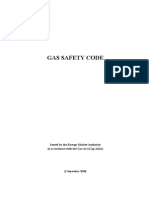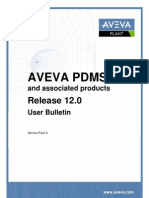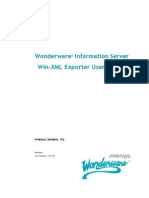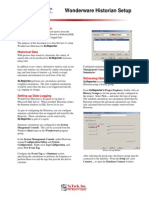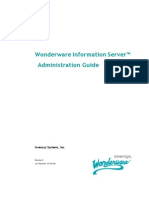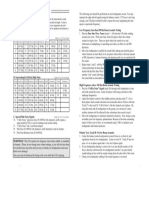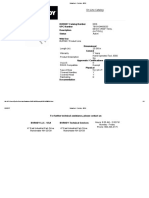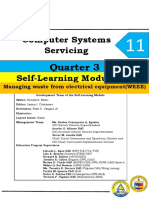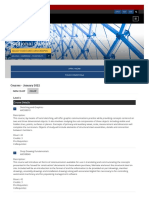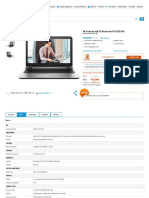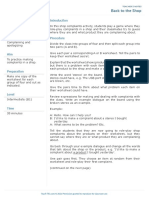Beruflich Dokumente
Kultur Dokumente
Penyelesaian Masalah Wonderware Information Server WIS
Hochgeladen von
Sandika JayaputraCopyright
Verfügbare Formate
Dieses Dokument teilen
Dokument teilen oder einbetten
Stufen Sie dieses Dokument als nützlich ein?
Sind diese Inhalte unangemessen?
Dieses Dokument meldenCopyright:
Verfügbare Formate
Penyelesaian Masalah Wonderware Information Server WIS
Hochgeladen von
Sandika JayaputraCopyright:
Verfügbare Formate
1 of 14
Tech Note 813
Troubleshooting Wonderware Information Server (WIS) Part Four: Client
License Release
All Tech Notes, Tech Alerts and KBCD documents and software are provided "as is" without warranty of any kind.
See the Terms of Use for more information.
Topic#: 002602
Created: December 2011
Updated: July 2012
Introduction
This troubleshooting guide is the fourth in a projected series.
This Tech Note discuss the license release issue [WIS Client License cannot be released after IE
Session is timed out].
The Wonderware License Release Mechanism interacts extensively with Windows Security on IIS and
COM+ components. Strict security rules on the WIS Server can cause various session license release
problems.
Application Versions
WIS 4.0 and later
Windows 2003 Server SP2 (Scenarios 1 and 2)
IIS 6.x
Windows 2008 Server all editions (Scenario 2)
IIS 7.x
Analysis
When you access the WIS Home page successfully, an IE (Internet Explorer) Session is created and this
IE Session consumes one WIS client license. When the IE Session ends, the consumed client license is
released back to the License Pool. You can end the WIS session in any of the following ways:
IE Session times out due to inactivity after a pre-defined period in IIS.
Closing WIS by closing the browser or by selecting File/Exit in the main IE menu.
Clicking the Log off Link on the WIS Home page.
The WIS Client License Release issue is usually caused by the first two events. When either of the first
two events happens, IIS will base on its internal Session ID Pool to raise a callback function which
gives the Web Application (WIS) an opportunity to release the ended sessions resources. In WIS, we
use this opportunity to release the consumed client license.
Wonderware Technical Support has identified two troubleshooting scenarios.
DCOM Error: Failed to Impersonate the Anonymous User
No DCOM Error but Failed to Call One of the WIS COM+ Components During the License
Release Process
Note: Before proceeding with the following scenarios, apply the followng Microsoft Hot Fix (MS HF)
2 of 14
for Windows 2003 SP2 on the WIS Server machine. Click the following link:
http://support.microsoft.com/default.aspx?scid=kb;EN-US;934903. Then go to Verify the
License Release.
Scenario: DCOM Error: "Failed to impersonate the Anonymous User"
In this scenario, you see a lot of DCOM errors from the Event Viewer for Applications. The full error
message is shown below:
Failed to impersonate the Anonymous User for ASP Application /LM/W3SVC
/1/Root/Wonderware. Global.ASA OnEnd routines will not be executed.
Note: Impersonation means that the currently executing thread will run as a different
identity than the process identity. Thus, if you impersonate the Anonymous user
(IUSR_<MachineName>), the current thread will be that user, but the process (w3wp.exe
at here) is still running as the account the process was started with.
The message means that IIS tried to access the web page /[Wonderware/global.asa on the function
Session_OnEnd() in order to clean up the (ended) session's resources.
Because the session has already ended, all the runtime security contexts with this session cannot be
retrieved, so IIS uses a windows Anonymous account called IUSR_MachineName to release the
resources.
Cause Analysis
In Windows 2003, the IIS installation creates two anonymous users, IUSR_<MachineName> and
IWAM_<MachineName>. They are stored in two places: the IIS metabase and Windows Local
Users.
If the password at the two places are not identical, anonymous authentication fails and generates the
DCOM Error.
The password has to be same in the two places. This is what we need to work on for Scenario one (IIS
Anonymous Password Rule). The following list provides ways to fix the DCOM Error in different
situations.
Note: You must have the Admin privileges to complete the following tasks.
Scenario Solution
Before proceeding, do an IIS 6.0 Backup. See http://support.microsoft.com/kb/324277 for the
detailed procedure.
Quick Fix
It is common for a company to apply the same IIS template on different WIS nodes, at multiple sites.
This approach can save some IIS setting-time but it is also one of the root causes of the DCOM Error.
Per the Password Rule mentioned in above, when IIS tries to callback on Session_OnEnd(), Windows
finds that the password between IIS Metabase and SAM database is not synchronized and generates the
DCOM Error.
To apply the Quick Fix
1. Delete both IUSR_<MachineName> and IWAM_<MachineName> from the Local
Users list (Figure 1 below).
FIGURE 1: DELETE THE ANONYMOUS USER ACCOUNTS
2. Then, run the iisreset command from a DOS window.
cmd>iisreset
The iisreset command creates the new IUSR_<MachineName> and
IWAM_<MachineName> in the Local Users list, and then sync the passwords
automatically.
3. Check to see whether the WIS license was released successfully or not. See the Verify
License Release section for details.
Additional Steps
This Quick fix might not resolve the DCOM Error in all circumstances.
Remember that during the IIS installation, IUSR_<MachineName> and IWAM_<MachineName>
are added into the Guests group by default. However, in many cases, IT can set strict security rules for
the Guests group.
When this is the case
1. Remove the two accounts from the Guests group and add them into IIS_WPG group
(Figure 2 below).
4 of 14
FIGURE 2: ADD THE ANONYMOUS ACCOUNTS TO THE "IIS_WPG" GROUP
2. Ensure the following are true:
The directory [c]:\inetpub\wwwroot\[Wonderware] has Read and Write permissions for the
IIS_WPG Group.
The IUSR_<MachineName> and IWAM_<MachineName> accounts are not disabled or
expired.
3. Verify License Release.
Deep Fix
If the previous steps do not resolve the DCOM Error, you need to synchronize the password manually.
The following steps describe using the IIS script file at [c]:\ Inetpub\AdminScripts\adsutil.vbs to
do this.
Locate all instances of the IUSR_<MachineName> (Anonymous User Name) by running the
following command:
c:\ Inetpub\AdminScripts>cscript.exe adsutil.vbs find
anonymoususername
Normally, this command returns
W3SVC (IIS World Wide Web Publishing Service - Manages HTTP
protocol and HTTP performance counters)
5 of 14
In one case, Wonderware Tech Support has seen the following returned:
W3SVC
W3SVC/1/ROOT (The first site of W3SVC Default Web Site)
To synchronize a common password for IIS and Windows Users
1. Define a common password. For this example, we use
CommonAnonymousPassword1.
2. Run the following commands:
[c]:\ Inetpub\AdminScripts>cscript.exe adsutil.vbs set
w3svc/anonymoususerpass "CommonAnonymousPassword1"
[c]:\ Inetpub\AdminScripts>cscript.exe adsutil.vbs set
w3svc/1/ROOT/anonymoususerpass "CommonAnonymousPassword1"
3. Set this password as CommonAnonymousPassword1 for IUSR_<MachineName>
and IWAM_<MachineName> items in the Windows Users group.
FIGURE 3: CHANGE PASSWORD
FOR
BOTH ANONYMOUS USER ACCOUNTS
4. Run the iisreset command.
5. Verify License Release.
Scenario: No DCOM Error, but Failed to Call One of the WIS COM+ Components
During the License Release Process
In this Scenario, either we have not seen the DCOM Error described in the scenario one, or it has been
fixed but WIS Client License still cannot be released. The common reason for this issue is that
IUSR_<MachineName> does not have access permission to WIS COM+ components.
Verify the following:
Missing "Everyone" account in WIS COM+ Roles (below).
6 of 14
IUSR_<MachineName> and "Everyone" accounts are not equivalent.
Missing "Everyone" Account in WIS COM+ Roles
The WIS Configurator configures the Everyone account into the WIS COM+'s Read Only User Role
(Figure 4 below).
FIGURE 4: CHECK THE EVERYONE ACCOUNT
The Everyone account is also used to allow IUSR_<MachineName> to interact with the
WIS COM+ component, so that the the License Release function in the COM+ component
can be executed when the session times out.
However, some WIS administrators remove the Everyone account from the Read Only
User Role because they think that "Everyone" having the right to access the WIS Portal is a
security risk.
The workaround for this security concern is to add a new Role and include the Everyone User in that
Role. In this example, it's called ReleaseLicense. WIS does not know the ReleaseLicense role exists,
but the IIS Session Timeout callback will see the new role and IUSR_<MachineName> can then
access the WIS COM+ component. Figures 5 and 6 (below) explain adding the new Role and the
7 of 14
Everyone User.
FIGURE 5: ADD A NEW ROLE UNDER THE WONDERWARE SUITEVOYAGER COM+
8 of 14
FIGURE 6: ADD EVERYONE ACCOUNT TO THE RELEASELICENSE ROLE
Verify License Release.
IUSR_<MachineName> (Anonymous User) and "Everyone" Accounts are Not Enabled
Another possible reason that a WIS Client License cannot be released is that the
IUSR_<MachineName> anonymous account is not the same as the Everyone account. The
Everyone account and the anonymous accounts do not match because the Disabled option is set in
the Local Group Policy object. Figure 7 (below) shows the correct setting in this context.
9 of 14
FIGURE 7: ENABLE "EVERYONE" PERMISSIONS FOR "ANONYMOUS" ACCOUNTS
Windows 2008 Server Anonymous User Account
In IIS 7.x for Windows 2008 Server, the build-in IUSR account replaces Windows 2003's
IUSR_MachineName account. This built-in account does not need a password and will be the default
identity that is used when anonymous authentication is enabled.
Therefore, all the topics related to the IUSR_MachineName in this Tech Note are no longer available
under IIS 7.x/Windows 2008 Server.
Instead, make sure that the IUSR account is in IIS_IUSRS group. This group has access to all the
necessary file and system resources so that an account, when added to this group, can seamlessly act
as an application pool identity.
In order to make sure all of our settings on IUSR_MachineName are still good in IIS 7.x of
Windows 2008 Server, add IUSR into the IIS_IUSRS group (Figure 8 below).
10 of 14
FIGURE 8: ADD IUSR ACCOUNT INTO THE IIS_IUSR GROUP
Verify License Release
1. To save time, configure the session timeout value to 1 minute. Figures 8 and 9 (below)
show the setting in IIS 6 (Internet Information Services/SWeb Sites/Default Web Site)
and IIS 7 (Connections/IIS/ASP).
11 of 14
FIGURE 9: SET THE DEFAULT SESSION TIMEOUT VALUE IN IIS 6.0
12 of 14
FIGURE 10: S ET THE DEFAULT S ESSION TIMEOUT VALUE IN IIS 7.X
2. Logon WIS from another machine. From WIS License Manager, you will see the second
line in the Client Licenses List.
13 of 14
FIGURE 11: WATCH
THE
SECOND LINE
IN THE
CLIENT LICENSES LIST
3. Close the second instance of WIS. Wait about 1 minute and click the Refresh button (F5).
If the second line disappears, the Client License Release issue is fixed.
4. Recycle all WIS client license(s) by restarting the Wonderware License Manager
service.
5. Change the Session Timeout value back to the default (20 minutes) or to the previous
setting.
Conclusion
The Wonderware License Release Mechanism interacts extensively with Windows Security on IIS and
COM+ components. Applying strict security rules on the WIS Server can cause various session license
release problems. Please contact Wonderware Technical Support for any exception to this Tech
Note.
References
TN 786 Troubleshooting Wonderware Information Server (WIS): Part 1
14 of 14
TN 790 Troubleshooting Wonderware Information Server (WIS): Part 2
TN 794 Troubleshooting Wonderware Information Server (WIS): Part 3
E. Xu
Tech Notes are published occasionally by Wonderware Technical Support. Publisher: Invensys Systems, Inc., 26561
Rancho Parkway South, Lake Forest, CA 92630. There is also technical information on our software products at
Wonderware Technical Support.
For technical support questions, send an e-mail to wwsupport@invensys.com.
Back to top
2012 Invensys Systems, Inc. All rights reserved. No part of the material protected by this copyright may be
reproduced or utilized in any form or by any means, electronic or mechanical, including photocopying, recording,
broadcasting, or by anyinformation storage and retrieval system, without permission in writing from Invensys
Systems, Inc. Terms of Use.
Das könnte Ihnen auch gefallen
- The Flamegard Series of Flame Detectors: Fast, Reliable Flame DetectionDokument4 SeitenThe Flamegard Series of Flame Detectors: Fast, Reliable Flame DetectionSandika JayaputraNoch keine Bewertungen
- DasSIDirect 3.0Dokument192 SeitenDasSIDirect 3.0sudirmanpriyoNoch keine Bewertungen
- Configurint MBTCP DAServerDokument11 SeitenConfigurint MBTCP DAServerHenrique TrebilcockNoch keine Bewertungen
- Honeywell Searchline GDSDokument109 SeitenHoneywell Searchline GDSAbhishek Kumar Upadhyay0% (1)
- How To Do GroundingDokument12 SeitenHow To Do Groundingnch1225Noch keine Bewertungen
- MBTCP DAServer User's Guide PDFDokument112 SeitenMBTCP DAServer User's Guide PDFKléber Chávez CifuentesNoch keine Bewertungen
- Searchline Excel Installation Guide Path Gas DetectorDokument2 SeitenSearchline Excel Installation Guide Path Gas DetectorSandika JayaputraNoch keine Bewertungen
- Kep Server - 98Dokument136 SeitenKep Server - 98Sandika JayaputraNoch keine Bewertungen
- Server MainDokument226 SeitenServer MainSandika JayaputraNoch keine Bewertungen
- Unity StartupDokument60 SeitenUnity Startuprichland3Noch keine Bewertungen
- Modbus EthernetDokument49 SeitenModbus EthernetdaywalkeryNoch keine Bewertungen
- Gas Safety Code (1 September 2010)Dokument90 SeitenGas Safety Code (1 September 2010)Sandika JayaputraNoch keine Bewertungen
- Basic PLC DasarDokument12 SeitenBasic PLC DasarSandika JayaputraNoch keine Bewertungen
- Unity Pro XL ManualDokument722 SeitenUnity Pro XL ManualCarlos Gallegos100% (3)
- KTSM00006 InTouch Connectivity GuideDokument16 SeitenKTSM00006 InTouch Connectivity GuideIndra Utama IchsanNoch keine Bewertungen
- KTSM00006 InTouch Connectivity GuideDokument16 SeitenKTSM00006 InTouch Connectivity GuideIndra Utama IchsanNoch keine Bewertungen
- SP3D Admin For Input New Pipe SpecDokument16 SeitenSP3D Admin For Input New Pipe SpecSandika JayaputraNoch keine Bewertungen
- PdmsDokument222 SeitenPdmsPoonam AshwinNoch keine Bewertungen
- 3805 WWDokument58 Seiten3805 WWSandika JayaputraNoch keine Bewertungen
- Wonder Ware HMI Reports DatasheetDokument4 SeitenWonder Ware HMI Reports DatasheetDiego Andres Guffante MartinezNoch keine Bewertungen
- In Touch RecipeDokument40 SeitenIn Touch RecipeNerijakas PilipaitisNoch keine Bewertungen
- Tech InsqlDokument2 SeitenTech InsqlSandika JayaputraNoch keine Bewertungen
- WISAdmin GuideDokument302 SeitenWISAdmin GuidefainhoNoch keine Bewertungen
- The Subtle Art of Not Giving a F*ck: A Counterintuitive Approach to Living a Good LifeVon EverandThe Subtle Art of Not Giving a F*ck: A Counterintuitive Approach to Living a Good LifeBewertung: 4 von 5 Sternen4/5 (5784)
- The Little Book of Hygge: Danish Secrets to Happy LivingVon EverandThe Little Book of Hygge: Danish Secrets to Happy LivingBewertung: 3.5 von 5 Sternen3.5/5 (399)
- Hidden Figures: The American Dream and the Untold Story of the Black Women Mathematicians Who Helped Win the Space RaceVon EverandHidden Figures: The American Dream and the Untold Story of the Black Women Mathematicians Who Helped Win the Space RaceBewertung: 4 von 5 Sternen4/5 (890)
- Shoe Dog: A Memoir by the Creator of NikeVon EverandShoe Dog: A Memoir by the Creator of NikeBewertung: 4.5 von 5 Sternen4.5/5 (537)
- Grit: The Power of Passion and PerseveranceVon EverandGrit: The Power of Passion and PerseveranceBewertung: 4 von 5 Sternen4/5 (587)
- Elon Musk: Tesla, SpaceX, and the Quest for a Fantastic FutureVon EverandElon Musk: Tesla, SpaceX, and the Quest for a Fantastic FutureBewertung: 4.5 von 5 Sternen4.5/5 (474)
- The Yellow House: A Memoir (2019 National Book Award Winner)Von EverandThe Yellow House: A Memoir (2019 National Book Award Winner)Bewertung: 4 von 5 Sternen4/5 (98)
- Team of Rivals: The Political Genius of Abraham LincolnVon EverandTeam of Rivals: The Political Genius of Abraham LincolnBewertung: 4.5 von 5 Sternen4.5/5 (234)
- Never Split the Difference: Negotiating As If Your Life Depended On ItVon EverandNever Split the Difference: Negotiating As If Your Life Depended On ItBewertung: 4.5 von 5 Sternen4.5/5 (838)
- The Emperor of All Maladies: A Biography of CancerVon EverandThe Emperor of All Maladies: A Biography of CancerBewertung: 4.5 von 5 Sternen4.5/5 (271)
- A Heartbreaking Work Of Staggering Genius: A Memoir Based on a True StoryVon EverandA Heartbreaking Work Of Staggering Genius: A Memoir Based on a True StoryBewertung: 3.5 von 5 Sternen3.5/5 (231)
- Devil in the Grove: Thurgood Marshall, the Groveland Boys, and the Dawn of a New AmericaVon EverandDevil in the Grove: Thurgood Marshall, the Groveland Boys, and the Dawn of a New AmericaBewertung: 4.5 von 5 Sternen4.5/5 (265)
- The Hard Thing About Hard Things: Building a Business When There Are No Easy AnswersVon EverandThe Hard Thing About Hard Things: Building a Business When There Are No Easy AnswersBewertung: 4.5 von 5 Sternen4.5/5 (344)
- On Fire: The (Burning) Case for a Green New DealVon EverandOn Fire: The (Burning) Case for a Green New DealBewertung: 4 von 5 Sternen4/5 (72)
- The World Is Flat 3.0: A Brief History of the Twenty-first CenturyVon EverandThe World Is Flat 3.0: A Brief History of the Twenty-first CenturyBewertung: 3.5 von 5 Sternen3.5/5 (2219)
- The Unwinding: An Inner History of the New AmericaVon EverandThe Unwinding: An Inner History of the New AmericaBewertung: 4 von 5 Sternen4/5 (45)
- The Gifts of Imperfection: Let Go of Who You Think You're Supposed to Be and Embrace Who You AreVon EverandThe Gifts of Imperfection: Let Go of Who You Think You're Supposed to Be and Embrace Who You AreBewertung: 4 von 5 Sternen4/5 (1090)
- The Sympathizer: A Novel (Pulitzer Prize for Fiction)Von EverandThe Sympathizer: A Novel (Pulitzer Prize for Fiction)Bewertung: 4.5 von 5 Sternen4.5/5 (119)
- Her Body and Other Parties: StoriesVon EverandHer Body and Other Parties: StoriesBewertung: 4 von 5 Sternen4/5 (821)
- Service Software Manual Alegria PDF PDFDokument17 SeitenService Software Manual Alegria PDF PDFYousra ZeidanNoch keine Bewertungen
- Sylvie Nadeau (Editor) - Sustainable Development in Mechanical Engineering - Case Studies in Applied Mechanics (2015)Dokument179 SeitenSylvie Nadeau (Editor) - Sustainable Development in Mechanical Engineering - Case Studies in Applied Mechanics (2015)Néstor CastellanosNoch keine Bewertungen
- Global Mobility Specialist Cover LetterDokument8 SeitenGlobal Mobility Specialist Cover Letterpodajokityk2100% (2)
- Basic Introduction About SAP ERP ECC and FICODokument12 SeitenBasic Introduction About SAP ERP ECC and FICOsurnis4onkarNoch keine Bewertungen
- Atul Passi Resume - IT Executive with AWS and Linux SkillsDokument2 SeitenAtul Passi Resume - IT Executive with AWS and Linux SkillsDevender SharmaNoch keine Bewertungen
- 38AE 38AF ManualDokument18 Seiten38AE 38AF ManualXplo By AteoNoch keine Bewertungen
- Callidus Production Flare Technology: Advanced Combustion Solutions For Production ApplicationsDokument4 SeitenCallidus Production Flare Technology: Advanced Combustion Solutions For Production ApplicationsRay CNoch keine Bewertungen
- CARA Test-CD: Tracks 1..28 (70 Sec/track) Track Frequency Track Frequency Track Frequency Track Frequency Track FrequencyDokument1 SeiteCARA Test-CD: Tracks 1..28 (70 Sec/track) Track Frequency Track Frequency Track Frequency Track Frequency Track FrequencyasdfasfqwerqwerNoch keine Bewertungen
- 4001 PDFDokument42 Seiten4001 PDFlungu mihaiNoch keine Bewertungen
- CRN - FPH1200 - Release - 5drop4 5.0.31.12Dokument10 SeitenCRN - FPH1200 - Release - 5drop4 5.0.31.12Deutz SimanjorangNoch keine Bewertungen
- MKT4009 Dissertation Proposal Form: KV176@Live - Mdx.ac - UkDokument18 SeitenMKT4009 Dissertation Proposal Form: KV176@Live - Mdx.ac - UkniravNoch keine Bewertungen
- Burndy - MD6Dokument2 SeitenBurndy - MD6TAEWARAT RAKRUANGNoch keine Bewertungen
- I.s.eniso15085 2003+a2 2018+cor 2018Dokument27 SeitenI.s.eniso15085 2003+a2 2018+cor 2018doggenaarmichelNoch keine Bewertungen
- Informatica Interview QuestionDokument12 SeitenInformatica Interview QuestionMukesh Kumar100% (4)
- A. Preliminaries 1 General PreliminariesDokument2 SeitenA. Preliminaries 1 General PreliminariesJoanna Grace SerranoNoch keine Bewertungen
- TVL CSS11 - Q3 - M12Dokument13 SeitenTVL CSS11 - Q3 - M12Emmanuel Sulit100% (1)
- Smart Lighting Market Analysis and Forecast 2025 by Global Marketing InsightsDokument5 SeitenSmart Lighting Market Analysis and Forecast 2025 by Global Marketing InsightsEko Hadi Susanto100% (1)
- Control Up To Six Hydraulic Functions With A Single Reel.: ApplicationsDokument2 SeitenControl Up To Six Hydraulic Functions With A Single Reel.: Applicationsjads301179Noch keine Bewertungen
- Student Result Processing SystemDokument19 SeitenStudent Result Processing SystemCrystal MaidenNoch keine Bewertungen
- SAP FICO General Ledger Enduser TrainingDokument80 SeitenSAP FICO General Ledger Enduser TrainingJinwoo Park50% (4)
- E BrokerDokument5 SeitenE BrokerRashmi SarkarNoch keine Bewertungen
- Compaq Computers Case Study Decision SheetDokument3 SeitenCompaq Computers Case Study Decision SheetMekhna VilsonNoch keine Bewertungen
- Dragman Extra lightweight abrasion resistant hoseDokument1 SeiteDragman Extra lightweight abrasion resistant hoseplain xiaNoch keine Bewertungen
- KEI Cable List Price Jan 2022Dokument5 SeitenKEI Cable List Price Jan 2022anirban 007Noch keine Bewertungen
- ShahDokument17 SeitenShahSaeed AliNoch keine Bewertungen
- MVP Scope and SequenceDokument28 SeitenMVP Scope and SequenceMadhavi VangipurapuNoch keine Bewertungen
- 1 Structural Steel Management and Detailing - CoursesDokument7 Seiten1 Structural Steel Management and Detailing - CoursesRicardo Sage2 HarrisNoch keine Bewertungen
- HP ProBook 450 G3 Notebook PC (Y5X27PA) Rs.65,000Dokument4 SeitenHP ProBook 450 G3 Notebook PC (Y5X27PA) Rs.65,000pankajNoch keine Bewertungen
- 100 - Successful Bank TransfersDokument4 Seiten100 - Successful Bank Transfersdddvf100% (7)
- Back To The Shop: Activity TypeDokument3 SeitenBack To The Shop: Activity Typebebyfebri14Noch keine Bewertungen