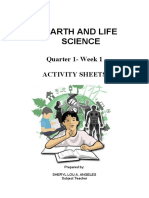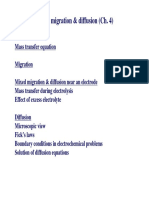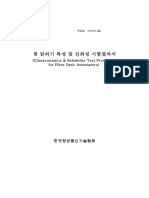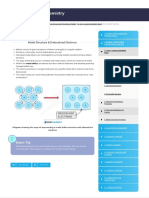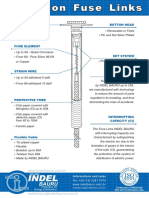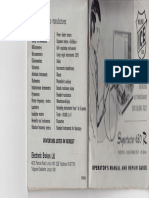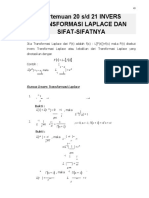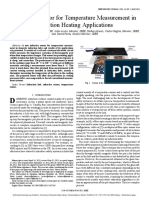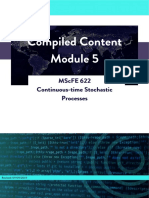Beruflich Dokumente
Kultur Dokumente
How To Record A Macro in MS
Hochgeladen von
yogwaniOriginaltitel
Copyright
Verfügbare Formate
Dieses Dokument teilen
Dokument teilen oder einbetten
Stufen Sie dieses Dokument als nützlich ein?
Sind diese Inhalte unangemessen?
Dieses Dokument meldenCopyright:
Verfügbare Formate
How To Record A Macro in MS
Hochgeladen von
yogwaniCopyright:
Verfügbare Formate
How to Record a macro in MS-Excel
When you record a macro, all steps that are needed to complete the actions that you want to record
are recorded by the macro recorder. Navigation on the Ribbon is not included in the recorded steps.
1) If the Developer tab is not available, do the following to display it:
Click the Microsoft Office Button , and then click Excel Options.
In the Popular category, under Top options for working with Excel, select the Show
Developer tab in the Ribbon check box, and then click OK.
2) To set the security level temporarily to enable all macros, do the following:
On the Developer tab, in the Code group, click Macro Security.
Under Macro Settings, click Enable all macros (not recommended, potentially dangerous
code can run), and then click OK.
Note - To help prevent potentially dangerous code from running, we recommend that you return to
any of the settings that disable all macros after you finish working with macros.
3) On the Developer tab, in the Code group, click Record Macro.
4) In the Macro name box, enter a name for the macro.
Note The first character of the macro name must be a letter. Following characters can be letters,
numbers, or underscore characters. Spaces are not allowed in a macro name; an underscore
character works well as a word separator. If you use a macro name that is also a cell reference, you
may get an error message that the macro name is not valid.
5) To assign a CTRL combination shortcut key (shortcut key: A function key or key combination,
such as F5 or CTRL+A, that you use to carry out a menu command. In contrast, an access key
is a key combination, such as ALT+F, that moves the focus to a menu, command, or control.)
to run the macro, in the Shortcut key box, type any lowercase letter or uppercase letter that
you want to use.
Note The shortcut key will override any equivalent default Excel shortcut key while the workbook
that contains the macro is open. For a list of CTRL combination shortcut keys that are already
assigned in Excel, see Excel shortcut and function keys.
6) In the Store macro in list, select the workbook in which you want to store the macro.
Tip - If you want a macro to be available whenever you use Excel, select Personal Macro Workbook.
When you select Personal Macro Workbook, Excel creates a hidden personal macro workbook
(Personal.xlsb) if it doesn't already exist, and saves the macro in this workbook. In Microsoft
Windows XP, this workbook is saved in the C:\Documents and Settings\user name\Application
Data\Microsoft\Excel\XLStart folder so that it can be loaded automatically whenever Excel starts. In
Microsoft Windows Vista, this workbook is saved in the C:\Users\user name\Application
Data\Microsoft\Excel\XLStart folder. If you want a macro in the personal macro workbook to be run
automatically in another workbook, you must also save that workbook in the XLStart folder so that
both workbooks are opened when Excel starts.
7) To include a description of the macro, in the Description box, type the text that you want.
8) Click OK to start recording.
9) Perform the actions that you want to record.
10) On the Developer tab, in the Code group, click Stop Recording
Tip - You can also click Stop Recording
on the left side of the status bar.
Das könnte Ihnen auch gefallen
- Grit: The Power of Passion and PerseveranceVon EverandGrit: The Power of Passion and PerseveranceBewertung: 4 von 5 Sternen4/5 (588)
- Quarter 1 Week 1Dokument6 SeitenQuarter 1 Week 1GhghaaaNoch keine Bewertungen
- The Yellow House: A Memoir (2019 National Book Award Winner)Von EverandThe Yellow House: A Memoir (2019 National Book Award Winner)Bewertung: 4 von 5 Sternen4/5 (98)
- PLC Programming With RSLogix 500Dokument132 SeitenPLC Programming With RSLogix 500kemo_750252831Noch keine Bewertungen
- The Subtle Art of Not Giving a F*ck: A Counterintuitive Approach to Living a Good LifeVon EverandThe Subtle Art of Not Giving a F*ck: A Counterintuitive Approach to Living a Good LifeBewertung: 4 von 5 Sternen4/5 (5795)
- The Zwolftonspiel of Josef Matthias Hauer: John RDokument36 SeitenThe Zwolftonspiel of Josef Matthias Hauer: John RMax Kühn100% (1)
- Never Split the Difference: Negotiating As If Your Life Depended On ItVon EverandNever Split the Difference: Negotiating As If Your Life Depended On ItBewertung: 4.5 von 5 Sternen4.5/5 (838)
- Solutions and Solubility 2021Dokument3 SeitenSolutions and Solubility 2021Mauro De LollisNoch keine Bewertungen
- Hidden Figures: The American Dream and the Untold Story of the Black Women Mathematicians Who Helped Win the Space RaceVon EverandHidden Figures: The American Dream and the Untold Story of the Black Women Mathematicians Who Helped Win the Space RaceBewertung: 4 von 5 Sternen4/5 (895)
- Chapter 11 - SkullDokument10 SeitenChapter 11 - Skullwamaithamargaret257Noch keine Bewertungen
- The Hard Thing About Hard Things: Building a Business When There Are No Easy AnswersVon EverandThe Hard Thing About Hard Things: Building a Business When There Are No Easy AnswersBewertung: 4.5 von 5 Sternen4.5/5 (345)
- Is The Financial Performance of Insurance Companies Listed in Idx Able To Make Profitability After The Existence of BPJS?Dokument10 SeitenIs The Financial Performance of Insurance Companies Listed in Idx Able To Make Profitability After The Existence of BPJS?Bunga LophitaNoch keine Bewertungen
- Shoe Dog: A Memoir by the Creator of NikeVon EverandShoe Dog: A Memoir by the Creator of NikeBewertung: 4.5 von 5 Sternen4.5/5 (537)
- Danas Si Moja I BozijaDokument1 SeiteDanas Si Moja I BozijaMoj DikoNoch keine Bewertungen
- Mass Transfer by Migration & Diffusion (Ch. 4)Dokument16 SeitenMass Transfer by Migration & Diffusion (Ch. 4)Shekel DeninoNoch keine Bewertungen
- The Little Book of Hygge: Danish Secrets to Happy LivingVon EverandThe Little Book of Hygge: Danish Secrets to Happy LivingBewertung: 3.5 von 5 Sternen3.5/5 (400)
- Btech Ec 7 Sem Digital Image Processing Nec032 2019Dokument1 SeiteBtech Ec 7 Sem Digital Image Processing Nec032 2019Deepak SinghNoch keine Bewertungen
- Elon Musk: Tesla, SpaceX, and the Quest for a Fantastic FutureVon EverandElon Musk: Tesla, SpaceX, and the Quest for a Fantastic FutureBewertung: 4.5 von 5 Sternen4.5/5 (474)
- 2003 831 01 - Fiber Optic AttenuatorDokument51 Seiten2003 831 01 - Fiber Optic AttenuatorchopanalvarezNoch keine Bewertungen
- A Heartbreaking Work Of Staggering Genius: A Memoir Based on a True StoryVon EverandA Heartbreaking Work Of Staggering Genius: A Memoir Based on a True StoryBewertung: 3.5 von 5 Sternen3.5/5 (231)
- Chapter 7 SystemLifeCycleDokument14 SeitenChapter 7 SystemLifeCycleZuber PatelNoch keine Bewertungen
- On Fire: The (Burning) Case for a Green New DealVon EverandOn Fire: The (Burning) Case for a Green New DealBewertung: 4 von 5 Sternen4/5 (74)
- Maf 5102: Financial Management CAT 1 20 Marks Instructions Attempt All Questions Question OneDokument6 SeitenMaf 5102: Financial Management CAT 1 20 Marks Instructions Attempt All Questions Question OneMuya KihumbaNoch keine Bewertungen
- The Emperor of All Maladies: A Biography of CancerVon EverandThe Emperor of All Maladies: A Biography of CancerBewertung: 4.5 von 5 Sternen4.5/5 (271)
- PL-SQL FunctionsDokument130 SeitenPL-SQL Functionswasim ahmed100% (1)
- AQA GCSE Chemistry: 2.1.5 Metallic BondingDokument1 SeiteAQA GCSE Chemistry: 2.1.5 Metallic BondingZehmilNoch keine Bewertungen
- PDS Example Collection 24-01-11 - Open PDFDokument52 SeitenPDS Example Collection 24-01-11 - Open PDFMichael GarrisonNoch keine Bewertungen
- Devil in the Grove: Thurgood Marshall, the Groveland Boys, and the Dawn of a New AmericaVon EverandDevil in the Grove: Thurgood Marshall, the Groveland Boys, and the Dawn of a New AmericaBewertung: 4.5 von 5 Sternen4.5/5 (266)
- Fuse Link KDokument6 SeitenFuse Link KABam BambumNoch keine Bewertungen
- The Unwinding: An Inner History of the New AmericaVon EverandThe Unwinding: An Inner History of the New AmericaBewertung: 4 von 5 Sternen4/5 (45)
- Chapter 3 Digital ForensicsDokument5 SeitenChapter 3 Digital ForensicsAbhinav GadekarNoch keine Bewertungen
- Team of Rivals: The Political Genius of Abraham LincolnVon EverandTeam of Rivals: The Political Genius of Abraham LincolnBewertung: 4.5 von 5 Sternen4.5/5 (234)
- Supertester 680 RDokument39 SeitenSupertester 680 Rdomingos.sanchezNoch keine Bewertungen
- Invers Transf LaplaceDokument13 SeitenInvers Transf LaplaceMeriska AhmadNoch keine Bewertungen
- Tautology and ContradictionDokument10 SeitenTautology and ContradictionChristine Tan0% (1)
- The World Is Flat 3.0: A Brief History of the Twenty-first CenturyVon EverandThe World Is Flat 3.0: A Brief History of the Twenty-first CenturyBewertung: 3.5 von 5 Sternen3.5/5 (2259)
- Re - (Repeater-Builder) Midland Vehicular Repeater InfoDokument3 SeitenRe - (Repeater-Builder) Midland Vehicular Repeater InfobbarinkNoch keine Bewertungen
- The Gifts of Imperfection: Let Go of Who You Think You're Supposed to Be and Embrace Who You AreVon EverandThe Gifts of Imperfection: Let Go of Who You Think You're Supposed to Be and Embrace Who You AreBewertung: 4 von 5 Sternen4/5 (1091)
- Seizmic Design of RE WallsDokument49 SeitenSeizmic Design of RE Wallsljubomirjocic@yahoo.com100% (1)
- Inductive Sensor For Temperature Measurement in Induction Heating Applications PDFDokument8 SeitenInductive Sensor For Temperature Measurement in Induction Heating Applications PDFNjabulo XoloNoch keine Bewertungen
- 5 - WQU - 622 CTSP - M5 - CompiledContentDokument34 Seiten5 - WQU - 622 CTSP - M5 - CompiledContentJoe NgNoch keine Bewertungen
- Amritsar Jamnagar Pavement Crust ThicknessDokument5 SeitenAmritsar Jamnagar Pavement Crust ThicknessPurshottam SharmaNoch keine Bewertungen
- Compliance Statement - FormDokument16 SeitenCompliance Statement - Formaqil khanNoch keine Bewertungen
- Structural Evaluation TechniquesDokument6 SeitenStructural Evaluation TechniquesMohan NaikNoch keine Bewertungen
- Selection of Antifriction BearingsDokument22 SeitenSelection of Antifriction BearingsSunil MandoreNoch keine Bewertungen
- The Sympathizer: A Novel (Pulitzer Prize for Fiction)Von EverandThe Sympathizer: A Novel (Pulitzer Prize for Fiction)Bewertung: 4.5 von 5 Sternen4.5/5 (121)
- Actor-Network Theory and After - Jonh Law and John HassardDokument14 SeitenActor-Network Theory and After - Jonh Law and John HassardGabriel RomanNoch keine Bewertungen
- Her Body and Other Parties: StoriesVon EverandHer Body and Other Parties: StoriesBewertung: 4 von 5 Sternen4/5 (821)