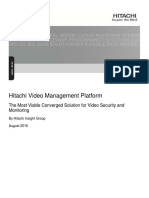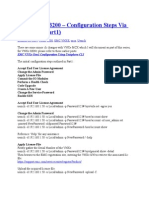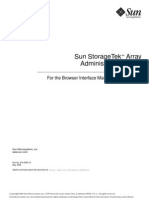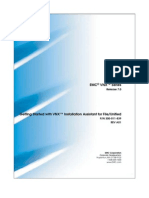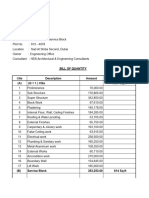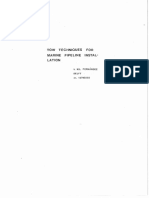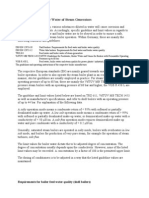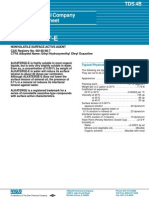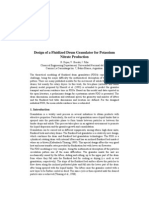Beruflich Dokumente
Kultur Dokumente
Navisphere Manager Simulator Lab Guide R3.28
Hochgeladen von
Norisham Abd RahmanOriginalbeschreibung:
Originaltitel
Copyright
Verfügbare Formate
Dieses Dokument teilen
Dokument teilen oder einbetten
Stufen Sie dieses Dokument als nützlich ein?
Sind diese Inhalte unangemessen?
Dieses Dokument meldenCopyright:
Verfügbare Formate
Navisphere Manager Simulator Lab Guide R3.28
Hochgeladen von
Norisham Abd RahmanCopyright:
Verfügbare Formate
Navisphere Manager Simulator
Lab
January 2009
Navisphere Manager Simulator Lab v3.28
Copyright
Copyright 1996, 2000, 2001, 2002, 2003, 2004, 2005, 2006, 2007, 2008, 2009 EMC Corporation. All Rights
Reserved. EMC believes the information in this publication is accurate as of its publication date. The
information is subject to change without notice.
THE INFORMATION IN THIS PUBLICATION IS PROVIDED AS IS. EMC CORPORATION MAKES NO
REPRESENTATIONS OR WARRANTIES OF ANY KIND WITH RESPECT TO THE INFORMATION IN THIS
PUBLICATION, AND SPECIFICALLY DISCLAIMS IMPLIED WARRANTIES OF MERCHANTABILITY OR
FITNESS FOR A PARTICULAR PURPOSE.
Use, copying, and distribution of any EMC software described in this publication requires an applicable software
license.
EMC, ICDA (Integrated Cached Disk Array), and EMC 2 (the EMC logo), and Symmetrix, are registered
trademarks of EMC Corporation. EMC and SRDF are trademarks of EMC Corporation.
All other trademarks used herein are the property of their respective owners.
Copyright 2008 EMC Corporation. All Rights Reserved.
Version 3.28
Page 2 of 49
Navisphere Manager Simulator Lab v3.28
Trademark Information
EMC
Trademarks
EMC2, EMC, Symmetrix, Celerra, CLARiiON, CLARalert, Connectrix, Dantz,
Documentum, HighRoad, Legato, Navisphere, PowerPath, ResourcePak,
SnapView/IP, SRDF, TimeFinder, VisualSAN, and where information lives are
registered trademarks and EMC Automated Networked Storage, EMC
ControlCenter, EMC Developers Program, EMC OnCourse, EMC Proven, EMC
Snap, Access Logix, AutoAdvice, Automated Resource Manager, AutoSwap,
AVALONidm, C-Clip, Celerra Replicator, Centera, CentraStar, CLARevent,
CopyCross, CopyPoint, DatabaseXtender, Direct Matrix, Direct Matrix Architecture,
EDM, E-Lab, Enginuity, FarPoint, FLARE, GeoSpan, InfoMover, MirrorView,
NetWin, OnAlert, OpenScale, Powerlink, PowerVolume, RepliCare, SafeLine, SAN
Architect, SAN Copy, SAN Manager, SDMS, SnapSure, SnapView, StorageScope,
SupportMate, SymmAPI, SymmEnabler, Symmetrix DMX, Universal Data Tone,
and VisualSRM are trademarks of EMC Corporation. All other trademarks used
herein are the property of their respective owners.
Third Party
Trademarks
AIX is a registered trademark of International Business Machines Corporation.
Brocade, SilkWorm, SilkWorm Express, and the Brocade logo are trademarks or
registered trademarks of Brocade Communications Systems, Inc., in the United
States and/or in other countries. Compaq and the names of Compaq products
referenced herein are either trademarks and/or service marks or registered
trademarks and/or service marks of Compaq. Hewlett-Packard, HP, HP-UX,
OpenView, and OmniBack are trademarks, or registered trademarks of HewlettPackard Company. McDATA, the McDATA logo, and ES-2500 are registered
trademarks of McDATA Corporation. Microsoft, Windows, and Windows NT are
either registered trademarks or trademarks of Microsoft Corporation in the United
States and/or other countries. NobleNet is a registered trademark of Rogue Wave
Software, Inc. SANbox is a trademark of QLogic Corporation. Sun, Sun
Microsystems, the Sun Logo, SunOS and all Sun-based trademarks and logos, Java,
the Java Coffee Cup Logo, and all Java-based trademarks and logos, Solaris, and
NFS, are trademarks or registered trademarks of Sun Microsystems, Inc. in the
United States and other countries. UNIX is a registered trademark of The Open
Group.
Copyright 2008 EMC Corporation. All Rights Reserved.
Version 3.28
Page 3 of 49
Navisphere Manager Simulator Lab v3.28
Document Revision History
Rev #
3.26
3.28
File Name
Navisphere Manager Simulator Lab
Guide v3.26.doc
Navisphere Manager Simulator Lab
Guide v3.28.doc
Copyright 2008 EMC Corporation. All Rights Reserved.
Date
November, 2007
December, 2008
Version 3.28
Page 4 of 49
Navisphere Manager Simulator Lab v3.28
Table of Contents: Navisphere Manager Simulator Lab
Copyright..............................................................................................................................2
Trademark Information.........................................................................................................3
Document Revision History..................................................................................................4
Table of Contents: Navisphere Manager Simulator Lab.....................................................5
Introduction to Lab Exercises..................................................................................................7
Lab Exercise 1: Logging into and Navigating Navisphere Manager.......................................8
Lab Exercise 1......................................................................................................................9
Part 1: Logging into the Navisphere Manager.....................................................................9
Lab Exercise 1....................................................................................................................11
Part 2: Navigating the Navisphere Manager User Interface.............................................11
Lab Exercise 2: Enable/Disable Navisphere Classic CLI and Configuring NTP..................16
Lab Exercise 2....................................................................................................................17
Part 1: Enabling and Disabling Navisphere Classic CLI...................................................17
Lab Exercise 2....................................................................................................................18
Part 2: Configuring NTP.....................................................................................................18
Lab Exercise 3: Storage Management - Allocating and Assigning LUNs..............................20
Lab Exercise 3....................................................................................................................21
Part 1 : Using the Storage Allocatation Wizard to assign LUNs........................................21
Lab Exercise 3....................................................................................................................24
Part 2 : Manually Bind LUNs..............................................................................................24
Lab Exercise 4: Configuring SnapView Snapshots...............................................................28
Lab Exercise 4 : Configuring SnapView Snapshots..........................................................29
Lab Exercise 5: Configuring SnapView Clones.....................................................................31
Lab Exercise 5 : Configuring SnapView Clones................................................................32
Lab Exercise 6: Configuring Full and Incremental SANCopy...............................................34
Lab Exercise 6....................................................................................................................35
Part 1 : SANCopy Full Replicas.........................................................................................35
Lab Exercise 6....................................................................................................................38
Part 2 : SANCopy Incremental Replicas............................................................................38
Lab Exercise 7: Creating Synchronous and Asynchronous Mirrors......................................40
Lab Exercise 7....................................................................................................................41
Part 1 : Creating Synchronous Mirrors...............................................................................41
Lab Exercise 7....................................................................................................................43
Part 2 : Creating Asynchronous Mirrors.............................................................................43
Lab Exercise 8: Expanding LUNs and Migrating LUNs........................................................45
Lab Exercise 8....................................................................................................................46
Part 1 : Expanding LUNs with Stripe Expansion................................................................46
Lab Exercise 8....................................................................................................................48
Part 2: Expanding LUNs with Concatenation Expansion...................................................48
Lab Exercise 8....................................................................................................................50
Part 3: Migrating LUNs.......................................................................................................50
Copyright 2008 EMC Corporation. All Rights Reserved.
Version 3.28
Page 5 of 49
Navisphere Manager Simulator Lab v3.28
Introduction to Lab Exercises
Purpose:
This lab is designed to familiarize the user with the configuration
and management of a CLARiiON Storage System using the
Navisphere Manager Graphical User Interface (GUI). The
Navisphere Manager GUI is very robust in its ability to provide the
necessary information for day-to-day management of a CLARiiON
data storage environment, while providing an easy to use,
Windows look and feel. This lab will walk the user through the
steps necessary to create and allocate data storage on a
CLARiiON Storage System as well as acquaint the user with
optional CLARiiON software that allows for disaster recovery and
staging data for online data backups.
Objectives:
Upon completion of this course, you will be able to:
Configure RAID Groups on a CLARiiON Storage System
Bind LUNs to RAID Groups on a CLARiiON Storage
System
Configure Storage Groups on a CLARiiON Storage System
Configure Snapshots
Create Clones
Create SANCopy Full and Incremental Sessions
Create MirrorView Synchronous and Asynchronous Images
Expand a LUN to create metaLUNs
Migrate a LUN to another LUN
References:
CLARiiON Basic Management Student Guide
CLARiiON Advanced Management Student Guide
Copyright 2008 EMC Corporation. All Rights Reserved.
Version 3.28
Page 6 of 49
Navisphere Manager Simulator Lab v3.28
Lab Exercise 1: Logging into and Navigating Navisphere
Manager
Purpose:
To login to the Navisphere Manager simulator and navigate the
Navisphere Manager GUI.
Objectives:
In this exercise, students will:
References:
Login to Navisphere Manager Simulator
Expand Object folders
Explore Menus
Create Users
Note 1: It is highly recommended that JRE 1.6.x is used in the
management environment.
Note 2: Each step in this lab must be followed closely as you
configure the storage environment. All future lab exercises
depend on specific storage objects being configured
precisely as planned. Any deviation from the stated naming
conventions may cause difficulties with the exercises that follow.
Copyright 2008 EMC Corporation. All Rights Reserved.
Version 3.28
Page 7 of 49
Navisphere Manager Simulator Lab v3.28
Lab Exercise 1
Part 1: Logging into the Navisphere Manager
Ste
p
Action
Start the Navisphere Manager interface by choosing Start > Programs >
Navisphere Simulation > Launch Navisphere Simulator.
If this is your first time Logging into Navisphere Manager fill out all appropriate
fields in the Installer Details window and click Activate
Verify Username: administrator and Password: emc . Click OK at the login
screen
Copyright 2008 EMC Corporation. All Rights Reserved.
Version 3.28
Page 8 of 49
Navisphere Manager Simulator Lab v3.28
Ste
p
Action
Note The lab assumes that at this time there are no RAID Groups, Storage Groups, or
other objects created.
The lower left window displays the signed in credentials
Copyright 2008 EMC Corporation. All Rights Reserved.
Version 3.28
Page 9 of 49
Navisphere Manager Simulator Lab v3.28
Lab Exercise 1
Part 2: Navigating the Navisphere Manager User Interface
Ste
p
Action
In the Enterprise Storage Window, expand the objects where you see a + sign.
The Task Bar shown at the left allows the user to perform common functions such
as Binding LUNs and creating Mirrors and Snapshots. It brings up a Wizard to
guide the user through basic configuration tasks. Initially the Reserved LUN Pool
is empty and there are no RAID Groups, Storage Groups, and LUNs. The Physical
container shows a number of DAE3P and components in the rack. The LUN
Folders container allows a way to easily organize LUNs in the array.
Copyright 2008 EMC Corporation. All Rights Reserved.
Version 3.28
Page 10 of 49
Navisphere Manager Simulator Lab v3.28
Ste
p
2
Action
By expanding the Physical Container you can view the DAE3P enclosures. Each
DAE3P can contain up to 15 FC or SATA disk drives. Note also the other
components such as FANs, LCCs, and Power Supplies, and SPs.
Copyright 2008 EMC Corporation. All Rights Reserved.
Version 3.28
Page 11 of 49
Navisphere Manager Simulator Lab v3.28
Ste
p
Action
Expand the Enclosure SPE container. The Storage Processor Enclosure contains
Power Supplies, Fans, Frontend (host side) and Backend (disk side) ports.
Take a moment to examine Port WWPNs (Right click Port > Properties).
At what speed are the Backend ports running?
Copyright 2008 EMC Corporation. All Rights Reserved.
Version 3.28
Page 12 of 49
Navisphere Manager Simulator Lab v3.28
Ste
p
Action
Click on the File tab and examine the options available.
Click on the Tools > Security tab from the toolbar and examine the options
available.
Click on Tools> Security > User Management > Add
Add a second user with the parameters below.
Username: manager
Role: manager
Password: emc
Leave the global/Local at the default of global.
Click OK,YES, OK and confirm the new user creation.
Go to File > Logout, then login as manager.
Examine the File options and note the changes.
Examine the Tools > Security options and note the changes.
What does this tell you about the Roles assigned to a user and their permissions?
Note Manager can not create a new user.
Copyright 2008 EMC Corporation. All Rights Reserved.
Version 3.28
Page 13 of 49
Navisphere Manager Simulator Lab v3.28
Ste
p
Action
8.
Logout and login as administrator.
Click on Tools> Security > User Management > Add
Add a third user with the parameters below.
Username: security
Role: security administrator
Password: emc
Leave the global/Local at the default of global.
Click OK,YES, OK and confirm the new user creation.
10
Go to File > Logout, then login as security.
Examine the File options and note the changes.
Examine the Tools > Security options and note the changes.
Click on the Storage Array cx4-Top-90
What options are displayed? Why?
11
Logout and login as administrator for the remainder of the lab.
End of Lab Exercise 1
Copyright 2008 EMC Corporation. All Rights Reserved.
Version 3.28
Page 14 of 49
Navisphere Manager Simulator Lab v3.28
Lab Exercise 2: Enable/Disable Navisphere Classic CLI
and Configuring NTP
Purpose:
To enable and disable Navisphere Classic CLI and Configure NTP
Objectives:
In this exercise, students will:
References:
Enable Navisphere Classic CLI
Disable Navisphere Classic CLI
Configure NTP
CLARiiON Basic Management Student Guide
CLARiiON Advanced Management Student Guide
Copyright 2008 EMC Corporation. All Rights Reserved.
Version 3.28
Page 15 of 49
Navisphere Manager Simulator Lab v3.28
Lab Exercise 2
Part 1: Enabling and Disabling Navisphere Classic CLI
Ste
p
Action
Right click on the storage array > Enable/Disable Classic CLI
Click Yes and confirm the change.
Repeat the process and confirm that Classic CLI is now enabled
Copyright 2008 EMC Corporation. All Rights Reserved.
Version 3.28
Page 16 of 49
Navisphere Manager Simulator Lab v3.28
Lab Exercise 2
Part 2: Configuring NTP
Ste
p
Action
Click File > Set up Domain > NTP
Click OK to the message for NTP Domain Operation to override clock settings
Check the Enable NTP box and set the Time Sync Interval to 1 hr.
Check the default address (ex. 65.105.110.66) with the default Key ID and Key
Value.
Click Apply, Yes, OK, Cancel
Copyright 2008 EMC Corporation. All Rights Reserved.
Version 3.28
Page 17 of 49
Navisphere Manager Simulator Lab v3.28
Ste
p
Action
End of Lab Exercise 2
Copyright 2008 EMC Corporation. All Rights Reserved.
Version 3.28
Page 18 of 49
Navisphere Manager Simulator Lab v3.28
Lab Exercise 3: Storage Management - Allocating and
Assigning LUNs
Purpose:
To create RAID groups, bind LUNs, and create Storage Groups.
Objectives:
In this exercise, students will:
References:
Use the Allocate and Assign Wizards to bind LUNs
Manually Bind LUNs
Create RAID Groups
Create Storage Groups
CLARiiON Basic Management Student Guide
CLARiiON Advanced Management Student Guide
Copyright 2008 EMC Corporation. All Rights Reserved.
Version 3.28
Page 19 of 49
Navisphere Manager Simulator Lab v3.28
Lab Exercise 3
Part 1 : Using the Storage Allocatation Wizard to assign LUNs
Ste
p
1
Action
Right click on the Allocate icon under the Storage Management Task bar to
launch the Storage Allocation Wizard.
Click Next after reading the Wizard dialog. A list of available servers will be
displayed.
Read the dialog from the Select Servers window.
Keep the Assign LUNs to the servers radio button selected.
Click on the server w3k-240.
Click Next.
The Select Storage System window will display the available arrays. Highlight the
cx4-Top-90 array.
Click Next.
Copyright 2008 EMC Corporation. All Rights Reserved.
Version 3.28
Page 20 of 49
Navisphere Manager Simulator Lab v3.28
Ste
p
4
Action
To create a New RAID Group, click on the New RAID Group box.
Using the dropdowns, Enter the values shown in the next screen and select Apply
Click Apply, YES, OK, Cancel to exit
Once the RAID Group is created, highlight the group.
Click Next.
Copyright 2008 EMC Corporation. All Rights Reserved.
Version 3.28
Page 21 of 49
Navisphere Manager Simulator Lab v3.28
Ste
p
6
Action
From the LUN Properties window.
Read the dialog, then select:
Number of LUNS: 4
Check (default) Automatically assign LUN IDs as LUN names.
LUN Name: Empty
Sequence Number: Empty
Note the RAID Type (grayed out).
User Capacity: 5 GB
Click Next.
From the Summary Window, read the dialog and verify the creation of the LUNs.
Click Finish.
From the Results Window read the dialog.
Click Finish
Note The operation created a default storage group, connected the server to the storage
group, and added the LUNS to the SG
8
Expand the cx4-Top-90 storage system RAID Groups and Storage Groups to view
the completed operations.
Examine the Results
What did the wizard name the Storage Group?
Repeat Steps 1 - 7 except this time use cx4-Bott-92 for the storage system
Copyright 2008 EMC Corporation. All Rights Reserved.
Version 3.28
Page 22 of 49
Navisphere Manager Simulator Lab v3.28
Lab Exercise 3
Part 2 : Manually Bind LUNs
Ste
p
1
Action
Create the following RAID Groups (without the Wizard)
Right click on the cx4-Top-90 array > Create RAID Group
Use the following parameters for the RAID groups:
-----------------------------------------------------------------------------RAID Group ID: 1
Number of Disks: 6
RAID Type: RAID 6
Check Automatically Destroy after Last LUN is Unbound
Expansion/Defragmentation Priority: Medium
Disk Selection: Automatic
Click Apply, Yes, OK
------------------------------------------------------------------------------RAID Group ID: 2
Number of Disks: 5
RAID Type: RAID 5
Check Automatically Destroy after Last LUN is Unbound
Expansion/Defragmentation Priority: Medium
Disk Selection: Automatic
Click Apply, Yes, OK
Verify the RAID Groups have been created as shown below.
Right click on the RAID Group 1 > Bind LUN
Use the following properties for the LUN using the dropdowns
LUN ID: 10
Default Owner: SPA
Number of LUNs: 4
LUN size: 10GB
Click Apply, Yes, OK, Cancel
Copyright 2008 EMC Corporation. All Rights Reserved.
Version 3.28
Page 23 of 49
Navisphere Manager Simulator Lab v3.28
Ste
p
Action
Verify the RAID Group and LUNs have been created.
Right click the Storage Groups icon and create a Storage Group named SG_w3k241.
Click on the Assign Icon under the Storage Management Task Bar.
Click Next on the Welcome window.
In the Select Servers window, check the box for server w3k-241 and click Next.
In the Select Storage System window, select the CX3-40-TOP array and click
Next.
Copyright 2008 EMC Corporation. All Rights Reserved.
Version 3.28
Page 24 of 49
Navisphere Manager Simulator Lab v3.28
Ste
p
Action
In the Select Storage window, from the Available LUNs section expand SPA and
check LUNs 10,11,12,13. This moves the LUNs to the Selected LUNs section.
Click Next, Finish, Finish.
Verify that both the Host and LUNs were added to storage group SG_w3k-241.
Copyright 2008 EMC Corporation. All Rights Reserved.
Version 3.28
Page 25 of 49
Navisphere Manager Simulator Lab v3.28
Ste
p
6
Action
Right click on RAID Group 1 and Bind 4 new LUNs with the following properties:
Bind 2 LUNs of 5GB having LUN IDs 20 and 21.
Bind 2 LUNs of 10GB having LUN IDs 22 and 23.
Verify the configuration It should appear the same as the slide below.
Repeat Steps 1 - 6 except this time use cx4-Bott-92 for the storage system
End of Lab Exercise 3
Copyright 2008 EMC Corporation. All Rights Reserved.
Version 3.28
Page 26 of 49
Navisphere Manager Simulator Lab v3.28
Lab Exercise 4: Configuring SnapView Snapshots
Purpose:
A snapshot is a virtual LUN that when activated, allows a
secondary server to view a point-in-time copy of a source LUN.
An active snapshot is a composite of a source LUN and reserved
LUN data that lasts until you destroy the snapshot. Each
snapshot is linked to a source LUN(s). If the storage system loses
power while the SnapView session is running both the session
and snapshot would survive the storage system power failure, as
long as all sessions run in persistent mode.
Writes to an active snapshot from a secondary server are stored
in the reserved LUN pool until the snapshot is deactivated. When
a secondary server deactivates the snapshot, the software
destroys all writes made to the snapshot.
Objectives:
In this exercise, students will:
References:
Create Snapshots using the Wizard
Remove Snapshots
CLARiiON Basic Management Student Guide
CLARiiON Advanced Management Student Guide
Copyright 2008 EMC Corporation. All Rights Reserved.
Version 3.28
Page 27 of 49
Navisphere Manager Simulator Lab v3.28
Lab Exercise 4 : Configuring SnapView Snapshots
Ste
p
Action
From the Task Bar, click on the Replication Tab.
Click the Configure SnapView Snapshots Icon to launch the Wizard.
Read the Welcome Screen and click Next.
From the Select a Production Server window select w3k-240 as the Production
Server and click Next.
From the Select Storage System window select the cx4-Top-90 Storage array and
click Next.
From the Select the Source LUNs window expand the Storage Groups container.
Next, expand the SG_W3k-240 container and check the box for LUN 0 to move it
to the selected LUNs window. Click Next.
Read the Configure Storage overhead for Snapshots window. Keep the defaults
for the storage overhead parameters. Click Next.
From the Select Snapshot LUN names window keep the defaults. Note that the
wizard provide a name for newly created LUNS. Click Next.
From the Assign Snapshot to a Server window select w3k-241, keeping the
defaults, and click Next.
Read the Summary and click Finish.
Read the Results window and click Finish.
In the LUNs Folder expand the container for the Reserved LUN Pool. Note that
the wizard created two LUNs.
Expand the Private LUNs container. Do you see any reserved LUNs?
Expand the SP containers under the LUNs Folder container. What is the status
of the Source LUN?
Expand the Storage Group container for w3k-240. What is the status of LUN 0?
Expand the Storage Group container for w3-241 > Snapshots. What is in the
Snapshots container?
Copyright 2008 EMC Corporation. All Rights Reserved.
Version 3.28
Page 28 of 49
Navisphere Manager Simulator Lab v3.28
Ste
p
5
Action
Expand the Storage Group container w3k-240 > LUNs and right click LUN_0.
Select Snapview > Start Snapview Session.
Name the session SnapShot_Session_LUN0, highlight the LUN in the Selected
LUNs window and click OK.
Click YES , OK to confirm
Expand the SnapView container > Snapshots > Snapshot Names and right click
on the LUN_0_Snapshot_1.
Select Activate Snapshot and select SnapShot_Session_LUN0
Check that the status of LUN0 changed to Active.
Did the Reserved LUN Pool change?
Expand the SnapView > Snapshot Names container and right click
LUN_0_Snapshot_1. Select Deactivate Snapshot.
Expand the Snapshots > Sessions Names container and right click
Snapshot_Session_LUN0. Select Stop Session, read the message and click
Yes.
Check the Reserved LUN Pool, did it free the LUN?
Right click on the Snapshot again and select Destroy Snapshot. What
happened?
The snapshot was assigned to server w3k-241, right click on the SG_w3-241 >
Select LUNS
Select LUN_0_Snapshot_1, click Remove and then click Apply.
Expand the Snapshot > Snapshot Names container and click Destroy Snapshot.
Did it work?
End of Lab Exercise 4
Copyright 2008 EMC Corporation. All Rights Reserved.
Version 3.28
Page 29 of 49
Navisphere Manager Simulator Lab v3.28
Lab Exercise 5: Configuring SnapView Clones
Purpose:
A clone is a complete copy of a source LUN. You specify a source
LUN when you create a clone group. The copy of the source LUN
begins when you add a clone LUN to the clone group. The
software assigns each clone a clone ID. This ID remains with the
clone until you remove the clone from its group.
While the clone is part of the clone group and unfractured, any
production write requests made to the source LUN are simultaneously
copied to the clone. Once the clone contains the desired data, you can
fracture the clone. Fracturing the clone separates it from its source LUN,
after which you can make it available to a secondary server.
Objectives:
In this exercise, students will:
References:
Create Clones with the Wizard
Use Clone commands
Remove Clones
CLARiiON Basic Management Student Guide
CLARiiON Advanced Management Student Guide
Copyright 2008 EMC Corporation. All Rights Reserved.
Version 3.28
Page 30 of 49
Navisphere Manager Simulator Lab v3.28
Lab Exercise 5 : Configuring SnapView Clones
Ste
p
Action
From the Task Bar, click on the Replication Tab.
From the Task Bar Wizard, Click Configure SnapView Clones Icon
Select Next from the Welcome screen.
From the Select a Production Server window select w3k-240 as the Production
Server and click Next.
From the Select Storage System window select cx4-Top-90 and click Next.
From the Select the Source LUNs window expand the Storage Groups container.
Next, expand the SG_W3k-240 container and check the box for LUN 0 to move it
to the selected LUNs window. Click Next.
From the Select Clone LUN Names window keep the defaults. Note that the
wizard provide a name for newly created LUNS. Click Next.
From the RAID Configuration window click Next
From the Assign Clone to a Server window keep the defaults and select server
w3k-241. Click next
Read the Summary and click Finish.
Read the Results window and click Finish.
Examine the following containers for Clone status.
Expand the LUNS Folder > Private LUNs Container. Did any new LUNS get
created?
Expand RAID Group 1 > Private LUNS. Did any new LUNS get created?
Expand Storage Group w3k-240 . What is the Source LUNs status?
Expand the SnapView > Clones container. Examine the state of the clone group
and it members.
Right click on the Clone Group, 01000, and the clone to see the available
options.
Copyright 2008 EMC Corporation. All Rights Reserved.
Version 3.28
Page 31 of 49
Navisphere Manager Simulator Lab v3.28
Ste
p
5
Action
Add a second Clone to the existing Group.
Right click on the Clone group LUN 0_CloneGroup and select Add Clone.
Expand the SPs and note the available LUNs.
Select LUN 1, keep the defaults, click Apply, OK , Cancel.
Examine the Clone Group again. Note the RAID Types that make up the Clone
group.
What does this tell you about adding a Clone?
Right click on Clone 010000 and select Fracture.
Note the status change on both Clones
Right click Clone 010000... and select Synchronize.
Right Click on the Clone group LUN 0_CloneGroup and select Destroy Clone
Group. What happened?
Right click on the Clone 010000 and select Remove.
Right click on the Clone 020000 and select Remove.
Right click on the Clone group LUN 0_CloneGroup again and select Destroy
Clone Group. What happened?
End of Lab Exercise 5
Copyright 2008 EMC Corporation. All Rights Reserved.
Version 3.28
Page 32 of 49
Navisphere Manager Simulator Lab v3.28
Lab Exercise 6: Configuring Full and Incremental SANCopy
Purpose:
To configure a Full SANCopy session and Incremental SANCopy
session.
Objectives:
In this exercise, students will:
References:
Create a Full SANCopy session
Remove a Full SANCopy session
Create an Incremental SANCopy session
Remove an Incremental SANCopy session
CLARiiON Basic Management Student Guide
CLARiiON Advanced Management Student Guide
Copyright 2008 EMC Corporation. All Rights Reserved.
Version 3.28
Page 33 of 49
Navisphere Manager Simulator Lab v3.28
Lab Exercise 6
Part 1 : SANCopy Full Replicas
Ste
p
1
Action
On the cx4-Top-90 array expand storage Group SG_w3k-240.
Right click on LUN 0 > Properties
Rename LUN 0 to SANCopy_Primary_LUN0. Click OK, Yes, OK, Cancel.
On the cX4-Bott-92 array expand Storage Group SG_w3k-240.
Right click on LUN 1 > Properties.
Rename LUN 1 to SANCopy_Secondary_LUN1
Copyright 2008 EMC Corporation. All Rights Reserved.
Version 3.28
Page 34 of 49
Navisphere Manager Simulator Lab v3.28
Ste
p
Action
Right click each Storage Group on cx4-Top-90 and select SAN Copy >
Connections. For each SAN Copy system check Port 0 and Click Apply, Yes, Ok.
Repeat step 2 for Storage Group SG_w3k-240 on cx4-Bott-92
Copyright 2008 EMC Corporation. All Rights Reserved.
Version 3.28
Page 35 of 49
Navisphere Manager Simulator Lab v3.28
Ste
p
4
Action
From the Task Bar, select Replication > Configure SANCopy.
From the Welcome screen click Next.
From the Select SANCopy Storage System window select CX3-40-TOP.
From the Select Session Type window select Full and click Next.
From the Select Storage Sources window select SANCopy_Primary_LUN0 and
click Next.
From the Select Storage Destinations for Storage Sources right click LUN 0
under the ID column choose Select Destination Storage
Use the dropdown from the Storage Destination select cx4-Bott-92 and note the
available LUNs
Select SANCopy_Seconday_LUN 1 > OK then Next
From the Sessions Names window Click Next
Read the Summary click Finish, OK.
Expand the SAN Copy Sessions container on you cx4-Top-90 array. The session
will appear as a Full session under the owning SP of the LUN you selected.
Right click on the session and Start the session. Wait until it completes.
Once started, right click and select status
Click on each tab of the status ( Copy, Source, and Destination)
Click OK and validate the session has a status of Completed under San Copy
Sessions.
Right click on the Session Name > Remove
Copyright 2008 EMC Corporation. All Rights Reserved.
Version 3.28
Page 36 of 49
Navisphere Manager Simulator Lab v3.28
Lab Exercise 6
Part 2 : SANCopy Incremental Replicas
Ste
p
Action
Using the Wizard, follow the process used to create a Full SANCopy replica except
choose Incremental
Select the same Source LUN ( SANCopy_Primary_LUN0) and Destination LUNs
(SANCopy_Secondary_LUN1)
From the Link Utilization window keep the default Link Bandwidth of 1.5 Mbps
and select Next.
From the Session Name window, highlight the Session Name and select EDIT.
Append _inc to the session name to make it w3k-240:0_inc
Click OK > Next
Read the Summary Screen and click Finish > OK.
Expand and examine the following containers to view the LUNS/names created
during the session.
Reserved LUN Pool
LUN Folders > SPA and SPB
Storage Group SG_w3k-240
Snapview > Snapshots and Sessions > Reserved Sessions
SANCopy Sessions > SPB Incremental Sessions
Copyright 2008 EMC Corporation. All Rights Reserved.
Version 3.28
Page 37 of 49
Navisphere Manager Simulator Lab v3.28
Ste
p
3
Action
Right click on the session name > Status > The differences here show an
incremental session has a MARK associated with it. Incremental San Copy will
transfer only changes that have occurred on the source since the last session.
Once the session completes, check out the status again to make sure it shows
complete.
Highlight each tab to view the details
Note Manual creation of SANCopy sessions follows the same process. The manual
implementation is not part of the current Simulator.
4
Right click on the session> Status > Click Start Session.
After the session has Completed.
Right click the session and click Remove.
Rename the SANCopy LUNs back to their original names.
End of Lab Exercise 6
Copyright 2008 EMC Corporation. All Rights Reserved.
Version 3.28
Page 38 of 49
Navisphere Manager Simulator Lab v3.28
Lab Exercise 7: Creating Synchronous and Asynchronous
Mirrors
Purpose:
A remote mirror consists of a primary image and up to two
secondary images. The production image (the one mirrored) is
called the primary image; the copy image is called the secondary
image.
MirrorView/S supports up to two remote images. Each image
resides on a separate storage system. The primary image
receives I/O from a server called the production server; a
separate storage system maintains the secondary image. This
storage system can optionally have a failover/standby computer
connected to it or can be connected to its own computer system.
Both storage systems can be in different domains, which you
manage with the User Interface (UI). The client that is managing
the storage system containing the primary images can fail over to
the secondary image if the primary image becomes inaccessible.
In the previous labs, you created RAID Groups, Storage Groups
attached hosts, and created Clones and Snaps. CLARiiONs
arrays support two (2) types of mirrors - Synchronous and
Asynchronous.
The creation of RAID Groups Storage Groups and LUNs should
have already been done on BOTH ARRAYS.
Objectives:
In this exercise, students will:
References:
Create a Synchronous Mirror
Remove a Synchronous Mirror
Create an Asynchronous Mirror
Remove an Asynchronous Mirror
CLARiiON Basic Management Student Guide
CLARiiON Advanced Management Student Guide
Copyright 2008 EMC Corporation. All Rights Reserved.
Version 3.28
Page 39 of 49
Navisphere Manager Simulator Lab v3.28
Lab Exercise 7
Part 1 : Creating Synchronous Mirrors
Ste
p
1
Action
Right click on the cx4-Top-90 array > MirrorView > Manage MirrorView
Connections
Select the connection from the right panel and click Enable. Click OK.
Open Storage group w3k-240 on cx4-Top-90 array. Right click on LUN 1 >
Properties> Rename the LUN 1 to MVS_Source_LUN1
Click on the Configure MirrorView icon from the Task Bar.
Read the Welcome window and click Next.
From the Select Servers window highlight w3k-240 and click Next.
From the Select Primary Storage System window select cx4-Top-90 and click
Next.
From the Select Storage LUN window expand the Storage Group w3k-240, check
the box for MVS_Source_LUN1, highlight the LUN in the Selected LUNs menu.
Click Next.
From the Select Secondary Storage System window select cx4-Bott-92 and click
Next.
From the Select Mirror Type window read the dialog for the Mirror types and
choose Synchronous. Click Next.
From the Attribute window read the dialog, keep the defaults, and click Next
From the Configuration window click Next.
From the RAID Configuration window keep the defaults and click Next.
From the Select Servers window, leave the defaults, and select w3k-241. Click
Next.
Read the Summary window and click Finish.
Read the Results window click Finish.
Copyright 2008 EMC Corporation. All Rights Reserved.
Version 3.28
Page 40 of 49
Navisphere Manager Simulator Lab v3.28
Ste
p
5
Action
Expand and examine the following containers on the Primary ( cx4-Top-90) and
Secondary (cx4-Bott-92) arrays
LUN Folders > Private LUNs
LUN Folders > SP A and SP B
Storage Groups
Remote Mirrors
Note The write intent log keeps track of writes that have not yet been made to the
remote image for the mirror. It allows for fast recovery when the primary storage
system fails. When the primary fails and is recovered, the write intent log is used to
synchronize the data on the remote image. Otherwise, a full resynchronization
would be required for the remote image. In situations where you must replace the
primary storage system due to a catastrophic failure, you can use a promotion to
access data on the secondary storage system. To recover and restore I/O access,
you must promote a secondary mirror image to the role of primary mirror image, so
that a server can access it.
6
On the Primary array (cx4-Top-90) open the Remote Mirrors container and
expand out all options.
Right click on the Secondary Image and note the options.
Click Promote, read the Warning message, click Yes, then OK.
Did the Primary and Secondary Mirrors switch states?
Try promoting the Primary image. What happened?
Promote the Secondary Image back to Primary
Right click on the Secondary Image and Fracture the mirror. Did the state change?
Right click on the Secondary Image and click Remove.
Right click on the Mirror Name and click Destroy.
Copyright 2008 EMC Corporation. All Rights Reserved.
Version 3.28
Page 41 of 49
Navisphere Manager Simulator Lab v3.28
Lab Exercise 7
Part 2 : Creating Asynchronous Mirrors
Ste
p
1
Action
Creating an Asynchronous Mirror is very similar to a Synchronous Mirror.
Open the SG_W3k-240 Storage Group. Right click on LUN 2, Rename LUN 2 to
MVA_Source_LUN2
Click on the Configure MirrorView icon from the Task Bar.
Read the Welcome window and click Next.
From the Select Servers window highlight w3k-240 and click Next.
From the Select Primary Storage System window select cx4-Top-90 and click
Next.
From the Select Storage LUN window expand the Storage Group w3k-240, check
the box for MVS_Source_LUN1, highlight the LUN in the Selected LUNs menu.
Click Next.
From the Select Secondary Storage System window select cx4-Bott-92 and click
Next.
From the Select Mirror Type window read the dialog for the Mirror types and
choose Asynchronous. Click Next.
From the Attribute window read the dialog, keep the defaults, and click Next
From the Configuration window click Next.
From the RAID Configuration window keep the defaults and click Next.
From the Select Servers window, leave the defaults, and select w3k-241. Click
Next.
Read the Summary window and click Finish.
Read the Results window click Finish.
Note the difference on the MVA_Source_LUN2 status. MirrorView/A uses
snapshots to keep track of changed data on the source LUN. Check out the
following containers by expanding each one and note their contents. Also, verify
the mirror has been created on the secondary array under remote mirrors.
LUN Folders > SPA and SPB
Reserved LUN Pool (should have a Allocated LUN on the owning SP)
Storage Group w3k-240
Copyright 2008 EMC Corporation. All Rights Reserved.
Version 3.28
Page 42 of 49
Navisphere Manager Simulator Lab v3.28
Ste
p
5
Action
Manual Creation of a Mirror
Open Storage Group SG_w3-240
Right click on LUN 3 > Properties > Rename to MVS_Source_LUN3
Right Click on MVS_Source_LUN3 > MirrowView > Create Remote Mirror
Use the parameters shown in the screen (use the drop down to change from
Asynchronous to Sync)
Click OK, Yes, OK
Under Remote Mirrors check the status of the newly created Mirror
Right click to Add Secondary Image
From the screen ensure the secondary array is CX3-40-BOTT
Select LUN 2 > Select OK, Yes, OK
Check the status of both arrays and Mirrors
Destroy the Secondary Image, then the Mirror, from the Remote Mirrors Container
Click on the secondary mirror image > Remove
Click on the Mirror Name > Remove
Rename the MirrorView LUNs back to their original names.
End of Lab Exercise 7
Lab Exercise 8: Expanding LUNs and Migrating LUNs
Copyright 2008 EMC Corporation. All Rights Reserved.
Version 3.28
Page 43 of 49
Navisphere Manager Simulator Lab v3.28
Purpose:
Expanding LUNs on a CLARiiON is how you can increase the
capacity of an existing LUN
You must first create a LUN to use for the base metaLUN.
MetaLUNs can be created using two methods
The LUN migration feature lets you move the data in one LUN or
metaLUN to another LUN or metaLUN. You might do this to
change the type of drive the data is stored on (for example, from
more economical ATA to faster FC, or vice-versa), to select a
RAID type that better matches the data usage, and/or recreate a
LUN with more disk space.
Objectives:
In this exercise, students will:
References:
Expand a LUN using Stripe Expansion
Expand a LUN using Concatenation expansion
Migrate LUNs
CLARiiON Basic Management Student Guide
CLARiiON Advanced Management Student Guide
Lab Exercise 8
Part 1 : Expanding LUNs with Stripe Expansion
Copyright 2008 EMC Corporation. All Rights Reserved.
Version 3.28
Page 44 of 49
Navisphere Manager Simulator Lab v3.28
Ste
p
1
Action
From the Storage Management Taskbar, click on the Expand Icon.
From the Welcome to the Expand Storage Wizard window, read the dialog and
click Next.
From the Select Servers window select server w3k-240 and click Next
Select the CX3-40-TOP array, Click Next
From the Select LUN to Expand window select LUN 0 and click Next
From the Select Expansion Type window select the default of Stripe Expansion
and click Next.
From the Select Unused LUNs window select LUN 1 and click Next.
From the Specify MetaLUN Capacity window take the default of maximum
capacity and click Next.
From the Specify new LUN settings window click Next
From the Summary window verify the capacity is correct (10GB) and click
Finish.
From the Results window click Finish.
Copyright 2008 EMC Corporation. All Rights Reserved.
Version 3.28
Page 45 of 49
Navisphere Manager Simulator Lab v3.28
Ste
p
2
Action
Expand the LUN Folders container.
A striped metaLUN consists of a single Component with a number of LUNS that
comprise the metaLUN. Available LUNS are the same size and RAID Type of the
base or source LUN. Right click on the metaLUN to view the properties.
Expand the Private LUNs container, RAID Group container where that the LUN is
contained under, and the Storage Group in which the LUN is in. Note the numbers
to the right of the LUNs are assigned by the wizard. These will be different
depending on the array model.
Copyright 2008 EMC Corporation. All Rights Reserved.
Version 3.28
Page 46 of 49
Navisphere Manager Simulator Lab v3.28
Lab Exercise 8
Part 2: Expanding LUNs with Concatenation Expansion
Ste
p
1
Action
Click on the Expand icon and click Next.
Select server w3k-240 Storage Array cx4-Bott-92 and click Next.
Select LUN 0 and click Next.
Click the radio button for Concatenation and click Next.
From the Select Unused LUNs window select LUN 1 and click Next.
From the Specify MetaLUN Capacity window take the default of maximum
capacity and click Next.
From the Specify MetaLUN Settings window keep the defaults and click Next.
From the Summary window verify the capacity is correct (10 GB) and click
Finish.
From the Results window and click Finish.
Copyright 2008 EMC Corporation. All Rights Reserved.
Version 3.28
Page 47 of 49
Navisphere Manager Simulator Lab v3.28
Ste
p
Action
Expand the LUN Folders container. Expand LUN 0. A concatenated metaLUN
consists of multiple components with a number of LUNS that comprise the
metaLUN. Available LUNS can be different sizes and RAID Types than the base
or source LUN. Right click on the metaLUN to view the properties. Expand the
Private LUNs container, RAID Group container where that the LUN is contained
under, and the Storage Group in which the LUN is in. Note the numbers to the right
of the LUNs are assigned by the wizard. These will be different depending on the
array model.
Copyright 2008 EMC Corporation. All Rights Reserved.
Version 3.28
Page 48 of 49
Navisphere Manager Simulator Lab v3.28
Lab Exercise 8
Part 3: Migrating LUNs
Ste
p
Action
Expand RAID Group 0 on the cx4-Bott-92 array.
Right click on LUN 2 and check the properties. Verify the LUN size and then click
Cancel.
Right click on LUN 2 again and click Migrate.
Expand both SPs to view available LUNs. Note they may be from different RAID
Groups.
Select LUN 10 and click Next . Click OK to start the Migration.
Right clicking on the properties of LUN 2 will now show a Migration tab on the
upper right side of the window, click on the tab to show the status.
After migration completes verify the following;
Under which RAID Group does LUN 0 reside?
Where is LUN 10?
What is the RAID Type for LUN 0?
Verify the settings from the Summary window
End of Lab Exercise 8
End of Navisphere Manager Simulator Lab
Copyright 2008 EMC Corporation. All Rights Reserved.
Version 3.28
Page 49 of 49
Das könnte Ihnen auch gefallen
- Hitachi VMPDokument17 SeitenHitachi VMPNorisham Abd RahmanNoch keine Bewertungen
- Virtual IzationDokument45 SeitenVirtual IzationNorisham Abd RahmanNoch keine Bewertungen
- HVP Video Management Platform Whitepaper PDFDokument17 SeitenHVP Video Management Platform Whitepaper PDFNorisham Abd RahmanNoch keine Bewertungen
- Arafah 2017 IOP Conf. Ser. - Earth Environ. Sci. 70 012065Dokument14 SeitenArafah 2017 IOP Conf. Ser. - Earth Environ. Sci. 70 012065Norisham Abd RahmanNoch keine Bewertungen
- Emc Vnxe 3200Dokument28 SeitenEmc Vnxe 3200Norisham Abd RahmanNoch keine Bewertungen
- VSP G Series Hybrid Flash Midrange Cloud Solutions DatasheetDokument2 SeitenVSP G Series Hybrid Flash Midrange Cloud Solutions DatasheetNorisham Abd RahmanNoch keine Bewertungen
- Hitachi Virtualization BenefitsDokument14 SeitenHitachi Virtualization BenefitsNorisham Abd RahmanNoch keine Bewertungen
- Hnas 0124Dokument61 SeitenHnas 0124siva256Noch keine Bewertungen
- Hitachi Non-Disruptive MigrationDokument7 SeitenHitachi Non-Disruptive MigrationNorisham Abd RahmanNoch keine Bewertungen
- SVOS v7 4 System Admin Guide For VSP Gx00 Fx00 MK-94HM8016-10Dokument371 SeitenSVOS v7 4 System Admin Guide For VSP Gx00 Fx00 MK-94HM8016-10Norisham Abd RahmanNoch keine Bewertungen
- Dialogue Brochure PDFDokument9 SeitenDialogue Brochure PDFNorisham Abd RahmanNoch keine Bewertungen
- B - Bluearc-Admin-Guide PDFDokument487 SeitenB - Bluearc-Admin-Guide PDFNorisham Abd RahmanNoch keine Bewertungen
- Hitachi Virtualization BenefitsDokument14 SeitenHitachi Virtualization BenefitsNorisham Abd RahmanNoch keine Bewertungen
- VSP G Series Hybrid Flash Enterprise Cloud Solutions DatasheetDokument2 SeitenVSP G Series Hybrid Flash Enterprise Cloud Solutions DatasheetNorisham Abd RahmanNoch keine Bewertungen
- EMC VMAX - Fully Pre-Allocate TdevDokument50 SeitenEMC VMAX - Fully Pre-Allocate TdevNorisham Abd RahmanNoch keine Bewertungen
- View5 0 Ref Arch SC8000 FCDokument23 SeitenView5 0 Ref Arch SC8000 FCpsachez1Noch keine Bewertungen
- Sun Storage AdministrationDokument190 SeitenSun Storage AdministrationhhnhmNoch keine Bewertungen
- HNAS Storage Guide PDFDokument84 SeitenHNAS Storage Guide PDFNorisham Abd RahmanNoch keine Bewertungen
- Emc Navisphere - How To Create Raid Group and Lun On ClariionDokument6 SeitenEmc Navisphere - How To Create Raid Group and Lun On ClariionNorisham Abd RahmanNoch keine Bewertungen
- Sun StorageTek 6140 ArrayDokument2 SeitenSun StorageTek 6140 ArrayNorisham Abd RahmanNoch keine Bewertungen
- E - NetworkAttachedStorage PDFDokument65 SeitenE - NetworkAttachedStorage PDFNorisham Abd RahmanNoch keine Bewertungen
- Brocade - Remove Old ConfigDokument1 SeiteBrocade - Remove Old ConfigNorisham Abd RahmanNoch keine Bewertungen
- D63038GC10 Toc PDFDokument10 SeitenD63038GC10 Toc PDFNorisham Abd RahmanNoch keine Bewertungen
- IBM TotalStorage DS8000 User's Guide SC26-7623-03 PDFDokument228 SeitenIBM TotalStorage DS8000 User's Guide SC26-7623-03 PDFNorisham Abd RahmanNoch keine Bewertungen
- Start DiskpartDokument1 SeiteStart DiskpartNorisham Abd RahmanNoch keine Bewertungen
- Get Performance LunsDokument4 SeitenGet Performance LunsNorisham Abd RahmanNoch keine Bewertungen
- SQJ 007 Pag. 24-31Dokument8 SeitenSQJ 007 Pag. 24-31Norisham Abd RahmanNoch keine Bewertungen
- Installation Assistant Getting StartedDokument40 SeitenInstallation Assistant Getting StartedAustin VelasquezNoch keine Bewertungen
- Shoe Dog: A Memoir by the Creator of NikeVon EverandShoe Dog: A Memoir by the Creator of NikeBewertung: 4.5 von 5 Sternen4.5/5 (537)
- Grit: The Power of Passion and PerseveranceVon EverandGrit: The Power of Passion and PerseveranceBewertung: 4 von 5 Sternen4/5 (587)
- Hidden Figures: The American Dream and the Untold Story of the Black Women Mathematicians Who Helped Win the Space RaceVon EverandHidden Figures: The American Dream and the Untold Story of the Black Women Mathematicians Who Helped Win the Space RaceBewertung: 4 von 5 Sternen4/5 (894)
- The Yellow House: A Memoir (2019 National Book Award Winner)Von EverandThe Yellow House: A Memoir (2019 National Book Award Winner)Bewertung: 4 von 5 Sternen4/5 (98)
- The Little Book of Hygge: Danish Secrets to Happy LivingVon EverandThe Little Book of Hygge: Danish Secrets to Happy LivingBewertung: 3.5 von 5 Sternen3.5/5 (399)
- On Fire: The (Burning) Case for a Green New DealVon EverandOn Fire: The (Burning) Case for a Green New DealBewertung: 4 von 5 Sternen4/5 (73)
- The Subtle Art of Not Giving a F*ck: A Counterintuitive Approach to Living a Good LifeVon EverandThe Subtle Art of Not Giving a F*ck: A Counterintuitive Approach to Living a Good LifeBewertung: 4 von 5 Sternen4/5 (5794)
- Never Split the Difference: Negotiating As If Your Life Depended On ItVon EverandNever Split the Difference: Negotiating As If Your Life Depended On ItBewertung: 4.5 von 5 Sternen4.5/5 (838)
- Elon Musk: Tesla, SpaceX, and the Quest for a Fantastic FutureVon EverandElon Musk: Tesla, SpaceX, and the Quest for a Fantastic FutureBewertung: 4.5 von 5 Sternen4.5/5 (474)
- A Heartbreaking Work Of Staggering Genius: A Memoir Based on a True StoryVon EverandA Heartbreaking Work Of Staggering Genius: A Memoir Based on a True StoryBewertung: 3.5 von 5 Sternen3.5/5 (231)
- The Emperor of All Maladies: A Biography of CancerVon EverandThe Emperor of All Maladies: A Biography of CancerBewertung: 4.5 von 5 Sternen4.5/5 (271)
- The Gifts of Imperfection: Let Go of Who You Think You're Supposed to Be and Embrace Who You AreVon EverandThe Gifts of Imperfection: Let Go of Who You Think You're Supposed to Be and Embrace Who You AreBewertung: 4 von 5 Sternen4/5 (1090)
- The World Is Flat 3.0: A Brief History of the Twenty-first CenturyVon EverandThe World Is Flat 3.0: A Brief History of the Twenty-first CenturyBewertung: 3.5 von 5 Sternen3.5/5 (2219)
- Team of Rivals: The Political Genius of Abraham LincolnVon EverandTeam of Rivals: The Political Genius of Abraham LincolnBewertung: 4.5 von 5 Sternen4.5/5 (234)
- The Hard Thing About Hard Things: Building a Business When There Are No Easy AnswersVon EverandThe Hard Thing About Hard Things: Building a Business When There Are No Easy AnswersBewertung: 4.5 von 5 Sternen4.5/5 (344)
- Devil in the Grove: Thurgood Marshall, the Groveland Boys, and the Dawn of a New AmericaVon EverandDevil in the Grove: Thurgood Marshall, the Groveland Boys, and the Dawn of a New AmericaBewertung: 4.5 von 5 Sternen4.5/5 (265)
- The Unwinding: An Inner History of the New AmericaVon EverandThe Unwinding: An Inner History of the New AmericaBewertung: 4 von 5 Sternen4/5 (45)
- The Sympathizer: A Novel (Pulitzer Prize for Fiction)Von EverandThe Sympathizer: A Novel (Pulitzer Prize for Fiction)Bewertung: 4.5 von 5 Sternen4.5/5 (119)
- Her Body and Other Parties: StoriesVon EverandHer Body and Other Parties: StoriesBewertung: 4 von 5 Sternen4/5 (821)
- PT6C-67C MM Chap 4-5Dokument39 SeitenPT6C-67C MM Chap 4-5anony810388% (8)
- Quotation 615-4078 BabulalDokument14 SeitenQuotation 615-4078 Babulaldevrajan631Noch keine Bewertungen
- Grounding and JumperingDokument16 SeitenGrounding and Jumperingferreiramarco56Noch keine Bewertungen
- Pen Holder SHSDokument16 SeitenPen Holder SHSabhijeetbose1Noch keine Bewertungen
- Chapter 2 Cast IronDokument9 SeitenChapter 2 Cast IronHelen AdugnaNoch keine Bewertungen
- Hanson G209 (SW Valves)Dokument12 SeitenHanson G209 (SW Valves)AKSHEYMEHTANoch keine Bewertungen
- Models - Rf.bowtie Antenna OptimizationDokument14 SeitenModels - Rf.bowtie Antenna OptimizationbkmmizanNoch keine Bewertungen
- Apache Oozie - A workflow scheduler to manage Hadoop jobsDokument5 SeitenApache Oozie - A workflow scheduler to manage Hadoop jobsarjuncchaudharyNoch keine Bewertungen
- Pipeline Tow MethodDokument25 SeitenPipeline Tow MethodctrlaltdestroyNoch keine Bewertungen
- Roebuck 1942Dokument12 SeitenRoebuck 1942Imam Saja DechNoch keine Bewertungen
- Experion Scada PinDokument7 SeitenExperion Scada PinKhalid AliNoch keine Bewertungen
- Niveau S Longrine Type Pou05-S Section 20x25: A-A B-B C-C D-DDokument1 SeiteNiveau S Longrine Type Pou05-S Section 20x25: A-A B-B C-C D-DAWOUNANGNoch keine Bewertungen
- Portable Low-Frequency Acoustic Seismic System HMS-620Dokument2 SeitenPortable Low-Frequency Acoustic Seismic System HMS-620AntoNoch keine Bewertungen
- For Steel Cage Lapping by Using U-ClipDokument4 SeitenFor Steel Cage Lapping by Using U-Cliptin aungtunNoch keine Bewertungen
- Feed Water and Boiler Water of Steam GeneratorsDokument2 SeitenFeed Water and Boiler Water of Steam GeneratorsIvicaT0% (2)
- Directional OCDokument301 SeitenDirectional OCurcalmNoch keine Bewertungen
- Memory Map and Address DecodingDokument9 SeitenMemory Map and Address DecodingGhozi AlNoch keine Bewertungen
- Alketerge EDokument4 SeitenAlketerge EYohanes OktavianusNoch keine Bewertungen
- Loading Equipment For Amsco Evolution™ Steam Sterilizers: ApplicationDokument4 SeitenLoading Equipment For Amsco Evolution™ Steam Sterilizers: ApplicationniNoch keine Bewertungen
- A03_Grader_IRCD_InstructionsDokument2 SeitenA03_Grader_IRCD_InstructionsClausulaLover24Noch keine Bewertungen
- SportOptics 2014-2015Dokument31 SeitenSportOptics 2014-2015ivaldeztNoch keine Bewertungen
- Linear Slot DiffuserDokument15 SeitenLinear Slot DiffuserhyderabadNoch keine Bewertungen
- Customer Targeted E-CommerceDokument4 SeitenCustomer Targeted E-CommercepriyaNoch keine Bewertungen
- Design of A Fluidized Drum GranulatorDokument6 SeitenDesign of A Fluidized Drum GranulatorditchcheNoch keine Bewertungen
- Parts List 09 636 02 02: AC Brake Motors BMG05-BMG1 Additional List: BrakeDokument2 SeitenParts List 09 636 02 02: AC Brake Motors BMG05-BMG1 Additional List: Brakeali morisyNoch keine Bewertungen
- Previews AGA XQ9902 PreDokument6 SeitenPreviews AGA XQ9902 PreAldrin HernandezNoch keine Bewertungen
- Coco Press KitDokument55 SeitenCoco Press KitPaula RiddenNoch keine Bewertungen
- Specifications: 3516C - SS Marine PropulsionDokument5 SeitenSpecifications: 3516C - SS Marine PropulsionAidel MustafaNoch keine Bewertungen
- ESD Protection in CMOS: Characterization and Failure AnalysisDokument113 SeitenESD Protection in CMOS: Characterization and Failure AnalysisElisavNirolfNoch keine Bewertungen
- NUSTian Final July SeptDokument36 SeitenNUSTian Final July SeptAdeel KhanNoch keine Bewertungen