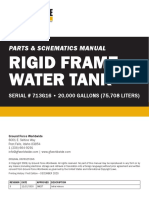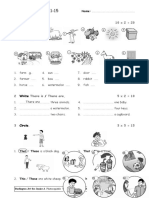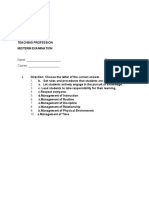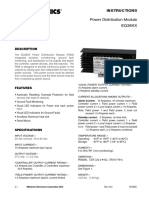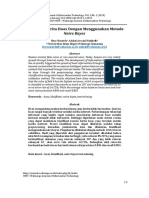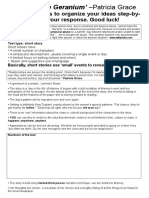Beruflich Dokumente
Kultur Dokumente
Important Basic Computer Tasks
Hochgeladen von
sirrodsCopyright
Verfügbare Formate
Dieses Dokument teilen
Dokument teilen oder einbetten
Stufen Sie dieses Dokument als nützlich ein?
Sind diese Inhalte unangemessen?
Dieses Dokument meldenCopyright:
Verfügbare Formate
Important Basic Computer Tasks
Hochgeladen von
sirrodsCopyright:
Verfügbare Formate
Important Basic Computer Tasks
Creating Folders
When you use a program and save your work, or when you install a program’
you’re creating files. You can store your files in many locations –on the hard disk,
a network drive, a floppy disk, and so on. To better organize your files, you can
also store them in folders
To Create Folders
1. On the desk top, double-click My Computer
or point to My Computer and Right-click.
On the File-menu click Open.
The My Computer window opens
2. Double-click the disk drive or folder In which you want to create the folder.
The drive or folder window opens.
3. On the File-menu, point to New and then click folder
4. Type the folder name and press ENTER
The new folder appears in the location you selected.
Note: An easy way to open Files, folders and drives is as follows.
1. Point to the file, folder or drive you wish to open.
2. Right-click on the file, folder or drive
3. On the File-menu click Open
4. The file, folder or drive opens.
(This can be used instead of double-clicking.)
Renaming Files and Folders
If you decide to change the name of a file or folder, you can quickly rename it.
To rename a file or folder
1. In a window, right-click the file or folder you want to rename.
2. On the file menu, click rename
3. Type a name and then press ENTER.
Copying and Moving Files and Folders
When you create files and folders, you may want to copy or move them to
another location. Unless you’re an advanced user, you should avoid moving
program and system files.
To copy or move a file or folder
1. In a window, select the file or folder you want to copy or move.
Note. You can select multiple items. To select nonadjacent items, hold
down CTRL and click the items you want to select. To select adjacent
items, hold down SHIFT while you select items. To select all of the items
in a window, on the Edit menu , click Select All.
2. On the Edit menu, click Copy to copy the file, or click Cut to move the file.
3. Double-click the folder in which you want to place the file or folder.
4. On the Edit menu, click Paste.
The file appears in its new location.
Deleting Files and Folders
Whenever you delete a file, it is temporarily moved to the Recycle Bin on your
desktop. If you change your mind, you can restore the file. However, when you
empty the Recycle Bin, all of the items in it are permanently deleted from your
computer
To restore a file that you deleted, double-click Recycle Bin, select the file and
then on the File menu, click Restore.
To delete files and folders
1.On the desktop, double-click My Computer. The My Computer window
appears.
2. Select the file or folder you want to delete.
3. On the File menu, click Delete
The Confirm File Delete dialog box appears.
4..Click Yes
The file is moved to the Recycle Bin.
To permanently delete file
1. On the desktop, double-click Recycle Bin.
The Recycle Bin opens.
2. On the File menu, click Empty Recycle Bin or
3. Right click on the file or folder you want to delete
4. On the File menu click Delete while pressing the
Shift Key.
Das könnte Ihnen auch gefallen
- The Subtle Art of Not Giving a F*ck: A Counterintuitive Approach to Living a Good LifeVon EverandThe Subtle Art of Not Giving a F*ck: A Counterintuitive Approach to Living a Good LifeBewertung: 4 von 5 Sternen4/5 (5784)
- The Little Book of Hygge: Danish Secrets to Happy LivingVon EverandThe Little Book of Hygge: Danish Secrets to Happy LivingBewertung: 3.5 von 5 Sternen3.5/5 (399)
- Hidden Figures: The American Dream and the Untold Story of the Black Women Mathematicians Who Helped Win the Space RaceVon EverandHidden Figures: The American Dream and the Untold Story of the Black Women Mathematicians Who Helped Win the Space RaceBewertung: 4 von 5 Sternen4/5 (890)
- Shoe Dog: A Memoir by the Creator of NikeVon EverandShoe Dog: A Memoir by the Creator of NikeBewertung: 4.5 von 5 Sternen4.5/5 (537)
- Grit: The Power of Passion and PerseveranceVon EverandGrit: The Power of Passion and PerseveranceBewertung: 4 von 5 Sternen4/5 (587)
- Elon Musk: Tesla, SpaceX, and the Quest for a Fantastic FutureVon EverandElon Musk: Tesla, SpaceX, and the Quest for a Fantastic FutureBewertung: 4.5 von 5 Sternen4.5/5 (474)
- The Yellow House: A Memoir (2019 National Book Award Winner)Von EverandThe Yellow House: A Memoir (2019 National Book Award Winner)Bewertung: 4 von 5 Sternen4/5 (98)
- Team of Rivals: The Political Genius of Abraham LincolnVon EverandTeam of Rivals: The Political Genius of Abraham LincolnBewertung: 4.5 von 5 Sternen4.5/5 (234)
- Never Split the Difference: Negotiating As If Your Life Depended On ItVon EverandNever Split the Difference: Negotiating As If Your Life Depended On ItBewertung: 4.5 von 5 Sternen4.5/5 (838)
- The Emperor of All Maladies: A Biography of CancerVon EverandThe Emperor of All Maladies: A Biography of CancerBewertung: 4.5 von 5 Sternen4.5/5 (271)
- A Heartbreaking Work Of Staggering Genius: A Memoir Based on a True StoryVon EverandA Heartbreaking Work Of Staggering Genius: A Memoir Based on a True StoryBewertung: 3.5 von 5 Sternen3.5/5 (231)
- Devil in the Grove: Thurgood Marshall, the Groveland Boys, and the Dawn of a New AmericaVon EverandDevil in the Grove: Thurgood Marshall, the Groveland Boys, and the Dawn of a New AmericaBewertung: 4.5 von 5 Sternen4.5/5 (265)
- The Hard Thing About Hard Things: Building a Business When There Are No Easy AnswersVon EverandThe Hard Thing About Hard Things: Building a Business When There Are No Easy AnswersBewertung: 4.5 von 5 Sternen4.5/5 (344)
- On Fire: The (Burning) Case for a Green New DealVon EverandOn Fire: The (Burning) Case for a Green New DealBewertung: 4 von 5 Sternen4/5 (72)
- The World Is Flat 3.0: A Brief History of the Twenty-first CenturyVon EverandThe World Is Flat 3.0: A Brief History of the Twenty-first CenturyBewertung: 3.5 von 5 Sternen3.5/5 (2219)
- The Unwinding: An Inner History of the New AmericaVon EverandThe Unwinding: An Inner History of the New AmericaBewertung: 4 von 5 Sternen4/5 (45)
- The Gifts of Imperfection: Let Go of Who You Think You're Supposed to Be and Embrace Who You AreVon EverandThe Gifts of Imperfection: Let Go of Who You Think You're Supposed to Be and Embrace Who You AreBewertung: 4 von 5 Sternen4/5 (1090)
- The Sympathizer: A Novel (Pulitzer Prize for Fiction)Von EverandThe Sympathizer: A Novel (Pulitzer Prize for Fiction)Bewertung: 4.5 von 5 Sternen4.5/5 (119)
- Her Body and Other Parties: StoriesVon EverandHer Body and Other Parties: StoriesBewertung: 4 von 5 Sternen4/5 (821)
- Running Head: VLT TASK 2 1Dokument12 SeitenRunning Head: VLT TASK 2 1Taylor HaireNoch keine Bewertungen
- Free Vibration Analysis of Timoshenko Beams UnderDokument16 SeitenFree Vibration Analysis of Timoshenko Beams UnderolavusNoch keine Bewertungen
- D e Thi THPT 1Dokument19 SeitenD e Thi THPT 1Lê Thị Linh ChiNoch keine Bewertungen
- Six Major Schools of Thought in PsychologyDokument2 SeitenSix Major Schools of Thought in PsychologyAnonymous 4qEPpyx100% (1)
- 713g16 - Parts & Schematics ManualDokument58 Seiten713g16 - Parts & Schematics ManualВячеслав РубцовNoch keine Bewertungen
- Mecanismo Biela - Manivela PDFDokument100 SeitenMecanismo Biela - Manivela PDFcharli100% (1)
- 7a Physics ForcesDokument59 Seiten7a Physics ForcesEliana PontesNoch keine Bewertungen
- Microsoft Word - Festo Rain Water Harvesting Flow ChartDokument5 SeitenMicrosoft Word - Festo Rain Water Harvesting Flow Chartjeykumar.BalannairNoch keine Bewertungen
- Data Sebar Nopol Remedial Recovery Buana Finance (BNF) Agustus 2023Dokument104 SeitenData Sebar Nopol Remedial Recovery Buana Finance (BNF) Agustus 2023Aku KuaNoch keine Bewertungen
- Test 3: Lessons 11-15: MatchDokument2 SeitenTest 3: Lessons 11-15: MatchstellaNoch keine Bewertungen
- Effect of Waste Plastic on Marshall StabilityDokument13 SeitenEffect of Waste Plastic on Marshall StabilityRebuild ManagementNoch keine Bewertungen
- TEACHING PROFESSION MIDTERM EXAMINATIONDokument7 SeitenTEACHING PROFESSION MIDTERM EXAMINATIONRonibe B MalinginNoch keine Bewertungen
- B1+ Exam 3Dokument5 SeitenB1+ Exam 3Emmanuel AvilaNoch keine Bewertungen
- MinimaxDokument10 SeitenMinimaxRitesh Pratap SinghNoch keine Bewertungen
- Math Test No Calculator SectionDokument25 SeitenMath Test No Calculator Sectionهخه •Noch keine Bewertungen
- Cryotherapy: An Emerging Trend in The Field of EndodonticsDokument7 SeitenCryotherapy: An Emerging Trend in The Field of EndodonticsKanish AggarwalNoch keine Bewertungen
- Aula 02Dokument34 SeitenAula 02Stefanny FreitasNoch keine Bewertungen
- Drop BoxDokument77 SeitenDrop BoxBetty Elizabeth Moreno CarrascoNoch keine Bewertungen
- Description: Power Distribution Module eQ38XXDokument4 SeitenDescription: Power Distribution Module eQ38XXusamakhan20567% (3)
- Class6 SyllabusDokument2 SeitenClass6 SyllabusMonika SinghalNoch keine Bewertungen
- World History Final Study GuideDokument6 SeitenWorld History Final Study GuidecherokeemNoch keine Bewertungen
- FloBoss S600 Plus Field Upgrade GuideDokument18 SeitenFloBoss S600 Plus Field Upgrade GuideGolda TonuiNoch keine Bewertungen
- Klasifikasi Berita Hoax Dengan Menggunakan Metode: Naive BayesDokument12 SeitenKlasifikasi Berita Hoax Dengan Menggunakan Metode: Naive BayesSupardi MsNoch keine Bewertungen
- Sustainability Reporting - What, Why and How PDFDokument2 SeitenSustainability Reporting - What, Why and How PDFanon_291955230Noch keine Bewertungen
- 2022 CA Security Assessment and Authorization StandardDokument25 Seiten2022 CA Security Assessment and Authorization StandardDonaldNoch keine Bewertungen
- Vlan Issue f0933 PDFDokument9 SeitenVlan Issue f0933 PDFPriyank RajNoch keine Bewertungen
- First Grade Verb Worksheet Blanks2Dokument1 SeiteFirst Grade Verb Worksheet Blanks2Corina LupsaNoch keine Bewertungen
- The Geranium Frame With Bullet PointsDokument3 SeitenThe Geranium Frame With Bullet Pointso100% (1)
- Introduction to UNIX SystemsDokument1 SeiteIntroduction to UNIX Systemsabrar shaikNoch keine Bewertungen
- Git From Scratch: A Concise IntroductionDokument61 SeitenGit From Scratch: A Concise IntroductionKuldeep Singh100% (4)