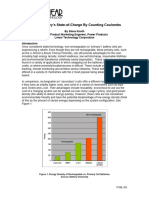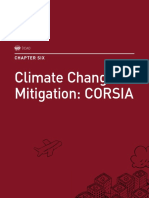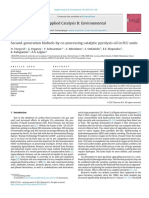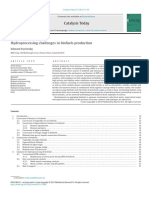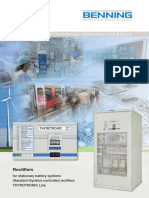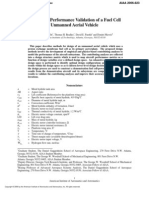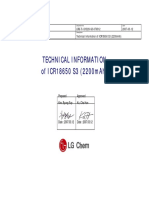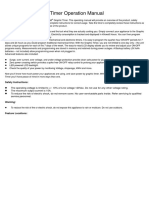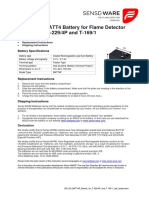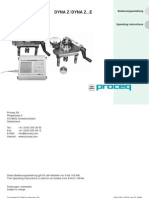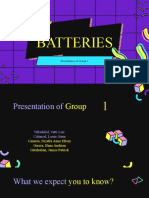Beruflich Dokumente
Kultur Dokumente
Alienware-18 Owner's Manual En-Us
Hochgeladen von
scorpion2001glaOriginaltitel
Copyright
Verfügbare Formate
Dieses Dokument teilen
Dokument teilen oder einbetten
Stufen Sie dieses Dokument als nützlich ein?
Sind diese Inhalte unangemessen?
Dieses Dokument meldenCopyright:
Verfügbare Formate
Alienware-18 Owner's Manual En-Us
Hochgeladen von
scorpion2001glaCopyright:
Verfügbare Formate
Book.
book Page 1 Friday, June 28, 2013 11:10 AM
Alienware 18
Owners Manual
Computer model: Alienware 18
Regulatory model: P19E
Regulatory type: P19E001
Book.book Page 2 Friday, June 28, 2013 11:10 AM
Notes, Cautions, and Warnings
NOTE: A NOTE indicates important information that helps you make
better use of your computer.
CAUTION: A CAUTION indicates potential damage to
hardware or loss of data if instructions are not followed.
WARNING: A WARNING indicates a potential for property damage,
personal injury, or death.
____________________
Information in this document is subject to change without notice.
2013 Dell Inc. All rights reserved.
Reproduction of these materials in any manner whatsoever without the written permission
of Dell Inc. is strictly forbidden.
Trademarks used in this text: Alienware and the AlienHead logo are trademarks or
registered trademarks of Alienware Corporation; Dell is a trademark of Dell Inc.;
Microsoft, Windows, and the Windows start button logo are either trademarks or
registered trademarks of Microsoft corporation in the United States and/or other countries;
Bluetooth is a registered trademark owned by Bluetooth SIG, Inc. and is used by Dell under
license.
Other trademarks and trade names may be used in this document to refer to either the
entities claiming the marks and names or their products. Dell Inc. disclaims any proprietary
interest in trademarks and trade names other than its own.
2013 - 07
Rev. A00
Book.book Page 3 Friday, June 28, 2013 11:10 AM
Contents
Before You Begin
. . . . . . . . . . . . . . . . . . . . . . . . . . . . .
Turn Off Your Computer and Connected Devices
Safety Instructions . . . . . . . . . . . . . . . . . . .
Recommended Tools . . . . . . . . . . . . . . . . . .
After Working Inside Your Computer
Removing the Base Cover .
Procedure
. . . . .
. . . . .
Procedure . . .
Postrequisites
13
. . . . . . . . . . . . . . . . . . . . . . .
14
. . . . . . . . . . . . . . . . . . . . . . . .
. . . . . . . . . . . . . . . . . . . . . . . . . . .
. . . . . . . . . . . . . . . . . . . . . . . . . . .
Removing the Battery Pack
. . . . . . . . . . . . . . . . . . . . . .
. . . . . . . . . . . . . . . . . . . . . . . . . . . . . .
Replacing the Battery Pack .
Procedure . . .
Postrequisites
. . . . . . . . . . . . . . . . . . . . . .
. . . . . . . . . . . . . . . . . . . . . . . . . . .
. . . . . . . . . . . . . . . . . . . . . . . . . . .
Removing the Memory Module(s)
Prerequisites
Procedure . .
. . . . . . . . . . . . . . . . . . . . . . . . . . . .
Replacing the Memory Module(s)
14
15
15
15
16
16
17
17
17
18
18
19
. . . . . . . . . . . . . . . . .
20
. . . . . . . . . . . . . . . . . . . . . . . . . . .
20
21
. . . . . . . . . . . . . . . . . . . . . . . . . . .
Removing the Optical Drive
Prerequisites
. . . . . . . . . . . . . . . . . .
. . . . . . . . . . . . . . . . . . . . . . . . . . . .
Procedure . . .
Postrequisites
11
12
12
. . . . . . . . . . . . . . . .
. . . . . . . . . . . . . . . . . . . . . . . . . . . . . .
Replacing the Base Cover
Procedure
. . . . . .
11
. . . . . . . . . . . . . . . . . . . . .
22
. . . . . . . . . . . . . . . . . . . . . . . . . . . .
22
Replacing the Optical Drive .
Procedure . . .
Postrequisites
. . . . . . . . . . . . . . . . . . . . .
24
. . . . . . . . . . . . . . . . . . . . . . . . . . .
24
24
. . . . . . . . . . . . . . . . . . . . . . . . . . .
Contents
Book.book Page 4 Friday, June 28, 2013 11:10 AM
Removing the Hard Drive(s)
Prerequisites
Procedure . .
. . . . . . . . . . . . . . . . . . . . .
25
. . . . . . . . . . . . . . . . . . . . . . . . . . . .
25
26
. . . . . . . . . . . . . . . . . . . . . . . . . . . .
Replacing the Hard Drive(s)
Procedure . . .
Postrequisites
. . . . . . . . . . . . . . . . . . . . .
28
. . . . . . . . . . . . . . . . . . . . . . . . . . .
28
28
. . . . . . . . . . . . . . . . . . . . . . . . . . .
Removing the Fans Cover
Prerequisites
Procedure . .
. . . . . . . . . . . . . . . . . . . . . . .
29
. . . . . . . . . . . . . . . . . . . . . . . . . . . .
29
29
. . . . . . . . . . . . . . . . . . . . . . . . . . . .
Replacing the Fans Cover
Procedure . . .
Postrequisites
. . . . . . . . . . . . . . . . . . . . . . .
30
. . . . . . . . . . . . . . . . . . . . . . . . . . .
30
30
. . . . . . . . . . . . . . . . . . . . . . . . . . .
Removing the Video-Card Heat-Sink Fan(s) .
Prerequisites
Procedure . .
. . . . . . . . . . . . . . . . . . . . . . . . . . . .
. . . . . . . . . . . . . . . . . . . . . . . . . . . .
Replacing the Video-Card Heat-Sink Fan(s)
Procedure . . .
Postrequisites
. . . . . . . . . . . . . . . . . . . . . . . . . . .
33
33
. . . . . . . . . . . . . . . . . . . . . . . . . . .
. . . . . . . . . . . . .
34
. . . . . . . . . . . . . . . . . . . . . . . . . . . .
34
34
. . . . . . . . . . . . . . . . . . . . . . . . . . . .
Procedure . . .
Postrequisites
. . . . . . . . . . . . .
35
. . . . . . . . . . . . . . . . . . . . . . . . . . .
35
35
. . . . . . . . . . . . . . . . . . . . . . . . . . .
Removing the Coin-Cell Battery .
. . . . . . . . . . . . . . . . . .
36
. . . . . . . . . . . . . . . . . . . . . . . . . . . .
36
37
. . . . . . . . . . . . . . . . . . . . . . . . . . . .
Replacing the Coin-Cell Battery
Procedure . . .
Postrequisites
Contents
31
31
33
Replacing the Processor Heat-Sink Fan
Prerequisites
Procedure . .
31
. . . . . . . . . . .
Removing the Processor Heat-Sink Fan
Prerequisites
Procedure . .
. . . . . . . . . . .
. . . . . . . . . . . . . . . . . . .
38
. . . . . . . . . . . . . . . . . . . . . . . . . . .
38
38
. . . . . . . . . . . . . . . . . . . . . . . . . . .
Book.book Page 5 Friday, June 28, 2013 11:10 AM
. . . . . . . . . . . . . . . . . . . . . . .
39
. . . . . . . . . . . . . . . . . . . . . . . . . . . .
39
40
Removing the Palm Rest
Prerequisites
Procedure . .
. . . . . . . . . . . . . . . . . . . . . . . . . . . .
Replacing the Palm Rest
Procedure . . .
Postrequisites
. . . . . . . . . . . . . . . . . . . . . . .
42
. . . . . . . . . . . . . . . . . . . . . . . . . . .
42
42
. . . . . . . . . . . . . . . . . . . . . . . . . . .
Removing the mSATA Card
Prerequisites
Procedure . .
. . . . . . . . . . . . . . . . . . . . . .
43
. . . . . . . . . . . . . . . . . . . . . . . . . . . .
43
43
. . . . . . . . . . . . . . . . . . . . . . . . . . . .
Replacing the mSATA Card
Procedure . . .
Postrequisites
. . . . . . . . . . . . . . . . . . . . . .
44
. . . . . . . . . . . . . . . . . . . . . . . . . . .
44
44
. . . . . . . . . . . . . . . . . . . . . . . . . . .
Removing the Power-Button Board
Prerequisites
Procedure . .
. . . . . . . . . . . . . . . .
45
. . . . . . . . . . . . . . . . . . . . . . . . . . . .
45
45
. . . . . . . . . . . . . . . . . . . . . . . . . . . .
Replacing the Power-Button Board
Procedure . . .
Postrequisites
. . . . . . . . . . . . . . . .
46
. . . . . . . . . . . . . . . . . . . . . . . . . . .
46
46
. . . . . . . . . . . . . . . . . . . . . . . . . . .
Removing the Status-Light Board
Prerequisites
Procedure . .
. . . . . . . . . . . . . . . . .
47
. . . . . . . . . . . . . . . . . . . . . . . . . . . .
47
48
. . . . . . . . . . . . . . . . . . . . . . . . . . . .
Replacing the Status-Light Board
Procedure . . .
Postrequisites
. . . . . . . . . . . . . . . . .
49
. . . . . . . . . . . . . . . . . . . . . . . . . . .
49
49
. . . . . . . . . . . . . . . . . . . . . . . . . . .
Removing the Keyboard .
Prerequisites
Procedure . .
. . . . . . . . . . . . . . . . . . . . . . .
50
. . . . . . . . . . . . . . . . . . . . . . . . . . . .
50
51
. . . . . . . . . . . . . . . . . . . . . . . . . . . .
Replacing the Keyboard
Procedure . . .
Postrequisites
. . . . . . . . . . . . . . . . . . . . . . . .
53
. . . . . . . . . . . . . . . . . . . . . . . . . . .
53
53
. . . . . . . . . . . . . . . . . . . . . . . . . . .
Contents
Book.book Page 6 Friday, June 28, 2013 11:10 AM
Removing the Macro Keyboard
Prerequisites
Procedure . .
. . . . . . . . . . . . . . . . . . .
54
. . . . . . . . . . . . . . . . . . . . . . . . . . . .
54
54
. . . . . . . . . . . . . . . . . . . . . . . . . . . .
Replacing the Macro Keyboard
Procedure . . .
Postrequisites
. . . . . . . . . . . . . . . . . . .
55
. . . . . . . . . . . . . . . . . . . . . . . . . . .
55
55
. . . . . . . . . . . . . . . . . . . . . . . . . . .
Removing the Display Assembly
Prerequisites
Procedure . .
. . . . . . . . . . . . . . . . . .
56
. . . . . . . . . . . . . . . . . . . . . . . . . . . .
56
56
. . . . . . . . . . . . . . . . . . . . . . . . . . . .
Replacing the Display Assembly
Procedure . . .
Postrequisites
. . . . . . . . . . . . . . . . . .
60
. . . . . . . . . . . . . . . . . . . . . . . . . . .
60
60
. . . . . . . . . . . . . . . . . . . . . . . . . . .
Removing the Camera Module .
Prerequisites
Procedure . .
. . . . . . . . . . . . . . . . . . . . . . . . . . . .
. . . . . . . . . . . . . . . . . . . . . . . . . . . .
Replacing the Camera Module .
Procedure . . .
Postrequisites
. . . . . . . . . . . . . . . . . . . . . . . . . . .
63
63
. . . . . . . . . . . . . . . . . . . . . . . . . . .
. . . . . . . . . . . . . . . . . . . . .
64
. . . . . . . . . . . . . . . . . . . . . . . . . . . .
64
64
. . . . . . . . . . . . . . . . . . . . . . . . . . . .
Procedure . . .
Postrequisites
. . . . . . . . . . . . . . . . . . . . .
65
. . . . . . . . . . . . . . . . . . . . . . . . . . .
65
65
. . . . . . . . . . . . . . . . . . . . . . . . . . .
Removing the Display Hinges
. . . . . . . . . . . . . . . . . . . .
66
. . . . . . . . . . . . . . . . . . . . . . . . . . . .
66
66
. . . . . . . . . . . . . . . . . . . . . . . . . . . .
Replacing the Display Hinges
Procedure . . .
Postrequisites
Contents
61
62
63
Replacing the Display Bezel
Prerequisites
Procedure . .
61
. . . . . . . . . . . . . . . . . . .
Removing the Display Bezel
Prerequisites
Procedure . .
. . . . . . . . . . . . . . . . . . . .
. . . . . . . . . . . . . . . . . . . .
67
. . . . . . . . . . . . . . . . . . . . . . . . . . .
67
67
. . . . . . . . . . . . . . . . . . . . . . . . . . .
Book.book Page 7 Friday, June 28, 2013 11:10 AM
. . . . . . . . . . . . . . . . . . . . .
68
. . . . . . . . . . . . . . . . . . . . . . . . . . . .
68
69
Removing the Display Panel
Prerequisites
Procedure . .
. . . . . . . . . . . . . . . . . . . . . . . . . . . .
Replacing the Display Panel
Procedure . . .
Postrequisites
. . . . . . . . . . . . . . . . . . . . .
72
. . . . . . . . . . . . . . . . . . . . . . . . . . .
72
72
. . . . . . . . . . . . . . . . . . . . . . . . . . .
Removing the Logo Board
Prerequisites
Procedure . .
. . . . . . . . . . . . . . . . . . . . . .
73
. . . . . . . . . . . . . . . . . . . . . . . . . . . .
73
74
. . . . . . . . . . . . . . . . . . . . . . . . . . . .
Replacing the Logo Board .
Procedure . . .
Postrequisites
. . . . . . . . . . . . . . . . . . . . . .
75
. . . . . . . . . . . . . . . . . . . . . . . . . . .
75
75
. . . . . . . . . . . . . . . . . . . . . . . . . . .
Removing the Display-Light Boards
Prerequisites
Procedure . .
. . . . . . . . . . . . . . . .
76
. . . . . . . . . . . . . . . . . . . . . . . . . . . .
76
77
. . . . . . . . . . . . . . . . . . . . . . . . . . . .
Replacing the Display-Light Boards
Procedure . . .
Postrequisites
. . . . . . . . . . . . . . . .
78
. . . . . . . . . . . . . . . . . . . . . . . . . . .
78
78
. . . . . . . . . . . . . . . . . . . . . . . . . . .
Removing the Speakers
Prerequisites
Procedure . .
. . . . . . . . . . . . . . . . . . . . . . . .
79
. . . . . . . . . . . . . . . . . . . . . . . . . . . .
79
80
. . . . . . . . . . . . . . . . . . . . . . . . . . . .
Replacing the Speakers
Procedure . . .
Postrequisites
. . . . . . . . . . . . . . . . . . . . . . . . .
. . . . . . . . . . . . . . . . . . . . . . . . . . .
. . . . . . . . . . . . . . . . . . . . . . . . . . .
Removing the Subwoofer
Prerequisites
Procedure . .
81
81
81
. . . . . . . . . . . . . . . . . . . . . . .
82
. . . . . . . . . . . . . . . . . . . . . . . . . . . .
82
83
. . . . . . . . . . . . . . . . . . . . . . . . . . . .
Replacing the Subwoofer
Procedure . . .
Postrequisites
. . . . . . . . . . . . . . . . . . . . . . .
84
. . . . . . . . . . . . . . . . . . . . . . . . . . .
84
84
. . . . . . . . . . . . . . . . . . . . . . . . . . .
Contents
Book.book Page 8 Friday, June 28, 2013 11:10 AM
Removing the Sound Board
Prerequisites
Procedure . .
. . . . . . . . . . . . . . . . . . . . .
85
. . . . . . . . . . . . . . . . . . . . . . . . . . . .
85
86
. . . . . . . . . . . . . . . . . . . . . . . . . . . .
Replacing the Sound Board .
Procedure . . .
Postrequisites
. . . . . . . . . . . . . . . . . . . . .
87
. . . . . . . . . . . . . . . . . . . . . . . . . . .
87
87
. . . . . . . . . . . . . . . . . . . . . . . . . . .
Removing the Video-Card Heat-Sink(s)
Prerequisites
Procedure . .
. . . . . . . . . . . . .
88
. . . . . . . . . . . . . . . . . . . . . . . . . . . .
88
88
. . . . . . . . . . . . . . . . . . . . . . . . . . . .
Replacing the Video-Card Heat-Sink(s) .
Procedure . . .
Postrequisites
. . . . . . . . . . . . .
90
. . . . . . . . . . . . . . . . . . . . . . . . . . .
90
90
. . . . . . . . . . . . . . . . . . . . . . . . . . .
Removing the Video Card(s)
Prerequisites
Procedure . .
. . . . . . . . . . . . . . . . . . . . . .
. . . . . . . . . . . . . . . . . . . . . . . . . . . .
. . . . . . . . . . . . . . . . . . . . . . . . . . . .
Replacing the Video Card(s)
Procedure . . .
Postrequisites
93
. . . . . . . . . . . . . . . . . . . . . . . . . . .
93
93
. . . . . . . . . . . . . . . . . . . . . . . . . . .
. . . . . . . . . . . . . . . .
94
. . . . . . . . . . . . . . . . . . . . . . . . . . . .
94
94
. . . . . . . . . . . . . . . . . . . . . . . . . . . .
Replacing the Processor Heat-Sink
Procedure . . .
Postrequisites
. . . . . . . . . . . . . . . .
95
. . . . . . . . . . . . . . . . . . . . . . . . . . .
95
95
. . . . . . . . . . . . . . . . . . . . . . . . . . .
Removing the Processor Module
Prerequisites
Procedure . .
. . . . . . . . . . . . . . . . . .
96
. . . . . . . . . . . . . . . . . . . . . . . . . . . .
96
97
. . . . . . . . . . . . . . . . . . . . . . . . . . . .
Replacing the Processor Module
Procedure . . .
Postrequisites
Contents
91
91
. . . . . . . . . . . . . . . . . . . . .
Removing the Processor Heat-Sink
Prerequisites
Procedure . .
91
. . . . . . . . . . . . . . . . . .
98
. . . . . . . . . . . . . . . . . . . . . . . . . . .
98
99
. . . . . . . . . . . . . . . . . . . . . . . . . . .
Book.book Page 9 Friday, June 28, 2013 11:10 AM
Removing the System Board .
Prerequisites
Procedure . .
. . . . . . . . . . . . . . . . . . . .
. . . . . . . . . . . . . . . . . . . . . . . . . . .
. . . . . . . . . . . . . . . . . . . . . . . . . . . .
Replacing the System Board
. . . . . . . . . . . . . . . . . . . . .
Procedure . . . . . . . . . . . . . . . . . .
Postrequisites . . . . . . . . . . . . . . .
Entering the Service Tag in the BIOS .
Removing the Wireless Mini-Card
Prerequisites
Procedure . .
. . . . . . . . . . .
. . . . . . . . . . .
. . . . . . . . . . . . . . . . .
. . . . . . . . . . . . . . . . . . . . . . . . . . .
. . . . . . . . . . . . . . . . . . . . . . . . . . .
Replacing the Wireless Mini-Card
Procedure . . .
Postrequisites
System Setup
. . . . . . . . . . .
100
101
103
103
103
104
105
105
106
. . . . . . . . . . . . . . . . .
107
. . . . . . . . . . . . . . . . . . . . . . . . . . .
107
108
. . . . . . . . . . . . . . . . . . . . . . . . . .
. . . . . . . . . . . . . . . . . . . . . . . . . . . . . . .
Overview . . . . . . . . . .
Entering System Setup .
System Setup Screens .
System Setup Options .
Boot Sequence . . . . . .
Flashing the BIOS
100
109
. . . . . . . . . . . . . . . . . . . . .
109
109
110
110
117
. . . . . . . . . . . . . . . . . . . . . . . . . . . .
119
. . . . . . . . . . . . . . . . . . . .
. . . . . . . . . . . . . . . . . . . .
. . . . . . . . . . . . . . . . . . . . .
. . . . . . . . . . . . . . . . . . . . .
Contents
Book.book Page 10 Friday, June 28, 2013 11:10 AM
10
Contents
Book.book Page 11 Friday, June 28, 2013 11:10 AM
Before You Begin
Turn Off Your Computer and Connected
Devices
CAUTION: To avoid losing data, save and close all open files and exit
all open programs before you turn off your computer.
1
Save and close all open files and exit all open programs.
Follow the instructions to shut down your computer based on the operating system
installed on your computer.
Windows 8:
Move your mouse pointer to the upper-right or lower-right corner of the screen to open
the Charms sidebar, and then click Settings Power Shut Down.
Microsoft Windows shuts down and then the computer turns off.
Windows 7:
Click Start and click Shut down.
NOTE: If you are using a different operating system, see the documentation
of your operating system for shut-down instructions.
3
Disconnect your computer and all attached devices from their electrical outlets.
Disconnect all telephone cables, network cables, and attached devices from your
computer.
After the computer is unplugged, press and hold the power button for about 5
seconds to ground the system board.
Before You Begin
11
Book.book Page 12 Friday, June 28, 2013 11:10 AM
Safety Instructions
Use the following safety guidelines to protect your computer from potential damage and
ensure your personal safety.
WARNING: Disconnect all power sources before opening the
computer cover or panels. After you finish working inside the
computer, replace all covers, panels, and screws before connecting to
the power source.
WARNING: Before working inside your computer, read the safety
information that shipped with your computer. For additional safety
best practices information, see the Regulatory Compliance
Homepage at dell.com/regulatory_compliance.
CAUTION: To avoid damaging the computer, ensure that the work
surface is flat and clean.
CAUTION: To avoid damaging the components and cards, handle
them by their edges and avoid touching pins and contacts.
CAUTION: Only a certified service technician is authorized to remove
the computer cover and access any of the components inside the
computer. See the safety instructions for complete information
about safety precautions, working inside your computer, and
protecting against electrostatic discharge.
CAUTION: Before touching anything inside your computer, ground
yourself by touching an unpainted metal surface, such as the metal
at the back of the computer. While you work, periodically touch an
unpainted metal surface to dissipate static electricity, which could
harm internal components.
CAUTION: When you disconnect a cable, pull on its connector or on
its pull-tab, not on the cable itself. Some cables have connectors with
locking tabs or thumb-screws that you must disengage before
disconnecting the cable. When disconnecting cables, keep them
evenly aligned to avoid bending any connector pins. When
connecting cables, ensure that the connectors and ports are
correctly oriented and aligned.
CAUTION: To disconnect a network cable, first unplug the cable from
your computer and then unplug the cable from the network device.
Recommended Tools
The procedures in this document may require the following tools:
12
Phillips screwdriver
Plastic scribe
Small flat-blade screwdriver
|
Before You Begin
Book.book Page 13 Friday, June 28, 2013 11:10 AM
After Working Inside Your Computer
After you complete the replacement procedures, ensure the following:
Replace all screws and ensure that no stray screws remain inside your computer
Connect your computer and all attached devices to their electrical outlets
Connect any external devices, cables, cards, and any other part(s) you removed
before working on your computer
CAUTION: Before turning on your computer, replace all screws and
ensure that no stray screws remain inside the computer. Failure to do
so may damage your computer.
After Working Inside Your Computer
13
Book.book Page 14 Friday, June 28, 2013 11:10 AM
Removing the Base Cover
WARNING: Before working inside your computer, read the safety
information that shipped with your computer and follow the steps in
"Before You Begin" on page 11. For additional safety best practices
information, see the Regulatory Compliance Homepage at
dell.com/regulatory_compliance.
Procedure
1
Remove the screws that secure the base cover to the computer base.
1
2
14
screws (3)
base cover
Slide the base cover towards the rear of the computer and lift it off the computer
base.
Removing the Base Cover
Book.book Page 15 Friday, June 28, 2013 11:10 AM
Replacing the Base Cover
WARNING: Before working inside your computer, read the safety
information that shipped with your computer and follow the steps in
"Before You Begin" on page 11. For additional safety best practices
information, see the Regulatory Compliance Homepage at
dell.com/regulatory_compliance.
Procedure
1
Align the tabs on the base cover with the slots on the computer base and slide the
base cover into place.
Replace the screws that secure the base cover to the computer base.
Postrequisites
Follow the instructions in "After Working Inside Your Computer" on page 13.
Replacing the Base Cover
15
Book.book Page 16 Friday, June 28, 2013 11:10 AM
Removing the Battery Pack
WARNING: Before working inside your computer, read the safety
information that shipped with your computer and follow the steps in
"Before You Begin" on page 11. For additional safety best practices
information, see the Regulatory Compliance Homepage at
dell.com/regulatory_compliance.
Prerequisites
Remove the base cover. See "Removing the Base Cover" on page 14.
Procedure
1
Remove the screws that secure the battery to the computer base.
Disconnect the battery cable from its connector on the system board.
16
battery cable
battery pack
screws (2)
Lift the battery pack away from the computer base.
Removing the Battery Pack
Book.book Page 17 Friday, June 28, 2013 11:10 AM
Replacing the Battery Pack
WARNING: Before working inside your computer, read the safety
information that shipped with your computer and follow the steps in
"Before You Begin" on page 11. For additional safety best practices
information, see the Regulatory Compliance Homepage at
dell.com/regulatory_compliance.
CAUTION: To avoid damage to the computer, use only the battery
designed for this particular Alienware computer.
Procedure
1
Align the tabs on the battery with the slots on the computer base and place the
battery on the computer base.
Connect the battery cable to its connector on the system board.
Replace the screws that secure the battery to the computer base.
Postrequisites
1
Replace the base cover. See "Replacing the Base Cover" on page 15.
Follow the instructions in "After Working Inside Your Computer" on page 13.
Replacing the Battery Pack
17
Book.book Page 18 Friday, June 28, 2013 11:10 AM
Removing the Memory Module(s)
WARNING: Before working inside your computer, read the safety
information that shipped with your computer and follow the steps in
"Before You Begin" on page 11. For additional safety best practices
information, see the Regulatory Compliance Homepage at
dell.com/regulatory_compliance.
NOTE: Your computer supports up to four memory module connectors. You can
access connectors DIMM3 and DIMM4 by removing the base cover at the bottom of
your computer. You can access connectors DIMM1 and DIMM2 by removing the
keyboard.
Prerequisites
1
Remove the base cover. See "Removing the Base Cover" on page 7.
Remove the battery. See "Removing the Battery Pack" on page 16.
18
Removing the Memory Module(s)
Book.book Page 19 Friday, June 28, 2013 11:10 AM
Procedure
1
To remove memory module(s) from connectors DIMM3 and DIMM4, go to step 3.
To remove memory module(s) from connectors DIMM1 and DIMM2:
Remove the palm rest. See "Removing the Palm Rest" on page 39.
CAUTION: To prevent damage to the memory-module connector, do
not use tools to spread the memory module securing clips.
3
Using your fingertips, spread apart the securing clips on each end of the
memory-module connector until the memory module pops up.
Remove the memory module from the memory-module connector.
3
2
1
memory-module connector
memory module
securing clips (2)
Removing the Memory Module(s)
19
Book.book Page 20 Friday, June 28, 2013 11:10 AM
Replacing the Memory Module(s)
WARNING: Before working inside your computer, read the safety
information that shipped with your computer and follow the steps in
"Before You Begin" on page 11. For additional safety best practices
information, see the Regulatory Compliance Homepage at
dell.com/regulatory_compliance.
NOTE: Your computer supports up to four memory module connectors. You can
access connectors DIMM3 and DIMM4 by removing the base cover at the bottom of
your computer. You can access connectors DIMM1 and DIMM2 by removing the
palmrest.
Procedure
NOTE: If you need to install memory modules in two connectors, install a memory
module in the lower connector before you install a memory module in the upper
connector.
1
Align the notch on the memory module with the tab on the memory-module
connector.
Slide the memory module firmly into the connector at a 45-degree angle and press
the memory module down until it clicks into place. If you do not hear the click,
remove the memory module and reinstall it.
3
2
20
tab
memory-module connector
Replacing the Memory Module(s)
notch
Book.book Page 21 Friday, June 28, 2013 11:10 AM
If you have replaced memory module(s) in connectors DIMM3 and DIMM4, go to
Postrequisites.
If you have replaced memory module(s) in connectors DIMM1 and DIMM2:
Replace the palm rest. See "Replacing the Palm Rest" on page 42.
Postrequisites
1
Replace the battery pack. See "Replacing the Battery Pack" on page 17.
Replace the base cover. See "Replacing the Base Cover" on page 15.
Follow the instructions in "After Working Inside Your Computer" on page 13.
Replacing the Memory Module(s)
21
Book.book Page 22 Friday, June 28, 2013 11:10 AM
Removing the Optical Drive
WARNING: Before working inside your computer, read the safety
information that shipped with your computer and follow the steps in
"Before You Begin" on page 11. For additional safety best practices
information, see the Regulatory Compliance Homepage at
dell.com/regulatory_compliance.
Prerequisites
1
Remove the base cover. See "Removing the Base Cover" on page 14.
Remove the battery pack. See "Removing the Battery Pack" on page 16.
Procedure
1
Disconnect the optical-drive cable from its connector on the system board.
Remove the screws that secure the optical-drive assembly to the computer base.
Lift the optical-drive assembly off the computer base.
2
3
22
optical-drive cable
screws (4)
Removing the Optical Drive
optical drive
Book.book Page 23 Friday, June 28, 2013 11:10 AM
Remove the screws that secure the optical-drive bracket to the optical drive.
Lift the optical-drive bracket off the optical drive.
2
3
optical-drive bracket
screws (4)
interposer
Remove the interposer from the optical drive.
Removing the Optical Drive
23
Book.book Page 24 Friday, June 28, 2013 11:10 AM
Replacing the Optical Drive
WARNING: Before working inside your computer, read the safety
information that shipped with your computer and follow the steps in
"Before You Begin" on page 11. For additional safety best practices
information, see the Regulatory Compliance Homepage at
dell.com/regulatory_compliance.
Procedure
1
Connect the interposer to the optical drive.
Align the screw holes on the optical-drive bracket with the screw holes on the optical
drive and replace the screws that secure the optical-drive bracket to the optical
drive.
Align the slot on the optical drive with the alignment posts on computer base and
place the optical drive in the computer base.
Replace the screws that secure the optical drive to the computer base.
Connect the optical-drive cable to its connector on the system board.
Postrequisites
1
Replace the battery pack. See "Replacing the Battery Pack" on page 17.
Replace the base cover. See "Replacing the Base Cover" on page 15.
Follow the instructions in "After Working Inside Your Computer" on page 13.
24
Replacing the Optical Drive
Book.book Page 25 Friday, June 28, 2013 11:10 AM
Removing the Hard Drive(s)
WARNING: Before working inside your computer, read the safety
information that shipped with your computer and follow the steps in
"Before You Begin" on page 11. For additional safety best practices
information, see the Regulatory Compliance Homepage at
dell.com/regulatory_compliance.
CAUTION: To avoid data loss, do not remove the hard drive while the
computer is in Sleep or On state.
CAUTION: Hard drives are extremely fragile. Exercise care when
handling the hard drive.
Prerequisites
1
Remove the base cover. See "Removing the Base Cover" on page 14.
Remove the battery pack. See "Removing the Battery Pack" on page 16.
Removing the Hard Drive(s)
25
Book.book Page 26 Friday, June 28, 2013 11:10 AM
Procedure
1
Disconnect the hard-drive cable from its connector on the system board.
Loosen the captive screws that secure the hard-drive assembly to the computer base.
Using the pull-tab, lift the hard-drive assembly out of the computer base.
3
4
26
hard-drive cable
captive screws (4)
pull tab
hard drive
Removing the Hard Drive(s)
Book.book Page 27 Friday, June 28, 2013 11:10 AM
Disconnect the interposer from the hard drives.
NOTE: Your computer supports up to three drives.
Remove the screws that secure the hard drive(s) to the hard-drive bracket and slide
the hard drive(s) out of the hard-drive bracket.
hard drive
screws (4)
interposer
Removing the Hard Drive(s)
27
Book.book Page 28 Friday, June 28, 2013 11:10 AM
Replacing the Hard Drive(s)
WARNING: Before working inside your computer, read the safety
information that shipped with your computer and follow the steps in
"Before You Begin" on page 11. For additional safety best practices
information, see the Regulatory Compliance Homepage at
dell.com/regulatory_compliance.
NOTE: For drive configurations supported on your computer, see Specifications at
dell.com/support/manuals.
Procedure
1
Place the primary hard drive in the hard-drive bracket.
If applicable, slide the secondary hard drive into the hard-drive bracket.
Replace the screws that secure the primary hard drive to the hard-drive bracket.
If applicable, replace the screws that secure the secondary hard drive to the harddrive bracket.
Connect the interposer to the hard drives.
Place the hard-drive assembly in the computer base.
Tighten the captive screws that secure the hard-drive assembly to the computer
base.
Connect the hard-drive cable to its connector on the system board.
Postrequisites
1
Replace the battery pack. See "Replacing the Battery Pack" on page 17.
Replace the base cover. See "Replacing the Base Cover" on page 15.
Follow the instructions in "After Working Inside Your Computer" on page 13.
Install the operating system for your computer, if needed.
Install the drivers and utilities for your computer, if needed.
28
Replacing the Hard Drive(s)
Book.book Page 29 Friday, June 28, 2013 11:10 AM
Removing the Fans Cover
WARNING: Before working inside your computer, read the safety
information that shipped with your computer and follow the steps in
"Before You Begin" on page 11. For additional safety best practices
information, see the Regulatory Compliance Homepage at
dell.com/regulatory_compliance.
Prerequisites
1
Remove the base cover. See "Removing the Base Cover" on page 14.
Remove the battery pack. See "Removing the Battery Pack" on page 16.
Procedure
Slide and lift the fans cover off the computer base.
fans cover
Removing the Fans Cover
29
Book.book Page 30 Friday, June 28, 2013 11:10 AM
Replacing the Fans Cover
WARNING: Before working inside your computer, read the safety
information that shipped with your computer and follow the steps in
"Before You Begin" on page 11. For additional safety best practices
information, see the Regulatory Compliance Homepage at
dell.com/regulatory_compliance.
Procedure
Align the tabs on the fans cover with the slots on the computer base and slide the fans
cover into place.
Postrequisites
1
Replace the battery pack. See "Replacing the Battery Pack" on page 17.
Replace the base cover. See "Replacing the Base Cover" on page 15.
Follow the instructions in "After Working Inside Your Computer" on page 13.
30
Replacing the Fans Cover
Book.book Page 31 Friday, June 28, 2013 11:10 AM
Removing the Video-Card
Heat-Sink Fan(s)
WARNING: Before working inside your computer, read the safety
information that shipped with your computer and follow the steps in
"Before You Begin" on page 11. For additional safety best practices
information, see the Regulatory Compliance Homepage at
dell.com/regulatory_compliance.
Prerequisites
1
Remove the base cover. See "Removing the Base Cover" on page 14.
Remove the battery pack. See "Removing the Battery Pack" on page 16.
Remove the fans cover. See "Removing the Fans Cover" on page 29.
Procedure
1
Disconnect the primary video-card heat-sink fan cable from its connector on the
system board.
Loosen the captive screws that secure the primary video-card heat-sink fan to the
computer base.
2
3
captive screws (4)
primary video-card heat-sink fan
primary video-card heat-sink fan cable
Removing the Video-Card Heat-Sink Fan(s)
31
Book.book Page 32 Friday, June 28, 2013 11:10 AM
Disconnect the secondary video-card heat-sink fan cable from its connector on the
system board.
Loosen the captive screws that secure the secondary video-card heat-sink fan to the
computer base.
32
captive screws (4)
secondary video-card heat-sink fan
secondary video-card heat-sink fan cable
Lift the video-card heat-sink fan(s) along with the cable away from the computer
base.
Removing the Video-Card Heat-Sink Fan(s)
Book.book Page 33 Friday, June 28, 2013 11:10 AM
Replacing the Video-Card
Heat-Sink Fan(s)
WARNING: Before working inside your computer, read the safety
information that shipped with your computer and follow the steps in
"Before You Begin" on page 11. For additional safety best practices
information, see the Regulatory Compliance Homepage at
dell.com/regulatory_compliance.
Procedure
1
Align the screw holes on the video-card heat-sink fan(s) with the screw holes on the
computer base.
Tighten the captive screws that secure the secondary video-card heat-sink fan to the
computer base.
Tighten the captive screws that secure the primary video-card heat-sink fan to the
computer base.
Route the primary video-card heat-sink fan cable through the routing guides on the
computer base.
Connect the primary video-card heat-sink fan cable to its connector on the system
board.
Connect the secondary video-card heat-sink fan cable to its connector on the system
board.
Postrequisites
1
Replace the fans cover. See "Replacing the Fans Cover" on page 30.
Replace the battery pack. See "Replacing the Battery Pack" on page 17.
Replace the base cover. See "Replacing the Base Cover" on page 15.
Follow the instructions in "After Working Inside Your Computer" on page 13.
Replacing the Video-Card Heat-Sink Fan(s)
33
Book.book Page 34 Friday, June 28, 2013 11:10 AM
Removing the Processor Heat-Sink Fan
WARNING: Before working inside your computer, read the safety
information that shipped with your computer and follow the steps in
"Before You Begin" on page 11. For additional safety best practices
information, see the Regulatory Compliance Homepage at
dell.com/regulatory_compliance.
Prerequisites
1
Remove the base cover. See "Removing the Base Cover" on page 14.
Remove the battery pack. See "Removing the Battery Pack" on page 16.
Remove the fans cover. See "Removing the Fans Cover" on page 29.
Procedure
1
Disconnect the processor heat-sink fan cable from its connector on the system
board.
Loosen the captive screws that secure the processor heat-sink fan to the computer
base.
Lift the processor heat-sink fan along with the cable away from the computer base.
34
captive screws (3)
processor heat-sink fan cable
Removing the Processor Heat-Sink Fan
Book.book Page 35 Friday, June 28, 2013 11:10 AM
Replacing the Processor Heat-Sink Fan
WARNING: Before working inside your computer, read the safety
information that shipped with your computer and follow the steps in
"Before You Begin" on page 11. For additional safety best practices
information, see the Regulatory Compliance Homepage at
dell.com/regulatory_compliance.
Procedure
1
Align the screw holes on the processor heat-sink fan with the screw holes on the
computer base.
Tighten the captive screws that secure the processor heat-sink fan to the computer
base.
Connect the processor heat-sink fan cable to its connector on the system board.
Postrequisites
1
Replace the fans cover. See "Replacing the Fans Cover" on page 30.
Replace the battery pack. See "Replacing the Battery Pack" on page 17.
Replace the base cover. See "Replacing the Base Cover" on page 15.
Follow the instructions in "After Working Inside Your Computer" on page 13.
Replacing the Processor Heat-Sink Fan
35
Book.book Page 36 Friday, June 28, 2013 11:10 AM
Removing the Coin-Cell Battery
WARNING: Before working inside your computer, read the safety
information that shipped with your computer and follow the steps in
"Before You Begin" on page 11. For additional safety best practices
information, see the Regulatory Compliance Homepage at
dell.com/regulatory_compliance.
The coin-cell battery may need replacing if an incorrect time or date is displayed during
the boot routine along with a message such as:
Time-of-day not set - please run SETUP program
or
Invalid configuration information please run SETUP program
or
Strike the F1 key to continue,
F2 to run the setup utility
To determine whether you need to replace the coin-cell battery, reenter the time and date
in system setup and exit the program to save the information. Turn off your computer and
disconnect it from the electrical outlet for a few hours; then reconnect the computer, turn
it on, and enter system setup. If the date and time are not correct in system setup, replace
the coin-cell battery.
You can operate your computer without a coin-cell battery; however, without a coin-cell
battery, the configuration information is erased if the computer is turned off or
disconnected from the electrical outlet. In this case, you must enter system setup and
reset the configuration options.
WARNING: The battery may explode if installed incorrectly.
Replace the battery only with the same or equivalent type.
Discard used batteries according to the manufacturers instructions.
CAUTION: Removing the coin-cell battery resets the BIOS settings
to default. It is recommended that you note the BIOS settings before
removing the coin-cell battery.
Prerequisites
1
Remove the base cover. See "Removing the Base Cover" on page 14.
Remove the battery pack. See "Removing the Battery Pack" on page 16.
Remove the fans cover. See "Removing the Fans Cover" on page 29.
36
Removing the Coin-Cell Battery
Book.book Page 37 Friday, June 28, 2013 11:10 AM
Procedure
1
Disconnect the coin-cell battery cable from its connector on the system board.
2
1
coin-cell battery cable connector
coin-cell battery
Remove the coin-cell battery cable from the routing guides on the computer base.
Pry up the coin-cell battery from the slot on the system board.
Removing the Coin-Cell Battery
37
Book.book Page 38 Friday, June 28, 2013 11:10 AM
Replacing the Coin-Cell Battery
WARNING: Before working inside your computer, read the safety
information that shipped with your computer and follow the steps in
"Before You Begin" on page 11. For additional safety best practices
information, see the Regulatory Compliance Homepage at
dell.com/regulatory_compliance.
WARNING: The battery may explode if installed incorrectly.
Replace the battery only with the same or equivalent type.
Discard used batteries according to the manufacturers instructions
Procedure
1
Place the coin-cell battery into the slot and press gently to adhere it to the computer
base.
Route the coin-cell battery cable through the routing guides on the computer base.
Connect the coin-cell battery cable to its connector on the system board.
Postrequisites
1
Replace the fans cover. See "Replacing the Fans Cover" on page 30.
Replace the battery pack. See "Replacing the Battery Pack" on page 17.
Replace the base cover. See "Replacing the Base Cover" on page 15.
Follow the instructions in "After Working Inside Your Computer" on page 13.
38
Replacing the Coin-Cell Battery
Book.book Page 39 Friday, June 28, 2013 11:10 AM
Removing the Palm Rest
WARNING: Before working inside your computer, read the safety
information that shipped with your computer and follow the steps in
"Before You Begin" on page 11. For additional safety best practices
information, see the Regulatory Compliance Homepage at
dell.com/regulatory_compliance.
Prerequisites
1
Remove any installed card or blank from the Media-Card Reader.
Remove the base cover. See "Removing the Base Cover" on page 14.
Remove the battery pack. See "Removing the Battery Pack" on page 16.
Remove the fans cover. See "Removing the Fans Cover" on page 29.
Remove the hard drive. See Removing the Hard Drive(s) on page 25.
Remove the optical drive. See "Removing the Optical Drive" on page 22.
Removing the Palm Rest
39
Book.book Page 40 Friday, June 28, 2013 11:10 AM
Procedure
1
Lift the connector latches and pull the pull-tabs to disconnect the media-card reader
cable and keyboard cable from the connectors on the palm-rest assembly.
Lift the connector latches and pull the pull-tabs to disconnect the macro-keyboard
cable and macro-keyboard backlight cable from the connectors on the system board.
Remove the screws that secure the palm-rest assembly to the computer base.
1
2
3
40
screws (9)
macro-keyboard cable
macro-keyboard backlight cable
keyboard cable
media-card reader cable
Removing the Palm Rest
Book.book Page 41 Friday, June 28, 2013 11:10 AM
Turn the computer over.
Carefully pry out the palm-rest assembly from the two tabs along the rear edge of the
computer, and then ease the palm-rest assembly from the computer base.
CAUTION: Carefully separate the palmrest from the computer base
to avoid damage to the palmrest.
6
Lift the palm-rest assembly off the computer base.
palm-rest assembly
Remove the status-light board. See "Removing the Status-Light Board" on page 47.
Remove the power-button board. See "Removing the Power-Button Board" on
page 45.
Removing the Palm Rest
41
Book.book Page 42 Friday, June 28, 2013 11:10 AM
Replacing the Palm Rest
WARNING: Before working inside your computer, read the safety
information that shipped with your computer and follow the steps in
"Before You Begin" on page 11. For additional safety best practices
information, see the Regulatory Compliance Homepage at
dell.com/regulatory_compliance.
Procedure
1
Replace the power-button board. See "Replacing the Power-Button Board" on
page 46.
Replace the status-light board. See "Replacing the Status-Light Board" on page 49.
Align the palm-rest assembly with the computer base and gently snap the palm-rest
assembly into place.
Turn the computer over and replace the screws that secure the palm-rest assembly
to the computer base.
Slide the media-card reader cable and keyboard cable into the respective connectors
on the palm-rest assembly, and press down on the connector latches to secure the
cables.
Slide the macro-keyboard cable and macro-keyboard backlight cable into the
respective connectors on the system board, and press down on the connector
latches to secure the cables.
Postrequisites
1
Replace the optical drive. See "Replacing the Optical Drive" on page 24.
Replace the hard drive(s). See Replacing the Hard Drive(s) on page 28.
Replace the fans cover. See "Replacing the Fans Cover" on page 30.
Replace the battery pack. See "Replacing the Battery Pack" on page 17.
Replace the base cover. See "Replacing the Base Cover" on page 15.
Replace any card or blank that you removed from the Media-Card Reader.
Follow the instructions in "After Working Inside Your Computer" on page 13.
42
Replacing the Palm Rest
Book.book Page 43 Friday, June 28, 2013 11:10 AM
Removing the mSATA Card
WARNING: Before working inside your computer, read the safety
information that shipped with your computer and follow the steps in
"Before You Begin" on page 11. For additional safety best practices
information, see the Regulatory Compliance Homepage at
dell.com/regulatory_compliance.
Prerequisites
1
Remove the base cover. See "Removing the Base Cover" on page 14.
Remove the battery pack. See "Removing the Battery Pack" on page 16.
Remove the fans cover. See "Removing the Fans Cover" on page 29.
Procedure
1
Remove the screw that secures the mSATA to the system board.
Slide and remove the mSATA card off the system-board connector.
2
1
screw
mSATA card
Removing the mSATA Card
43
Book.book Page 44 Friday, June 28, 2013 11:10 AM
Replacing the mSATA Card
WARNING: Before working inside your computer, read the safety
information that shipped with your computer and follow the steps in
"Before You Begin" on page 11. For additional safety best practices
information, see the Regulatory Compliance Homepage at
dell.com/regulatory_compliance.
Procedure
1
Insert the mSATA card connector at a 45-degree angle into the system- board
connector.
Press the other end of the mSATA card down into the slot on the system board and
replace the screw that secures the mSATA card to the system-board connector.
Postrequisites
1
Replace the battery pack. See "Replacing the Battery Pack" on page 17.
Replace the base cover. See "Replacing the Base Cover" on page 15.au
Follow the instructions in "After Working Inside Your Computer" on page 13.
44
Replacing the mSATA Card
Book.book Page 45 Friday, June 28, 2013 11:10 AM
Removing the Power-Button Board
WARNING: Before working inside your computer, read the safety
information that shipped with your computer and follow the steps in
"Before You Begin" on page 11. For additional safety best practices
information, see the Regulatory Compliance Homepage at
dell.com/regulatory_compliance.
Prerequisites
1
Remove any installed card or blank from the Media-Card Reader.
2
3
4
5
6
Remove the base cover. See "Removing the Base Cover" on page 14.
Remove the fans cover. See "Removing the Fans Cover" on page 29.
Remove the battery pack. See "Removing the Battery Pack" on page 16.
Remove the hard drive. See Removing the Hard Drive(s) on page 25.
Remove the optical drive. See "Removing the Optical Drive" on page 22.
Follow the instructions from step 1 to step 6 in Removing the Palm Rest.
Procedure
1
2
3
Lift the connector latch and pull the pull-tab to disconnect the power-button board
cable from its connector on the status-light board.
Remove the screws that secure the power-button board to the palm-rest assembly.
Lift the power-button board off the palm-rest assembly.
3
2
screws (2)
power-button board cable
power-button board
Removing the Power-Button Board
45
Book.book Page 46 Friday, June 28, 2013 11:10 AM
Replacing the Power-Button Board
WARNING: Before working inside your computer, read the safety
information that shipped with your computer and follow the steps in
"Before You Begin" on page 11. For additional safety best practices
information, see the Regulatory Compliance Homepage at
dell.com/regulatory_compliance.
Procedure
1
Align the screws holes on the power-button board with the screw holes on the palmrest assembly.
Replace the screws that secure the power-button board to the palm-rest assembly.
Slide the power-button board cable into its connector on the status-light board, and
press down on the connector latch to secure the cable.
Follow the instructions from step 3 to step 6 in Replacing the Palm Rest.
Postrequisites
1
Replace the optical drive. See "Replacing the Optical Drive" on page 24.
Replace the hard drive(s). See Replacing the Hard Drive(s) on page 28.
Replace the battery pack. See "Replacing the Battery Pack" on page 17.
Replace the fans cover. See "Replacing the Fans Cover" on page 30.
Replace the base cover. See "Replacing the Base Cover" on page 15.
Replace any card or blank that you removed from the Media-Card Reader.
Follow the instructions in "After Working Inside Your Computer" on page 13.
46
Replacing the Power-Button Board
Book.book Page 47 Friday, June 28, 2013 11:10 AM
Removing the Status-Light Board
WARNING: Before working inside your computer, read the safety
information that shipped with your computer and follow the steps in
"Before You Begin" on page 11. For additional safety best practices
information, see the Regulatory Compliance Homepage at
dell.com/regulatory_compliance.
Prerequisites
1
Remove any installed card or blank from the Media-Card Reader.
Remove the base cover. See "Removing the Base Cover" on page 14.
Remove the fans cover. See "Removing the Fans Cover" on page 29.
Remove the battery pack. See "Removing the Battery Pack" on page 16.
Remove the hard drive. See Removing the Hard Drive(s) on page 25.
Remove the optical drive. See "Removing the Optical Drive" on page 22.
Follow the instructions from step 1 to step 6 in Removing the Palm Rest.
Removing the Status-Light Board
47
Book.book Page 48 Friday, June 28, 2013 11:10 AM
Procedure
1
Lift the connector latches and pull the pull-tabs to disconnect the power-button
board cable and media-card reader cable from the connectors on the status-light
board.
Remove the screws that secure the status-light board to the palm-rest assembly.
2
3
4
48
screws (2)
power-button board cable
status-light board
media-card reader cable
Lift the status-light board off the palmrest.
Removing the Status-Light Board
Book.book Page 49 Friday, June 28, 2013 11:10 AM
Replacing the Status-Light Board
WARNING: Before working inside your computer, read the safety
information that shipped with your computer and follow the steps in
"Before You Begin" on page 11. For additional safety best practices
information, see the Regulatory Compliance Homepage at
dell.com/regulatory_compliance.
Procedure
1
Align the slots on the status-light board with the alignment posts on the palm-rest
assembly and secure the status-light board in place.
Replace the screws that secure the status-light board to the palm-rest assembly.
Slide the power-button board cable and media-card reader cable into the respective
connectors on the status-light board, and press down on the connector latches to
secure the cables.
Follow the instructions from step 3 to step 6 in Replacing the Palm Rest.
Postrequisites
1
Replace the optical drive. See "Replacing the Optical Drive" on page 24.
Replace the hard drive(s). See Replacing the Hard Drive(s) on page 28.
Replace the battery pack. See "Replacing the Battery Pack" on page 17.
Replace the fans cover. See "Replacing the Fans Cover" on page 30.
Replace the base cover. See "Replacing the Base Cover" on page 15.
Replace any card or blank that you removed from the Media-Card Reader.
Follow the instructions in "After Working Inside Your Computer" on page 13.
Replacing the Status-Light Board
49
Book.book Page 50 Friday, June 28, 2013 11:10 AM
Removing the Keyboard
WARNING: Before working inside your computer, read the safety
information that shipped with your computer and follow the steps in
"Before You Begin" on page 11. For additional safety best practices
information, see the Regulatory Compliance Homepage at
dell.com/regulatory_compliance.
Prerequisites
1
Remove any installed card or blank from the Media-Card Reader.
Remove the base cover. See "Removing the Base Cover" on page 14.
Remove the fans cover. See "Removing the Fans Cover" on page 29.
Remove the battery pack. See "Removing the Battery Pack" on page 16.
Remove the hard drive. See Removing the Hard Drive(s) on page 25.
Remove the optical drive. See "Removing the Optical Drive" on page 22.
Follow the instructions from step 1 to step 6 in Removing the Palm Rest.
50
Removing the Keyboard
Book.book Page 51 Friday, June 28, 2013 11:10 AM
Procedure
1
Remove the screws that secure the keyboard-bracket to the keyboard.
CAUTION: The keycaps on the keyboard are fragile, easily dislodged,
and time-consuming to replace. Be careful when removing and
handling the keyboard.
CAUTION: Be extremely careful when removing and handling the
keyboard. Failure to do so could result in scratching the display
panel.Lift the connector latches and pull the pull-tabs to disconnect
the media-card reader cable and the keyboard-backlight cable from
the respective connectors.
2
Lift the keyboard bracket off the keyboard.
3
1
2
keyboard-backlight cable
keyboard bracket
screws (14)
media-card reader cable
Removing the Keyboard
51
Book.book Page 52 Friday, June 28, 2013 11:10 AM
Lift the connector latch and pull the pull-tab to disconnect the keyboard cable from
the respective connector.
Remove the screws that secure the keyboard to the palm-rest assembly.
1
1
5
52
screws (2)
keyboard cable
Lift the keyboard off the palm-rest assembly.
Removing the Keyboard
Book.book Page 53 Friday, June 28, 2013 11:10 AM
Replacing the Keyboard
WARNING: Before working inside your computer, read the safety
information that shipped with your computer and follow the steps in
"Before You Begin" on page 11. For additional safety best practices
information, see the Regulatory Compliance Homepage at
dell.com/regulatory_compliance.
Procedure
1
Place the keyboard on the palm-rest assembly.
Replace the screws that secure the keyboard to the palm-rest assembly.
Slide the keyboard cable into the connector and press down on the connector latch
to secure the keyboard cable.
Place the keyboard bracket on the keyboard.
Slide the media-card reader cable and keyboard-backlight cable into their respective
connectors and press down on the connector latches to secure the cables.
Replace the screws that secure the keyboard bracket to the keyboard.
Postrequisites
1
Follow the instructions from step 3 to step 6 in Replacing the Palm Rest.
Replace the optical drive. See "Replacing the Optical Drive" on page 24.
Replace the hard drive(s). See Replacing the Hard Drive(s) on page 28.
Replace the battery pack. See "Replacing the Battery Pack" on page 17.
Replace the fans cover. See "Replacing the Fans Cover" on page 30.
Replace the base cover. See "Replacing the Base Cover" on page 15.
Replace any card or blank that you removed from the Media-Card Reader.
Follow the instructions in "After Working Inside Your Computer" on page 13.
Replacing the Keyboard
53
Book.book Page 54 Friday, June 28, 2013 11:10 AM
Removing the Macro Keyboard
WARNING: Before working inside your computer, read the safety
information that shipped with your computer and follow the steps in
"Before You Begin" on page 11. For additional safety best practices
information, see the Regulatory Compliance Homepage at
dell.com/regulatory_compliance.
Prerequisites
1
Remove the battery pack. See "Removing the Battery Pack" on page 16.
Remove the base cover. See "Removing the Base Cover" on page 14.
Remove the keyboard. See "Removing the Keyboard" on page 50.
Procedure
1
Remove the screw that secures the macro keyboard to the computer base.
CAUTION: The keycaps on the macro keyboard are fragile, easily
dislodged, and time-consuming to replace. Be careful when removing
and handling the macro keyboard.
1
2
54
screw
macro keyboard
Lift the macro keyboard and slide the tab on the macro-keyboard out of the slot on
the palm-rest assembly.
Removing the Macro Keyboard
Book.book Page 55 Friday, June 28, 2013 11:10 AM
Replacing the Macro Keyboard
WARNING: Before working inside your computer, read the safety
information that shipped with your computer and follow the steps in
"Before You Begin" on page 11. For additional safety best practices
information, see the Regulatory Compliance Homepage at
dell.com/regulatory_compliance.
Procedure
1
Slide the tab on the macro keyboard into the slot on the palm-rest assembly and
lower the macro keyboard into place.
Replace the screw that secures the macro keyboard to the computer base.
Postrequisites
1
Replace the keyboard. See "Replacing the Keyboard" on page 53.
Replace the base cover. See "Replacing the Base Cover" on page 15.
Replace the battery pack. See "Replacing the Battery Pack" on page 17.
Follow the instructions in "After Working Inside Your Computer" on page 13.
Replacing the Macro Keyboard
55
Book.book Page 56 Friday, June 28, 2013 11:10 AM
Removing the Display Assembly
WARNING: Before working inside your computer, read the safety
information that shipped with your computer and follow the steps in
"Before You Begin" on page 11. For additional safety best practices
information, see the Regulatory Compliance Homepage at
dell.com/regulatory_compliance.
Prerequisites
1
Remove any installed card or blank from the Media-Card Reader.
Remove the base cover. See "Removing the Base Cover" on page 14.
Remove the fans cover. See "Removing the Fans Cover" on page 29.
Remove the battery pack. See "Removing the Battery Pack" on page 16.
Remove the hard drive. See Removing the Hard Drive(s) on page 25.
Remove the optical drive. See "Removing the Optical Drive" on page 22.
Follow the instructions from step 1 to step 6 in Removing the Palm Rest.
Procedure
1
Close the display and turn the computer over.
Remove the screws that secure the display assembly to the computer base.
56
screws (4)
Removing the Display Assembly
Book.book Page 57 Friday, June 28, 2013 11:10 AM
Turn the computer over and open the display.
Disconnect the video-card connector cable from its connector on the system board.
Pull the pull-tab to disconnect the display cable from its connector on the system
board.
Disconnect the LED-logo board cable from its connector on the system board.
2
display cable connector
video-card connector cable
LED logo-board cable
Removing the Display Assembly
57
Book.book Page 58 Friday, June 28, 2013 11:10 AM
Disconnect the antenna cables from the connectors on the Mini-Card. See "Removing
the Wireless Mini-Card" on page 105.
Note the routing of the antenna cables, and then remove the cables from the routing
guides on the computer base.
Remove the screw that secures the routing guides to the computer base.
10
Slide and lift the routing guides off the computer base.
58
screw
antenna cables (3)
Removing the Display Assembly
routing guides
Book.book Page 59 Friday, June 28, 2013 11:10 AM
11
Remove the screws, on the display hinges, that secure the display assembly to the
computer base.
12
Move the display to a perpendicular position to the computer base, and then lift the
display assembly off the computer.
1
2
display assembly
screws (3)
Removing the Display Assembly
59
Book.book Page 60 Friday, June 28, 2013 11:10 AM
Replacing the Display Assembly
WARNING: Before working inside your computer, read the safety
information that shipped with your computer and follow the steps in
"Before You Begin" on page 11. For additional safety best practices
information, see the Regulatory Compliance Homepage at
dell.com/regulatory_compliance.
Procedure
1
Place the display assembly in position and replace the screws, on the display hinges,
that secure the display assembly to the computer base.
Place the routing guides on the computer base and replace the screw that secures
the routing guides to the computer base.
Route the Mini-Card antenna cables through the routing guides on the computer
base.
Connect the Mini-Card antenna cables to the Mini-Card. See "Replacing the Wireless
Mini-Card" on page 107.
Connect the display cable, video-card connector cable, and LED-logo board cable to
the respective connectors on the system board.
Close the display and turn the computer over.
Replace the screws that secure the display assembly to the computer base.
Postrequisites
1
Follow the instructions from step 3 to step 6 in Replacing the Palm Rest.
Replace the optical drive. See "Replacing the Optical Drive" on page 24.
Replace the hard drive(s). See Replacing the Hard Drive(s) on page 28.
Replace the battery pack. See "Replacing the Battery Pack" on page 17.
Replace the fans cover. See "Replacing the Fans Cover" on page 30.
Replace the base cover. See "Replacing the Base Cover" on page 15.
Replace any card or blank that you removed from the Media-Card Reader.
Follow the instructions in "After Working Inside Your Computer" on page 13.
60
Replacing the Display Assembly
Book.book Page 61 Friday, June 28, 2013 11:10 AM
Removing the Camera Module
WARNING: Before working inside your computer, read the safety
information that shipped with your computer and follow the steps in
"Before You Begin" on page 11. For additional safety best practices
information, see the Regulatory Compliance Homepage at
dell.com/regulatory_compliance.
Prerequisites
1
Remove any installed card or blank from the Media-Card Reader.
Remove the base cover. See "Removing the Base Cover" on page 14.
Remove the fans cover. See "Removing the Fans Cover" on page 29.
Remove the battery pack. See "Removing the Battery Pack" on page 16.
Remove the hard drive. See Removing the Hard Drive(s) on page 25.
Remove the optical drive. See "Removing the Optical Drive" on page 22.
Follow the instructions from step 1 to step 6 in Removing the Palm Rest.
Remove the display assembly. See "Removing the Display Assembly" on page 56.
Remove the display bezel. See "Removing the Display Bezel" on page 64.
Removing the Camera Module
61
Book.book Page 62 Friday, June 28, 2013 11:10 AM
Procedure
1
Remove the screw that secures the camera module to the display back-cover.
Disconnect the camera cable from the camera-module connector.
Pry and lift the camera module off the display back-cover.
3
2
1
62
screw (1)
camera-cable connector
Removing the Camera Module
camera module
Book.book Page 63 Friday, June 28, 2013 11:10 AM
Replacing the Camera Module
WARNING: Before working inside your computer, read the safety
information that shipped with your computer and follow the steps in
"Before You Begin" on page 11. For additional safety best practices
information, see the Regulatory Compliance Homepage at
dell.com/regulatory_compliance.
Procedure
1
Adhere the camera module to the display back-cover.
Connect the camera cable to the camera-module connector.
Replace the screw that secures the camera module to the display back-cover.
Postrequisites
1
Replace the display bezel. See "Replacing the Display Bezel" on page 65.
Replace the display assembly. See "Replacing the Display Assembly" on page 60.
Follow the instructions from step 3 to step 6 in Replacing the Palm Rest.
Replace the optical drive. See "Replacing the Optical Drive" on page 24.
Replace the hard drive(s). See Replacing the Hard Drive(s) on page 28.
Replace the battery pack. See "Replacing the Battery Pack" on page 17.
Replace the fans cover. See "Replacing the Fans Cover" on page 30.
Replace the base cover. See "Replacing the Base Cover" on page 15.
Replace any card or blank that you removed from the Media-Card Reader.
10
Follow the instructions in "After Working Inside Your Computer" on page 13.
Replacing the Camera Module
63
Book.book Page 64 Friday, June 28, 2013 11:10 AM
Removing the Display Bezel
WARNING: Before working inside your computer, read the safety
information that shipped with your computer and follow the steps in
"Before You Begin" on page 11. For additional safety best practices
information, see the Regulatory Compliance Homepage at
dell.com/regulatory_compliance.
Prerequisites
1
Remove any installed card or blank from the Media-Card Reader.
Remove the base cover. See "Removing the Base Cover" on page 14.
Remove the fans cover. See "Removing the Fans Cover" on page 29.
Remove the battery pack. See "Removing the Battery Pack" on page 16.
Remove the hard drive(s). See Removing the Hard Drive(s) on page 25.
Remove the optical drive. See "Removing the Optical Drive" on page 22.
Follow the instructions from step 1 to step 6 in Removing the Palm Rest.
Remove the display assembly. See "Removing the Display Assembly" on page 56.
Procedure
1
Using your fingertips, carefully pry up the inside edge of the display bezel.
Remove the display bezel off the display back-cover.
64
display bezel
|
Removing the Display Bezel
Book.book Page 65 Friday, June 28, 2013 11:10 AM
Replacing the Display Bezel
WARNING: Before working inside your computer, read the safety
information that shipped with your computer and follow the steps in
"Before You Begin" on page 11. For additional safety best practices
information, see the Regulatory Compliance Homepage at
dell.com/regulatory_compliance.
Procedure
Align the display bezel with the display back-cover, and gently snap the display bezel
into place.
Postrequisites
1
Replace the display assembly. See "Replacing the Display Assembly" on page 60.
Follow the instructions from step 3 to step 6 in Replacing the Palm Rest.
Replace the optical drive. See "Replacing the Optical Drive" on page 24.
Replace the hard drive(s). See Replacing the Hard Drive(s) on page 28.
Replace the battery pack. See "Replacing the Battery Pack" on page 17.
Replace the fans cover. See "Replacing the Fans Cover" on page 30.
Replace the base cover. See "Replacing the Base Cover" on page 15.
Replace any card or blank that you removed from the Media-Card Reader.
Follow the instructions in "After Working Inside Your Computer" on page 13.
Replacing the Display Bezel
65
Book.book Page 66 Friday, June 28, 2013 11:10 AM
Removing the Display Hinges
WARNING: Before working inside your computer, read the safety
information that shipped with your computer and follow the steps in
"Before You Begin" on page 11. For additional safety best practices
information, see the Regulatory Compliance Homepage at
dell.com/regulatory_compliance.
Prerequisites
1
Remove any installed card or blank from the Media-Card Reader.
Remove the base cover. See "Removing the Base Cover" on page 14.
Remove the fans cover. See "Removing the Fans Cover" on page 29.
Remove the battery pack. See "Removing the Battery Pack" on page 16.
Remove the hard drive(s). See Removing the Hard Drive(s) on page 25.
Remove the optical drive. See "Removing the Optical Drive" on page 22.
Follow the instructions from step 1 to step 6 in Removing the Palm Rest.
Remove the display assembly. See "Removing the Display Assembly" on page 56.
Remove the display bezel. See "Removing the Display Bezel" on page 64.
Procedure
1
Remove the screws that secure the display hinges to the display back-cover.
Remove the display hinges off the display back-cover.
66
screws (10)
Removing the Display Hinges
display hinges (2)
Book.book Page 67 Friday, June 28, 2013 11:10 AM
Replacing the Display Hinges
WARNING: Before working inside your computer, read the safety
information that shipped with your computer and follow the steps in
"Before You Begin" on page 11. For additional safety best practices
information, see the Regulatory Compliance Homepage at
dell.com/regulatory_compliance.
Procedure
1
Align the screw holes on the display hinges with the screw holes on the display
backcover.
Replace the screws that secure the display hinges to the display back-cover.
Postrequisites
1
Replace the display bezel. See "Replacing the Display Bezel" on page 65.
Replace the display assembly. See "Replacing the Display Assembly" on page 60.
Follow the instructions from step 3 to step 6 in Replacing the Palm Rest.
Replace the optical drive. See "Replacing the Optical Drive" on page 24.
Replace the hard drive(s). See Replacing the Hard Drive(s) on page 28.
Replace the battery pack. See "Replacing the Battery Pack" on page 17.
Replace the fans cover. See "Replacing the Fans Cover" on page 30.
Replace the base cover. See "Replacing the Base Cover" on page 15.
Replace any card or blank that you removed from the Media-Card Reader.
10
Follow the instructions in "After Working Inside Your Computer" on page 13.
Replacing the Display Hinges
67
Book.book Page 68 Friday, June 28, 2013 11:10 AM
Removing the Display Panel
WARNING: Before working inside your computer, read the safety
information that shipped with your computer and follow the steps in
"Before You Begin" on page 11. For additional safety best practices
information, see the Regulatory Compliance Homepage at
dell.com/regulatory_compliance.
Prerequisites
1
Remove any installed card or blank from the Media-Card Reader.
Remove the base cover. See "Removing the Base Cover" on page 14.
Remove the fans cover. See "Removing the Fans Cover" on page 29.
Remove the battery pack. See "Removing the Battery Pack" on page 16.
Remove the hard drive(s). See Removing the Hard Drive(s) on page 25.
Remove the optical drive. See "Removing the Optical Drive" on page 22.
Follow the instructions from step 1 to step 6 in Removing the Palm Rest.
Remove the display assembly. See "Removing the Display Assembly" on page 56.
Remove the display bezel. See "Removing the Display Bezel" on page 64.
68
Removing the Display Panel
Book.book Page 69 Friday, June 28, 2013 11:10 AM
Procedure
1
Remove the screws that secure the display panel to the display back-cover.
Lift the display panel off the display back-cover.
2
1
screws (8)
display panel
Removing the Display Panel
69
Book.book Page 70 Friday, June 28, 2013 11:10 AM
Turn the display panel over and place it on a clean surface.
Peel the tape that secures the display cable to the display-panel connector.
Lift the connector latch and disconnect the display cable from the display-panel
connector.
Lift the display cable off the display panel.
70
tape
Removing the Display Panel
display cable
Book.book Page 71 Friday, June 28, 2013 11:10 AM
Remove the screws that secure the display-panel brackets to the display panel.
Slide the display-panel brackets off the display panel.
3
2
1
1
screws (6)
display panel
display-panel brackets
Removing the Display Panel
71
Book.book Page 72 Friday, June 28, 2013 11:10 AM
Replacing the Display Panel
WARNING: Before working inside your computer, read the safety
information that shipped with your computer and follow the steps in
"Before You Begin" on page 11. For additional safety best practices
information, see the Regulatory Compliance Homepage at
dell.com/regulatory_compliance.
Procedure
1
Align the screw holes on the display-panel brackets with the screw holes on the
display panel.
Replace the screws that secure the display-panel brackets to the display panel.
Connect the display cable to the display-panel connector and press down on the
connector latch to secure the cable.
Adhere the tape to secure the display cable.
Align the screw holes on the display panel with the screw holes on the display
back-cover.
Replace the screws that secure the display panel to the display back-cover.
Postrequisites
1
Replace the display hinges. See "Replacing the Display Hinges" on page 67.
Replace the display bezel. See "Replacing the Display Bezel" on page 65.
Replace the display assembly. See "Replacing the Display Assembly" on page 60.
Follow the instructions from step 3 to step 6 in Replacing the Palm Rest.
Replace the optical drive. See "Replacing the Optical Drive" on page 24.
Replace the hard drive(s). See Replacing the Hard Drive(s) on page 28.
Replace the battery pack. See "Replacing the Battery Pack" on page 17.
Replace the fans cover. See "Replacing the Fans Cover" on page 30.
Replace the base cover. See "Replacing the Base Cover" on page 15.
10
11
72
Replace any card or blank that you removed from the Media-Card Reader.
Follow the instructions in "After Working Inside Your Computer" on page 13.
Replacing the Display Panel
Book.book Page 73 Friday, June 28, 2013 11:10 AM
Removing the Logo Board
WARNING: Before working inside your computer, read the safety
information that shipped with your computer and follow the steps in
"Before You Begin" on page 11. For additional safety best practices
information, see the Regulatory Compliance Homepage at
dell.com/regulatory_compliance.
Prerequisites
1
Remove any installed card or blank from the Media-Card Reader.
Remove the base cover. See "Removing the Base Cover" on page 14.
Remove the fans cover. See "Removing the Fans Cover" on page 29.
Remove the battery pack. See "Removing the Battery Pack" on page 16.
Remove the hard drive(s). See Removing the Hard Drive(s) on page 25.
Remove the optical drive. See "Removing the Optical Drive" on page 22.
Follow the instructions from step 1 to step 6 in Removing the Palm Rest.
Remove the display assembly. See "Removing the Display Assembly" on page 56.
Remove the display bezel. See "Removing the Display Bezel" on page 64.
10
11
Replace the display hinges. See "Removing the Display Hinges" on page 66.
Remove the display panel. See "Removing the Display Panel" on page 68.
Removing the Logo Board
73
Book.book Page 74 Friday, June 28, 2013 11:10 AM
Procedure
1
Remove the screws that secure the logo board to the display back-cover.
Carefully rotate the logo board over and disconnect the display-light board cables
from the connectors on the logo board.
Lift the logo board off the display back-cover.
74
screws (2)
display-light board cables (4)
Removing the Logo Board
logo board
Book.book Page 75 Friday, June 28, 2013 11:10 AM
Replacing the Logo Board
WARNING: Before working inside your computer, read the safety
information that shipped with your computer and follow the steps in
"Before You Begin" on page 11. For additional safety best practices
information, see the Regulatory Compliance Homepage at
dell.com/regulatory_compliance.
Procedure
1
Connect the display-light board cables to the logo-board connectors.
Carefully rotate the logo board over and align the screw holes on the logo board with
the screw holes on the display back-cover.
Replace the screws that secure the logo board to the display back-cover.
Postrequisites
1
Replace the display panel. See "Replacing the Display Panel" on page 72.
Replace the display hinges. See "Replacing the Display Hinges" on page 67.
Replace the display bezel. See "Replacing the Display Bezel" on page 65.
Replace the display assembly. See "Replacing the Display Assembly" on page 60.
Follow the instructions from step 3 to step 6 in Replacing the Palm Rest.
Replace the optical drive. See "Replacing the Optical Drive" on page 24.
Replace the hard drive(s). See Replacing the Hard Drive(s) on page 28.
Replace the battery pack. See "Replacing the Battery Pack" on page 17.
Replace the fans cover. See "Replacing the Fans Cover" on page 30.
10
Replace the base cover. See "Replacing the Base Cover" on page 15.
11
Replace any card or blank that you removed from the Media-Card Reader.
12
Follow the instructions in "After Working Inside Your Computer" on page 13.
Replacing the Logo Board
75
Book.book Page 76 Friday, June 28, 2013 11:10 AM
Removing the Display-Light Boards
WARNING: Before working inside your computer, read the safety
information that shipped with your computer and follow the steps in
"Before You Begin" on page 11. For additional safety best practices
information, see the Regulatory Compliance Homepage at
dell.com/regulatory_compliance.
Prerequisites
1
Remove any installed card or blank from the Media-Card Reader.
Remove the base cover. See "Removing the Base Cover" on page 14.
Remove the fans cover. See "Removing the Fans Cover" on page 29.
Remove the battery pack. See "Removing the Battery Pack" on page 16.
Remove the hard drive(s). See Removing the Hard Drive(s) on page 25.
Remove the optical drive. See "Removing the Optical Drive" on page 22.
Follow the instructions from step 1 to step 6 in Removing the Palm Rest.
Remove the display assembly. See "Removing the Display Assembly" on page 56.
Remove the display bezel. See "Removing the Display Bezel" on page 64.
10
Replace the display hinges. See "Removing the Display Hinges" on page 66.
11
Remove the display panel. See "Removing the Display-Light Boards" on page 76.
12
Remove the logo board. See "Removing the Logo Board" on page 73.
76
Removing the Display-Light Boards
Book.book Page 77 Friday, June 28, 2013 11:10 AM
Procedure
1
Remove the screws that secure the display-light boards to the display back-cover.
Lift the display-light boards off the display back-cover.
screws (5)
display-light boards (3)
Removing the Display-Light Boards
77
Book.book Page 78 Friday, June 28, 2013 11:10 AM
Replacing the Display-Light Boards
WARNING: Before working inside your computer, read the safety
information that shipped with your computer and follow the steps in
"Before You Begin" on page 11. For additional safety best practices
information, see the Regulatory Compliance Homepage at
dell.com/regulatory_compliance.
Procedure
1
Align the screw holes on the display-light boards with the screw holes on the display
back-cover.
Replace the screws that secure the display-light boards to the display back-cover.
Postrequisites
1
Replace the logo board. See "Replacing the Logo Board" on page 75.
Replace the display panel. See "Replacing the Display Panel" on page 72.
Replace the display hinges. See "Replacing the Display Hinges" on page 67.
Replace the display bezel. See "Replacing the Display Bezel" on page 65.
Replace the display assembly. See "Replacing the Display Assembly" on page 60.
Follow the instructions from step 3 to step 6 in Replacing the Palm Rest.
Replace the optical drive. See "Replacing the Optical Drive" on page 24.
Replace the hard drive(s). See Replacing the Hard Drive(s) on page 28.
Replace the battery pack. See "Replacing the Battery Pack" on page 17.
10
Replace the fans cover. See "Replacing the Fans Cover" on page 30.
11
Replace the base cover. See "Replacing the Base Cover" on page 15.
12
Replace any card or blank that you removed from the Media-Card Reader.
13
Follow the instructions in "After Working Inside Your Computer" on page 13.
78
Replacing the Display-Light Boards
Book.book Page 79 Friday, June 28, 2013 11:10 AM
Removing the Speakers
WARNING: Before working inside your computer, read the safety
information that shipped with your computer and follow the steps in
"Before You Begin" on page 11. For additional safety best practices
information, see the Regulatory Compliance Homepage at
dell.com/regulatory_compliance.
Prerequisites
1
Remove any installed card or blank from the Media-Card Reader.
Remove the base cover. See "Removing the Base Cover" on page 14.
Remove the fans cover. See "Removing the Fans Cover" on page 29.
Remove the battery pack. See "Removing the Battery Pack" on page 16.
Remove the hard drive. See Removing the Hard Drive(s) on page 25.
Remove the optical drive. See "Removing the Optical Drive" on page 22.
Follow the instructions from step 1 to step 6 in Removing the Palm Rest.
Removing the Speakers
79
Book.book Page 80 Friday, June 28, 2013 11:10 AM
Procedure
1
Disconnect the speakers cable from its connector on the system board.
Note the speakers cable routing and remove the cable from the routing guides on the
computer base.
Remove the screws that secure the speakers to the computer base.
Lift the speakers, along with the speaker cable, off the computer base.
1
2
3
80
speakers (2)
speakers-cable routing
screws (4)
speakers cable
Removing the Speakers
Book.book Page 81 Friday, June 28, 2013 11:10 AM
Replacing the Speakers
WARNING: Before working inside your computer, read the safety
information that shipped with your computer and follow the steps in
"Before You Begin" on page 11. For additional safety best practices
information, see the Regulatory Compliance Homepage at
dell.com/regulatory_compliance.
Procedure
1
Align the screw holes on the speakers with the screw holes on the computer base
and replace the screws that secure the speakers to the computer base.
Route the speakers cable through the routing guides on the computer base and then
connect the speakers cable to its connector on the system board.
Postrequisites
1
Follow the instructions from step 3 to step 6 in Replacing the Palm Rest.
Replace the optical drive. See "Replacing the Optical Drive" on page 24.
Replace the hard drive(s). See Replacing the Hard Drive(s) on page 28.
Replace the battery pack. See "Replacing the Battery Pack" on page 17.
Replace the fans cover. See "Replacing the Fans Cover" on page 30.
Replace the base cover. See "Replacing the Base Cover" on page 15.
Replace any card or blank that you removed from the Media-Card Reader.
Follow the instructions in "After Working Inside Your Computer" on page 13.
Replacing the Speakers
81
Book.book Page 82 Friday, June 28, 2013 11:10 AM
Removing the Subwoofer
WARNING: Before working inside your computer, read the safety
information that shipped with your computer and follow the steps in
"Before You Begin" on page 11. For additional safety best practices
information, see the Regulatory Compliance Homepage at
dell.com/regulatory_compliance.
Prerequisites
Remove the speakers. See "Removing the Speakers" on page 79.
82
Removing the Subwoofer
Book.book Page 83 Friday, June 28, 2013 11:10 AM
Procedure
1
Disconnect the subwoofer cable from its connector on the system board.
Note the subwoofer-cable routing and remove the cable from the routing guides on
the computer base.
Loosen the captive screws that secure the subwoofer to the computer base.
Lift the subwoofer, along with the subwoofer cable, off the computer base.
2
3
4
subwoofer cable
captive screws (2)
subwoofer
subwoofer-cable routing
Removing the Subwoofer
83
Book.book Page 84 Friday, June 28, 2013 11:10 AM
Replacing the Subwoofer
WARNING: Before working inside your computer, read the safety
information that shipped with your computer and follow the steps in
"Before You Begin" on page 11. For additional safety best practices
information, see the Regulatory Compliance Homepage at
dell.com/regulatory_compliance.
Procedure
1
Align the screw holes on the subwoofer with the screw holes on the computer base.
Tighten the captive screws that secure the subwoofer to the computer base.
Route the subwoofer cable through the routing guides on the computer base and
then connect the subwoofer cable to its connector on the system board.
Postrequisites
1
Replace the speaker. See "Replacing the Speakers" on page 81.
Follow the instructions in "After Working Inside Your Computer" on page 13.
84
Replacing the Subwoofer
Book.book Page 85 Friday, June 28, 2013 11:10 AM
Removing the Sound Board
WARNING: Before working inside your computer, read the safety
information that shipped with your computer and follow the steps in
"Before You Begin" on page 11. For additional safety best practices
information, see the Regulatory Compliance Homepage at
dell.com/regulatory_compliance.
Prerequisites
1
Remove any installed card or blank from the Media-Card Reader.
Remove the base cover. See "Removing the Base Cover" on page 14.
Remove the fans cover. See "Removing the Fans Cover" on page 29.
Remove the battery pack. See "Removing the Battery Pack" on page 16.
Remove the hard drive. See Removing the Hard Drive(s) on page 25.
Remove the optical drive. See "Removing the Optical Drive" on page 22.
Follow the instructions from step 1 to step 6 in Removing the Palm Rest.
Removing the Sound Board
85
Book.book Page 86 Friday, June 28, 2013 11:10 AM
Procedure
1
Lift the connector latch and disconnect the hall-effect sensor board cable from its
connector on the sound board.
Remove the screws that secure the sound board to the computer base.
Gently lift the sound board out of the slots on the computer base.
2
3
86
sound board
hall-effect sensor board
Removing the Sound Board
screws (3)
Book.book Page 87 Friday, June 28, 2013 11:10 AM
Replacing the Sound Board
WARNING: Before working inside your computer, read the safety
information that shipped with your computer and follow the steps in
"Before You Begin" on page 11. For additional safety best practices
information, see the Regulatory Compliance Homepage at
dell.com/regulatory_compliance.
Procedure
1
Align the connectors on the sound board with the slots on the computer base and
replace the screws that secure the sound board to the computer base.
Slide the hall-effect sensor board cable into its connector on the sound board and
press down on the connector latch to secure the cable.
Postrequisites
1
Follow the instructions from step 3 to step 6 in Replacing the Palm Rest.
Replace the optical drive. See "Replacing the Optical Drive" on page 24.
Replace the hard drive(s). See Replacing the Hard Drive(s) on page 28.
Replace the battery pack. See "Replacing the Battery Pack" on page 17.
Replace the fans cover. See "Replacing the Fans Cover" on page 30.
Replace the base cover. See "Replacing the Base Cover" on page 15.
Replace any card or blank that you removed from the Media-Card Reader.
Follow the instructions in "After Working Inside Your Computer" on page 13.
Replacing the Sound Board
87
Book.book Page 88 Friday, June 28, 2013 11:10 AM
Removing the Video-Card Heat-Sink(s)
WARNING: Before working inside your computer, read the safety
information that shipped with your computer and follow the steps
in "Before You Begin" on page 11. For additional safety best practices
information, see the Regulatory Compliance Homepage at
dell.com/regulatory_compliance.
Prerequisites
1
Remove any installed card or blank from the Media-Card Reader.
Remove the base cover. See "Removing the Base Cover" on page 14.
Remove the fans cover. See "Removing the Fans Cover" on page 29.
Remove the battery pack. See "Removing the Battery Pack" on page 16.
Remove the hard drive. See Removing the Hard Drive(s) on page 25.
Remove the optical drive. See "Removing the Optical Drive" on page 22.
Remove the display assembly. See "Removing the Display Assembly" on page 56.
Remove the video card(s). See "Removing the Video Card(s)" on page 91.
Procedure
1
Loosen the captive screws that secure the primary video-card heat-sink to the
video card.
Loosen the captive screws that secure the secondary video-card heat-sink to the
video card.
Lift the video-card heat-sink(s) off the video card(s).
88
Removing the Video-Card Heat-Sink(s)
Book.book Page 89 Friday, June 28, 2013 11:10 AM
Primary video-card heat-sink
1
2
primary video-card heat-sink
captive screws (4)
Secondary video-card heat-sink
1
captive screws (4)
secondary video-card heat-sink
Removing the Video-Card Heat-Sink(s)
89
Book.book Page 90 Friday, June 28, 2013 11:10 AM
Replacing the Video-Card Heat-Sink(s)
WARNING: Before working inside your computer, read the safety
information that shipped with your computer and follow the steps in
"Before You Begin" on page 11. For additional safety best practices
information, see the Regulatory Compliance Homepage at
dell.com/regulatory_compliance.
Procedure
1
Align the screw holes on the video-card heat-sink(s) with the screw holes on the
video cards.
Tighten the captive screws that secure the primary video-card heat-sink to the video
card.
Tighten the captive screws that secure the secondary video-card heat-sink to the
video card.
Postrequisites
1
Replace the video card(s). See "Replacing the Video Card(s)" on page 93.
Replace the display assembly. See Replacing the Display Assembly on page 60.
Replace the optical drive. See Replacing the Optical Drive on page 24.
Replace the hard drive(s). See Replacing the Hard Drive(s) on page 28.
Replace the battery pack. See Replacing the Battery Pack on page 17.
Replace the fans cover. See Replacing the Fans Cover on page 30.
Replace the base cover. See "Replacing the Base Cover" on page 15.
Follow the instructions in "After Working Inside Your Computer" on page 13.
90
Replacing the Video-Card Heat-Sink(s)
Book.book Page 91 Friday, June 28, 2013 11:10 AM
Removing the Video Card(s)
WARNING: Before working inside your computer, read the safety
information that shipped with your computer and follow the steps in
"Before You Begin" on page 11. For additional safety best practices
information, see the Regulatory Compliance Homepage at
dell.com/regulatory_compliance.
Prerequisites
1
Remove any installed card or blank from the Media-Card Reader.
Remove the base cover. See "Removing the Base Cover" on page 14.
Remove the fans cover. See "Removing the Fans Cover" on page 29.
Remove the battery pack. See "Removing the Battery Pack" on page 16.
Remove the hard drive(s). See Removing the Hard Drive(s) on page 25.
Remove the optical drive. See "Removing the Optical Drive" on page 22.
Remove the display assembly. See "Removing the Display Assembly" on page 56.
Procedure
1
Disconnect the video-card connector cable from the connectors on the system
board.
Lift the video-card connector cable off the computer base.
video-card connector cable
Removing the Video Card(s)
91
Book.book Page 92 Friday, June 28, 2013 11:10 AM
Remove the screws that secure the video-card(s) to the system board.
Lift and slide the video-card(s) along with heat sink(s) out to disconnect it from the
connectors on the system board.
Primary Video Card
2
1
primary video card
screws (2)
screws (2)
Secondary Video Card
2
1
92
secondary video card
Removing the Video Card(s)
Book.book Page 93 Friday, June 28, 2013 11:10 AM
Replacing the Video Card(s)
WARNING: Before working inside your computer, read the safety
information that shipped with your computer and follow the steps in
"Before You Begin" on page 11. For additional safety best practices
information, see the Regulatory Compliance Homepage at
dell.com/regulatory_compliance.
Procedure
1
Insert the video card(s) at a 45-degree angle into its connector on the system board.
Press the other end of the video-card down into the slot on the system board and
replace the screws that secure the video-card(s) to the system board.
Connect the video-card connector cable to the connectors on the system board.
Postrequisites
1
Replace the display assembly. See "Replacing the Display Assembly" on page 60.
Replace the optical drive. See "Replacing the Optical Drive" on page 24.
Replace the hard drive(s). See Replacing the Hard Drive(s) on page 28.
Replace the battery pack. See "Replacing the Battery Pack" on page 17.
Replace the fans cover. See "Replacing the Fans Cover" on page 30.
Replace the base cover. See "Replacing the Base Cover" on page 15.
Replace any card or blank that you removed from the Media-Card Reader.
Follow the instructions in "After Working Inside Your Computer" on page 13.
Replacing the Video Card(s)
93
Book.book Page 94 Friday, June 28, 2013 11:10 AM
Removing the Processor Heat-Sink
WARNING: Before working inside your computer, read the safety
information that shipped with your computer and follow the steps in
"Before You Begin" on page 11. For additional safety best practices
information, see the Regulatory Compliance Homepage at
dell.com/regulatory_compliance.
Prerequisites
1
Remove any installed card or blank from the Media-Card Reader.
Remove the base cover. See "Removing the Base Cover" on page 14.
Remove the fans cover. See "Removing the Fans Cover" on page 29.
Remove the battery pack. See "Removing the Battery Pack" on page 16.
Remove the hard drive(s). See Removing the Hard Drive(s) on page 25.
Remove the optical drive. See "Removing the Optical Drive" on page 22.
Follow the instructions from step 1 to step 6 in Removing the Palm Rest.
Remove the display assembly. See "Removing the Display Assembly" on page 56.
Procedure
1
In sequential order (indicated on the processor heat-sink), loosen the captive screws
that secure the processor heat-sink to the system board.
Carefully lift the processor heat-sink out of the computer base.
2
1
94
captive screws (4)
|
Removing the Processor Heat-Sink
processor heat-sink
Book.book Page 95 Friday, June 28, 2013 11:10 AM
Replacing the Processor Heat-Sink
WARNING: Before working inside your computer, read the safety
information that shipped with your computer and follow the steps in
"Before You Begin" on page 11. For additional safety best practices
information, see the Regulatory Compliance Homepage at
dell.com/regulatory_compliance.
CAUTION: Incorrect alignment of the processor heat-sink can
damage the processor.
NOTE: The original thermal grease can be reused if the original processor heat-sink
is reinstalled. If the processor heat-sink is replaced, use the thermal grease provided
in the kit to ensure that thermal conductivity is achieved.
Procedure
Align the captive screws on the processor heat-sink with the screw holes on the system
board and tighten the screws in sequential order (indicated on the processor heat-sink).
Postrequisites
1
Replace the display assembly. See "Replacing the Display Assembly" on page 60.
Follow the instructions from step 3 to step 6 in Replacing the Palm Rest.
Replace the optical drive. See "Replacing the Optical Drive" on page 24.
Replace the hard drive(s). See Replacing the Hard Drive(s) on page 28.
Replace the battery pack. See "Replacing the Battery Pack" on page 17.
Replace the fans cover. See "Replacing the Fans Cover" on page 30.
Replace the base cover. See "Replacing the Base Cover" on page 15.
Replace any card or blank that you removed from the Media-Card Reader.
Follow the instructions in "After Working Inside Your Computer" on page 13.
Replacing the Processor Heat-Sink
95
Book.book Page 96 Friday, June 28, 2013 11:10 AM
Removing the Processor Module
WARNING: Before working inside your computer, read the safety
information that shipped with your computer and follow the steps in
"Before You Begin" on page 11. For additional safety best practices
information, see the Regulatory Compliance Homepage at
dell.com/regulatory_compliance.
CAUTION: Processors are extremely fragile. Handle the processor
only by the edges and do not touch the metal pins.
Prerequisites
1
Remove any installed card or blank from the Media-Card Reader.
Remove the base cover. See "Removing the Base Cover" on page 14.
Remove the fans cover. See "Removing the Fans Cover" on page 29.
Remove the battery pack. See "Removing the Battery Pack" on page 16.
Remove the hard drive(s). See Removing the Hard Drive(s) on page 25.
Remove the optical drive. See "Removing the Optical Drive" on page 22.
Follow the instructions from step 1 to step 6 in Removing the Palm Rest.
Remove the display assembly. See "Removing the Display Assembly" on page 56.
Remove the processor heat-sink. See "Removing the Processor Heat-Sink" on
page 94.
96
Removing the Processor Module
Book.book Page 97 Friday, June 28, 2013 11:10 AM
Procedure
1
To loosen the ZIF socket, use a small, flat-blade screwdriver to rotate the ZIF-socket
cam screw counterclockwise until it comes to the cam stop.
CAUTION: To ensure maximum cooling for the processor module, do
not touch the heat-transfer areas on the processor thermal cooling
assembly. The oils in your skin can reduce the heat transfer capability
of the thermal pads.
CAUTION: When removing the processor module, lift the module
straight up. Be careful not to bend the pins on the processor module.
2
Lift the processor module from the ZIF socket.
2
1
1
ZIF socket
ZIF-socket cam screw
Removing the Processor Module
97
Book.book Page 98 Friday, June 28, 2013 11:10 AM
Replacing the Processor Module
WARNING: Before working inside your computer, read the safety
information that shipped with your computer and follow the steps in
"Before You Begin" on page 11. For additional safety best practices
information, see the Regulatory Compliance Homepage at
dell.com/regulatory_compliance.
NOTE: If a new processor module is installed, you will receive a new processor heatsink assembly, which will include an affixed thermal pad, or you will receive a new
thermal pad along with documentation to illustrate proper installation.
Procedure
1
Align the pin-1 corner of the processor module with the pin-1 corner of the ZIF socket,
then place the processor module.
NOTE: The pin-1 corner of the processor module has a triangle that aligns with
the triangle on the pin-1 corner of the ZIF socket.
When the processor module is properly seated, all four corners are aligned at the
same height. If one or more corners of the module are higher than the others, the
module is not seated properly.
CAUTION: To avoid damage to the processor module, hold the
screwdriver perpendicular to the processor module when turning the
cam screw.
2
Tighten the ZIF socket by turning the cam screw clockwise to secure the processor
module to the system board.
3
1
98
pin1-corner
ZIF-socket cam screw
2
2
Replacing the Processor Module
ZIF-socket
Book.book Page 99 Friday, June 28, 2013 11:10 AM
Postrequisites
1
Replace the processor heat-sink. See "Replacing the Processor Heat-Sink" on
page 95.
Replace the display assembly. See "Replacing the Display Assembly" on page 60.
Follow the instructions from step 3 to step 6 in Replacing the Palm Rest.
Replace the optical drive. See "Replacing the Optical Drive" on page 24.
Replace the hard drive(s). See Replacing the Hard Drive(s) on page 28.
Replace the battery pack. See "Replacing the Battery Pack" on page 17.
Replace the fans cover. See "Replacing the Fans Cover" on page 30.
Replace the base cover. See "Replacing the Base Cover" on page 15.
Replace any card or blank that you removed from the Media-Card Reader.
10
Follow the instructions in "After Working Inside Your Computer" on page 13.
Replacing the Processor Module
99
Book.book Page 100 Friday, June 28, 2013 11:10 AM
Removing the System Board
WARNING: Before working inside your computer, read the safety
information that shipped with your computer and follow the steps in
"Before You Begin" on page 11. For additional safety best practices
information, see the Regulatory Compliance Homepage at
dell.com/regulatory_compliance.
NOTE: Your computers Service Tag is stored in the system board. You must enter
the Service Tag in the BIOS after you replace the system board. See "System Setup"
on page 109.
NOTE: Before disconnecting the cables from the system board, note the location of
the connectors so that you can reconnect them correctly after you replace the
system board.
Prerequisites
1
Remove any installed card or blank from the Media-Card Reader.
Remove the base cover. See "Removing the Base Cover" on page 14.
Remove the fans cover. See "Removing the Fans Cover" on page 29.
Remove the battery pack. See "Removing the Battery Pack" on page 16.
Remove the memory modules. See "Removing the Memory Module(s)" on page 18.
Remove the hard drive(s). See Removing the Hard Drive(s) on page 25.
Remove the optical drive. See "Removing the Optical Drive" on page 22.
Follow the instructions from step 1 to step 6 in Removing the Palm Rest.
Remove the display assembly. See "Removing the Display Assembly" on page 56.
10
Remove the coin-cell battery. See "Removing the Coin-Cell Battery" on page 36.
11
Remove the video-card heat-sink fan(s). See "Removing the Video-Card Heat-Sink
Fan(s)" on page 31.
12
Remove the processor heat-sink fan. See "Removing the Processor Heat-Sink Fan" on
page 34.
13
Remove the video-card heat-sink(s). See "Removing the Video-Card Heat-Sink(s)" on
page 88.
14
Remove the video card(s). See "Removing the Video Card(s)" on page 91.
15
Remove the mSATA card. See "Removing the mSATA Card" on page 43.
16
Remove the wireless Mini-Card. See "Removing the Wireless Mini-Card" on page 105.
17
Remove the processor heat-sink. See "Removing the Processor Heat-Sink" on
page 94.
18
Remove the processor module. See "Removing the Processor Module" on page 96.
100
Removing the System Board
Book.book Page 101 Friday, June 28, 2013 11:10 AM
Procedure
1
Disconnect the speaker cable and the subwoofer cable from the connectors on the
system board.
Lift the connector latch and disconnect the tron-light cables from the connectors on
the system board.
2
1
5
4
tron-lights cable 1
tron-lights cable 2
tron-lights cable 3
subwoofer cable
speakers cable
Removing the System Board
101
Book.book Page 102 Friday, June 28, 2013 11:10 AM
Remove the screws that secure the system board to the computer base.
Carefully ease the connectors on the system board out of the slots in the computer
base and lift the system board off the computer base.
102
screws (8)
Removing the System Board
system board
Book.book Page 103 Friday, June 28, 2013 11:10 AM
Replacing the System Board
WARNING: Before working inside your computer, read the safety
information that shipped with your computer and follow the steps in
"Before You Begin" on page 11. For additional safety best practices
information, see the Regulatory Compliance Homepage at
dell.com/regulatory_compliance.
Procedure
1
Align the connectors on the system board with the slots on the computer base and
place the system board on the computer base.
Replace the screws that secure the system board to the computer base.
Connect the speakers cable, subwoofer cable, and the tron-light cables to the
connectors on the system board.
Postrequisites
1
Replace the processor module. See "Replacing the Processor Module" on page 98.
Replace the processor heat-sink. See "Replacing the Processor Heat-Sink" on
page 95.
Replace the wireless Mini-Card. See "Replacing the Wireless Mini-Card" on page 107.
Replace the mSATA card. See "Replacing the mSATA Card" on page 44.
Replace the video card(s). See "Replacing the Video Card(s)" on page 93.
Replace the video-card heat-sink(s). See "Replacing the Video-Card Heat-Sink(s)" on
page 90.
Replace the processor heat-sink fan. See "Replacing the Processor Heat-Sink Fan" on
page 35.
Replace the video-card heat-sink fan(s). See "Replacing the Video-Card Heat-Sink
Fan(s)" on page 33.
9
10
Replace the coin-cell battery. See "Replacing the Coin-Cell Battery" on page 38.
Replace the display assembly. See "Replacing the Display Assembly" on page 60.
11
Follow the instructions from step 3 to step 6 in Replacing the Palm Rest.
12
Replace the optical drive. See "Replacing the Optical Drive" on page 24.
13
Replace the hard drive(s). See "Replacing the Hard Drive(s)" on page 28.
14
Replace the memory modules. See "Replacing the Memory Module(s)" on page 20.
15
Replace the battery pack. See "Replacing the Battery Pack" on page 17.
16
Replace the fans cover. See "Replacing the Fans Cover" on page 30.
Replacing the System Board
103
Book.book Page 104 Friday, June 28, 2013 11:10 AM
17
Replace the base cover. See "Replacing the Base Cover" on page 15.
18
Replace any card or blank that you removed from the Media-Card Reader.
19
Follow the instructions in "After Working Inside Your Computer" on page 13
Entering the Service Tag in the BIOS
1
Turn on the computer.
Press <F2> during POST to enter the system setup program.
Navigate to the main tab and enter the service tag in the Service Tag Setting
field.
104
Replacing the System Board
Book.book Page 105 Friday, June 28, 2013 11:10 AM
Removing the Wireless Mini-Card
WARNING: Before working inside your computer, read the safety
information that shipped with your computer and follow the steps in
"Before You Begin" on page 11. For additional safety best practices
information, see the Regulatory Compliance Homepage at
dell.com/regulatory_compliance.
NOTE: Dell does not guarantee compatibility or provide support for wireless
Mini-Cards from sources other than Dell.
If you ordered a wireless Mini-Card with your computer, the card is already installed.
Your computer has one half Mini-Card slot which supports a Wireless Local Area Network
(WLAN) + Bluetooth combo card.
Prerequisites
1
Remove any installed card or blank from the Media-Card Reader.
Remove the base cover. See "Removing the Base Cover" on page 14.
Remove the fans cover. See "Removing the Fans Cover" on page 29.
Remove the battery pack. See "Removing the Battery Pack" on page 16.
Remove the hard drive(s). See Removing the Hard Drive(s) on page 25.
Remove the optical drive. See "Removing the Optical Drive" on page 22.
Follow the instructions from step 1 to step 6 in Removing the Palm Rest.
Removing the Wireless Mini-Card
105
Book.book Page 106 Friday, June 28, 2013 11:10 AM
Procedure
1
Disconnect the antenna cables from the connectors on the wireless Mini-Card.
1
1
antenna cables (2)
screw
2
2
wireless mini-card
Remove the screw that secures the wireless Mini-Card to the system board.
Lift the wireless Mini-Card away from the system-board connector.
106
Removing the Wireless Mini-Card
Book.book Page 107 Friday, June 28, 2013 11:10 AM
Replacing the Wireless Mini-Card
WARNING: Before working inside your computer, read the safety
information that shipped with your computer and follow the steps in
"Before You Begin" on page 11. For additional safety best practices
information, see the Regulatory Compliance Homepage at
dell.com/regulatory_compliance.
Procedure
1
Align the notch on the wireless Mini-Card with the tab on the
system-board connector.
CAUTION: Use firm and even pressure to slide the wireless Mini-Card
into place. If you use excessive force, you may damage the connector.
CAUTION: The connectors are keyed to ensure correct insertion. If
you feel resistance, check the connectors on the wireless Mini-Card
and on the system board, and realign the wireless Mini-Card.
CAUTION: To avoid damage to the wireless Mini-Card, never place
cables under the wireless Mini-Card.
2
Insert the wireless Mini-Card connector at a 45-degree angle into the
system-board connector.
Press the other end of the wireless Mini-Card down into the slot on the system board
and replace the screws that secure the wireless Mini-Card to the system board.
Connect the antenna cables to the connectors on the wireless Mini-Card.
The following table provides the antenna cable color scheme for the wireless
Mini-Card supported by your computer.
Connectors on the wireless
Mini-Card
Antenna Cable Color
Scheme
WLAN + Bluetooth (2 or 3 cables)
Main WLAN + Bluetooth (white triangle)
white
Auxiliary WLAN + Bluetooth (black
triangle)
black
Auxiliary WLAN + Bluetooth (black
triangle)
grey
Replacing the Wireless Mini-Card
107
Book.book Page 108 Friday, June 28, 2013 11:10 AM
Postrequisites
1
Follow the instructions from step 3 to step 6 in Replacing the Palm Rest.
Replace the optical drive. See "Replacing the Optical Drive" on page 24.
Replace the hard drive(s). See Replacing the Hard Drive(s) on page 28.
Replace the battery pack. See "Replacing the Battery Pack" on page 17.
Replace the fans cover. See "Replacing the Fans Cover" on page 30.
Replace the base cover. See "Replacing the Base Cover" on page 15.
Replace any card or blank that you removed from the Media-Card Reader.
Follow the instructions in "After Working Inside Your Computer" on page 13.
108
Replacing the Wireless Mini-Card
Book.book Page 109 Friday, June 28, 2013 11:10 AM
System Setup
Overview
Use the system setup to:
Get information about the hardware installed in your computer, such as the amount
of RAM, the size of the hard drive, and so on
Change the system configuration information
Set or change a user-selectable option, such as the user password, type of hard drive
installed, enabling or disabling base devices, and so on
CAUTION: Unless you are an expert computer user, do not change
the settings for this program. Certain changes can make your
computer work incorrectly.
NOTE: Before you change system setup, it is recommended that you write down
the system setup screen information for future reference.
Entering System Setup
1
Turn on (or restart) your computer.
During POST, when the ALIENWARE logo is displayed, watch for the F2 prompt to
appear and then press <F2> immediately.
NOTE: The F2 prompt indicates that the keyboard has initialized. This prompt
can appear very quickly, so you must watch for it, and then press <F2>. If you
press <F2> before the F2 prompt, this keystroke is lost. If you wait too long and
the operating system logo appears, continue to wait until you see the Microsoft
Windows desktop. Then, turn off your computer and try again. See "Turn Off Your
Computer and Connected Devices" on page 11.
System Setup
109
Book.book Page 110 Friday, June 28, 2013 11:10 AM
System Setup Screens
The system setup screen displays current or changeable configuration information for
your computer. Information on the screen is divided into three areas: the setup item,
active help screen, and key functions.
Setup Item This field appears
on the left side of the system setup
window. The field is a scrollable list
containing features that define the
configuration of your computer,
including installed hardware, power
conservation, and security features.
Scroll up and down the list with the
up- and down-arrow keys. As an
option is highlighted, the Help
Screen displays more
information about that option and
available settings.
Help Screen This field appears on the right
side of the system setup window and contains
information about each option listed in the
Setup Item. In this field you can view
information about your computer and make
changes to your current settings.
Press the up- and down-arrow keys to highlight an
option. Press <Enter> to make that selection
active and return to the Setup Item.
NOTE: Not all settings listed in the Setup
Item are changeable.
Key Functions This field appears below the Help Screen and lists keys and
their functions within the active system setup field.
System Setup Options
NOTE: Depending on your computer and installed devices, the items listed in this
section may appear, or may not appear exactly as listed.
Main Menu
System Time (hh:mm:ss)
Displays the system time.
System Date (mm/dd/yyyy)
Displays the system date.
BIOS Version
Displays the BIOS version.
Product Name
Displays the model number of your
computer.
Service Tag
Displays the service tag of your computer.
Asset Tag
Displays the Asset Tag of your computer.
CPU Type
Displays the type of processor installed.
CPU Speed
Displays the speed of the processor.
CPU ID
Displays the processor identification value.
110
System Setup
Book.book Page 111 Friday, June 28, 2013 11:10 AM
Main Menu
CPU Cache
L1 Cache
Displays the processors L1 cache size.
L2 Cache
Displays the processors L2 cache size.
L3 Cache
Displays the processors L3 cache size.
Integrated Graphics
Displays the integrated graphics.
Discrete Graphics 1
Displays the first discrete graphics installed
on your computer.
Fixed HDD
Displays the type of hard drive installed.
SATA ODD
Displays the type of optical drive installed.
Second HDD
Displays the type of secondary hard-drive
installed.
eSATA Device
Displays the type of eSATA device installed.
mSATA Device
Displays the type of mSATA device installed.
AC Adapter Type
Displays the type of AC adapter connected
to your computer.
Total Memory
Displays the total memory available in your
computer.
Memory Bank 0
Displays the memory size installed in
DIMM 0.
Memory Bank 1
Displays the memory size installed in
DIMM 1.
Advanced Menu
Intel(R) SpeedStep
Allows you to enable or disable the
Intel SpeedStep technology. Disabling this
feature may improve performance, but will
greatly reduce battery life.
Virtualization
Allows you to enable or disable the Intel
Virtualization technology.
Integrated NIC
Allows you to enable or disable the on-board
LAN controller.
Disabled: Internal LAN is disabled and is
not visible to the operating system.
Enabled: Internal LAN is enabled.
System Setup
111
Book.book Page 112 Friday, June 28, 2013 11:10 AM
Advanced Menu
USB Emulation
Allows you to enable or disable the USB
emulation feature.
This feature defines how the BIOS, in the
absence of a USB-aware operating system,
handles USB devices. USB emulation is
always enabled during POST.
NOTE: You cannot boot any type of USB
device (floppy, hard drive, or memory key)
when this option is off.
USB PowerShare
Allows you to charge USB devices when the
computer is turned off or in standby mode.
AC Only: Charge USB devices when
connected to AC adapter only.
AC and Battery: Charge USB devices
when connected to AC adapter and
when the computer is running on
battery.
Disabled: Disables USB PowerShare.
USB Wake Support
Allows you to enable USB devices to wake
the computer from standby or to disable the
USB wake support feature.
NOTE: If USB PowerShare is enabled, a
device connected to the USB PowerShare
connector may not wake the computer.
SATA Operation
Allows you to configure the operating mode
of the integrated SATA hard drive controller.
AHCI: SATA is configured for AHCI
mode.
RAID: SATA is configured for RAID mode.
Adapter Warnings
Allows you to choose if the computer should
display warning messages when you use AC
adapters that are not supported by your
computer.
Enabled: BIOS will detect unsupported AC
adapters and display an error on the screen.
Function Key Behavior
Allows you to set function key or
multimedia key as the default function key
behavior.
Express Charge
Allows you to charge your computer battery
using Standard Charge or Express Charge
mode.
112
System Setup
Book.book Page 113 Friday, June 28, 2013 11:10 AM
Advanced Menu
Touchpad Backlight
Allows you to set the touchpad backlight to
be on or in auto mode.
Battery Health
Displays the battery health.
USB debug
Allows you to enable or disable this port for
Windows debugging.
External USB Ports
Allows you to disable or enable the external
USB ports.
Advanced MenuPerformance Options
CPU Turbo Mode
Allows you to disable or enable the
processor turbo mode.
Overclocking Feature
Allows you to disable or enable the global
overclocking feature.
Disabled: The overclocking feature is
disabled.
Enabled: Displays additional
overclocking options.
Non-Turbo Flex Support
Allows you to enable or disable non-turbo
flex support.
Flex Ratio Override
Allows you to set the flex ratio override
value.
Extreme Edition
Allows you to disable or choose BIOS or
cTDP.
Extreme Edition Core Ratio Limits Allows you to set the extreme edition core
ratio limit.
Override Turbo Settings
Allows you to enable or disable the override
turbo settings.
Long Duration PWR Limit
Allows you to set the turbo mode long
duration power limit.
Long Duration Time Window
Allows you to set the turbo mode time 1
value in seconds.
Set Short Duration PWR Limit
Allows you to enable or disable short
duration power limit.
Set Short Duration PWR Limit
Options
Allows you to set the turbo mode power
limit 2value in watts.
Bus Clock
System Setup
113
Book.book Page 114 Friday, June 28, 2013 11:10 AM
Advanced MenuPerformance Options
Current Frequency
Displays the current bus clock frequency.
New Frequency in 10KHz increments Allows you to set the bus clock frequency in
increments of 10KHz.
Apply New Bus Clock Frequency
Applies the new bus clock frequency
immediately, temporarily, or permanently.
GT Overclocking Frequency
Allows you to set the GT Overclocking
frequency.
Memory Frequency
Allows you to set memory frequency.
DIMM Profile (XMP)
Allows you to configure different XMP
options.
Wireless Menu
Bluetooth
Allows you to enable or disable the internal
Bluetooth device.
Disabled: The internal Bluetooth device is
disabled and is not visible to the operating
system.
Enabled: The internal Bluetooth device is
enabled.
Wireless Network
Allows you to enable or disable the internal
wireless device.
Disabled: The internal wireless device is
disabled and is not visible to the operating
system.
Enabled: The internal wireless device is
enabled.
DMC
Allows you to enable or disable the internal DMC
device.
Wireless Switch/Hotkey
Allows you to disable all internal wireless devices.
Security Menu
Admin Password
Displays if the administrator password is
clear or set.
System Password
Displays if the system password is clear or
set.
114
System Setup
Book.book Page 115 Friday, June 28, 2013 11:10 AM
Security Menu
Service Tag
Displays the service tag of the computer
when the service tag is present.
Displays a field to input the service tag
manually when the service tag is absent.
Admin Password
Allows you to set the administrator
password. The administrator password
controls access to the system setup utility.
System Password
Allows you to set the system password. The
system password controls access to the
computer at boot.
Computrace
Allows you to disable, activate, or deactivate
Computrace security feature.
Boot Menu
NOTE: UEFI BOOT is set to the default boot mode. See "Changing Boot Mode for Future
Boots" on page 118 to set the default boot mode to LEGACY BOOT.
Secure Boot
Allows you to enable or disable secure boot.
Load Legacy Option Rom
Allows you to enable or disable the option to
load a legacy Rom.
NOTE: This option is disabled when Secure
Boot option is enabled.
Boot List Option
Allows you to set the boot sequence
orderUEFI or Legacy.
NOTE: This option is disabled when Secure
Boot option is enabled.
Secure Boot Mode
Allows you to set Custom or Standard
secure boot mode.
NOTE: This option is disabled when Secure
Boot option is disabled.
Restore Factory Defaults
Allows you to restore your computer to
factory default settings.
NOTE: This option is disabled when Secure
Boot Mode option is set to Standard.
Delete all Security Boot Keys
Allows you to delete all security boot keys.
Add Boot Option
Allows you to add a new boot option.
Delete a Boot Option
Allows you to delete an added boot option.
View Boot Option Properties
Allows you to view the properties of an
added boot option.
System Setup
115
Book.book Page 116 Friday, June 28, 2013 11:10 AM
Boot Menu
Boot MenuLEGACY BOOT
Diskette Drive (or Removable
Drive)
The computer attempts to boot from the
floppy disk drive or an external drive.
If no operating system is on the drive, the
computer generates an error message.
Hard Drive
The computer attempts to boot from the
primary hard-drive. If no operating system
is on the drive, the computer generates an
error message.
USB Storage Device
The computer attempts to boot from the
USB device. If no operating system is on the
drive, the computer generates an error
message.
CD/DVD/CD-RW Drive
The computer attempts to boot from the
optical drive. If no disc is in the drive, or if
the disc is not bootable, the computer
generates an error message.
Second Hard Drive
The computer attempts to boot from the
secondary hard-drive. If no operating
system is on the drive, the computer
generates an error message.
eSATA
The computer attempts to boot from the
device connected to your computer eSATA
port. If no operating system is on the drive,
the computer generates an error message.
Network
The computer attempts to boot from the
network. If no operating system is found on
the network, the computer generates an
error message.
Boot MenuUEFI BOOT
Windows Boot Manager
Allows you to boot from the operating
system.
UEFI Onboard LAN IPv4
Allows you to boot from onboard LAN
through Internet Protocol version 4 (IPv4).
UEFI Onboard LAN IPv6
Allows you to boot from onboard LAN
through Internet Protocol version 6 (IPv46).
116
System Setup
Book.book Page 117 Friday, June 28, 2013 11:10 AM
Exit Menu
Exit Saving Changes
Allows you to exit System Setup and save
your changes to CMOS.
Save Change Without Exit
Allows you to remain in System Setup and
save your changes to CMOS.
Exit Discarding Changes
Allows you to exit System Setup and load
previous values from CMOS for all Setup
items.
Load Optimal Defaults
Allows you to load default values for all
Setup items.
Discard Changes
Allows you to load previous values from
CMOS for all Setup items.
Boot Sequence
This feature allows you to change the boot sequence for devices.
Boot Options
Diskette Drive (or Removable Drive) The computer attempts to boot from
the floppy drive or an external drive. If no operating system is on the drive, the
computer generates an error message.
Hard Drive The computer attempts to boot from the primary hard drive. If no
operating system is on the drive, the computer generates an error message.
USB Storage Device The computer attempts to boot from the USB device. If no
operating system is on the driveor if the drive is not bootablethe computer
generates an error message.
CD/DVD/CD-RW Drive The computer attempts to boot from the optical drive. If
no disc is in the drive, or if the disc is not bootable, the computer generates an error
message.
Second Hard Drive The computer attempts to boot from the secondary harddrive. If no operating system is on the drive, the computer generates an error
message.
eSATA The computer attempts to boot from the device connected to your
computer eSATA port. If no operating system is on the drive, the computer generates
an error message.
Network The computer attempts to boot from the network. If no operating
system is found on the network, the computer generates an error message.
System Setup
117
Book.book Page 118 Friday, June 28, 2013 11:10 AM
Changing Boot Sequence for the Current Boot
You can use this feature to change the current boot sequence, for example, to boot from
the optical drive to run Dell Diagnostics from the Drivers and Utilities disc. The previous
boot sequence is restored at the next boot.
1
If you are booting from a USB device, connect the USB device to a USB port.
Turn on (or restart) your computer.
When F2 Setup, F12 Boot Options appears in the lower-right corner of the
screen, press <F12>.
NOTE: If you wait too long and the operating system logo appears, continue to
wait until you see the Microsoft Windows desktop. Then shut down your
computer and try again.
The Boot Device Menu appears, listing all available boot devices.
On the Boot Device Menu choose the device you want to boot from.
For example, if you are booting to a USB memory key, highlight USB Storage
Device and press <Enter>.
Changing Boot Mode for Future Boots
1
Turn on (or restart) your computer.
During POST, when the DELL logo is displayed, watch for the F2 prompt to appear and
then press <F2> immediately.
NOTE: The F2 prompt indicates that the keyboard has initialized. This prompt
can appear very quickly, so you must watch for it, and then press <F2>. If you
press <F2> before the F2 prompt, this keystroke is lost. If you wait too long and
the operating system logo appears, continue to wait until you see the operating
systems desktop. Then, turn off your computer and try again.
Use the arrow keys to highlight Change boot mode setting menu option and
press <Enter> to access the menu.
Use the arrow keys to select legacy boot mode or UEFI boot mode and press <Enter>.
Changing Boot Sequence for Future Boots
1
Enter system setup. See "Entering System Setup" on page 109.
Use the arrow keys to highlight the Boot menu option and press <Enter> to access
the menu.
NOTE: Write down your current boot sequence in case you want to restore it.
Press the up- and down-arrow keys to select LEGACY BOOT or UEFI BOOT.
Press plus (+) or minus () to change the boot priority of the device.
118
System Setup
Book.book Page 119 Friday, June 28, 2013 11:10 AM
Flashing the BIOS
The BIOS may require flashing when an update is available or when replacing the system
board. To flash the BIOS:
1
Turn on the computer.
Go to dell.com/support/download.
Locate the BIOS update file for your computer:
NOTE: The Service Tag for your computer is located on a label at the bottom of
your computer. For more information, see the Quick Start Guide that shipped
with your computer.
If you have your computers Service Tag or Express Service Code:
a
Enter your computers Service Tag or Express Service Code in the Service Tag
or Express Service Code field.
Click Submit and proceed to step 4.
If you do not have your computers Service Tag or Express Service Code:
a
Select one of the following options:
Automatically detect my Service Tag for me
Choose from My Products and Services List
Choose from a list of all Dell products
Click Continue and follow the instructions on the screen.
A list of results appears on the screen. Click BIOS.
Click Download File next to the latest version, to download the latest BIOS file.
In the Please select your download method below window, click
For Single File Download via Browser, and then click
Download Now.
In the Save As window, select an appropriate location to download the file on your
computer.
8
If the Download Complete window appears, click Close.
Navigate to the folder where you downloaded the BIOS update file. The file icon
appears in the folder and is titled the same as the downloaded BIOS update file.
10
Double-click the BIOS update file icon and follow the instructions that appear on the
screen.
Flashing the BIOS
119
Das könnte Ihnen auch gefallen
- Making Net Zero Aviation PossibleDokument79 SeitenMaking Net Zero Aviation Possiblescorpion2001glaNoch keine Bewertungen
- IATA Air Passenger Market Analysis July 2022Dokument4 SeitenIATA Air Passenger Market Analysis July 2022scorpion2001glaNoch keine Bewertungen
- p356 En-SocDokument5 Seitenp356 En-Socscorpion2001glaNoch keine Bewertungen
- Icao Env Report2019 f1 WebDokument376 SeitenIcao Env Report2019 f1 Webscorpion2001glaNoch keine Bewertungen
- ICAO Environmental Report 2019 - Chapter 6Dokument45 SeitenICAO Environmental Report 2019 - Chapter 6scorpion2001glaNoch keine Bewertungen
- New PEU - Deep Well Water PumpDokument40 SeitenNew PEU - Deep Well Water Pumpscorpion2001glaNoch keine Bewertungen
- Sustainable Aviation Fuels Guide - VFDokument65 SeitenSustainable Aviation Fuels Guide - VFscorpion2001glaNoch keine Bewertungen
- Auri April 30 2013 ZulloDokument18 SeitenAuri April 30 2013 Zulloscorpion2001glaNoch keine Bewertungen
- Harta RET Si A CEE 10.09.2012Dokument1 SeiteHarta RET Si A CEE 10.09.2012scorpion2001glaNoch keine Bewertungen
- 01 - Background and Fuels UsedDokument12 Seiten01 - Background and Fuels Usedscorpion2001glaNoch keine Bewertungen
- Z. Franco, Q.D. Nguyen: SciencedirectDokument6 SeitenZ. Franco, Q.D. Nguyen: Sciencedirectscorpion2001glaNoch keine Bewertungen
- Sulfur ReductionDokument10 SeitenSulfur Reductionscorpion2001glaNoch keine Bewertungen
- Pavel Šimác Ek, David Kubic Ka, Gustav Šebor, Milan PospíšilDokument5 SeitenPavel Šimác Ek, David Kubic Ka, Gustav Šebor, Milan Pospíšilscorpion2001glaNoch keine Bewertungen
- Bambang Veriansyah, Jae Young Han, Seok Ki Kim, Seung-Ah Hong, Young Jun Kim, Jong Sung Lim, Young-Wong Shu, Seong-Geun Oh, Jaehoon KimDokument8 SeitenBambang Veriansyah, Jae Young Han, Seok Ki Kim, Seung-Ah Hong, Young Jun Kim, Jong Sung Lim, Young-Wong Shu, Seong-Geun Oh, Jaehoon Kimscorpion2001glaNoch keine Bewertungen
- Bryan R. Moser: SciencedirectDokument7 SeitenBryan R. Moser: Sciencedirectscorpion2001glaNoch keine Bewertungen
- Second-Generation Biofuels by Co-Processing Catalytic Pyrolysis Oil in FCC UnitsDokument6 SeitenSecond-Generation Biofuels by Co-Processing Catalytic Pyrolysis Oil in FCC Unitsscorpion2001glaNoch keine Bewertungen
- Articol BiofuelDokument13 SeitenArticol Biofuelscorpion2001glaNoch keine Bewertungen
- Hydroprocessing Challenges in Biofuels Production: Catalysis TodayDokument44 SeitenHydroprocessing Challenges in Biofuels Production: Catalysis Todayscorpion2001glaNoch keine Bewertungen
- PDF 21Dokument79 SeitenPDF 21scorpion2001glaNoch keine Bewertungen
- Shoe Dog: A Memoir by the Creator of NikeVon EverandShoe Dog: A Memoir by the Creator of NikeBewertung: 4.5 von 5 Sternen4.5/5 (537)
- The Yellow House: A Memoir (2019 National Book Award Winner)Von EverandThe Yellow House: A Memoir (2019 National Book Award Winner)Bewertung: 4 von 5 Sternen4/5 (98)
- The Subtle Art of Not Giving a F*ck: A Counterintuitive Approach to Living a Good LifeVon EverandThe Subtle Art of Not Giving a F*ck: A Counterintuitive Approach to Living a Good LifeBewertung: 4 von 5 Sternen4/5 (5794)
- The Little Book of Hygge: Danish Secrets to Happy LivingVon EverandThe Little Book of Hygge: Danish Secrets to Happy LivingBewertung: 3.5 von 5 Sternen3.5/5 (400)
- Grit: The Power of Passion and PerseveranceVon EverandGrit: The Power of Passion and PerseveranceBewertung: 4 von 5 Sternen4/5 (588)
- Elon Musk: Tesla, SpaceX, and the Quest for a Fantastic FutureVon EverandElon Musk: Tesla, SpaceX, and the Quest for a Fantastic FutureBewertung: 4.5 von 5 Sternen4.5/5 (474)
- A Heartbreaking Work Of Staggering Genius: A Memoir Based on a True StoryVon EverandA Heartbreaking Work Of Staggering Genius: A Memoir Based on a True StoryBewertung: 3.5 von 5 Sternen3.5/5 (231)
- Hidden Figures: The American Dream and the Untold Story of the Black Women Mathematicians Who Helped Win the Space RaceVon EverandHidden Figures: The American Dream and the Untold Story of the Black Women Mathematicians Who Helped Win the Space RaceBewertung: 4 von 5 Sternen4/5 (895)
- Team of Rivals: The Political Genius of Abraham LincolnVon EverandTeam of Rivals: The Political Genius of Abraham LincolnBewertung: 4.5 von 5 Sternen4.5/5 (234)
- Never Split the Difference: Negotiating As If Your Life Depended On ItVon EverandNever Split the Difference: Negotiating As If Your Life Depended On ItBewertung: 4.5 von 5 Sternen4.5/5 (838)
- The Emperor of All Maladies: A Biography of CancerVon EverandThe Emperor of All Maladies: A Biography of CancerBewertung: 4.5 von 5 Sternen4.5/5 (271)
- Devil in the Grove: Thurgood Marshall, the Groveland Boys, and the Dawn of a New AmericaVon EverandDevil in the Grove: Thurgood Marshall, the Groveland Boys, and the Dawn of a New AmericaBewertung: 4.5 von 5 Sternen4.5/5 (266)
- On Fire: The (Burning) Case for a Green New DealVon EverandOn Fire: The (Burning) Case for a Green New DealBewertung: 4 von 5 Sternen4/5 (74)
- The Unwinding: An Inner History of the New AmericaVon EverandThe Unwinding: An Inner History of the New AmericaBewertung: 4 von 5 Sternen4/5 (45)
- The Hard Thing About Hard Things: Building a Business When There Are No Easy AnswersVon EverandThe Hard Thing About Hard Things: Building a Business When There Are No Easy AnswersBewertung: 4.5 von 5 Sternen4.5/5 (345)
- The World Is Flat 3.0: A Brief History of the Twenty-first CenturyVon EverandThe World Is Flat 3.0: A Brief History of the Twenty-first CenturyBewertung: 3.5 von 5 Sternen3.5/5 (2259)
- The Gifts of Imperfection: Let Go of Who You Think You're Supposed to Be and Embrace Who You AreVon EverandThe Gifts of Imperfection: Let Go of Who You Think You're Supposed to Be and Embrace Who You AreBewertung: 4 von 5 Sternen4/5 (1090)
- The Sympathizer: A Novel (Pulitzer Prize for Fiction)Von EverandThe Sympathizer: A Novel (Pulitzer Prize for Fiction)Bewertung: 4.5 von 5 Sternen4.5/5 (121)
- Her Body and Other Parties: StoriesVon EverandHer Body and Other Parties: StoriesBewertung: 4 von 5 Sternen4/5 (821)
- Advertisement Project Futpower ShoesDokument24 SeitenAdvertisement Project Futpower ShoesAditya SharmaNoch keine Bewertungen
- Thyrotronic en PDFDokument8 SeitenThyrotronic en PDFAsim KaleemNoch keine Bewertungen
- Nokia X2-00 RM-618 Service Manual L1L2 v1.0Dokument22 SeitenNokia X2-00 RM-618 Service Manual L1L2 v1.0Pedro De Leon LimaNoch keine Bewertungen
- NARADA 12v 100ah GElDokument2 SeitenNARADA 12v 100ah GElFelipe Flores Carrasco100% (2)
- Controlador GPMRDokument2 SeitenControlador GPMRcarlosmarciosfreitasNoch keine Bewertungen
- Design and Performance Validation of A Fuel Cell Unmanned Aerial VehicleDokument20 SeitenDesign and Performance Validation of A Fuel Cell Unmanned Aerial VehiclepatrickNX9420Noch keine Bewertungen
- Super Capacitors Modelling in MatlabDokument27 SeitenSuper Capacitors Modelling in MatlabRishi Kant Sharma100% (1)
- Abb Irb 6400 Battery Change ManualDokument7 SeitenAbb Irb 6400 Battery Change ManualAntonio SanchezNoch keine Bewertungen
- Seca Ct3000i User ManualDokument50 SeitenSeca Ct3000i User ManualLaiq Ahmed0% (1)
- CPRS Module 3 - Basic ElectronicsDokument43 SeitenCPRS Module 3 - Basic ElectronicsLawrence Cada NofiesNoch keine Bewertungen
- Technical Information of Icr18650 S3 (2200mah)Dokument9 SeitenTechnical Information of Icr18650 S3 (2200mah)Rolland ButterNoch keine Bewertungen
- DATA SHEET EP 65-12 (New)Dokument3 SeitenDATA SHEET EP 65-12 (New)Sudipto Ranjan DassNoch keine Bewertungen
- Word Bank:: Making A CircuitDokument9 SeitenWord Bank:: Making A CircuitahkiaenaaaaNoch keine Bewertungen
- AC UPS Sizing and Other Calaculation ProcedureDokument124 SeitenAC UPS Sizing and Other Calaculation Procedureamir11601100% (1)
- Manual BMV 700 700h 702 712 en NL FR de Es Se PT ItDokument327 SeitenManual BMV 700 700h 702 712 en NL FR de Es Se PT ItEstebanNoch keine Bewertungen
- CC6D Brochure v10Dokument2 SeitenCC6D Brochure v10Yajaira RuizNoch keine Bewertungen
- Model P4480 Kill A Watt Graphic Timer Operation Manual: Safety InstructionsDokument9 SeitenModel P4480 Kill A Watt Graphic Timer Operation Manual: Safety Instructionspulse59Noch keine Bewertungen
- Data Sheet BATT4 Battery For Flame Detector Test Lamps T-229/4P and T-169/1Dokument1 SeiteData Sheet BATT4 Battery For Flame Detector Test Lamps T-229/4P and T-169/1Saro RootNoch keine Bewertungen
- True Result UserguideDokument84 SeitenTrue Result UserguideadjutisNoch keine Bewertungen
- Lithium Ion BatteriesDokument1 SeiteLithium Ion BatteriesDimas Candra AtmajaNoch keine Bewertungen
- New Rectifier TP48200B SettingsDokument11 SeitenNew Rectifier TP48200B SettingsMustafa Ibrahim100% (1)
- Vision Cp1270 (12v-7ah)Dokument2 SeitenVision Cp1270 (12v-7ah)cesarsua83Noch keine Bewertungen
- Proceq Operating Instructions Dyna EDokument35 SeitenProceq Operating Instructions Dyna Ecristina_romanescuNoch keine Bewertungen
- SSG STARTERS GUIDE-One PDFDokument18 SeitenSSG STARTERS GUIDE-One PDFMihai Iulian CristeaNoch keine Bewertungen
- For Proper and Safe Use: Instruction ManualDokument4 SeitenFor Proper and Safe Use: Instruction Manualspscribd1Noch keine Bewertungen
- RC Micro I Operator Manual Part1 UGDokument299 SeitenRC Micro I Operator Manual Part1 UGKroumson Ben AboubacarNoch keine Bewertungen
- Copy of '90s Style by SlidesgoDokument29 SeitenCopy of '90s Style by SlidesgoVetti VilladolidNoch keine Bewertungen
- 962 SP ChemistryDokument145 Seiten962 SP ChemistryTsuki WongNoch keine Bewertungen
- Bosch Technical Manual For LABDokument25 SeitenBosch Technical Manual For LABchokribNoch keine Bewertungen
- Battery Cell From 1967Dokument5 SeitenBattery Cell From 1967Jay J.Noch keine Bewertungen