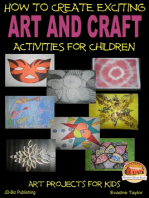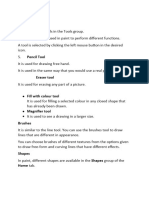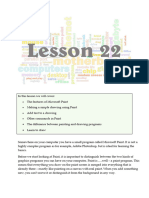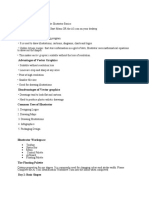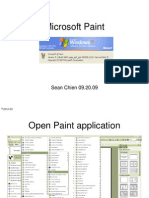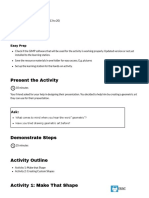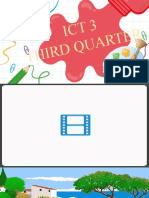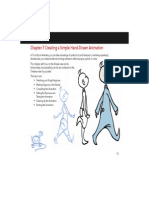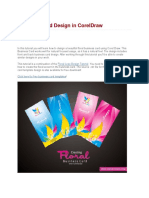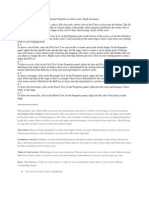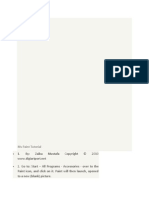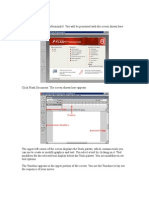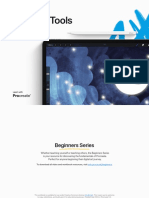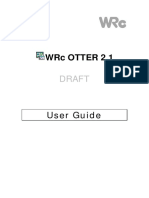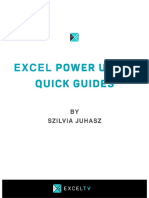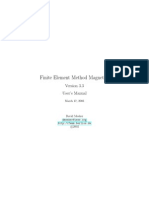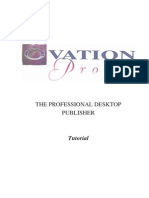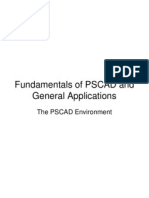Beruflich Dokumente
Kultur Dokumente
Using Paint, Session 1: 1. Drawing Freehand Shapes With The Pencil
Hochgeladen von
Andrei BarbuOriginaltitel
Copyright
Verfügbare Formate
Dieses Dokument teilen
Dokument teilen oder einbetten
Stufen Sie dieses Dokument als nützlich ein?
Sind diese Inhalte unangemessen?
Dieses Dokument meldenCopyright:
Verfügbare Formate
Using Paint, Session 1: 1. Drawing Freehand Shapes With The Pencil
Hochgeladen von
Andrei BarbuCopyright:
Verfügbare Formate
Using Paint, Session 1
Paint is a programme that helps you create pictures and graphics. In this session you will
learn how to:
Draw your own freehand shapes with the pencil button
Take out bits that you dont want
Draw in different colours
Draw circles and rectangles
Colour in shapes, using the fill colour button
Save your work
1. Drawing freehand shapes with the pencil.
The tool bar is on the left hand side of the window.
Click on the pencil button, then move your mouse pointer into the white painting area of
the window
Hold the left mouse button down and move the mouse around. As the mouse moves, a
line is made on the page. The line stops when the mouse button is released.
Have a go and experiment for a few moments
2. Take out bits that you dont want
There are three ways that you can take out bits that you dont want:
1. You can rub things out. Click on the Eraser button to make the pointer turn into a rubber.
Point at the bits you want to take out, press the left mouse button and then move the
mouse around. Experiment.
2. You can remove the last thing that you did. While holding down the Ctrl key (control
key) on the keyboard, press the Z key. The last thing you did will disappear. Experiment.
3. Start again completely.
Click on the Image menu option on the menu bar at the top of the screen, then click on the
Clear Image option at the bottom of the list. Experiment
3. Draw in different colours
Towards the bottom of the screen is the Colour Pallet. To draw in different colours, click on
the colour you want first. You can change colours at any time. Experiment!
4. Draw circles and rectangles
Click on the Ellipse or the Rectangle buttons on the tool bar.
Point the mouse pointer at the place on the page where you want the shape to be.
Click the mouse button, and while holding it down, move the mouse. A circle or rectangle will
be made on the page. Its size and shape will depend on how you move the mouse. Experiment
making some circles and rectangles of different shapes and colours. See if you can reproduce
the screen below.
5. Colour in shapes, using the fill colour button
Click on the Fill With Colour button on the tool bar. Imagine this tool to be like a tin of paint
that you can pour to fill a shape you have already made
Choose the colour that you want
Click in the shape that you want to colour. It will be filled with the colour you have chosen. You
can change
colour at any
time.
Experiment
with colouring
in the shapes
that you have
already drawn.
6. Saving your work
Click on the File option on the menu bar at the top of the screen.
Scroll down and click on Save As. The Save As window will appear.
Open the Work folder. Your teacher will show you how.
In the File Name field towards the bottom of the window, type a name for the work. Try to think
of a name that will remind you what the work is about. You might want to include your name. Eg
Kylies shape work
Click on the Save button. Your work will be there ready to load and use again another time.
Challenge: Modern Art
Draw a long squiggly line over the page. Fill in the shapes with different colours to make an attractive piece of modern
art. Try to use all of the colours. Try not to have any bordering shapes with the same colours.
"
&
"
'
&
<
Das könnte Ihnen auch gefallen
- Card to Canvas: Mixed-Media Techniques for Paper CraftsVon EverandCard to Canvas: Mixed-Media Techniques for Paper CraftsBewertung: 4 von 5 Sternen4/5 (3)
- Using Microsoft Paint: Les Richardson July 19, 2001Dokument8 SeitenUsing Microsoft Paint: Les Richardson July 19, 2001raju146Noch keine Bewertungen
- Graphic Design Tutorial: Adobe Illustrator BasicsDokument41 SeitenGraphic Design Tutorial: Adobe Illustrator BasicsAustin Capal Dela CruzNoch keine Bewertungen
- Chapter 4 Windows Applications - Notepad, WordPad, and Paint Additional ActivitiesDokument6 SeitenChapter 4 Windows Applications - Notepad, WordPad, and Paint Additional Activitiesanchaltanwar40Noch keine Bewertungen
- Mixed-Media Master Class with Sherrill Kahn: 50+ Surface-Design Techniques for Fabric & PaperVon EverandMixed-Media Master Class with Sherrill Kahn: 50+ Surface-Design Techniques for Fabric & PaperBewertung: 5 von 5 Sternen5/5 (2)
- Adobe Illustrator Basics1Dokument41 SeitenAdobe Illustrator Basics1ElCapitan05100% (8)
- How to Create Exciting Art and Craft Activities For ChildrenVon EverandHow to Create Exciting Art and Craft Activities For ChildrenBewertung: 5 von 5 Sternen5/5 (1)
- LEARNING OBJECTIVES Week3yr2Dokument3 SeitenLEARNING OBJECTIVES Week3yr2shanvishah1712Noch keine Bewertungen
- Lesson 22Dokument13 SeitenLesson 22Cy LaiNoch keine Bewertungen
- Advantages of Vector Graphics: Adobe Illustrator BasicsDokument4 SeitenAdvantages of Vector Graphics: Adobe Illustrator BasicsAnn MichelleNoch keine Bewertungen
- How to Make an E-Book Cover with Gimp PART 2Von EverandHow to Make an E-Book Cover with Gimp PART 2Bewertung: 4 von 5 Sternen4/5 (2)
- Class II Chapter-4 Getting Started With PaintDokument20 SeitenClass II Chapter-4 Getting Started With PaintAbha GogiaNoch keine Bewertungen
- Procreate Digital Painting Guide For IPad: The Procreate Artists' Beginners' Mastering Handbook Manual For Drawing, Painting, And Coloring OnVon EverandProcreate Digital Painting Guide For IPad: The Procreate Artists' Beginners' Mastering Handbook Manual For Drawing, Painting, And Coloring OnNoch keine Bewertungen
- Ms PaintDokument6 SeitenMs PaintgcerameshNoch keine Bewertungen
- III Computer 2 L10Dokument4 SeitenIII Computer 2 L10jayzell villadolidNoch keine Bewertungen
- Ms Paint: Fundamentals of ComputerDokument40 SeitenMs Paint: Fundamentals of ComputerRashka CadeNoch keine Bewertungen
- Microsoft Paint: Sean Chien 09.20.09Dokument74 SeitenMicrosoft Paint: Sean Chien 09.20.09mudassarhussainNoch keine Bewertungen
- Image ManipulationDokument37 SeitenImage ManipulationTherese Carla MirandaNoch keine Bewertungen
- Corel Draw Tutor Part 2Dokument13 SeitenCorel Draw Tutor Part 2Imran Ahmed100% (36)
- Linoleum Cut PrintsDokument15 SeitenLinoleum Cut Printsapi-338037882Noch keine Bewertungen
- Inkscape Tutorial: Floral MotifDokument11 SeitenInkscape Tutorial: Floral MotifC.Noch keine Bewertungen
- Lesson 1Dokument6 SeitenLesson 1Kammy AudishNoch keine Bewertungen
- Polygons With MS Paint: NameDokument2 SeitenPolygons With MS Paint: NameDrecorius XzebitNoch keine Bewertungen
- Name Art: Assignment 1Dokument8 SeitenName Art: Assignment 1Mhalleen Cabigon TestaNoch keine Bewertungen
- Graphic Design Tutorial: Adobe Illustrator BasicsDokument37 SeitenGraphic Design Tutorial: Adobe Illustrator BasicsMaRemalyneCruz100% (3)
- Google Drawings - BasicsDokument20 SeitenGoogle Drawings - Basicstaufeek_irawan7201Noch keine Bewertungen
- Sitched Text Tutorial Re-WriteDokument23 SeitenSitched Text Tutorial Re-Writeapi-550799362Noch keine Bewertungen
- StepsDokument7 SeitenStepsapi-297531729Noch keine Bewertungen
- Introduction To Microsoft Paint: Selecting and Viewing Parts of The PictureDokument3 SeitenIntroduction To Microsoft Paint: Selecting and Viewing Parts of The Picturepintu_55Noch keine Bewertungen
- Creating Patterns in Photoshop CS2Dokument4 SeitenCreating Patterns in Photoshop CS2kraudio100% (13)
- Draft A Cad DrawingDokument4 SeitenDraft A Cad Drawingapi-261275697Noch keine Bewertungen
- Scanner DarklyDokument11 SeitenScanner Darkly65paulosalesNoch keine Bewertungen
- ACTIVITY in FLASHDokument22 SeitenACTIVITY in FLASHANDRES, Andrea R.Noch keine Bewertungen
- Lesson 2 Make That ShapeDokument44 SeitenLesson 2 Make That ShapeDarwin TorresNoch keine Bewertungen
- g10 Week 2Dokument13 Seiteng10 Week 2Shela may AntrajendaNoch keine Bewertungen
- Creating A Marketing Brochure With CorelDRAWDokument15 SeitenCreating A Marketing Brochure With CorelDRAWjekulNoch keine Bewertungen
- MS PaintDokument28 SeitenMS Paintsherif afifiNoch keine Bewertungen
- HandoutsDokument8 SeitenHandoutsMsHart swthartNoch keine Bewertungen
- Indesign Resume InstructionsDokument11 SeitenIndesign Resume Instructionsapi-666678197Noch keine Bewertungen
- Chapter 7 Creating A Simple Hand-Drawn AnimationDokument13 SeitenChapter 7 Creating A Simple Hand-Drawn AnimationBryan HendersonNoch keine Bewertungen
- 07a Winpaint PowerpointDokument28 Seiten07a Winpaint PowerpointChristian Golden EnebeliNoch keine Bewertungen
- Business Card Design in CorelDrawDokument37 SeitenBusiness Card Design in CorelDrawДарко ТркуљаNoch keine Bewertungen
- Flash LabDokument8 SeitenFlash Labmathavan_00Noch keine Bewertungen
- Business Card Design in CorelDrawDokument37 SeitenBusiness Card Design in CorelDrawClaudiu PojarNoch keine Bewertungen
- Ms Paint TutorialPresentation TranscriptDokument8 SeitenMs Paint TutorialPresentation TranscriptGeoffrey MilesNoch keine Bewertungen
- DR 1Dokument9 SeitenDR 1Ali FananiNoch keine Bewertungen
- Cad Lab - 02Dokument9 SeitenCad Lab - 02Furqan WarisNoch keine Bewertungen
- Introduction DrawDokument33 SeitenIntroduction Drawapi-3847721Noch keine Bewertungen
- Notepad and Word PadDokument4 SeitenNotepad and Word PadSvb CharyNoch keine Bewertungen
- Coreldraw TutorialDokument25 SeitenCoreldraw TutorialTaufik Abidin100% (21)
- Microsoft Paint TutorialDokument8 SeitenMicrosoft Paint TutorialsazzaroNoch keine Bewertungen
- Part2 Painting ToolsDokument50 SeitenPart2 Painting ToolsRinaKateRinaNoch keine Bewertungen
- Year 9 Turbo CAD Class-Work 1: What You Will Learn in This Practical TaskDokument4 SeitenYear 9 Turbo CAD Class-Work 1: What You Will Learn in This Practical Taskkirbykirby1Noch keine Bewertungen
- Car in This Tutorial I Take You StepDokument34 SeitenCar in This Tutorial I Take You StepSagar DahalNoch keine Bewertungen
- Fernando Adan: Beginners' Guide To Adobe Photoshop - Page 1 of 4Dokument6 SeitenFernando Adan: Beginners' Guide To Adobe Photoshop - Page 1 of 4Fernando AdanNoch keine Bewertungen
- A Beginners Guide To Digital Textile PrintingDokument16 SeitenA Beginners Guide To Digital Textile PrintingJessica HibbertNoch keine Bewertungen
- Polymath ManualDokument469 SeitenPolymath ManualridhajamelNoch keine Bewertungen
- Beginner Typing Lesson 1 - LEARN TYPINGDokument5 SeitenBeginner Typing Lesson 1 - LEARN TYPINGThiyagu0% (1)
- Centum VP Graphics Lesson 9: Objectives of This LessonDokument28 SeitenCentum VP Graphics Lesson 9: Objectives of This LessonadamsNoch keine Bewertungen
- STEALLA Tutorial - How To Build A Model in STELLADokument11 SeitenSTEALLA Tutorial - How To Build A Model in STELLAguslarNoch keine Bewertungen
- WQMAPUserManual-V5 0Dokument81 SeitenWQMAPUserManual-V5 0charly170983Noch keine Bewertungen
- Otter ManualDokument157 SeitenOtter Manualaalbuhse0% (2)
- MyNetmagic User GuideDokument28 SeitenMyNetmagic User Guideqwe123Noch keine Bewertungen
- Pacific General ManualDokument53 SeitenPacific General ManualHrvatistanNoch keine Bewertungen
- Samp LogDokument7.051 SeitenSamp LogYuri FariasNoch keine Bewertungen
- Manual VnetpcDokument85 SeitenManual Vnetpcbushi007Noch keine Bewertungen
- Long-Range Thermal Video Imaging System: Multiple Mission Profiles. One Reliable SolutionDokument3 SeitenLong-Range Thermal Video Imaging System: Multiple Mission Profiles. One Reliable Solutionsquad bravoNoch keine Bewertungen
- Quickcard RoundCorner - English - V3.0Dokument11 SeitenQuickcard RoundCorner - English - V3.0gsa666Noch keine Bewertungen
- Event Sequence in Visual FoxProDokument7 SeitenEvent Sequence in Visual FoxProjvreferenciaNoch keine Bewertungen
- Manual Working Model 2dDokument429 SeitenManual Working Model 2dalfonsoNoch keine Bewertungen
- Theme Hospital - ManualDokument58 SeitenTheme Hospital - ManualChris_Oliveira85Noch keine Bewertungen
- Camera Mouse 2018 ManualDokument68 SeitenCamera Mouse 2018 ManualTina BillingsleyNoch keine Bewertungen
- Excel Cheat SheetDokument3 SeitenExcel Cheat SheetSumitNoch keine Bewertungen
- Femm ManualDokument79 SeitenFemm Manualcingoski123Noch keine Bewertungen
- Input Devices of ComputerDokument22 SeitenInput Devices of ComputerzubairhaiderNoch keine Bewertungen
- Manual Tekla18Dokument90 SeitenManual Tekla18Caraiane CatalinNoch keine Bewertungen
- Populous 2 (1991) - Game ManualDokument82 SeitenPopulous 2 (1991) - Game ManualTaityminiNoch keine Bewertungen
- DTP TutorialDokument34 SeitenDTP TutorialMohammed NadeemNoch keine Bewertungen
- Getting Started With PSCADDokument22 SeitenGetting Started With PSCADAfshinNoch keine Bewertungen
- ZBrushHotkeys PDFDokument1 SeiteZBrushHotkeys PDFVictoria Mendoza100% (1)
- Aspen HYSYSUser GuideDokument533 SeitenAspen HYSYSUser Guideapi-3750488Noch keine Bewertungen
- Learning Microsoft Word 2007 - Drawing ToolsDokument13 SeitenLearning Microsoft Word 2007 - Drawing ToolsGuided Computer Tutorials100% (4)
- Common Graphic Editor Features User's Guide: Foxboro Evo Process Automation SystemDokument38 SeitenCommon Graphic Editor Features User's Guide: Foxboro Evo Process Automation Systemjesus lopezNoch keine Bewertungen
- MouseLock Readme V0.3asdasdaDokument4 SeitenMouseLock Readme V0.3asdasdaKevinBergNoch keine Bewertungen
- MSP NotesDokument19 SeitenMSP NotesAnup DeshmukhNoch keine Bewertungen