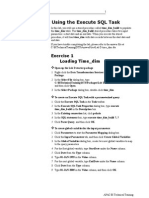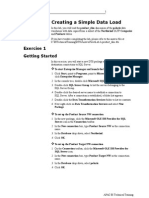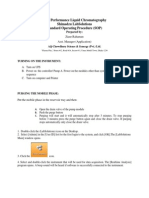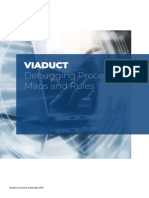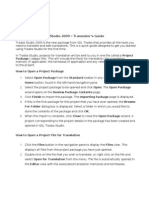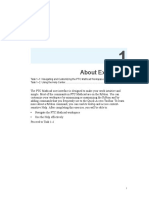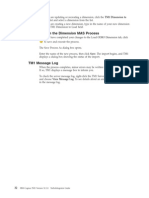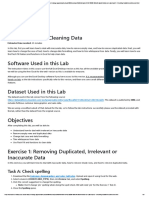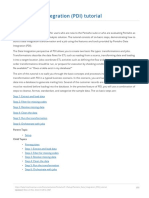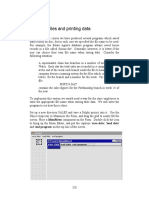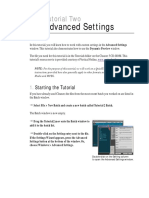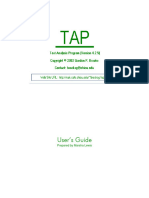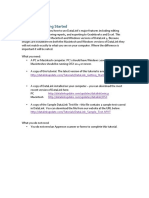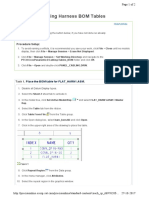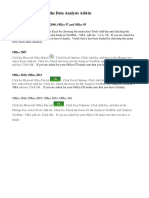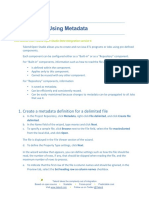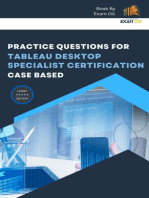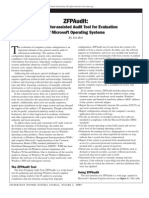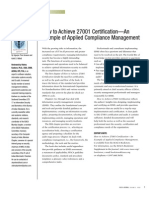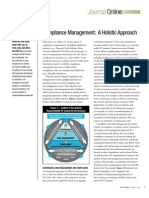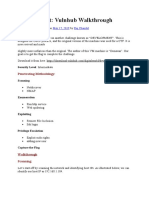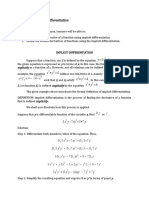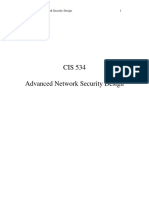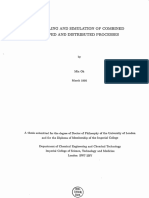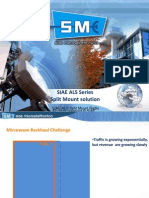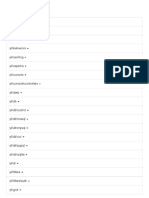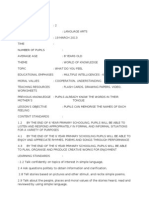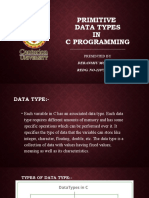Beruflich Dokumente
Kultur Dokumente
DTS Lab C Using The Bulk Insert Task
Hochgeladen von
jbascribd0 Bewertungen0% fanden dieses Dokument nützlich (0 Abstimmungen)
31 Ansichten2 SeitenBI Training
Originaltitel
DTS Lab C Using the Bulk Insert Task
Copyright
© © All Rights Reserved
Verfügbare Formate
DOC, PDF, TXT oder online auf Scribd lesen
Dieses Dokument teilen
Dokument teilen oder einbetten
Stufen Sie dieses Dokument als nützlich ein?
Sind diese Inhalte unangemessen?
Dieses Dokument meldenBI Training
Copyright:
© All Rights Reserved
Verfügbare Formate
Als DOC, PDF, TXT herunterladen oder online auf Scribd lesen
0 Bewertungen0% fanden dieses Dokument nützlich (0 Abstimmungen)
31 Ansichten2 SeitenDTS Lab C Using The Bulk Insert Task
Hochgeladen von
jbascribdBI Training
Copyright:
© All Rights Reserved
Verfügbare Formate
Als DOC, PDF, TXT herunterladen oder online auf Scribd lesen
Sie sind auf Seite 1von 2
Lab C: Using the Bulk Insert Task
DTS Lab C: Using the Bulk Insert Task
In this lab, you will use the Bulk Insert Task to load file extracts of sales data
into the sales_stage table.
If you have trouble completing the lab, please refer to the answer file at
C:\BITechnicalTraining\DTS\AnswerFiles\Lab C sales_stage.dts.
Exercise 1
Loading Sales_stage
Open up the Lab C starter package
.1 Right-click the Data Transformation Services folder, and then click Open
Package.
.2 In the Select File dialog box, type
C:\BITechnicalTraining\DTS\Packages\Lab C.dts in the File name box,
and then click Open.
.3 In the Select Package dialog box, double-click sales_stage.
To add the Bulk Insert Task
.1 Click the Bulk Insert Task icon in the Task toolbar.
.2 In the Description box, type bulk load sales_stage data
.3 Click polaris in the Existing connection list.
.4 Click [polaris].[dbo].[sales _stage] in the Destination table list.
.5 Type C:\BITechnicalTraining\DTS\DataFiles\sales.txt in the Source data
file box.
.6 Click Specify format.
.7 For the Row delimiter, click {CR}{LF}.
.8 For the Column delimiter, click Tab.
To configure advanced Bulk Insert Task options
The first record of the sales.txt file contains column headings. In this procedure,
you will configure a setting in the Options tab to start the data load with the
second record.
.1 Click the Options tab.
.2 Click the Only copy selected rows box.
.3 Type 2 for the First row.
.4 Type 0 for the Last row, and then click OK.
To set precedence constraints
.1 Click the Truncate Stage Execute SQL Task, press the CTRL key, and then
click the bulk load sales_stage data Bulk Insert Task.
.2 Click the Workflow menu and then click On Success.
APAC BI Technical Training
Lab C: Using the Bulk Insert Task
To execute the DTS package
.1 Click the Execute play button on the toolbar, or click the Package menu,
and then click Execute.
.2 Click OK in the Package Execution Results dialog box.
.3 If any step failed, double-click the steps name to display the error message
for the step.
.4 Click Done.
To save the DTS package
.1 Click the Package menu, and then click Save As.
.2 Use the information in the following table to save the DTS package to your
local SQL Server. Accept the defaults for any options that are not listed,
click OK, and then close DTS Package Designer.
Parameter
Value
Package name
sales_stage
Location
SQL Server
To verify package results
.1 Click Start, point to Programs, point to Microsoft SQL Server, and then
click Query Analyzer.
.2 In the Connect to SQL Server dialog box, click OK.
.3 Go to the database list in the toolbar and click polaris.
.4 Type the following query:
SELECT * FROM sales_stage
.5 Click the Execute Query play button on the toolbar.
.6 Review data results. You should have 2155 records in sales_stage. Verify a
single record of data by using the following table:
Column name
Value
customer_id
VINET
product_id
11
amount_sales
168.0000
quantity_sales
12
order_date
1997-07-29 00:00:00.000
APAC BI Technical Training
Das könnte Ihnen auch gefallen
- DTS Lab H Creating An Outer PackageDokument3 SeitenDTS Lab H Creating An Outer PackagejbascribdNoch keine Bewertungen
- DTS Lab B Creating A Parallel Data LoadDokument3 SeitenDTS Lab B Creating A Parallel Data LoadjbascribdNoch keine Bewertungen
- DTS Lab D Using The Execute SQL TaskDokument3 SeitenDTS Lab D Using The Execute SQL TaskjbascribdNoch keine Bewertungen
- DTS Lab F Implementing SQL SolutionsDokument1 SeiteDTS Lab F Implementing SQL SolutionsjbascribdNoch keine Bewertungen
- DTS Lab A Creating A Simple Data LoadDokument4 SeitenDTS Lab A Creating A Simple Data LoadjbascribdNoch keine Bewertungen
- DTS Lab E Using The Transform Data TaskDokument4 SeitenDTS Lab E Using The Transform Data TaskjbascribdNoch keine Bewertungen
- Guia de Laboratorio SSIS-EnGDokument15 SeitenGuia de Laboratorio SSIS-EnGJoan CNoch keine Bewertungen
- Creating Test PlanDokument16 SeitenCreating Test PlantempnameNoch keine Bewertungen
- Exercise 1 PDFDokument4 SeitenExercise 1 PDFmgNoch keine Bewertungen
- SOP For LabsolutionDokument6 SeitenSOP For Labsolutionmsr_roni83% (6)
- Hands-On Lab: Building Your First Extract-Transform-Load Process With SQL Server 2008 R2 Integration ServicesDokument21 SeitenHands-On Lab: Building Your First Extract-Transform-Load Process With SQL Server 2008 R2 Integration ServicesOblasNoch keine Bewertungen
- Procedure:: Understanding Large Deformation AnalysisDokument4 SeitenProcedure:: Understanding Large Deformation AnalysisPraveen SreedharanNoch keine Bewertungen
- Procedure:: Treating SingularitiesDokument4 SeitenProcedure:: Treating SingularitiesPraveen SreedharanNoch keine Bewertungen
- Microsoft® Office Access™ 2007: Level 4: Lesson 1: Integrating Access Into Your BusinessDokument12 SeitenMicrosoft® Office Access™ 2007: Level 4: Lesson 1: Integrating Access Into Your Businessrajh1Noch keine Bewertungen
- SQL Server 2005 - Data MiningDokument27 SeitenSQL Server 2005 - Data Miningsuresh_prkNoch keine Bewertungen
- Viaduct - Debugging Processes, Maps and RulesDokument25 SeitenViaduct - Debugging Processes, Maps and RulesNishanthi VNoch keine Bewertungen
- OptiX RTN 600 V100R003C02SPC100 Upgrade GuideDokument29 SeitenOptiX RTN 600 V100R003C02SPC100 Upgrade GuideVihang KhandekarNoch keine Bewertungen
- Test WordDokument13 SeitenTest WordMitul RahmanNoch keine Bewertungen
- DW MCT TrainingDokument104 SeitenDW MCT TrainingThio Lutfi HabibiNoch keine Bewertungen
- HOW To Use Trados Studio 2009 - Translator's GuideDokument3 SeitenHOW To Use Trados Studio 2009 - Translator's Guidenachismo33Noch keine Bewertungen
- Lab Answer Key: Module 1: Introduction To Microsoft SQL Server 2014 Lab: Working With SQL Server 2014 ToolsDokument173 SeitenLab Answer Key: Module 1: Introduction To Microsoft SQL Server 2014 Lab: Working With SQL Server 2014 ToolsSusanManchegoNoch keine Bewertungen
- LWBDID3 001 SolutionsToPracticesDokument42 SeitenLWBDID3 001 SolutionsToPracticesMohamedNoch keine Bewertungen
- Automation Tips and Tricks Exercise WorkbookDokument4 SeitenAutomation Tips and Tricks Exercise WorkbookRahul SharmaNoch keine Bewertungen
- Pdi Lab GuideDokument44 SeitenPdi Lab GuideNeelesh KamathNoch keine Bewertungen
- Data Import and QC of Input: Important Icons Used in This Process StepDokument6 SeitenData Import and QC of Input: Important Icons Used in This Process StepPeter LeOn LeOnNoch keine Bewertungen
- Hotfix GuideDokument13 SeitenHotfix Guidemauro_2912Noch keine Bewertungen
- A Ab Bo Ou Utt E Exxe Errcciisse E1 1Dokument4 SeitenA Ab Bo Ou Utt E Exxe Errcciisse E1 1Furie BuukuNoch keine Bewertungen
- Procedure:: Understanding SingularitiesDokument4 SeitenProcedure:: Understanding SingularitiesPraveen SreedharanNoch keine Bewertungen
- SQ L 2012 Tabular BiDokument46 SeitenSQ L 2012 Tabular BiAddib KdaNoch keine Bewertungen
- Save and Run The Dimension Mas Process: Ibm Cognos Tm1 Version 10.1.0: Turbointegrator GuideDokument11 SeitenSave and Run The Dimension Mas Process: Ibm Cognos Tm1 Version 10.1.0: Turbointegrator GuideKelvin RamosNoch keine Bewertungen
- W6 Lesson 5 - Configuring Disks and Device Drivers - ActivityDokument4 SeitenW6 Lesson 5 - Configuring Disks and Device Drivers - ActivityJitlee PapaNoch keine Bewertungen
- Excel CheatsheetDokument12 SeitenExcel Cheatsheetppxxdd666Noch keine Bewertungen
- Procedure:: Using Modal AnalysisDokument4 SeitenProcedure:: Using Modal AnalysisPraveen SreedharanNoch keine Bewertungen
- SQL ServerDokument10 SeitenSQL ServerJennifer FordNoch keine Bewertungen
- Hands-On Lab 5 - Cleaning DataDokument5 SeitenHands-On Lab 5 - Cleaning DataSuraj Srivatsav.SNoch keine Bewertungen
- Pentaho Data Integration (PDI) TutorialDokument33 SeitenPentaho Data Integration (PDI) TutorialStevanus ChristianNoch keine Bewertungen
- SixteenDokument36 SeitenSixteenAnis GhabriNoch keine Bewertungen
- Talend Tutorial9 Using Context VariablesDokument2 SeitenTalend Tutorial9 Using Context VariablesgeoinsysNoch keine Bewertungen
- Advanced Settings: Tutorial TwoDokument8 SeitenAdvanced Settings: Tutorial TwopgolanNoch keine Bewertungen
- Keil Setup For STM32F4-DiscoveryDokument3 SeitenKeil Setup For STM32F4-Discoverybatrung2906Noch keine Bewertungen
- Hec-Hms Optimization TutorialDokument2 SeitenHec-Hms Optimization TutorialYudhit PratamaNoch keine Bewertungen
- Transparent Data EncryptionDokument8 SeitenTransparent Data EncryptionnayihbaNoch keine Bewertungen
- 01 - Lab - Importing Sources and TargetsDokument11 Seiten01 - Lab - Importing Sources and TargetsBangalore Trainings100% (1)
- Using Modal Analysis: ExerciseDokument5 SeitenUsing Modal Analysis: ExercisePraveen SreedharanNoch keine Bewertungen
- 10774AD ENU LabHandbook 651 814Dokument164 Seiten10774AD ENU LabHandbook 651 814s102s102Noch keine Bewertungen
- Tap User GuideDokument20 SeitenTap User Guidesaleh ahmadNoch keine Bewertungen
- ANSYS Practical 1: Problem DefinitionDokument56 SeitenANSYS Practical 1: Problem DefinitionMihir PanchalNoch keine Bewertungen
- Module 09 - Implementing Networking For Branch OfficesDokument20 SeitenModule 09 - Implementing Networking For Branch OfficesCong TuanNoch keine Bewertungen
- Talend Tutorial1 Discovering Talend StudioDokument2 SeitenTalend Tutorial1 Discovering Talend StudiogeoinsysNoch keine Bewertungen
- Tutorial Cyrstal Report (Load Images)Dokument35 SeitenTutorial Cyrstal Report (Load Images)Agung JupiNoch keine Bewertungen
- SQL LectureDokument24 SeitenSQL LectureWaqas SultanNoch keine Bewertungen
- DataLink Getting StartedDokument9 SeitenDataLink Getting StartedWadhdhucha RosadiNoch keine Bewertungen
- 70-687 15Dokument10 Seiten70-687 15Don CookNoch keine Bewertungen
- Data Mining With Microsoft SQ L Server 2008Dokument23 SeitenData Mining With Microsoft SQ L Server 2008Leandro TgNoch keine Bewertungen
- Procedure:: Placing Harness BOM TablesDokument2 SeitenProcedure:: Placing Harness BOM TablesPraveen SreedharanNoch keine Bewertungen
- Load Addins DirectionsDokument6 SeitenLoad Addins Directionslaureta NyamutswaNoch keine Bewertungen
- To Conduct A Multi-Objective Design StudyDokument3 SeitenTo Conduct A Multi-Objective Design StudyTankfulNoch keine Bewertungen
- Talend Tutorial4 Create and Use MetadataDokument4 SeitenTalend Tutorial4 Create and Use MetadatageoinsysNoch keine Bewertungen
- Practice Questions for Tableau Desktop Specialist Certification Case BasedVon EverandPractice Questions for Tableau Desktop Specialist Certification Case BasedBewertung: 5 von 5 Sternen5/5 (1)
- School Management SystemDokument7 SeitenSchool Management SystemjbascribdNoch keine Bewertungen
- DTS Lab E Using The Transform Data TaskDokument4 SeitenDTS Lab E Using The Transform Data TaskjbascribdNoch keine Bewertungen
- ZFPAudit: A Computer-Assisted Audit Tool For Evaluation of Microsoft Operating SystemsDokument4 SeitenZFPAudit: A Computer-Assisted Audit Tool For Evaluation of Microsoft Operating SystemsjbascribdNoch keine Bewertungen
- How To Achieve 27001 Certification-An Example of Applied Compliance ManagementDokument2 SeitenHow To Achieve 27001 Certification-An Example of Applied Compliance ManagementjbascribdNoch keine Bewertungen
- Lessons From A Fraud Case in TurkeyDokument2 SeitenLessons From A Fraud Case in TurkeyjbascribdNoch keine Bewertungen
- Installing and Using Snort To Monitor and Control A NetworkDokument5 SeitenInstalling and Using Snort To Monitor and Control A NetworkjbascribdNoch keine Bewertungen
- Compliance Management: A Holistic ApproachDokument7 SeitenCompliance Management: A Holistic Approachjbascribd100% (1)
- Helpsource: Gan Subramaniam, Cisa, Cism, Cia, Cissp, SSCP, Ccna, Ccsa, Iso 27001 LaDokument2 SeitenHelpsource: Gan Subramaniam, Cisa, Cism, Cia, Cissp, SSCP, Ccna, Ccsa, Iso 27001 LajbascribdNoch keine Bewertungen
- IT Security Audit and ControlDokument1 SeiteIT Security Audit and ControljbascribdNoch keine Bewertungen
- Healthcare Fraud-Auditing and Detection GuideDokument2 SeitenHealthcare Fraud-Auditing and Detection GuidejbascribdNoch keine Bewertungen
- The Social Psychology of IT Security Auditing From The Auditee's Vantage Point: Avoiding Cognitive DissonanceDokument4 SeitenThe Social Psychology of IT Security Auditing From The Auditee's Vantage Point: Avoiding Cognitive DissonancejbascribdNoch keine Bewertungen
- Review of 2010 IT Trends and PredictionsDokument4 SeitenReview of 2010 IT Trends and PredictionsjbascribdNoch keine Bewertungen
- Development: Vulnhub Walkthrough: CTF Challenges May 17, 2019 Raj ChandelDokument14 SeitenDevelopment: Vulnhub Walkthrough: CTF Challenges May 17, 2019 Raj Chandeleve johnsonNoch keine Bewertungen
- Cwe-776: Improper Restriction of Recursive Entity References in Dtds ('XML Entity Expansion')Dokument3 SeitenCwe-776: Improper Restriction of Recursive Entity References in Dtds ('XML Entity Expansion')maria dianaNoch keine Bewertungen
- Materi 3 Teori Mimesis-Kls ADokument13 SeitenMateri 3 Teori Mimesis-Kls Atalita hariyantoNoch keine Bewertungen
- Lesson 8 - Implicit DifferentiationDokument3 SeitenLesson 8 - Implicit DifferentiationLewis PharmaceuticalsNoch keine Bewertungen
- Network SecurityDokument139 SeitenNetwork Securitybaluusa80% (1)
- Min Oh 1995 PHD ThesisDokument183 SeitenMin Oh 1995 PHD ThesisPriya DasNoch keine Bewertungen
- Design of Steel Structure (Chapter 2) by DR R BaskarDokument57 SeitenDesign of Steel Structure (Chapter 2) by DR R Baskarelect aksNoch keine Bewertungen
- SIAE ALS Series Split Mount SolutionDokument26 SeitenSIAE ALS Series Split Mount Solutionkuscux100% (1)
- Buddhism "Invaded" - Shiva and Shakti Enter The Buddhist RealmDokument22 SeitenBuddhism "Invaded" - Shiva and Shakti Enter The Buddhist RealmbelakviszNoch keine Bewertungen
- EZPEARLDokument4 SeitenEZPEARLStephen CamsolNoch keine Bewertungen
- UareU SDK2 2PlatformGuideforWindows20121108Dokument55 SeitenUareU SDK2 2PlatformGuideforWindows20121108UrielSandovalBerronesNoch keine Bewertungen
- 1820300073Dokument123 Seiten1820300073Media SagaloNoch keine Bewertungen
- CNS - HT - 1Dokument4 SeitenCNS - HT - 1Ãbhilâśh Rêddÿ100% (1)
- EDUC 105-AMBROCIO (Reflections)Dokument5 SeitenEDUC 105-AMBROCIO (Reflections)YeshËin LØuiseNoch keine Bewertungen
- The Haiyan Dead: Merlie M. Alunan LeyteDokument5 SeitenThe Haiyan Dead: Merlie M. Alunan Leytejhomalyn38% (8)
- Lecture 3 - Design FlowDokument18 SeitenLecture 3 - Design Flowkumarkankipati19100% (1)
- Report Cards PDDokument8 SeitenReport Cards PDapi-598114092Noch keine Bewertungen
- Trattenimenti Per Camera: Maurizio CazzatiDokument26 SeitenTrattenimenti Per Camera: Maurizio CazzatiJulien CoulonNoch keine Bewertungen
- Anglican High 4048 - 01 QPDokument17 SeitenAnglican High 4048 - 01 QPlinocerosNoch keine Bewertungen
- Document J SonDokument3 SeitenDocument J Sonanon_766932578Noch keine Bewertungen
- Running Minio in Minikube GitHubDokument4 SeitenRunning Minio in Minikube GitHubJuan Carlos AlvarezNoch keine Bewertungen
- Yii Framework 2.0 API DocumentationDokument25 SeitenYii Framework 2.0 API DocumentationArlin Garcia EspinosaNoch keine Bewertungen
- Lesson Plan Poem MicroteachingDokument7 SeitenLesson Plan Poem MicroteachingSolehah Rodze100% (1)
- Data Types in CDokument10 SeitenData Types in CDebanshu MohantyNoch keine Bewertungen
- Exit Exam Sample QuestionDokument12 SeitenExit Exam Sample QuestionHanan ShayiboNoch keine Bewertungen
- CHP 8Dokument5 SeitenCHP 8rio octavianus yapieter0% (1)
- CH 5Dokument5 SeitenCH 5MohammadAboHlielNoch keine Bewertungen
- Mathematics 9: 3 Quarter Week 3Dokument10 SeitenMathematics 9: 3 Quarter Week 3melissa cabarlesNoch keine Bewertungen
- NS2 Tutorial From InternetDokument47 SeitenNS2 Tutorial From Internetqasim5564Noch keine Bewertungen