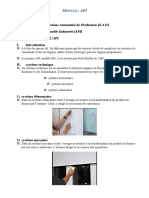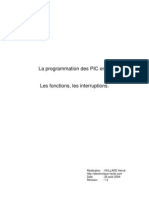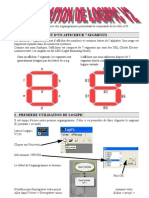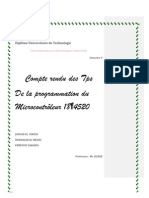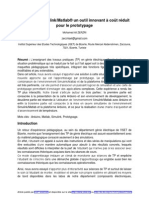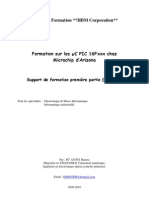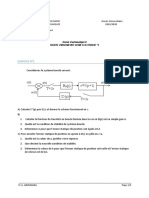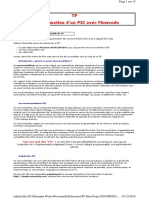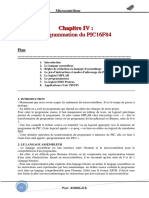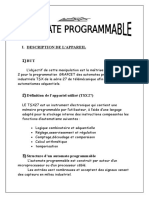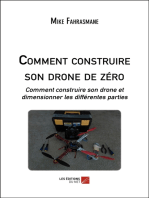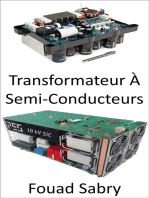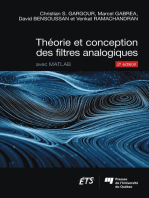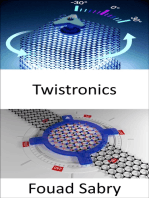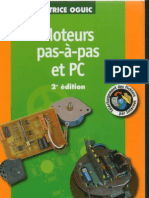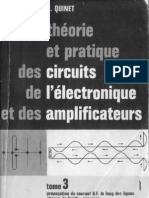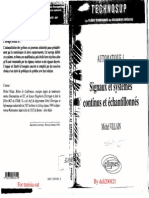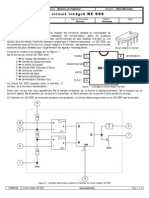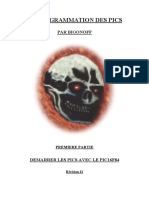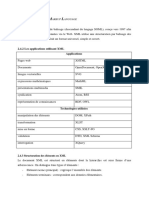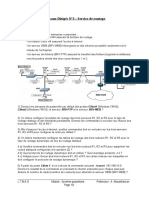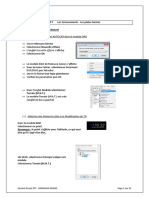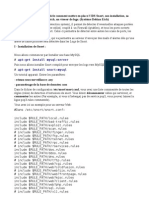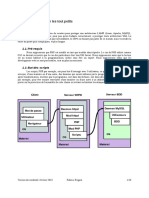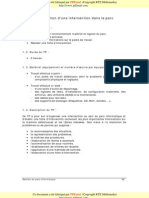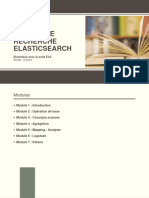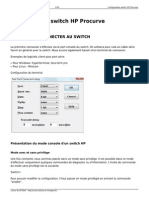Beruflich Dokumente
Kultur Dokumente
Tutorial MPLAB
Hochgeladen von
fekielyesCopyright
Verfügbare Formate
Dieses Dokument teilen
Dokument teilen oder einbetten
Stufen Sie dieses Dokument als nützlich ein?
Sind diese Inhalte unangemessen?
Dieses Dokument meldenCopyright:
Verfügbare Formate
Tutorial MPLAB
Hochgeladen von
fekielyesCopyright:
Verfügbare Formate
Institut Supérieur des Technologies Médicales de Tunis
Département Génie électrique
MICROPROCESSEUR
-Microcontrôleur -
TP Microcontrôleur
Tutorial MPLAB V8.00
2ème année Systèmes Electroniques
Année universitaire 2009-2010
ISTMT Tutorial MPLAB V8.00
1. Présentation
Ce document décrit l’utilisation du logiciel MPLAB (dans sa version 8.00) en vue de
développer un programme pour microcontrôleur Microchip PIC, en assembleur.
Les différents points abordés sont :
- la création d’un nouveau projet ;
- l’ouverture d’un projet déjà existant ;
- la mise en œuvre du logiciel MPLAB ;
- description des différentes icônes et fenêtres du logiciel ;
- les différentes étapes du développement avec MPLAB ;
- l’utilisation des points d’arrêts et des variables.
2. Création d’un nouveau projet
Les différents fichiers nécessaires à MPLAB lors d’un développement pour microcontrôleur
sont répertoriés dans un projet. La première action à effectuer est donc la création d’un
nouveau projet :
Après avoir lancé MPLAB, choisir dans
le menu «Project» l’option «Project
Wizard».
• L’assistant de création de projet
s’affiche.
• Cliquer sur «Suivant».
SE2 -2- A.U. 2009/2010
ISTMT Tutorial MPLAB V8.00
• La première étape consiste à indiquer
la référence du microcontrôleur qui sera
utilisé.
• Cliquer ensuite sur «Suivant».
La seconde étape consiste à choisir pour
la rubrique «Active Toolsuite» le langage
«Microchip MPASM Toolsuite» pour une
programmation en assembleur.
Vérifier bien que les chemins des
différents outils sont corrects
• Cliquer sur «Suivant».
• La troisième étape consiste à
indiquer le nom du projet ainsi que
son emplacement.
Spécifier dans la case «Create New
Project File» le chemin et le nom
souhaité pour le projet. En utilisant le
bouton «Browse…» pour parcourir
l’arborescence des répertoires, et
éventuellement créer un nouveau
répertoire. Par défaut le fichier créé aura
l’extension mcp.
SE2 -3- A.U. 2009/2010
ISTMT Tutorial MPLAB V8.00
• La dernière étape permet
éventuellement d’ajouter au projet
un fichier source existant (en
Assembleur – extension .asm).
Dans le cas où aucun fichier source
existant n’est à incorporer au
projet, cliquer directement sur
«Suivant».
Pour ajouter un fichier source existant,
parcourir l’arborescence dans la fenêtre
de gauche, sélectionner le fichier désiré
puis cliquer sur le bouton «Add».
Vérifier que le symbole C est affiché à
gauche du nom du fichier pour qu’il soit
copié à partir de son emplacement
d’origine dans le répertoire du projet. Cliquer ensuite sur «Suivant».
• L’assistant de création de projet
affiche un résumé de celui-ci :
- Référence du microcontrôleur,
- Outil utilisé en fonction du
langage,
- Répertoire du projet.
• Cliquer sur «Terminer» pour
valider la création du projet.
• MPLAB affiche dans une fenêtre le nom du
projet (d’extension mcp : MicroChip Project)
Celui-ci mentionne éventuellement le nom du
fichier source spécifié à l’étape précédente.
• Un double clic sur celui-ci permet de l’ouvrir
en vue de l’éditer.
Nom de l’espace de travail
Nom du projet
SE2 -4- A.U. 2009/2010
ISTMT Tutorial MPLAB V8.00
Si aucun fichier existant n’a été incorporé au
projet, choisir dans le menu «File» l’option
«New» ou cliquer sur l’icône correspondante.
Une fenêtre d’édition apparaît. Taper le texte
du programme source puis enregistrer le
fichier dans le même répertoire que celui
du projet avec l’extension asm.
Incorporer ce nouveau fichier source au
projet en choisissant l’option «Add Files»
dans le menu contextuel (obtenu par un clic
du bouton droit de la souris) de la rubrique
«Source Files». Rechercher puis sélectionner
le fichier sauvegardé précédemment.
MPLAB affiche, en plus de la fenêtre du projet, une fenêtre d’édition dans laquelle on peut
aisément modifier le programme source grâce à la coloration syntaxique :
- En violet les noms et étiquettes,
- En bleu gras les mnémoniques des instructions,
- En bleu fin le texte d’assemblage,
- En rouge les nombres,
- En vert les commentaires.
SE2 -5- A.U. 2009/2010
ISTMT Tutorial MPLAB V8.00
3. Ouverture d’un projet existant
L’ouverture d’un projet existant (d’extension
mcp) peut se faire en choisissant dans le
menu «Project» l’option «Open» ou en
cliquant sur l’icône verte «Open Project».
Une deuxième solution consiste à ouvrir le
«Workspace» (d’extension mcw : MicroChip
Workspace) associé au projet en choisissant
dans le menu «File» l’option «Open
Workspace».
4. Utilisation de MPLAB
4.1. La barre d’outils de MPLAB
Les différentes icônes disponibles dans la barre d’outils de MPLAB sont définies ci-dessous.
Remarque : en fonction du mode de fonctionnement choisi (mode simple, mode «Débogage»,
mode programmation), les icônes de la partie droite ne sont pas les mêmes. La barre d’outils
représentée ici correspond au mode «Débogage»
SE2 -6- A.U. 2009/2010
ISTMT Tutorial MPLAB V8.00
Nouveau Couper Imprimer Nouveau Construire Exécuter le Modes
fichier projet le projet programme pas à pas
Copier Chercher
Ouvrir un Ouvrir un Options de Arrêter le Initialisation
fichier Coller Chercher projet compilation programme du programme
dans les
Enregistrer fichiers Enregistrer Compiler le Exécuter le
un fichier un projet projet programme avec
Aide
animation
4.2. Les fenêtres de MPLAB
En plus de ces différentes icônes, plusieurs fenêtres peuvent être affichées :
• Les fenêtres qu’il est indispensable d’avoir en permanence ouvertes :
- projet en cours (il est impossible de la fermer) ;
- fichier(s) source(s) du projet : un double clic sur le nom du fichier source dans le
gestionnaire de projet permet de rouvrir celui-ci ;
- Fenêtre de sortie («Output») : les différents onglets permettent d’afficher :
les résultats de la compilation (onglet «Build») ;
le résultat de la recherche dans tous les fichiers source du projet (onglet «Find in
files»). Dans le cas où cette fenêtre a été fermée, cocher dans le menu «View» l’option
«Output».
SE2 -7- A.U. 2009/2010
ISTMT Tutorial MPLAB V8.00
• Certaines fenêtres qu’il est utile d’afficher dans certains cas :
- «Watch» : permet d’afficher le contenu de registres du microcontrôleur ou de variables
(choisir dans le menu «View» l’option «Watch») ;
- «Special Fonction Registers» : permet d’afficher le contenu des registres particuliers du
microcontrôleur (choisir dans le menu «View» l’option «Special Fonction Registers»)
- «File Registers» : permet d’afficher le contenu des registres particuliers du
microcontrôleur (choisir dans le menu «View» l’option «File Registers») ;
- «Disassembly listing» : permet d’afficher le listing du programme en assembleur à la suite
de la compilation, associé au code objet généré (choisir dans le menu «View» l’option
«Disassembly listing»).
Il est possible de visualiser les registres et les
variables en différentes bases. Pour ce faire,
appuyer avec le bouton droit sur l’en-tête de
colonne pour les visualiser et les sélectionner.
4.3. Les différentes étapes du développement
Pour développer une application destinée à être exécutée par un microcontrôleur PIC, les
différentes étapes sont les suivantes :
• saisie du programme source grâce à l’éditeur de texte de MPLAB,
• assemblage ou compilation du programme source,
• débogage du programme, c’est-à-dire recherche et correction des erreurs de programmation.
4.3.1. Saisie du programme source – Assemblage / Compilation
L’éditeur de texte de MPLAB permet, grâce à la coloration syntaxique, d’écrire le programme
source en assembleur. La traduction du programme source en code objet s’effectue grâce à
l’icône «Build All».
SE2 -8- A.U. 2009/2010
ISTMT Tutorial MPLAB V8.00
• Il est impératif d’observer le résultat de la compilation
dans l’onglet «Build» de la fenêtre «Output» :
- Un message d’erreur («Error») nécessite
obligatoirement une modification du programme
source, la compilation n’étant pas complète. Pour
corriger l’erreur, un double clic sur le message d’erreur
de la fenêtre «Ouput» permet d’arriver directement sur
la ligne du programme source comportant l’erreur.
- Un message d’avertissement («Warning») doit être
examiné avec soin : dans certains cas, il s’agit d’un
oubli ou d’une erreur dans le programme source.
Cependant, un programme destiné à être exécuté par un
microcontrôleur comporte systématiquement une
boucle infinie qui sera signalée par un message
d’avertissement.
• Le message «BUILD SUCCEEDED» indique une
compilation réussie (comportant éventuellement des
avertissements).
4.3.2. Mode débogage
Pour détecter d’éventuelles erreurs de programmation, il est nécessaire de faire exécuter le
programme par le microcontrôleur en mode «débogage». Ce mode permet les différentes
actions suivantes :
• exécution en pas à pas ;
• exécution fonction par fonction ;
• exécution en continu ;
• exécution continue jusqu’à une certaine ligne du programme source («point d’arrêt») ;
SE2 -9- A.U. 2009/2010
ISTMT Tutorial MPLAB V8.00
• affichage du contenu de registres du microcontrôleur et/ou variables (valeurs actualisées à
chaque arrêt du programme).
Activer le simulateur de débogage en
choisissant l’option «MPLAB SIM» à
partir du menu «Bebugger» puis «Select
Tool».
Les principales icônes utilisées pour le débogage apparaissent :
Exécuter le Exécuter le Initialisation
programme programme avec du programme
animation
Arrêter le Modes
programme pas à pas
4.3.2.1. Etapes du mode débogage
La procédure habituelle est la suivante :
• Compiler le programme (en cliquant sur l’icône «Build all») afin de s’assurer qu’il ne
comporte pas d’erreurs.
• Activer l’outil de débogage «MPLAB SIM».
• Lancer le débogage :
- soit en mode continu (icône «Run») ;
- soit en mode animation (icône « Animate »),
- soit en mode pas à pas (icônes « Step Into», « Step Over » ou « Step Out »).
• La réinitialisation du programme se fait en cliquant sur l’icône «Reset».
Remarque : A chaque modification du code source, il est impératif de recompiler le
programme («Build All») avant de relancer le débogage.
SE2 -10- A.U. 2009/2010
ISTMT Tutorial MPLAB V8.00
L’information Après un lancement en mode
«Running» apparaît à continu du programme,
la gauche de la barre l’arrêt de celui-ci s’effectue
d’état. grâce à l’icône «Halt».
En mode animation («Animate»), une
flèche verte pointe l’instruction qui va
être exécutée.
4.3.2.2. Affichage de Registres / Variables.
L’observation du contenu de certains registres du microcontrôleur ainsi que des variables
facilite la mise au point.
L’affichage de la fenêtre s’effectue en choisissant dans le menu «View» l’option «Watch».
SE2 -11- A.U. 2009/2010
ISTMT Tutorial MPLAB V8.00
Choisir le nom d’un registre du
microcontrôleur puis cliquer sur
«Add SFR». Choisir le nom d’une variable
puis cliquer sur «Add Symbol»
Il est possible de définir jusqu’à 4 ensembles de variables/registres
pouvant être affichés dans l’un des 4 onglets de la fenêtre «Watch».
Les valeurs des registres et/ou variables s’affichent en hexadécimal ainsi qu’en
décimal à chaque arrêt du programme (arrêt manuel, pas à pas ou point d’arrêt). Un
clic du bouton droit sur l’en-tête de colonne permet aussi de visualiser les valeurs en
binaire ainsi que les caractères.
4.3.2.3. Utilisation de points d’arrêt
L’exécution du programme en continu ne permet pas toujours de détecter l’origine d’un
fonctionnement incorrect.
Les modes pas à pas ou fonction par fonction sont parfois d’une mise en œuvre laborieuse.
Il peut alors être judicieux
d’utiliser les points
d’arrêts : une ligne du
programme source est
affectée d’un marqueur
qui déclenchera l’arrêt du
programme lorsque le
microcontrôleur exécutera
l’instruction
correspondante.
La définition et la
suppression des points
d’arrêts est réalisée par un
double clic sur la ligne
souhaitée, ou en choisissant
lors d’un clic droit sur celle-
ci l’option «Set Breakpoint»
ou «Remove Breakpoint».
La suppression de tous les
points d’arrêts s‘effectue en
choisissant lors d’un clic
droit dans la fenêtre d’édition
l’option «Breakpoints» puis
«Remove All Breakpoints».
SE2 -12- A.U. 2009/2010
ISTMT Tutorial MPLAB V8.00
5. Les fichiers indispensables
Lors d’une session de travail avec MPLAB, de nombreux fichiers sont générés. Seuls certains
d’entre eux méritent d’être sauvegardés :
• NomFichier.asm : fichiers source en assembleur : sauvegarde primordiale
• NomProjet.mcp : définition du projet de MPLAB : sauvegarde souhaitable
• NomProjet.mcw : définition de l’espace de travail de MPLAB : sauvegarde souhaitable
• Les autres fichiers de nom générique identique au nom du projet et d’extension COD, err,
HEX, lst ne sont pas indispensables : ils seront recréés lors d’une nouvelle session de
travail.
- NomProjet.cod est un fichier non texte, non lisible ;
- NomProjet.lst donne le détail des opérations d’assemblage, contient le texte de départ, les codes
machine et position mémoire et éventuellement les erreurs trouvées ;
- NomProjet.hex donne la liste des mots de 14 bits constituant le programme suivant le format
Intel ;
- NomProjet.err donne le détail des erreurs s’il y en a.
SE2 -13- A.U. 2009/2010
Das könnte Ihnen auch gefallen
- TP1-ΜC - Prise en MainDokument17 SeitenTP1-ΜC - Prise en MainNabil EL KassoumiNoch keine Bewertungen
- Autodesk Inventor | étape par étape: Conception CAO et Simulation FEM avec Autodesk Inventor pour les DébutantsVon EverandAutodesk Inventor | étape par étape: Conception CAO et Simulation FEM avec Autodesk Inventor pour les DébutantsNoch keine Bewertungen
- CoursmicroreduitDokument87 SeitenCoursmicroreduitapi-3826166100% (2)
- Enoncé TP 02Dokument14 SeitenEnoncé TP 02Nizar Toujeni100% (1)
- Cours APIDokument19 SeitenCours APIKhalid Sina100% (1)
- PIC en C - FonctionsDokument17 SeitenPIC en C - FonctionsHaythem FerjaniNoch keine Bewertungen
- Programmation Des PIC en C Part1Dokument38 SeitenProgrammation Des PIC en C Part1rvmicideNoch keine Bewertungen
- Rapport BE - SME - EzzainabiDokument23 SeitenRapport BE - SME - EzzainabiHassanZainabiNoch keine Bewertungen
- Utilisation Logipicv2Dokument20 SeitenUtilisation Logipicv2alyamor100% (1)
- TPDokument32 SeitenTPKain Chi BlanNoch keine Bewertungen
- Arduino Et Simulink/Matlab® Un Outil Innovant À Coût Réduit Pour Le PrototypageDokument12 SeitenArduino Et Simulink/Matlab® Un Outil Innovant À Coût Réduit Pour Le PrototypageYassine MbzNoch keine Bewertungen
- Formation PICDokument48 SeitenFormation PICbking2380% (5)
- TD 2+correctionDokument5 SeitenTD 2+correctionSoulaimenNoch keine Bewertungen
- C Avancé 2022Dokument178 SeitenC Avancé 2022Hamza El mamounNoch keine Bewertungen
- Cours1 DuMicroprocessuerauMicrocontroleurDokument78 SeitenCours1 DuMicroprocessuerauMicrocontroleurKhadidjaNoch keine Bewertungen
- Devoir Auto2 19-20Dokument5 SeitenDevoir Auto2 19-20Houda BourimechNoch keine Bewertungen
- TPDokument24 SeitenTPAlassane Diouf100% (3)
- Code Composer Studio - Proteus - Premier ProgrammeDokument9 SeitenCode Composer Studio - Proteus - Premier ProgrammeAdil Seqqal100% (1)
- Microcontroleur MSP430 V2018Dokument39 SeitenMicrocontroleur MSP430 V2018king az100% (1)
- Rapport Sur Les Automates ProgrammablesDokument21 SeitenRapport Sur Les Automates ProgrammablesMohamed BenrahalNoch keine Bewertungen
- TP - Programmation D'un PIC Avec FlowcodeDokument15 SeitenTP - Programmation D'un PIC Avec FlowcodeMaha BouattourNoch keine Bewertungen
- TP 2:programmation en Assembleur: I. ObjectifsDokument4 SeitenTP 2:programmation en Assembleur: I. Objectifsyoussef_dabliz100% (1)
- TP Pic en CDokument4 SeitenTP Pic en CeleveNoch keine Bewertungen
- Programmation Assembleur 8086Dokument51 SeitenProgrammation Assembleur 8086zied harchayNoch keine Bewertungen
- Enonce Du TP 2 MicroP Microprocesseurs TP 03 03 10Dokument3 SeitenEnonce Du TP 2 MicroP Microprocesseurs TP 03 03 10abderrazzak2011Noch keine Bewertungen
- Cours Microcontrôleur Microprocesseur 31Dokument48 SeitenCours Microcontrôleur Microprocesseur 31RUBIN MOUDIE100% (1)
- Exer Solutions TelecommDokument30 SeitenExer Solutions TelecommAbdelfatah FerhatNoch keine Bewertungen
- Cours - Programmation C Pour Systèmes EmbarquésDokument53 SeitenCours - Programmation C Pour Systèmes EmbarquéssouilelyNoch keine Bewertungen
- Chapitre IV Programmation PIC 16F84Dokument12 SeitenChapitre IV Programmation PIC 16F84Sanae BOUNOUANoch keine Bewertungen
- Architecture DSPDokument35 SeitenArchitecture DSPMoez100% (2)
- Mini Projet Thermomètre À Base de Pic 16F877Dokument10 SeitenMini Projet Thermomètre À Base de Pic 16F877Manel Ouled Ahmed100% (1)
- TP1 - Commande Systèmes Electriques I - OnLineDokument6 SeitenTP1 - Commande Systèmes Electriques I - OnLineEl mrtb hamzaNoch keine Bewertungen
- Travaux Pratiques S7200 - Moteur 2 SensDokument6 SeitenTravaux Pratiques S7200 - Moteur 2 SensArounan Dembele100% (1)
- Rapport de TP MicrocontrôleurDokument13 SeitenRapport de TP MicrocontrôleurKhalloukiElMahdiNoch keine Bewertungen
- (Ele) 6809 Doc Asm RS v3-00Dokument239 Seiten(Ele) 6809 Doc Asm RS v3-00Mila zNoch keine Bewertungen
- AssembleurDokument37 SeitenAssembleurzarathoustra1959100% (1)
- Assembleur Facile Du 6809 - (WWW - Worldmediafiles.com)Dokument166 SeitenAssembleur Facile Du 6809 - (WWW - Worldmediafiles.com)فدوى غانيNoch keine Bewertungen
- Chapitre 10 Interruptions en MikrocDokument6 SeitenChapitre 10 Interruptions en MikrocPapeCheikh SYLLANoch keine Bewertungen
- Le Bus SpiDokument14 SeitenLe Bus SpiLam ChNoch keine Bewertungen
- TP2 MicroprocesseurDokument14 SeitenTP2 MicroprocesseurAdem AounNoch keine Bewertungen
- TP Automate ProgrammableDokument8 SeitenTP Automate ProgrammableSamba SallNoch keine Bewertungen
- 5 Cours AresDokument23 Seiten5 Cours AresAwatef MekkiNoch keine Bewertungen
- Microcontroleur Harvard Pic16f84 - CompressDokument5 SeitenMicrocontroleur Harvard Pic16f84 - CompressMeziane BelkacemNoch keine Bewertungen
- Grafcet Et APIDokument14 SeitenGrafcet Et APInezha wassafrar100% (1)
- Chapitre II (Microcontrolleurs)Dokument28 SeitenChapitre II (Microcontrolleurs)Rayene RinaNoch keine Bewertungen
- TP7 TSX37Dokument12 SeitenTP7 TSX37math62210100% (2)
- Rapport TP SignalDokument20 SeitenRapport TP SignalKHADIJA RACHIDINoch keine Bewertungen
- Cours Assembleur 6809 eDokument9 SeitenCours Assembleur 6809 ewalidjoeNoch keine Bewertungen
- L' Injection électronique: Tutoriel et GuideVon EverandL' Injection électronique: Tutoriel et GuideBewertung: 5 von 5 Sternen5/5 (1)
- Comment construire son drone de zéro: Comment construire son drone et dimensionner les différentes partiesVon EverandComment construire son drone de zéro: Comment construire son drone et dimensionner les différentes partiesBewertung: 2 von 5 Sternen2/5 (1)
- Formation 3D par la pratique avec C#5 et WPF: Modeliser des moleculesVon EverandFormation 3D par la pratique avec C#5 et WPF: Modeliser des moleculesNoch keine Bewertungen
- Projets Arduino avec Tinkercad: Concevoir et programmer des projets basés sur Arduino avec TinkercadVon EverandProjets Arduino avec Tinkercad: Concevoir et programmer des projets basés sur Arduino avec TinkercadBewertung: 1 von 5 Sternen1/5 (1)
- Récupération D'Énergie: Transformer l'énergie ambiante présente dans l'environnement en énergie électriqueVon EverandRécupération D'Énergie: Transformer l'énergie ambiante présente dans l'environnement en énergie électriqueNoch keine Bewertungen
- Arduino Pas à pas: Le guide ultime du débutant avec les bases du matériel, du logiciel, de la programmation et des projetsVon EverandArduino Pas à pas: Le guide ultime du débutant avec les bases du matériel, du logiciel, de la programmation et des projetsBewertung: 4 von 5 Sternen4/5 (1)
- Projets Arduino avec Tinkercad | Partie 2: Concevoir des projets électroniques avancés basés sur Arduino avec TinkercadVon EverandProjets Arduino avec Tinkercad | Partie 2: Concevoir des projets électroniques avancés basés sur Arduino avec TinkercadNoch keine Bewertungen
- Transformateur À Semi-Conducteurs: Révolutionner le réseau électrique pour la qualité de l'électricité et l'efficacité énergétiqueVon EverandTransformateur À Semi-Conducteurs: Révolutionner le réseau électrique pour la qualité de l'électricité et l'efficacité énergétiqueNoch keine Bewertungen
- Électronique Flexible: Votre corps va interagir avec l'électronique flexibleVon EverandÉlectronique Flexible: Votre corps va interagir avec l'électronique flexibleNoch keine Bewertungen
- Théorie et conception des filtres analogiques, 2e édition: Avec MatlabVon EverandThéorie et conception des filtres analogiques, 2e édition: Avec MatlabNoch keine Bewertungen
- Twistronics: Le saint graal de la physique, des matériaux quantiques et des nanotechnologiesVon EverandTwistronics: Le saint graal de la physique, des matériaux quantiques et des nanotechnologiesNoch keine Bewertungen
- Moteurs Pas-À-Pas Et PC - ETSF (Dunod)Dokument185 SeitenMoteurs Pas-À-Pas Et PC - ETSF (Dunod)boos8Noch keine Bewertungen
- Commande Des Systemes Industriels FIA3 PDFDokument38 SeitenCommande Des Systemes Industriels FIA3 PDFfekielyes50% (2)
- Théorie Et Pratique Des Circuits de L'électronique Et Des Amplificateur. Tome 3 (1963) (Dunod)Dokument121 SeitenThéorie Et Pratique Des Circuits de L'électronique Et Des Amplificateur. Tome 3 (1963) (Dunod)Foulah Mustapha100% (5)
- Systèmes Temps RéelDokument570 SeitenSystèmes Temps RéelAlaa Eddine Radh89% (9)
- Abaque de BlackDokument1 SeiteAbaque de BlackImed BarçaNoch keine Bewertungen
- Principe de Fonctionnement D'un Variateur de Vitesse PDFDokument30 SeitenPrincipe de Fonctionnement D'un Variateur de Vitesse PDFChaouki Abdallah86% (7)
- ElectroniqueNumerique PDFDokument90 SeitenElectroniqueNumerique PDFfekielyesNoch keine Bewertungen
- TD01 Asservissements 1Dokument10 SeitenTD01 Asservissements 1fekielyes100% (1)
- ThÉorÊt Claude WebDokument244 SeitenThÉorÊt Claude WebfekielyesNoch keine Bewertungen
- Automatique 1 Signaux Et Systèmes Continus Et ÉchantillonnésDokument96 SeitenAutomatique 1 Signaux Et Systèmes Continus Et Échantillonnésfekielyes100% (3)
- SA3-Analyse Temporelle Des Systemes LineairesDokument8 SeitenSA3-Analyse Temporelle Des Systemes LineairesWafa MersniNoch keine Bewertungen
- Cours Pic16f84Dokument29 SeitenCours Pic16f84Youssef BadreddineNoch keine Bewertungen
- Can CnaDokument19 SeitenCan Cnafekielyes100% (2)
- Les Montages AstablesDokument9 SeitenLes Montages AstablesGaelito MarmoratoNoch keine Bewertungen
- Automatique LinéaireDokument85 SeitenAutomatique LinéairefekielyesNoch keine Bewertungen
- Le Circuit Integre Ne555Dokument4 SeitenLe Circuit Integre Ne555Sami Mahjoubi100% (1)
- L'électrotechnique Notion de Base Et Réseau Électrique PDFDokument53 SeitenL'électrotechnique Notion de Base Et Réseau Électrique PDFfekielyes100% (5)
- L'électrotechnique Notion de Base Et Réseau Électrique PDFDokument53 SeitenL'électrotechnique Notion de Base Et Réseau Électrique PDFfekielyes100% (5)
- La Programmation Des PIC - BIGONOFFDokument222 SeitenLa Programmation Des PIC - BIGONOFFhassna ait ali50% (2)
- Installation GuideDokument24 SeitenInstallation GuideAli AbdelnebiNoch keine Bewertungen
- DAW - Chapitre IIIDokument18 SeitenDAW - Chapitre IIIMed SeNoch keine Bewertungen
- B4xPremiersPasV1 1Dokument184 SeitenB4xPremiersPasV1 1Jahswant Chrétien TakoguemNoch keine Bewertungen
- TD 2 - RoutageDokument2 SeitenTD 2 - RoutageNadiaa KodadNoch keine Bewertungen
- Langagec Saad Ai PDFDokument67 SeitenLangagec Saad Ai PDFReda KayssoumiNoch keine Bewertungen
- Mode D'Emploi: Système Multifonctions NumériqueDokument108 SeitenMode D'Emploi: Système Multifonctions NumériqueSalimmilono AcmilanNoch keine Bewertungen
- 5520 AMS Administration Guide - & PDFDokument82 Seiten5520 AMS Administration Guide - & PDFGilles M'domba DoutiNoch keine Bewertungen
- Install Ordinateur Sous Windows 8Dokument22 SeitenInstall Ordinateur Sous Windows 8mahm oudNoch keine Bewertungen
- R106 - TD1 - Codage (2h) : Exercice 1Dokument4 SeitenR106 - TD1 - Codage (2h) : Exercice 1Gavin NshimirimanaNoch keine Bewertungen
- Mise en Places Des Services Réseaux - Partie 3 Service de Partage de Fichiers FTP-Samba-NFSDokument77 SeitenMise en Places Des Services Réseaux - Partie 3 Service de Partage de Fichiers FTP-Samba-NFSchen chenNoch keine Bewertungen
- 9337 TP Plate Forme PDFDokument10 Seiten9337 TP Plate Forme PDFMehdi El MelaliNoch keine Bewertungen
- Microsoft Word - Pour Activer Office 2013 Sous Windows 7 Et 8Dokument2 SeitenMicrosoft Word - Pour Activer Office 2013 Sous Windows 7 Et 8AntoineGalleyNoch keine Bewertungen
- Trucs Et Astuces Pour Le Tableur ExcelDokument12 SeitenTrucs Et Astuces Pour Le Tableur ExcelMohamed Aly SowNoch keine Bewertungen
- Installation Et Configuration de SNORT 2Dokument7 SeitenInstallation Et Configuration de SNORT 2God'sGlory King-PlacideNoch keine Bewertungen
- Protection Application WebDokument16 SeitenProtection Application WebtestNoch keine Bewertungen
- Système PalettiseurDokument48 SeitenSystème PalettiseurA. Said100% (2)
- Architecture Ordinateur 2008 p1Dokument23 SeitenArchitecture Ordinateur 2008 p1api-374061750% (2)
- Saisir Des Accents Ou Des Symboles Sur Un Clavier Étranger - Tous Les WindowsDokument4 SeitenSaisir Des Accents Ou Des Symboles Sur Un Clavier Étranger - Tous Les Windowshn8m7f46vwNoch keine Bewertungen
- TP15Dokument35 SeitenTP15Riadh ZemniNoch keine Bewertungen
- Samba Swat 8-2Dokument5 SeitenSamba Swat 8-2Mohamed TarsafiNoch keine Bewertungen
- Rapport de Projet InformatiqueDokument9 SeitenRapport de Projet Informatiquelyna boularasNoch keine Bewertungen
- PorteauFree InstallationDokument8 SeitenPorteauFree InstallationRafik ChNoch keine Bewertungen
- 03 ElasticSearch ELK-IPDokument122 Seiten03 ElasticSearch ELK-IPhelmi.sassi.hsNoch keine Bewertungen
- Configuration Switch HP Procurve PDFDokument10 SeitenConfiguration Switch HP Procurve PDFgranza2773Noch keine Bewertungen
- Proface - GP-Pro-Ex - Proface GP Pro Ex 2009Dokument5 SeitenProface - GP-Pro-Ex - Proface GP Pro Ex 2009Egide Ilunga MpianaNoch keine Bewertungen
- Guide Oracle - Rôle - Ameliorer La Securite de Vos Bases OracleDokument12 SeitenGuide Oracle - Rôle - Ameliorer La Securite de Vos Bases OracleNguessan KouadioNoch keine Bewertungen
- Bases de Données RépartiesDokument9 SeitenBases de Données Répartieshoucem abidiNoch keine Bewertungen
- GI PLE Mai 2023Dokument8 SeitenGI PLE Mai 2023Mahmoud BilkhiriaNoch keine Bewertungen
- Chap 2 Typologies Des Virus - Moyens de Prévention Et Méthodes de LutteDokument6 SeitenChap 2 Typologies Des Virus - Moyens de Prévention Et Méthodes de LutteZacharie NkanyouNoch keine Bewertungen
- Ptabilité CMP 2013Dokument37 SeitenPtabilité CMP 2013Horch NadjetNoch keine Bewertungen