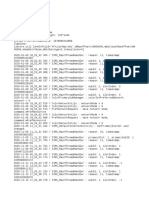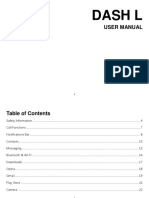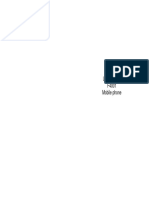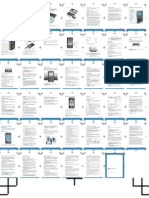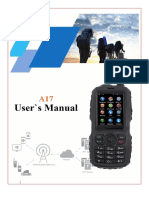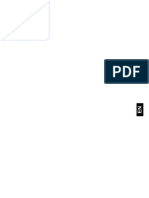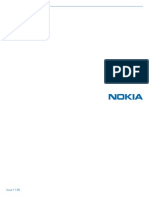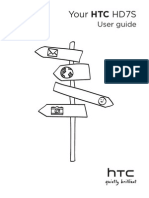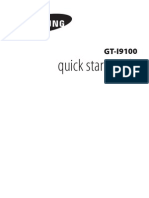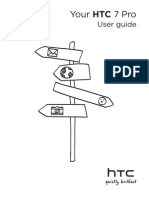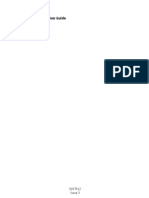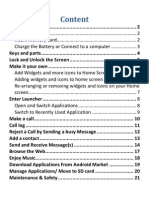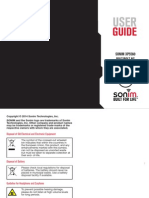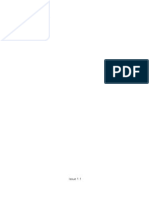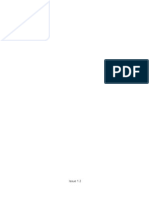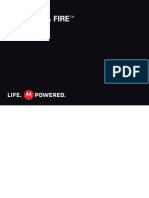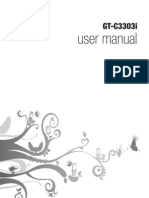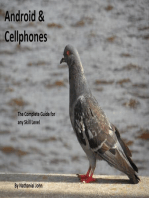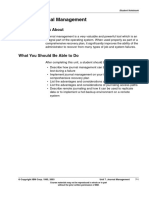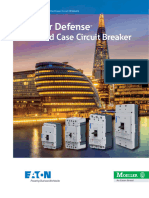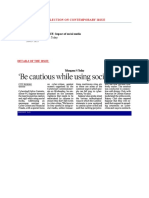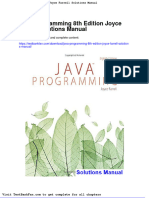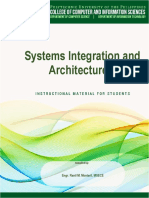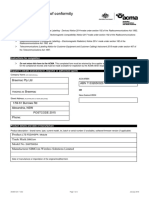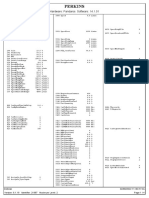Beruflich Dokumente
Kultur Dokumente
SMART PHONE BLU Studio G - User Manual
Hochgeladen von
josehillarOriginalbeschreibung:
Copyright
Verfügbare Formate
Dieses Dokument teilen
Dokument teilen oder einbetten
Stufen Sie dieses Dokument als nützlich ein?
Sind diese Inhalte unangemessen?
Dieses Dokument meldenCopyright:
Verfügbare Formate
SMART PHONE BLU Studio G - User Manual
Hochgeladen von
josehillarCopyright:
Verfügbare Formate
Studio G English Manual
Page 1 of 19
(/usermanuals)
STUDIO G
USER MANUAL
Table of Contents
Safety Information
Call Functions
Notifications Bar
Contacts
Messaging
Bluetooth & Wi-Fi
Downloads
Internet Browser
Gmail
Play Store
Camera
Gallery
Music
FM Radio
Sound Recorder
File Manager
Calendar
Alarm Clock
Settings
Storage
Troubleshooting
Safety Information
Please carefully read the terms below:
Use Safely
Do not use the phone in situations where it might cause danger.
Transportation Safety
Please observe all transportation laws and regulations.
Please drive with both hands on the wheel.
PLEASE DRIVE RESPONSIBLY - DO NOT TEXT AND DRIVE
Hospital Safety
Please follow hospital rules and limitations.
Please turn off your mobile phone when near medical instruments.
Airport Safety
Remember to follow all airport and flight safety regulations.
Please do not use your phone during flight.
Chemical Warning
http://s536785483.onlinehome.us/usermanuals/index.php/studio-g-english-...
7/13/2015
Studio G English Manual
Page 2 of 19
Do not use your mobile phone around fuels or chemicals.
Temperature Warning
Do not subject your phone to extreme temperature conditions.
Water Hazard
Your phone is not waterproof. Keep your phone away from water or liquid to avoid damage.
Emergency Calls
Make sure your mobile phone is switched on and in a service area. In home screen, tap the phone key and dial the emergency
number.
Accessories and Batteries
Use only Blu authorized batteries and accessories.
Information Backup
Remember to keep a written record of all important information.
Battery Safety and Precautions
- For better performance and longer battery life, it is recommended that you charge the battery fully before using the mobile
phone for the first time.
- The optimum performance of a new battery is typically achieved after two or three complete charge cycles. Note: Keep in
mind that continuous overcharging will affect long term battery life.
- While charging, keep the mobile phone out the reach of children.
- Store the battery in a cool and dry place away from direct sunlight and water.
- Do not expose batteries to extreme temperatures.
- Immediately stop using the battery if it produces an odor, cracks and leaks, overheats, distorts or has any other type of
physical damage.
- Avoid using the charger near or around liquids. If the charger comes in contact with water or any liquids, immediately
unplug it from the outlet to reduce the risk of overheating, charger malfunction, electric shock or fire.
Warning: Please be careful with the disposal of used batteries. Do not throw away batteries with daily waste. Please follow
local environmental laws and guidelines for proper waste disposal.
Cleaning and Maintenance
- Avoid using the handset and accessories in excessively moist areas to avoid malfunction.
- Use a soft, dry cloth to clean the handset, battery and charger.
- Do not use alcohol, thinner, benzene or any other solvent to clean the handset.
Call Functions
At the dial keyboard, enter the phone number and then click the dial key. If dialing an extension, you may click the dial pad
icon in the bottom of the screen to open the interface and enter the number of the extension. You may also press and hold the
0 key to add a (+) sign when adding an international dialing prefix.
http://s536785483.onlinehome.us/usermanuals/index.php/studio-g-english-...
7/13/2015
Studio G English Manual
Page 3 of 19
Call Logs
Every telephone number called and received will be saved in the phones call log. All numbers in the call log can be dialed
directly by clicking the dial icon on the screen. When the number appears on the list, click it to view details. To clear the call
logs, press the menu key and select delete.
Call Options
There are different options that can be used in the call log and dialing interface. You may press the menu key while in the
dial interface and adjust call settings. In the call logs, you may press browse through contacts list or set default contact
resources.
Notifications Bar
The notification bar is located on the top of the screen which contains useful and important information regarding your phone
and the applications that are installed.
On the notification bar, several icons will appear such as signal bar, battery indicator, data indicator, Bluetooth and WiFi.You may slide the notification bar down with your finger to display any pending notifications or actions.
http://s536785483.onlinehome.us/usermanuals/index.php/studio-g-english-...
7/13/2015
Studio G English Manual
Page 4 of 19
Notification Settings
The notification settings window provides shortcuts to different phone settings for quick access. Click on any of the shortcut
notification icons to power on or off.
Note: To clear notifications, drag down the notification bar and click the clear notification icon on the upper right hand part
of the screen (3 horizontal lines). The notification settings menu is located by dragging down the notification bar and is
located on the upper right hand part of the screen next to the clear notification icon.
Contacts
Enter: Click on the applications menu and select contacts.
The default display is the phone contacts and SIM card contacts.
The contacts are organized alphabetically by default.
Click the Search icon to enter the contact search interface. Any numbers or letters associated with any of the contacts saved
http://s536785483.onlinehome.us/usermanuals/index.php/studio-g-english-...
7/13/2015
Studio G English Manual
Page 5 of 19
in the list will be shown in the search results.
Add New Contact
Click the add contact icon (+) to add contact.
Select to save your contacts to your Google account, the phone or the SIM card.
You may enter different contact details which include adding a picture, name, telephone number, group, address, and
email among other options.
Click to save contact.
Delete Contact
Click on the Contacts icon to enter the phonebook.
Click the menu key to access the Contacts menu.
Click on Delete Contact and scroll to select which contact(s) you wish to delete.
Note: You may also search for an individual contact in the phonebook. Once the contact is found click the contact name to
enter the contact profile, press the menu key to bring up the contact menu and select delete to eliminate from the phonebook.
Import / Export Contacts
The phone allows you to import and export contacts to synchronize information between different storage types that include
the SIM card, Gmail account and your phone.
To import or export contacts:
1. Press the Contacts icon to enter the phonebook.
2. Press the menu key and select Import / Export
3. Select the source you want to copy the contacts from. Once selected click next and select the destination where you want
the contact to be copied to then select the desired contacts to be copied.
Messaging
You may use this function to exchange text messages and multimedia messages with your family and friends. The messages
to and from the same contact or phone number will be saved into a single conversation so you may see the entire message
history conveniently.
Send an SMS
Application Menu Messaging New message (or shortcut icon)
Click the contact icon to enter text message recipient
Compose Text Message and click Send
http://s536785483.onlinehome.us/usermanuals/index.php/studio-g-english-...
7/13/2015
Studio G English Manual
Page 6 of 19
Send an MMS
attachment or when surpassing 10 pages of SMS messages.
Click the attachment icon in the messaging interface.
Click to add attachments and create an MMS message.
Bluetooth & Wi-Fi
Bluetooth is a short-range wireless communications technology that devices can use to exchange information and connect to
different types of devices which include headsets and other devices.
Power on Bluetooth
Settings Bluetooth and select to power on Bluetooth.
The Bluetooth icon will appear in the notification bar. The Bluetooth will then start to scan for all devices within its range
and will display all available devices in a list.
In Bluetooth settings, all the devices found will displayed in a list. Once the device has been identified, click on it to
connect.
http://s536785483.onlinehome.us/usermanuals/index.php/studio-g-english-...
7/13/2015
Studio G English Manual
Page 7 of 19
Power on Wi-Fi
Settings Wi-Fi and select ON to power on Wi-Fi
Click on the desired Wi-Fi network to be connected.
Note: Unsecured networks can be connected to directly - secured networks require a password or credentials prior to
connection.
To display advanced options, click on the available option tab.
Downloads
The download section of the phone keeps sorted all of the files that have been downloaded on the phone. The section can
display the download by date or by size. To clear the file from the list, click on the box to the left of the file and then select
the delete icon.
http://s536785483.onlinehome.us/usermanuals/index.php/studio-g-english-...
7/13/2015
Studio G English Manual
Page 8 of 19
Internet Browser
Menu Functions
This option will return the user to the previous page.
Forward
This option will move to a web page after the current page.
Windows
View all windows open by clicking the windows icon in the browser.
Bookmarks
Click the save to Bookmarks option to save to Bookmarks.
More
Find on page: Search current page.
Share page: Select to share the current page.
Bookmarks/History: Show your bookmarks/browsing history.
Settings: Contains a variety of browser settings.
http://s536785483.onlinehome.us/usermanuals/index.php/studio-g-english-...
7/13/2015
Studio G English Manual
Page 9 of 19
Gmail
Gmail is Googles free email service. To access the Gmail program, click the applications menu and click on the Gmail icon
and either sign in with your existing account or follow the instructions to create a new account.
Note: In order to keep accounts streamlined with Google services, your Gmail account user name and password will be used
for some Google programs which include: Google Play Store, Google Drive, Google Photos, Google +, and Google Wallet.
Play Store
Google Play allows you to download music, movies, and games directly to your device. To access the Google Play Store,
click on the applications menu and then the Play Store icon.
Note: You need to log in to your Google account when configuring the phone for the first time.
http://s536785483.onlinehome.us/usermanuals/index.php/studio-g-english-...
7/13/2015
Studio G English Manual
Page 10 of 19
Camera
Prior to use: Insert SD card before using the camera or video camera. All photos or videos taken by the phone are typically
stored in the memory card for large storage capacity of images and videos.
Open Camera
Click the Applications Menu Camera
Switch to video mode if you want to record videos.
Note:You may place a camera shortcut icon on any of the screens
Take Pictures
Aim the object that the picture will be taken.
Press the Shutter button on the screen to capture image.
After taking the picture, the file will be saved in the cameras gallery folder.
You can view the photos by clicking the preview box button.
You may adjust various settings for the camera by pressing Menu while in the camera interface. When in the standard camera
mode, you can switch to video to record or click the gallery preview box.
http://s536785483.onlinehome.us/usermanuals/index.php/studio-g-english-...
7/13/2015
Studio G English Manual
Page 11 of 19
Gallery
Open Images
Click on the Applications Menu then click on the Gallery icon
Share Pictures
You may share pictures by sending them through different types of installed applications. You may also send pictures
through the MMS message function by attaching a picture and also via Bluetooth.
Adjust Image
Press Menu and select edit to adjust images. You may select from different effects that may include: Vintage, Black and
White, Instant, Latte, Litho, X-Process, Crop, Rotate, Mirror, Straighten, Vignette, Contrast, Exposure, Auto color, Shadows,
and Vibrancy.
http://s536785483.onlinehome.us/usermanuals/index.php/studio-g-english-...
7/13/2015
Studio G English Manual
Page 12 of 19
Crop Pictures
To keep proportion, hold down any of the four corners of the image and adjust.
Music
Open Music
Click on the Music icon to open the Music Player
Search Music
You may choose to search for music from media folder through artist name, song name, album name. The following
formats are available: AMR, MIDI, MP3, WAV, and OGG.
Set Music Player in the Background
Click on the Home key to move the Music Player to the background. You will see an icon on the status bar indicating that the
music player is active.
FM Radio
FM Radio
Through this function, you may listen to FM radio on the device. The FM radio uses the wired headphones as an antenna in
order to receive signal. Before using this function, connect the original equipment headphones that came with the phone.
Open FM radio
Press the FM Radio icon to open the application.
Click to scan FM channels automatically then click to add any of your favorite radio stations.
http://s536785483.onlinehome.us/usermanuals/index.php/studio-g-english-...
7/13/2015
Studio G English Manual
Page 13 of 19
FM Radio as Background
Click on the Home key to move the FM Radio to the background.
Favorite Channels
Click on the Star to add to Favorite Channels. You may also click on the Channel List to browse through added stations.
Sound Recorder
You may send any recorded audio via Bluetooth or MMS and also have the option to make any recorded audio the phones
default ring tone.
Record
Keep the phones microphone near the sound source.
Click the record button to record the audio.
Click the stop button to stop recording the audio.
http://s536785483.onlinehome.us/usermanuals/index.php/studio-g-english-...
7/13/2015
Studio G English Manual
Page 14 of 19
Note: All recordings are typically saved in the SD card folder.
Please ensure the SD card is installed prior to recording.
File Manager
The file manager allows you to search and organize your stored phone files conveniently and efficiently through one
program.
Calendar
The calendar helps keep track of your lifes most important moments in one application.
http://s536785483.onlinehome.us/usermanuals/index.php/studio-g-english-...
7/13/2015
Studio G English Manual
Page 15 of 19
Alarm Clock
Click on the Clock icon then click the alarm tab to enter the alarm clock interface.
This option allows you to add and edit alarms.
Settings
Wireless & Networks
Wi-Fi
Settings Wi-Fi to power on. When on, the Wi-Fi will automatically search for available networks. Any unsecured network
can be used directly and any secured network requires a password or credentials prior to connection
Bluetooth
Power on Bluetooth. Once on, Bluetooth will automatically scan for any nearby open devices
Click to connect device
Data Usage
Mobile and Wi-Fi Data Usage
More Wireless & Networks
Tethering, Portable Hotspot, VPN, APN
Airplane Mode
Note:When in flight mode, all network connections will turn off automatically
Device
http://s536785483.onlinehome.us/usermanuals/index.php/studio-g-english-...
7/13/2015
Studio G English Manual
Page 16 of 19
Call Settings
Minute reminder, Quick response, TTY mode
Audio Profiles
This option sets the phone ring tone settings for receiving calls and notifications. Some of the settings include:
Vibrate, volume, ring tones, ring tones notification, dial touchpad, and haptic feedback and tones
Display
Brightness, Auto rotating screen, Wallpaper, Screen Timeout
Storage
View the phone memory usage
Battery
General power usage
Apps
Manage applications - Manage and delete installed applications
Running Applications- Press the Force Stop button to stop any of the applications listed and removes from the running
apps list.
Personal
Location
High Accuracy Use GPS, Wi-Fi and Mobile Networks
Battery Saving Use Wi-Fi and Mobile Networks
Device Only Use GPS only to determine location
Security
Set up basic screen locks: Use slide, pattern, PIN or password to lock the screen.
Pattern: The first time there will be simple unlock instructions and examples. Click next step to continue the security
pattern step
PIN: Enter PIN number to unlock the screen
Password: Use password to unlock the screen
You may stop the security feature at any time.
Set up SIM card PIN lock
SIM card PIN (Personal Identification Number) is used to prevent unauthorized use of SIM card.
To change a blocked PIN code, you will need to unlock the SIM lock then go to the Change Password screen. The phone will
automatically prompt you enter the old PIN code and ask to enter a new PIN code twice. The phone will then prompt you that
the change was successful. If you enter the PIN incorrectly three times, the SIM and PIN codes will be automatically locked.
You will need the PUK code to unlock the phone which is available through your service provider. If you enter the PUK code
incorrectly 10 times, the SIM card will be permanently locked. Please see your service provider for a new SIM card
Password visible Make the password visible when its typed
http://s536785483.onlinehome.us/usermanuals/index.php/studio-g-english-...
7/13/2015
Studio G English Manual
Page 17 of 19
Language and Input
Language Change the language of the phone
Keyboard Settings Haptic vibration, Haptic tones, Capitalizing, Speech Input, Inputting words, Predictive text function,
Auto-Text, Input keyboard method
Backup & Reset
Backup Data Will back up all application data, WLAN passwords, and other settings to Google's servers
Restore to Factory Settings - Clear all data stored
System
Date & Time
Date and Time adjustment.
Select Date Format - There are 3 kinds of formats you can choose from: Month-Day-Year, Day-Month-Year and YearMonth-Day, and Year-Month-Day which is the default setting
Schedule Power On & Off
Schedule power on and off
Accessibility
Power button ends call and auto rotate screen
Speak Passwords and large text
Printing
You may print files via Cloud Ready printers.
(Please check Google Cloud Print website for printer compatibility information)
Developer Options
If the phone does not display Developer options press build number seven (7) times in the about phone tab in settings.
The developer option gives access to USB Debugging and other developer options
About Device
Phone information status and firmware updates
Storage
Connect the phone with the USB cable provided. Once connected, a connection interface will appear.
In the connection mode interface, select one of the available options to transfer files to your computer.
http://s536785483.onlinehome.us/usermanuals/index.php/studio-g-english-...
7/13/2015
Studio G English Manual
Page 18 of 19
Troubleshooting
Below is a list of common problems that may occur when using your mobile phone. Try these easy troubleshooting steps to
resolve any type of issues you may encounter.
The phone does not power on
Press and hold the power key until the startup sequence appears on the display.
Check the battery level and ensure there is sufficient charge.
The phone does not respond after several minutes
Remove and insert the battery If the phone has an internal battery, please press and hold the power button.
The phone powers off by itself
Check if the screen lock of the phone is enabled.
Check if the phone needs to be charged.
The battery wont charge
Check if the battery is already fully charged.
Make sure that the battery is inserted correctly.
Ensure that the battery being used is a BLU approved battery.
Double check if the charger connector is properly connected to the phone.
Note:Connect charger only after the battery has been inserted.
The standby time is too short
Please keep in mind that standby time relates directly to phone usage (Internet, Text, Voice Calls, Maps, etc.).
Batteries typically have to be replaced after a year of use.
The phone cannot connect to the network (Voice or Data)
Verify if you have active service with your service provider.
Contact your local network service provider and verify if you are within its network coverage area.
The phone displays a SIM Error
Make sure the SIM is properly inserted and in its intended slot.
Make sure that the SIM card is not damaged or scratched.
The PIN code was entered incorrectly three times
The SIM card will lock and you will need to enter the PUK code (PIN Unlock Code). Please contact your local service
provider to obtain the PUK.
I cannot make calls
Make sure that the number you dialed is correct and the dial key has been pressed.
Use the full national area code when dialing out of your area or when abroad, use country-specific international access
codes.
I cannot receive calls
Make sure that your phone is connected to a network.
The caller ID does not display on incoming calls
http://s536785483.onlinehome.us/usermanuals/index.php/studio-g-english-...
7/13/2015
Studio G English Manual
Page 19 of 19
Contact your local network service provider and verify you have the caller ID feature enabled on your account or verify if
the caller may have blocked his number from appearing.
The caller cannot leave a voicemail message
Contact your local network service provider and verify if the voicemail service is active on your account or check if the
network is busy.
The phone does not connect to the internet
Ensure with your service provider that your account has the appropriate internet/data plan enabled.
Ensure internet APN settings are configured (Carrier dependent).
Text Messages cannot be Sent / Received
Ensure text messaging is enabled with your service provider.
Ensure APN settings are configured (Carrier dependent).
The information provided in this user manual is subject to change without notice and BLU Products reserves the right to
modify the manual at any given time. BLU Products has made every effort to ensure that this user manual is accurate and
disclaims responsibility and liability for any inaccuracies or omissions. Note: Some software, user interface, and internal
elements may vary depending on final version.
http://s536785483.onlinehome.us/usermanuals/index.php/studio-g-english-...
7/13/2015
Das könnte Ihnen auch gefallen
- Unit 4 - Lis4 - TranscriptDokument8 SeitenUnit 4 - Lis4 - TranscriptHạnh Nguyễn PhươngNoch keine Bewertungen
- Trace - 2020-01-09 18 - 53 - 53 820Dokument6 SeitenTrace - 2020-01-09 18 - 53 - 53 820John BosireNoch keine Bewertungen
- Big Data AnalyticsDokument5 SeitenBig Data AnalyticshadiNoch keine Bewertungen
- HUAWEI Honor Quick Start (U8860-51, V100R001 01, EN, Normal, ICS, SI, L) PDFDokument24 SeitenHUAWEI Honor Quick Start (U8860-51, V100R001 01, EN, Normal, ICS, SI, L) PDFBenjamin ReevesNoch keine Bewertungen
- HUAWEI Sonic+ Quick Start (U8661, V100R001 01, EN, General Version)Dokument28 SeitenHUAWEI Sonic+ Quick Start (U8661, V100R001 01, EN, General Version)Robert CastroNoch keine Bewertungen
- Use & Change Your Home Screen: Messages Social Networking CalendarDokument10 SeitenUse & Change Your Home Screen: Messages Social Networking CalendarJim CvitkovićNoch keine Bewertungen
- BLU Dash L User ManualDokument42 SeitenBLU Dash L User ManualSanchez LuisNoch keine Bewertungen
- User Manual F4001 Mobile PhoneDokument11 SeitenUser Manual F4001 Mobile Phonepablo.morales.carvajal1Noch keine Bewertungen
- Quick Start Guide: HUAWEI Ascend Y300Dokument28 SeitenQuick Start Guide: HUAWEI Ascend Y300Yanset Lopez100% (1)
- PLATINUM A55 User ManualDokument26 SeitenPLATINUM A55 User ManualERMIN ROJASNoch keine Bewertungen
- User Guide: Important Information Getting Started Getting To Know Your PhoneDokument30 SeitenUser Guide: Important Information Getting Started Getting To Know Your PhoneDatuzuliqmalNoch keine Bewertungen
- HTC Surround User GuideDokument79 SeitenHTC Surround User GuideJuan Josè BethencourtNoch keine Bewertungen
- Nokia Asha 501 Dual SIM UG en inDokument37 SeitenNokia Asha 501 Dual SIM UG en inEheng13Noch keine Bewertungen
- Incredible S HTC Wwe UmDokument212 SeitenIncredible S HTC Wwe UmFabio_SHGNoch keine Bewertungen
- A17 ManualDokument12 SeitenA17 ManualDavid GonzalezNoch keine Bewertungen
- Atrix ManualDokument2 SeitenAtrix ManualBarry ShrumNoch keine Bewertungen
- Nokia 301 ManualDokument68 SeitenNokia 301 Manualalan-solentNoch keine Bewertungen
- Pure XL: User ManualDokument65 SeitenPure XL: User ManualedgarNoch keine Bewertungen
- Manual Dash 4.0Dokument20 SeitenManual Dash 4.0Armando PerezNoch keine Bewertungen
- RDL-1109 LG Read MeDokument90 SeitenRDL-1109 LG Read MegodomirlexNoch keine Bewertungen
- Esquematico YEZZ 5EDokument32 SeitenEsquematico YEZZ 5EJose LunarNoch keine Bewertungen
- User Manual Viper I NewDokument143 SeitenUser Manual Viper I NewTurcu ElenaNoch keine Bewertungen
- User Manual Samsung Galaxy TabDokument28 SeitenUser Manual Samsung Galaxy TabcssohNoch keine Bewertungen
- Nokia X Dual Sim Ug en GBDokument30 SeitenNokia X Dual Sim Ug en GBabhirup2012Noch keine Bewertungen
- Manualp8 EnergyDokument97 SeitenManualp8 Energygigialex72Noch keine Bewertungen
- BLU Studio 5.0 II Single SIM ManualDokument20 SeitenBLU Studio 5.0 II Single SIM ManualReginaldoNoch keine Bewertungen
- HTC Hd7S: User GuideDokument79 SeitenHTC Hd7S: User GuidestvnscottNoch keine Bewertungen
- Motokeysocial Ex225 CA-En GSGDokument2 SeitenMotokeysocial Ex225 CA-En GSGflorid63Noch keine Bewertungen
- Your HTC Radar: User GuideDokument100 SeitenYour HTC Radar: User GuideMark RayneyNoch keine Bewertungen
- Micromax A116 Canvas HD User ManualDokument16 SeitenMicromax A116 Canvas HD User Manualscribdacct123Noch keine Bewertungen
- HTC Inspire™ 4G: User GuideDokument206 SeitenHTC Inspire™ 4G: User GuidedharbabNoch keine Bewertungen
- C6 Quad 4GDokument121 SeitenC6 Quad 4GTiberiu IonescuNoch keine Bewertungen
- Users Manual 5208459Dokument21 SeitenUsers Manual 5208459Andrew HarmonNoch keine Bewertungen
- HTC Desire HD Htcasia Wwe UmDokument229 SeitenHTC Desire HD Htcasia Wwe UmGhea ReligiaNoch keine Bewertungen
- Quick Start Guide: For More Information, Refer To The User Manual atDokument26 SeitenQuick Start Guide: For More Information, Refer To The User Manual atTurboostNoch keine Bewertungen
- Start Here: Welcome To Blackberry! Explore The KeysDokument6 SeitenStart Here: Welcome To Blackberry! Explore The KeyskresnadjatuNoch keine Bewertungen
- Quick Start Guide: For More Information, Refer To The User Manual atDokument28 SeitenQuick Start Guide: For More Information, Refer To The User Manual atSanjeev KollaNoch keine Bewertungen
- User Guide HTC7ProDokument79 SeitenUser Guide HTC7PromemastNoch keine Bewertungen
- Nokia 1200/1208/1209 User Guide: 9207612 Issue 3Dokument14 SeitenNokia 1200/1208/1209 User Guide: 9207612 Issue 3Rajendra GajaNoch keine Bewertungen
- Q Mobile A6 User GuideDokument22 SeitenQ Mobile A6 User GuideTahir Amin KhanNoch keine Bewertungen
- IVT BlueSoleil cPhoneTool User GuideDokument12 SeitenIVT BlueSoleil cPhoneTool User GuideKläRens AhiaborNoch keine Bewertungen
- Ninetology I9400 User ManualDokument22 SeitenNinetology I9400 User ManualKhairul AizreenNoch keine Bewertungen
- HTC 7 Mozart: User GuideDokument78 SeitenHTC 7 Mozart: User GuideJoe DelvardNoch keine Bewertungen
- Nokia 710 UG enDokument90 SeitenNokia 710 UG enAugusto OliveiraNoch keine Bewertungen
- c5 Manual enDokument55 Seitenc5 Manual enlarry HNoch keine Bewertungen
- XP5560 User GuideDokument97 SeitenXP5560 User GuideFAKESIGNUPACCOUNTNoch keine Bewertungen
- Nokia X2-02 User Guide: Issue 1.1Dokument51 SeitenNokia X2-02 User Guide: Issue 1.1c_abhijit468547Noch keine Bewertungen
- Nokia 305 User Guide: Issue 1.2Dokument41 SeitenNokia 305 User Guide: Issue 1.2Prashant SinghNoch keine Bewertungen
- Start Here: Find More Information Personalize Your DeviceDokument4 SeitenStart Here: Find More Information Personalize Your Devicealen19819072Noch keine Bewertungen
- LG-P500h: Quick Start GuideDokument90 SeitenLG-P500h: Quick Start GuideTyler LeedsNoch keine Bewertungen
- Atrix Au-En Ug 68016025001 V1Dokument62 SeitenAtrix Au-En Ug 68016025001 V1Khoirul MiftakhNoch keine Bewertungen
- Manual WIKO BloomDokument236 SeitenManual WIKO BloompablocobisaNoch keine Bewertungen
- Motorola Fire XT 311 ManualDokument48 SeitenMotorola Fire XT 311 ManualPreetam HassanNoch keine Bewertungen
- Nokia C2-02 User Guide: Issue 1.2Dokument45 SeitenNokia C2-02 User Guide: Issue 1.2Gowthaman RajaNoch keine Bewertungen
- Nokia Asha 210 Dual SIM UG en GBDokument38 SeitenNokia Asha 210 Dual SIM UG en GBAchmad KurniawanNoch keine Bewertungen
- Start Here: Find More Information Personalize Your DeviceDokument4 SeitenStart Here: Find More Information Personalize Your DeviceNida SweetNoch keine Bewertungen
- Nokia 1280 User Guide: Issue 2Dokument16 SeitenNokia 1280 User Guide: Issue 2Imtiaz Elahi ShantuNoch keine Bewertungen
- User Manual: GT-C3303iDokument78 SeitenUser Manual: GT-C3303iAndy MauleNoch keine Bewertungen
- Iphone 14 User Guide: A Complete Step by Step Picture Manual for Beginners and Seniors (The Most Comprehensive and Intuitive Guide on How to Use Your New Iphone 14 With Tips and Tricks)Von EverandIphone 14 User Guide: A Complete Step by Step Picture Manual for Beginners and Seniors (The Most Comprehensive and Intuitive Guide on How to Use Your New Iphone 14 With Tips and Tricks)Noch keine Bewertungen
- Samsung Galaxy S4 User Manual: Tips & Tricks Guide for Your Phone!Von EverandSamsung Galaxy S4 User Manual: Tips & Tricks Guide for Your Phone!Bewertung: 4 von 5 Sternen4/5 (2)
- Sodexo Delights PremierDokument4 SeitenSodexo Delights PremierGkiniNoch keine Bewertungen
- The IoT AttackDokument15 SeitenThe IoT AttackHiba HorchaniNoch keine Bewertungen
- JournalDokument117 SeitenJournalsagaru_idNoch keine Bewertungen
- Tutorials Advance Computer Architecture Level 300 Coltech2 - 121547Dokument4 SeitenTutorials Advance Computer Architecture Level 300 Coltech2 - 121547JoeybirlemNoch keine Bewertungen
- Structural Engineer Job Description PDFDokument2 SeitenStructural Engineer Job Description PDFteguh andriantoNoch keine Bewertungen
- Micom H15X: Ethernet SwitchesDokument38 SeitenMicom H15X: Ethernet SwitchesДима КрипулевичNoch keine Bewertungen
- The Medical Device Development Process at DeviceLabDokument27 SeitenThe Medical Device Development Process at DeviceLabDeviceLabNoch keine Bewertungen
- Reporting Services 2014 PDFDokument130 SeitenReporting Services 2014 PDFAna B. Lima L.Noch keine Bewertungen
- Pipeline and Vector ProcessingDokument37 SeitenPipeline and Vector ProcessingGiri Saranu83% (12)
- Board of Intermediate Education: A.P. Tadepalli, Guntur: Ipase May - 2023Dokument1 SeiteBoard of Intermediate Education: A.P. Tadepalli, Guntur: Ipase May - 2023Sanjay SanjayNoch keine Bewertungen
- Design and Implementation of Human Resource ManagementDokument2 SeitenDesign and Implementation of Human Resource ManagementtobilobaNoch keine Bewertungen
- Credit Card Fraud Detection Using Machine Learning ModelDokument7 SeitenCredit Card Fraud Detection Using Machine Learning ModelMana HatzNoch keine Bewertungen
- Hdmi Silicone Cover - Google SearchDokument1 SeiteHdmi Silicone Cover - Google SearchYonaguniNoch keine Bewertungen
- Eaton Power Defense Catalog CN UsDokument124 SeitenEaton Power Defense Catalog CN Usberliani navitasNoch keine Bewertungen
- Impact of Social Media On StudentsDokument3 SeitenImpact of Social Media On Studentscaleb100% (1)
- Mail Merge ProcedureDokument9 SeitenMail Merge ProcedureThomasNoch keine Bewertungen
- New Features in Oracle ApexDokument15 SeitenNew Features in Oracle ApexAwais MajeedNoch keine Bewertungen
- EVS93xx - 9300 Servo 15-30kW - v3-0 - ENDokument46 SeitenEVS93xx - 9300 Servo 15-30kW - v3-0 - ENDiego Alejandro Gallardo IbarraNoch keine Bewertungen
- Victor Allis Master ThesisDokument8 SeitenVictor Allis Master Thesiselizabethbrooksvirginiabeach100% (2)
- TEKLA Structural (Steel) Design PDFDokument2 SeitenTEKLA Structural (Steel) Design PDFrameshbathalaNoch keine Bewertungen
- Java Programming 8th Edition Joyce Farrell Solutions ManualDokument35 SeitenJava Programming 8th Edition Joyce Farrell Solutions Manualbrassepoiserwgjx5100% (18)
- IM Systems Integration and Architecture 1Dokument102 SeitenIM Systems Integration and Architecture 1james aguilarNoch keine Bewertungen
- Supplier's Declaration of Conformity: Braemac Pty LTD ABN 71332650026Dokument4 SeitenSupplier's Declaration of Conformity: Braemac Pty LTD ABN 71332650026AlbertoGonzálezNoch keine Bewertungen
- ReportDokument4 SeitenReport02031989Noch keine Bewertungen
- AIIIDokument2 SeitenAIIIKAKUNAKNoch keine Bewertungen
- Bluetooth Compatibility Chart: Find Your Mobile Phone in This List and Check Compatibility With Your Head UnitsDokument20 SeitenBluetooth Compatibility Chart: Find Your Mobile Phone in This List and Check Compatibility With Your Head UnitsTheKauti0nNoch keine Bewertungen