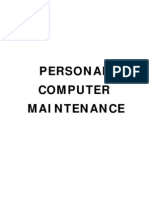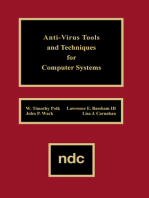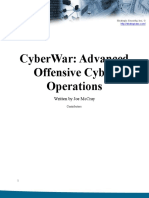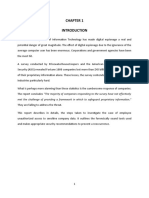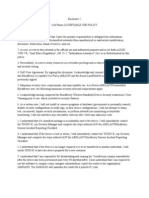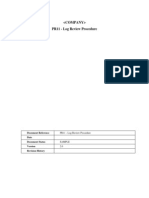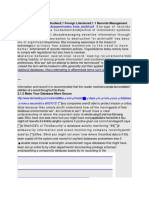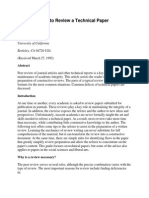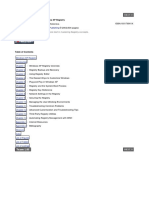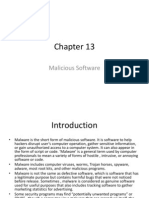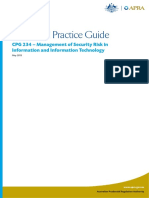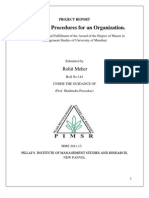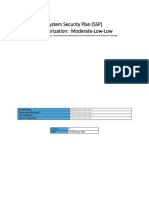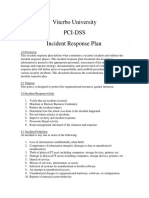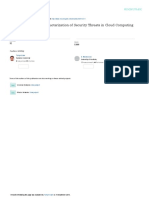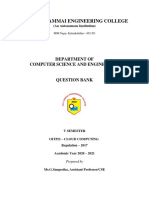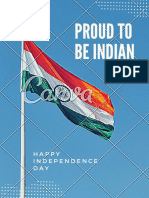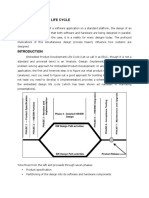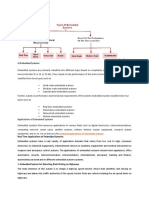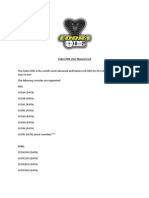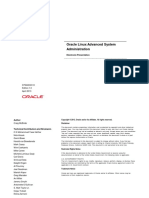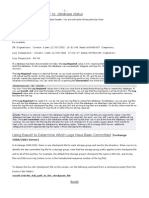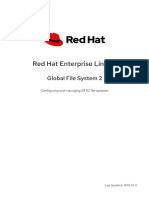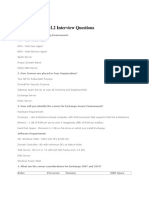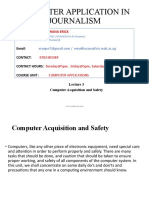Beruflich Dokumente
Kultur Dokumente
HandOut - Basic Computer Maintenance
Hochgeladen von
kathirdcnOriginalbeschreibung:
Originaltitel
Copyright
Verfügbare Formate
Dieses Dokument teilen
Dokument teilen oder einbetten
Stufen Sie dieses Dokument als nützlich ein?
Sind diese Inhalte unangemessen?
Dieses Dokument meldenCopyright:
Verfügbare Formate
HandOut - Basic Computer Maintenance
Hochgeladen von
kathirdcnCopyright:
Verfügbare Formate
Basic Computer Maintenance
Introduction
To keep your system in top running order there are a
number of basic steps you should take. The following
document describes the steps that can be taken to keep
your computer system running at its best. If you are unsure
of any steps in this document please stop and contact a
computer professional before proceeding.
1. Clean and Cool
Heat and dust are a computers worst enemy. Your
computer system should be located in a clean well
ventilated area with nothing blocking front and rear air
vents. A few times every year arrange for a computer
technician to open up the case, clean out any excess dust
and check to make sure all fans are working correctly.
2. Deleting Temporary Files
They are duplicates of a file you are creating or working on,
like a letter in Word or a spreadsheet in Excel. Windows
created them and when you are done with the file and
close it, the temporary file disappears. Most of the time.
When you reboot your computer Windows should delete
these temporary files, sometimes it does not.
Where are they found? In the C:\Windows\Temp directory.
(Not to be confused with the Temporary Internet Files
directory).
You should only delete the files in the C:\Windows\Temp
folder when you do NOT have any programs open.
today this is not always practical. For large hard drives it is
recommended that you at the least backup the files that
you create (ie letters, documents, spreadsheets,
accounting package data files, email etc). For steps on how
to backup your computer please see our article on
Computer System Backups.
5. Defragment your Hard Drive
As you start to create and delete files and applications on
your computer the hard drive will become fragmented. This
means that the data is split into chunks and stored in
different areas of the hard disk. The more fragmented your
drive is, the less efficient your computer operates.
Defragmentation consolidates the separate chunks, frees
up disk space and speeds up your computer.
To perform this task, first open up My Computer, select the
drive you wish to defragment and press the right mouse
button. Select Properties and then the Tools tab, press
the button to start the Defragmenter program.
What is Defragmentation?
As you start to create and delete files and applications on
your computer the hard drive will become fragmented. This
means that your data is split into chunks and stored in
different areas of the hard disk. The more fragmented your
drive is, the less efficient your computer operates.
Defragmentation consolidates the separate chunks, frees
up disk space and speeds up your computer. In simple
terms imagine your hard drive as a bunch of little
containers (with empty space being empty containers). An
unfragmented hard drive would have all of the containers
for programs or files next to each other like this:
3. Scandisk
Scandisk is the utility built in to most versions of Windows.
It looks for files that have been fragmented or corrupted in
some way. Usually if a computer is just shut off instead of
being shutdown, or if the computer freezes or if there is a
power outage, this will create the need to run Scandisk and
it may find fragmented or corrupted files.
How to run Scandisk? There are two ways: 1. Click on
Start-Programs-Accessories-System Tools-Scandisk. 2.
Click on Start-Run. In the Run field type scandisk, press
OK or press the Enter key.
4. Backup Your Data
To save yourself heartache you should regularly backup
the data on the computer. A full system backup is
recommended but with large hard drives that are available
World In Need Philippines
Now what happens when you delete a program or file? An
empty space will result and your hard drive
will look like this:
Next time a file is written to the drive it will be placed in the
first empty space. If the file is larger than the empty space
it will be split up with part being written to the empty space
and the next part be written to the next free space and so
on.
Asian Internet Bible Institute
Philippine Mission Association
Community Internet Caf Training Batch 2 - September 27 to October 8,2004 ACM Makati City
Basic Computer Maintenance
Basic Computer Maintenance
Eventually files will be split up into multiple sections,
causing files to be located in various containers throughout
the entire drive. The result is a hard drive looking
something like this:
To defragment is to take all of the fragmented pieces and
put them back in order. Windows comes with a
defragmenting program. You can also get third party
software such as Norton Utilities which comes with a
defragmenting program.
How To Defrag Your Harddrive?
The following steps list how to defragment your hard drive.
You should defragment your hard drive every few months,
if you often add and/or remove programs and files you
should defragment more often.
Note:
1. You should stop using your computer while you are
defragmenting the drive. It is possible to continue to use
your computer but your computer will operate slower and
the defragmentation process restarts if the contents of the
harddrive changes.
2. You should stop all programs running including your
screen saver.
3. The defragmentation program can take a long time to
run. It is recommended that you run this program overnight
or when you do not need to use the computer for a few
hours.
Windows 95/98/98SE/Millennium
To start the Disk Defragmenter program in MS Windows
95/98/98SE or Me, use the following steps:
1. Click on the Start button, then move to the Programs,
select Accessories, then System Tools, and then click on
the Disk Defragmenter.
2. Select the drive you wish to defragment (usually Drive
c), click OK, and then click Yes. Wait for the
defragmentation tool to finish (this may take a long time).
Windows 2000/XP
1. To open Disk Defragmenter, click Start, point to All
Programs, point to Accessories then System Tools, and
click Disk Defragmenter.
2. Click the drive you want to defragment, click the
Defragment button and then wait for the defragmentation
tool to finish (this may take a long time).
3. If you have any problems running the defragmenter you
may need to be logged on as an administrator or a member
of theAdministrators group.
Windows NT
Windows NT does not have a built in defragmentation tool.
Third party defragmentation tools are available.
6. Hard Disk Error Checking
As all your data is kept on the computers hard drive, it is
essential that you regular check the drive for errors. To
perform this task, first open up My Computer, select the
drive you wish to check and press the right mouse button.
Select Properties and then the Tools tab, press the button
to start the Error Checking program.
7. Virus Checker
Basic Computer Maintenance
With the amount of computer viruses around these days it
is absolutely essential that you have a virus checker (such
as Norton Antivirus) installed on your machine. Having a
virus checker installed on your system is not enough
though as it needs to be kept up to date and your computer
regularly scanned for viruses. As the various virus checking
programs work in a variety of different ways consult the
software manual or get a expert to assist you with updating
the program and performing regular disk scans.
8. Uninstall Software
As you start to use the computer more and more you will
begin to install new programs and applications. A lot of
times you will use the program a few times and then either
forget about it or realise it doesnt do what you wanted. The
application will then just stay on your machine taking up
space and using up resources. It is recommended to
regularly check the software installed on your machine and
uninstall and programs you no longer use. To uninstall a
program in Windows 9x, 2000 & XP first open up your My
Computer icon and then open up the Control Panel icon.
An Add or Remove program icon will then be visible, start
this program and you will be presented with a list of
programs installed on your machine. Scroll through this list
and remove any programs you no longer use. If you are
unsure of a program leave it and ask a computer
professional for advice.
Deleted Items folder and scroll through the list of emails
to see what it contains. If you are certain that you do not
need any of the emails, right click over the top of the
Deleted Items folder and select Empty Deleted Items. If
you are unsure of the emails that are in the Deleted Items
Folder seek assistance before emptying the folder.
10. Operating System Reinstall
Over time you will install and uninstall various software,
apply software and hardware patches, add and remove
various bits and pieces of hardware and update system
drivers. This will cause your computer system to gather old
software programs, drivers and other system files that all
contribute to your system running slow, behaving erratically
and / or crashing. To remedy this situation contact a
professional who can reload your operating system,
applications and reset your computer software back to how
it was when you first bought your machine.
General Computing Tips
How to Shutdown Your Computer Properly
Always shutdown your computer and any applications you
have open properly. Only use the reset button if your
computer locks up and you have no other choice. To shut
down to Start-->Shutdown--> and choose the option you
need; Reset, Shutdown, or Log Off.
9. Clean Out Your Recycle Bin
The Golden Rule: When all else fails, REBOOT.
When you delete a file or email it doesnt necessarily delete
the file from your hard drive, instead it places it in the
Recycle Bin or Deleted Items folder for email in Outlook
or Outlook Express. This is done so that you can easily
recover files or emails you may have accidentally deleted.
Over time though the Recycle Bin and Deleted Items folder
can become large and the contents need to be purged.
Emptying the Recycle Bin
First check the recycle bin and to see if it doesnt contain
any required files. To see what is in the recycle bin, double
click on it to open it up and scroll through the list of files to
see what it contains. If you are certain that you do not need
any of the files select File and then Empty Recycle Bin. If
you are unsure of the files that are in the recycle bin seek
assistance before emptying the bin.
Emptying Your Deleted Email
First check the Deleted Items folder to see if it doesnt
contain any required emails. To see what the folder
contains start Outlook or Outlook Express and click on the
If your computer is not responding to the above an
application has gone awry and you will need to close off the
offending application. To do this press Ctrl+Alt+Del (all at
the same time). A Close Program or Task Manager dialog
box will appear. Select the task you want to end (or the
ones that say they are "not responding") and select End
Task. If this doesnt work you can reboot the machine
in MS Window 9x by simply pressing Ctrl+Alt+Del twice in
succession.
Unknown Emails
Be very, very cautious of emails especially those that
contain attachments from unknown senders. Even if you
know the sender and you are not expecting an email from
them or are unsure what the attachment is, be careful. Use
an antivirus program, keep it updated and set it to
automatically scan your incoming and outgoing email. If
you are unsure get a professional to help you.
Unknown File Downloads
Basic Computer Maintenance
Dont go around and haphazardly download every program
you can. Be sure you know what you are downloading and
from where. Not all downloads are bad, but you never
know what may show up and some programs may contain
a virus or a Trojan horse. Know exactly what you're
downloading and installing to your hard drive beforehand. If
you are unsure stop and get a professional to help you.
Incompatible Hardware and Software
Before purchasing new software or hardware be sure that
the product you are buying is compatible with your system.
If in doubt write down the specifications of your machine
and ask the salesman.
To start Windows update first connect to the
Internet and then open the website:
http://windowsupdate.microsoft.com/
in Internet Explorer (Note: You need Microsoft
Internet Explorer v5 or higher, Netscape or other
browser do not work).
Once the Windows Update page has loaded,
click Scan for updates, your system will then be
scanned (this may take a while). Click Yes when
prompted by any Security Warnings to install
any required software or device drivers.
Random Deletion of Files
Do not delete files or applications when you are not sure of
what they belong to. You may delete that one file that runs
your favourite software or delete that important finance
information. If you are unsure, leave the file alone and ask
for assistance.
Window s Update
Windows Update is an online extension to MS Windows
98, Me, 2000 and XP (Windows Update is not available in
MS Windows 95) that helps you to keep your computer upto-date. By using Windows Update you can choose the
updates to install for your computers operating system,
software, and hardware. As new content is added regularly
to the site you can always download the most recent
updates and fixes to protect your computer and keep it
running smoothly. Updates that are critical to the operation
of your computer are considered a "Critical Update," and
are automatically selected for installation during the scan.
These updates are available to help resolve known issues
and to protect your computer from known security
vulnerabilities. Critical updates should always be
downloaded.
Starting Windows Update
MS Windows XP / 2000
In Windows XP Home Edition, you must be logged on as a
computer administrator to install components or modify
Automatic Updates settings. In Windows XP Professional,
you must be logged on as an administrator or a member of
the Administrators group. If your computer is connected to
a network, network policy settings might also prevent you
from completing this procedure.
When the scan has completed any Critical Updates
will be selected, press Review and Install Critical
Updates to download and install them. Otherwise
scroll through the list on the left hand side and select
any Windows XP / 2000 and/or Driver Updates you
wish to install.
MS Windows 98 / Me
First connect to the Internet and then open the
website:http://windowsupdate.microsoft.com/ in Internet
Explorer (Note: You need Microsoft Internet Explorer v5 or
higher, Netscape or other browser do not work). Once the
Windows Update page has loaded, click Product Updates,
your system will then be scanned (this may take a while, if
Basic Computer Maintenance
any Security Warning appear click Yes). When the scan
has finished, if there are any critical updates available click
Download otherwise scroll through the list and select the
updates you to download.
The email can contain a predefined message, a copy of
one of your emails or even a file on your computer
Cause your computer not to even switch on
or work (by modifying or erasing your BIOS).
- Display a certain message.
- Allow people to hack into your computer.
Computer viruses are increasing at an unprecedented rate.
In 1986, there was one known computer virus; three years
later, that number had increased to six and by 1990, the
total had jumped to 80. By November of that year, viruses
were being discovered at the rate of one per week. Today,
between 10 and 15 new viruses appear every day. In fact,
from December 1998 to October 1999, the total virus count
jumped from 20,500 to 42,000. (Update: In March 2001 the
antivirus software product, Norton Antivirus protected
against 48,755 viruses as of October 2002 this figure
jumped to 62,181.)
How do viruses spread?
Computer viruses spread whenever infected diskettes or
files are exchanged. This can happen by people
exchanging computer disks or viewing email attachments.
People often do not know that the file they are sending you
is infected so it pays to be wary of any program and email
you open.
Computer Viruses
What is a virus?
A computer virus is a computer program designed to
replicate and spread on its own, preferably without a users
knowledge. Computer viruses spread by attaching
themselves to things such as a computer program, word
processing or spreadsheet document, disks or email. Email
is currently the most prolific way viruses spread. When an
infected file is executed the virus starts. Depending upon
the type of virus it can stay dormant, waiting to for an event
to happen (such as a specific date) or become active
straight away. When the virus becomes active it can do a
number of things such as:
- Delete and / or rename files on your computer.
- Send an email to one person or many people.
Why do people write viruses?
There are many reasons why people write computer
viruses, some reasons are:
- The thrill of it. Just like an arsonist or a vandal,
people want to see what kind of destruction
they can create and if they can get away with it.
- To show off to people and prove to their peers
how smart they are.
- To exploit a weakness in a product.
You do not have to be particularly smart to write a virus as
there are many virus writing kits
available on the Internet. Using these kits a person can
easily change one or more features and
send their creation out onto the Internet via email or spread
the virus via other means.
How can you protect yourself from viruses?
1) Have an Antivirus program installed on your computer
2) Regularly scan the computer for viruses (at least once a
week).
3) Keep your virus definition files (ie the list of viruses the
antivirus knows about and can fix) up to date (at least once
a month, more times if possible).
Basic Computer Maintenance
4) Keep updated in regards to the latest security patches
for your operating systems and applications.
5) Do not open email attachments that are from people you
dont know especially ones that end in .vbs, .exe, .pif,
.bat or .scr. Even be wary with email from people you do
know and trust. If you are not expecting an email from the
person and it contains an attachment contact the person
before you open the file.
How do I utilize FDISK?
ONLINE virus scan:
Trendmicro
http://housecall.trendmicro.com/housecall/start_corp.asp
The program that DOS supplies for setting up hard disk
partitions is called FDISK, which is believed to? stand for
"fixed disk", an older term for hard disk. FDISK is used only
for DOS (FAT) partitioning, and allows the user to perform
the following functions:
Computer Association
http://www3.ca.com/securityadvisor/virusinfo/scan.aspx
FSecure
http://support.f-secure.com/enu/home/ols.shtml
Downloadable For DOS
http://www.fprot.com/download/corporate/download_fpdos.html
Create Partitions:
Web Site Blocker
We-Blocker
http://weblocker.fameleads.com/get_weblocker.asp
FDISK allows you to create a primary DOS partition or
logical DOS volumes. To create a logical DOS volume you
must first create an extended DOS partition, since the
logicals are contained within the extended partition.
SpyWare, AdWare Scanner
Ad-aware
http://www.lavasoft.de/support/download/
Port Scanner
Sygate
http://scan.sygate.com/
Set Active Partition:?
You can use FDISK to set the primary partition on your
boot disk active, allowing it to boot. It's strange that FDISK
doesn't do this automatically when you create the boot
primary partition (since there can only be one primary DOS
partition anyway), but you must do this manually in many
cases. (At least FDISK warns you when no disk is set
active, via a message at the bottom of the screen.)
Delete Partitions:?
FDISK will let you delete partitions as well. This is the only
way to change the size of a partition in FDISK.? You have
to delete the old one and create a new one with the new
size. If you want to change the size of the primary DOS
partition using FDISK you must delete every FAT partition
on the disk and start over... annoying, but necessary
Basic Computer Maintenance
Display Partition Information:?
The last option that FDISK gives is to display the partition
information for the system. It will first show the primary and
extended partitions and then ask you if you want to see the
logical drives within the extended partition. In fact, if you
want to see this information, you can just do "FDISK
/STATUS" from the DOS command line. This will show you
the partition information without taking you into FDISK, and
therefore, you run no risk of accidentally doing something?
you'll wish you hadn't.? Which in reality is always a good
thing!
Some important points that you should keep in mind when
using FDISK:
Be very Careful:
1. With just a few keystrokes, FDISK can wipe out part or
all of your hard disk. Generally speaking, don't use FDISK
unless you need to, and make sure you understand what
you are doing before you begin.
2.
Run It From DOS: Windows 95 allows you to run
FDISK direct from the graphical user interface, and
even while other applications are open and running.
Since FDISK alters critical disk structures at a very
low level, running it while files are open and other
applications are using the disk is asking for trouble. To
be safe, always exit to DOS ("Restart the computer in
MS-DOS mode") before using FDISK (except for using
"FDISK /STATUS", will work safely from within a DOS
box in Windows 95/98, remember, you're not changing
anything). FAT32 Support: The version of FDISK that
comes with Windows 95 OEM SR2 supports the
creation of partitions that use the FAT32 enhanced file
system for larger volumes. Some clever person at
Microsoft decided not to call it FAT32 however within
this program. Instead, when you run FDISK on a
system that has Windows 95 OEM SR2 installed, and
a hard disk over 512 MB (the minimum for using
FAT32), you will receive a message asking you if you
want to "enable large disk support". If you answer "Y"
then any new partitions created in that session will be
FAT32 partitions. Note: It is often useful to include
FDISK as one of the programs on a bootable floppy.
This way you can use it when setting up new hard
disks. Considering how important it is, FDISK is a
rather primitive program. It works, but it's cryptic and
hard to use. Anything you can do in FDISK you can do
more flexibly and easily using a third-party program
like Partition Magic. FDISK will not allow you to select
or change cluster sizes resize partitions, move
partitions, etc. Disks primary advantage is, of course,
that it is free (well, built-in anyway).
Windows NT uses a program called Disk Administrator to
handle disk setup tasks. In essence, this is an enhanced
version of FDISK that allows you not only to manipulate
partitions, but also access some of NT's unique disk
management features like NTFS. I added this because not
everyone uses the same operating systems. And things are
a handled slightly different, but if they didn't, everyone
would just be using the same thing. That would just be
boring.
Before proceeding with installing an operating system
(DOS/Windows 9x), the drive must first be partitioned and
formatted. A drive/partition will not be assigned a drive
letter and can not be formatted until partitioned using
FDISK or a similar utility. If the new drive is a second drive,
partitioning and formatting can be done within Windows.
Go to the DOS Prompt and run FDISK to set up partitions.
A second drive can be formatted within Windows by right
clicking the drive in My Computer or Windows Explorer
and selecting Format. If the new drive is to be the boot
drive, then a startup diskette will need to be used
(Windows Me requires the distribution CD to build a
bootable hard drive). The startup diskette should be
included with the operating system or one can be made
from within Windows. A Startup disk can be made by going
to Start | Settings | Control Panel | Add/Remove
Programs | Startup Disk tab. Place the startup diskette
into the A: drive and reboot the computer.
FDISK
Basic Computer Maintenance
After configuring the new drive as master or slave and
configuring system BIOS for the new drive, boot the system
with the startup disk in drive A: At the prompt, type FDISK
and <enter>.
6.
After the FDISK utility starts, the first screen (if using FAT32
version) should ask if you want to use Large Drive support.
If your drive is over 512 MB and you want to make
partitions over 2 GB, answer Yes. The next screen should
be a menu with either 4 or 5 numbered selections.
7.
8.
FDISK Options
Current Fixed Disk Drive: 1
9.
10.
Choose one of the following options
1. Create DOS Partition or Logical DOS drive
2. Set Active Partition
3. Delete partition or Logical DOS drive
4. Display partition information
5. Change current fixed disk drive (Only if more
than one drive is present)
11.
12.
13.
Enter Choice [ ]
Option 1 is used to create a Primary DOS partition or an
Extended partition and set the partition(s) size. Use Option
2 to set the boot partition as Active (only one partition can
be set Active using FDISK). Option 3 is used to delete
partitions (Primary DOS, Extended, Non-DOS). Option 4
displays all settings for each partition. Option 5 lets you
select which Fixed Disk to partition (maximum of 4 fixed
disks with FDISK).
Tips
1.
2.
After all configurations are made, use the ESC key to exit
the program. Before the drive can be Formatted, the
computer will need to be re-booted in order for the new
partitions to be given a Drive Letter.
Steps for partitioning a hard drive using FDISK
1. If you're in Windows, open a DOS window.
2. From the C:\ prompt, type "FDISK" and press
ENTER.
3. If you're changing the partitions on an existing
disk, choose option 4 from the FDISK menu to
display existing partition information.
4. If all of the space on the drive is already
partitioned, you will need to use FDISK menu
option 3 to remove existing partitions before
creating new ones.
5. For a new drive from which you will boot your
PC, you must first create a Primary DOS
Partition. Choose option 1 from the FDISK main
menu and Select option 1 from the Create menu
to create a Primary DOS Partition.
If you only want to have one partition on the
drive, type Y when prompted to make one large
partition. If making multiple partitions, type N.
Enter the size for the partition if you selected N in
step 6.
To create an extended (non-bootable) DOS
partition, choose option 1 from the main FDISK
menu, then option 2 from the Create menu.
Press enter to use all remaining available space
for the partition.
Create logical drives on the extended partition by
entering the desired size(s) in MB or percent of
disk space.
Continue until all available space is assigned to
logical drives.
If you will be booting from this disk, choose
option 2 from the FDISK menu and enter 1 to
make the primary DOS partition ACTIVE.
Press the ESC key to exit FDISK. If running from
Windows 9x, you must manually reboot your PC
at this point. You must format all partitions before
they can be used.
3.
If you are using a 16 bit OS (Windows 3.x or
DOS), do not use the maximum available size for
your Primary DOS Partition on a drive larger than
2GB or you will be unable to use the rest of the
space.
Before repartitioning an existing drive, be sure to
make a good backup of all of the data on the
drive. FDISK will destroy all existing data on the
drive.
There are utilities (e.g., Partition Magic) that can
re-partition existing drives without destroying
data or minimizing data loss.
No Fixed Disk present
This means FDISK is unable to find your hard disk drive.
Insure that the hard drive is properly setup in CMOS. If the
drive is setup properly in CMOS, double check all cable
connections on the hard disk drive and the System board.
Also make sure all ATA devices are configured as Master or
slave.
Drive Lettering
Drive letter assignment is dynamic, meaning
Basic Computer Maintenance
DOS/Windows hands out drive letters in sequence each
time the computer boots. Booting to a DOS/Windows
floppy and running FDISK /STATUS is a quick way to see
how the operating system has assigned hard drive letters.
DOS/Windows (FAT File Structure) is limited to four
Primary DOS partitions and can only assign one Primary
DOS partition per physical hard drive. Using Extended
Partitions and Logical Drives, you are only limited by the
alphabet for Drive Letters.
drive letter) and <enter>. If this is to be the boot drive, use
FORMAT C: /S and <enter> to format the drive and make it
bootable by transferring the system files (Windows Me
requires the distribution CD to make a drive bootable). The
FORMAT command will ask a couple of times if you are
sure you want to continue with the operation with the
warning that Formatting will destroy all data on the drive. If
sure, select Yes. The Format command should start the
process and show a percent of drive formatted.
Every device in your computer has a priority. Drive letters
A: and B: are reserved for the Floppy drives. Hard Drives
begin with Drive letter C:. Primary DOS partitions have
priority over Extended DOS partitions. Therefore, the
bootable floppy drive is A:, the non-bootable floppy drive (if
present) is B:, the first Active (bootable) primary partition on
the first hard drive is C:. Any logical drives or Extended
DOS partitions would become D:, E:, F:, etc. (Some
networking software reserves Drive Letters starting with
F:).
If this is a second drive and you are using Windows 95/98,
double click the My Computer icon on your Windows
desktop. Right click on the first partition of your new drive
and choose Format. If this will become the new boot disk,
be sure to check the box at the bottom that says "Copy
system files." Choose full format. Give the drive a label of
up to 11 letters and/or numbers if you like. Click the Start
button to begin formatting. You must repeat these steps for
each partition you created on the new drive.
If a second hard drive is in the system, the second Primary
DOS partition would be D: and then logical drives or
Extended DOS partitions on the first drive would then
become E:, F:, G:, respectively (Primary DOS has priority
over Extended DOS) followed by any logical drives or
Extended DOS partitions on the second drive.
After four Primary DOS partitions have been used, the next
priority is for devices loaded by an external BIOS such as
SCSI devices. The last priority is for devices controlled by
"block mode" drivers loaded from the CONFIG.SYS and/or
AUTOEXEC.BAT; most CD-ROMs fall in this category and
their drive letters are assigned when the MSCDEX.EXE
loads. RAM drives, Parallel Port drives, and Double
Spaced or Stacked drives also fall into this category. If the
CD-ROM device driver is loaded first, it gets the next
available drive letter.
When you add a new device, it will get the next available
letter following the above mentioned priority assignment
and displace any device using that letter. The displaced
device will pick up the next available drive letter, and all
associated drivers for the displaced device may need to be
reconfigured, a common occurrence when adding a second
hard drive to a system with a CD-ROM.
FORMAT
After a drive is partitioned with FDISK, each partition must
be Formatted to make it useable by the Operating System.
After re-booting to the A:> prompt, type FORMAT x: (x=
SYS
This command can be used to transfer a fresh copy of
system files to a drive that has been partitioned and
Formatted (Windows Me will not allow use of SYS
command to transfer the system). This will not destroy any
data on the drive, but will simply replace the current system
files with the ones from the source disk. This is a good way
to refresh a drive that has data on it but will no longer boot.
Use: SYS x: (x=Drive letter to be refreshed).
An alternate method of partitioning and formatting is
included with the DiscWizard/DiscWizard Starter Edition
utility.
FORMAT
Type: External (1.0 and later)
Syntax:
FORMAT d:[/1][/4][/8][/F:(size)] [/N:(sectors)] [/T:(tracks)]
[/B|/S][/C]
[/V:(label)] [/Q][/U][/V]
Purpose: Formats a disk to accept DOS files.
Discussion
Basic Computer Maintenance
Formats the disk in the specified drive to accept DOS files,
analyzing the entire disk for defects.
Initializes the directory and file allocation tables. Can be
used to format both diskettes and fixed disks.
NOTE:
In some earlier versions of DOS, the drive designation
letter was optional. If you are using one of these versions,
you can format a diskette or a FIXED DISK if you enter
FORMAT while working in that drive.
For more information about the FORMAT command, see
Chapter 2, Using Common DOS Commands, in the
downloadable book DOS the Easy Way.
/1 - Format for single-sided use, regardless of the drive
type.
/4 - Formats a double-density diskette in a high-density
type disk drive. Files written to a double-sided disk using a
high-density drive may not be reliable.
/8 - Formats at 8 sectors per track. If /8 is not specified,
FORMAT defaults to 9 or 15 sectors per track, depending
upon the disk drive type. The /V option cannot be used with
the /8 option.
/F:(size) - Formats disks to specific sizes. You can specify
the target disk to be a size value from 160Kb to 2.88Mb.
Do not format a floppy disk at a size higher than it was
designed for.
/N:(sectors) - Specifies the number of sectors per track on
the disk. Used to format a 3.5 inch disk with the number of
sectors per track specified using this option. For 720 K-byte
disks, this value should be entered as N:9.
/T:(tracks) - Specifies the number of tracks on the disk.
Used to format a 3.5 inch disk with the number of tracks
specified using this option. For both 720 K-byte disks and
1.44 K-byte disks, this value should be entered as T:80.
/B - Formats a disk reserving room on the disk to later copy
the DOS system files.
/S - Copies the operating system files to the disk after
formatting. These system files are hidden files and will not
appear in a directory listing. Using some versions of DOS,
this must be the last option entered.
/C - Causes FORMAT to retest badclusters, otherwise
FORMAT will mark the clusters as bad but will not retest
them. (In DOS versions before Version 6, FORMAT always
retested any bad clusters.)
/V:(label) - Causes FORMAT to prompt for a volume label
after the disk is formatted. The label can be of 1 to 11
characters. The same characters acceptable in filenames
are acceptable in the volume label (however, you cannot
add a filename extension). The /8 option cannot be used
with the /V option. DOS Version 5 automatically assigns
Label as the disk label and creates a unique serial number
in the boot sector of the disk. The serial number is
displayed at the end of the formatting process.
/Q - Provides a quick way to format a disk . This option
erases the file allocation table and the root directory, but
does not identify bad sectors.
/U - Completely erases all data on the target disk making it
impossible to perform an UNFORMAT later.
/V - Displays a prompt so that a volume label can be
entered.
Example
If you want to format a floppy disk as a double-density disk
in a 1.2M drive, you should enter the following:
format a:/4
Das könnte Ihnen auch gefallen
- PC MaintenanceDokument8 SeitenPC MaintenancemairaxeroNoch keine Bewertungen
- 10 Tips To A Healthy PC !!Dokument3 Seiten10 Tips To A Healthy PC !!Afiq AzliNoch keine Bewertungen
- intrusion detection A Complete Guide - 2019 EditionVon Everandintrusion detection A Complete Guide - 2019 EditionNoch keine Bewertungen
- Mobile Vulnerability Management Tools A Complete Guide - 2019 EditionVon EverandMobile Vulnerability Management Tools A Complete Guide - 2019 EditionNoch keine Bewertungen
- SANS Institute: Unix Security ChecklistDokument9 SeitenSANS Institute: Unix Security ChecklistRufino UribeNoch keine Bewertungen
- Dynamic Application Security Testing A Complete Guide - 2019 EditionVon EverandDynamic Application Security Testing A Complete Guide - 2019 EditionNoch keine Bewertungen
- Intrusion Detection System A Complete Guide - 2019 EditionVon EverandIntrusion Detection System A Complete Guide - 2019 EditionNoch keine Bewertungen
- Network Documentation A Complete Guide - 2020 EditionVon EverandNetwork Documentation A Complete Guide - 2020 EditionNoch keine Bewertungen
- Operational Resilience A Complete Guide - 2021 EditionVon EverandOperational Resilience A Complete Guide - 2021 EditionNoch keine Bewertungen
- LangDokument5 SeitenLangchessadfNoch keine Bewertungen
- CyberWar AOCO 2014Dokument172 SeitenCyberWar AOCO 2014strokenfilled0% (1)
- Forensics Assignment (Main)Dokument31 SeitenForensics Assignment (Main)Mohammad Raf'atiNoch keine Bewertungen
- 1 Introduction To Operating System 10 Jul 2019material I 10 Jul 2019 IntroductionDokument23 Seiten1 Introduction To Operating System 10 Jul 2019material I 10 Jul 2019 IntroductionAhmed Shmels MuheNoch keine Bewertungen
- 3.4.1 Manageable Network PlanDokument2 Seiten3.4.1 Manageable Network PlanleovaldanNoch keine Bewertungen
- Perfrom A Wireless AuditDokument3 SeitenPerfrom A Wireless Auditmiraclesuresh0% (1)
- Android Rooting: Android Rooting Is The Process of Allowing Users ofDokument1 SeiteAndroid Rooting: Android Rooting Is The Process of Allowing Users ofDissasekaraNoch keine Bewertungen
- Cell Phone AUPDokument3 SeitenCell Phone AUPJohnny TNoch keine Bewertungen
- Description: 3/23/2014 Android Rooting - Wikipedia, The Free EncyclopediaDokument1 SeiteDescription: 3/23/2014 Android Rooting - Wikipedia, The Free EncyclopediaDissasekaraNoch keine Bewertungen
- Security Infrastructure Design DocumentDokument7 SeitenSecurity Infrastructure Design Documentmostafa100% (1)
- Computer Security Audit ChecklistDokument5 SeitenComputer Security Audit ChecklistPetrrNoch keine Bewertungen
- PR11 LogReviewProcedureDokument7 SeitenPR11 LogReviewProcedureThakur Narsing SinghNoch keine Bewertungen
- Vulnerability Scanning StandardDokument7 SeitenVulnerability Scanning StandardLayer8 IOTNoch keine Bewertungen
- Captive PortalDokument7 SeitenCaptive Portalaccardi86Noch keine Bewertungen
- ChecklistDokument4 SeitenChecklistnmukherjee20Noch keine Bewertungen
- Cyber SecurityDokument14 SeitenCyber SecurityRabia ShaikhNoch keine Bewertungen
- Acceptable Use PolicyDokument10 SeitenAcceptable Use PolicyAmro FaisalNoch keine Bewertungen
- 2.2-6 SOHO NetworkDokument25 Seiten2.2-6 SOHO NetworkMarj Demesa PaloNoch keine Bewertungen
- ThesisDokument2 SeitenThesisrona sanchezNoch keine Bewertungen
- Assessment 2: Outcomes Covered 2, 3 and 4 Assessment InstructionsDokument4 SeitenAssessment 2: Outcomes Covered 2, 3 and 4 Assessment InstructionsChamoadh DissanayakeNoch keine Bewertungen
- Nformation Ecurity Olicy: HapterDokument51 SeitenNformation Ecurity Olicy: HapterBin FlanNoch keine Bewertungen
- How To Review A Technical PaperDokument8 SeitenHow To Review A Technical Paperhanumantha12Noch keine Bewertungen
- 01 - Computer Forensics FundamentalsDokument6 Seiten01 - Computer Forensics FundamentalsKranthi Kumar ChNoch keine Bewertungen
- Index 0419Dokument466 SeitenIndex 0419Look SamNoch keine Bewertungen
- Malicious SoftwareDokument38 SeitenMalicious SoftwareAkshay KothariNoch keine Bewertungen
- Access Control For Security ManagementDokument15 SeitenAccess Control For Security ManagementCarlos MorenoNoch keine Bewertungen
- Physical and Logical SecurityDokument3 SeitenPhysical and Logical SecurityTamara MiljkovicNoch keine Bewertungen
- ATM Card Skimming & PIN Capturing - : Customer Awareness GuideDokument17 SeitenATM Card Skimming & PIN Capturing - : Customer Awareness GuideNicole PrestholdtNoch keine Bewertungen
- Computer Network Security Protocols and Standards60 PDFDokument59 SeitenComputer Network Security Protocols and Standards60 PDFSyahmiSyaNizarNoch keine Bewertungen
- Ethical HackingDokument14 SeitenEthical HackingPamNoch keine Bewertungen
- Prudential Practice Guide CPG 234 Management of Security Risk May 2013Dokument29 SeitenPrudential Practice Guide CPG 234 Management of Security Risk May 2013mariomaremareNoch keine Bewertungen
- CCTV Preventative Maintenance ChecklistDokument3 SeitenCCTV Preventative Maintenance ChecklistMary Grace Aboque-Tan Sangcom100% (1)
- RohitDokument75 SeitenRohitRobin PalanNoch keine Bewertungen
- Housing Management Online Training For ProfessionalsDokument2 SeitenHousing Management Online Training For ProfessionalsHOUSING GURU-ADV. BORNAK -ADVOCATE B. R. BORNAKNoch keine Bewertungen
- Module 7 AssignmentDokument13 SeitenModule 7 Assignmentapi-360051483Noch keine Bewertungen
- Lenovo SettingDokument7 SeitenLenovo SettinghendraNoch keine Bewertungen
- Forensics and Incident Response-Question BANK - Fair For Students MCQQDokument43 SeitenForensics and Incident Response-Question BANK - Fair For Students MCQQalgatesgiriNoch keine Bewertungen
- ICT Backup Procedure PolicyDokument8 SeitenICT Backup Procedure PolicySultan BatoorNoch keine Bewertungen
- Symantec DLP 11.1.1 Install Guide WinDokument119 SeitenSymantec DLP 11.1.1 Install Guide WinViswa BharatNoch keine Bewertungen
- Cyber Crime TerminologyDokument7 SeitenCyber Crime TerminologyAndre van JaarsveldtNoch keine Bewertungen
- Bus Cont PlanDokument45 SeitenBus Cont Planيُ يَNoch keine Bewertungen
- Network SecurityDokument37 SeitenNetwork Securityudi969Noch keine Bewertungen
- Keyboard TipssDokument4 SeitenKeyboard Tipssyash0791Noch keine Bewertungen
- SME Security Problem StatementDokument7 SeitenSME Security Problem StatementRubab IqbalNoch keine Bewertungen
- Storage SecurityDokument31 SeitenStorage Securityajitjk123Noch keine Bewertungen
- DSS RMF SSP Template M-L-L With Controls Overlays - 9 May 16 v5Dokument225 SeitenDSS RMF SSP Template M-L-L With Controls Overlays - 9 May 16 v5Daniel Lehman100% (1)
- Viterbo University PCIDSS Incident Response PlanDokument4 SeitenViterbo University PCIDSS Incident Response PlanAbhimanyu JhaNoch keine Bewertungen
- Digital ForensicsDokument9 SeitenDigital ForensicsVAN BECKERNoch keine Bewertungen
- Chapter 10 Current Issues in Information TechnologyDokument37 SeitenChapter 10 Current Issues in Information TechnologyFaiz ZareeNoch keine Bewertungen
- Cert Intrusion Detection ChecklistDokument4 SeitenCert Intrusion Detection Checklistthelibrarian0% (1)
- A Topical Start-Up Guide Series On Emerging Topics On Educational Media and TechnologyDokument12 SeitenA Topical Start-Up Guide Series On Emerging Topics On Educational Media and TechnologykathirdcnNoch keine Bewertungen
- Web Lab SyllabusDokument7 SeitenWeb Lab SyllabuskathirdcnNoch keine Bewertungen
- Internship-2020 Report - (18di36-Srivarsan.s)Dokument17 SeitenInternship-2020 Report - (18di36-Srivarsan.s)kathirdcnNoch keine Bewertungen
- Lab Manual: ISC 440 (Web Programming 2)Dokument44 SeitenLab Manual: ISC 440 (Web Programming 2)kathirdcnNoch keine Bewertungen
- Diploma Board Examination - December 2020Dokument2 SeitenDiploma Board Examination - December 2020kathirdcnNoch keine Bewertungen
- A Classification and Characterization of Security Threats in Cloud ComputingDokument28 SeitenA Classification and Characterization of Security Threats in Cloud ComputingkathirdcnNoch keine Bewertungen
- Index: SL No Experiment NameDokument23 SeitenIndex: SL No Experiment NamekathirdcnNoch keine Bewertungen
- OIT552-Cloud ComputingDokument10 SeitenOIT552-Cloud Computingkathirdcn50% (2)
- Disclosure of Security Policies, Compliance and Practices: The Cloud Service Provider Should DemonstrateDokument15 SeitenDisclosure of Security Policies, Compliance and Practices: The Cloud Service Provider Should DemonstratekathirdcnNoch keine Bewertungen
- Security Challenges in Cloud Computing: January 2010Dokument16 SeitenSecurity Challenges in Cloud Computing: January 2010kathirdcnNoch keine Bewertungen
- Proud To Be Indian: Happy Independence DAYDokument2 SeitenProud To Be Indian: Happy Independence DAYkathirdcnNoch keine Bewertungen
- Open Up Eclipse and Go To Menu SectionDokument5 SeitenOpen Up Eclipse and Go To Menu SectionkathirdcnNoch keine Bewertungen
- Embedded Design Life CycleDokument4 SeitenEmbedded Design Life CyclekathirdcnNoch keine Bewertungen
- Embedded System ClassificationDokument4 SeitenEmbedded System ClassificationkathirdcnNoch keine Bewertungen
- RTOS Basics SemaphoreDokument3 SeitenRTOS Basics SemaphorekathirdcnNoch keine Bewertungen
- 5.3 Task States and SchedulingDokument3 Seiten5.3 Task States and SchedulingkathirdcnNoch keine Bewertungen
- Manual 955 070427Dokument228 SeitenManual 955 070427Durga SharmaNoch keine Bewertungen
- Cobra ODE User Manual (English) v1.8Dokument26 SeitenCobra ODE User Manual (English) v1.8sasa097Noch keine Bewertungen
- Windows XP Tips 234 Part Part 2Dokument48 SeitenWindows XP Tips 234 Part Part 2zamil hossainNoch keine Bewertungen
- Secret of CMD 2020Dokument7 SeitenSecret of CMD 2020kings kingsNoch keine Bewertungen
- Paper 1 - 2020 (J276)Dokument16 SeitenPaper 1 - 2020 (J276)Mohammed IsmaeelNoch keine Bewertungen
- Windows Startup Programs. What Are They - Are They Required - How Can I Disable ThemDokument19 SeitenWindows Startup Programs. What Are They - Are They Required - How Can I Disable ThemMarius PaunescuNoch keine Bewertungen
- bcsl-063 Solved Lab ManualDokument196 Seitenbcsl-063 Solved Lab Manuala bNoch keine Bewertungen
- TVL Ict Css 12 q4 MRCN Week1 4Dokument27 SeitenTVL Ict Css 12 q4 MRCN Week1 4Fernando OsorioNoch keine Bewertungen
- D79440GC10 EpDokument233 SeitenD79440GC10 EpBelu IonNoch keine Bewertungen
- Use of Hand Tools in Computer Repair and MaintenanceDokument14 SeitenUse of Hand Tools in Computer Repair and MaintenanceKaren Villapando LatNoch keine Bewertungen
- Basic Computer TroubleshootingDokument20 SeitenBasic Computer TroubleshootingRenato SencidaNoch keine Bewertungen
- Manual PerfectDisk 12.5 enDokument353 SeitenManual PerfectDisk 12.5 enJulio GarciaNoch keine Bewertungen
- List of Command PromtDokument34 SeitenList of Command PromtferiferiNoch keine Bewertungen
- YUMI - Multiboot USB Creator (Windows) - USB Pen Drive LinuxDokument8 SeitenYUMI - Multiboot USB Creator (Windows) - USB Pen Drive LinuxsbonaffinoNoch keine Bewertungen
- EseutilDokument16 SeitenEseutilAnanda ChaudhuryNoch keine Bewertungen
- Svan957 User Manual PDFDokument391 SeitenSvan957 User Manual PDFCris PerdomoNoch keine Bewertungen
- Ways To Improve Your Computer'S PerformanceDokument35 SeitenWays To Improve Your Computer'S PerformanceAeter The SouleaterNoch keine Bewertungen
- Red Hat Enterprise Linux-7-Global File System 2-en-USDokument77 SeitenRed Hat Enterprise Linux-7-Global File System 2-en-USCvNoch keine Bewertungen
- Manual Programs BoostSpeed 12 Beta Pro EditionDokument58 SeitenManual Programs BoostSpeed 12 Beta Pro EditionZorock ZobrockNoch keine Bewertungen
- Performance Windows 7 Tips and TweaksDokument22 SeitenPerformance Windows 7 Tips and TweaksloungefiNoch keine Bewertungen
- Using The Exchange Tools ISINTEG and ESEUTILDokument8 SeitenUsing The Exchange Tools ISINTEG and ESEUTILdchidzulNoch keine Bewertungen
- FQ4-2006-02x FEA2107 V5.21 SoftwareDokument23 SeitenFQ4-2006-02x FEA2107 V5.21 SoftwareICEMANNoch keine Bewertungen
- Boot All Your ISO's From One USB Drive!Dokument41 SeitenBoot All Your ISO's From One USB Drive!Rohit ShakyaNoch keine Bewertungen
- Chapter16.IT Utility LabDokument6 SeitenChapter16.IT Utility LabAshish JainNoch keine Bewertungen
- Svan 953 Manual July 2007Dokument258 SeitenSvan 953 Manual July 2007muhammad ramdhaniNoch keine Bewertungen
- Types of Software: A. Multiple Choice QuestionsDokument6 SeitenTypes of Software: A. Multiple Choice QuestionsBeena MathewNoch keine Bewertungen
- Active Directory Interview Questions and AnswersDokument5 SeitenActive Directory Interview Questions and AnswersMohitNoch keine Bewertungen
- Final Exam CSS 2020Dokument2 SeitenFinal Exam CSS 2020Mary Grace Beatriz LumbangNoch keine Bewertungen
- Module 3 - Computer Aquisition and SafetyDokument17 SeitenModule 3 - Computer Aquisition and SafetyVAITO UGANDA LTDNoch keine Bewertungen
- Protect Application or System Software INFORMATION SHEETDokument22 SeitenProtect Application or System Software INFORMATION SHEETGizaw TadesseNoch keine Bewertungen