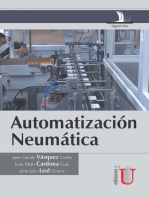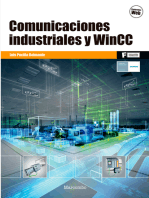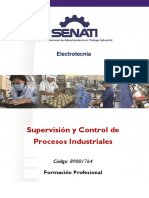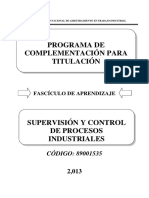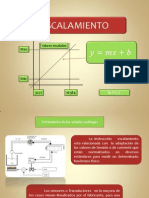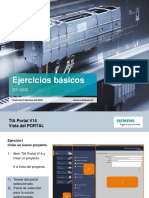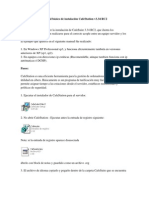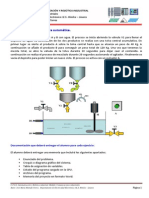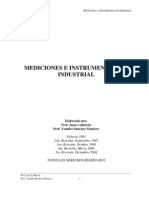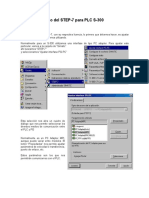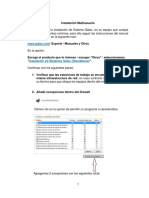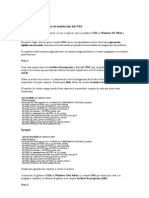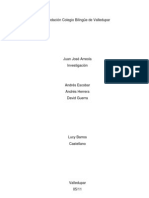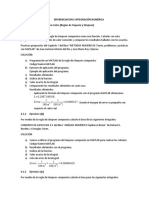Beruflich Dokumente
Kultur Dokumente
Practicas Con TIA PORTAL V13
Hochgeladen von
jcudrisCopyright
Verfügbare Formate
Dieses Dokument teilen
Dokument teilen oder einbetten
Stufen Sie dieses Dokument als nützlich ein?
Sind diese Inhalte unangemessen?
Dieses Dokument meldenCopyright:
Verfügbare Formate
Practicas Con TIA PORTAL V13
Hochgeladen von
jcudrisCopyright:
Verfügbare Formate
MANUAL DE CONFIGURACION DE CIERTAS FUNCIONES TIA PORTAL V13
La siguiente guia explica la configuracion de las diferentes partes del programa para poder simular los programas, cargar
los programas a un dispositivo de Tia portal (PLC, HMI, SCADA), con Festo FluidSim y realizar las diferentes redes.
INSTALACION DE TIA PORTAL
http://support.automation.siemens.com/ES/llisapi.dll?func=cslib.csinfo&objId=70327201&load=treecontent&lang=e
s&siteid=cseus&aktprim=99&objaction=csview&extranet=standard&viewreg=ES
Para la instalacion tendremos en cuenta: 1) ejecutar siempre como administrador, 2) reiniciar despues de cada
instalacion, 3) cuando pida transferir las licencias le decimos que no, ya que el punto 5 son las claves.
Seguiremos el orden de instalacion concreto:
1.
2.
3.
4.
5.
Simatic Step7 Professional
Simatic WinCC Profesional
Sinamics StartDrive
Simatic Step7 PLCSim
Paquetes de soporte (aadir hardware adicional).
10 Secuencia de instalacin de productos SIMATIC con el TIA Portal
Instale primero el STEP 7 (TIA Portal), ya que los productos HMI se integran en el STEP 7. A
continuacin, instale los productos HMI y ms tarde los paquetes software opcionales (por
ejemplo, STARTER, SINAMICS Startdrive, ...). A continuacin se muestra un ejemplo sobre la secuencia
de instalacin:
1.
2.
3.
4.
5.
SIMATIC STEP 7 Professional V13
SIMATIC WinCC Professional V13
SINAMICS Startdrive V13
STEP 7 Safety V13
Una vez instalado ejecutamos AUTOMATION LICENSE MANAGER, vamos a FILE>SETTINGS y cambiamos el idioma. Ahora
le damos a CLAVES DE LICENCIA REQUERIDAS (MISSING LICENSE KEYS en ingles). Nos debe aparecer todas las
aplicaciones sin registrar.
INDICACIONES DE INSTALACION DE SERVICE PACKS
La instalacin del Service Pack requiere tener el producto ya instalado. Los productos del TIA Portal STEP 7 (incluido el
PLCSIM), Safety, WinCC, as como el producto Startdrive deben actualizarse a la misma versin (V13 + SP1). Si las
versiones son diferentes, el TIA Portal no se puede arrancar. Por eso, asegrese que se dispone de las versiones Trial o
los Service Pack de TODOS estos productos antes de comenzar con la instalacin.
La descarga est dividida en varios archivos. Por favor, descarguese primero todas las partes en la misma carpeta y
ejecute el archivo con extensin ".exe". A continuacin se agrupan todas las partes y ya se puede realizar la instalacin.
Por favor, asegrese de que no se encuentran ESPACIOS en todo el nombre de la ruta de este directorio de destino:
SEGUIR SECUENCIA DE INSTALACION.
REGISTRAR EL PROGRAMA
Pgina 1 de 62
MANUAL DE CONFIGURACION DE CIERTAS FUNCIONES TIA PORTAL V13
Cerramos el programa y abrimos el directorio SIM_EKB_INSTALL (generador de claves) y corremos el ejecutable.
Aparece la pantalla Simatic Key Installer, seleccionamos en la columna izquierda TODAS LAS LLAVES yel programa
comienza a buscarlas. En el lado inferior-derecho seleccionamos en la opcion PREFERENCIAS DE INSTALACION la pestaa
TODAS LAS LLAVES, seleccionamos todas las llaves y le damos a instalar todas (boton el cual aparece dos llaves
amarillas y una negra). Cuando nos pregunte le damos a todo que sobreescribir (ALL). Lo normal es que nos de un error
de acceso a dos ficheros que estan en la ruta \windows\system. La clace es copiada correcta si se muestra el verde en
los cortos y el azul en los largos.
Ahora abrimos el AUTOMATION LICENSE MANAGER y volvemos a seguir el procedimiento superior. Si todo ha ido bien
no mostrara ninguna licencia perdida, caso contrario debemos seguir el proceso entero de nuevo.
NOTA: hay que verificar las licencias requeridas con el AUTOMATION LICENSE MANAGER. Puede ser que nos diga que
falte alguna licencia, y siejecutamos tia portal funciona. Esto es debidoa que no se cierra el LICENSE MANAGER para
comprobar las licencias. Asi que, probar tambien con tia portal. Y a las malas, podemos borrar el directorio de las keys y
empezar de nuevo. Tenemos otra opcion y es probar con diferentes versiones de SIM_EKB_INSTALL. Para ello cuando lo
ejecutemos, en la pestaa SOFTWARE INSTALADO vemos el nombre y version, y lo buscamos en la pestaa
BUSCAR_TEXTO. Elegimos solo lo que faltey a probar (recordar que los colores).
Pgina 2 de 62
MANUAL DE CONFIGURACION DE CIERTAS FUNCIONES TIA PORTAL V13
PROBLEMAS CON LICENCIAS
http://support.automation.siemens.com/WW/llisapi.dll?func=cslib.csinfo&lang=en&objid=24200966&caller=view
http://support.automation.siemens.com/WW/llisapi.dll?func=cslib.csinfo&objId=19021092&objAction=csOpen&nodeid
0=10805384&lang=en&siteid=cseus&aktprim=0&extranet=standard&viewreg=WW
Si tuvieramos problemas con laslicencias, podemos eliminar licencias de programas concretos o eliminar todas. Para
eliminar todas las licencias se deben borrar todos los archivos y/o directorios donde se almacenan las claves.:
Remove Trial license
C:\AX NF ZZ
C:\Windows
C:\Windows\System32 (for Windows XP, W7 x32)
C:\Windows\Sysnative (for Windows 7 x64)
Delete:
- trial keys SITT**.EKB
- trial folders *TTIS
Se describe pasos para eliminar licencias de programas concretos. A las malas eliminar todos los archivos y comenzar de
nuevo a establecerlas.
Pgina 3 de 62
MANUAL DE CONFIGURACION DE CIERTAS FUNCIONES TIA PORTAL V13
License Key
Meaning
Single License Uso ilimitado en cualquier ordenador.
Floating
License
Uso ilimitado en cualquier ordenador o mediante la red.
Rental License El uso limitado como se estipula en el contrato de alquiler.
Trial License
El uso limitado (mx. 14 das) para los exmenes y para validar (con la negacin).
Upgrade
License
Una licencia de actualizacin convierte una licencia para una versin anterior xa una licencia para la
versin> x + ....
Una vez activada la licencia de prueba es vlida para un uso limitado. Si despus de la expiracin de este tiempo desea
instalar una licencia de uso ilimitado (Single, licencia flotante o actualizacin), y despus de la instalacin sigue
recibiendo el mensaje que indica que la licencia de prueba ha expirado, se recomienda que elimine la licencia de prueba
de la carpeta "AX NF ZZ".
No. Procedure for deleting a Trial License
1 Open the ALM in MS Windows via
"Start > SIMATIC > License Management > Automation License Manager"
and mark the drive (e.g. "C") on which your licenses are installed. Displayed in the right window of the
Automation License Manager is the table of the licenses installed. For viewing the licenses you need the
file name (License Key) and the 20-digit license number. If these columns are not yet displayed, then via
"View > Define..."
you open the "Define View" dialog. In the bottom section of this dialog you select the "Columns" tab and
then "License key" and "License number".
Fig. 01
Then you enter a name under "Edit view" and click the "Apply" button. Acknowledge with OK and the
"License key" and "License number" columns appear in the Automation License Manager.
Pgina 4 de 62
MANUAL DE CONFIGURACION DE CIERTAS FUNCIONES TIA PORTAL V13
2 In the Explorer you mark the "AX NF ZZ" directory on your hard disk or on drive "C", so that the file
names of the licenses are displayed in the right window of the Explorer.
If the "AX NF ZZ" directory or the files in that directory are not visible, then open the dialog "Tools >
Folder options..." and select the "View" tab:
Here you deactivate the option "Hide protected operating files (Recommended)" and
Activate the option "Show hidden files and folders".
Then click on the "Apply" button and acknowledge with "OK".
Fig. 02
The "AX NF ZZ" directory is then displayed in the Explorer.
3 Now in the Automation License Manager compare the file name (License Key) of the Trial License with
the file name in the "AX NF ZZ" folder. Via the view set in the Automation License Manager you
determine the file name for the Trial License to be deleted (Fig. 03) that you then find in the "AX NF ZZ"
folder.
Fig. 03
4 Mark the Trial License found in the "AX NF ZZ" directory and right-click. Then select "Delete" in the
pop-up menu that opens. After deletion the message described above will no longer appear.
EJECUTAR TIA PORTAL
Recordar: modo administrador
Pgina 5 de 62
MANUAL DE CONFIGURACION DE CIERTAS FUNCIONES TIA PORTAL V13
Lo primero es ejecutar AUTOMATION LICENSE MANAGER y dejarlo minimizado. Una vez iniciado y comprobado que no
faltan licencias ejecutamos TIA PORTAL. Una vez arrancado vamos a OPCIONES>CONFIGURACION>GENERAL y
seleccionamos el NEMONICO a utilizar (lenguaje de programacion aleman o internacional). Y de paso si quereis
modificar alguna opcion mas QUE CONOZCAIS, pues adelante.
GENERAR NUEVO PROYECTO
(NO OLVIDARSE DE IR GUARDANDO EL PROYECTO DE VEZ EN CUANDO)
Para agregar los componentes debemos conocer su MODELO, NUMERO DE SERIE y VERSION, ya que sino corresponde si
podremos simularlo pero no podremos cargar en un PLC, pues nos dara un error de transferencia (no coinciden los
modulos del proyecto con los del PLC). En la coluna izquierda ejecutamos AGREGAR DISPOSITIVO, seleccionamos
CONTROLADORES para aadir la CPU.
Para nuestro ejemplo SIMATIC S7-300>CPU 315F-2 PN/DP>2FJ14-0AB0 o SIMATIC S7-300>CPU 315-2 PN/DP>2EH140AB0 y aceptamos (se elige una cpu que podemos simular).
A continuacion el programa nos aade un bastidor con la CPU elegida, esta en el modulo numero 2. Para verlo, en la
columna izquierda seleccionamos CONFIGURACION DE DISPOSITIVOS (debajo de nuestro nombre de proyecto, que es la
cpu).
Pgina 6 de 62
MANUAL DE CONFIGURACION DE CIERTAS FUNCIONES TIA PORTAL V13
Ahora debemos elegir la FUENTE DE ALIMENTACION . Seleccionamos el modulo 1 (izq de la CPU), en el lado derecho
seleccionamos CATALOGO DE HARDWARE y pinchamos dos veces o arrastramos el modulo seleccionado, veremos que
nos lo aadira: PS>PS 307 5A > 1EA01-0AA0 o PS> 307 2A >1BA01-0AA0.
Ahora procedemos en el siguiente orden con los modulos de la derecha:
a. Modulo 4: DI/DO>DI16 / DO 16x24VDC/0.5
b. Modulo 5: AI/AO> AI4 / AO 2x8BIT
Pgina 7 de 62
MANUAL DE CONFIGURACION DE CIERTAS FUNCIONES TIA PORTAL V13
SUSTITUIR/ELIMINAR MODULOS HARDWARE
Encima del modulo seleccionamos boton derecho y podremos elegir varias opciones, entre las cuales estan BORRAR y
SUSTITUIR DISPOSITIVO.
CONFIGURAR DISPOSITIVOS
Pgina 8 de 62
MANUAL DE CONFIGURACION DE CIERTAS FUNCIONES TIA PORTAL V13
Si seleccionamos la CPU nos aparecera un menu inferior para su configuracion. Entre muchas variables, lo basico es
asignar las direcciones de red de nuestros puertos de red PROFINET (ethernet) y PROFIBUS. Por defecto tenemos una
direccion de clase C.
Si seleccionamos los modulos de entradas-salidas veremos basicamente las direcciones de nuestras variables. Observar
el tamao y tipo de varibles digitales y analogicas, necesarias para programacion.
CREACION DE UN PROGRAMA
Seleccionamos y pinchamos dos veces en la columna izquierda sobre BLOQUES DE PROGRAMA>MAIN. Para elegir un
lenguaje de programacion concreto: Boton dercho encima de MAIN (o cualquier otro bloque) y seleccionamos CAMBIAR
LENGUAJE DE PROGRAMACION. En este caso seleccionamos AWL y escribimos:
SIMULACION S7-PLCSIM
Ahora vamos a simularlo. Primero compilamos: boton drcho encima del nombre PLC_1 (o de BLOQUES DE
PROGRAMA)>COMPILAR>HARDWARE Y SOFTWARE
Ahora cargarmos en simulador: ONLINE>SIMULACION>INICIAR
Pgina 9 de 62
MANUAL DE CONFIGURACION DE CIERTAS FUNCIONES TIA PORTAL V13
Cuando le demos a INICIAR aparecera el S7-PLCSIM1. Pues debemos esperar a que aparezca la pantalla de CARGA para
que podamos seleccionar el enlace. Para la simulacion es PN/IE>PLCSIM
Pgina 10 de 62
MANUAL DE CONFIGURACION DE CIERTAS FUNCIONES TIA PORTAL V13
Iniciamos busqueda de dispositivo, seleccionamos el deseado y cargamos el programa. Al iniciar la simulacion nos
aparece esta pantalla. Debemos saber con toda certeza las entradas y salidas utilizadas, asi como el funcionamiento
exacto para poder comprobarlo: insertar los modulos de ENTRADA, SALIDA, MARCA, TEMPORIZADORES, CONTADORES
necesarios. Podemos insertar un modulo general y/o vertical y al ponerle el nombre (PEW272, PAW274, MB0, AB5,
MW2, EB8, T1, Z0.) el programa detecta automaticamente lo que es y nos adapta el tipo. Aun asi, podemos
seleccionar el formato de la vista: binario, decimal.Tambien podemos visualizar el contenido de acumuladores,
registros y pila en el menu VER.
Una vez aadidos pasamos a posicion RUN y a probar si funciona correctamente: accionamos sobre las entradas y
veremos como se activan las salidas. Tambien podemos visualizar el valor en el programa. Para ello le damos a
ESTABLECER CONEXIN ONLINE y despues ACTIVAR OBSERVACION (icono de las gafas con un play). Observaremos
como el programa cambia a color naranja indicandonos los valores actuales.
MODIFICAR Y RECARGAR UN PROGRAMA EN SIMULACION
Tenemos dos maneras:
1. OFFLINE: DESHACEMOS CONEXIN ONLINE y pasamos la cpu a modo STOP (la simulacion) y salimos. Hacemos
los cambios en el bloque necesario y volvemos a cargar de nuevo la simulacion.
2. ONLINE: hacemos los cambios en el bloque deseado y boton drcho encima de BLOQUES DE
PROGRAMA>CARGAR EN DISPOSITIVO. Y debe cargarlo sin pegas. Caso contrario seguimos opcion offline.
Pgina 11 de 62
MANUAL DE CONFIGURACION DE CIERTAS FUNCIONES TIA PORTAL V13
PROBLEMAS DE SIMULACION
Si al intentar cargar da errores debemos ver la pantalla inferior, pestaa GENERAL que nos indicara el error. Si
pinchamos dos veces sobre el error/advertencia nos llevara a la pantalla donde se sitio el error. Los errores mas
comunes son:
Variables no definidas definir variables.
Modo online antes de cargardeshacer conexin online.
Modo run antes de cargar pasar cpu a stop antes de de cargar.
No coinciden modulos de programa con hardware a conectarsustituir dispositivo por el correcto.
Direcciones de red mal configuradasconfigurar redes correctamente.
Dispositivos de red no enlazadosenlazar correctamente dispositivos.
ASIGNAR NOMBRES A LAS VARIABLES EN MODO SIMULACION
En la simulacion tenemos la opcion con PLCSIM de que las variables muestren los nombres asignadas en el programa.
Para ello debemos ir a HERRAMIENTAS>OPCIONES>ASIGNAR SIMBOLOS y seleccionamos la tabla del programa.
Seleccionamos MOSTRAR SIMBOLOS y ahora debemos insertar BITS VERTICALES. Comprobaremos como al escribir la
variable deseada (EB124 en el ejemplo) se muestran los nombres asignados en el programa:
nota: con TIA PORTAL da el problema de que no esta activa la opcion de seleccionar la tabla de variables. Si alguien
descubre el porqu, que lo publique. GRACIAS
CARGA DE PROGRAMA A UN PLC ( PROGRAMA PC PLC )
Para cargarlo, primero lo compilamos y despues vamos a ONLINE>CARGA EN DISPOSITIVO. Ahora debemos seleccionar
el tipo de red por el cual nos conectamos. Una vez hecho el primer enlace, si volvemos a cargar no nos pide dispositivo
pues lo tiene memorizado, lo carga directamente sin preguntar. Asi pues, si queremos saber SIEMPRE donde lo vamos a
transferir, podemos seleccionar ONLINE>CARGA AVANZADA EN DISPOSITIVO. De esta manera vemos la direccion de
CPU que es (y ademas podemos dar a parpadear LED y verificar PLC antes de cargar), es decir, podemos seleccionar
dispositivo de carga.
Pgina 12 de 62
MANUAL DE CONFIGURACION DE CIERTAS FUNCIONES TIA PORTAL V13
DESCARGA DE PROGRAMA DE UN PLC ( PROGRAMA PLC PC )
Se describe un proceso general: para cargar los datos del proyecto de la CPU en el equipo de programacin es
necesario crear obligatoriamente un enlace online con dicho equipo. El siguiente procedimiento describe un
ejemplo para la carga de los datos de una CPU del S7-1500.
1. Cree un proyecto nuevo de STEP 7 e inserte una CPU en dicho proyecto con ayuda de la funcin
"Insertar nuevo equipo". En este caso tambin se puede insertar una "CPU 1500 no especificada". El
nmero de referencia del mdulo es 6ES75XX-XXXXX-XXXX (Elegiremos una CPU del modelo
concreto que necesitemos descargar).
2. El equipo todava no est especificado en la configuracin de equipos. Dentro de una ventana, junto a la
CPU, se dispone de informacin sobre cmo poder especificar el mdulo. Haga clic ahora sobre el
botn "Averiguar".
Figura 01
3. En el siguiente dilogo denominado "Reconocimiento del hardware para el PLC_1" se muestra la CPU
online con su tipo, direccin IP y direccin MAC. Haga clic ahora sobre el botn "Averiguar". La
configuracin offline de equipos se adapta ahora automticamente con la configuracin online.
4. Abra las propiedades de la CPU en la configuracin de equipos e inserte una nueva subred. La direccin
IP y la direccin MAC se aceptan automticamente con al identificacin del hardwaren (paso 3).
Indicacin
Si se configura una CPU no especificada, la direccin IP hay que introducirla mas tarde. La direccin IP
debe coincidir con la direccin IP de la CPU desde la que se quieren descargar los datos del proyecto.
La direccin IP se puede consultar con ayuda de la opcin del men "Online -> Estaciones
accesibles...", en caso de que no se conozca.
5. Cierre la configuracin del equipo, y guarde y compile el proyecto de STEP 7 (TIA Portal).
6. Ejecute la opcin del men "Online -> Conexin online" e introduzca los datos de la interfaz PG/PC en
el siguiente dilogo "Conexin online".
Pgina 13 de 62
MANUAL DE CONFIGURACION DE CIERTAS FUNCIONES TIA PORTAL V13
7. El sistema comprueba ahora la accesibilidad de los participantes compatibles, lo cual puede durar
algunos minutos. En cuanto se hayan identificado los participantes, se muestran sus direcciones IP
dentro de la ventana "Participantes compatibles en la subred destino". Haga clic ahora sobre el botn
"Conectar" para crear el enlace online. Cuando se haya creado el enlace online, haga clic con el botn
derecho del ratn sobre la estacin en la navegacin del proyecto y seleccione la funcin "Cargar desde
el equipo" en el men contextual.
Pgina 14 de 62
MANUAL DE CONFIGURACION DE CIERTAS FUNCIONES TIA PORTAL V13
8. En el siguiente dilogo se recibe la informacin que se borrar todo el contenido del proyecto offline y
se sustituir irrevocablemente con los objetos online. Active la accin "Continuar" y haga clic sobre el
botn "Cargar desde el equipo". Los datos del proyecto se cargan desde la CPU en el equipo de
programacin, dentro del nuevo proyecto creado.
9. Cierre el enlace online desde la opcin del men "Online -> Desconectar conexin online" y guarde el
proyecto.
Pgina 15 de 62
MANUAL DE CONFIGURACION DE CIERTAS FUNCIONES TIA PORTAL V13
El proyecto de STEP 7 contiene ahora toda la carpeta "Bloques del programa" con las variables del PLC, los
tipos de datos del PLC, los objetos tecnolgicos y posiblemente otras carpetas de la CPU online. Los avisos con
los bloques transferidos correctamente (FBs, FCs, DBs y OBs) se muestran a continuacin en la ventana de
inspeccin.
ACTUALIZAR PROGRAMA O DISPOSITIVOS HARDWARE DE TIA PORTAL
Los paquetes de soporte de hardware te permitirn configurar mdulos que no estn contenidos en el catlogo de
hardware de la instalacin de STEP 7. A partir de STEP 7 V5.2 tiene la opcin de actualizar el catlogo de hardware a
travs de los paquetes de soporte de hardware.
Cuando se lanza una version software de un programa TIA PORTAL, este soporta una serie de dispositivos (cpu, modulos
de I/O, modulos de comunicaciones..) lanzados hasta la fecha de su lanzamiento: obvio. Son lanzados dispositivos,
modulos, componentes nuevos los cuales ya no son reconocidos por el programa porque son lanzados a posteriori de
TIA PORTAL. Nos daremos cuenta si:
a. Tenemos un programa que nos han pasado y al abrirlo nos da un error de que no se reconoce el
dispositivo (podemos asegurarmos de este caso si creamos un proyecto nuevo e intentamos aadir este
dispositivo y no esta en nuestra base de datos).
b. Hemos comprado componentes a Siemens y, logicamente, nos han mandado uno el cual no
encontramos en nuestra base de datos para poder agregarlo si creamos un proyecto nuevo.
c. Queremos extraer la base de datos de una cpu y no la reconoce.
Para poder tener soporte de dispositivos nuevos tenemos tres formas de actuar:
1. Actualizar software de TIA PORTAL: buscamos los updates de la version concreta que tenemos.
A. Vamos a AYUDA>SOFTWARE INSTALADO y vemos la version de programa. Ahora buscar por
internet si hay updates en version superior lanzados.
B. Pinchamos sobre AYUDA>SOFTWARE INSTALADO>BUSCAR ACTUALIZACIONES o
INICIO>PROGRAMAS>SIEMENS AUTOMATION>AUTOMATION SOFTWARE UPDATER
En los tres casos Son programas ejecutables, los descargamos y los ejecutamos.
C.
Pgina 16 de 62
MANUAL DE CONFIGURACION DE CIERTAS FUNCIONES TIA PORTAL V13
2. Instalar una version superior de TIA PORTAL. Vamos a AYUDA>SOFTWARE INSTALADO y vemos la version de
programa. Ahora buscar por internet si hay una version superior lanzada. Si la hay la descargamos y se instala. A
la hora de instalar debemos decidir:
a. Desistalar version anterior e instalar la nueva.
b. Instalar la nueva pero manteniendo la antigua. En este caso, a partir de la version v13 pueden
coexistir varias versiones de tia portal.
3. Aadir actualizaciones de dispositivos (SIEMENS lo denomina actualizar catalago hardware). En este caso
aadiremos los paquetes que contienen los nuevos dispositivos lanzados. Para ello buscamos por internet
Paquetes de soporte TIA PORTAL V13 (sustituir por vuestra version). Como veis hemos dado con el enlace y
vemos:
Pero tambien podemos abrir TIA PORTAL y en OPCIONES> SUPPORT PACKAGES tenemos el enlace directo (el enlace nos
lleva al mismo sitio):
Pgina 17 de 62
MANUAL DE CONFIGURACION DE CIERTAS FUNCIONES TIA PORTAL V13
Descargamos el archivo TIA_PORTAL_V13_HSP.zip y al descomprimir tenemos los archivos:
Ahora los aadimos: OPCIONES> SUPPORT PACKAGES>AGREGAR DEL SISTEMA DE ARCHIVOS. Se nos abre el explorardor
de archivos, seleccionamos todos y aparecera:
Pgina 18 de 62
MANUAL DE CONFIGURACION DE CIERTAS FUNCIONES TIA PORTAL V13
Observar como tenemos unos instalados y otros no. Para instalar uno o varios, seleccionamos el recuadro y le pulsamos
a instalar:
Pgina 19 de 62
MANUAL DE CONFIGURACION DE CIERTAS FUNCIONES TIA PORTAL V13
Cerramos TIA PORTAL completo y se nos activa la pestaa. Pulsamos en CONTINUAR.
Ahora ya tenemos aadidos los dispositivos aadidos.
NOTA: Siemens muestra como actualizacion los UPDATES de la version instalada, pero no los SERVICE PACKS. En este
caso habreis observado que la version que uso ahora es v13 update6. Pues esta disponible el SP1 para TIA13 y no lo
muestra en la ventana de actualizaciones. Esto significa que hay que descargarlo e instalarlo aparte. Una vez instalado
mostrara en version el SP1 (y lo har pues permite la simulacion de las CPU 1200).
NOTAS SOBRE LA VERSION TIA PORTAL V13
Pgina 20 de 62
MANUAL DE CONFIGURACION DE CIERTAS FUNCIONES TIA PORTAL V13
4 Instalacin en paralelo del STEP 7 (TIA Portal) V13 con otras versiones de STEP 7
Junto con el STEP 7 (TIA Portal) V13, el PC puede tener instalados en paralelo otras versiones de STEP 7:
STEP 7 (TIA Portal) V11, V12
STEP 7 V5.5
STEP 7 Professional 2010 + SR2
STEP 7 Micro/WIN V4.0 + SP9
Indicacin
No est liberado el servicio online en paralelo del STEP 7 V5.5 o anterior y el STEP 7 Basic / Professional
V13.
AADIR BASTIDOR DE AMPLIACION: RED DISTRIBUIDA
Suponer que necesitamos mas entradas/salidas y todos los modulos del bastidor estan ocupados. O que necesitamos
controlar un proceso a cierta distancia la cual nos hace imposible o muy caro las tiradas de cable. Vamos a aadir un
bastidor extension y a enlazarlos mediante un solo cable de red profibus (o profinet).
Pinchamos en DISPOSITIVOS Y REDES>VISTA DE REDES o DISPOSITICOS Y REDES>VISTA TOPOLOGICA. ahora copiamos y
pegamos el dispositivo completo.
Pgina 21 de 62
MANUAL DE CONFIGURACION DE CIERTAS FUNCIONES TIA PORTAL V13
Observar como al ser un COPY>PEGA, el copiado PLC_2 es identico al original PLC_1. En nuestro caso vamos a borrar la
CPU e insertar en su lugar un MODULO DE INTERFAZ>PROFIBUS>IM 153-1>1AA03-0XB0. A este modulo le aadimos
otros de entradas/salidas, sin embargo el IM 153-1 solo se limita a comunicar informacion a la CPU principal de manera
que es la CPU del PLC original el que controla los modulos del nuevo bastidor. ES decir, son entradas/salidas
direccionadas por la CPU de PLC_1.
Una vez insertado enlazamos los dispositivos para que el programa genere las direcciones nuevas. Tras enlazar, ir a las
direcciones de los modulos de entradas-salidas y comprobar como son una extension de la CPU principal.
Pgina 22 de 62
MANUAL DE CONFIGURACION DE CIERTAS FUNCIONES TIA PORTAL V13
Ahora ya podemos escribir un programa utilizando estas nuevas direcciones, los cuales los modulos seran controlados
por una cpu a distancia unidos por red.
PANTALLA HMI
Una pantalla HMI en un dispositivo que lee del sistema y da ordenes MANUALMENTE, es decir, debemos accionar
manualmente para dar una orden, no puede dar ordenes preprogramadas. Vamos a configurar una pantalla HMI y
simular primero y cargar despues.
EN HMI y SCADAS siempre debemos aadir un boton para salir de RUNTIME: es muy recomendable salir por este boton
para evitar perdida de datos y/o fallos de runtime. Trabajamos al dar ordenes sobre MARCAS, y estas seran las
condiciones a tener en cuenta (serie, paralelo).
Generar un nuevo programa y aadimos una cpu con sus modulos de entradas-salidas. Una vez hecho esto aadimos la
pantalla HMI: AGREGAR DISPOSITIVO>HMI>SIMATIC BASIC PANEL>3DISPLAY>KP300 BASIC>0AH11-3AX0.
Pgina 23 de 62
MANUAL DE CONFIGURACION DE CIERTAS FUNCIONES TIA PORTAL V13
Tener en cuenta el tamao y colores soportados por la pantalla, ya que determinara la visualizacion. Una vez aadido el
HMI nos aparece el asistente de configuracion: En la primera pantalla enlazamos el HMI con el PLC. En la segunda
pantalla seleccionamos el encabezado. En la tercera los avisos (deseleccionamos todo). En la cuarta las imgenes
(dejamos solo una). Y en la ultima seleccionamos IMGENES DE SISTEMA y SALIR DE RUNTIME. Finalizar
El asistente podemos omitirlo y configurar nosotros pinchando sobre la pantalla HMI en VISTA DE REDES.
Pgina 24 de 62
MANUAL DE CONFIGURACION DE CIERTAS FUNCIONES TIA PORTAL V13
Si vamos a DISPOSITIVOS Y REDES>VISTA DE REDES observaremos como estan enlazados, en este caso con PROFINET.
SIMULACION HMI ENLAZADO SIMULACION PLCSIM
Primero el PLCSIM) Boton derecho encima de PLC_1 y compilamos. Ahora ONLINE>SIMULACION>INICIAR. Observar
cuando nos salga el S7-PLCSIM1 el tipo de enlace. Como vamos a enlazar con un HMI por PROFINET seleccionamos
PLCSIM(TCP/IP), cerramos y volvemos a simular. Ahora no tenemos enlazado nada pero el TCP/IP es necesario en la
simulacion posterior. Ponemos en RUN la CPU.
Pgina 25 de 62
MANUAL DE CONFIGURACION DE CIERTAS FUNCIONES TIA PORTAL V13
Segundo el HMI_1) Boton derecho encima de HMI_1 y compilamos. Con el mismo seleccionado vamos a
ONLINE>SIMULACION>INICIAR y nos aparecera la pantalla simulada. Veremos que nos ha aadido tres pantallas, que
son las seleccionadas en el ultimo paso y ya estan enlazadas. Ahora probamos los enlaces de pantallas hasta salir de
runtime.
Una vez comprobado que funciona vamos a modificar el programa anterior en PLC_1>BLOQUES DE PROGRAMA.
Una vez modificado el programa vamos a la columna izquierda HMI>IMGENES. Se va a programar la tecla de F1 para
que cuando pulsemos se ACTIVE EL BIT de marca M0.0, y al soltar DESACTIVE EL BIT de marca M0.0. Lo mismo para
F2M0.1 y F3M0.2. Y aadimos un par de circulos que sean visiles cuando se activen las salidas correspondientes.
Antes de simular, pinchamos sobre VARIABLES HMI>TODAS LAS VARIABLES y desplazando la barra hacia la derecha
disminuimos el tiempo de refresco de las variables (CICLO DE ADQUISICION) a 100ms. Y al simular veremos como las
salidas podemos activarlas desde el panel o el PLCSIM.
Una nota importante: los HMI al igual que SCADA hay que definir ciertas funciones como entrada o salida, ya
(botones) que el programa debe conocer lo representado en pantalla. ES MUY IMPORTANTE SALIR DEL SIMULADOR
SELECCIONANDO LA OPCION DE SALIR DE RUNTIME.
Pgina 26 de 62
MANUAL DE CONFIGURACION DE CIERTAS FUNCIONES TIA PORTAL V13
SIMULACION DE PANTALLA HMI ENLAZADA CON PLC FISICO
Primero el PLCSIM) Boton derecho encima de PLC_1 y compilamos. Ahora ONLINE>CARGAR EN DISPOSITIVO. Observar
cuando nos salga el S7-PLCSIM1 el tipo de enlace. Buscamos el PLC y le cargamos el programa. Ponemos en RUN en PLC.
Ahora pulsamos sobre ESTABLECER CONEXIN ONLINE y despues ACTIVAR OBSERVACION (icono de las gafas con un
play). Observaremos como el programa cambia a color naranja indicandonos los valores actuales leidos ONLINE del PLC.
Segundo el HMI_1) Boton derecho encima de HMI_1 y compilamos. Con el mismo seleccionado vamos a
ONLINE>SIMULACION>INICIAR y nos aparecera la pantalla HMI simulada y enlazada a PLCSIM. Ya podemos visualizar y
manejar la pantalla simulada con el PLC fisico.
CARGAR PROGRAMA A PANTALLA HMI
Entramos en DISPOSITIVOS Y REDES>VISTA DE REDES y apuntamos la IP y MASCARA DE RED de la pantalla HMI.
Debemos entrar manualmente en la HMI y configurar en la pantalla la IP y MASCARA que figura en el software, o
viceversa (el PLC y la pantalla enlazada deben estar en el mismo rango de red IP). Una vez hecho esto, conectamos en
red el HMI y transferir el software. Para ello procedemos igual que si fuera un PLC: seleccionamos HMI, compilamos y en
ONLINE>CARGAR EN DISPOSITIVO. Si lo encuentra lo transfiere.
Una vez trasferido el software debe iniciarse la aplicacin en pantalla, que normalmente se carga automatico al
transferirla. Una vez que se encuentren en red el PLC y HMI debe anularse el error de comunicaciones del PLC y se
estaran transfiriendo los datos y ordenes programados.
SCADA
Un SCADA en un programa software que corre sobre un PC. Monitoriza, supervisa y puede dar ordenes preprogramadas
o manualmente.
Generar un nuevo programa y aadimos una cpu con sus modulos de entradas-salidas. Aadimos la aplicacion AGREGAR
DISPOSITIVO>SISTEMAS PC>SIMATIC HMI APLICATION>WINCC RT ADVANCED
Pgina 27 de 62
MANUAL DE CONFIGURACION DE CIERTAS FUNCIONES TIA PORTAL V13
Ahora aadimos una interfaz de comunicacin y enlazamos PLC y WINCC RT ADVANCED: seleccionamos CATALAGO
HARWARE>SISTEMAS PC>MODULOS DE COMUNICACIN>PROFINET/ETHERNET>IE GENERAL. Y enlazamos con PLC.
Ahora configuramos su direccion IP y MASCARA DE RED.
Pgina 28 de 62
MANUAL DE CONFIGURACION DE CIERTAS FUNCIONES TIA PORTAL V13
Para poder simular y ejecutar SCADA (RUNTIME) tenemos que DAR DERECHOS O PERMISOS A USUARIOS PARA WINCC
RUNTIME: en USUARIOS Y GRUPOS DE WINDOWS aadimos a los grupos de TIA ENGENIEER y SIMATIC HMI los usuarios
que pueden acceder a RUNTIME .
Para la simulacion el PLCSIM nos genera la interfaz software de enlace entre el programa y el WINCC.
Pgina 29 de 62
MANUAL DE CONFIGURACION DE CIERTAS FUNCIONES TIA PORTAL V13
Para ejecutar el programa y enlazarlo con un PLC fisico hay que seleccionar y configurar la interfaz de conexin fisica.
Vamos a PANEL DE CONTROL>AJUSTAR INTERFAZ PG/PC (32bits) y seleccionamos un enlaze de conexin, que
normalmente sera nuestra tarjeta de red.
Una vez hecho todo lo anterior vamos a configurar RUNTIME: en la columna izqda a HMI_RT>CONFIGURACION DE
RUNTIME. Aqu en GENERAL seleccionamos la resolucion deseada (800x600), deseleccionar PANTALLA COMPLETA. En
IDIOMA DE ARRANQUE>ESPAOL. Ahora vamos a TECLADO y seleccionamos UTILIZAR TECLADO DE PANTALLA.
Pgina 30 de 62
MANUAL DE CONFIGURACION DE CIERTAS FUNCIONES TIA PORTAL V13
Ahora vamos a HMI_RT>IMGENES>AADIR IMAGEN. Lo primero es aadir un boton de SALIR DE RUNTIME. Para ello
podemos aadir nosotros una figura cualquiera (circulo, cuadrado) y configurarla o abrimos en el lado derecho-inferior
las LIBRERIAS y aadimos uno preconfigurado ya para este fin.
ES MUY IMPORTANTE SALIR DE RUNTIME CON SU BOTON, para evitar perdida de datos o configuracion. Al igual que
HMI, en VARIABLES HMI>TODAS VARIABLES debemos seleccionar el tiempo de refresco deseado.
La configuracion es similar a HMI, si bien debemos definir si un casillero, botones una ENTRADA, SALIDA o
ENTRADA/SALIDA. Recordar que trabajamos sobre marcas.
Para simular compilamos primero el programa del PLC, simulamos (tener en cuenta enlace de PLCSIM) y pasamos a
RUN. Tras esto seleccionamos PC-SYSTEM o HMI_RT y lo compilamos. Tras esto ONLINE>INICIAR RUNTIME.
CARGAR EN PLC
Transferimos programa PLC_1 a PLC y lo ponemos ONLINE. Tras esto compilamos PC_SYSTEM e iniciamos RUNTIME y si
tenemos bien configurado la interfaz de red debe enlazar con el PLC. Notar que es un programa software, lo que cambia
es que antes enlaza con el simulador PLCSIM y ahora con un PLC fisico. Si no enlaza: direccion IP/MASCARA erronea o
interfaz escogida no es la que esta utilizando.
Conectar PLCSIM con el exterior
Nos sera muy util para probar un programa sin necesidad de forzar variables adicionales en nuestro
programa, por ejemplo: contacto auxiliar de un contactor, finales de carrera
Pgina 31 de 62
MANUAL DE CONFIGURACION DE CIERTAS FUNCIONES TIA PORTAL V13
NetTopPLCSim
El simulador PLCSIM de Siemens no tiene la capacidad de salir al exterior como lo hacen, por ejemplo, los
simuladores de Schneider (Concept 2.6, Unity Pro) con Modbus Ethernet. Sin embargo, existe un programa que
hace de pasarela entre el simulador y el protocolo s7 Ethernet. El software se llama Nettoplcsim.
Esto permite conectar el PLC simulado con otras entidades como lo son OPC o Drivers propietarios de sistemas
SCADA para conectarlos a las HMI.
Esquema bsico:
Tal como se aprecia en la siguiente imagen, con Step7 se realiza la carga de la lgica y hardware empleado al
simulador S7 PLCSIM v5.4. NetToPLCSim utiliza el puerto 102 y realiza la conversin de trama para que esta
pueda salir a los dispositivos clientes como Intouch, WinCC y OPC en general.
Procedimiento:
La configuracin es sencilla:
1 Abrir Simatic Manager, luego asignar la Interfaz PC/PG Esto se encuentra en el Menu Options / Set PG/PC
Interface
2 Configurar la interfaz para conectarse al simulador PLCSIM (PLCSIM(TCP/IP)):
Pgina 32 de 62
MANUAL DE CONFIGURACION DE CIERTAS FUNCIONES TIA PORTAL V13
3 Abrir el simulador fuera de Simatic Manager. Menu Start / Siemens Automation / Programs and Tools / S7PLCSIM Simulates Modules.
4 Cargar el proyecto PLC via Download.
5 Desde PLCSIM, ya deberia haber asumido la configuracion del hardware, incluida la direccin IP (En este
ejemplo es 192.168.1.15). Esto se puede apreciar en la parte inferior derecha del simulador, como se presenta en
la siguiente imagen:
6 Abrir el NetToPLCSIM desde la carpeta, ya que tiene una DLL que si no esta en la misma ubicacin no lo va
a abrir:
7 La primera vez que se abra NetToPLCSim saldra un warning, hacer click en botn Yes:
8 Segundos despus, saldr el siguiente popup:
Pgina 33 de 62
MANUAL DE CONFIGURACION DE CIERTAS FUNCIONES TIA PORTAL V13
9 La pantalla de NetToPLCSim saldr vaca, apretar boton Add:
10 El nombre puede ser cualquiera, para las direcciones IP, deben presionar el boton . Como se ha
configurado el hardware con la direccion 192.168.1.15 esta saldra listada a continuacin:
11 De forma similar, hacer lo mismo con la direccion IP del computador. Para este laboratorio se configuro
manualmente la direccion IP 192.168.1.65:
12 Para finalizar, apretar en OK:
Pgina 34 de 62
MANUAL DE CONFIGURACION DE CIERTAS FUNCIONES TIA PORTAL V13
13 Presionar el boton Start all y listo, con eso ya se tiene ruteado el trafico de comunicacion S7 al exterior.
Conexion con OPC, Intouch, WinCC etc:
Al momento de configurar los drivers de comunicacin estos deben apuntar a la direccin fsica del computador
y no la que ha sido configurada en el simulador. Tambin las IPs deben ser del mismo segmento, en este caso lo
fue con 192.168.1.x.
CADe_SIMU. (Versin 2.0).
La primera idea era enlazar PLCSIM a CADe_SIMU v2 (http://canalplc.blogspot.com.es/). Es un programa de
CAD Electrotcnico que adems de permitir el dibujo de un sistema electrotcnico permite la simulacin del
funcionamiento.
Modificaciones en la versin 2.
-La pantalla de presentacin se desactiva transcurrido un tiempo.
-La clave de acceso se puede introducir desde botones.
-Incorpora nuevos smbolos.
-Incorpora la librera de Lgica Digital.
-Incorpora la librera de GRAFCET.
-Incorpora el mdulo lgico LOGO.
-Permite exportar/inmportar datos con PC_SIMU.
-Permite la simulacin de varios documentos.
Sin embargo si buscamos un poco se lee que hace uso del portapapeles de Windows, por lo que al no tener un
modulo de comunicacin no podemos enlazarlo con un protocolo.
Pgina 35 de 62
MANUAL DE CONFIGURACION DE CIERTAS FUNCIONES TIA PORTAL V13
Simulacin entre PLCSIM (Automata S7-300/400) y FluidSIM de Festo
Para la realizacin de ello estos son los requisitos, necesitamos el FluidSim Neumatica o Hidraulica, el Servidor
EzOPC de Festo (este ser el que se enlazara con el PLCSIM) y Simatic Step7 o el TIA Portal en cualquier de
sus versiones.
1. Descargar e instalar el servidor Festo Didactic EZOPC.
2. Descargamos e instalamos Festo portable o cualquiera de sus versiones. Mejor si es de
instalacion (http://www.fluidsim.de/index_e.htm).
3. Iniciamos FluidSIM y creamos un circuito.
Pgina 36 de 62
MANUAL DE CONFIGURACION DE CIERTAS FUNCIONES TIA PORTAL V13
Lo primero que vamos ha hacer va a ser configurar el OPC, para ello en opciones seleccionamos Conexion de
OPC/DDE
Ahora Fuidsim inicia el servidor instalado y nos aparece la siguiente ventana, donde tenemos que seleccionar
tal como la siguiente imagen. No iniciar servidor por separado.
Una vez realizado esto, ya podemos empezar a disear nuestro proyecto, FluidSim posee dos modulos uno de
entradas y otro de salidas, que son los que nos comunicaran a traves del OPC con el PLCSim, insertamos los
modulos de la libreria de objetos y cualquier elemento que insertemos con el botn derecho y propiedades
hacemos su configuracin, en el caso del objeto FluidSIM In, este sera nuestro modulo de salidas del PLC, y
para configurar el nmero de Byte al que hara referencia, en item, damos al botn seleccionar y nos aparece una
ventana donde navegamos en su directorio hasta PLCSIM y le asignamos el Byte 0.
Observar que el nmero de entrada/salida de byte en digital o nmero de entrada/salida en analogico de
FluidSim debe corresponderse con las asignadas en las direcciones de la CPU en Tia portal.
Pgina 37 de 62
MANUAL DE CONFIGURACION DE CIERTAS FUNCIONES TIA PORTAL V13
Con el modulo FluidSim Out, hacemos la misma operacin siendo este el modulo de entradas de nuestro PLC
Una vez configurado nuestro modulos, ya podemos implementar como seria nuestra maquina, yo para este
ejemplo he puesto un simple cilindro de doble efecto, acionado por una vlvuna monoestable 4/2, el cilindro
posee dos detectores para su posicion de avance y retroceso, que van cableado al modulo de entradas y el
selenoide de la electrovalvula ser la salida que activaremos por programa.
Pgina 38 de 62
MANUAL DE CONFIGURACION DE CIERTAS FUNCIONES TIA PORTAL V13
El prximo paso es crear nuestro programa para el PLC, como mencione anteriormente es posible utilizar el
Administrador Simatic y el TIA Portal, yo utilizo el TIA, lo unico que tenemos que tener presente es que a la
hora de utilizar el PLCSIM tenemos que utilizar el PLCSIM_MPI o PLCSIM_TCP/IP. Es cuestion de probar.
Por ltimo antes de empezar la simulacin en la interzar del EzOPC, seleccionar S7-PLCSIM como
controlador, tal y como se puede observar, con eso ya tenemos todo listo y podemos empezar la simulacin.
Pgina 39 de 62
MANUAL DE CONFIGURACION DE CIERTAS FUNCIONES TIA PORTAL V13
En caso de no tener instalado el servidor nos dara un error de conexin:
Ejecutamos el simulador de FluidSim, dandole al Play, y ya se puede observar que el Cilindro esta en su
posicion de reposo y su detector activando su entrada correspondiente
La activacion del selenoide al presionar el pulsador de Marcha
Pgina 40 de 62
MANUAL DE CONFIGURACION DE CIERTAS FUNCIONES TIA PORTAL V13
Y obviamente nos podemos poner online con nuestro programa y a partir de aqu probar.
Pgina 41 de 62
MANUAL DE CONFIGURACION DE CIERTAS FUNCIONES TIA PORTAL V13
---------------------------------------------------------------------------------------------------------------------------------------------TRANSFERENCIA DE DATOS. EXPLICACIONES GENERALES DE DIRECCIONAMIENTO
La manera que tiene siemens de intercambiar datos entre PLCs es leer/escribir de/en memoria. Esto significa que
transferimos PARTES de memoria entre los automatas. Para ello tenemos varias instrucciones en la librera
comunicacin, diferentes instrucciones en funcion de la interfaz (profinet, profibus) y de su protocolo (tcp, udp).
Direccionamiento Directo
La forma ms comn de direccionamiento utilizado es el directo y simblico: no hay duda en cuanto a la ubicacin en la
memoria. Los siguientes son ejemplos de direccionamiento directo
Inputs:
Outputs:
Markers:
Timers:
Counters:
Local:
Data Block (DB):
I4.0, IB4, IW4 , ID4, PEW274
Q124.0, QB124, QW124, QD124. PAW272
M11.0, MB10, MW10, MD10
T34, T2
C23, C0
L0.0, LB1, LW2, LD4
DB5.DBX2.0, DB5.DBW6
Direccionamiento Indirecto
En el direccionamiento indirecto la instruccin contiene la direccion donde debe cargar el dato, por lo tanto esto nos
indica que el dato solo es conocido en el momento de la ejecucion de la instruccin. Por ello es muy importante tener
bien claro el uso de la memoria (ORGANIZACIN y PLANIFICACION):
L T[MB20] en este caso el n de temporizado esta almacenado en MB20
U E[MW55]el n de entrada esta contenida en MW55.
Nota: el formato a cargar debe ser el correcto segn la instruccin indicada.
El puntero y tipo de datos ANY (direccionamiento indirecto)
Un tipo de datos PUNTERO se utiliza para dar formato a un nmero para ser aceptado como una direccin en lugar de
un valor. Un puntero est siempre precedido por un smbolo P#. La direccin del puntero puede estar en tres formatos
diferentes:
Format
Example
Memory Storage
P#<byte>.<bit>
P#8.0
P#124.3
4 Bytes
P#<area><byte>.<bit>
P#M50.0
P#I4.1
6 Bytes
P#<area><byte>.<bit><length>
P#DB25.DBX0.0 BYTE 14 10 Bytes
P#M0.0 WORD 2
P#I0.0 DWORD 5
Pgina 42 de 62
MANUAL DE CONFIGURACION DE CIERTAS FUNCIONES TIA PORTAL V13
1) P#8.0 indica direccion 8.0 ; P#124.1 indica direccion 124 bit 1.
2) P#M50.0 indica direccion M50 bit 0 (En ete caso pasamos 1 bit).
P#I4.0 indica direccion de entrada 4 bit 1.
3) P#M0.0 WORD 2 indica M0.0 + 32bits (empieza en m0.0 y recorre 2 word, 32 bits= m0.0 - m3.7)
P#I0.0 DWORD 5 empieza en I0.0 y recorre 5 DWORD (160 bits=I0.0 I19.7)
P#DB25.DBX0.0 BYTE 14 del DB25, inicia en 0.0 + 14 bytes (apunta DB25.DBX)
P#DATA_BLOCK.DATA_ADRESS (DB indica bloque; n bloque 25; 0.0 direccion inicial; 14 byte de longitud)
El formato 3 usa el tipo de datos ANY. Este es usado para pasar un parmetro de un tipo de datos desconocido o
indefinido, es decir, indicamos el inicio de la direccion y mediante la longitud pasamos el numero de bits que nos sea
necesario (un tamao): a esto se le llama area de memoria.
Vamos a suponer que queremos pasar los 32 primeros bits de memoria: M0.0 M31.7. Tenemos tres maneras:
P#M0.0 BYTE 4 EMPEZAMOS EN M0.0 Y LONGITUD 4 BYTE (4 x 8 bits)
P#M0.0 WORD 2 EMPEZAMOS EN M0.0 Y LONGITUD 2 WORD (2 x 16 bits)
P#M0.0 DWORD 1 EMPEZAMOS EN M0.0 Y LONGITUD 1 DWORD (1 x 32 bits)
En este caso hemos pasado un formato habitual de trabajo (el tamao de bits el cual trabajan las instrucciones). Pero
podemos pasar cualquier tamao: 3 BYTE, 5 WORD, 20 DWORD.. De ah que se llame area de memoria.
------------------------------------------------------------------------------------------------------------------------------------En TIA PORTAL el formato es:
L DBW [ AR1 , P#0.0 ]
T MW [AR2, P#4.0]
La instruccin indica la direccion: AR1 (registro de direcciones) + OFFSET. Este DESPLAZAMIENTO ES OBLIGATORIO
PONERLO. Si no queremos desplazamiento, le ponemos 0 = P#0.0. Debemos llevar cuidado de saber el formato y
tamao de los datos, asi como saber si estamos cargando direcciones o contenido.
NOTA: Si abrimos DB, trabajamos con DB (DB global). Si abrimos DI, trabajamos con DI (DB de instancia).
Y en los dos nos referimos: Xbit; Bbyte; W word; Ddouble-word.
Asi tendremos para DB DBX, DBB, DBW,DBD , para DI DIX, DIB, DIW,DID
Pondremos varios ejemplos de uso con lo punteros. Espero quede claro. Usaremos estas dos DB.
Pgina 43 de 62
MANUAL DE CONFIGURACION DE CIERTAS FUNCIONES TIA PORTAL V13
EJEMPLO 1: uso desplazamientos referenciados a AR1.
EJEMPLO 2: uso los dos registros de direcciones.
Pgina 44 de 62
MANUAL DE CONFIGURACION DE CIERTAS FUNCIONES TIA PORTAL V13
EJEMPLO 3: Desplazo sumando numeros enteros. Si sumo 1 aumento al bit siguiente. Si sumo 8 desplazo al byte
siguiente (mantengo la misma terminacion de bit).
EJEMPLO 4: Desplazo sumando direcciones. Cargo direcciones concretas.
EJEMPLO 5: Desplazo sumando direcciones. Cargo direccion contenida en AR1.
Pgina 45 de 62
MANUAL DE CONFIGURACION DE CIERTAS FUNCIONES TIA PORTAL V13
EJEMPLO 6: Cargo direcciones directamente en ARx.
EJEMPLO 7: observar como se desplazan los punteros.
Pgina 46 de 62
MANUAL DE CONFIGURACION DE CIERTAS FUNCIONES TIA PORTAL V13
EJEMPLO 8: observar como se desplazan los punteros usando memoria.
EJEMPLO 9: MIRAR EL ERROR DE FORMATO.
Pgina 47 de 62
MANUAL DE CONFIGURACION DE CIERTAS FUNCIONES TIA PORTAL V13
EJEMPLO 10: observar como en MD4 tengo2 que es lo que tengo en memoria (mirar segmento 2 de inicio). Si marcara
IB0.1 tendria 1 en MB4. Y ahora mirar los registros de direcciones, tengo las direcciones concretas de elementos de
DB.
EJEMPLO 11: la suma seria asi (importantisimo saber la longitud y formato para evitar errores).
Pgina 48 de 62
MANUAL DE CONFIGURACION DE CIERTAS FUNCIONES TIA PORTAL V13
LLAMADAS A FUNCIONES
Si leemos los manuales, la diferencia entre un FC y FB es que el FC no tiene asociado un DB y el FB si tiene asociado uno.
Este DB vale para almacenar datos: es una memoria. Los hay DB instancia (solo disponibles para la funcion a la que se
asocia) o DB globales (accesibles por todas las instrucciones del programa en cualquier momento. Ademas podemos
pasar parametros o argumentos con el fin de reducir al minimo las operaciones identicas.
Vamos a crear un programa que suma dos operandos y la almacena en otro operando. En este caso vamos a explicar el
paso de parametros.
Hemos creado dos DB con unos valores iniciales. Ahora vamos a crear el programa que suma las dos primeras variables
y el resultado la almacena en la tercera variable.
Pgina 49 de 62
MANUAL DE CONFIGURACION DE CIERTAS FUNCIONES TIA PORTAL V13
Si observamos con I0.1 llamamos al FC1 y con I0.2 llamamos al FC2. Sin embargo ambas llamadas hacen lo mismo. Asi
que vamos a crear una sola funcion para que pasemos los parametros.
Una vez creada la funcion, observar que le indicamos que se deben pasar parametros a FC3. Por ello en cada llamada a
FC3 en cualquier parte del programa nos pedira que se le pasen los parametros. Una vez hecho esto aadir la operacin
suma y le podemos indicar que use los parametros que se le pasaran a la funcion en la llamada o podemos usar
cualquier otra variable. En este caso usamos los parametros definidos para FC3.
Pgina 50 de 62
MANUAL DE CONFIGURACION DE CIERTAS FUNCIONES TIA PORTAL V13
Y ahora vienen dos caracteristicas muy importantes: 1) reducimos a una funcion la operacin suma, 2) vemos ONLINE
el valor de los datos de entrada y de salida (con ello podemos detectar en un simple vistazo si algo esta fallando, no
hace falta ir cambiando de pantallas para buscar los valores).
Y tras esto podemos transferir datos a otra zona de memoria o DB, o incluso pasar como argumento donde queremos
que guarde el resultado, no tiene porque ser en el mismo DB.
Pgina 51 de 62
MANUAL DE CONFIGURACION DE CIERTAS FUNCIONES TIA PORTAL V13
Observar que la funcion move esta activa nada mas hacer la llamada a FC3. Para asegurar que se ejecuta al terminar la
llamada mejor ponerlo asi: observar como guardamos y movemos en otro DB.
Se le puede aadir unas condiciones de llamada: por ejemplo pasos o etapas si estamos en grafcet, reglas horarias de
marcha/paro En caso de grafcet nos ayudara a la hora de depurar saber por la etapa que va.
Pgina 52 de 62
MANUAL DE CONFIGURACION DE CIERTAS FUNCIONES TIA PORTAL V13
LLAMADAS DB MULTI-INSTANCIA
La idea de Db multiinstancia es la misma que el ejemplo anterior con la funcion suma: si ya tenemos un DB que hace
exactamente lo que necesitamos, lo que hacemos es asociar ese DB a las diferentes funciones FB que necesiten usar esa
misma tarea. Podremos un ejemplo que circula por internet, un MARCHA/PARO de un motor.
1. Crear el FB1 que controla el motor (MARCHA_PARO)
2. Crear el FB2 que contendra las instancias (llamadas) del FB1: significa que desde el FB2 se haran las diferentes
llamadas del FB1. (solo crear el bloque CONTROL_MOTORES)
3. Aadir un DB que instanciara (asociar) al FB2. Recordar que el FB1 no necesitara DB pues sera multiinstanciado
(guardaremos los datos en el DB asociado al FB llamante, no en el DB asociado al FB llamado)
4. Ahora creamos las multiinstancias. Dentro del FB2 aadimos dos llamadas a FB1 y cuando pregunte sobre los DB
le indicamos multiinstancia: significa que desde el FB2 llamamos al FB1 pero guardaremos los datos en DB1
asociado al FB2. (si seleccionamos instancia individual, nos crea un DB por cada llamada hecha). Le ponemos un
nombrte referencia a cada llamada, en este caso motor1 y motor2. Y al haberle puesto a FB1 que necesita
parametros, necesitamos pasar parametros en cada llamada.
Pgina 53 de 62
MANUAL DE CONFIGURACION DE CIERTAS FUNCIONES TIA PORTAL V13
Mirar que variables crea en el FB2: como la llamada a otra funcion pide parametros, crea las variables de ese tipo.
Pgina 54 de 62
MANUAL DE CONFIGURACION DE CIERTAS FUNCIONES TIA PORTAL V13
5. Ahora solo es necesario hacer una llamada al FB2 y este se encarga de llamar varias veces al FB1, usando solo
una DB. Aadimos FB2 en el main y seleccionamos el DB asociado anteriormente
Puede ser que nos de error en el DB. Esto es debido a que el DB se creo antes que las multiinstancias, por lo que da un
error de llamada. Para solucionarlo pinchamos encima de la llamada del FB2 ey pulsamos en actualizar, o eliminamos el
DB1 y creamos otro asociado de nuevo al FB2...Ahora Simulamos
MEZCLA DE LENGUAJES DE PROGRAMACION
Lo que tenemos que tener claro es que nngun lenguaje es mejor que otro. Solo debemos de intentar usarlos a nuestro
favor. Por ejemplo, en AWL los direccionamientos indirectos, en KOP es muy sencillo enlazar las condiciones, en FUP
para puertas logicas, en SCL para bucles y disponemos tambien de GRAPH.
En TIA PORTAL cuando iniciamos un proyecto, el bloque OB1 por defecto inicia en un lenguaje, definido en las
OPCIONES>CONFIGURACION. Cuando aadimos un Bloque de funcion FB, FC o OB podemos seleccionar el lenguaje
deseado (GRAPH solo esta disponible en FB).
Para cambiar el lenguaje de programacion seleccionamos el bloque deseado , boton drch>cambiar lenguaje de
programacion. Sin embargo decir que no siempre es posible hacer esto, pues la programacion debe tener una estructura
concreta para que sea reconocida en todos los lenguajes. E incluso no estan todas las instrucciones en todos los
lenguajes. Ademas, si el lenguaje es SCL o GRAPH no es posible su conversion (con GRAPH podemos seguir ONLINE la
etapa por la que va el programa). Una vez seleccionado un lenguaje, el programa nos muestra slo las instruciones de
ese lenguaje.
En este caso mezclamos lenguajes en todo el programa aadiendo bloques. Pero podemos mezclar AWL con FUP o KOP
en segmentos. Para ello cuando el lenguaje activo sea FUP o KOP, si encima de un segmento pulsamos boton derecho
podemos aadir segmentos en AWL.
-----------------------------------------------------------------------------------------------------------------------------------------------Pgina 55 de 62
MANUAL DE CONFIGURACION DE CIERTAS FUNCIONES TIA PORTAL V13
TRANSFERIR DATOS ENTRE PLCs EN RED: PROFINET
Tenemos tres PLCs y un HMI enlazados por profinet y realizaremos el siguiente programa de la tabla con su HMI. Para
no liarnos asignaremos unos datos comunes de memoria a todos, que seran los que vamos a transferir (trata de QUE las
variables tengan la misma designacion en todos los PLCs).
Para las marcas tomaremos como referencia el uso de las entradas fisicas del mismo automata. Las marcas de HMI son
las activadas por pantalla HMI y transferidas entre HMI-PLC, y las de PROFINET son las marcas que se intercambiaran los
automatas entre si.
A0.1
A0.2
A0.3
PLC1_A01_Profinet M1.1 / PLC1_A02_ProfinetM1.2 / PLC1_A03_ProfinetM1.3
PLC2_A01_Profinet M2.1 / PLC2_A02_ProfinetM2.2 / PLC2_A03_ProfinetM2.3
PLC3_A01_Profinet M3.1 / PLC3_A02_ProfinetM3.2 / PLC3_A03_ProfinetM3.3
Y ahora asignaremos las memorias para el HMI:
PLC1_Entrada4_HMI M1.4 / PLC1_Entrada5_HMIM1.5 / PLC1_Entrada6_HMIM1.6
PLC2_Entrada4_HMI M2.4 / PLC2_Entrada5_HMIM2.5 / PLC2_Entrada6_HMIM2.6
PLC3_Entrada4_HMI M3.4 / PLC3_Entrada5_HMIM3.5 / PLC3_Entrada6_HMIM3.6
Y ahora el RESET: SOLO DESDE HMI
PLC1_HMI_RESET M1.7 / PLC2_HMI_RESET M1.7/ PLC3_HMI_RESET M1.7
PLC1
PLC2
PLC3
Pgina 56 de 62
HMI
MANUAL DE CONFIGURACION DE CIERTAS FUNCIONES TIA PORTAL V13
1.
2.
3.
4.
5.
Aadir dispositivos
Enlazar puertos profinet
Assignar direcciones
Hacer parte primera del programa: probrar programa en local, comunicacin en red con HMI.
Hacer parte segunda del programa: interpasar datos de memoria entre PLCs.
Pgina 57 de 62
MANUAL DE CONFIGURACION DE CIERTAS FUNCIONES TIA PORTAL V13
Introducimos el programa y simulamos: primero PLCSIM de los 3 PLCs y despues HMI. Nos aseguramos que el simulador
tiene TCP/IP, caso contrario funciona en local pero no en red: en este caso no se muestra en HMI los cambios de estado
de las salidas.
Pgina 58 de 62
MANUAL DE CONFIGURACION DE CIERTAS FUNCIONES TIA PORTAL V13
Una vez probado que funciona en red con HMI vamos a realizar la segunda parte: intercambiar informacion entre PLCs.
Lo primero es modificar el programa para activar las salidas si lo mandan desde red: aadimos las marcas necesarias (la
idea es que si se activa una salida de un PLC, se active la misma salida en los otros PLCs).
Pgina 59 de 62
MANUAL DE CONFIGURACION DE CIERTAS FUNCIONES TIA PORTAL V13
Ahora probamos el programa modificado y verificamos que funcionan la activacion de las marcas. Una vez comprobado
tenemos que pasar por red el estado de las mismas para activar las salidas de los otros PLCs.
COMUNICACIN ENTRE PLCs: PROFIBUS
Antes de continuar vamos a guardar el proyecto con otro nombre y le cambiamos las conexiones de profinet a profibus.
Para ello vamos a DISPOSITIVOS Y REDES>VISTA TOPOLOGICA Y DISPOSITIVOS Y REDES>VISTA DE REDES y eliminamos
todos los enlaces de profinet de los dispositivos. Tras esto vamos a VISTA DE REDES>DATOS DE RED (flecha izqda de
apertura de informacion de conexiones) y comprobaremos como los enlaces estan todos en rojo, lo cual significa que no
existe el enlace. Seleccionamos todos los enlaces y los borramos.
Ahora asignamos direcciones diferentes de profibus y los enlazamos en red. Observar como los PLCs son todos
maestros (MODO DE OPERACIN>MAESTRO DP) y el HMI tiene SIN DP .Esto significa que no se pueden pasar areas de
Pgina 60 de 62
MANUAL DE CONFIGURACION DE CIERTAS FUNCIONES TIA PORTAL V13
memoria entre ellos, pero nos servira para comprobar el funcionamiento del programa en red con el HMI. Ahora vamos
a VARIABLES HMI y veremos que estan todas en rojo: es obvio pues hemos borrado todos los enlaces profinet.
Vamos a crear nuevas conexiones de enlace entre dispositivos. Para ello seleccionamos una variable y en
PROPIEDADES>VARIABLE PLC le seleccionamos una direccion diferente a la que tiene para poder crear el enlace. Una
vez hecho, volvemos a seleccionar la variable original. Una vez creados las tres conexiones de HMI-PLC asignamos a
cada variable su conexin . Simulamos y verificamos funcionamiento del programa. Observar como la interfaz de
PLCSIM es PROFINET para que funcione la simulacion.
Pgina 61 de 62
MANUAL DE CONFIGURACION DE CIERTAS FUNCIONES TIA PORTAL V13
Y DE MOMENTO HASTA AQU HEMOS LLEGADO. QUEDA PENDIENTE LA ACTUALIZACION DE TRANSFERENCIAS DE
DATOS EN RED (ENTRE PLC...) ESTO LO PODREMOS HACER USANDO DB. CUANDO HAGA LAS PRUEBAS PERTINENTES
SE ACTULIZARA DOCUMENTO.
Pgina 62 de 62
Das könnte Ihnen auch gefallen
- Controles PLC con Texto Estructurado (ST): IEC 61131-3 y la mejor práctica de programación STVon EverandControles PLC con Texto Estructurado (ST): IEC 61131-3 y la mejor práctica de programación STBewertung: 3 von 5 Sternen3/5 (7)
- Programación de controladores avanzados SIMATIC S7 1500 con TIA Portal, AWL/KOP y SCLVon EverandProgramación de controladores avanzados SIMATIC S7 1500 con TIA Portal, AWL/KOP y SCLBewertung: 3.5 von 5 Sternen3.5/5 (10)
- Comunicaciones industriales y WinCCVon EverandComunicaciones industriales y WinCCBewertung: 5 von 5 Sternen5/5 (4)
- Puesta en marcha de sistemas de automatización industrial. ELEM0311Von EverandPuesta en marcha de sistemas de automatización industrial. ELEM0311Bewertung: 3 von 5 Sternen3/5 (1)
- La Palabra MemraDokument4 SeitenLa Palabra MemraLorwins Lovera100% (2)
- Automatización electroneumática Métodos sistemáticos: Álgebra de Boole, cascada, paso a pasoVon EverandAutomatización electroneumática Métodos sistemáticos: Álgebra de Boole, cascada, paso a pasoNoch keine Bewertungen
- Ejercicios Basicos S7-1200 TIA PORTAL V14Dokument35 SeitenEjercicios Basicos S7-1200 TIA PORTAL V14Osvaldo Medrano Romero90% (10)
- INSITEDokument180 SeitenINSITEJavier Godoy Godoy100% (1)
- Programacion de PLC s71200 Con Tia PortalDokument15 SeitenProgramacion de PLC s71200 Con Tia PortalCarlos Huaman100% (1)
- STEP 7 - Programar Con STEP 7Dokument610 SeitenSTEP 7 - Programar Con STEP 7pedroagua100% (3)
- Supervisión y Control de Procesos Industriales OkDokument136 SeitenSupervisión y Control de Procesos Industriales OkLuis Brayan More Crisanto100% (1)
- Pantallas HMI WinCC (TIA PORTALDokument65 SeitenPantallas HMI WinCC (TIA PORTALjoacer100% (8)
- Programacion Y Simulacion de HMI y PLC en TIA Portal1Dokument54 SeitenProgramacion Y Simulacion de HMI y PLC en TIA Portal1Jose Urpeque Castillo100% (2)
- Supervisión y control procesosDokument152 SeitenSupervisión y control procesosLuis Miguel Carita SucasaireNoch keine Bewertungen
- Curso PLC SiemensDokument109 SeitenCurso PLC SiemensLUIS CARDENAS100% (3)
- Basico Omron ProgramacionDokument40 SeitenBasico Omron ProgramacionBertii TaNoch keine Bewertungen
- Siemens S7-300 en TIA PortalDokument25 SeitenSiemens S7-300 en TIA Portalhumbertocanales_chNoch keine Bewertungen
- Escalamiento en PLC S7 1200Dokument19 SeitenEscalamiento en PLC S7 1200Paul Gálvez100% (15)
- Fundamentos de La Tecnica de AutomatizacionDokument106 SeitenFundamentos de La Tecnica de AutomatizacionFREDY ROBINSON GIL ZEA0% (1)
- SOLUCIONARIO SM Lengua y Literatura Castellan Unidad 3Dokument5 SeitenSOLUCIONARIO SM Lengua y Literatura Castellan Unidad 3anaNoch keine Bewertungen
- Examen Final Gestion de La InformacionDokument11 SeitenExamen Final Gestion de La Informacionviviana leonNoch keine Bewertungen
- THOA (1984) - Santos Marka TolaDokument29 SeitenTHOA (1984) - Santos Marka TolaAntonio Alípaz33% (3)
- GrafCet IntroDokument25 SeitenGrafCet IntroWilberth JoveNoch keine Bewertungen
- Ejercicios PLC S7-1200 control lámpara, llenado tanque y pick and placeDokument6 SeitenEjercicios PLC S7-1200 control lámpara, llenado tanque y pick and placeVivian Johana Urrego Ramirez100% (1)
- Manual Logo PDFDokument39 SeitenManual Logo PDFRigo0304100% (3)
- Ejercicios Basicos S7-1200Dokument35 SeitenEjercicios Basicos S7-1200Rene Vazquez Ruiz90% (10)
- Manual Básico de Instalación CafeStation v3Dokument43 SeitenManual Básico de Instalación CafeStation v3osvachukyNoch keine Bewertungen
- Grafcet Avanzado AlumnosDokument20 SeitenGrafcet Avanzado AlumnosVafertoNoch keine Bewertungen
- PLC s7 1200 CursoDokument63 SeitenPLC s7 1200 CursoFranklin Pardo100% (1)
- Temario Curso Tía Portal SiemensDokument1 SeiteTemario Curso Tía Portal SiemensFlavin MedinaNoch keine Bewertungen
- Guía de Lectura. El Hombre Que CalculabaDokument9 SeitenGuía de Lectura. El Hombre Que CalculabaMarNoch keine Bewertungen
- UE LOGO!-Ejemplos de AplicaciónDokument36 SeitenUE LOGO!-Ejemplos de AplicaciónLiam JJ100% (5)
- Programacion GrafcetDokument39 SeitenProgramacion Grafcetcarmen hurtadoNoch keine Bewertungen
- Manual Step7 Ejercicios Praticos (112paginas)Dokument112 SeitenManual Step7 Ejercicios Praticos (112paginas)Miguel Angel Tirado100% (4)
- Curso Simatic S7300 Parte IDokument98 SeitenCurso Simatic S7300 Parte IAdriana LugoNoch keine Bewertungen
- Sistema automatizado de mezclado y dosificaciónDokument21 SeitenSistema automatizado de mezclado y dosificaciónJavier RubioNoch keine Bewertungen
- LOGO!Web EditorDokument51 SeitenLOGO!Web Editorjuan100% (4)
- SOLESMES UNA INTERPRETACION Del Canto Gregoriano PDFDokument14 SeitenSOLESMES UNA INTERPRETACION Del Canto Gregoriano PDFJoscar SalazarNoch keine Bewertungen
- 8 TIA PORTAL Perfil de VelocidadesDokument69 Seiten8 TIA PORTAL Perfil de VelocidadesCésar Ramiro Alburquerque MartinezNoch keine Bewertungen
- El GRAFCET, Practicas y AplicacionesDokument190 SeitenEl GRAFCET, Practicas y AplicacionesEndrik Peluffo100% (3)
- Curso Autómatas Programables s7200Dokument105 SeitenCurso Autómatas Programables s7200gemomarNoch keine Bewertungen
- 7 Pasos para Programar El Doble de Rápido y ProfesionalDokument15 Seiten7 Pasos para Programar El Doble de Rápido y ProfesionalAlvaro Velázquez100% (2)
- Comunicación MODBUS S7-1200Dokument5 SeitenComunicación MODBUS S7-1200jcudris0% (1)
- Programar en LogoDokument79 SeitenProgramar en LogoHenry Rios83% (6)
- Manual Basico TIA V13 (AC - B01) PORTAL V13Dokument79 SeitenManual Basico TIA V13 (AC - B01) PORTAL V13ThEbEsT02100% (4)
- Mediciones e Insrumentacion IndustrialDokument64 SeitenMediciones e Insrumentacion Industriallucinat100% (1)
- 1 TIA PORTAL 2 DRIVES G120 CU250S - 2PN Con S7 - 1200 PROFINETDokument114 Seiten1 TIA PORTAL 2 DRIVES G120 CU250S - 2PN Con S7 - 1200 PROFINETIsrael Castillo100% (2)
- Taller TIA Portal V 13 BasicoDokument86 SeitenTaller TIA Portal V 13 BasicoJosé Luis Rosales GonzálezNoch keine Bewertungen
- Ejercicios Resueltos Con GrafcetDokument12 SeitenEjercicios Resueltos Con GrafcetJuan Carlos Paterna67% (6)
- InfoPLC Net Programacion Omron AvanzadoDokument85 SeitenInfoPLC Net Programacion Omron Avanzadosantiago_cf0% (1)
- Ejerciciosinicialesstep 7Dokument9 SeitenEjerciciosinicialesstep 7waldo65Noch keine Bewertungen
- Programación Estructurada PLC Siemens by PGFDokument24 SeitenProgramación Estructurada PLC Siemens by PGFPaul Gálvez100% (5)
- TIA Portal Ejercicios 1 BasicoDokument3 SeitenTIA Portal Ejercicios 1 BasicoRoberto Pedrón Domingo0% (1)
- Manual Autómatas Programables 3Dokument32 SeitenManual Autómatas Programables 3Emigdio100% (1)
- Guia Configuracion y Funcionamiento Tia Portal v20Dokument66 SeitenGuia Configuracion y Funcionamiento Tia Portal v20antornioNoch keine Bewertungen
- Guía de Instalación Developer 6i - Con ParcheDokument18 SeitenGuía de Instalación Developer 6i - Con ParcheDiego Fernando LopezNoch keine Bewertungen
- Manual de PLC 300Dokument9 SeitenManual de PLC 300Denis Omar Sanchez BasultoNoch keine Bewertungen
- Guia PLCDokument21 SeitenGuia PLCJesus Fernando Toledo AguileraNoch keine Bewertungen
- Actualizacion de Version Plataforma A 6016Dokument11 SeitenActualizacion de Version Plataforma A 6016Diego CaráNoch keine Bewertungen
- Instalar XAMPP en WindowsDokument13 SeitenInstalar XAMPP en Windowsjuan bernalNoch keine Bewertungen
- Sistema Autodesk Deployment-TutorialDokument21 SeitenSistema Autodesk Deployment-TutorialVictor Manuel Rojas SamameNoch keine Bewertungen
- Manual de Instalacion para Servidor de Terminales Ncomputing X550 PDFDokument13 SeitenManual de Instalacion para Servidor de Terminales Ncomputing X550 PDFviberxpNoch keine Bewertungen
- Instalacion MultiusuarioDokument5 SeitenInstalacion MultiusuarioLeonardo LargoNoch keine Bewertungen
- Win IDEDokument12 SeitenWin IDEWilber HernandezNoch keine Bewertungen
- Guía Instalación SPSS ModelerDokument12 SeitenGuía Instalación SPSS ModelerYoNoch keine Bewertungen
- Dynacam GeneralDokument36 SeitenDynacam Generalfranciscoreyes107220Noch keine Bewertungen
- Instrucciones Definitivas de Instalación Del NX6Dokument3 SeitenInstrucciones Definitivas de Instalación Del NX6xemanteNoch keine Bewertungen
- Presentacion de Estilos de AprendizajeDokument12 SeitenPresentacion de Estilos de AprendizajejcudrisNoch keine Bewertungen
- Presentacion de Capacitancia e InductanciasDokument19 SeitenPresentacion de Capacitancia e Inductanciasjcudris0% (1)
- 02 Racores en Acero InoxidableDokument5 Seiten02 Racores en Acero InoxidablejcudrisNoch keine Bewertungen
- Analizador de Calidad de EnergíaDokument5 SeitenAnalizador de Calidad de EnergíajcudrisNoch keine Bewertungen
- HV - 2012Dokument14 SeitenHV - 2012jcudrisNoch keine Bewertungen
- Resumen Modelo OSIDokument4 SeitenResumen Modelo OSIjcudrisNoch keine Bewertungen
- Diseño de Un Traductor de Gestos Basado en Un Guante Electrónico Sensitivo Al MovimientoDokument6 SeitenDiseño de Un Traductor de Gestos Basado en Un Guante Electrónico Sensitivo Al MovimientojcudrisNoch keine Bewertungen
- Verilog Tutorial v1Dokument23 SeitenVerilog Tutorial v1jcudrisNoch keine Bewertungen
- Análisis de la leyenda El pájaro DziúDokument9 SeitenAnálisis de la leyenda El pájaro DziúencothunderNoch keine Bewertungen
- ReportajeInterpretativoDokument5 SeitenReportajeInterpretativojosuemiguel1967Noch keine Bewertungen
- Teorico Con Preguntas de ExamenDokument236 SeitenTeorico Con Preguntas de ExamenpilarsalvoNoch keine Bewertungen
- La Unánime Noche - Teoría Sobre Las Ruinas CircularesDokument4 SeitenLa Unánime Noche - Teoría Sobre Las Ruinas CircularesMati PascaliNoch keine Bewertungen
- Programación General Comunicación Ciclo 3roDokument33 SeitenProgramación General Comunicación Ciclo 3rojareka50% (2)
- Traduccion A La VistaDokument48 SeitenTraduccion A La VistaNICOLLE ALESSANDRA DONAYRE SEGUNDONoch keine Bewertungen
- Pract Lab Micro - 12Dokument2 SeitenPract Lab Micro - 12Andrés CabayNoch keine Bewertungen
- VPN Punto A Punto y Road Warrior en Un Router Cisco 3700 en Gns3 Administrado Desde Sdm.Dokument45 SeitenVPN Punto A Punto y Road Warrior en Un Router Cisco 3700 en Gns3 Administrado Desde Sdm.Maicol MuñozNoch keine Bewertungen
- InputDokument2 SeitenInputandrea BlogNoch keine Bewertungen
- EvaluacionDokument4 SeitenEvaluacionAnonymous vZJjp0lPOk0% (1)
- Rodriguez Valera, JacobDokument2 SeitenRodriguez Valera, JacobElvin Ramos BlasNoch keine Bewertungen
- Mapa ConceptualDokument6 SeitenMapa ConceptualLESLIE CAROCA REYESNoch keine Bewertungen
- ADIVINANZASDokument5 SeitenADIVINANZASAnonymous 8SQCV5XvvNoch keine Bewertungen
- Foro Entrevista A BOURDIEUDokument2 SeitenForo Entrevista A BOURDIEUmb lalaNoch keine Bewertungen
- Juan José Arreola biografíaDokument20 SeitenJuan José Arreola biografíaAndrés Escobar100% (2)
- Ejercicios Capitulo 4Dokument6 SeitenEjercicios Capitulo 4David Garcia CorderoNoch keine Bewertungen
- Ritmos ColombianosDokument8 SeitenRitmos ColombianosTatiana Díaz gomezNoch keine Bewertungen
- Genesis Del DineroDokument14 SeitenGenesis Del Dineroasperger_boomerNoch keine Bewertungen
- Tiempo Presente Del Modo Indicativo CuadroDokument1 SeiteTiempo Presente Del Modo Indicativo CuadroJorge ChavezNoch keine Bewertungen
- Pic16f84a - 35 InstruccionesDokument48 SeitenPic16f84a - 35 InstruccionesYulman100% (1)
- Fundamentos Teóricos de Identidad CulturalDokument4 SeitenFundamentos Teóricos de Identidad CulturalKathy LemusNoch keine Bewertungen
- Comandos Os400Dokument29 SeitenComandos Os400Cristopher Rodriguez Adolfo AlvaradoNoch keine Bewertungen
- Evaluación neurocognitiva completa en Clínica Modelo de MorónDokument4 SeitenEvaluación neurocognitiva completa en Clínica Modelo de MorónPerla KoganNoch keine Bewertungen
- Ludwin Marquina - Tesis - Titulo Profesional - 2020 PDFDokument82 SeitenLudwin Marquina - Tesis - Titulo Profesional - 2020 PDFtwistedoachuyNoch keine Bewertungen