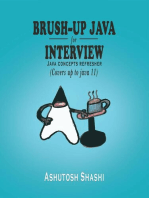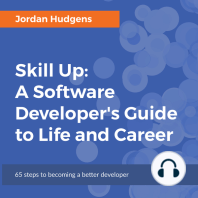Beruflich Dokumente
Kultur Dokumente
A Practical Guide To Using A Bitscope
Hochgeladen von
ivanOriginaltitel
Copyright
Verfügbare Formate
Dieses Dokument teilen
Dokument teilen oder einbetten
Stufen Sie dieses Dokument als nützlich ein?
Sind diese Inhalte unangemessen?
Dieses Dokument meldenCopyright:
Verfügbare Formate
A Practical Guide To Using A Bitscope
Hochgeladen von
ivanCopyright:
Verfügbare Formate
Just about any project I work
on benefits from the use of an
oscilloscope. For years, I have
been using my trusty Hitachi
(shown in Figure 2). These scopes
are still selling used for $800, but if you get
lucky you can occasionally pick one up
on eBay for $250 or so.
FIGURE 1
By Michael Simpson
A Practical Guide to
Using a BitScope
hile the scope has served me
well, it does fall short in a few
areas. Probably the worst
deficiency is the fact that it is a
monster. It eats up quite a bit of
my precious desk space. Most of
my projects revolve around
microcontrollers or PC programs
interfacing with some sort of sensor or
actuator. This means my PC is the
center of my desktop. I have been
finding it more and more difficult to fit
the oscilloscope into my work space.
Another problem with the Hitachi
is the inability to capture the trace in
order to include it in one of my
articles. I have to resort to digital
photography, which is not very
convenient.
One day while surfing the web, I
came across a computer-based scope
called the BitScope shown in Figure 1.
Copyright 2009 T & L Publications Inc
I have seen other scopes, but they
have either been too slow or too
expensive. The folks at BitScope have
reached a nice price/feature balance.
Their products range in cost from
$425 to $1,595. In addition to the
oscilloscope capabilities, all BitScopes
include a very capable eight channel
logic analyzer. BitScopes are also
storage scopes so you can stop and
view a trace at any time.
The BitScope I was interested in
was the BS100u. It sells for $550 and
includes a USB cable, AC adapter,
software, and 10 probes that attach to
the front pod expansion connector.
The oscilloscope probes and smart
pod are optional and may or may not
be needed in your particular
application.
BitScope is an Australian company
but my order (shown in Figure 3)
arrived in less than
a week.
It's important
that I emphasize
that the probes and
smart pod are not
needed to operate
the scope. You can
use the included
jumpers to attach
directly to the pins
FIGURE 2
on the expansion
connector. I do, however, recommend
the use of a 100 MHz probe when
working with analog frequencies above
2 MHz, and voltages above five volts.
An oscilloscope probe provides a
properly loaded and attenuated
interface that will allow you to take
measurements without affecting the
signal under test.
I found that the analog channels
located in the expansion connector
would not work directly on signals
above 3 MHz. If, however, I placed a
1K resistor in series with the signal
being measured they worked on
frequencies up to 20 MHz. I didn't test
them on anything faster.
Figure 4 shows a trace of a 20
MHz resonator signal feeding a
PIC16F648A microcontroller using a
x10 probe. As you can see, it's a very
clean signal and didn't affect the
microcontrollers operation at all.
FIGURE 3
Bonus Web Feature April 2009
A PRACTICAL GUIDE TO USING A BITSCOPE
FIGURE 4
FIGURE 6
FIGURE 5
When using the eight channel
analyzer, the pod works fine for 5V
CMOS circuits. For 3.3V use or TTL
circuits, you will need the smart pod
shown in Figure 5.
There is an added benefit to using
the smart pod. It allows you to place
the BitScope in an out of the way
location. This allows you to place only
the pod connector in the vicinity of
your debug target as shown in
Figure 6. The included connector clip
works fine on circuit boards where
connections to the clips are available.
When using breadboards, I prefer
using the SchmartBoard 12" jumpers
shown in Figure 6. I snap off a single
pin header and place it on one end of
the connector. The smart pod
connector also has an LED connected
to LA-0 that lights when there is a
signal on this lead.
2
April 2009 Bonus Web Feature
Before I get into
putting the BS100u to use, lets take a
closer look at the unit. On the back of
the unit are two connectors shown in
Figure 7. There is a coax for
connecting the included AC adapter
and a USB connector for connection
to a PC. This is a special USB
connection that is an optoisolated USB
interface. This means that ground loops
or USB glitches will not affect your
tests. It gives you the freedom to work
in electrically noisy environments; this
will be a great asset in automotive or
high power machine shops. There are
two LEDs that indicate traffic on the
USB connector.
On the front of the unit are two
BNC connectors shown in Figure 8.
These are meant to be used with
industry standard oscilloscope
probes. The BS100u is a 100 MHz
oscilloscope so choose your probes
appropriately. Each BNC connector
has an LED. The left connector has a
yellow LED and the right connector
has a green one. The appropriate LED
will light when the connector is
activated by the software. On the far
right are three LEDs: a yellow, green,
and blue. When channel 1 (left BNC)
gates, the yellow LED will glow. When
channel 2 (right BNC) gates, the green
LED will glow. The blue LED will glow
when the logic analyzer gates.
The 26-pin connector on the right
is a smart pod expansion connector,
used for connecting an LP103W. It can
also be used to connect to your
BitScope as mentioned previously.
Figure 9 shows the 26 connections.
Notice there are also some power
connections you could use to provide
power to a low current circuit.
When using the smart pod, these
same connections are brought out to
its connector.
Putting the Scope to Use
Let's start by looking at the analog
portion of the BS100u. You will need
to use that x10 oscilloscope probe for
this test. The analog inputs on the
pod connector will not work with this
circuit because they don't provide
enough isolation. The IR
phototransistor that I used is available
from Kronos Robotics, but just about
any will work for this test. This is a low
power circuit, so you can use the 5V
power souce located on the expansion
connector to power the circuit. Figure
10 shows the circuit, as well as all the
settings that I used.
In this case, I wanted the scope to
free run so I selected the STATE option
on the trigger panel and left all the
digital level indicators unused (X). This
will create a constant trigger condition.
I like to use this kind of trigger when I
am experimenting and am not quite
sure of the signal or level.
Next, look at the TIMEBASE panel
down in the lower left corner. Set it to
10 ms with the repeat and trace
buttons pressed. This will slow the
scope down enough to let us see the
small ripples when the phototransistor
is pointed at various sources of IR. In
my case, the ripples were being
generated by one of my LCD monitors.
The channel levels need to be set.
Copyright 2009 T & L Publications Inc
A PRACTICAL GUIDE TO USING A BITSCOPE
FIGURE 8
FIGURE 7
Since we are using channel 1, we will
use the yellow control panel at the
lower center of the form. Since we are
using an x10 probe in x10 mode, you
need to select the x10 option by
clicking this indicator. When clicked,
this will toggle on and off.
The BS100u has the ability to
prescale the BNC input by a factor of
10. This allows you to measure smaller
voltages, making the probe very
sensitive. This setting is located next to
the x10 option. Select the range and
scale options that I have used (5.17V
and 1.29V) by clicking the range
indicator to highlight it. This puts the
channel into normalized mode and will
adjust the scale for you based on the
range you have selected. You can
change the actual location of the trace
by moving the offset controls.
Want to see something cool? Point
a TV remote control at your phototransistor. You should see something
similar to Figure 11. If you change the
resistor in your sensor circuit, you can
reduce the sensitivity and speed up the
sensor. This will allow you to collect
more information about the remote.
The image in Figure 11 was created by
hitting the save button on the lower
right side of the form. This is one of the
valuable advantages of using a PCbased scope.
After changing the resistor to
1K, make the following changes to t
he scope:
Set the trigger to Rise/Filter.
Make sure the AUTO switch is off.
Set the trigger level near the
center (scrollbar).
Change the TIMEBASE to 50 s.
Point your remote at the sensor
and hit one of its buttons. You will see
some variations in the signal but
should be able to get a regular pattern
Copyright 2009 T & L Publications Inc
like the one shown in Figure 12. At this
point, you can turn on the cursors and
take some measurements on the
signal. You turn on the cursors by
hitting the <=X=> button located in the
lower right of the form. You move the
cursors by dragging them with the
mouse. They appear at the left of the
signal display when first turned on.
Drag each cursor to two adjacent
spikes in the signal like I have done in
Figure 12. The FP reading at the
bottom of the signal display will be
the calculated frequency. It will be
negative or positive, depending on
which cursor is first.
What does this show? All remotes
are modulated. This helps your TV
IR sensor ignore other IR sources.
This particular remote is modulated
at 39.4 kHz. This could be helpful if
you were trying to mate an IR module
with a remote.
Connect the pod +5V to pin3.
Connect LA-1 to pin1.
Now make the following changes
to the BitScope:
Set the trigger to LOGIC by
pushing the LOGIC button.
Set the trigger to STATE and
FILTER.
Click the state indicator button
second from the bottom. It should
read 0.
Set the TIMEBASE to 2 ms. Make
sure both the REPEAT and TRACE
buttons are pressed.
Turn off the BNC channels.
On the right side of the form,
press the MIXED button.
Press the LOGIC button.
FIGURE 9
Let's Go Digital
I think the real power of the
BitScope is its logic analyzer. It's like
getting two test instruments for the
price of one. When I build robots and
other projects, I often utilize a remote
control when working with them. A
very popular and simple protocol is
the Sony protocol. All universal
remotes support it, as do all Sony
remotes. The easiest way to interface
to this protocol is to use an IR module.
The one I use is Vishay IR module.
(They are also available from the
Kronos Robotics website.)
The module shown in Figure 13
can be powered by the pod. I
connected the module directly to the
pod connecter as shown in Figure 14.
Connect one of the pod GND
connectors to the center lead (pin2).
Bonus Web Feature April 2009
A PRACTICAL GUIDE TO USING A BITSCOPE
FIGURE 10
The BitScope can do mixed signal
processing. It can measure both analog
and digital signals. What we have done
is to place it into full digital mode. The
normal unused state of the IR module
is a high state. When a signal is
received from a remote, it goes low for
each bit in the signal. We have set the
trigger to fire when it goes into a low
state. This starts the capture.
When you point a Sony remote at
the sensor and hit a button, it will
capture the first sequence of bits
received. The remote repeats the
sequence as the button, is held down.
Let's take a closer look at the protocol.
Each bit sent by a Sony remote is
modulated at approximately 40 kHz.
You don't have to worry about this as
FIGURE 12
FIGURE 13
would not fit on a single
display. This made it difficult to
save the data for use in this
article, so I slowed down the
TIMEBASE to 5 ms, then
stretched the screen to expand
the smaller bits of data. It
resulted in the display shown
in Figure 15.
This is an interesting
bitstream. I have not quite
figured out the protocol as a
whole yet, but I do know that by
pressing different buttons on the
remote, there are only slight field
changes near the end of the stream.
Some IR protocols can be quite
complex. Multiple bit field
combinations can be used to indicate
a single bit of information. The cool
thing is with the BitScope I now have
the means to look at these in detail.
FIGURE 11
the IR module will take care of
converting this modulation into a
stream of bits. There are three bit types
sent by the Sony protocol:
Start bit - Signal goes low for
2,400 s.
Logic 0 - Signal goes low for
600 s.
Logic 1 - Signal goes low for
1,200 s.
Mixed Signals
Looking at Figure 13, you can see
how these bits are transmitted to
create a command chain. First, a start
bit is received, followed by seven
command bits. Finally, five device bits
are sent. The command bits
correspond to the actual buttons
pressed. The device will be different
for TV, VCR, satellite, and so on. In
this case, a command of 16 was sent
from a remote set to device type 11.
To use this information, a
microcontroller normally polls for the
start bit. It does this with a pulse in
command. Most microcontrollers
have this command. Once the start
bit is received, each of the bits are
read and stored into some variable
for later processing.
Longer Bit
Streams
Since the BitScope is both an
oscilloscope and logic analyzer, it has
the capability of processing and
displaying mixed signals. Recently, I
did an article for Nuts & Volts where I
used a couple of MaxSonar sensors to
create a dog detector. While taking Ato-D (analog-to-digital) readings from
the AN lead on the sensor, I noticed I
would get erroneous readings from
time to time. Let's hook a MaxSonar
sensor up to the BitScope and see if
we can figure out why. I connected the
sensor up using the schematic shown
in Figure 16. I attached a seven pin
header to the sensor and used a
breadboard for my connections as
shown in this figure.
FIGURE 14
My HP laptop
came with an IR
remote to control
various things
like volume and
multimedia functions.
I pointed this remote
at the sensor and
found that the
bitstream recorded
4
April 2009 Bonus Web Feature
Copyright 2009 T & L Publications Inc
A PRACTICAL GUIDE TO USING A BITSCOPE
The sonar sensor has several
output options and we will be
connecting two of them to our
BitScope. The analog output will be
connected to CH-A analog port on the
pod. The pulse width output on the
sensor will be connected to that LA-1
port on the pod. Connect one of the
GND pins on the pod to the GND pin
on the sensor. To power the sensor,
connect the +5V pin on the pod to the
5V pin on the sensor.
Make the following changes to the
BitScope software:
On the trigger panel, select
LOGIC/STATE and FILTER. Set the
channel 1 trigger value to one as
shown.
Set the pre-trigger value to 25%
by clicking on the field.
Set the TIMEBASE to 1 ms.
Make sure that CH-A is turned on
and the pod button is pressed.
Set the channel levels as shown.
On the right hand side of the
form, press the MIXED and BOTH
buttons.
Make sure the WIDEBAND
option is selected on the
CAPTURE/DISPLAY panel.
Point the sensor at an object
about eight inches away and you
should see a set of readings much like
those in Figure 16.
What we have done is put the
BitScope into mixed mode. We are
triggering off the PW output of the
sensor. The manual says that the width
of the pulses will be 147 s for every
inch between the sensor and the
object. You can use the cursors to
measure this pulse. The sensor outputs
an analog voltage based on the
distance to the object. You will see the
analog signal go up and down as you
move the object farther or nearer to
the sensor.
We set the value to 25% so that
we could see the complete pulse. This
allows us to see the signal before the
trigger. I noticed that as the pulse
changes state, the analog output
spikes. It is a very small spike only
about .5 s in length but could cause
erroneous readings to an A-to-D port in
Copyright 2009 T & L Publications Inc
FIGURE 15
FIGURE 15b
FIGURE 17
a microcontroller. Now that I know
this, there are a couple of ways to
work around it.
then pulse the CLK lead once to start
the A-to-D conversion process. Then,
FIGURE 16
Take several readings and
average them out.
Use the PW signal to trigger
an A-to-D reading about 2 s after
the rising edge of the pulse.
SPI Interface
In this example, I am going to
do something a little more
complicated. Let's look at the
interface between a
microcontroller and an
ADC0831 eight-bit A-to-D chip.
Figure 17 shows how I
connected the chip to both the
Athena and the BitScope. I used
a 10K potentiometer to change
the voltage level to the chip
for this experiment. Set the
BitScope settings to those shown
in Figure 18.
The ADC0831 says you
need to bring the CS lead low,
FIGURE 18
Bonus Web Feature April 2009
A PRACTICAL GUIDE TO USING A BITSCOPE
Athena
PROGRAM 1
FIGURE 20
dim retdat
dim bit
const DAT 0
const CLK 1
const CS 2
output CS
output CLK
input DAT
loop:
gosub getdata
print retdat
pause 100
goto loop
'-----------------------------------'ADC0831 Subroutine
getdata:
low CS
pulseout CLK,1
'Start Conversion
for bit = 7 to 0 step -1
pulseout CLK,1
portbitget retdat,bit,DAT
next
FIGURE 19
high CS
return
the A-to-D data value is available in
eight single bits starting with the MSB.
The bit data is available on the DO
lead after you pulse the CLK lead eight
times.
You should see the CS, CLK, and
DO signals as shown in Figure 18.
As you vary the potentiometer, you
should see the signal (DO) on LA-2
change.
Program 1
Take a look at Program 1. It is
written for an Athena microcontroller
but I use a brute force approach so
you can apply this to just about any
other microcontroller. The program
makes constant calls to the getdata
subroutine, then displays the result.
The getdata routine first takes CS
low, then places a pulse on the CLK
6
April 2009 Bonus Web Feature
lead to start the conversion. The
routine then uses a for/next loop to
create a pulse on the CLK lead and
reads in the result to populate the
retdat variable with each bit. When
finished, the CS lead is brought high.
The Athena could have used the shiftin
command, but by using the loop you
can see the process in action.
By viewing the I/O and clock
leads on a SPI interface, you can
troubleshoot interface problems. In
many cases, if you have access to the
sensor or chips datasheet, your life will
be much easier.
BitScope Delay Feature
It is important that I mention a
very powerful hardware feature
available in the BS100u. This is the
ability to trigger the scope, then take a
delayed measurement. Take a look at
Figure 19. Here, I have a pulse on
channel 1 followed 100 ms later with a
set of pulses on channel 2. The
problem is I want to examine the
pulses on channel 2 in more detail.
These are very fast pulses and in
order to see them, I need to set the
scope at 500 ns. If I set my scope
down to that resolution, I can't capture
enough information for both the trigger
and pulses I need to look at.
Delay to the rescue! Click the
delay button on the TIMEBASE pane.
This will enable a DELAY AND OFFSET
pane as shown in Figure 20. You can
now expand the timebase and set the
offset, with the jog shuttle control. As
you move the offset you will see a gray
bar move across your screen. This
indicates the portion of the signal that
you want to expand. The gray area will
Copyright 2009 T & L Publications Inc
A PRACTICAL GUIDE TO USING A BITSCOPE
FIGURE 21
FIGURE 22
become your new display area.
When you are ready, hit the
ENABLE button shown in Figure 21.
As if by magic, you now have a new
expanded display. As you can see, you
now can analyze the pulses in detail.
With the delay feature, you can record
some pretty complex signals. These
signals would be impossible to catch
on all but the most expensive scopes.
Final Thoughts
The BS100u BitScope performed
much better than I expected. It was
easy to set up and provided consistent
results. I was able to rebuild some
DiosPro libraries that were difficult to
debug before I got the scope.
What About Vista?
I was using the BS100u connected
to my main PC, which is an HP
dv9000 running Windows XP. I
wanted to test the scope on a very
portable Vista machine. Apparently,
the USB drivers on the included CD
don't work with Vista. But here is how I
installed mine.
With Vista booted and connected
to the Internet, I attached the BS100u.
Vista will prompt you that it needs to
go out and find the drivers. After a
couple of minutes, new drivers
were downloaded and installed by
Windows Update.
Vista will install two drivers and
report that both are ready to use.
Once this is done, you can install the
Copyright 2009 T & L Publications Inc
DSO software on the CD. Figure 22
shows the software running on a 12"
touch tablet PC running Vista. This is a
perfect platform for remote testing. I
have to say it worked like a champ.
One of the problems that you are
likely to encounter is the availability of
comport numbers. The current
software only supports COM1 through
COM9. The folks at BitScope tell me
that this will be remedied in future
versions of the DSO software.
For now, you can remap the port
to a lower number. In my case, I had a
wireless broadband card that uses
COM7. The chances that I would ever
use both the BitScope and the
broadband card at the same time were
slim, so I remapped the port in the
property settings of the device
manager. Just make sure that after you
remap the port, you unplug the scope
then reinsert it so that the drivers will
be restarted properly. NV
SOURCES
BitScope . . . . . . . . . . . . . . . . . . . . . . . . . . . . . . . . . . . www.BitScope.com
BS100u
www.bitscope.com/product/BS100/
SchmartBoard
. . . . . . . . . . . . . . . . . . . . . . . www.schmartboard.com
12" Connectors
www.schmartboard.com/index.asp?a=11&id=122
7" Connectors
www.schmartboard.com/index.asp?a=11&id=43
Kronos Robotics . . . . . . . . . . . . . . . . . . . . . www.kronosrobotics.com
Infrared Phototransistor
www.kronosrobotics.com/xcart/product.php?productid=16224
Vishay IR Module
www.kronosrobotics.com/xcart/product.php?productid=16226
Athena
www.kronosrobotics.com/xcart/product.php?productid=16276
Athena Carrier 1u
www.kronosrobotics.com/xcart/product.php?productid=16425
EZ232
www.kronosrobotics.com/xcart/product.php?productid=16167
AthenaCompiler
Free Download from www.kronosrobotics.com
Maxbotix . . . . . . . . . . . . . . . . . . . . . . . . . . . . . . . www.maxbotix.com
EZ1 Sonar Sensor
www.maxbotix.com/Maxbotix__Buy_Now.html#
Bonus Web Feature April 2009
Das könnte Ihnen auch gefallen
- Digital LC Meter Version 2Dokument3 SeitenDigital LC Meter Version 2geraldino250Noch keine Bewertungen
- Digital LED Thermometer with Microcontroller AVR ATtiny13Von EverandDigital LED Thermometer with Microcontroller AVR ATtiny13Bewertung: 5 von 5 Sternen5/5 (1)
- What Does An Oscilloscope Do?Dokument20 SeitenWhat Does An Oscilloscope Do?biswajit7sarkarNoch keine Bewertungen
- Using An OscilloscopeDokument25 SeitenUsing An OscilloscopeFnd MuorNoch keine Bewertungen
- Using An OscilloscopeDokument23 SeitenUsing An Oscilloscopemaddabdul100% (1)
- Satlook Micro+ Operation ManualDokument12 SeitenSatlook Micro+ Operation ManualgargiamoliNoch keine Bewertungen
- TIMS-301C Instrument and The PicoScopeDokument7 SeitenTIMS-301C Instrument and The PicoScopeaboodm20thNoch keine Bewertungen
- Lab 2 - Introduction To The Oscilloscope and SBCDokument8 SeitenLab 2 - Introduction To The Oscilloscope and SBCOm PrakashNoch keine Bewertungen
- K85 Tekoplus CI-8B Owner ManualDokument7 SeitenK85 Tekoplus CI-8B Owner ManualDavid KasaiNoch keine Bewertungen
- Lab 1 - Analogue and Digital Signals: ObjectiveDokument7 SeitenLab 1 - Analogue and Digital Signals: Objectivespoof183Noch keine Bewertungen
- K89 Hiro SBT-10 ManDokument8 SeitenK89 Hiro SBT-10 ManDavid KasaiNoch keine Bewertungen
- IR TachometerDokument10 SeitenIR TachometerMohammed Abdulrahman MossaNoch keine Bewertungen
- K73 TEKO Plus Owner ManualDokument7 SeitenK73 TEKO Plus Owner ManualDavid KasaiNoch keine Bewertungen
- Me104 Lab2Dokument12 SeitenMe104 Lab2Abul Barkat Mollah Sayeed Ud DoulahNoch keine Bewertungen
- K68 ManualDokument7 SeitenK68 ManualDavid KasaiNoch keine Bewertungen
- PCB Wizard 3 Tutorial 1: Drawing A Transistor Sensing CircuitDokument7 SeitenPCB Wizard 3 Tutorial 1: Drawing A Transistor Sensing CircuitLuly PerezkNoch keine Bewertungen
- K108 GK5 712 ManDokument8 SeitenK108 GK5 712 ManDavid KasaiNoch keine Bewertungen
- Zero Delay USB Encoder True Analog Joystick ModifiDokument16 SeitenZero Delay USB Encoder True Analog Joystick ModifiIroquois PliskinNoch keine Bewertungen
- Blind TransmitterDokument11 SeitenBlind Transmitterdummy1957jNoch keine Bewertungen
- K81b BORG+plus3 Geiger Counter: by Atomic - DaveDokument7 SeitenK81b BORG+plus3 Geiger Counter: by Atomic - DaveDavid KasaiNoch keine Bewertungen
- Lecture 18: Circuit Simulation in ProteusDokument7 SeitenLecture 18: Circuit Simulation in ProteusHuzaifa RehanNoch keine Bewertungen
- An LDmicro TutorialDokument16 SeitenAn LDmicro TutorialJuan Fco Rocha ParedesNoch keine Bewertungen
- Antenna Analyzer AIM430: by Bob - W5BIG Sept 19, 2005Dokument45 SeitenAntenna Analyzer AIM430: by Bob - W5BIG Sept 19, 2005Nenad BlagojevicNoch keine Bewertungen
- Tutorial 1 Drawing A Transistor Sensing CircuitDokument7 SeitenTutorial 1 Drawing A Transistor Sensing CircuitFernando ValenteNoch keine Bewertungen
- Laboratory 2 Hall-Effect Sensors: ME 104 Sensors and Actuators Fall 2003Dokument13 SeitenLaboratory 2 Hall-Effect Sensors: ME 104 Sensors and Actuators Fall 2003Jalaj JainNoch keine Bewertungen
- Laboratory 2 Hall-Effect Sensors: ME 104 Sensors and Actuators Fall 2003Dokument13 SeitenLaboratory 2 Hall-Effect Sensors: ME 104 Sensors and Actuators Fall 2003sonam jainNoch keine Bewertungen
- Laboratory 2 Hall-Effect Sensors: ME 104 Sensors and Actuators Fall 2003Dokument13 SeitenLaboratory 2 Hall-Effect Sensors: ME 104 Sensors and Actuators Fall 2003Jalaj JainNoch keine Bewertungen
- Laboratory 2 Hall-Effect Sensors: ME 104 Sensors and Actuators Fall 2003Dokument13 SeitenLaboratory 2 Hall-Effect Sensors: ME 104 Sensors and Actuators Fall 2003Jalaj JainNoch keine Bewertungen
- Operation Manual 2100Dokument18 SeitenOperation Manual 2100End LabNoch keine Bewertungen
- Lab 3 - Intro To Multisim - Revised - 07202009Dokument16 SeitenLab 3 - Intro To Multisim - Revised - 07202009Vivian Hana NguyenNoch keine Bewertungen
- Practical Exam DiagramDokument6 SeitenPractical Exam DiagramVallery Dela CruzNoch keine Bewertungen
- K110 Windscale+plus w/LND712p Geiger Counter: GreenDokument8 SeitenK110 Windscale+plus w/LND712p Geiger Counter: GreenDavid KasaiNoch keine Bewertungen
- K58 ManualDokument8 SeitenK58 ManualDavid KasaiNoch keine Bewertungen
- Troubleshooting Monitor Problems: PC Support AdvisorDokument5 SeitenTroubleshooting Monitor Problems: PC Support Advisorrey165Noch keine Bewertungen
- Introduction To Oscilloscope: Before You Begin P L E KDokument12 SeitenIntroduction To Oscilloscope: Before You Begin P L E KQadeer KhanNoch keine Bewertungen
- OscilloscopeDokument24 SeitenOscilloscopeNazmul HussainNoch keine Bewertungen
- Nanovna: Very Tiny Handheld Vector Network Analyzer User GuideDokument12 SeitenNanovna: Very Tiny Handheld Vector Network Analyzer User GuidemykillerdroneNoch keine Bewertungen
- 19 - Binary Phase Shift Keying: NameDokument11 Seiten19 - Binary Phase Shift Keying: NameLeux GuillenNoch keine Bewertungen
- GPS Series - : Etek EB-85ADokument21 SeitenGPS Series - : Etek EB-85APraful NimavatNoch keine Bewertungen
- Conn Strobotuner ST-11 ManualDokument20 SeitenConn Strobotuner ST-11 Manualpow3rmsterNoch keine Bewertungen
- Autonoums Robotics Part 1: IR Led Detector CKTDokument14 SeitenAutonoums Robotics Part 1: IR Led Detector CKTSameer SalamNoch keine Bewertungen
- Electronic Computer Aided DesignDokument17 SeitenElectronic Computer Aided DesignRonald ConstantinoNoch keine Bewertungen
- IVCS3 User GuideDokument19 SeitenIVCS3 User GuideJimmy Watt AbarcaNoch keine Bewertungen
- Tutorial 2 Drawing A 555 Timer CircuitDokument10 SeitenTutorial 2 Drawing A 555 Timer CircuitFernando ValenteNoch keine Bewertungen
- CISE 204 Digital System Design Lab Manual PDFDokument44 SeitenCISE 204 Digital System Design Lab Manual PDFEng-Mohammed KayedNoch keine Bewertungen
- High Res Cap Meter With PIC 16F628: (Back To Home Page)Dokument33 SeitenHigh Res Cap Meter With PIC 16F628: (Back To Home Page)Anonymous TUyg5ANoch keine Bewertungen
- Pickup Measurement ProcedureDokument9 SeitenPickup Measurement Procedurezetabajara1722Noch keine Bewertungen
- Time Varying SignalsDokument17 SeitenTime Varying SignalsDiego Cancino SilvaNoch keine Bewertungen
- ECE 206L Experiment 6&7: Oscilloscopes LabsDokument16 SeitenECE 206L Experiment 6&7: Oscilloscopes Labsapi-437430069Noch keine Bewertungen
- K46 ManualDokument8 SeitenK46 ManualDavid KasaiNoch keine Bewertungen
- LetRipp Fuel Tuner Tuning Guide V1.0!07!03 - 07Dokument10 SeitenLetRipp Fuel Tuner Tuning Guide V1.0!07!03 - 07tastreNoch keine Bewertungen
- ACS714 Current Sensor Carrier - 5A To +5ADokument3 SeitenACS714 Current Sensor Carrier - 5A To +5ASamuelNoch keine Bewertungen
- ILT1700 Connection TroubleDokument2 SeitenILT1700 Connection TroubleJayson Jedidiah UdangNoch keine Bewertungen
- Line Following With RobotCDokument9 SeitenLine Following With RobotCSohil LadhaniNoch keine Bewertungen
- CP-35 Owners Manual v1 0Dokument23 SeitenCP-35 Owners Manual v1 0zexxsterNoch keine Bewertungen
- Tutorial 3 Drawing A Test Probe CircuitDokument10 SeitenTutorial 3 Drawing A Test Probe CircuitFernando Valente100% (1)
- The Next Generation of The Distox Cave Surveying Instrument: Beat Heeb, Switzerland, October 2014Dokument8 SeitenThe Next Generation of The Distox Cave Surveying Instrument: Beat Heeb, Switzerland, October 2014Antonio Alcalá OrtizNoch keine Bewertungen
- Intro KeramerDokument26 SeitenIntro Keramertv009334Noch keine Bewertungen
- TV - PLASMA - LG - Training SolutionsDokument74 SeitenTV - PLASMA - LG - Training Solutionss mNoch keine Bewertungen
- Lesson 3 Atomic StructureDokument7 SeitenLesson 3 Atomic Structuremichael-education KNoch keine Bewertungen
- Power Management GuideDokument97 SeitenPower Management GuideJulian De MarcosNoch keine Bewertungen
- RL TransientDokument35 SeitenRL Transientkrish104411Noch keine Bewertungen
- NomanDokument4 SeitenNomanFaisal KhanNoch keine Bewertungen
- Circuit DescriptionDokument7 SeitenCircuit DescriptionRajaiah JagariNoch keine Bewertungen
- Bedini Simple Science Fair Motor Thanks ToDokument8 SeitenBedini Simple Science Fair Motor Thanks ToYorsh TorresNoch keine Bewertungen
- Electronics - IDokument3 SeitenElectronics - ISubhadeep RoyNoch keine Bewertungen
- The Math Behind... Solar Cell Design: Apply ItDokument1 SeiteThe Math Behind... Solar Cell Design: Apply ItKabeed MansurNoch keine Bewertungen
- BSIT AssignmentDokument2 SeitenBSIT AssignmentArchie CuyacotNoch keine Bewertungen
- A Comparative Study of Sepic Cuk and Zeta ConvertersDokument6 SeitenA Comparative Study of Sepic Cuk and Zeta ConvertersbaskarNoch keine Bewertungen
- Low-Noise Amplifier DesignDokument27 SeitenLow-Noise Amplifier Designefremofe7394Noch keine Bewertungen
- PALCE22V10 Family: 24-Pin EE CMOS Versatile PAL DeviceDokument27 SeitenPALCE22V10 Family: 24-Pin EE CMOS Versatile PAL DeviceHABUMUGISHA DieudonneNoch keine Bewertungen
- ECBC-Role of Glass in Energy Efficient BuildingsDokument31 SeitenECBC-Role of Glass in Energy Efficient BuildingsNirmalya MukherjeeNoch keine Bewertungen
- HD66766 10Dokument100 SeitenHD66766 10fenikseemNoch keine Bewertungen
- Interface para Usar El Osciloscopio Como Diagnosticador Por ImágenesDokument5 SeitenInterface para Usar El Osciloscopio Como Diagnosticador Por ImágenesWilliams BurgosNoch keine Bewertungen
- Project Report On Dancing LightDokument8 SeitenProject Report On Dancing LightMATT Projects100% (2)
- Analog ElectronicsDokument482 SeitenAnalog ElectronicsCristina TungpalanNoch keine Bewertungen
- Deld SylubusDokument2 SeitenDeld SylubusMary MorseNoch keine Bewertungen
- Assignment 2 Comparison of Incandescent Lamp/ CFL/LEDDokument5 SeitenAssignment 2 Comparison of Incandescent Lamp/ CFL/LEDVasheena MittalNoch keine Bewertungen
- Catálogo CV1 PDFDokument144 SeitenCatálogo CV1 PDFPedro MartinsNoch keine Bewertungen
- The Harman Kardon Hk350iDokument44 SeitenThe Harman Kardon Hk350iNeal TexeiraNoch keine Bewertungen
- 2-D Mathematical Modeling of Boron Carbide Manufacturing ProcessDokument124 Seiten2-D Mathematical Modeling of Boron Carbide Manufacturing ProcessrakeshNoch keine Bewertungen
- E24106610許翰翔Lab2Dokument3 SeitenE24106610許翰翔Lab2翰翔Noch keine Bewertungen
- Data Sheet: TDA1521 TDA1521QDokument15 SeitenData Sheet: TDA1521 TDA1521QLevente BitaiNoch keine Bewertungen
- Differential PairDokument31 SeitenDifferential Pair00hariNoch keine Bewertungen
- WRP - HW 1Dokument2 SeitenWRP - HW 1NyxNoch keine Bewertungen
- Astro: Instruction ManualDokument114 SeitenAstro: Instruction ManualJorge CastañoNoch keine Bewertungen
- 1310nm or 1550nm FP Laser - Coaxial Pigtail, OeMarketDokument4 Seiten1310nm or 1550nm FP Laser - Coaxial Pigtail, OeMarketdemononesNoch keine Bewertungen
- Excel Essentials: A Step-by-Step Guide with Pictures for Absolute Beginners to Master the Basics and Start Using Excel with ConfidenceVon EverandExcel Essentials: A Step-by-Step Guide with Pictures for Absolute Beginners to Master the Basics and Start Using Excel with ConfidenceNoch keine Bewertungen
- Python for Beginners: A Crash Course Guide to Learn Python in 1 WeekVon EverandPython for Beginners: A Crash Course Guide to Learn Python in 1 WeekBewertung: 4.5 von 5 Sternen4.5/5 (7)
- Learn Python Programming for Beginners: Best Step-by-Step Guide for Coding with Python, Great for Kids and Adults. Includes Practical Exercises on Data Analysis, Machine Learning and More.Von EverandLearn Python Programming for Beginners: Best Step-by-Step Guide for Coding with Python, Great for Kids and Adults. Includes Practical Exercises on Data Analysis, Machine Learning and More.Bewertung: 5 von 5 Sternen5/5 (34)
- Understanding Software: Max Kanat-Alexander on simplicity, coding, and how to suck less as a programmerVon EverandUnderstanding Software: Max Kanat-Alexander on simplicity, coding, and how to suck less as a programmerBewertung: 4.5 von 5 Sternen4.5/5 (44)
- Python Machine Learning - Third Edition: Machine Learning and Deep Learning with Python, scikit-learn, and TensorFlow 2, 3rd EditionVon EverandPython Machine Learning - Third Edition: Machine Learning and Deep Learning with Python, scikit-learn, and TensorFlow 2, 3rd EditionBewertung: 5 von 5 Sternen5/5 (2)
- Learn Algorithmic Trading: Build and deploy algorithmic trading systems and strategies using Python and advanced data analysisVon EverandLearn Algorithmic Trading: Build and deploy algorithmic trading systems and strategies using Python and advanced data analysisNoch keine Bewertungen
- Microservices Patterns: With examples in JavaVon EverandMicroservices Patterns: With examples in JavaBewertung: 5 von 5 Sternen5/5 (2)
- Python Programming : How to Code Python Fast In Just 24 Hours With 7 Simple StepsVon EverandPython Programming : How to Code Python Fast In Just 24 Hours With 7 Simple StepsBewertung: 3.5 von 5 Sternen3.5/5 (54)
- Clean Code: A Handbook of Agile Software CraftsmanshipVon EverandClean Code: A Handbook of Agile Software CraftsmanshipBewertung: 5 von 5 Sternen5/5 (13)
- Once Upon an Algorithm: How Stories Explain ComputingVon EverandOnce Upon an Algorithm: How Stories Explain ComputingBewertung: 4 von 5 Sternen4/5 (43)
- Microsoft 365 Guide to Success: 10 Books in 1 | Kick-start Your Career Learning the Key Information to Master Your Microsoft Office Files to Optimize Your Tasks & Surprise Your Colleagues | Access, Excel, OneDrive, Outlook, PowerPoint, Word, Teams, etc.Von EverandMicrosoft 365 Guide to Success: 10 Books in 1 | Kick-start Your Career Learning the Key Information to Master Your Microsoft Office Files to Optimize Your Tasks & Surprise Your Colleagues | Access, Excel, OneDrive, Outlook, PowerPoint, Word, Teams, etc.Bewertung: 5 von 5 Sternen5/5 (3)
- CODING FOR ABSOLUTE BEGINNERS: How to Keep Your Data Safe from Hackers by Mastering the Basic Functions of Python, Java, and C++ (2022 Guide for Newbies)Von EverandCODING FOR ABSOLUTE BEGINNERS: How to Keep Your Data Safe from Hackers by Mastering the Basic Functions of Python, Java, and C++ (2022 Guide for Newbies)Noch keine Bewertungen
- The New New Thing: A Silicon Valley StoryVon EverandThe New New Thing: A Silicon Valley StoryBewertung: 4 von 5 Sternen4/5 (359)
- Microsoft PowerPoint Guide for Success: Learn in a Guided Way to Create, Edit & Format Your Presentations Documents to Visual Explain Your Projects & Surprise Your Bosses And Colleagues | Big Four Consulting Firms MethodVon EverandMicrosoft PowerPoint Guide for Success: Learn in a Guided Way to Create, Edit & Format Your Presentations Documents to Visual Explain Your Projects & Surprise Your Bosses And Colleagues | Big Four Consulting Firms MethodBewertung: 5 von 5 Sternen5/5 (5)
- What Algorithms Want: Imagination in the Age of ComputingVon EverandWhat Algorithms Want: Imagination in the Age of ComputingBewertung: 3.5 von 5 Sternen3.5/5 (41)
- Microsoft Excel Guide for Success: Transform Your Work with Microsoft Excel, Unleash Formulas, Functions, and Charts to Optimize Tasks and Surpass Expectations [II EDITION]Von EverandMicrosoft Excel Guide for Success: Transform Your Work with Microsoft Excel, Unleash Formulas, Functions, and Charts to Optimize Tasks and Surpass Expectations [II EDITION]Bewertung: 5 von 5 Sternen5/5 (3)
- Grokking Algorithms: An illustrated guide for programmers and other curious peopleVon EverandGrokking Algorithms: An illustrated guide for programmers and other curious peopleBewertung: 4 von 5 Sternen4/5 (16)
- Skill Up: A Software Developer's Guide to Life and CareerVon EverandSkill Up: A Software Developer's Guide to Life and CareerBewertung: 4.5 von 5 Sternen4.5/5 (40)
- Linux: The Ultimate Beginner's Guide to Learn Linux Operating System, Command Line and Linux Programming Step by StepVon EverandLinux: The Ultimate Beginner's Guide to Learn Linux Operating System, Command Line and Linux Programming Step by StepBewertung: 4.5 von 5 Sternen4.5/5 (9)
- Modern Tkinter for Busy Python Developers: Quickly Learn to Create Great Looking User Interfaces for Windows, Mac and Linux Using Python's Standard GUI ToolkitVon EverandModern Tkinter for Busy Python Developers: Quickly Learn to Create Great Looking User Interfaces for Windows, Mac and Linux Using Python's Standard GUI ToolkitNoch keine Bewertungen




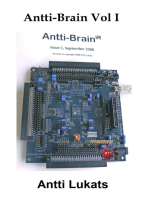





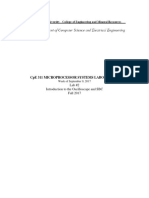

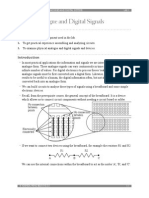












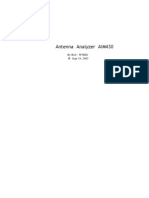





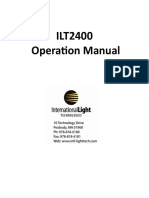
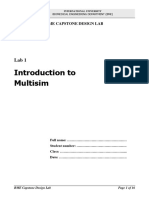



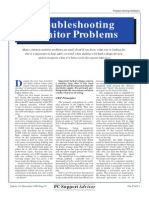






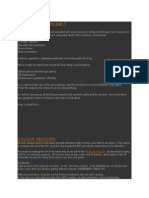




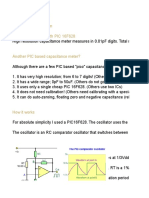


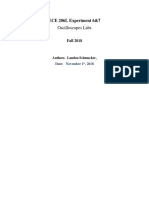




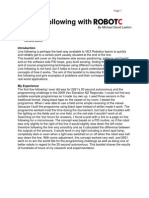




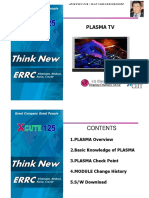







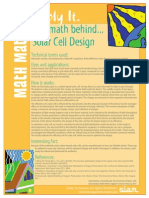








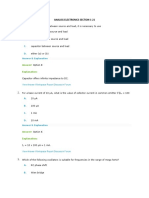






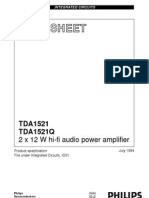

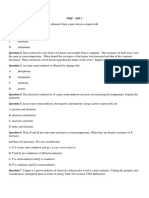



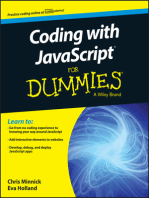
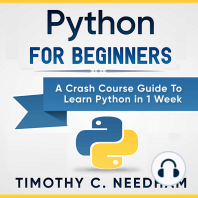


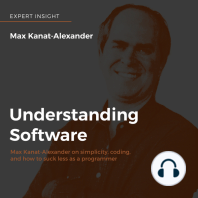


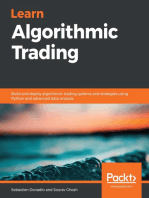
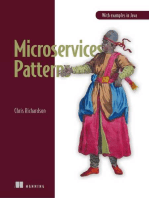


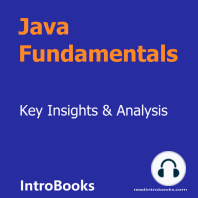
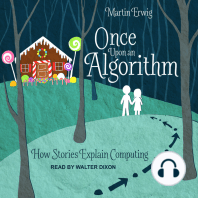





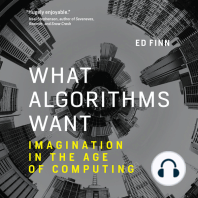

![Microsoft Excel Guide for Success: Transform Your Work with Microsoft Excel, Unleash Formulas, Functions, and Charts to Optimize Tasks and Surpass Expectations [II EDITION]](https://imgv2-2-f.scribdassets.com/img/audiobook_square_badge/728318885/198x198/86d097382f/1715431156?v=1)