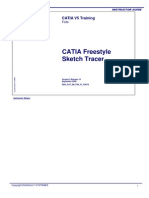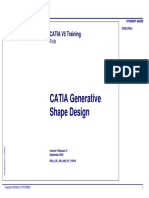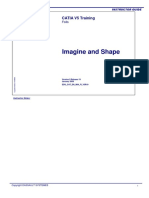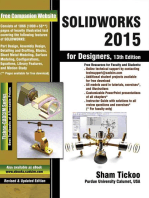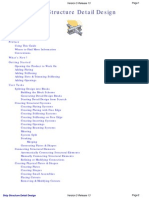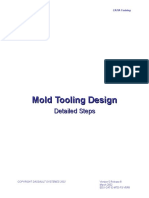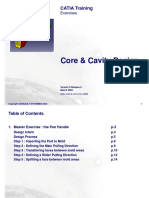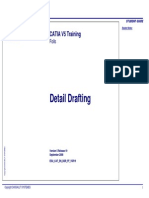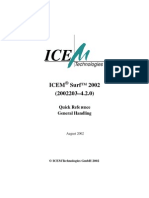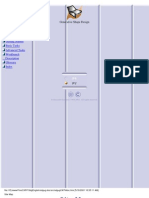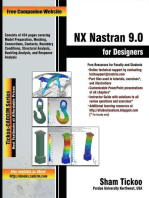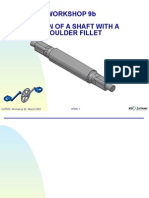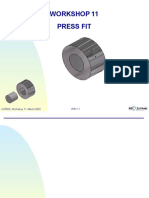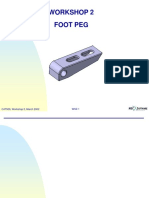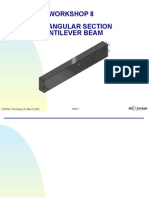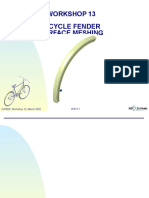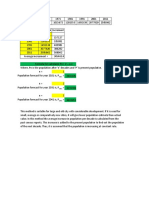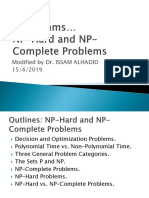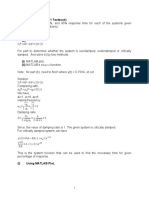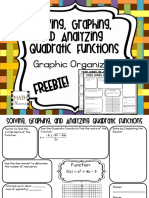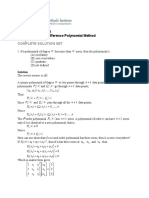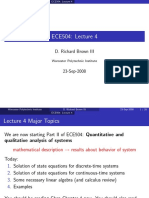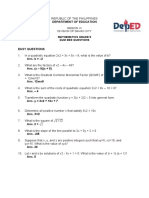Beruflich Dokumente
Kultur Dokumente
Imagine and Shape - Pantallas Tactiles
Hochgeladen von
catio000Originaltitel
Copyright
Verfügbare Formate
Dieses Dokument teilen
Dokument teilen oder einbetten
Stufen Sie dieses Dokument als nützlich ein?
Sind diese Inhalte unangemessen?
Dieses Dokument meldenCopyright:
Verfügbare Formate
Imagine and Shape - Pantallas Tactiles
Hochgeladen von
catio000Copyright:
Verfügbare Formate
Imagine and Shape
CATIA V5 Training
Foils
Copyright DASSAULT SYSTEMES
Imagine and Shape
Version 5 Release 18
September 2007
EDU_CAT_EN_IMA_FI_V5R18
Instructor Notes:
Copyright DASSAULT SYSTEMES
Imagine and Shape
About this course
Objectives of the course
Upon completion of this course you will be able to:
- Identify and use the tools specific to the Imagine and Shape
workbench
- Create new product shapes
- Improve product styles
- Modify the product style surfaces using Shape Design tools
Targeted audience
Product Stylists, Industrial Designers
Copyright DASSAULT SYSTEMES
Prerequisites
Students attending this course should be familiar with the CATIA
Generative Shape Design
1 day
Instructor Notes:
Copyright DASSAULT SYSTEMES
Imagine and Shape
Table of Contents (1/3)
Introduction to CATIA Imagine and Shape
Overview of Imagine and Shape Workbench
Accessing the Workbench
Imagine and Shape: User Interface
Imagine and Shape: Recommended Settings
Imagine and Shape Common Tools
Curve Modeling
Curve Creation
Curve Deformation
Surface Modeling
Creating Basic Surfaces
Manipulating Surfaces
Modifying the Topology
Recap Exercise: Creating Basic Shapes
Copyright DASSAULT SYSTEMES
Operations
Editing Multiple Surfaces
Dimensioning a Surface
Associating Elements
6
7
12
13
19
22
32
33
36
47
48
52
65
81
82
83
87
92
Instructor Notes:
Copyright DASSAULT SYSTEMES
Imagine and Shape
Table of Contents (2/3)
Other Operations
Imagine and Shape Recommendations
General Methodology
Settings Management
Data Migration
Size Management
Tree Structure Management
Quality Management
Curvature
Master Exercise: Perfume Bottle
Master Exercise Presentation: Perfume Bottle
Master Exercise Step (1): Creating the Main Shape
Master Exercise Step (2): Splitting the Shape
Master Exercise Step (3): Creating the Nozzle
Master Exercise Step (4): Finishing the Perfume Bottle
Copyright DASSAULT SYSTEMES
Added Exercise 1: Hair Dryer
Added Exercise Presentation: Hair Dryer
Added Exercise Step (1): Creating the Main Shape
99
105
106
113
115
116
117
121
125
126
127
128
129
130
131
132
133
134
Instructor Notes:
Copyright DASSAULT SYSTEMES
Imagine and Shape
Table of Contents (3/3)
Added Exercise Step (2): Creating the Nozzle
Added Exercise Step (3): Creating the Top Shape
Added Exercise Step (4): Creating the Handle
Added Exercise Step (5): Creating the Buttons
Added Exercise Step (6): Creating the Wire
Added Exercise 2: Video Projector
Added Exercise Presentation: Video Projector
Added Exercise Step (1): Creating the Main Shape
Added Exercise Step (2): Creating the First Part of Lens
Added Exercise Step (3): Creating Second Part of Lens
Added Exercise Step (4): Creating the Button
Added Exercise Step (5): Splitting the Shape
Added Exercise Step (6): Finishing the Video Projector
140
141
142
143
144
145
146
147
148
Copyright DASSAULT SYSTEMES
More Exercises for Practice
135
136
137
138
139
Instructor Notes:
Copyright DASSAULT SYSTEMES
Imagine and Shape
Introduction to CATIA Imagine and Shape
In this lesson you will be introduced to the working environment of Imagine and
Shape Workbench.
Copyright DASSAULT SYSTEMES
Overview of Imagine and Shape Workbench
Accessing the Workbench
Imagine and Shape: User Interface
Imagine and Shape: Recommended Settings
Imagine and Shape Common Tools
Instructor Notes:
Copyright DASSAULT SYSTEMES
Imagine and Shape
Overview of Imagine and Shape
Copyright DASSAULT SYSTEMES
You will get an overview of CATIA Imagine and Shape workbench.
Instructor Notes:
Copyright DASSAULT SYSTEMES
Imagine and Shape
Overview
Copyright DASSAULT SYSTEMES
CATIA Imagine and Shape is used in the product conception stage. The basic principle
behind this workbench is to start with a simple closed or planar shape, then to reach
the idea you have in mind by manipulating and refining the mesh of this shape by
rotation, translation, scaling or subdivision. You can also use GS1/GSD operators to
combine the surfaces and finalize the shape.
Surfaces created in Imagine and shape workbench are based on Subdivision Surface
theory.
Instructor Notes:
Copyright DASSAULT SYSTEMES
Imagine and Shape
Introduction to Subdivision Surfaces
Origin of subdivision surfaces goes back to 1978 when Catmull and Clark, and Doo
and Sabin first proposed to generalize bi-cubic and bi-quadratic patch methods to
meshes of arbitrary topology.
Catmull-Clark subdivision surface
Copyright DASSAULT SYSTEMES
Doo-Sabin subdivision surface
Instructor Notes:
Copyright DASSAULT SYSTEMES
Imagine and Shape
What is a Subdivision Surface
Subdivision is an algorithmic technique to generate a smooth surface as a sequence
of successively refined polyhedral meshes.
Copyright DASSAULT SYSTEMES
Subdivision algorithms are exceptionally simple, work for arbitrary control meshes and
produce globally smooth surfaces. Special choices of subdivision rules allow for the
introduction of features into a surface in a simple way.
Subdivision-based representations of complex geometry can be manipulated and
rendered very efficiently, which makes subdivision a highly suitable tool for interactive
animation and modeling systems.
Instructor Notes:
Copyright DASSAULT SYSTEMES
10
Imagine and Shape
Subdivision Surfaces in Imagine & Shape
The subdivision surfaces in CATIA V5
IMA are exact surfaces (Bezier or
NURBS and not a polygonal
approximation) computed to reach an
aesthetic shape.
A subdivision surface can be seen as a
skin made of elementary surfaces, it
can be closed or open.
Since the topology of the shape is
arbitrary, it enables the description of a
large variety of complex topologies.
Copyright DASSAULT SYSTEMES
The definition and the control of the
shape is made using a mesh made of 4sides faces.
Control Mesh
4 sides face of the mesh
Some mesh attributes can be added to
control the local attraction of the
surface and so obtain sharp or smooth
edges in a single surface.
Instructor Notes:
Copyright DASSAULT SYSTEMES
11
Imagine and Shape
Accessing the Workbench
Copyright DASSAULT SYSTEMES
Click "Start > Shape > Imagine & Shape"
Instructor Notes:
Copyright DASSAULT SYSTEMES
12
Imagine and Shape
Imagine and Shape: User Interface (1/6)
Shape
Operation
Compass
Subdivision Surfaces
Imagine and
Shape Tools
Contextual Display
Copyright DASSAULT SYSTEMES
Geometry created in
IMA appears under
Geometrical Set in
Specification Tree
Modification Tools Palette
Instructor Notes:
Copyright DASSAULT SYSTEMES
13
Imagine and Shape
Imagine and Shape: User Interface (2/6)
Copyright DASSAULT SYSTEMES
General behavior:
Contextual help
Text information to inform you about the
current function and which is linked to the
mouse cursor can be displayed at all times.
The contextual display can be turned on and
off using this icon.
Three levels are available:
First level: no display
Second level: Manipulation/Translation
Third level: display all information
Toolbars
All functions have associated and dedicated
toolbars to access options.
No dialog panels are then displayed, saving
screen space.
Option keys
The shift and control keys are frequently used
to manage selection and actions.
The contextual help gives you a clear message
about the active keys and their actions.
Control from a Distance
The mouse cursor need not be placed on an
element (or even very close to it) to change its
shape.
This feature gives you a real productivity gain
by enabling faster interaction with elements
and handles.
Here, the shape of the curve is being modified
by dragging the mouse cursor. The cursor need
not be close to the curve to achieve this.
Instructor Notes:
Copyright DASSAULT SYSTEMES
14
Imagine and Shape
Imagine and Shape: User Interface (3/6)
Toolbar
Workbench
Icon
Name
Selection
IMA workbench
Select/ Selection
Trap
Help Text
Text Help Level
Creation
Sketch Curve
Open surface
creation
Closed surface
creation
Number of Sections
Styling
Surfaces
Extrusion
Face Cutting
Face Subdivision
Copyright DASSAULT SYSTEMES
Erasing
Modification
Modification of
curve/ surface
Dimension
Multi Selection
Instructor Notes:
Copyright DASSAULT SYSTEMES
15
Imagine and Shape
Imagine and Shape: User Interface (4/6)
Toolbar
Operations
Icon
Name
Link
Symmetry
Working Zone
Definition
View and Selection
mode
Shape
Operations
Boundary
Extract
Trim
Split
Shape Fillet
Copyright DASSAULT SYSTEMES
Edge fillet
Variable Fillet
Join
Offset
Instructor Notes:
Copyright DASSAULT SYSTEMES
16
Imagine and Shape
Imagine and Shape: User Interface (5/6)
Toolbar
Shape
Operations
(Continued)
Icon
Name
Intersection
Extrude
Revolve
Blend
Multiple Extract
Update
Update All
Manual Update
mode
View
Management
View Selection F4
Copyright DASSAULT SYSTEMES
View Modification
F2
Note: All commands in IMA
are available by shortcuts.
Instructor Notes:
Copyright DASSAULT SYSTEMES
17
Imagine and Shape
Imagine and Shape: User Interface (6/6)
Toolbar
Tools Palette
(For
Modification)
Icon
Name
Compass Definition
Reset Compass
Translation
Local normals
Rotation
Affinity
Alignment
Attraction
Pick
Data Definition
Attenuation
Copyright DASSAULT SYSTEMES
All Type Selection
Face Selection
Edge Selection
Vertex Selection
Select All
Instructor Notes:
Copyright DASSAULT SYSTEMES
18
Imagine and Shape
Imagine and Shape: Recommended Settings (1/3)
1
2
3
Copyright DASSAULT SYSTEMES
Update propagation: This option allows you to define the level of children to be updated when
working in Manual update mode.
Attenuation: This option lets you define the ratio between the mouse displacement and the actual
displacement of the manipulator. This option is important to improve the accuracy of mesh control.
Automatic Weight on vertex: Weight is automatically applied on vertex when there is at least three
connected edges. This option is checked by default.
Without Automatic
Weight option
With Automatic Weight option
Primitive creation center mode: This option lets you specify the center of gravity of a primitive as the center of
the screen or at the origin of a part.
Instructor Notes:
Copyright DASSAULT SYSTEMES
19
Imagine and Shape
Imagine and Shape: Recommended Settings (2/3)
These options let you define the
graphic properties for curves.
This option lets you define
the color of surfaces.
Copyright DASSAULT SYSTEMES
These options let you define the
graphic properties for base meshes.
Instructor Notes:
Copyright DASSAULT SYSTEMES
20
Imagine and Shape
Imagine and Shape: Recommended Settings (3/3)
To get a nice look of the environment, set the following:
Set the Thickness of type 2 lines to 1 (instead of 2)
Under Visualization tab set the Anti-aliasing ON.
Copyright DASSAULT SYSTEMES
Enable '
Proportional'option and set to "0.1" to maximize dynamic display performance.
Instructor Notes:
Copyright DASSAULT SYSTEMES
21
Imagine and Shape
Imagine and Shape Common Tools
Copyright DASSAULT SYSTEMES
You will learn about the tools which can be accessed on the fly while creating
and manipulating surfaces.
Instructor Notes:
Copyright DASSAULT SYSTEMES
22
Imagine and Shape
Selection Tools (1/3)
In most functions the modification Tools Palette contains a set of icons dedicated to
mesh selection.
Using one of the selection icons enables a filter mode to only select specified
mesh elements.
Toolbar
Tools Palette
(For
Modification)
Icon
Name
All Type Selection
Face Selection
Edge Selection
Vertex Selection
Copyright DASSAULT SYSTEMES
Select All
Instructor Notes:
Copyright DASSAULT SYSTEMES
23
Imagine and Shape
Selection Tools (2/3)
Use a single click to select the element (moving the
mouse as close as necessary to highlight the element).
Copyright DASSAULT SYSTEMES
Use the shift key to perform a trap selection.
Press the shift key
Draw the trap
Release the shift key
Use the control key to add or remove the selection.
An unselected element is added to the selection
A selected element is removed to the selection
Use the combination of shift and control key to add or
remove a trap selection.
Instructor Notes:
Copyright DASSAULT SYSTEMES
24
Imagine and Shape
Selection Tools (3/3)
When you select an edge, you can propagate the selected edge.
Use Propagation icon to
propagate edges selection.
Copyright DASSAULT SYSTEMES
Without propagation option
only one edge is selected.
The manipulator allows you to
select two different sets of
connected edges.
With propagation option a set of
connected edges is selected
Same edge selected but with
different mouse pointer position.
Instructor Notes:
Copyright DASSAULT SYSTEMES
25
Imagine and Shape
Compass Definition (1/5)
For several functions, the contextual toolbar
contains a set of icons dedicated to compass
management.
Use the dedicated icon to modify the origin and the
orientation of the compass.
The toolbar contains a set of dedicated options:
Toolbar
Tools Palette
(For Compass
definition)
Icon
Name
Compass Definition
Reset compass
Axes Permutation
Translation
Copyright DASSAULT SYSTEMES
Rotation
Pick 3D element
Instructor Notes:
Copyright DASSAULT SYSTEMES
26
Imagine and Shape
Compass Definition (2/5)
The compass is defined depending on the selected element:
Generally, the compass plane (x and y axis) is defined using a mean
plane computation of the selected elements.
Copyright DASSAULT SYSTEMES
Selecting a face
Align the compass X-Y plane on the mean plane of the face.
Selecting an edge
Align the Z axis of the compass along the edge direction.
Selecting a point
Define the compass origin.
Any combination is possible.
Instructor Notes:
Copyright DASSAULT SYSTEMES
27
Imagine and Shape
Compass Definition (3/5)
Defining the compass using vertices:
Copyright DASSAULT SYSTEMES
The compass origin is locked using a single click on a vertex and is not modified if you
add elements to the selection. To free its position, use the second icon on the toolbar.
By selecting three vertices successively you define:
The compass origin
The Z axis
The X and Y axis
The compass origin
The Z axis
The X and Y axis (the previous Z
axis is replaced by X axis)
Instructor Notes:
Copyright DASSAULT SYSTEMES
28
Imagine and Shape
Compass Definition (4/5)
Defining the compass using edges:
Selecting an edge defines the Z axis.
Copyright DASSAULT SYSTEMES
Selecting successively two edges defines:
The Z axis
The X and Y axis (the previous Z axis is
replaced by X axis)
You can also select a set of elements using multi selection (control
key or trap using shift key).
Instructor Notes:
Copyright DASSAULT SYSTEMES
29
Imagine and Shape
Compass Definition (5/5)
Use the third icon to switch the compass axis.
X change to Y, Y to Z and Z to X
To freely define the compass, use one of the following icons to perform
translation and rotation.
Copyright DASSAULT SYSTEMES
Use the Pick icon to pick 3D element in 3D
area. Compass aligns to this element.
Use the icon to exit the compass definition.
Instructor Notes:
Copyright DASSAULT SYSTEMES
30
Imagine and Shape
Managing the Views
View Modification (Shortcut =F2)
Press F2 key on the keyboard.
Select Parallel or Perspective view.
For Perspective view option you can define interactively the focal angle (Default 15).
View Selection (It allows to quickly change the view orientation)
Press F4 key on the keyboard.
Move the mouse pointer around your model.
A green pyramid appears.
Copyright DASSAULT SYSTEMES
Select the required view.
Use F4 key + Shift-trap + Ctrl for better productivity in edge/vertex/plane selection.
Instructor Notes:
Copyright DASSAULT SYSTEMES
31
Imagine and Shape
Curve Modeling
You will learn how to create and deform surfaces. Also, you will learn how to
link a curve to a surface.
Copyright DASSAULT SYSTEMES
Curve Creation
Curve Deformation
Instructor Notes:
Copyright DASSAULT SYSTEMES
32
Imagine and Shape
Curve Creation
Copyright DASSAULT SYSTEMES
You will learn how to create curves in Imagine and Shape workbench.
Instructor Notes:
Copyright DASSAULT SYSTEMES
33
Imagine and Shape
About the Curve Creation Modeler
A powerful curve modeler based on an aesthetic approach supports the
subdivision surfaces technology
This new modeler provides users with a natural and intuitive way of drawing
and controlling complex curve
These curves can be created, a posteriori, in the model
The subdivision surfaces can be then controlled by curves for global
deformation
Copyright DASSAULT SYSTEMES
The connections between curves are G3.
Instructor Notes:
Copyright DASSAULT SYSTEMES
34
Imagine and Shape
How to Create a Curve
Use the dedicated Sketch Curve icon to create a new
curve.
A tools palette is displayed. If you want to create a curve
lying on a plane use Plane Selection icon and select the
plane.
Curve sketching
If you dont specify a plane, the curve will be created on
the view plane.
To create a curve, use the mouse to sketch or use a pen
palette if possible (better feeling).
Copyright DASSAULT SYSTEMES
Click and, keeping the left mouse button pressed,
describe your sketch, and then release the mouse button.
During the mouse manipulation a temporary curve will be
displayed.
As soon as you release the mouse button, the curve is
created; the temporary curve will be smoothed to display
the final curve.
The tools palette will then contain additional options (see
Curve Manipulation section)
You can then continue to sketch to refine the curve
Created Curve
Instructor Notes:
Copyright DASSAULT SYSTEMES
35
Imagine and Shape
Curve Deformation
Copyright DASSAULT SYSTEMES
You will learn how to deform existing curves.
Instructor Notes:
Copyright DASSAULT SYSTEMES
36
Imagine and Shape
About Curve Deformation
The interaction is based on natural drawing and direct manipulation
Toolbar description:
Icon
Name
Curve sketching
Direct deformation
Smoothing
Fillet definition
Erase
Copyright DASSAULT SYSTEMES
Planar constraint
Characteristics
Area Selection
Transformations
Instructor Notes:
Copyright DASSAULT SYSTEMES
37
Imagine and Shape
Redefining a Curve by Sketching
The Curve sketching option allows you to draw and refine a curve in a same way as
drawing with a pen and paper.
Use a pen tablet to better control the drawing.
Copyright DASSAULT SYSTEMES
You can iterate by drawing as many sketches as you wish, the curve will be
recomputed and updated each time.
Instructor Notes:
Copyright DASSAULT SYSTEMES
38
Imagine and Shape
Manipulating the Points
The Manipulate a point option allows you to manipulate the curve.
Select the curve to modify.
Press, and keep pressed, the left mouse button.
Move the mouse to reach the desired curve.
Release the mouse button.
If the curve plane option is activated the manipulation is allowed only in the
plane where the curve has been created.
Copyright DASSAULT SYSTEMES
If the curve plane option is not activated the manipulation is allowed in all
directions.
Instructor Notes:
Copyright DASSAULT SYSTEMES
39
Imagine and Shape
Smoothing a Curve
The Smoothing option allows you to smooth a curve
Select the curve to smooth
Click anywhere to smooth the curve
The more you click the more the curve is smoothed
To smooth only a portion of the curve, press the Ctrl key and select the portion
to be smoothed.
Smooth the portion as explained above
Copyright DASSAULT SYSTEMES
Portion to be smoothed
Instructor Notes:
Copyright DASSAULT SYSTEMES
40
Imagine and Shape
Filleting a Curve (1/2)
The Fillet option allows you to smooth and better control the shape in a local area.
Select the curve
Select the Fillet option
Press, and keep pressed, the left mouse
button
Move the mouse along the curve to select
the area where you want to apply the
Fillet
Release the mouse button
Manipulator
Portion to be smooth
Copyright DASSAULT SYSTEMES
Drag the manipulator along the green
curve to define the Fillet
Instructor Notes:
Copyright DASSAULT SYSTEMES
41
Imagine and Shape
Filleting a Curve (2/2)
If the modification area includes an extremity of the curve, the handle allows the
manipulation of the position of this limit and the orientation of the tangent
Portion to be smooth
Manipulator
Copyright DASSAULT SYSTEMES
Control Point
Instructor Notes:
Copyright DASSAULT SYSTEMES
42
Imagine and Shape
Erasing a Curve
The Erase option allows you to erase a portion of the curve
Select the curve
Select the Erase option
Press, and keep pressed, the left mouse
button
Move the mouse along the curve to
select the area to erase
Release the mouse button
Special case:
Copyright DASSAULT SYSTEMES
Erasing an inner portion of the curve removes
the details and create a nice shape
Removing the extremity of a curve
Removing the internal part of a curve
1
Instructor Notes:
Copyright DASSAULT SYSTEMES
43
Imagine and Shape
Defining Curve Characteristics
The Curve Characteristics option allows you to
display and modify curve characteristics.
Copyright DASSAULT SYSTEMES
Select the curve
Select the Curve Characteristics icon
Change the value of Order field. (The greeter the order,
the tighter the curve)
Check Arc Number and change the value to modify the
maximum number of arcs
Check View Limits to display the limit arcs in 3D area
Instructor Notes:
Copyright DASSAULT SYSTEMES
44
Imagine and Shape
Curve Transformations
The Curve Transformation option allows you to access
transformation icons while modifying a curve.
Select the curve
Select the Transformation icon
The tools Palette containing the transformation icon is
displayed
See Manipulating
Surface session
Copyright DASSAULT SYSTEMES
See Compass
Definition session
Instructor Notes:
Copyright DASSAULT SYSTEMES
45
Imagine and Shape
Deforming a Curve in 3D Space
To deform the curve in 3D space deactivate the option Curve Planarity.
Copyright DASSAULT SYSTEMES
Curve Planarity option is ON by default .
Unselect the option to work in 3D space.
Instructor Notes:
Copyright DASSAULT SYSTEMES
46
Imagine and Shape
Surface Modeling
You will learn how to create and modify subdivision surfaces.
Copyright DASSAULT SYSTEMES
Creating Basic Surfaces
Manipulating Surfaces
Modifying the Topology
Recap Exercise: Creating Basic Shapes
Instructor Notes:
Copyright DASSAULT SYSTEMES
47
Imagine and Shape
Creating Basic Surfaces
Copyright DASSAULT SYSTEMES
You will be introduced to the basic surfaces and learn how to create and
manipulate them using Imagine and Shape tools.
Instructor Notes:
Copyright DASSAULT SYSTEMES
48
Imagine and Shape
About Basic Surfaces
You have also the possibility to create those kind of shapes:
Creating open surfaces
Creating a Circular Surface
Creating a Triangular Surface
Creating a Ring-Shaped Surface
Creating Closed surfaces
Creating a Cylinder
Creating a Box
Creating a Pyramid
Copyright DASSAULT SYSTEMES
Creating a Taurus
Instructor Notes:
Copyright DASSAULT SYSTEMES
49
Imagine and Shape
How to Create Surfaces (1/2)
Use one of the two dedicated icons to create a first surface.
Open surfaces
Closed surfaces
Surfaces are created using the current viewpoint information:
It can be at the center of the screen or at the origin of the
part, depending on the CATIA settings.
View Centered: Creates surface at the center of screen
Origin Centered: Creates surface at the origin of the
part
Copyright DASSAULT SYSTEMES
The size is a ratio of the window size (independent of the
zoom factor)
The size of the mesh is equal to of the screen size
Note: to manage accurately the size of the surface refer
to Scaling section
The model axis orientation is used to define the surfaces.
The mesh is aligned along the model axis.
Open surfaces are created on the plane which is the most
parallel to the screen.
Instructor Notes:
Copyright DASSAULT SYSTEMES
50
Imagine and Shape
How to Create Surfaces (2/2)
Copyright DASSAULT SYSTEMES
The Number of Sections icon can be used to add sections to
make open and closed primitives closer to the real shape.
You can apply this effect on Sphere, Cylinder, Torus and
Circle.
This option is OFF by default
Click the option to enable it
The modification function is automatically launched after the
creation and the entire mesh is selected (allows to quickly
position or scale the element).
Instructor Notes:
Copyright DASSAULT SYSTEMES
51
Imagine and Shape
Manipulating Surfaces
Copyright DASSAULT SYSTEMES
You will learn how to deform surfaces with the surface manipulation functions.
Instructor Notes:
Copyright DASSAULT SYSTEMES
52
Imagine and Shape
About the Surface Manipulation
Manipulation functions enable you to control the mesh that drives the surface.
The compass is used to highlight handles that show the
allowed manipulations. The cursor does not need to be on
the handle to manipulate it.
The handle origin is by default positioned at the middle point
of the selected elements. To specify another location use the
Compass Definition option if needed.
Copyright DASSAULT SYSTEMES
During the manipulation, the surface is roughly previsualized.
The impacted area is displayed in orange color.
The surface is exactly computed at mouse release.
Instructor Notes:
Copyright DASSAULT SYSTEMES
53
Imagine and Shape
Applying Translation (1/3)
You can perform translations along 3 directions or onto 3 planes (defined by the
directions), depending on the mouse cursor position
To move selected elements, select the Translation icon. The icon is displayed as shown.
To perform the translation:
Copyright DASSAULT SYSTEMES
Move the mouse to highlight the desired axis
or plane (no need to be on the element)
Click and keep the left mouse button pressed
Move the mouse to translate the elements
Release the mouse button
Instructor Notes:
Copyright DASSAULT SYSTEMES
54
Imagine and Shape
Applying Translation (2/3)
You can translate the selected elements by desired value using Data Definition icon.
Three options are available for translation using Data Definition.
Translated Compass
Selected elements for Translation
Copyright DASSAULT SYSTEMES
Aligned Coordinates
Compass gets translated and selected
element are aligned on compass plane
Compass and selected elements get translated.
Compass at the Origin
Compass and selected elements get
translated to the origin of the surface.
Instructor Notes:
Copyright DASSAULT SYSTEMES
55
Imagine and Shape
Applying Translation (3/3)
You can translate the selected elements with the
help of 3D elements using the Pick icon.
Select the Pick icon.
Select a 3D element
To have a better control during the translation,
use the Attenuation command
Copyright DASSAULT SYSTEMES
Option on
Option off
Instructor Notes:
Copyright DASSAULT SYSTEMES
56
Imagine and Shape
Applying Translation along Normals
You can perform translations along the normal to the selection as if performing a
local offset.
To translate normal to the selection, select the Local Normals icon. The icon is displayed as
shown.
To perform the translation:
Select the elements - vertices, edges or
faces.
Move the mouse to drag selected elements
along their own local normals.
Release the mouse button
To have better control during translation use the
Attenuation command
Translation along Normal
Copyright DASSAULT SYSTEMES
Option on
Option off
Instructor Notes:
Copyright DASSAULT SYSTEMES
57
Imagine and Shape
Applying Rotation
You can perform rotations around one of the three axes of the handle.
To rotate the selected elements, select the Rotation icon.
The icon is displayed as shown
To perform the rotation:
Move the mouse to highlight the desired rotation axis
Click and keep the left mouse button pressed
Move the mouse to rotate the elements
Release the mouse button
A graphical display informs you of the angle value
During manipulation, use the control key to enable a 5step.
Copyright DASSAULT SYSTEMES
If needed, use the Compass Definition option to specify the
origin of the rotation and the orientation of axis (see the
corresponding section).
To have better control during translation, use the Attenuation
command
Option on
Option off
Instructor Notes:
Copyright DASSAULT SYSTEMES
58
Imagine and Shape
Scaling
You can perform scaling along a single axis, along two axes or a full 3D scaling.
To scale selected elements, select the Affinity icon. The icon is displayed as shown.
To stretch in a single direction:
Move the mouse to highlight the desired axis or plane
Click and keep pressed the left mouse button
Move the mouse to scale the elements
Release the mouse button
Copyright DASSAULT SYSTEMES
Use the control key to perform a 3D scaling (along the three
directions):
Press the control key
Click and keep pressed the left mouse button
Move the mouse to scale the elements
Release the mouse button
If needed, use the Compass Definition option to specify the
origin of the scaling and the orientation of axis.
To have a better control during the translation, use
Attenuation command
Instructor Notes:
Copyright DASSAULT SYSTEMES
59
Imagine and Shape
Aligning (1/2)
You can align selected elements on a chosen support. Support can
either be a plane or an axis.
To perform the alignment:
Copyright DASSAULT SYSTEMES
Define the compass origin and orientation
Select the type of alignment
On Plane: Projects vertices onto the
compass plane
On Axis: Projects vertices onto the
compass axis
Pick: Projects vertices onto selected edge,
or plane
Select the elements to be aligned, which can be
vertices, edges or faces.
Click on the manipulator arrow depending on
the direction where you want to align the
elements.
Instructor Notes:
Copyright DASSAULT SYSTEMES
60
Imagine and Shape
Aligning (2/2)
Alignment of selected elements on an axis, plane or 3D element can
be managed using three options.
Copyright DASSAULT SYSTEMES
On Plane: Used for aligning the elements with
compass plane.
On Axis: Used for aligning the elements with
compass axis.
Pick: Used for aligning the elements with 3D
element.
Projection on compass axis
Projection on compass plane
Selected edge for alignment
Projection on 3D element selection
Instructor Notes:
Copyright DASSAULT SYSTEMES
61
Imagine and Shape
Applying Weights (1/2)
Use the Attraction icon to modify weights
Use the selection filters to enable edges or vertex selection
and then modify their attributes.
The value of the weight is displayed on the bar. (value
between 0 and 100%).
To modify a weight value:
Select the elements to modify.
In the Manipulation / Weight manipulator select the
desired percentage.
Vertex weight modification
Copyright DASSAULT SYSTEMES
If weight is applied to an edge or a vertex, its look is
different than others (the edge is thicker, the line is not
dotted, the vertex is a bigger circle).
Edge weight modification
Instructor Notes:
Copyright DASSAULT SYSTEMES
62
Imagine and Shape
Applying Weights (2/2)
When you select a surface or an edge two options are available:
Smooth connection
Sharp connection
Copyright DASSAULT SYSTEMES
The value of the weight is indicated with a
minus sign for sharp edge.
Instructor Notes:
Copyright DASSAULT SYSTEMES
63
Imagine and Shape
Defining Precise Parameters for Manipulation
Copyright DASSAULT SYSTEMES
When you manipulate vertices, edges or faces, you can precisely define parameters
using the Data Definition icon. This displays a contextual panel which enables the
specification of precise values.
Instructor Notes:
Copyright DASSAULT SYSTEMES
64
Imagine and Shape
Modifying the Topology
Copyright DASSAULT SYSTEMES
You will learn how to modify the topology of the subdivision surfaces.
Instructor Notes:
Copyright DASSAULT SYSTEMES
65
Imagine and Shape
What is Topology Modification?
Use one of the four dedicated icons to modify the structure of the
surface.
For these edition commands, the result with current selections is
first previewed, then executed by clicking the Apply button.
Modification is applied
Copyright DASSAULT SYSTEMES
Modification is previewed
Instructor Notes:
Copyright DASSAULT SYSTEMES
66
Imagine and Shape
Extruding a Face (1/7)
The extrusion function creates faces depending on the selected element.
The Tools Pallet helps you to specify the selection filter (face or edge)
A face selection creates an extrusion made of 5 faces, the extrusion
direction is normal the selected face
Preview
Creation
Copyright DASSAULT SYSTEMES
An edge selection operates only on the border of open surfaces, it creates a single
face on a plane defined by the mean plane of the face connected to the edge.
Instructor Notes:
Copyright DASSAULT SYSTEMES
67
Imagine and Shape
Extruding a Face (2/7)
You can use multi-selections to create a set of extrusions, join faces or fill holes.
Use the control key to add a selection
Copyright DASSAULT SYSTEMES
Use a trap (with shift key) to create extrusions of a set of elements
Instructor Notes:
Copyright DASSAULT SYSTEMES
68
Imagine and Shape
Extruding a Face (3/7)
Use the control key to create a junction between 2 unconnected faces.
Select 2 unconnected faces or edges to create a junction
Without Ctrl command
Copyright DASSAULT SYSTEMES
With Ctrl command
Instructor Notes:
Copyright DASSAULT SYSTEMES
69
Imagine and Shape
Extruding a Face (4/7)
Use the control key to fill holes
Copyright DASSAULT SYSTEMES
Select 4 connected faces or edges to fill a hole (using a trap or multiselection)
Instructor Notes:
Copyright DASSAULT SYSTEMES
70
Imagine and Shape
Extruding a Face (5/7)
Use the Ctrl key to create combinations
Select 3 connected faces or edges to fill the
space between those faces
Copyright DASSAULT SYSTEMES
Select 2 connected faces or edges to
combine an extrusion
Instructor Notes:
Copyright DASSAULT SYSTEMES
71
Imagine and Shape
Extruding a Face (6/7)
Use the control key to create holes
Copyright DASSAULT SYSTEMES
Select two faces to create a hole. This works if the faces are not
directly connected and if the tangencies of the faces are about
the same. See next slide for details.
Instructor Notes:
Copyright DASSAULT SYSTEMES
72
Imagine and Shape
Extruding a Face (7/7)
Cases of hole creation
Copyright DASSAULT SYSTEMES
If the angle between the normal of the two selected faces is less
or equal to 90 degrees, the operation will result on a join of the
two faces.
Case with result
Instructor Notes:
Copyright DASSAULT SYSTEMES
73
Imagine and Shape
Extruding an Edge (1/4)
Edge extrusion
Options:
Fill
Extrusion
Examples
Copyright DASSAULT SYSTEMES
Fill option with propagation
Instructor Notes:
Copyright DASSAULT SYSTEMES
74
Imagine and Shape
Extruding an Edge (2/4)
Copyright DASSAULT SYSTEMES
Extruding an edge of a flat surface using the Fill option.
Instructor Notes:
Copyright DASSAULT SYSTEMES
75
Imagine and Shape
Extruding an Edge (3/4)
Extruding an edge of a flat surface using the Fill option.
Generated faces are created
without weight on joined edges
Copyright DASSAULT SYSTEMES
If a sharp edge is present
on the boundary to be
filled then the edge
between the original
shape and the new faces
will be sharp.
It is possible to fill several zones in a
single operation, using multi selection
(CTRL Key or SHIFT key) to select all
edges defining different zones.
Instructor Notes:
Copyright DASSAULT SYSTEMES
76
Imagine and Shape
Extruding an Edge (4/4)
Extruding an edge of a surface using the Fill option.
Extrusion
Copyright DASSAULT SYSTEMES
Fill
Instructor Notes:
Copyright DASSAULT SYSTEMES
77
Imagine and Shape
Inserting Sections
The Section Insertion function adds number of sections to the mesh which
will cut faces in number of parts. Number of cuts can vary from 1 to 9.
The slider on the right of the screen is used to define number of cuts.
Copyright DASSAULT SYSTEMES
Cutting will propagate to the connected faces.
Selected Edge
Slider
Instructor Notes:
Copyright DASSAULT SYSTEMES
78
Imagine and Shape
Subdividing Faces
Copyright DASSAULT SYSTEMES
The Subdivision function creates a set of faces inside the selected faces.
The slider on the right of the screen is used to define the ratio between
0.1 to 0.9.
Use the control key or a trap using Shift
Key to add elements and subdivide the
selection.
Instructor Notes:
Copyright DASSAULT SYSTEMES
79
Imagine and Shape
Deleting Faces
Use this function to erase faces or edges. A closed surface will be
changed to an open surface.
Copyright DASSAULT SYSTEMES
Face erase
Use the control key or a trap using Shift Key to
add elements and subdivide the selection.
Edge erase
Instructor Notes:
Copyright DASSAULT SYSTEMES
80
Imagine and Shape
Creating Basic Shapes
Recap Exercise
20 min
Copyright DASSAULT SYSTEMES
In this step you will create some basic
geometrical shapes. You will start with a
standard closed surface and deform it to get
the final shape.
Instructor Notes:
Copyright DASSAULT SYSTEMES
81
Imagine and Shape
Operations
In this lesson you will go through the following operations on subdivision
surfaces.
Copyright DASSAULT SYSTEMES
Editing Multiple Surfaces
Dimensioning a Surface
Associating Elements
Other Operations
Instructor Notes:
Copyright DASSAULT SYSTEMES
82
Imagine and Shape
Editing Multiple Surfaces
Copyright DASSAULT SYSTEMES
You will learn how to select multiple surfaces and perform the same
modification on them, and use one surface to modify another.
Instructor Notes:
Copyright DASSAULT SYSTEMES
83
Imagine and Shape
What is Multi-Surface Edition
This function allows you to:
Perform the same action on several subdivision surfaces
Copyright DASSAULT SYSTEMES
Modify one subdivision surface using another
Instructor Notes:
Copyright DASSAULT SYSTEMES
84
Imagine and Shape
How to Edit Multiple Surfaces (1/2)
To multi select:
You must be in the modification command.
You need at least two surfaces.
To perform same action on several
subdivision surfaces:
Select the Modification icon
Select the surface
Select the Multi Selection icon
Press the Ctrl key and select other surface(s)
Copyright DASSAULT SYSTEMES
You can change (Add, Remove) the set of
selected surfaces using Ctrl key
Select the Multi Selection icon and you are
back to Modification command
Select edges, faces or vertices of the surfaces
and apply transformation (translation,
rotation, affinity, alignment, attraction)
Instructor Notes:
Copyright DASSAULT SYSTEMES
85
Imagine and Shape
How to Edit Multiple Surfaces (2/2)
To modify one subdivision surface using other
When working on the first surface you can
define the compass with a second surface, and
perform operations such as a rotation or an
alignment on the first surface.
Select the Modification icon
Select the first surface
Select the Multi Selection icon
Press the Ctrl key and select the other surface
Copyright DASSAULT SYSTEMES
Select the Multi Selection icon to return to the
Modification command
Define the compass on the vertex of second
surface
Select edges, faces or vertices of the first
surface and apply the transformation (rotation,
affinity)
Instructor Notes:
Copyright DASSAULT SYSTEMES
86
Imagine and Shape
Dimensioning Surfaces
Copyright DASSAULT SYSTEMES
You will learn how to control the dimensions of a subdivision surface.
Instructor Notes:
Copyright DASSAULT SYSTEMES
87
Imagine and Shape
What is Surface Dimensioning?
The main constraint of a stylist is the size of the product bounding box.
This function allows you to:
Specify the exact dimension of the subdivision surface
A toolbar contains a set of dedicated options
Name
Toolbar
Copyright DASSAULT SYSTEMES
Tools Palette
(For
Dimension)
Type of
Modification
Orthogonal
View Change
Compass
Definition
Icon
Description
Transform vertices along the direction
of selected dimension
Transform vertices along the two
displayed directions
Transform vertices along the three
displayed directions
Automatically changes the view
point to the closest view plane
Modifies the origin and orientation of
the compass to define new axis system
Instructor Notes:
Copyright DASSAULT SYSTEMES
88
Imagine and Shape
How to Control Surface Dimensions (1/3)
The function operates either in object-action or
action-object mode
You can select elements before using the
function
You can use the function and select elements
Select the function icon
Select the surface
The view point automatically changes to the
closest view plane
Transform the surface in one direction using this
icon
Edit the dimension to change
The transformation is applied in the direction
of the selected dimension.
Copyright DASSAULT SYSTEMES
If the Type of modification is set as shown, and the
dimension is edited the transformation will be
applied in two directions.
Instructor Notes:
Copyright DASSAULT SYSTEMES
89
Imagine and Shape
How to Control Surface Dimensions (2/3)
Transform the surface in three directions using
this icon
Edit the dimension to change
Transformation is applied along the three
displayed directions
Copyright DASSAULT SYSTEMES
You can change the view point to the closest view
plane using this icon
Rotate the surface
Select this icon to change the view point.
Instructor Notes:
Copyright DASSAULT SYSTEMES
90
Imagine and Shape
How to Control Surface Dimensions (3/3)
Copyright DASSAULT SYSTEMES
You can modify the origin and orientation of the
compass using this icon
Select this icon for changing the compass
definition
The compass position can be modified using
the compass definition options available in the
tools palette
Select the Compass Definition icon to go back
to the Dimension command.
Instructor Notes:
Copyright DASSAULT SYSTEMES
91
Imagine and Shape
Associating Elements
Copyright DASSAULT SYSTEMES
You will learn how to link an existing subdivision surface to a point, line, curve
or another surface.
Instructor Notes:
Copyright DASSAULT SYSTEMES
92
Imagine and Shape
What Is Associating elements?
This function allows you to associate a point, line, curve or surface to the mesh and
then deform the surface by deforming the associated element.
Any kind of curve/surface can be used:
IMA Curve/Surface
FreeStyle Curve/Surface
GSD Curve/Surface
Sketcher Curve
A toolbar contains a set of dedicated options
Toolbar
Icon
Copyright DASSAULT SYSTEMES
Tools Palette
(For
Alignment)
Name
Curve Selection
See Selection
Tools section
Association Removal
All Association Removal
Instructor Notes:
Copyright DASSAULT SYSTEMES
93
Imagine and Shape
How to Create Associativity
Copyright DASSAULT SYSTEMES
You need to have an additional point, line, curve or
surface in addition to the IMA surface.
The function operates either in object-action or
action-object
You can select elements before using the
function
You can use the function and select elements
Select the function icon
Select the surface
Select the curve
Select the elements to associate to the curve, a
blue line linking the selected vertices and the
curve shows the association
You can add or remove associated vertices using
selection management (see corresponding
section)
You can add a new curve to the association using the
first icon
Select a curve
You can remove the current curve association using
this icon
Select the first icon to select a curve and then
select a curve
You can remove all the associated curve using the
third icon
Instructor Notes:
Copyright DASSAULT SYSTEMES
94
Imagine and Shape
More About Associativity (1/4)
If a curve is deformed then the surface will
also be deformed
To deform a curve see the Curve
Deformation section
The mesh elements linked to the curves
are automatically moved
The surface is then recomputed
Copyright DASSAULT SYSTEMES
The vertices are still movable using either the
Modification function or by Vertex alignment
Instructor Notes:
Copyright DASSAULT SYSTEMES
95
Imagine and Shape
More About Associativity (2/4)
Warning, the surface will never exactly follow the curve shape!
To optimize the morphing between the curve and the surface, you have first to
create the curve as close as possible to the surface, and ensure that the mesh is
sufficiently dense to follow the curve during deformation.
Example 1: (Surface associated to Curve)
Curve close to the
initial surface
Low mesh density
Copyright DASSAULT SYSTEMES
High mesh density
Instructor Notes:
Copyright DASSAULT SYSTEMES
96
Imagine and Shape
More About Associativity (3/4)
Example 2: (Surface
associated to Curve)
Curve far from the
initial surface
Low mesh density
Copyright DASSAULT SYSTEMES
High mesh density
Instructor Notes:
Copyright DASSAULT SYSTEMES
97
Imagine and Shape
More About Associativity (4/4)
Example 3: (Surface associated to Points)
Copyright DASSAULT SYSTEMES
Example 4: (Surface associated to Surface)
Instructor Notes:
Copyright DASSAULT SYSTEMES
98
Imagine and Shape
Other Operations
Copyright DASSAULT SYSTEMES
You will learn how to create a symmetry of a subdivision surface, how to define
the working zone, and how to use Generative Shape Design functions in the
Imagine and Shape workbench.
Instructor Notes:
Copyright DASSAULT SYSTEMES
99
Imagine and Shape
How to Create a Symmetry
In order to create a symmetry you need a subdivision surface and a
symmetry plane.
Select the Symmetry icon
Select the surface
Select the symmetry plane (The order of selection may be reversed)
If the surface and symmetry plane do not intersect the result is a
mathematical symmetry.
Copyright DASSAULT SYSTEMES
If the surface and symmetry plane intersect you have the option to
select one of the two solutions.
Instructor Notes:
Copyright DASSAULT SYSTEMES
100
Imagine and Shape
What is Defining the Working Zone
This function allows you to define a working area on a mesh in order to
modify only this part of the mesh.
A toolbar contains a dedicated option
Toolbar
Icon
Swap selection
Copyright DASSAULT SYSTEMES
Tools Palette
(For Working
Zone)
Name
Instructor Notes:
Copyright DASSAULT SYSTEMES
101
Imagine and Shape
How to Define the Working Zone
Select the function icon
Select the surface
Select the elements that you want to modify using the selection tools
You can swap the element selection. All protected elements become
unprotected and vice-versa
Select the Modification icon and modify the elements in the working
zone.
Working Zone definition
Swap selection
Copyright DASSAULT SYSTEMES
Modification of Surface
In the Modification Tools Palette, click De/Activate Working Zone to
reset the protection of selected elements.
Instructor Notes:
Copyright DASSAULT SYSTEMES
102
Imagine and Shape
What is View and Selection Mode?
This function allows you to restrict modifications to the visible mesh
elements only.
Copyright DASSAULT SYSTEMES
Select the Modification icon.
Select the surface that you want to modify.
Select the View and Selection Mode icon. All the hidden edges are no
longer visible within the subdivision surface and the hidden elements
visible in the mesh are no longer pickable.
Modify the visible elements.
Instructor Notes:
Copyright DASSAULT SYSTEMES
103
Imagine and Shape
What are Shape Operations?
The Shape operations toolbar lets you access a set of functions belonging to
the Generative Shape Design (GSD) workbench
Copyright DASSAULT SYSTEMES
These functions can be used to create or modify curves and surfaces.
It avoids frequent switching of from the IMA to GSD workbenches.
Trim
Fillet
Instructor Notes:
Copyright DASSAULT SYSTEMES
104
Imagine and Shape
Imagine and Shape Recommendations
Copyright DASSAULT SYSTEMES
You will learn about general methodology and settings management.
Instructor Notes:
Copyright DASSAULT SYSTEMES
105
Imagine and Shape
General Methodology (1/7)
Create Subdivision
surfaces
Copyright DASSAULT SYSTEMES
Split/Trim/Fillet in
IMA Shape
operations
Create the Solid and
add Dress Up in Part
Design
Instructor Notes:
Copyright DASSAULT SYSTEMES
106
Imagine and Shape
General Methodology (2/7)
Use Shift-trap as much as possible for mesh selection combined with views
management (F4).
Do not hesitate to use and customize Shortcuts to functions
Example:
F10 Hide/Show
Space Modify
Use the Escape key to exit a function as much as possible and a shortcut to
Modification function, for example the Space bar.
Copyright DASSAULT SYSTEMES
Ergonomic advice:
Put your left hand on the left side of the keyboard for a quick access to:
Control / shift
Escape
Space
F4
F2
Instructor Notes:
Copyright DASSAULT SYSTEMES
107
Imagine and Shape
General Methodology (3/7)
Create your model by using several Subdivision surfaces. Where possible avoid
creating a complex shape with only one surface.
Try to think how to break down the shape into elementary blocs. This is the key
to speed-up the creation. See corresponding (General Methodology 4/7 , 5/7 and
6/7).
Keep the Subdivisions as light as possible by limiting the mesh density, to ensure a
better surface quality and easy manipulation of surface.
Combine the subdivision surfaces with GSD or other operations (trim, split, fillet) to
finalize the shapes.
Copyright DASSAULT SYSTEMES
Benefit from Sharp Edges modeling which gives a better feeling for the shape. The
sharp edges are then similar to styling curves. Then use GSD fillets on these edges.
Instructor Notes:
Copyright DASSAULT SYSTEMES
108
Imagine and Shape
General Methodology (4/7)
The mesh structure as well as the topology has to be carefully managed. This is
the key to obtain the target shape.
Before starting to create a shape, it is recommended to analyze the topology
structure of the shape you have in mind.
Start then by creating a very light mesh structure corresponding to this shape,
then by refining this mesh you will progressively get the final shape.
A good way is to determine the virtual sharp edges which are filleted afterward
with GSD.
Copyright DASSAULT SYSTEMES
Example 1: Modeling a mouse
In most cases this has the following structure
To create the model start with a basic closed surface
Instructor Notes:
Copyright DASSAULT SYSTEMES
109
Imagine and Shape
General Methodology (5/7)
Copyright DASSAULT SYSTEMES
Example 2: Modeling a toy plane
The main structure of the shape can be described as a set of blocks as shown in the
picture
Those blocks are of course refined to obtain the final shape (insertion of sections,
local subdivision, etc.
Instructor Notes:
Copyright DASSAULT SYSTEMES
110
Imagine and Shape
General Methodology (6/7)
Copyright DASSAULT SYSTEMES
Example 3: Modeling a toy plane / Bad topology
This example shows a bad structure and the importance of this in the final shape.
The main body of the plane is made of one basic shape and subdivision and extrusion are used to
add material. Since the main body is not divided into separate blocks it will be impossible to
achieve the correct shape.
Instructor Notes:
Copyright DASSAULT SYSTEMES
111
Imagine and Shape
General Methodology (7/7)
Smart selection
When selecting a feature and launching a command, all the feature'
s fathers
(subdivision surfaces or styling curves) are temporarily highlighted to enable easy
selection. The selected feature is also temporarily hidden. With this new behavior, you
do not need to edit the subdivision surface in the specification tree.
Example:
Click any IMA
commands
Subdivision surfaces
are highlighted
Copyright DASSAULT SYSTEMES
Final result
Modifications of
Subdivision surfaces
are available.
Instructor Notes:
Copyright DASSAULT SYSTEMES
112
Imagine and Shape
Settings Management (1/2)
Use materials with reflections, for example Painting.
Copyright DASSAULT SYSTEMES
To have a nice reflection image on the material do the
following:
Open Apply Materials catalog
Select Painting tab
Right Click on DS Dark Red material
In Rendering tab click this icon
Copy the address
Close all panels
In Tools/Options/Infrastructure/Material Library
paste the address in Environment Image File field
Now apply any materials to the shape and if
necessary increase the reflectivity value
Instructor Notes:
Copyright DASSAULT SYSTEMES
113
Imagine and Shape
Settings Management (2/2)
Copyright DASSAULT SYSTEMES
To improve the environment set the following:
Use two light sources with parameters
similar to those shown.
Use a perspective view with an angle higher
than 15(default value) to inspect the
geometry and to get a better feel for the
shapes.
Use the ground in perspective view to get a
better feel for the vanishing lines.
Use two windows if possible, one in parallel view and the
other one in perspective and with the ground.
You can switch from one to the other one rapidly using
Control-Tab keys.
Instructor Notes:
Copyright DASSAULT SYSTEMES
114
Imagine and Shape
Data Migration
In order to edit the subdivision surfaces created using CATIA level prior to R18, you
need to migrate these surfaces. This can be achieved by using the Migration command
available in the contextual menu.
All the subdivision surfaces in the part are
migrated to R18 level.
Copyright DASSAULT SYSTEMES
The old subdivision surfaces that need to be
migrated are highlighted in brown color in the
specification tree.
Instructor Notes:
Copyright DASSAULT SYSTEMES
115
Imagine and Shape
Size Management
Copyright DASSAULT SYSTEMES
To have a better indication of the size of your model you can create a light skeleton
with some leading dimensions.
Instructor Notes:
Copyright DASSAULT SYSTEMES
116
Imagine and Shape
Tree Structure Management (1/4)
In order to simplify data management, store Styling surfaces in one Geometrical Set
and perform operations in another. The styling surfaces are then easier to find and
modify.
Copyright DASSAULT SYSTEMES
Avoid if possible the use of Ordered Geometrical Sets and PartBody containers to
create Subdivisions or Styling Curves
Example:
Create Three Geometrical sets:
One for the Styling surfaces
One for the Shape operations
One to contain the results of the Shape operations
Instructor Notes:
Copyright DASSAULT SYSTEMES
117
Imagine and Shape
Tree Structure Management (2/4)
Copyright DASSAULT SYSTEMES
Do the Shape operations inside the Operations Geometrical Set
Instructor Notes:
Copyright DASSAULT SYSTEMES
118
Imagine and Shape
Tree Structure Management (3/4)
Copyright DASSAULT SYSTEMES
Copy the result with link of Shape operations inside the Results Geometrical Set, or
create a Join containing the result. The access to key results is then faster and simple
Instructor Notes:
Copyright DASSAULT SYSTEMES
119
Imagine and Shape
Tree Structure Management (4/4)
Copyright DASSAULT SYSTEMES
Solid operations are created in the PartBody
Instructor Notes:
Copyright DASSAULT SYSTEMES
120
Imagine and Shape
Quality management 1/4
There are a number of rules to apply in order to improve surface quality and ensure offset
computation.
Subdivide sharp edged faces having collinear tangency corners.
In some cases and in order to simplify the mesh, delete unnecessary faces at the boundaries (see
next slide)
Group of faces to subdivide
Sharp Edges
Copyright DASSAULT SYSTEMES
Collinear tangencies
Collinear tangencies
Instructor Notes:
Copyright DASSAULT SYSTEMES
121
Imagine and Shape
Quality management 2/4
Subdivided group of faces
Copyright DASSAULT SYSTEMES
Suppression of unnecessary faces at the
boundaries (in order to simplify the mesh)
Refinement of boundaries (points alignment)
Instructor Notes:
Copyright DASSAULT SYSTEMES
122
Imagine and Shape
Quality management 3/4
The Valence of a vertex corresponds to the number of connected edges
Example:
Valence 6
Valence 4
Valence 5
Valence 3
(internal)
Copyright DASSAULT SYSTEMES
Valence 3
(border)
Valence 2
If Valence = 4 internal or 2 border or 3 border surface quality = C2
If Valence is different: the quality can be less (C1) but the surface can still be offset.
Instructor Notes:
Copyright DASSAULT SYSTEMES
123
Imagine and Shape
Quality management 4/4
Example
The general idea is to move the particular valence
points out of high curvature acceleration area
Point located in low
curvature area
Point located in high
curvature area
Copyright DASSAULT SYSTEMES
In a valence 5 case, very often managed in shapes, the shape located around
the valence 5 vertices is not very good.
To improve this, subdivide the shape as illustrated and refine the mesh to get
a similar shape. The surface quality is then better
Instructor Notes:
Copyright DASSAULT SYSTEMES
124
Imagine and Shape
Curvature
An even distribution of points is necessary in order to obtain good curvature.
The first illustration shows a good mesh distribution, the shape is very smooth.
Copyright DASSAULT SYSTEMES
The second illustration shows a non homogeneous mesh distribution, the shape is
wavy.
Instructor Notes:
Copyright DASSAULT SYSTEMES
125
Imagine and Shape
Master Exercise: Perfume Bottle
You will complete the master exercise by performing following steps.
Copyright DASSAULT SYSTEMES
Master Exercise Presentation: Perfume Bottle
Master Exercise Step (1): Creating the Main Shape
Master Exercise Step (2): Splitting the Shape
Master Exercise Step (3): Creating the Nozzle
Master Exercise Step (4): Finishing the Perfume Bottle
Instructor Notes:
Copyright DASSAULT SYSTEMES
126
Imagine and Shape
Perfume Bottle
Master Exercise Presentation
60 min
In this exercise you will design the shape of a Perfume
bottle. To do so you will have to:
Copyright DASSAULT SYSTEMES
Create the main body of the Bottle.
Split the body.
Create the nozzle and finish the shape.
Instructor Notes:
Copyright DASSAULT SYSTEMES
127
Imagine and Shape
Perfume Bottle
Step 1 - Creating the Main Shape
15 min
Copyright DASSAULT SYSTEMES
In this step, you will create the shape of the
main body of the perfume bottle. For this you
will start with closed surface and modify it to
get the final shape.
Instructor Notes:
Copyright DASSAULT SYSTEMES
128
Imagine and Shape
Perfume Bottle
Step 2 - Splitting the Shape
5 min
Copyright DASSAULT SYSTEMES
In this step you will split the main body
shape. For this you have to first create a
curve and create an extruded surface.
Instructor Notes:
Copyright DASSAULT SYSTEMES
129
Imagine and Shape
Perfume Bottle
Step 3 - Creating the Nozzle
30 min
Copyright DASSAULT SYSTEMES
In this step you will create the perfume
bottle nozzle. For this you will start with a
new closed surface. Try to obtain the
shape of the nozzle similar to that shown
in the exercise.
Instructor Notes:
Copyright DASSAULT SYSTEMES
130
Imagine and Shape
Perfume Bottle
Step 4 - Finishing the Perfume Bottle
10 min
In this step you will give the finishing
touch to the Perfume bottle. For that
you have to:
Copyright DASSAULT SYSTEMES
Create solid from closed surfaces in
Part Design workbench.
Apply color to the faces.
Apply transparency to the surfaces
Instructor Notes:
Copyright DASSAULT SYSTEMES
131
Imagine and Shape
Added Exercise 1: Hair Dryer
You will complete the master exercise by performing following steps.
Copyright DASSAULT SYSTEMES
Added Exercise Presentation: Hair Dryer
Added Exercise Step (1): Creating the Main Shape
Added Exercise Step (2): Creating the Nozzle
Added Exercise Step (3): Creating the Top Shape
Added Exercise Step (4): Creating the Handle
Added Exercise Step (5): Creating the Buttons
Added Exercise Step (6): Creating the Wire
Instructor Notes:
Copyright DASSAULT SYSTEMES
132
Imagine and Shape
Hair Dryer
Added Exercise Presentation
1Hr 40 min
Copyright DASSAULT SYSTEMES
In this exercise you will create the styling
surfaces of a Hair Dryer. You will design the
shape of various parts such as the Main Body,
Nozzle, Top shape and Buttons.
Instructor Notes:
Copyright DASSAULT SYSTEMES
133
Imagine and Shape
Hair Dryer
Step 1 - Creating the Main Shape
15 min
Copyright DASSAULT SYSTEMES
In this step, you will design the main body
shape of the Hair Dryer. You will start with
a closed surface and deform it to obtain
final body shape.
You might not get the exact shape, but try
to get as close to the shape as possible.
Instructor Notes:
Copyright DASSAULT SYSTEMES
134
Imagine and Shape
Hair Dryer
Step 2 - Creating the Nozzle
20 min
Copyright DASSAULT SYSTEMES
In this step, you will create the shape of the
nozzle. You will start with a new Closed
surface and after achieving a good style for
the nozzle you will join it to the main body.
Instructor Notes:
Copyright DASSAULT SYSTEMES
135
Imagine and Shape
Hair Dryer
Step 3 - Creating the Top Shape
20 min
Copyright DASSAULT SYSTEMES
In this step you will create the Top
Shape. For this you will start with a
new closed surface and create a styled
shape similar to the example shown.
Then you will join it with the main body.
Instructor Notes:
Copyright DASSAULT SYSTEMES
136
Imagine and Shape
Hair Dryer
Step 4 - Creating the Handle
15 min
Copyright DASSAULT SYSTEMES
In this step you will create the handle
shape. For this you will start with a new
closed surface and modify it. You will
then trim the main body with the newly
created surface.
Instructor Notes:
Copyright DASSAULT SYSTEMES
137
Imagine and Shape
Hair Dryer
Step 5 Creating the Buttons
15 min
Copyright DASSAULT SYSTEMES
In this step you will create two buttons on
the top shape. For this you will deform a
closed surface to get the required size and
shape, and then you will move the buttons
to the right position.
Instructor Notes:
Copyright DASSAULT SYSTEMES
138
Imagine and Shape
Hair Dryer
Step 6 Creating the Wire
15 min
Copyright DASSAULT SYSTEMES
In this step, you will create the shape of
the wire. Try to get style for the wire
close to the one shown in the example.
Instructor Notes:
Copyright DASSAULT SYSTEMES
139
Imagine and Shape
Added Exercise 2: Video Projector
You will complete the exercise by performing following steps.
Copyright DASSAULT SYSTEMES
Added Exercise Presentation: Video Projector
Added Exercise Step (1): Creating the Main Shape
Added Exercise Step (2): Creating the First Part of Lens
Added Exercise Step (3): Creating Second Part of Lens
Added Exercise Step (4): Creating the Button
Added Exercise Step (5): Splitting the Shape
Added Exercise Step (6): Finishing the Video Projector
Instructor Notes:
Copyright DASSAULT SYSTEMES
140
Imagine and Shape
Video Projector
Added Exercise Presentation
80 min
Copyright DASSAULT SYSTEMES
In this exercise you will design the style
surfaces for a Video Projector.
Instructor Notes:
Copyright DASSAULT SYSTEMES
141
Imagine and Shape
Video Projector
Step 1 - Creating the Main Shape
15 min
Copyright DASSAULT SYSTEMES
In this step you will create the main
shape of the Video Projector. The shape
obtained will not be exact but try to get
a style near to the shown in example.
Instructor Notes:
Copyright DASSAULT SYSTEMES
142
Imagine and Shape
Video Projector
Step 2 - Creating the First Part of Lens
10 min
Copyright DASSAULT SYSTEMES
In this step, you will create the main
shape of the of lens.
Instructor Notes:
Copyright DASSAULT SYSTEMES
143
Imagine and Shape
Video Projector
Step 3 - Creating the Second Part of Lens
15 min
Copyright DASSAULT SYSTEMES
In this step, you will create the front portion
of the lens. The shape obtained will not be
exact but try to get the style close to the
example shown.
Instructor Notes:
Copyright DASSAULT SYSTEMES
144
Imagine and Shape
Video Projector
Step 4 Creating the Button
10 min
Copyright DASSAULT SYSTEMES
In this step you will create the shape of
the button.
Instructor Notes:
Copyright DASSAULT SYSTEMES
145
Imagine and Shape
Video Projector
Step 5 Splitting the Shape
15 min
Copyright DASSAULT SYSTEMES
In this step you will create an Open
surface. This will be used to trim the
main body of the Video Projector.
Instructor Notes:
Copyright DASSAULT SYSTEMES
146
Imagine and Shape
Video Projector
Step 6 Finishing the Video Projector
15 min
Copyright DASSAULT SYSTEMES
In this step, you will give finishing
touches to the Video Projector by
applying fillets.
Instructor Notes:
Copyright DASSAULT SYSTEMES
147
Imagine and Shape
More Exercises for Practice
Practice the following exercises.
Copyright DASSAULT SYSTEMES
9 Hrs 40 min
Instructor Notes:
Copyright DASSAULT SYSTEMES
148
Das könnte Ihnen auch gefallen
- CATIA V5 R19 Freestyle Sketch Tracer CourseDokument29 SeitenCATIA V5 R19 Freestyle Sketch Tracer CourseOcayo ChusterNoch keine Bewertungen
- Partdesign - Solidmodelling CATIA V5Dokument187 SeitenPartdesign - Solidmodelling CATIA V5spsharmagnNoch keine Bewertungen
- Exercises WireframeandSurfaceDokument107 SeitenExercises WireframeandSurfaceTam BotNoch keine Bewertungen
- Part Design AdvancedDokument196 SeitenPart Design AdvancedAdi FieraNoch keine Bewertungen
- Edu Cat en GSD FF v5r19 ToprintDokument235 SeitenEdu Cat en GSD FF v5r19 ToprintgazpoNoch keine Bewertungen
- EDU CAT EN IMA FI V5R19 Toprint PDFDokument153 SeitenEDU CAT EN IMA FI V5R19 Toprint PDFAlexandru BarbuNoch keine Bewertungen
- CATIA Imagine and Shape V5R17Dokument139 SeitenCATIA Imagine and Shape V5R17c_e_z_a_r50% (2)
- AutoCAD 2016 and AutoCAD LT 2016 No Experience Required: Autodesk Official PressVon EverandAutoCAD 2016 and AutoCAD LT 2016 No Experience Required: Autodesk Official PressBewertung: 4 von 5 Sternen4/5 (1)
- Catia MaualDokument44 SeitenCatia MaualSai Venkatesh.0% (1)
- FreeStyle Shaper, Optimizer, & ProfilerDokument48 SeitenFreeStyle Shaper, Optimizer, & ProfilerAndrewNoch keine Bewertungen
- EDU CAT EN V5E AF V5R16 Lesson7 Toprint7 PDFDokument189 SeitenEDU CAT EN V5E AF V5R16 Lesson7 Toprint7 PDFleydonhdNoch keine Bewertungen
- Edu Cat e FSK FF V5R8Dokument19 SeitenEdu Cat e FSK FF V5R8hiradeghbalianNoch keine Bewertungen
- CATIA software overview and applications in 40 charactersDokument20 SeitenCATIA software overview and applications in 40 charactersரஞ்சன் ஞானயோளிNoch keine Bewertungen
- Wireframe and Surface Design: CATIA TrainingDokument208 SeitenWireframe and Surface Design: CATIA TrainingHomer Texido FrangioniNoch keine Bewertungen
- FreeStyle Shaper and OptimizerDokument234 SeitenFreeStyle Shaper and OptimizerPrathameshNalawdeNoch keine Bewertungen
- CATIA - Imagine & Shape 2 (IMA)Dokument5 SeitenCATIA - Imagine & Shape 2 (IMA)Vadivelu DhanakotiNoch keine Bewertungen
- Catia - Ship Structure Detail DesignDokument304 SeitenCatia - Ship Structure Detail Designmohmoh8375Noch keine Bewertungen
- Catia Syllabus Duration:-60 HoursDokument7 SeitenCatia Syllabus Duration:-60 HoursprabhakarNoch keine Bewertungen
- CATIA V5 Lesson 1Dokument17 SeitenCATIA V5 Lesson 1BokiVišinGajićNoch keine Bewertungen
- Expertshub - Automotive Styling Boot CampDokument5 SeitenExpertshub - Automotive Styling Boot CampKirubakaran ReddyNoch keine Bewertungen
- Manual Ply Creation RevDokument10 SeitenManual Ply Creation RevImam Munadi AniesNoch keine Bewertungen
- CATIA V5R17 Mold DesignDokument61 SeitenCATIA V5R17 Mold DesignesunjeNoch keine Bewertungen
- Airbus Catia V5 Wireframe and Surface PDFDokument17 SeitenAirbus Catia V5 Wireframe and Surface PDFPericlesleiteNoch keine Bewertungen
- Rhino & PhotoshopDokument15 SeitenRhino & PhotoshopMînecan Ioan AlexandruNoch keine Bewertungen
- CATIADokument59 SeitenCATIAPradeepvenugopalNoch keine Bewertungen
- CATIA Training Foils & Exercises: Version 5 Release 5 October 2000Dokument267 SeitenCATIA Training Foils & Exercises: Version 5 Release 5 October 2000sssramyaNoch keine Bewertungen
- Catia - Mold Tooling DesignDokument60 SeitenCatia - Mold Tooling Designjmsantamaria1975Noch keine Bewertungen
- Aerospace Sheetmetal Design: What's New? Getting StartedDokument244 SeitenAerospace Sheetmetal Design: What's New? Getting StartedVikas JagadeeshNoch keine Bewertungen
- CATIADokument979 SeitenCATIARajeuv GovindanNoch keine Bewertungen
- Alias IntroDokument41 SeitenAlias Introirojoshi100% (1)
- Pro E Advanced Tutorial W4Dokument25 SeitenPro E Advanced Tutorial W4boubastarNoch keine Bewertungen
- Core & Cavity Design: CATIA TrainingDokument15 SeitenCore & Cavity Design: CATIA TrainingMehdin MujanovicNoch keine Bewertungen
- Catia V5-Questions & AnswersDokument37 SeitenCatia V5-Questions & AnswerssachinpetleNoch keine Bewertungen
- EDU CAT EN V5F FF V5R19 Lesson01 Toprint PDFDokument81 SeitenEDU CAT EN V5F FF V5R19 Lesson01 Toprint PDFNicacio LucenaNoch keine Bewertungen
- ProE Surfacing - Module 1Dokument52 SeitenProE Surfacing - Module 1inthemoney8100% (1)
- Catia v5 Training BasicsDokument19 SeitenCatia v5 Training BasicsAmit KhamkarNoch keine Bewertungen
- Catia v5 Detail Drafting1Dokument111 SeitenCatia v5 Detail Drafting1Pramod GuruswamyNoch keine Bewertungen
- Quick Reference General Handling English USLetterDokument21 SeitenQuick Reference General Handling English USLetterxflies01Noch keine Bewertungen
- Creating Loft Surfaces Icem - Surf DesignDokument1 SeiteCreating Loft Surfaces Icem - Surf Designokupa06Noch keine Bewertungen
- EKL Common TypesDokument1 SeiteEKL Common TypesAlessandro Gaffuri (alegafs92)100% (1)
- ETS - Exercice-DS-KnowledgewareDokument39 SeitenETS - Exercice-DS-KnowledgewareCADManiacNoch keine Bewertungen
- CATIA V5 Finite Elements Analysis - KS Design PDFDokument47 SeitenCATIA V5 Finite Elements Analysis - KS Design PDFSasidharan0% (1)
- Aerospace Sheet Metal Design CATIA V5Dokument99 SeitenAerospace Sheet Metal Design CATIA V5manulalsNoch keine Bewertungen
- Nerative Shape DesignDokument361 SeitenNerative Shape Designramchandra rao deshpandeNoch keine Bewertungen
- Catia Plant LayoutDokument243 SeitenCatia Plant LayoutSeifeddine Jerbi100% (1)
- Design For Manufacture And Assembly A Complete Guide - 2020 EditionVon EverandDesign For Manufacture And Assembly A Complete Guide - 2020 EditionNoch keine Bewertungen
- Autodesk Inventor | Step by Step: CAD Design and FEM Simulation with Autodesk Inventor for BeginnersVon EverandAutodesk Inventor | Step by Step: CAD Design and FEM Simulation with Autodesk Inventor for BeginnersNoch keine Bewertungen
- 12 v5 Gpsfordesigner Ws 12 030402Dokument24 Seiten12 v5 Gpsfordesigner Ws 12 030402catio000Noch keine Bewertungen
- 09b v5 Gpsfordesigner Ws 9b 030402Dokument28 Seiten09b v5 Gpsfordesigner Ws 9b 030402catio000Noch keine Bewertungen
- 13 v5 Gpsfordesigner Ws 13 130402Dokument28 Seiten13 v5 Gpsfordesigner Ws 13 130402catio000100% (1)
- 13 v5 Gpsfordesigner Ws 13 130402Dokument28 Seiten13 v5 Gpsfordesigner Ws 13 130402catio000100% (1)
- 14 v5 Gpsfordesigner Ws 14 030402Dokument20 Seiten14 v5 Gpsfordesigner Ws 14 030402catio000Noch keine Bewertungen
- 10b v5 Gpsfordesigner Ws 10b 130402Dokument22 Seiten10b v5 Gpsfordesigner Ws 10b 130402catio000Noch keine Bewertungen
- 08b v5 Gpsfordesigner Ws 8b 030402Dokument26 Seiten08b v5 Gpsfordesigner Ws 8b 030402catio000Noch keine Bewertungen
- 11 v5 Gpsfordesigner Ws 11 030402Dokument30 Seiten11 v5 Gpsfordesigner Ws 11 030402catio000Noch keine Bewertungen
- 02 v5 Gpsfordesigner Ws 2 130402Dokument18 Seiten02 v5 Gpsfordesigner Ws 2 130402catio000Noch keine Bewertungen
- 08 v5 Gpsfordesigner Ws 8 030402Dokument40 Seiten08 v5 Gpsfordesigner Ws 8 030402catio000Noch keine Bewertungen
- 12 v5 Gpsfordesigner Ws 12 030402Dokument24 Seiten12 v5 Gpsfordesigner Ws 12 030402catio000Noch keine Bewertungen
- 03 v5 Gpsfordesigner Ws 3 130402Dokument22 Seiten03 v5 Gpsfordesigner Ws 3 130402catio000Noch keine Bewertungen
- Workshop 6 Rear Rack (Modal) Analysis: WS6-1 CAT509, Workshop 6, March 2002Dokument22 SeitenWorkshop 6 Rear Rack (Modal) Analysis: WS6-1 CAT509, Workshop 6, March 2002catio000Noch keine Bewertungen
- 09 v5 Gpsfordesigner Ws 9 030402Dokument26 Seiten09 v5 Gpsfordesigner Ws 9 030402catio000Noch keine Bewertungen
- 05 v5 Gpsfordesigner Ws 5 130402Dokument32 Seiten05 v5 Gpsfordesigner Ws 5 130402catio000Noch keine Bewertungen
- 08b v5 Gpsfordesigner Ws 8b 030402Dokument26 Seiten08b v5 Gpsfordesigner Ws 8b 030402catio000Noch keine Bewertungen
- Workshop 4 Bicycle Pedal Mesh Refinement and Adaptivity: WS4-1 CAT509, Workshop 4, March 2002Dokument32 SeitenWorkshop 4 Bicycle Pedal Mesh Refinement and Adaptivity: WS4-1 CAT509, Workshop 4, March 2002catio000Noch keine Bewertungen
- 01 v5 Gpsfordesigner Ws 1 130402Dokument6 Seiten01 v5 Gpsfordesigner Ws 1 130402catio000Noch keine Bewertungen
- 12 v5 Gpsfordesigner Ws 12 030402Dokument24 Seiten12 v5 Gpsfordesigner Ws 12 030402catio000Noch keine Bewertungen
- MSC - Software Corporation: CATIA V5 Structural Analysis For The DesignerDokument4 SeitenMSC - Software Corporation: CATIA V5 Structural Analysis For The Designercatio000Noch keine Bewertungen
- Workshop 7 Seat Post Assembly Analysis: WS7-1 CAT509, Workshop 7, March 2002Dokument52 SeitenWorkshop 7 Seat Post Assembly Analysis: WS7-1 CAT509, Workshop 7, March 2002catio000Noch keine Bewertungen
- 11 v5 Gpsfordesigner Ws 11 030402Dokument30 Seiten11 v5 Gpsfordesigner Ws 11 030402catio000Noch keine Bewertungen
- 09 v5 Gpsfordesigner Ws 9 030402Dokument26 Seiten09 v5 Gpsfordesigner Ws 9 030402catio000Noch keine Bewertungen
- Workshop 6 Rear Rack (Modal) Analysis: WS6-1 CAT509, Workshop 6, March 2002Dokument22 SeitenWorkshop 6 Rear Rack (Modal) Analysis: WS6-1 CAT509, Workshop 6, March 2002catio000Noch keine Bewertungen
- 08 v5 Gpsfordesigner Ws 8 030402Dokument40 Seiten08 v5 Gpsfordesigner Ws 8 030402catio000Noch keine Bewertungen
- 09b v5 Gpsfordesigner Ws 9b 030402Dokument28 Seiten09b v5 Gpsfordesigner Ws 9b 030402catio000Noch keine Bewertungen
- 10 v5 Gpsfordesigner Ws 10 030402Dokument30 Seiten10 v5 Gpsfordesigner Ws 10 030402catio000Noch keine Bewertungen
- 14 v5 Gpsfordesigner Ws 14 030402Dokument20 Seiten14 v5 Gpsfordesigner Ws 14 030402catio000Noch keine Bewertungen
- 13 v5 Gpsfordesigner Ws 13 030402Dokument28 Seiten13 v5 Gpsfordesigner Ws 13 030402catio000Noch keine Bewertungen
- Workshop 7 Seat Post Assembly Analysis: WS7-1 CAT509, Workshop 7, March 2002Dokument52 SeitenWorkshop 7 Seat Post Assembly Analysis: WS7-1 CAT509, Workshop 7, March 2002catio000Noch keine Bewertungen
- All About NDA Written Exam and Pattern 2018: Code Subject Time Max MarksDokument6 SeitenAll About NDA Written Exam and Pattern 2018: Code Subject Time Max MarksAmit SutarNoch keine Bewertungen
- Facility Location FactorsDokument54 SeitenFacility Location Factorssam1505Noch keine Bewertungen
- Complete Resonance MathematicsDokument701 SeitenComplete Resonance MathematicsRajendra Bisoi100% (6)
- To Pool or Not To Pool: Homogeneous Versus Heterogeneous Estimators Applied To Cigarette DemandDokument10 SeitenTo Pool or Not To Pool: Homogeneous Versus Heterogeneous Estimators Applied To Cigarette DemandVeeMeasNoch keine Bewertungen
- Activity No. 2 Integrals Yielding Inverse Trigonometric FunctionsDokument3 SeitenActivity No. 2 Integrals Yielding Inverse Trigonometric FunctionsrymacNoch keine Bewertungen
- Age and Number Problem Involving Quadratic EquationDokument33 SeitenAge and Number Problem Involving Quadratic EquationFlorence T. CaceresNoch keine Bewertungen
- POPULATION FORECAST OF QUETTA CITYDokument9 SeitenPOPULATION FORECAST OF QUETTA CITYSaif JanNoch keine Bewertungen
- Updated ResumeDokument1 SeiteUpdated Resumeapi-450133345Noch keine Bewertungen
- Gibbs Paradox and Boltzmann Entropy DefinitionDokument4 SeitenGibbs Paradox and Boltzmann Entropy Definitionsantiago bermudezNoch keine Bewertungen
- Back To School NewsletterDokument2 SeitenBack To School Newsletterapi-307476241Noch keine Bewertungen
- Prospectus: Dr. B.R. Ambedkar Open UniversityDokument37 SeitenProspectus: Dr. B.R. Ambedkar Open UniversityCharanraj ParichendiNoch keine Bewertungen
- Algo - Mod12 - NP-Hard and NP-Complete ProblemsDokument56 SeitenAlgo - Mod12 - NP-Hard and NP-Complete ProblemsISSAM HAMADNoch keine Bewertungen
- Problem 1 (10 Marks, 3.1 Textbook) : A P+a P+a U (T)Dokument8 SeitenProblem 1 (10 Marks, 3.1 Textbook) : A P+a P+a U (T)Chetan DahalNoch keine Bewertungen
- Mass Points: A Simple but Powerful Geometry ToolDokument11 SeitenMass Points: A Simple but Powerful Geometry ToolShreyansh VishwakarmaNoch keine Bewertungen
- Factors Affecting Student Performance in MathematicsDokument2 SeitenFactors Affecting Student Performance in MathematicsCorinne ArtatezNoch keine Bewertungen
- Lesson2 MathDokument7 SeitenLesson2 Mathecardnyl25Noch keine Bewertungen
- Solving, Graphing, and Analyzing Quadratic Functions: Graphic Organizer!Dokument6 SeitenSolving, Graphing, and Analyzing Quadratic Functions: Graphic Organizer!AthulyaNoch keine Bewertungen
- Learn numerical analysis techniques in PythonDokument5 SeitenLearn numerical analysis techniques in PythonGokul KrishnamoorthyNoch keine Bewertungen
- Newton Divided Difference Polynomial MethodDokument7 SeitenNewton Divided Difference Polynomial MethodGnanarajNoch keine Bewertungen
- PHYS1200 LabA Act2 SomeraSuarezToledoVillafuerteDokument12 SeitenPHYS1200 LabA Act2 SomeraSuarezToledoVillafuerteJohn Benedick LagascaNoch keine Bewertungen
- ECE504 Lecture 4: State Equations for Discrete and Continuous SystemsDokument28 SeitenECE504 Lecture 4: State Equations for Discrete and Continuous Systemshamza malikNoch keine Bewertungen
- Joint Probability Distributions of Two-Dimensional Random VariablesDokument66 SeitenJoint Probability Distributions of Two-Dimensional Random VariablesViba R UdupaNoch keine Bewertungen
- EEE 410 - Microprocessors I: Fall 05/06 - Lecture Notes # 13 Outline of The LectureDokument4 SeitenEEE 410 - Microprocessors I: Fall 05/06 - Lecture Notes # 13 Outline of The LectureCS420Noch keine Bewertungen
- Chapter 3 Vectors in 2-Space and 3-SpaceDokument68 SeitenChapter 3 Vectors in 2-Space and 3-SpacesugandirezifNoch keine Bewertungen
- Sample of Thesis Title in MathDokument5 SeitenSample of Thesis Title in Mathbdfhnsgld100% (2)
- Grade 9 Math Quiz Bee QuestionsDokument2 SeitenGrade 9 Math Quiz Bee QuestionsDiosdado II Marimon75% (4)
- A Critique of Opinion of Engineer Muhammad Ali Mirza: and His Views About Dreams and Interpretations of DreamsDokument25 SeitenA Critique of Opinion of Engineer Muhammad Ali Mirza: and His Views About Dreams and Interpretations of DreamsAHLUSSUNNAHVSALIMIRZA0% (1)
- International Journal of Mathematical Combinatorics, Vol. 4/2016Dokument179 SeitenInternational Journal of Mathematical Combinatorics, Vol. 4/2016Mia Amalia100% (1)
- Class 3 Maths L5 Probability DistributionsDokument48 SeitenClass 3 Maths L5 Probability DistributionsPhilip TrrrNoch keine Bewertungen
- D AlgorithmDokument71 SeitenD AlgorithmKiran KumarNoch keine Bewertungen