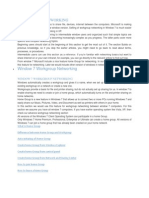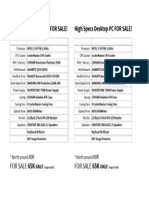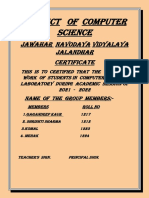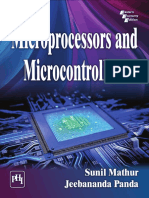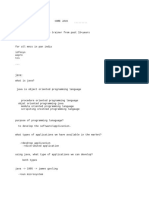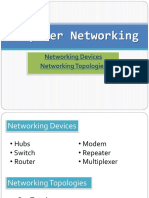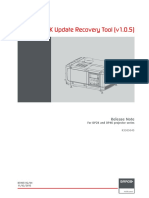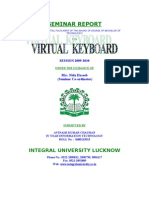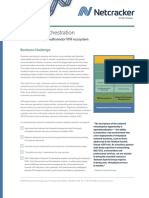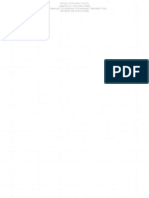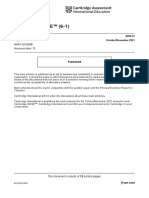Beruflich Dokumente
Kultur Dokumente
MCTIP
Hochgeladen von
Haseeb Anjum KhanCopyright
Verfügbare Formate
Dieses Dokument teilen
Dokument teilen oder einbetten
Stufen Sie dieses Dokument als nützlich ein?
Sind diese Inhalte unangemessen?
Dieses Dokument meldenCopyright:
Verfügbare Formate
MCTIP
Hochgeladen von
Haseeb Anjum KhanCopyright:
Verfügbare Formate
MCITP
Haseeb Anjum
haseebanjum01@gmail.com
70 - 640 STUDY GUIDE
This study guides primary goal is to help you prepare to take and pass Microsofts Exam 70-640, Windows
Server 2008 Active Directory, Configuring. Our secondary purpose in writing this guide is to provide exam
candidates with knowledge and skills that go beyond the minimum requirements for passing the exam and help
to prepare them to work in the real world of Microsoft computer networking.
In this section we would discuss about the pre quest and preparation of Server 2008. I would show you the
different method of installation. Later I would configure the common setting which should be complete just after
the installation of sever 2008. We would also discuss about lab set up on VMware so you could complete the
entire practical on single pc.
First step of preparation is installation of Server 2008. Before we start installation you should get familiar with
the different version of server 2008. How should you choose the appropriate version of server? Once you got
familiar the different version of server 2008 we would discuss about the different approach of installation.
There are several common settings which should be done before we start configuration of server 2008. In
earlier version of sever family like Server 2003, server 2000 most if these setting are done during the
installation process but in Server 2008 there are done after the installation.
Windows Server 2008 Editions
Difference between editions of server 2008 family
How to install Windows Server 2008 x86 version
How to install window core server 2008
How to install window server 2008x64 bit enterprise edition
New Features of Windows Server 2008
How to change server 2008 computer name
Initial Configuration Tasks
Localize time zone
How to assign a static ip address to server 2008
Windows Server 2008 Editions
Microsoft has released following editions of Windows Server 2008.
Windows Server 2008 Standard Edition
Windows Server 2008 Enterprise Edition
Windows Server 2008 Datacenter Edition
Windows Server 2008 Web Edition
Windows Server 2008 for Itanium-based systems
Windows Storage Server 2008
Server 2008 editions with Hyper-V
Hyper-V is the virtual machine technology that allows multiple operating systems to run concurrently on the
same system. Virtualization can be used for server consolidation where multiple servers can be combined onto
a single server or to consolidate testing or development environments. Three server editions include
virtualization capabilities using the Hyper-V virtualization technology. The most significant differences between
these editions are related to how many virtual servers each edition can host. The editions that include Hyper-V
are as follows.
Windows Server 2008 Standard with Hyper-V
MCITP
Haseeb Anjum
haseebanjum01@gmail.com
Support single virtual server suitable for small sized businesses.
Windows Server 2008 Enterprise with Hyper-V
Support up to four virtual servers suitable for medium organizations.
Windows Server 2008 Datacenter with Hyper-V
Support An unlimited number of virtual servers suitable for large organization those require to run high-end
applications and large-scale virtualization. It adds to the features of the Enterprise edition.
Server 2008 editions with Hot-add capabilities
The Enterprise and Datacenter editions both support hot-add capabilities. Hot-add means you can add physical
processors or physical memory without shutting down the system. The system hardware must also support this
capability.
Window server 2008 with 32-bit and 64-bit varieties
WS08 is Microsoft's last 32-bit server OS. With the release of WS08 R2 in 2009, Microsoft will no longer offer
32-bit server operating systems, except for down-level versions of Windows.
WS08 R2 will be available in 64-bit versions only.
Hyper-V will work only on 64-bit systems.
Windows Server 2008 Standard Edition:
Designed for small businesses, this version supports file and print sharing, works with up to four processors,
and accommodates up to 4GB RAM. This edition is available in both 32 and 64 bit.
Windows Server 2008 Datacenter Edition:
Designed for infrastructures that demand greater security and reliability features, supportive of up to 64
processors and 512GB for high-availability, high-demand processing applications and processes. This edition is
available in both 32 and 64 bit.
Windows Server 2008 Enterprise Edition:
Designed for medium- to large-size businesses as a fully-functional server platform capable of operating eight
processors and 64GB RAM. This edition is available in both 32 and 64 bit.
Window Server 2008 editions designed for specific
work
Windows Web Server 2008
This edition is designed to be a dedicated web server and hosts Internet Information Services (IIS) server
platform to build and host Web applications and pages and provide eXtensible Markup Language (XML)
services including Active Server Pages (ASP) and the .NET framework
Windows Server 2008 for Itanium-based systems
This is designed to work on systems using the high-end 64-bit Itanium processors. It is optimized for large
databases. 64-bit Intel Itanium based computers require a special version of Windows Server 2008 . This
edition is only available in 64 bit.
Windows Storage Server 2008
MCITP
Haseeb Anjum
haseebanjum01@gmail.com
Designed as a specialized platform for network attached storage (NAS) implementations and optimized for use
with file- and print-sharing services in storage area network (SAN) scenarios. This edition is only available in 64
bit.
Difference between editions of server 2008 family
Microsoft releases several additions of Server 2008 family. Each edition have several specific features. In this
article we will try to list those features based on server roles and services.
Server Role and
Services
Web
Itanium
Standard
Enterprise
Datacenter
Web Services (IIS)
Yes
Yes
Yes
Yes
Yes
Application Server
No
Yes
Yes
Yes
Yes
Print Services
No
No
Yes
Yes
Yes
Hyper-V
No
No
Yes(Only 64
bit)
Yes (Only 64
bit)
Yes (Only 64 bit)
AD Domain Services
No
No
Yes
Yes
Yes
AD Lightweight
Directory Services
No
No
Yes
Yes
Yes
AD Rights Management
Services
No
No
Yes
Yes
Yes
AD Certificate Services
No
No
Partial
Yes
Yes
AD Federation Services
No
No
No
Yes
Yes
DHCP Server
No
No
Yes
Yes
Yes
DNS Server
No
No
Yes
Yes
Yes
Fax Server
No
No
Yes
Yes
Yes
UDDI Services
No
No
Yes
Yes
Yes
Windows Deployment
Services
No
No
Yes
Yes
Yes
File Services
No
No
Partial
Yes
Yes
Network Policy and
Access Services
No
No
Partial
Yes
Yes
MCITP
Terminal Services
No
No
Haseeb Anjum
haseebanjum01@gmail.com
Partial
Yes
Yes
How to install Windows Server 2008 x86 version
Window server 2008 available for both 32 and 64 bit architecture. This is the last 32 bit server OS from
Microsoft. With the release of Server 2008 R2 in 2009, Microsoft discontinued the development of 32 bit Server
OS, however its support for 32 bit will be continued. To be future ready, you should consider only 64 bit
hardware, whenever you purchase new one.
For exam prospective you should be prepare for both architecture. In this tutorial we will install Server2008 x86.
In next article we do the installation of x64.
For this article I assume that you know how to boot system from DVD. Adjust boot device priority and boot
system from Server 2008x86 DVD. It will ask for confirmation of installation with following message
Press any key boot to from disc
Press Enter key to confirm the installation. Window will load the necessary files for installation.
Window allows you to localize the installation. You can localize the language, time, currency format, keyboard
layout.
MCITP
Haseeb Anjum
haseebanjum01@gmail.com
Click Install Now button to start the installation.
MCITP
Haseeb Anjum
haseebanjum01@gmail.com
Select the Server OS which you need to install. Check our previous articles in this series for the difference
between these OS. For this article select Enterprise and click Next
MCITP
Haseeb Anjum
haseebanjum01@gmail.com
MCITP
Haseeb Anjum
haseebanjum01@gmail.com
You must have to accept the license agreement. Check mark on license agreement and Click Next
We have two options for installation upgrade and custom. Select upgrade option, if you have earlier version of
server
like
Server
2003,
Server
2000
installed
and
need
to
upgrade
it.
For this article we need to install a fresh copy of Server 2008, Click second option
Installation wizard will scan the attached hard disk and return with current partition layout. Server 2008 requires
minimum 10GB hard disk. You can select any partition for installation which have at least 10 GB free space
available or you can create new one. In this article we will create new partition.
Select Unallocated Space and Click New, Set the size of partition, and Click Apply.
MCITP
Haseeb Anjum
haseebanjum01@gmail.com
Select the created partition and Click format. Wait few minutes let the wizard format the partition. Once format
complete click Next.
That's all information window need prior to installation. Window will start the installation and this process will
take several minutes so you can have a cup of coffee, or a mug of beer.
MCITP
Haseeb Anjum
haseebanjum01@gmail.com
After installation, window will restart the system. Keep in mind, do not press enter key on start up this time,
otherwise installation will start from scratch again.
Server no longer support blank password for default built in administrator account. You must have to set
password. Click OK
Set a complex password
MCITP
Haseeb Anjum
haseebanjum01@gmail.com
Server will prompt you for initial configuration. We will do it after installation in next article. Check mark on "Do
not show this window at logon" and click Close
Server are designed to perform several roles, so next screen will ask you to assign a role this server. We will do
this individually in next articles. Check mark the "Do not show me this console at logon" message and click
cross button from top right control buttons.
MCITP
Haseeb Anjum
haseebanjum01@gmail.com
Congratulations we have completed the installation of server 2008.
How to install window core server 2008
Microsoft release the core edition of Server 2008. Core edition includes minimal roles and services. Core
edition stripped down any unnecessary services and features that are not essential including desktop, window
explorer shell, start menu, taskbar and other features you may be used to seeing. In this tutorial we will install
core edition from DVD.
Adjust boot device priority and boot system from Server 2008 DVD. It will ask for confirmation of installation
with following message
Press any key boot to from disc
Press Enter key to confirm the installation. Window will load the necessary files for installation.
Window allows you to localize the installation. You can localize the language, time, currency format, keyboard
layout.
MCITP
Haseeb Anjum
haseebanjum01@gmail.com
Click Install Now button to start the installation.
Select Windows Server 2008 Enterprise(Server Core Installation) X86 and Click on Next Button
MCITP
Haseeb Anjum
haseebanjum01@gmail.com
Tick mark on "I accept The license terms", and click Next button
Select Custom (advance) option
Installation wizard will scan the attached hard disk and return with current partition layout. Server 2008 requires
minimum 10GB hard disk. You can select any partition for installation which have at least 10 GB free space
available or you can create new one. In this article we will create new partition.
Click on Drive options (advanced) to create Partition
MCITP
Haseeb Anjum
haseebanjum01@gmail.com
Select Unallocated Space and click New Button. Set the size of partition and click on apply Button.
click Next
MCITP
Haseeb Anjum
haseebanjum01@gmail.com
Thats all information window need prior to installation. Window will start the installation and this process will
take several minutes
After installation window will restart the system. Keep in mind, do not press enter key on start up this time,
otherwise installation will start from scratch again.
MCITP
Haseeb Anjum
haseebanjum01@gmail.com
After restart window will configure the system
Press Ctrl+Alt+Del
Select Other User
Type Administrator and press enter with blank password
MCITP
Haseeb Anjum
haseebanjum01@gmail.com
In server 2008 administrator cannot use blank password. So you would be prompt to change password. Press
OK
Enter Administrator password
In couple of minutes post installation process would prepare the desktop
MCITP
Haseeb Anjum
haseebanjum01@gmail.com
Core edition have no GUI to manage it. All it have is command prompt.
Congratulations we have completed the installation of core server.
How to install window server 2008x64 bit enterprise
edition
Window server 2008 available for both 32 and 64 bit architecture. With the release of Server 2008 R2 in 2009,
Microsoft discontinued the development of 32 bit Server OS, however its support for 32 bit will be continued. To
be future ready, you should consider only 64 bit hardware, whenever you purchase new one.
For exam prospective you should be prepare for both architecture. We have installed x86 version in our
previous article. In this tutorial we will install Server2008 x64.
For this article I assume that you know how to boot system from DVD. Adjust boot device priority and boot
system from Server 2008x64 DVD. It will ask for confirmation of installation with following message
Press any key boot to from disc
Press Enter key to confirm the installation. Window will load the necessary files for installation.
Window allows you to localize the installation. You can localize the language, time, currency format, keyboard
layout.
MCITP
Haseeb Anjum
haseebanjum01@gmail.com
Click Install Now button to start the installation.
Enter product key of Server 2008x64 it is available on sticker inside the Disc cover and tick mark on
"Automatically activate Windows when i'm online" then click on Next
MCITP
Haseeb Anjum
haseebanjum01@gmail.com
if you do not have product Key than uncheck the "Automatically Activation" option. You can enter product key
after installation as well.
select x64 Enterprise version
MCITP
Haseeb Anjum
haseebanjum01@gmail.com
Tick mark on "I accept the license terms" and click Next button
MCITP
Haseeb Anjum
haseebanjum01@gmail.com
Upgrade option is used when we have previous version of server ie 2003, installed. We would do it in other
article.
For this article Select custom (advanced) option
MCITP
Haseeb Anjum
haseebanjum01@gmail.com
Select unallocated spaces and click on New button
Type the size and click Apply button
MCITP
Haseeb Anjum
haseebanjum01@gmail.com
Click Next for installation process
Thats all information window need prior to installation. Window will start the installation and this process will
take several minutes
MCITP
Haseeb Anjum
haseebanjum01@gmail.com
After restart server would prepare the user desktop
Before server load for first time you must have to change the default blank password. It would prompt for
password change.
MCITP
Haseeb Anjum
haseebanjum01@gmail.com
Type administrator password
(Note:- Admin password must be complex and at least 7 character long , we could change this policy after
installation.)Check mark on "Do not show on Startup" option and click Close
MCITP
Haseeb Anjum
haseebanjum01@gmail.com
Check mark on "Do not show on Startup" option on Server Roles configuration Wizard and click on close
MCITP
Haseeb Anjum
haseebanjum01@gmail.com
Window server 2008 64bit has successfully installed.
New Features of Windows Server 2008
A number of improvements and additions have been made to Windows Server 2008. In this article we would
discuss about those features.
Server Manager
The Server Manager not only provides quick access to many of the management snap-ins, but it also includes
quick access to the Add New Roles Wizard and enables you to view the services that are installed and running
in association with a particular server role.
Server would automatically launch it just after the installation of server 2008. This would allow you to view the
roles that are currently installed on the server and also provides easy access to settings such as the time zone,
the computer name and domain membership, automatic updates, and the server's network interfaces.
You could launch it in following ways
Start ==> Administrative Tools==>Server Manager
MCITP
Haseeb Anjum
haseebanjum01@gmail.com
Right-click Computer in the Start menu and select Manage
execute this command ServerManagerCmd.exe
Server Core
Server Core allows you to install only what's needed on the server to support the specific role the server will
assume.
It is a completely new feature in Windows Server 2008. A noticeable difference between Server Core and the
full edition of server is that Server Core does not have a graphical user interface (GUI). Instead, all interaction
with Server Core takes place through the command line.
Benefits of Core Server
It's easier to manage.
It minimizes the attack surface since fewer ports are opened by default.
It requires less software so uses less disk space. Only about 1 GB is used for the install.
Since it is less software, it requires fewer updates.
Core server does not include all the features available on other Server installations like NET Framework or
Internet Explorer.
PowerShell
PowerShell is brand new feature of server 2008. Server would not install PowerShell by default. To take the
advantage of PowerShell you need to install it separately.
PowerShell is a powerful set of command-line tools (called cmdlets) and a full-fledged scripting language.
PowerShell is added to Windows Server 2008 as a feature, it provides you with an alternative to the various
snap-ins and other GUI tools provided by the network operating system.
you can use PowerShell to manage the following:
Managing services, processes, and the registry
Active Directory Domain Services
Internet Information Services
Terminal Services
Exchange Server
SQL Server
MCITP
Haseeb Anjum
haseebanjum01@gmail.com
Print Management snap-in
Print Management snap-in makes the management of printers and print servers easier in your domain. The
new Print Management snap-in enables you to view print servers and the printers that they provide for the
domain. You can even locate (using filters) printers that currently have print jobs and printers that are not ready
(meaning paused or offline).
Read-only domain controllers
The RODC is just like a global catalog server in Active Directory used to authenticate users and as a resource
to look up objects in the directory; however, instead of being a read/write copy of the directory, an RODC only
maintains a read-only copy of Active Directory and forwards all write and authentication requests to a read/write
domain controller.
Internet Information Services 7 (IIS7)
IIS7 provides an easily managed platform for a number of web-based technologies, including ASP.NET and
SharePoint services. IIS7 also enables you to manage your web servers, using a web browser.
Internet Protocol version 6
Windows Server 2008 installs IPv6 by default and allows you to run IPv4 and IPv6 in tandem on your network
interfaces.
Server virtualization
Windows Server 2008 provides Hyper-V, which is a software virtualization technology that enables you to run
multiple virtual servers on a single server.
Change from previous version
Active Directory has been renamed to Active Directory Domain Services (AD DS).
Active Directory in Application (ADAM) to Active Directory Lightweight Directory Services (AD LDS).
ADAM has been a downloadable add-in to Windows 2003 Active Directory that provides a directory typically
used in organizations for nonemployees who need access to network services.
Windows Deployment Services Windows Deployment Services (WDS) replaces the Remote
Installation Services (RIS) provided by Windows Server 2003. WDS allows you to install both Windows Server
2008 and client operating systems (including Windows Vista and Windows XP) using an image-based
installation.
MCITP
Haseeb Anjum
haseebanjum01@gmail.com
How to change server 2008 computer name
Computer name is randomly generated and assigned during the installation, you can change it in Initial
Configuration Tasks (ICT) Wizard. If you have skipped ICT wizard you should follow this process.
Click Start and select Run option. In run window type system.cpl and press ok
From opened system properties dialog box click Change
MCITP
Type computer name
Haseeb Anjum
haseebanjum01@gmail.com
MCITP
Haseeb Anjum
haseebanjum01@gmail.com
Always use a descriptive name with proper naming convention for server and other network locations.
After typing computer name click OK, Click Close
MCITP
Haseeb Anjum
haseebanjum01@gmail.com
Restart is required to take effect. It would prompt for restart. Click Restart Now
MCITP
Haseeb Anjum
haseebanjum01@gmail.com
After restart computer name would be changed.
Initial Configuration Tasks
From windows Server 2008 setup process reserves configuration steps for the post-installation process. These
pre-deployment options are left for the end of installation to improve efficiency. Administrators can set these as
soon as the install completes, which shortens time-to-launch for a fresh server installation.
Post-setup configuration tasks are similar for full installations and for Server Core. On full installations, WS08
will reboot the system once the installation is complete and, after generating the initial profile, will display a
wizard: the Initial Configuration Tasks (ICT) Wizard.
MCITP
Haseeb Anjum
haseebanjum01@gmail.com
This wizard includes three categories of post-installation tasks:
Provide computer information
Update this server
Customize this server
Initial Configuration Task provide following services
Provide the computer name and domain
Enable updates and feedback
Download and installing updates
Add core system features
Enable the Remote Desktop
Configure the Windows Firewall
Configure the Event Log
Configure devices
Rename the administrator account
Create a backup administrator account
Configure paging file and recovery settings
Install administration, support and resource kit tools
Install the Windows Recovery Environment
How to launch Initial Configuration Tasks ICT wizard after installation
You could launch ICT wizard anytime after installation if you prefer to configure these option from ICT wizard.
To launch ICT wizard type oobe in search box and hit enter.
You can configure these options right here. You could configure these option later If you have skipped ICT
wizard.
MCITP
Haseeb Anjum
haseebanjum01@gmail.com
Localize time zone
You can localize time zone during the installation. ICT wizard also have option to update it. You can update
these settings any time by following these steps.
Click on start button and select Run. In run box type control timedate.cpl
From open dialog box you can adjust date and time. You can also change time zone. To change date and time
click Change
date
and
time.
To change time zone click Change time zone
MCITP
Haseeb Anjum
haseebanjum01@gmail.com
Another dialog box will pop up which contain all available time zone in drop down menu.
MCITP
Haseeb Anjum
haseebanjum01@gmail.com
Select the your time zone from list and click OK
MCITP
Haseeb Anjum
haseebanjum01@gmail.com
click on apply and ok button
In same way you can change date and time by clicking Change date and time
MCITP
Haseeb Anjum
haseebanjum01@gmail.com
How to assign a static ip address to server 2008
Next step you should complete just after the installation is assigning a static ip address to server. To do this
follow this process
click on start and select control panel
MCITP
Haseeb Anjum
haseebanjum01@gmail.com
select Network and Sharing Center
click on Manage network connections
select local Area Connection and open its properties
MCITP
Haseeb Anjum
haseebanjum01@gmail.com
select Internet Protocol Version 4(TCP/IPv4) and click on properties Tab
click on Use the following IP address: then type IP address, subnet mask and DNS server and click on OK
button
MCITP
Haseeb Anjum
haseebanjum01@gmail.com
Now click on ok and again ok to close the properties of TCP/IP
Das könnte Ihnen auch gefallen
- The Subtle Art of Not Giving a F*ck: A Counterintuitive Approach to Living a Good LifeVon EverandThe Subtle Art of Not Giving a F*ck: A Counterintuitive Approach to Living a Good LifeBewertung: 4 von 5 Sternen4/5 (5794)
- Aman Security System and Guard (LLC) : Nov.15 Monthly Attendence For DanubeDokument12 SeitenAman Security System and Guard (LLC) : Nov.15 Monthly Attendence For DanubeHaseeb Anjum KhanNoch keine Bewertungen
- Shoe Dog: A Memoir by the Creator of NikeVon EverandShoe Dog: A Memoir by the Creator of NikeBewertung: 4.5 von 5 Sternen4.5/5 (537)
- Aman Security System and Guard (LLC) : Nov.15 Monthly Attendence For DanubeDokument12 SeitenAman Security System and Guard (LLC) : Nov.15 Monthly Attendence For DanubeHaseeb Anjum KhanNoch keine Bewertungen
- Aman Security System and Guard (LLC) : Nov.15 Monthly Attendence For DanubeDokument12 SeitenAman Security System and Guard (LLC) : Nov.15 Monthly Attendence For DanubeHaseeb Anjum KhanNoch keine Bewertungen
- The Yellow House: A Memoir (2019 National Book Award Winner)Von EverandThe Yellow House: A Memoir (2019 National Book Award Winner)Bewertung: 4 von 5 Sternen4/5 (98)
- AFnan Saleem ITDokument3 SeitenAFnan Saleem ITHaseeb Anjum KhanNoch keine Bewertungen
- Hidden Figures: The American Dream and the Untold Story of the Black Women Mathematicians Who Helped Win the Space RaceVon EverandHidden Figures: The American Dream and the Untold Story of the Black Women Mathematicians Who Helped Win the Space RaceBewertung: 4 von 5 Sternen4/5 (895)
- Document Controller CV FormatDokument2 SeitenDocument Controller CV FormatHaseeb Anjum Khan89% (9)
- The Hard Thing About Hard Things: Building a Business When There Are No Easy AnswersVon EverandThe Hard Thing About Hard Things: Building a Business When There Are No Easy AnswersBewertung: 4.5 von 5 Sternen4.5/5 (344)
- CV FormatDokument3 SeitenCV FormatHaseeb Anjum KhanNoch keine Bewertungen
- The Little Book of Hygge: Danish Secrets to Happy LivingVon EverandThe Little Book of Hygge: Danish Secrets to Happy LivingBewertung: 3.5 von 5 Sternen3.5/5 (399)
- Emerson SaldoDokument3 SeitenEmerson SaldoHaseeb Anjum Khan100% (1)
- Grit: The Power of Passion and PerseveranceVon EverandGrit: The Power of Passion and PerseveranceBewertung: 4 von 5 Sternen4/5 (588)
- Candidate DocumentationDokument5 SeitenCandidate DocumentationHaseeb Anjum KhanNoch keine Bewertungen
- The Emperor of All Maladies: A Biography of CancerVon EverandThe Emperor of All Maladies: A Biography of CancerBewertung: 4.5 von 5 Sternen4.5/5 (271)
- Workgroup NetworkingDokument56 SeitenWorkgroup NetworkingHaseeb Anjum KhanNoch keine Bewertungen
- Devil in the Grove: Thurgood Marshall, the Groveland Boys, and the Dawn of a New AmericaVon EverandDevil in the Grove: Thurgood Marshall, the Groveland Boys, and the Dawn of a New AmericaBewertung: 4.5 von 5 Sternen4.5/5 (266)
- CV Template Admin AssistantDokument2 SeitenCV Template Admin AssistantSunil RamavarapuNoch keine Bewertungen
- Never Split the Difference: Negotiating As If Your Life Depended On ItVon EverandNever Split the Difference: Negotiating As If Your Life Depended On ItBewertung: 4.5 von 5 Sternen4.5/5 (838)
- QuotationDokument1 SeiteQuotationRavendran KrishnanNoch keine Bewertungen
- A Heartbreaking Work Of Staggering Genius: A Memoir Based on a True StoryVon EverandA Heartbreaking Work Of Staggering Genius: A Memoir Based on a True StoryBewertung: 3.5 von 5 Sternen3.5/5 (231)
- 15 Common PC Problems and How To Troubleshoot Them - HongkiatDokument18 Seiten15 Common PC Problems and How To Troubleshoot Them - Hongkiatያሲን ሁሴንNoch keine Bewertungen
- High Specs Desktop PC FOR SALE! High Specs Desktop PC FOR SALE!Dokument1 SeiteHigh Specs Desktop PC FOR SALE! High Specs Desktop PC FOR SALE!Kimberly BennettNoch keine Bewertungen
- On Fire: The (Burning) Case for a Green New DealVon EverandOn Fire: The (Burning) Case for a Green New DealBewertung: 4 von 5 Sternen4/5 (73)
- CS7 Dicom Conformance Statement A47FEA01EN02 130828 FixDokument52 SeitenCS7 Dicom Conformance Statement A47FEA01EN02 130828 FixKirje Martinez YoNoch keine Bewertungen
- Elon Musk: Tesla, SpaceX, and the Quest for a Fantastic FutureVon EverandElon Musk: Tesla, SpaceX, and the Quest for a Fantastic FutureBewertung: 4.5 von 5 Sternen4.5/5 (474)
- VMware View Vs Citrix XenDesktop DatasheetDokument2 SeitenVMware View Vs Citrix XenDesktop Datasheetamos_evaNoch keine Bewertungen
- Team of Rivals: The Political Genius of Abraham LincolnVon EverandTeam of Rivals: The Political Genius of Abraham LincolnBewertung: 4.5 von 5 Sternen4.5/5 (234)
- SumanthBrainard DLP Engineer MphasisDokument4 SeitenSumanthBrainard DLP Engineer MphasisSoniya chaudharyNoch keine Bewertungen
- The World Is Flat 3.0: A Brief History of the Twenty-first CenturyVon EverandThe World Is Flat 3.0: A Brief History of the Twenty-first CenturyBewertung: 3.5 von 5 Sternen3.5/5 (2259)
- Rock Paper ScissorsDokument8 SeitenRock Paper ScissorsHdkkbdhNoch keine Bewertungen
- Bol ModelDokument15 SeitenBol ModelSuresh BabuNoch keine Bewertungen
- Contoller Replacement InstructionsDokument4 SeitenContoller Replacement InstructionsRaj KumarNoch keine Bewertungen
- Microprocessors and Microcontrollers: Sunil Mathur Jeebananda PandaDokument16 SeitenMicroprocessors and Microcontrollers: Sunil Mathur Jeebananda Pandadinesh patnaikNoch keine Bewertungen
- New 2Dokument74 SeitenNew 2Vamshi BoddulaNoch keine Bewertungen
- The Unwinding: An Inner History of the New AmericaVon EverandThe Unwinding: An Inner History of the New AmericaBewertung: 4 von 5 Sternen4/5 (45)
- Networking Devices and Networking Topologies PDFDokument25 SeitenNetworking Devices and Networking Topologies PDFAli AlwesabiNoch keine Bewertungen
- Automotive Electronics Design Companies in Bangalore Univision Technology ConsultingDokument2 SeitenAutomotive Electronics Design Companies in Bangalore Univision Technology ConsultingUnivision Technology ConsultingNoch keine Bewertungen
- Kibes - : Multiplex System For Buses and Special VehiclesDokument7 SeitenKibes - : Multiplex System For Buses and Special Vehiclesruman214Noch keine Bewertungen
- The Gifts of Imperfection: Let Go of Who You Think You're Supposed to Be and Embrace Who You AreVon EverandThe Gifts of Imperfection: Let Go of Who You Think You're Supposed to Be and Embrace Who You AreBewertung: 4 von 5 Sternen4/5 (1090)
- R5905112 04 ReleaseNoteDokument16 SeitenR5905112 04 ReleaseNotejcll lopezNoch keine Bewertungen
- Cds13190ev M190 VcuDokument8 SeitenCds13190ev M190 VcuTeerajet Chumrunworakiat100% (1)
- Emc Symmetrix Veritas DMP WP LDV PDFDokument7 SeitenEmc Symmetrix Veritas DMP WP LDV PDFManoj AntonyNoch keine Bewertungen
- VIRTUAL KEYBOARD AviDokument29 SeitenVIRTUAL KEYBOARD AviKiran KumarNoch keine Bewertungen
- The Sympathizer: A Novel (Pulitzer Prize for Fiction)Von EverandThe Sympathizer: A Novel (Pulitzer Prize for Fiction)Bewertung: 4.5 von 5 Sternen4.5/5 (120)
- Emc284241 - Procedure For Manually Configuring Proxy ARP and Fusing The File OE To The Unified Domain (I.e., Bypassing Via) - 1Dokument5 SeitenEmc284241 - Procedure For Manually Configuring Proxy ARP and Fusing The File OE To The Unified Domain (I.e., Bypassing Via) - 1especularNoch keine Bewertungen
- Network OrchestrationDokument2 SeitenNetwork OrchestrationMo ElNoch keine Bewertungen
- MSC 116Dokument6 SeitenMSC 116frank luoNoch keine Bewertungen
- Cambridge IGCSE™ (9-1) : Computer Science 0984/12 October/November 2021Dokument12 SeitenCambridge IGCSE™ (9-1) : Computer Science 0984/12 October/November 2021Alin Lidya BuyukyildizNoch keine Bewertungen
- T5010 ManualDokument1.156 SeitenT5010 Manual123chessNoch keine Bewertungen
- Simulation and Design ToolsDokument2 SeitenSimulation and Design ToolsnisargNoch keine Bewertungen
- Metagrid 1.7 User GuideDokument31 SeitenMetagrid 1.7 User GuidehogarNoch keine Bewertungen
- Parity Release Notes - V7.0.0 General AvailabilityDokument18 SeitenParity Release Notes - V7.0.0 General AvailabilityHenry100% (1)
- Askeet 1.0 enDokument221 SeitenAskeet 1.0 enPop CiprianNoch keine Bewertungen
- Windows XP Command LineDokument4 SeitenWindows XP Command Linethesingh_0Noch keine Bewertungen
- 2nd Term SS2 - Data Processing Note 2022 - 2023Dokument60 Seiten2nd Term SS2 - Data Processing Note 2022 - 2023TahmidNoch keine Bewertungen
- Her Body and Other Parties: StoriesVon EverandHer Body and Other Parties: StoriesBewertung: 4 von 5 Sternen4/5 (821)