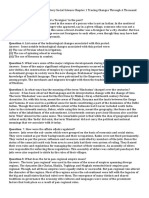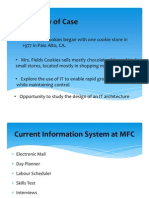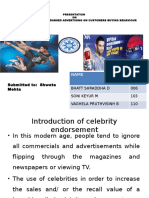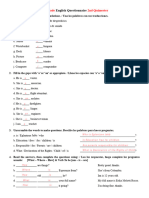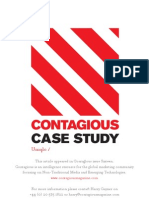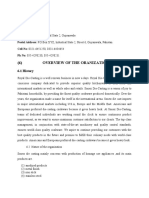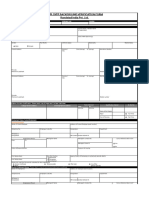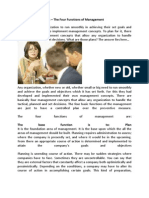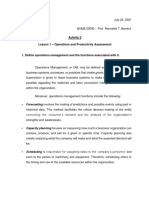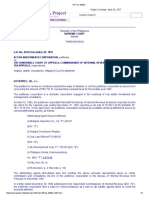Beruflich Dokumente
Kultur Dokumente
IT AV Excel
Hochgeladen von
meghtOriginaltitel
Copyright
Verfügbare Formate
Dieses Dokument teilen
Dokument teilen oder einbetten
Stufen Sie dieses Dokument als nützlich ein?
Sind diese Inhalte unangemessen?
Dieses Dokument meldenCopyright:
Verfügbare Formate
IT AV Excel
Hochgeladen von
meghtCopyright:
Verfügbare Formate
Abhinav Vidyalay
Page 1 of 5
Last Edit: 24-Jul-09
Further
Inside
At This
Level
Std: XI
Abhinav Vidyalay & Jr. College of Science & Commerce
Sub: IT
Year: 2001_2002
Note: The following material is only for the students to remember what has been taught in class.
MS - Excel
What is an Electronic Spreadsheet?
An electronic spreadsheet can be considered as an electronic notepad or as a powerful calculator, which
eases repetitive calculation tasks. A spreadsheet is useful when you are working with numbers or when
you want to display numeric data graphically. It is organized in rows and columns. Text, numbers and
formulas are entered to perform numeric and financial analysis. Spreadsheet compare costs, prices, and
gross margins of individual products in a product line. They also analyze sales, calculate prices, forecast
budgets, and make cash flow projections. Lotus 123, Lotus SmartSuite and MS-Excel is an example of
Spreadsheet. Generally, We do not use MS-Word for doing financial calculation and analysis because of
the following special features of spreadsheet.
Features of Electronic Spreadsheets:
An electronic spreadsheet is completely automated and has the following features:
1. The spreadsheet structure (rows, columns, cells) is automatically created as soon as the
spreadsheet program is loaded into the memory.
2. Rows and columns are automatically given unique identifying labels.
3. If a change is made in one independent cell, the spreadsheet is automatically recalculated to
reflect the effect of the change in all the dependent cells.
In earlier days, Lotus 123 was used for numerical calculation, but due to various new features,
MS Excel has becomes popular now a days.
Introduction to Excel
If the job at hand requires lot of lists, tables, financial calculations, analysis, and graphs, Excel is just a
package for use. Microsoft Company has developed the Excel package. It is a part of the MS Office. With
Excel, you can create financial documents and business forms. You can plot charts and map to represent
your financial table in diagrammatic way. For example how would your profits change if you gave
employees a raise? Excel can automatically recalculate values when you change even a single number, so
you can easily see the effects of that change every place it affects.
Features of Excel:
Excel has following features.
1. Worksheet & Graphics: Besides working with numbers and texts, Excel also provides for
presenting data graphically.
2. Data Lists and Databases: Database functions are available for working with data listed in a
tabular form.
3. Data Exchange with other applications: Excel uses the advantage of windows environment. This
especially applies to dynamic Data Exchange (DDE) and Object Linking & Embedding (OLE)
within Excel and other applications. As result data, graphics sound and animations can be easily
mixed in a single document.
4. Standardized User Unterface: Excel is a part of Microsoft Office. Except for a specific menu in
each application, the menus in the main menu bar of Excel, Word, and PowerPoint are identical.
The key combinations (for example, cut, copy, paste etc.)are also identical i.e. standardized. Most
of the dialog box looks similar.
Excel Terms:
Workbook: In Microsoft Excel, a workbook is the file in which you work and store your data, because
each workbook can contain many sheets. Each new workbook contains three worksheets, but you can
add and delete sheets as needed. By default one workbook contain total 64 sheets so you can organize
various kinds of related information in a single file. An Excel file is having as extension .xls. There are
four types of Sheets in Each Workbook.
Worksheet: Excel worksheets are also called as spreadsheets. A worksheet is a primary
document that you can use in MS Excel to store and work with data. It consists of cells that are
organized into columns and rows a worksheet is always stored in a workbook.. Typically rows
are labeled numerically i.e. 1,2, 3.. and so on and columns are labeled alphabetically, i.e. A, B, C,
. And so on. Each worksheet have 256 columns numbered A through Z, then AA through
AZ, BA through BZ, and so on, up to column IV. There are 65,536 rows. Intersection of a row and
column is called a Cell and you refer to a cell by its column letter and row number----- called its
address or its reference. So the address of the first cell i.e. located in the upper-left corner of the
file://C:\Work\R&D\Computing\TeacherResource\IT\Excel.htm
14-Sep-09
Abhinav Vidyalay
Page 2 of 5
sheet is A1 (the column letter always comes first). Because it is in column A and row 1.
Chart Sheet: Chart sheet allows us to insert chart in the workbook. We can insert chart in the
worksheet also but we want a chat to be appear on the new sheet, at that time we are using chart
sheet, which can contain only charts.
MS Excel 4.0 Macro: A macro is a shortcut for executing a set of Excel commands in fewer steps.
They provide a way to automate or speed up repetitive procedures. MS Excel 4.0 Macro sheet
allows us to create & save macros in it.
MS Excel 5.0 Dialog: This sheet contains forms and the some controls as we are having in VB.
With the help of this sheet, we can write the programs to fulfill our requirement in VB Itself.
Sheet Tabs: as you know each workbook contains numbers of sheets, so it becomes necessary to give
name to identify them easily. Therefore sheet tab are used to give name to each sheet which are present at
the bottom of the workbook window .It is also used to move from one sheet to another sheet. The sheet
on which we click is known as Active Sheet.
Cell: A cell is an intersection of row and column. The uppermost cell is called A1. A cell can contain text,
numbers, formulas, or dates and times.
Active Cell: A cell with dark border around it is called Active cell. It is a cell in which the data is inputted
in this cell. At a time only one cell is active.
Range Of Cells: Two or more adjacent cells are referred to as a range of cells.
Cell Address: Each cell is identified by its cell address, which is made up of rows & columns .In Excel,
each is having unique cell address. For example cell address of first cell in worksheet will be A1.
Excel Screen:
Title Bar: It shows the name of the application i.e. Microsoft Excel and name of the file. By default it
shows Book1.
Menu Bar: it contains menus & submenus.
Toolbar: Toolbar is the shortcut to menu bar. It contains the same options that are available in the menu
bar.
Formula Bar: It appears below the toolbar. It displays information about the active cell. We can change
the data of the active cell using the formula bar.
Entering Information:
Typing text : Text is any information that contains nonnumeric characters, other than a date or formula,
and it appears on the left side of the cell. If you enter more information than can fit in the cell, Excel runs
the overflow into adjacent blank cells. If an adjacent cell is not empty, however Excel displays only as
many characters as fit. The complete entry is still stored in the worksheet, and it appears in the Formula
bar when the cell is active.
Typing Numbers: When you enter a number in Excel, the number appears on the right of the cell, and
Excel removes any zeros that come at the end of a number following the decimal point. For example if
you enter 12.10, for example, Excel displays 12.1.
Entering Dates & Times: To enter a date, just type it using either a slash or a hyphen between the
month, day, and year. When you accept the entry, Excel moves the date to the right of the cell and
changes hyphens to slashes. Dates always appear in the format mm/dd/yyyy in the formula bar.
Entering Formulas: It establishes relationships between 2 or more cells. A value of 2 different cells can be
added, subtraction, multiplied. E.g. you want to add the value of A1 and B1 and wish to display the
result in C1, then move to C1 and type = A1 + B1 and press Enter.
Fill Handle: The small black square in the corner of the selection. When you point to the fill handle, the
pointer changes to a black cross. To copy contents to an adjacent cells or to fill in the series such as dates,
drag the Fill Handle. To display a shortcut menu that contains the fill option, hold down the right mouse
button as you drag the fill handle.
Keys for entering data on a worksheet
Press
To
ENTER
Complete a cell entry and move down in the selection
ALT+ENTER
Start a new line in the same cell
CTRL+ENTER
Fill the selected cell range with the current entry
SHIFT+ENTER
Complete a cell entry and move up in the selection
TAB
Complete a cell entry and move to the right in the selection
file://C:\Work\R&D\Computing\TeacherResource\IT\Excel.htm
14-Sep-09
Abhinav Vidyalay
Page 3 of 5
SHIFT+TAB
Complete a cell entry and move to the left in the selection
ESC
Cancel a cell entry
BACKSPACE
Delete the character to the left of the insertion point, or delete the selection
DELETE
Delete the character to the right of the insertion point, or delete the selection
CTRL+DELETE
Delete text to the end of the line
Arrow keys
Move one character up, down, left, or right
HOME
Move to the beginning of the line
F4 or CTRL+Y
Repeat the last action
CTRL+D
Fill down
CTRL+R
Fill to the right
Keys for editing data on a worksheet:
CTRL+A
Select the entire worksheet
CTRL+C
Copy the content of active cells
CTRL+X
Cut the content of active cells
CTRL+V
Paste the content in the active cells
About cell and range references:
A reference identifies a cell or a range of cells on a worksheet and tells Microsoft Excel where to look for
the values or data you want to use in a formula. With references, you can use data contained in different
parts of a worksheet in one formula or use the value from one cell in several formulas. You can also refer
to cells on other sheets in the same workbook, to other workbooks, and to data in other programs.
The difference between relative and absolute references:
Relative references: When you create a formula, references to cells or ranges are usually based on their
position relative to the cell that contains the formula. In the following example, cell B6 contains the
formula =A5 Microsoft Excel finds the value one cell above and one cell to the left of B6. This is known as
a relative reference.
A
B
5
100
6
200 =A5
7
=B6
When you copy a formula that uses relative references, Excel automatically adjusts the references in the
pasted formula to refer to different cells relative to the position of the formula. In the following example,
the formula in cell B6, =A5, which is one cell above and to the left of B6, has been copied to cell B7. Excel
has adjusted the formula in cell B7 to =A6, which refers to the cell that is one cell above and to the left of
cell B7.
Absolute references: If you don't want Excel to adjust references when you copy a formula to a different
cell, use an absolute reference. For example, if your formula multiplies cell A5 with cell C1 (=A5*C1) and
you copy the formula to another cell, Excel will adjust both references. You can create an absolute
reference to cell C1 by placing a dollar sign ($) before the parts of the reference that do not change. To
create an absolute reference to cell C1, for example, add dollar signs to the formula as =A5*$C$1
Function:
Functions are predefined formulas that perform calculations by using specific values, called arguments,
in a particular order, or structure. For example, the SUM function adds values or ranges of cells, and the
PMT function calculates the loan payments based on an interest rate, the length of the loan, and the
principal amount of the loan.
Arguments
Arguments can be numbers, text, logical values such as TRUE or FALSE, arrays, or cell reference. The
file://C:\Work\R&D\Computing\TeacherResource\IT\Excel.htm
14-Sep-09
Abhinav Vidyalay
Page 4 of 5
argument you designate must produce a valid value for that argument. Arguments can also be constants,
formulas, or other functions.
Structure
The structure of a function begins with the function name, followed by an opening parenthesis, the
arguments for the function separated by commas, and a closing parenthesis. If the function starts a
formula, type an equal sign (=) before the function name
About nesting functions within functions:
In certain cases, you may need to use a function as one of the argument of another function. For example,
the formula in this figure uses a nested AVERAGE function and compares the result with the value 50.
Valid returns
When a nested function is used as an argument, it must return the same type of value that the argument
uses. For example, if the argument returns a TRUE or FALSE value, then the nested function must return
a TRUE or FALSE. If it doesn't, Microsoft Excel displays a # VALUE! Error value.
Charts:
Charts are visually appealing and make it easy for users to see comparisons, patterns, and trends in data.
In short, a chart is a graphic representation of worksheet data. For instance, rather than having to analyze
several columns of worksheet numbers, you can see at a glance whether sales are falling or rising over
quarterly periods, or how the actual sales compare to the projected sales.
You can create a chart on its own sheet or as an embedded object on a worksheet. You can also publish a
chart on a Web page. Chart is linked to the data on the worksheet, it changes when the data changes. The
relative rates of change are much more obvious on a graph. To create a chart, you must first enter the
data for the chart on the worksheet. Then select that data and Use the chart wizard to step through the
process of choosing the chart type and the various chart options.
You can also create a chart in a one step without using the Chart Wizard. When created this way, the
chart uses a default chart type and formatting that you can change later.
Elements Of A Chart:
1. Y-axis: It is called as the series or rank axis. It shows the value of the data points that are
plotted.
2. X-axis: It is known as the Category axis, which shows the categories of the data points that are
plotted.
3. Chart Title: It can be taken from a cell on the sheet or it can be directly added to he chart.
4. Category names: hey identify individual data points and may be dated, locations, products and
so on.
5. Legend: It is a set of labels hat describe each of the data series. These labels are attached to a
symbol, a color, or a pattern that is associated with the series and placed on the chart. It
is used to distinguish one data series from another.
6. Data Marker: It is used to distinguish one data series from another.
7. Tick Marks: They are small lines used to divide the two axes and provide the scaling.
8. Gridlines: They are displayed for both axes to help read the value of individual data points.
Gridlines are scaled according to the values on the axes and can be changed.
9. Data Labels: They are displayed sometimes to show the value of data point.
How worksheet data is represented in a chart:
A chart is linked to the worksheet data it's created from and is updated automatically when you change
the worksheet data.
Axis values: Microsoft Excel creates the axis values from the worksheet data. Note that the axis values in
the example above range from 0 to 140000, which encompasses the range of values on the worksheet.
Unless you specify differently, Excel uses the format of the upper-left cell in the value range as the
number format for the axis.
Category names: Excel uses column or row headings in the worksheet data for category axis names. In
the example above, the worksheet row headings 1st Quarter, 2nd Quarter, and so on appears as category
axis names. You can change whether Excel uses column or row headings for category axis names or
create different names.
Chart data series names: Excel also uses column or row headings in the worksheet data for series names.
file://C:\Work\R&D\Computing\TeacherResource\IT\Excel.htm
14-Sep-09
Abhinav Vidyalay
Page 5 of 5
Series names appear in the chart legend. In the example above, the row headings Projected and Actual
appear as series names. You can change whether Excel uses column or row headings for series names or
create different names
Data markers: Data markers with the same pattern represent one data series. Each data marker
represents one number from the worksheet. In the example above, the rightmost data marker represents
the Actual 4th Quarter value of 120000.
Tips: A chart tip that tells you the name of a chart item appears when you rest the pointer over the chart
item. For example, when you rest the pointer over the legend, the chart tip Legend appears.
Embedded charts and chart sheets:
You can create a chart on its own chart sheet or as an embedded chart on a worksheet. Either way, the
chart is linked to the source data on the worksheet, which means the chart is updated when you update
the worksheet data.
Embedded charts: An embedded chart is considered a graphic object and is saved as part of the
worksheet on which it is created. Use embedded charts when you want to display or print one or more
charts with your worksheet data.
Macros: Automating tasks you perform frequently:
If you perform a task repeatedly in Microsoft Excel, you can automate the task with a Macro. A macro is
a series of commands and functions that are stored in a Visual Basic module and can be run whenever
you need to perform the task. When you record a macro, Excel stores information about each step you
take as you perform a series of commands. You then run the macro to repeat, or "play back," the
commands.
Record a macro to do a task in one step Before you record or write a macro, plan the steps and
commands you want the macro to perform. If you make a mistake when you record the macro,
corrections you make are also recorded. When you record macros, Visual Basic stores each macro in a
new module attached to a workbook.
For example, if you often enter long text strings in cells, you can record a macro to format those cells so
that the text wraps. Select a cell in which you want text to wrap and start recording. Click Cells on the
Format menu, click the Alignment tab, select the Wrap text check box, click OK, and then click Stop
Recording .
This site is authored and maintained by M/s Cyber Planet for Abhinav Vidyalay & Jr. College. The said institution provides educational services in the area of
primary, secondary & higher secondary education and thus the content is the intellectual property of the staff and students of this institution. No part of it may
be reproduced without the consent of the institution.
file://C:\Work\R&D\Computing\TeacherResource\IT\Excel.htm
14-Sep-09
Das könnte Ihnen auch gefallen
- Shoe Dog: A Memoir by the Creator of NikeVon EverandShoe Dog: A Memoir by the Creator of NikeBewertung: 4.5 von 5 Sternen4.5/5 (537)
- The Yellow House: A Memoir (2019 National Book Award Winner)Von EverandThe Yellow House: A Memoir (2019 National Book Award Winner)Bewertung: 4 von 5 Sternen4/5 (98)
- Ap Book of Colours PDFDokument148 SeitenAp Book of Colours PDFsandeepNoch keine Bewertungen
- NCERT Solutions For Class 7 History Social Science Chapter 1 Tracing Changes Through A Thousand YearsDokument4 SeitenNCERT Solutions For Class 7 History Social Science Chapter 1 Tracing Changes Through A Thousand YearsmeghtNoch keine Bewertungen
- Book of Colours Exteriors 2016Dokument41 SeitenBook of Colours Exteriors 2016meghtNoch keine Bewertungen
- Teachingspeaking 131217111253 Phpapp02Dokument15 SeitenTeachingspeaking 131217111253 Phpapp02meghtNoch keine Bewertungen
- Royale Shyne: Product BenefitsDokument2 SeitenRoyale Shyne: Product BenefitsmeghtNoch keine Bewertungen
- Royale Shyne: Product BenefitsDokument2 SeitenRoyale Shyne: Product BenefitsmeghtNoch keine Bewertungen
- B Ed SemII SyllabusDokument13 SeitenB Ed SemII SyllabusmeghtNoch keine Bewertungen
- Action Research ReportDokument2 SeitenAction Research ReportmeghtNoch keine Bewertungen
- IT AV Browser&MailDokument6 SeitenIT AV Browser&MailmeghtNoch keine Bewertungen
- Action Research TopicsDokument3 SeitenAction Research Topicsmeght100% (2)
- Mobile Learning Applications Ubiquitous Characteristics and Technological SolutionsDokument12 SeitenMobile Learning Applications Ubiquitous Characteristics and Technological SolutionsmeghtNoch keine Bewertungen
- Edu 421 Fundamentals of Guidance and CounselingDokument96 SeitenEdu 421 Fundamentals of Guidance and Counselingmeght80% (5)
- Psychology ExperimentsDokument15 SeitenPsychology ExperimentsmeghtNoch keine Bewertungen
- Scope of EconomicsDokument8 SeitenScope of EconomicsmeghtNoch keine Bewertungen
- How Will The Assessment Be Done ?: Time Schedule and WeightageDokument9 SeitenHow Will The Assessment Be Done ?: Time Schedule and WeightagemeghtNoch keine Bewertungen
- The Subtle Art of Not Giving a F*ck: A Counterintuitive Approach to Living a Good LifeVon EverandThe Subtle Art of Not Giving a F*ck: A Counterintuitive Approach to Living a Good LifeBewertung: 4 von 5 Sternen4/5 (5794)
- The Little Book of Hygge: Danish Secrets to Happy LivingVon EverandThe Little Book of Hygge: Danish Secrets to Happy LivingBewertung: 3.5 von 5 Sternen3.5/5 (400)
- Grit: The Power of Passion and PerseveranceVon EverandGrit: The Power of Passion and PerseveranceBewertung: 4 von 5 Sternen4/5 (588)
- Elon Musk: Tesla, SpaceX, and the Quest for a Fantastic FutureVon EverandElon Musk: Tesla, SpaceX, and the Quest for a Fantastic FutureBewertung: 4.5 von 5 Sternen4.5/5 (474)
- A Heartbreaking Work Of Staggering Genius: A Memoir Based on a True StoryVon EverandA Heartbreaking Work Of Staggering Genius: A Memoir Based on a True StoryBewertung: 3.5 von 5 Sternen3.5/5 (231)
- Hidden Figures: The American Dream and the Untold Story of the Black Women Mathematicians Who Helped Win the Space RaceVon EverandHidden Figures: The American Dream and the Untold Story of the Black Women Mathematicians Who Helped Win the Space RaceBewertung: 4 von 5 Sternen4/5 (895)
- Team of Rivals: The Political Genius of Abraham LincolnVon EverandTeam of Rivals: The Political Genius of Abraham LincolnBewertung: 4.5 von 5 Sternen4.5/5 (234)
- Never Split the Difference: Negotiating As If Your Life Depended On ItVon EverandNever Split the Difference: Negotiating As If Your Life Depended On ItBewertung: 4.5 von 5 Sternen4.5/5 (838)
- The Emperor of All Maladies: A Biography of CancerVon EverandThe Emperor of All Maladies: A Biography of CancerBewertung: 4.5 von 5 Sternen4.5/5 (271)
- Devil in the Grove: Thurgood Marshall, the Groveland Boys, and the Dawn of a New AmericaVon EverandDevil in the Grove: Thurgood Marshall, the Groveland Boys, and the Dawn of a New AmericaBewertung: 4.5 von 5 Sternen4.5/5 (266)
- On Fire: The (Burning) Case for a Green New DealVon EverandOn Fire: The (Burning) Case for a Green New DealBewertung: 4 von 5 Sternen4/5 (74)
- The Unwinding: An Inner History of the New AmericaVon EverandThe Unwinding: An Inner History of the New AmericaBewertung: 4 von 5 Sternen4/5 (45)
- The Hard Thing About Hard Things: Building a Business When There Are No Easy AnswersVon EverandThe Hard Thing About Hard Things: Building a Business When There Are No Easy AnswersBewertung: 4.5 von 5 Sternen4.5/5 (345)
- The World Is Flat 3.0: A Brief History of the Twenty-first CenturyVon EverandThe World Is Flat 3.0: A Brief History of the Twenty-first CenturyBewertung: 3.5 von 5 Sternen3.5/5 (2259)
- The Gifts of Imperfection: Let Go of Who You Think You're Supposed to Be and Embrace Who You AreVon EverandThe Gifts of Imperfection: Let Go of Who You Think You're Supposed to Be and Embrace Who You AreBewertung: 4 von 5 Sternen4/5 (1090)
- The Sympathizer: A Novel (Pulitzer Prize for Fiction)Von EverandThe Sympathizer: A Novel (Pulitzer Prize for Fiction)Bewertung: 4.5 von 5 Sternen4.5/5 (121)
- Her Body and Other Parties: StoriesVon EverandHer Body and Other Parties: StoriesBewertung: 4 von 5 Sternen4/5 (821)
- The Sugar Cube ProjectDokument24 SeitenThe Sugar Cube ProjectMuhammad Ali MukhtarNoch keine Bewertungen
- Mrs Fields CookiesDokument12 SeitenMrs Fields CookiesAditya Maheshwari100% (2)
- Solution Manual For Strategic Management Concepts and Cases Competitiveness and Globalization 11th Edition Hitt, Ireland, HoskissonDokument28 SeitenSolution Manual For Strategic Management Concepts and Cases Competitiveness and Globalization 11th Edition Hitt, Ireland, Hoskissona7978571040% (1)
- Dollar General Case StudyDokument26 SeitenDollar General Case StudyNermin Nerko Ahmić100% (1)
- SalesPro Distribution Case StudyDokument10 SeitenSalesPro Distribution Case StudyKrishna S SNoch keine Bewertungen
- Impact of Celebrity Endorsed Advertisements On ProductDokument29 SeitenImpact of Celebrity Endorsed Advertisements On ProductKeyur SoniNoch keine Bewertungen
- Deborah K Chasanow Financial Disclosure Report For 2010Dokument20 SeitenDeborah K Chasanow Financial Disclosure Report For 2010Judicial Watch, Inc.Noch keine Bewertungen
- T&D March 2011Dokument118 SeitenT&D March 2011refherreraNoch keine Bewertungen
- Equity Research Report - CIMB 27 Sept 2016Dokument14 SeitenEquity Research Report - CIMB 27 Sept 2016Endi SingarimbunNoch keine Bewertungen
- Comments of Google, Inc., Hipmunk, Inc., Kayak Software Corporation, Skyscanner Limited, Travelzoo, Inc., and Tripadvisor LLCDokument21 SeitenComments of Google, Inc., Hipmunk, Inc., Kayak Software Corporation, Skyscanner Limited, Travelzoo, Inc., and Tripadvisor LLCNSAPrismNoch keine Bewertungen
- Grievance 1Dokument10 SeitenGrievance 1usham deepika100% (1)
- Accounts ReceivableDokument6 SeitenAccounts ReceivableNerish PlazaNoch keine Bewertungen
- Ingles Cuestionario Quimestre 2-1Dokument3 SeitenIngles Cuestionario Quimestre 2-1Ana AlvaradoNoch keine Bewertungen
- Interesting Cases HbsDokument12 SeitenInteresting Cases Hbshus2020Noch keine Bewertungen
- National IP Policy Final 1EDokument11 SeitenNational IP Policy Final 1EsandeepNoch keine Bewertungen
- UniqloDokument13 SeitenUniqloMohit Budhiraja100% (1)
- Urban Cooperative Banking SummitDokument78 SeitenUrban Cooperative Banking Summitashish srivastavaNoch keine Bewertungen
- Die Casting ProposalDokument10 SeitenDie Casting ProposalHafiz Saqib JavedNoch keine Bewertungen
- BGV Form - CrisilDokument3 SeitenBGV Form - CrisilAkshaya SwaminathanNoch keine Bewertungen
- 2-Rethinking The Influence of Agency Theory in The Accounting Academy Cohen & Webb 2006Dokument15 Seiten2-Rethinking The Influence of Agency Theory in The Accounting Academy Cohen & Webb 2006Ompong KaosNoch keine Bewertungen
- Rule 16 (Motion To Dismiss)Dokument36 SeitenRule 16 (Motion To Dismiss)Eunice SaavedraNoch keine Bewertungen
- Vernon Paltoo - TIC-Melamine Workshop June 1230hrsDokument54 SeitenVernon Paltoo - TIC-Melamine Workshop June 1230hrsRajendra VegadNoch keine Bewertungen
- 2018 Veon LTD Dutch Annual ReportDokument217 Seiten2018 Veon LTD Dutch Annual ReportWaqas KhanNoch keine Bewertungen
- Management Concepts - The Four Functions of ManagementDokument13 SeitenManagement Concepts - The Four Functions of ManagementsanketNoch keine Bewertungen
- Flexible Budget Example With SolutionDokument4 SeitenFlexible Budget Example With Solutionchiedza MarimeNoch keine Bewertungen
- Airline Alliance PDFDokument2 SeitenAirline Alliance PDFSimran VermaNoch keine Bewertungen
- IC Accounts Payable Ledger 9467Dokument2 SeitenIC Accounts Payable Ledger 9467Rahul BadaikNoch keine Bewertungen
- Activity 2 Lesson 1 - Operations and Productivity AssessmentDokument3 SeitenActivity 2 Lesson 1 - Operations and Productivity AssessmentGianne Ruth MabaoNoch keine Bewertungen
- Accra Investments Corp Vs CADokument4 SeitenAccra Investments Corp Vs CAnazhNoch keine Bewertungen
- The Lazy Dispensing Gps GenieDokument111 SeitenThe Lazy Dispensing Gps Geniemaxdev0% (1)