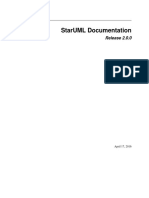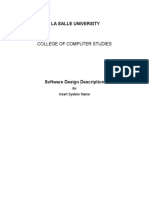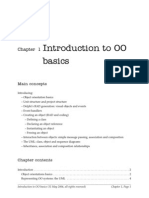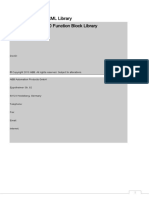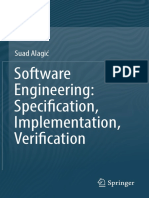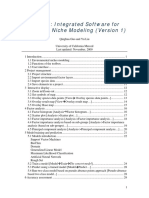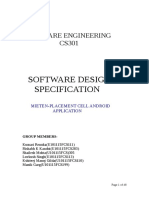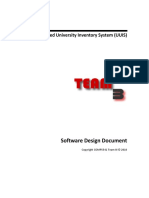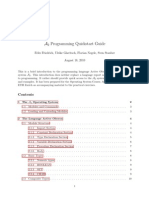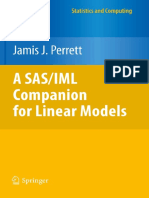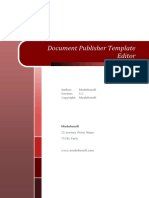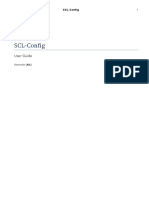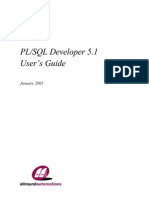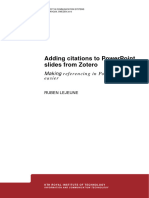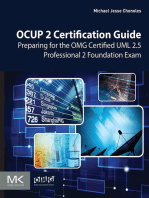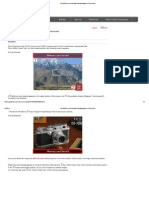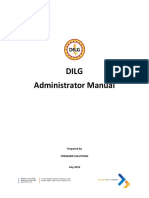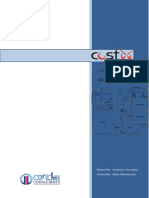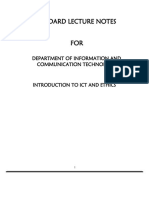Beruflich Dokumente
Kultur Dokumente
StarUML Documentation: Edit Elements and Diagrams
Hochgeladen von
Fari MadyanOriginaltitel
Copyright
Verfügbare Formate
Dieses Dokument teilen
Dokument teilen oder einbetten
Stufen Sie dieses Dokument als nützlich ein?
Sind diese Inhalte unangemessen?
Dieses Dokument meldenCopyright:
Verfügbare Formate
StarUML Documentation: Edit Elements and Diagrams
Hochgeladen von
Fari MadyanCopyright:
Verfügbare Formate
StarUML Documentation
Release 2.0.0
MKLab
August 22, 2015
Contents
Basic Concepts
1.1 Project .
1.2 Model vs.
1.3 Fragment
1.4 Profile .
1.5 Extension
.
.
.
.
.
.
.
.
.
.
.
.
.
.
.
.
.
.
.
.
.
.
.
.
.
.
.
.
.
.
.
.
.
.
.
.
.
.
.
.
.
.
.
.
.
.
.
.
.
.
.
.
.
.
.
.
.
.
.
.
.
.
.
.
.
.
.
.
.
.
.
.
.
.
.
.
.
.
.
.
.
.
.
.
.
.
.
.
.
.
.
.
.
.
.
.
.
.
.
.
.
.
.
.
.
.
.
.
.
.
.
.
.
.
.
.
.
.
.
.
.
.
.
.
.
.
.
.
.
.
.
.
.
.
.
.
.
.
.
.
.
.
.
.
.
.
.
.
.
.
.
.
.
.
.
.
.
.
.
.
.
.
.
.
.
.
.
.
.
.
.
.
.
.
.
.
.
.
.
.
.
.
.
.
.
.
.
.
.
.
.
.
.
.
.
.
.
.
.
.
.
.
.
.
.
.
.
.
.
.
3
3
3
3
4
4
Managing Project
2.1 New Project . . . . . .
2.2 Open Project . . . . . .
2.3 Open StarUML V1 File
2.4 Save Project . . . . . .
2.5 Close Project . . . . . .
2.6 Export Fragment . . . .
2.7 Import Fragment . . . .
.
.
.
.
.
.
.
.
.
.
.
.
.
.
.
.
.
.
.
.
.
.
.
.
.
.
.
.
.
.
.
.
.
.
.
.
.
.
.
.
.
.
.
.
.
.
.
.
.
.
.
.
.
.
.
.
.
.
.
.
.
.
.
.
.
.
.
.
.
.
.
.
.
.
.
.
.
.
.
.
.
.
.
.
.
.
.
.
.
.
.
.
.
.
.
.
.
.
.
.
.
.
.
.
.
.
.
.
.
.
.
.
.
.
.
.
.
.
.
.
.
.
.
.
.
.
.
.
.
.
.
.
.
.
.
.
.
.
.
.
.
.
.
.
.
.
.
.
.
.
.
.
.
.
.
.
.
.
.
.
.
.
.
.
.
.
.
.
.
.
.
.
.
.
.
.
.
.
.
.
.
.
.
.
.
.
.
.
.
.
.
.
.
.
.
.
.
.
.
.
.
.
.
.
.
.
.
.
.
.
.
.
.
.
.
.
.
.
.
.
.
.
.
.
.
.
.
.
.
.
.
.
.
.
.
.
.
.
.
.
.
.
.
.
.
.
.
.
.
.
.
.
.
.
.
.
.
.
.
.
.
.
.
.
.
.
.
.
.
.
.
.
.
.
.
.
.
.
.
.
.
.
.
.
.
.
.
5
5
5
5
5
5
5
6
Editing Elements and Diagrams
3.1 Editing Diagrams . . . . . .
3.2 Editing Elements . . . . . .
3.3 Formatting View Elements .
3.4 Extending Elements . . . .
3.5 Finding Model Elements . .
.
.
.
.
.
.
.
.
.
.
.
.
.
.
.
.
.
.
.
.
.
.
.
.
.
.
.
.
.
.
.
.
.
.
.
.
.
.
.
.
.
.
.
.
.
.
.
.
.
.
.
.
.
.
.
.
.
.
.
.
.
.
.
.
.
.
.
.
.
.
.
.
.
.
.
.
.
.
.
.
.
.
.
.
.
.
.
.
.
.
.
.
.
.
.
.
.
.
.
.
.
.
.
.
.
.
.
.
.
.
.
.
.
.
.
.
.
.
.
.
.
.
.
.
.
.
.
.
.
.
.
.
.
.
.
.
.
.
.
.
.
.
.
.
.
.
.
.
.
.
.
.
.
.
.
.
.
.
.
.
.
.
.
.
.
.
.
.
.
.
.
.
.
.
.
.
.
.
.
.
.
.
.
.
.
.
.
.
.
.
.
.
.
.
.
7
8
9
12
17
18
Modeling with UML
4.1 Organizing Project . . . . . . . . . . . . . .
4.2 Working with Class Diagrams . . . . . . . .
4.3 Working with Package Diagram . . . . . . .
4.4 Working with Composite Structure Diagram
4.5 Working with Object Diagram . . . . . . . .
4.6 Working with Component Diagram . . . . .
4.7 Working with Deployment Diagram . . . . .
4.8 Working with Use Case Diagram . . . . . .
4.9 Working with Sequence Diagram . . . . . .
4.10 Working with Communication Diagram . . .
4.11 Working with Statechart Diagram . . . . . .
4.12 Working with Activity Diagram . . . . . . .
4.13 Working with Profile Diagram . . . . . . . .
.
.
.
.
.
.
.
.
.
.
.
.
.
.
.
.
.
.
.
.
.
.
.
.
.
.
.
.
.
.
.
.
.
.
.
.
.
.
.
.
.
.
.
.
.
.
.
.
.
.
.
.
.
.
.
.
.
.
.
.
.
.
.
.
.
.
.
.
.
.
.
.
.
.
.
.
.
.
.
.
.
.
.
.
.
.
.
.
.
.
.
.
.
.
.
.
.
.
.
.
.
.
.
.
.
.
.
.
.
.
.
.
.
.
.
.
.
.
.
.
.
.
.
.
.
.
.
.
.
.
.
.
.
.
.
.
.
.
.
.
.
.
.
.
.
.
.
.
.
.
.
.
.
.
.
.
.
.
.
.
.
.
.
.
.
.
.
.
.
.
.
.
.
.
.
.
.
.
.
.
.
.
.
.
.
.
.
.
.
.
.
.
.
.
.
.
.
.
.
.
.
.
.
.
.
.
.
.
.
.
.
.
.
.
.
.
.
.
.
.
.
.
.
.
.
.
.
.
.
.
.
.
.
.
.
.
.
.
.
.
.
.
.
.
.
.
.
.
.
.
.
.
.
.
.
.
.
.
.
.
.
.
.
.
.
.
.
.
.
.
.
.
.
.
.
.
.
.
.
.
.
.
.
.
.
.
.
.
.
.
.
.
.
.
.
.
.
.
.
.
.
.
.
.
.
.
.
.
.
.
.
.
.
.
.
.
.
.
.
.
.
.
.
.
.
.
.
.
.
.
.
.
.
.
.
.
.
.
.
.
.
.
.
.
.
.
.
.
.
.
.
.
.
.
.
.
.
.
.
.
.
.
.
.
.
.
.
.
.
.
.
.
.
.
.
.
.
.
.
.
.
.
.
.
.
.
.
.
.
.
19
19
19
25
26
29
30
32
33
35
37
38
42
45
. . . . .
Diagram
. . . . .
. . . . .
. . . . .
.
.
.
.
.
.
.
.
.
.
Managing Extensions
5.1 Install Extension . . . . . . . . . . . . . . . . . . . . . . . . . . . . . . . . . . . . . . . . . . . . .
5.2 Uninstall Extension . . . . . . . . . . . . . . . . . . . . . . . . . . . . . . . . . . . . . . . . . . .
5.3 Update Extension . . . . . . . . . . . . . . . . . . . . . . . . . . . . . . . . . . . . . . . . . . . . .
49
49
49
50
Reference
6.1 Quick Edits . . . . . . . . . . . . . . . . . . . . . . . . . . . . . . . . . . . . . . . . . . . . . . . .
51
51
Indices and tables
57
ii
StarUML Documentation, Release 2.0.0
Note: This documentation is a work in progress.
Contents:
Contents
StarUML Documentation, Release 2.0.0
Contents
CHAPTER 1
Basic Concepts
1.1 Project
Project is a top-level element stored as a single file.
Modeling a software system requires describing multiple models because it is not enough to describe the system with a
single perspective, so we typically make multiple models such as Use-Case Model, Design Model, Component Model,
Deployment Model, or others in a Project.
Typically Project is organized as a set of UMLModels, UMLPackages, or UMLSubsystems. If you want to know more
about UML Elements, please refer to OMG UML Specification.
See also:
Organizing Project See the Organizing Project section.
1.2 Model vs. Diagram
Many users are confusing the difference between diagramming or drawing tools such as Microsoft Visio and modeling
tools such StarUML or Rational Software Architect. First you need to understand a diagram is not a model.
Model or software model is a description of any aspect of a software system such as structure, behavior, requirement,
and so on. A software model can be represented in textual, mathmatical or visual form. A Model element is a building
block of a software model.
A Diagram is a visual geometric symbolic representation of a software model. A software model can be represented
in one or more diagrams with different aspects. For example, a diagram can focus on class hierarchical structure
while another diagram can focus on interaction between objects. Diagrams consists of view elements, which are visual
representations of a model element.
A model element typically has multiple corresponding view elements. A model element has its own data such as name,
stereotype, type, etc. A view element just renders the corresponding model element in a diagram. View elements may
exists multiple times in a diagram or in different diagrams. If the name of a model element changed, all corresponding
view elements reflect the changes in their diagrams.
1.3 Fragment
A fragment is a part of a project saved as a separate file with the extension name .mfj. Any element can be exported
as a fragment, but typically UMLPackage, UMLModel, and UMLSubsystem are the candidates. Once a fragment is
exported as a file, the fragment can be reused by importing in a project.
3
StarUML Documentation, Release 2.0.0
See also:
Import Fragment To import a fragment file.
Export Fragment To export an element to a fragment file.
1.4 Profile
UML (Unified Modeling Language) is so general-purpose modeling language that could be used to express any kinds
of software-intensive systems. In this reason, using UML for a specific domain or platform is not sufficient, so you
may need to define UML Profile. StarUML provides UML profiles which can be used to expand UML. For example,
UML profiles can be used for the following purposes.
Profiles for specific programming languages (C/C++, Java, C#, Python, etc.)
Profiles for specific development methodologies (RUP, Catalysis, UML Components, etc.)
Profiles for specific domains (EAI, CRM, SCM, ERP, etc.)
1.5 Extension
An extension is a package which adds new features to StarUML. For example, an extension can extend menus, UIs,
dialogs, modeling notations, preferences, etc. An extension can be written in JavaScript, CSS3, and HTML5 and can
use Node.js integrated in StarUML. Extensions can be easily installed, uninstalled, and updated via the main extension
registry.
See also:
Managing Extensions To use extensions.
Chapter 1. Basic Concepts
CHAPTER 2
Managing Project
2.1 New Project
To create a modeling project, press Ctrl+n or select File | New. If you want create a project from templates, select a
template under File | New From Template | <TemplateName>.
2.2 Open Project
If you have model files (.mdj), you can open it in StarUML. To open a model file, press Ctrl+o or select File |
Open... and then select a file in Open Dialog.
2.3 Open StarUML V1 File
If you have StarUML V1 model files (.uml), you can import by selecting File | Import | StarUML 1 File (.uml)...
2.4 Save Project
You can save the working project into a file by pressing Ctrl+s or selecting File | Save. If you want to save as
another file, press Ctrl+Shift+s or select File | Save As....
2.5 Close Project
To close working project, select File | Close. If you didnt saved the project, you will be asked to save or not.
2.6 Export Fragment
To export a part of the project as a fragment, select File | Export | Fragment... and then select an element to export in
Element Picker Dialog.
StarUML Documentation, Release 2.0.0
2.7 Import Fragment
To import a fragment into the project, select File | Import | Fragment.... The fragment will be included as a child of
the project.
Chapter 2. Managing Project
CHAPTER 3
Editing Elements and Diagrams
StarUML Documentation, Release 2.0.0
Contents
Editing Elements and Diagrams
Editing Diagrams
* Create Diagram
* Delete Diagram
* Open Diagram
* Close Diagram
* Change Active Diagram
* Zoom In and Out
Editing Elements
* Create Element
* Delete Elements
* Select Elements
* Copy and Paste
* Undo and Redo
* Edit Properties
* Documenting Elements
Formatting View Elements
* Change Font
* Change Line Color
* Change Fill Color
* Change Line Style
* Set Auto Resize
* Set Word Wrap
* Stereotype Display
* Show Visibility
* Show Namespace
* Show Property
* Show Type
* Show Multiplicity
* Show Operation Signature
* Suppress Attributes
* Suppress Operations
* Suppress Literals
* Aligning View Elements
* Layout Diagram
Extending Elements
* Assign Stereotype
* Add Constraints
* Add Tags
Finding Model Elements
3.1 Editing Diagrams
3.1.1 Create Diagram
To create a Diagram:
1. Select first an element where a new Diagram to be contained as a child in Explorer.
2. Select Model | Add Diagram | <DiagramType> in Menu Bar or select Add Diagram | <DiagramType> in
Chapter 3. Editing Elements and Diagrams
StarUML Documentation, Release 2.0.0
Context Menu.
3.1.2 Delete Diagram
To delete a Diagram:
1. Select a Diagram to delete in Explorer.
2. Press Ctrl+Delete or select Edit | Delete from Model in Menu Bar or Delete from Model in Context Menu.
3.1.3 Open Diagram
To open a diagram, double-click a diagram in Explorer.
3.1.4 Close Diagram
To close a diagram, click the close icon (x mark) of a diagram in Working Diagrams or press F4 or select View |
Close Diagram in Menu Bar.
To close other diagram except a active diagram, press Ctrl+F4 or select View | Close Other Diagrams in Menu
Bar.
To close all diagrams, press Shift+F4 or select View | Close All Diagrams in Menu Bar.
3.1.5 Change Active Diagram
To change active diagram, select a diagram in Working Diagram.
To activate the next diagram, press Ctrl+Shift+] or select View | Next Diagram.
To activate the previous diagram, press Ctrl+Shift+[ or select View | Previous Diagram.
3.1.6 Zoom In and Out
To zoom in the diagram, press Ctrl++ or select View | Zoom In in Menu Bar.
To zoom out the diagram, press Ctrl+- or select View | Zoom Out in Menu Bar.
To set zoom level to actual size, press Ctrl+0 or select View | Actual Size in Menu Bar.
You can check the current zoom level in StatusBar.
3.2 Editing Elements
3.2.1 Create Element
You have following options to create Model Elements and View Elements.
To create an Element from Toolbox:
1. Select <ElementType> in Toolbox.
2. Drag on the diagram as the size of element, or link two elements if the element is a kind of relationship.
3.2. Editing Elements
StarUML Documentation, Release 2.0.0
Note: In most cases, creating an element from Toolbox means creating the both Model Element and View Element.
For example, if you create a Class in a Diagram from Toolbox, a Class Model Element and a Class View Model which
referencing the Model Element will be created. See Model vs. Diagram
If you have already Model Elements, you can create View Elements referencing the Model Element on a Diagram.
To create a View Model by Drag-and-Drop:
1. Select a Model Element in Explorer.
2. Drag the Model Element and drop on a Diagram.
To create a Model Element in Explorer:
1. Select first an element where a new Model Element to be contained as a child in Explorer.
2. Select Model | Add | <ElementType> in Menu Bar or select Add | <ElementType> in Context Menu.
3.2.2 Delete Elements
See also:
Model vs. Diagram Before deleting elements, you need to distinguish the difference of Model Element, View Element, and Diagram.
To delete View Elements in a Diagram.
1. Select View Elements to be deleted in a Diagram.
2. Press Delete or Select Edit | Delete in Menu Bar or Delete in Context Menu.
Note: Deleting View Elements do not delete Model Elements.
To delete Model Elements:
1. Select Elements to be deleted in a Diagram or in Explorer.
2. Press Ctrl+Delete or Select Edit | Delete from Model in Menu Bar or Delete from Model in Context
Menu.
Note: Model Elements are always deleted with corresponding View Elements.
3.2.3 Select Elements
To select view elements in Diagram Editor:
You can select an Element in Diagram just by clicking on an Element. If you want to select additional elements while
keeping current selections, click on element with pressing Shift. When you drag an area, Elements overlaps the area
will be selected. Pressing Shift also work with dragging.
If you want to select all elements in the Diagram, press Ctrl+A or select Edit | Select All in Menu Bar or Select All
in Context Menu.
Note: Selecing an Element on a Diagram means selection of the both Model Element and View Element.
To select a model element in Explorer:
In Explorer, you can select a Model Element by clicking on an Element.
10
Chapter 3. Editing Elements and Diagrams
StarUML Documentation, Release 2.0.0
If you want to select an element in Explorer corresponding to the a selected element in Diagram, press Ctrl+E or
select Edit | Select In Explorer in Menu Bar or Select In Explorer in Context Menu.
3.2.4 Copy and Paste
When copying or cutting elements for pasting, a clear distinction has to be made between model elements and view
elements. If a model element is copied, it has to be pasted under a model element. In this case, all the sub-elements
contained in the selected element are copied together. View elements can be copied within the same diagram or to
different diagrams. Copied view elements can be pasted in diagrams only; they cannot be pasted to model elements.
Copying and pasting may also be restricted depending on the view element types and diagram types.
To copy and paste view elements in Diagram Editor
1. Select view elements in a diagram to copy. (You can select multiple elements. See Select Elements)
2. Press Ctrl+C or select Edit | Copy in Menu Bar or Copy in Context Menu. (To cut view elements, press
Ctrl+X or select Edit | Cut in Menu Bar or Cut in Context Menu)
3. Open the diagram where the copied view elements to be pasted. (See open diagram??)
4. Press Ctrl+V or select Edit | Paste in Menu Bar or Paste in Context Menu. The copied view elements will be
pasted to the active diagram.
To copy and paste a model element in Explorer:
1. Select a model element to copy in Explorer.
2. Press Ctrl+C or select Edit | Copy in Menu Bar or Copy in Context Menu. (To cut view elements, press
Ctrl+X or select Edit | Cut in Menu Bar or Cut in Context Menu)
3. Select a model element where the copied element will be pasted in Explorer.
4. Press Ctrl+V or select Edit | Paste in Menu Bar or Paste in Context Menu. The copied view elements will be
pasted to the active diagram. The copied model element can be pasted in where an element is able to contain.
Note: Some elements are not allowed to copy, cut, and paste.
3.2.5 Undo and Redo
To undo an action, press Ctrl+Z or select Edit | Undo in Menu Bar.
To redo an undo-ed action, press Ctrl+Y or select Edit | Redo in Menu Bar.
3.2.6 Edit Properties
You can edit properties of model elements in ui-property-editor.
3.2.7 Documenting Elements
You can edit documentation of model elements in ui-documentation-editor.
3.2. Editing Elements
11
StarUML Documentation, Release 2.0.0
3.3 Formatting View Elements
3.3.1 Change Font
To change font face, size, and color of view elements:
1. Select view elements in diagram.
2. Show FontDialog by pressing Ctrl+Shift+F or selecting Format | Font... in Menu Bar or Context Menu.
3. Select font face, size or color and press OK button.
You can also use ui-style-editor to change Font face, size, and color.
3.3.2 Change Line Color
To change line color of view elements:
1. Select view elements in diagram.
2. Show ColorDialog for line color by pressing Ctrl+Shift+L or selecting Format | Line Color... in Menu
Bar or Context Menu.
3. Select line color and press OK button.
12
Chapter 3. Editing Elements and Diagrams
StarUML Documentation, Release 2.0.0
You can also use ui-style-editor to change line color.
3.3.3 Change Fill Color
To change fill color of view elements:
1. Select view elements in diagram.
2. Show ColorDialog for fill color by pressing Ctrl+Shift+I or selecting Format | Fill Color... in Menu Bar
or Context Menu.
3. Select fill color and press OK button.
You can also use ui-style-editor to change fill color.
3.3. Formatting View Elements
13
StarUML Documentation, Release 2.0.0
3.3.4 Change Line Style
To change line style of view elements:
1. Select view elements in diagram.
2. Select one of line styles.
Rectilinear - Press Ctrl+L or select Format | Line Style | Rectilinear in Menu Bar or Context
Menu.
Oblique - Press Ctrl+B or select Format | Line Style | Oblique in Menu Bar or Context Menu.
You can also use ui-style-editor to line style.
3.3.5 Set Auto Resize
To set view elements always resize automatically:
1. Select view elements in diagram.
2. Press Ctrl+Shift+R or check (or uncheck) Format | Auto Resize in Menu Bar or Context Menu.
You can also use ui-style-editor to line style.
3.3.6 Set Word Wrap
To allow text can be shown in multiple lines:
1. Select view elements in diagram.
2. Press Ctrl+Shift+W or check (or uncheck) Format | Word Wrap in Menu Bar or Context Menu.
3.3.7 Stereotype Display
An element has six alternative representations based on the stereotype. To change stereotype display:
1. Select view elements in diagram.
14
Chapter 3. Editing Elements and Diagrams
StarUML Documentation, Release 2.0.0
2. Press Ctrl+Shift+0 ~ Ctrl+Shift+5 or select Format | Stereotype Display | <StereotypeDisplayKind> in Menu Bar or Context Menu.
Supported stereotype display kinds are follow:
None (Ctrl+Shift+0) : Do not show stereotype.
Label (Ctrl+Shift+1) : Show stereotype as a label.
Decoration (Ctrl+Shift+2) : Show stereotype as a decorated icon on the top left.
Decoration with Label (Ctrl+Shift+3) : Show stereotype as a label with a decorated icon.
Icon (Ctrl+Shift+4) : Show element as a icon.
Icon with Label (Ctrl+Shift+5) : Show element as a icon with label.
3.3.8 Show Visibility
To show (or hide) visibilities:
1. Select view elements in diagram.
2. Press Ctrl+Shift+V or check (or uncheck) Format | Show Visibility in Menu Bar or Context Menu.
3.3.9 Show Namespace
To show (or hide) namespace:
1. Select view elements in diagram.
2. Press Ctrl+Shift+N or check (or uncheck) Format | Show Namespace in Menu Bar or Context Menu.
3.3.10 Show Property
To show (or hide) properties:
1. Select view elements in diagram.
2. Press Ctrl+Shift+P or check (or uncheck) Format | Show Property in Menu Bar or Context Menu.
3.3.11 Show Type
To show (or hide) types:
1. Select view elements in diagram.
2. Press Ctrl+Shift+Y or check (or uncheck) Format | Show Type in Menu Bar or Context Menu.
3.3. Formatting View Elements
15
StarUML Documentation, Release 2.0.0
3.3.12 Show Multiplicity
To show (or hide) multiplicities:
1. Select view elements in diagram.
2. Press Ctrl+Shift+M or check (or uncheck) Format | Show Multiplicity in Menu Bar or Context Menu.
3.3.13 Show Operation Signature
To show (or hide) operation signature:
1. Select view elements in diagram.
2. Press Ctrl+Shift+G or check (or uncheck) Format | Show Operation Signature in Menu Bar or Context
Menu.
3.3.14 Suppress Attributes
To suppress attributes:
1. Select view elements (e.g. Class) in diagram.
2. Press Ctrl+Shift+A or check (or uncheck) Format | Suppress Attributes in Menu Bar or Context Menu.
3.3.15 Suppress Operations
To suppress operations:
1. Select view elements (e.g. Class) in diagram.
2. Press Ctrl+Shift+O or check (or uncheck) Format | Suppress Operations in Menu Bar or Context Menu.
3.3.16 Suppress Literals
To suppress literals:
1. Select Enumeration view elements in diagram.
2. Press Ctrl+Shift+T or check (or uncheck) Format | Suppress Literals in Menu Bar or Context Menu.
3.3.17 Aligning View Elements
To bring view elements on the front:
1. Select view elements in diagram.
2. Select Format | Alignment | Bring to Front in Menu Bar or Alignment | Bring to Front in Context Menu.
Or, to send view elements to the back:
1. Select view elements in diagram.
2. Select Format | Alignment | Send to Back in Menu Bar or Alignment | Send to Back in Context Menu.
And, you can align two or more view elements:
1. Select view elements in diagram.
16
Chapter 3. Editing Elements and Diagrams
StarUML Documentation, Release 2.0.0
2. Select Format | Alignment | <AlignmentKind> in Menu Bar or Alignment | <AlignmentKind> in Context Menu.
Align Left : Align selected view elements to the left.
Align Right : Align selected view elements to the right.
Align Middle : Center selected view elements horizontally.
Align Top : Align selected view elements to the top.
Align Bottom : Align selected view elements to the bottom.
Align Center : Center selected view elements vertically.
3.3.18 Layout Diagram
To layout diagram automatically:
1. Open the diagram to be layout.
2. Select Format | Layout | Auto in Menu Bar.
If you want to layout diagram in a particular direction:
1. Open the diagram to be layout.
2. Select Format | Layout | <Direction> in Menu Bar. Supported directions are Top to Bottom, Bottom to Top,
Left to Right and Right to Left.
3.4 Extending Elements
3.4.1 Assign Stereotype
To assign defined stereotype to elements (e.g. defined in UML Standard Profile):
1. Select model elements to assign stereotype.
2. Click the magnifier icon on the right side of stereotype property in ui-property-editor.
3. Select a stereotype in ui-element-picker-dialog.
To assign temporal stereotype to elements:
1. Select model elements to assign stereotype.
2. Enter stereotype name in stereotype property in ui-property-editor.
3.4.2 Add Constraints
To add a Constraint to an element:
1. Select model elements to add a constraint.
2. Select Model | Add | Constraint in Menu Bar or select Add | Constraint in Context Menu.
3. Edit constraint in specification property in ui-property-editor.
3.4. Extending Elements
17
StarUML Documentation, Release 2.0.0
3.4.3 Add Tags
Tag is an element to add extended properties to Model Elements
To add a Tag to an element:
1. Select an Element in Explorer or in a Diagram.
2. Select Model | Add | Tag in Menu Bar or select Add | Tag in Context Menu.
Properties of Tag:
name Name of Tag
kind Kind of Tag. kind could be one of string, reference, boolean, number, or hidden. if hidden is
chosen, this Tag will not be shown on View Element.
value Value of Tag when kind is string.
reference Reference value of Tag when kind is reference.
checked Boolean value of Tag when kind is boolean.
number Number value of Tag when kind is number.
To show or hide Tags on View Elements, see Show Property.
3.5 Finding Model Elements
To find model elements by keyword:
1. Press Ctrl+F or Select Model | Find... in Menu Bar.
2. Enter keyword in Edit Box.
3. Check Case sensitive if you want to find keyword case sensitively, and check Find in documentation if you
want to find keyword in documentation of elements.
4. Matched elements will be shown on a Bottom Panel.
18
Chapter 3. Editing Elements and Diagrams
CHAPTER 4
Modeling with UML
4.1 Organizing Project
A system is typically described in multiple perspectives.
4.1.1 Start from Template
You can start a modeling project by selecting a template. To start a project with a template, select File | New From
Template | <TemplateName>. StarUML supports 4 default templates:
UMLMinimal - A single model with UML Standard Profile.
UMLConventional - Use Case Model, Analysis Model, Design Model, Implementation Model, and Deployment Model with UML Standard Profile.
4+1 View Model - Pilippe Kruchtens 4+1 Architectural View Model.
Rational : Approach of Rational Rose Tool.
If you dont want to use pre-defined templates, you need to make your own project structure.
4.1.2 Applying Profiles
To include UML Standard Profile, select Model | Apply Profile | UML Standard Profile (v2) in Menu Bar.
4.2 Working with Class Diagrams
To create a Class Diagram:
1. First select an element where a new Class Diagram to be contained as a child.
2. Select Model | Add Diagram | Class Diagram in the Menu Bar or select Add Diagram | Class Diagram in
Context Menu.
In Class Diagram, you can use following elements.
Class
Attribute
Operation
19
StarUML Documentation, Release 2.0.0
Parameter
Template Parameter
Interface
Association
Aggregation
Composition
Dependency
Generalization
Interface Realization
Signal
DataType
PrimitiveType
Enumeration
AssociationClass
Package
Model
Subsystem
Containment
See also:
UML Class Diagram For more information about UML Class Diagram.
4.2.1 Class
To create a Class:
1. Select Class in Toolbox.
2. Drag on the diagram as the size of Class.
To create a Class (model element only) by Menu:
1. Select an Element where a new Class to be contained.
2. Select Model | Add | Class in Menu Bar or Add | Class in Context Menu.
To edit a Class, you can do following actions:
Use Quick Edit for Classifier by double-click or press Enter on a selected Class.
Add Attribute - See Attribute.
Add Operation - See Operation.
Add Template Parameter - See Template Parameter.
To suppress Attributes, see Suppress Attributes.
To suppress Operations, see Suppress Operations.
To hide Operation signatures, see Show Operation Signature.
20
Chapter 4. Modeling with UML
StarUML Documentation, Release 2.0.0
4.2.2 Attribute
To add an Attribute:
1. Select a Classifier.
2. Select Model | Add | Attribute in Menu Bar or Add | Attribute in Context Menu.
To edit an Attribute, you can do following actions:
Use Quick Edit for Attribute by double-click or press Enter on a selected Attribute.
4.2.3 Operation
To add an Operation:
1. Select a Classifier.
2. Select Model | Add | Operation in Menu Bar or Add | Operation in Context Menu.
To edit an Operation, you can do following actions:
Use Quick Edit for Operation by double-click or press Enter on a selected Operation.
Add Parameter - See Parameter.
To hide Operation signatures, see Show Operation Signature.
4.2.4 Parameter
To add a Parameter:
1. Select an Operation.
2. Select Model | Add | Parameter in Menu Bar or Add | Parameter in Context Menu.
4.2.5 Template Parameter
To add a Template Parameter:
1. Select an Element.
2. Select Model | Add | Template Parameter in Menu Bar or Add | Template Parameter in Context Menu.
To edit an Template Parameter, you can do following actions:
Use Quick Edit for Template Parameter by double-click or press Enter on a selected Template Parameter.
4.2.6 Interface
To create an Interface:
1. Select Interface in Toolbox.
2. Drag on the diagram as the size of Interface.
To create an Interface (model element only) by Menu:
1. Select an Element where a new Interface to be contained.
2. Select Model | Add | Interface in Menu Bar or Add | Interface in Context Menu.
4.2. Working with Class Diagrams
21
StarUML Documentation, Release 2.0.0
To edit an Interface, you can do following actions:
Use Quick Edit for Classifier by double-click or press Enter on a selected Interface.
Add Attribute - See Attribute
Add Operation - See Operation
Add Template Parameter - See Template Parameter
To show an Interface as Lollipop notation, Interface should be realized (See Interface Realization) and then change
Stereotype Display to Icon or Icon with Label (See Stereotype Display).
To show an Interface as Socket notation, Interface should have dependants (See Dependency) and then change Stereotype Display to Icon or Icon with Label (See Stereotype Display).
To suppress Attributes, see Suppress Attributes.
To suppress Operations, see Suppress Operations.
To hide Operation signatures, see Show Operation Signature.
4.2.7 Generalization
To create a Generalization:
1. Select Generalization in Toolbox.
2. Drag from an element (to be special) and drop on another element (to be general).
4.2.8 Association
To create an Association (or Directed Association):
1. Select Association (or Directed Association) in Toolbox.
2. Drag from an element and drop on another element.
4.2.9 Aggregation
To create an Aggregation:
1. Select Aggregation in Toolbox.
2. Drag from an element (to be a part) and drop on another element (to be whole).
Note: Aggregation is an association whose aggregation propery is shared.
4.2.10 Composition
To create a Composition:
1. Select Composition in Toolbox.
2. Drag from an element (to be a part) and drop on another element (to be whole).
Note: Composition is an association whose aggregation propery is composite.
22
Chapter 4. Modeling with UML
StarUML Documentation, Release 2.0.0
4.2.11 Dependency
To create an Dependency:
1. Select Dependency in Toolbox.
2. Drag from an element (client) and drop on another element (supplier).
4.2.12 Interface Realization
To create an Interface Realization:
1. Select Interface Realization in Toolbox.
2. Drag from an element (realizing) and drop on an interface (to be realized).
4.2.13 Signal
To create a Signal:
1. Select Signal in Toolbox.
2. Drag on the diagram as the size of Signal.
To create a Signal (model element only) by Menu:
1. Select an Element where a new Signal to be contained.
2. Select Model | Add | Signal in Menu Bar or Add | Signal in Context Menu.
To edit a Signal, you can do following actions:
Use Quick Edit for Classifier by double-click or press Enter on a selected Signal.
Add Attribute - See Attribute
Add Operation - See Operation
Add Template Parameter - See Template Parameter
4.2.14 DataType
To create a DataType:
1. Select DataType in Toolbox.
2. Drag on the diagram as the size of DataType.
To create a DataType (model element only) by Menu:
1. Select an Element where a new DataType to be contained.
2. Select Model | Add | DataType in Menu Bar or Add | DataType in Context Menu.
To edit a DataType, you can do following actions:
Use Quick Edit for Classifier by double-click or press Enter on a selected DataType.
Add Attribute - See Attribute
Add Operation - See Operation
Add Template Parameter - See Template Parameter
4.2. Working with Class Diagrams
23
StarUML Documentation, Release 2.0.0
4.2.15 PrimitiveType
To create a PrimitiveType:
1. Select PrimitiveType in Toolbox.
2. Drag on the diagram as the size of PrimitiveType.
To create a PrimitiveType (model element only) by Menu:
1. Select an Element where a new PrimitiveType to be contained.
2. Select Model | Add | PrimitiveType in Menu Bar or Add | PrimitiveType in Context Menu.
To edit a PrimitiveType, you can do following actions:
Use Quick Edit for Classifier by double-click or press Enter on a selected PrimitiveType.
Add Attribute - See Attribute
Add Operation - See Operation
Add Template Parameter - See Template Parameter
4.2.16 Enumeration
To create an Enumeration:
1. Select Enumeration in Toolbox.
2. Drag on the diagram as the size of Enumeration.
To create an Enumeration (model element only) by Menu:
1. Select an Element where a new Enumeration to be contained.
2. Select Model | Add | Enumeration in Menu Bar or Add | Enumeration in Context Menu.
To edit a Enumeration, you can do following actions:
Use Quick Edit for Enumeration by double-click or press Enter on a selected Enumeration.
Add EnumerationLiteral - See Enumeration Literal
Add Attribute - See Attribute
Add Operation - See Operation
Add Template Parameter - See Template Parameter
To suppress Literals, see Suppress Literals.
4.2.17 Enumeration Literal
To add an Enumeration Literal:
1. Select a Classifier.
2. Select Model | Add | Enumeration Literal in Menu Bar or Add | Enumeration Literal in Context Menu.
To edit an Enumeration Literal, you can do following actions:
Use Quick Edit for Enumeration Literal by double-click or press Enter on a selected Enumeration Literal.
24
Chapter 4. Modeling with UML
StarUML Documentation, Release 2.0.0
4.2.18 AssociationClass
To create an Association Class by linking two Classifiers:
1. Select Association Class in Toolbox.
2. Drag from an element and drop on another element.
3. An Association and a Class connected to the association will be created.
To create an Association Class by linking Association and Class:
1. Select Association Class in Toolbox.
2. Drag from an Association (or Class) and drop on a Class (or Association).
3. The Class will be connected to the Association.
4.3 Working with Package Diagram
To create a Package Diagram:
1. Select first an element where a new Package Diagram to be contained as a child.
2. Select Model | Add Diagram | Package Diagram in Menu Bar or select Add Diagram | Package Diagram in
Context Menu.
In Package Diagram, you can use the following elements:
Package
Model
Subsystem
Containment
Dependency
See also:
UML Package Diagram For more information about UML Package Diagram.
4.3.1 Package
To create a Package on a diagram:
1. Select Package in Toolbox.
2. Drag on the diagram as the size of Package.
To create a Package (model element only) by Menu:
1. Select an Element where a new Package to be contained.
2. Select Model | Add | Package in Menu Bar or Add | Package in Context Menu.
To edit a Package, you can do following actions:
Use Quick Edit for General Element by double-click or press Enter on a selected Class.
4.3. Working with Package Diagram
25
StarUML Documentation, Release 2.0.0
4.3.2 Model
To create a Model on a diagram:
1. Select Model in Toolbox.
2. Drag on the diagram as the size of Model.
To create a Model (model element only) by Menu:
1. Select an Element where a new Model to be contained.
2. Select Model | Add | Model in Menu Bar or Add | Model in Context Menu.
To edit a Model, you can do following actions:
Use Quick Edit for General Element by double-click or press Enter on a selected Class.
4.3.3 Subsystem
To create a Subsystem on a diagram:
1. Select Subsystem in Toolbox.
2. Drag on the diagram as the size of Subsystem.
To create a Subsystem (model element only) by Menu:
1. Select an Element where a new Subsystem to be contained.
2. Select Model | Add | Subsystem in Menu Bar or Add | Subsystem in Context Menu.
To edit a Subsystem, you can do following actions:
Use Quick Edit for General Element by double-click or press Enter on a selected Class.
4.3.4 Containment
To show an Containment:
1. Select Containment in Toolbox.
2. Drag from an element (to be contained) and drop on a container element.
Note: There is no Containment model element. The Containment view element only show the containment relationship between two elements. (Contained elements are shown as children in Explorer)
4.4 Working with Composite Structure Diagram
To create a Composite Structure Diagram:
1. Select first an element where a new Composite Structure Diagram to be contained as a child.
2. Select Model | Add Diagram | Composite Structure Diagram in Menu Bar or select Add Diagram | Composite Structure Diagram in Context Menu.
In Composite Structure Diagram, you can use following elements.
Class
26
Chapter 4. Modeling with UML
StarUML Documentation, Release 2.0.0
Interface
Association
Aggregation
Composition
Dependency
Generalization
Interface Realization
Signal
DataType
PrimitiveType
Enumeration
AssociationClass
Collaboration
Port
Part
Connector
Collaboration Use
Role Binding
See also:
UML Composite Structure Diagram For more information about UML Composite Structure Diagram.
4.4.1 Collaboration
To create a Collaboration:
1. Select Collaboration in Toolbox.
2. Drag on the diagram as the size of Collaboration.
To create a Collaboration (model element only) by Menu:
1. Select an Element where a new Collaboration to be contained.
2. Select Model | Add | Collaboration in Menu Bar or Add | Collaboration in Context Menu.
To edit a Collaboration, you can do following actions:
Use Quick Edit for General Element by double-click or press Enter on a selected Collaboration.
Add Template Parameter - See Template Parameter.
4.4.2 Port
To create a Port:
1. Select Port in Toolbox.
2. Click on the element (e.g. Class) where Port to be contained.
4.4. Working with Composite Structure Diagram
27
StarUML Documentation, Release 2.0.0
To create a Port (model element only) by Menu:
1. Select an Element where a new Port to be contained.
2. Select Model | Add | Port in Menu Bar or Add | Port in Context Menu.
To edit a Port, you can do following actions:
Use Quick Edit for General Element by double-click or press Enter on a selected Port.
4.4.3 Part
To create a Part:
1. Select Part in Toolbox.
2. Click on the element (e.g. Class) where Part to be contained.
To edit a Part, you can do following actions:
Use Quick Edit for General Element by double-click or press Enter on a selected Part.
Note: Actually, Part is equivalent to Attribute but represented differently on diagrams.
4.4.4 Connector
To create an Connector:
1. Select Connector in Toolbox.
2. Drag from an element (e.g. Port) and drop on another element (e.g. Part).
4.4.5 Collaboration Use
To create a Collaboration Use:
1. Select Collaboration Use in Toolbox.
2. Drag on the diagram as the size of Collaboration Use.
To edit a Collaboration Use, you can do following actions:
Use Quick Edit for General Element by double-click or press Enter on a selected Collaboration Use.
4.4.6 Role Binding
To create an Role Binding:
1. Select Role Binding in Toolbox.
2. Drag from a Collaboration Use and drop on an element (e.g. Part).
28
Chapter 4. Modeling with UML
StarUML Documentation, Release 2.0.0
4.5 Working with Object Diagram
To create a Object Diagram:
1. Select first an element where a new Object Diagram to be contained as a child.
2. Select Model | Add Diagram | Object Diagram in Menu Bar or select Add Diagram | Object Diagram in
Context Menu.
In Object Diagram, you can use following elements.
Object
Slot
Artifact Instance
Component Instance
Node Instance
Link
See also:
UML Object Diagram For more information about UML Object Diagram.
4.5.1 Object
To create a Object:
1. Select Object in Toolbox.
2. Drag on the diagram as the size of Object.
To edit a Object, you can do following actions:
Use Quick Edit for Instance by double-click or press Enter on a selected Object.
Add Slot - See Slot.
4.5.2 Slot
To add an Slot:
1. Select an Instance.
2. Select Model | Add | Slot in Menu Bar or Add | Slot in Context Menu.
To edit an Slot, you can do following actions:
Use Quick Edit for Slot by double-click or press Enter on a selected Slot.
4.5.3 Artifact Instance
To create a Artifact Instance:
1. Select Artifact Instance in Toolbox.
2. Drag on the diagram as the size of Artifact Instance.
To edit a Artifact Instance, you can do following actions:
4.5. Working with Object Diagram
29
StarUML Documentation, Release 2.0.0
Use Quick Edit for Instance by double-click or press Enter on a selected Artifact Instance.
Add Slot - See Slot.
4.5.4 Component Instance
To create a Component Instance:
1. Select Component Instance in Toolbox.
2. Drag on the diagram as the size of Component Instance.
To edit a Component Instance, you can do following actions:
Use Quick Edit for Instance by double-click or press Enter on a selected Component Instance.
Add Slot - See Slot.
4.5.5 Node Instance
To create a Node Instance:
1. Select Node Instance in Toolbox.
2. Drag on the diagram as the size of Node Instance.
To edit a Node Instance, you can do following actions:
Use Quick Edit for Instance by double-click or press Enter on a selected Node Instance.
Add Slot - See Slot.
4.5.6 Link
To create an Link (or Directed Link):
1. Select Link (or Directed Link) in Toolbox.
2. Drag from an instance and drop on another instance.
4.6 Working with Component Diagram
To create a Component Diagram:
1. Select first an element where a new Component Diagram to be contained as a child.
2. Select Model | Add Diagram | Component Diagram in Menu Bar or select Add Diagram | Component
Diagram in Context Menu.
In Component Diagram, you can use following elements.
Component
Artifact
Interface
Dependency
Interface Realization
30
Chapter 4. Modeling with UML
StarUML Documentation, Release 2.0.0
Component Realization
Node
Deployment
Communication Path
Object
Artifact Instance
Component Instance
Node Instance
Link
See also:
UML Component Diagram For more information about UML Component Diagram.
4.6.1 Component
To create a Component:
1. Select Component in Toolbox.
2. Drag on the diagram as the size of Component.
To create a Component (model element only) by Menu:
1. Select an Element where a new Component to be contained.
2. Select Model | Add | Component in Menu Bar or Add | Component in Context Menu.
To edit a Component, you can do following actions:
Use Quick Edit for Classifier by double-click or press Enter on a selected Component.
Add Attribute - See Attribute.
Add Operation - See Operation.
To suppress Attributes, see Suppress Attributes.
To suppress Operations, see Suppress Operations.
To hide Operation signatures, see Show Operation Signature.
4.6.2 Artifact
To create a Artifact:
1. Select Artifact in Toolbox.
2. Drag on the diagram as the size of Artifact.
To create a Artifact (model element only) by Menu:
1. Select an Element where a new Artifact to be contained.
2. Select Model | Add | Artifact in Menu Bar or Add | Artifact in Context Menu.
To edit a Artifact, you can do following actions:
Use Quick Edit for Classifier by double-click or press Enter on a selected Artifact.
4.6. Working with Component Diagram
31
StarUML Documentation, Release 2.0.0
Add Attribute - See Attribute.
Add Operation - See Operation.
To suppress Attributes, see Suppress Attributes.
To suppress Operations, see Suppress Operations.
To hide Operation signatures, see Show Operation Signature.
4.6.3 Component Realization
To create an Component Realization:
1. Select Component Realization in Toolbox.
2. Drag from an element (realizing) and drop on a Component (to be realized).
4.7 Working with Deployment Diagram
To create a Deployment Diagram:
1. Select first an element where a new Deployment Diagram to be contained as a child.
2. Select Model | Add Diagram | Deployment Diagram in Menu Bar or select Add Diagram | Deployment
Diagram in Context Menu.
In Deployment Diagram, you can use following elements.
Component
Artifact
Interface
Dependency
Interface Realization
Component Realization
Node
Deployment
Communication Path
Object
Artifact Instance
Component Instance
Node Instance
Link
See also:
UML Deployment Diagram For more information about UML Deployment Diagram.
32
Chapter 4. Modeling with UML
StarUML Documentation, Release 2.0.0
4.7.1 Node
To create a Node:
1. Select Node in Toolbox.
2. Drag on the diagram as the size of Node.
To create a Node (model element only) by Menu:
1. Select an Element where a new Node to be contained.
2. Select Model | Add | Node in Menu Bar or Add | Node in Context Menu.
To edit a Node, you can do following actions:
Use Quick Edit for Classifier by double-click or press Enter on a selected Node.
Add Attribute - See Attribute.
Add Operation - See Operation.
To suppress Attributes, see Suppress Attributes.
To suppress Operations, see Suppress Operations.
To hide Operation signatures, see Show Operation Signature.
4.7.2 Deployment
To create an Deployment:
1. Select Deployment in Toolbox.
2. Drag from an element (to be deployed) and drop on a Node.
4.7.3 Communication Path
To create an Communication Path:
1. Select Communication Path in Toolbox.
2. Drag from a Node and drop on another Node.
4.8 Working with Use Case Diagram
To create a Use Case Diagram:
1. Select first an element where a new Use Case Diagram to be contained as a child.
2. Select Model | Add Diagram | Use Case Diagram in Menu Bar or select Add Diagram | Use Case Diagram
in Context Menu.
In Use Case Diagram, you can use following elements.
Package
Use Case Subject
Actor
Use Case
4.8. Working with Use Case Diagram
33
StarUML Documentation, Release 2.0.0
Extension Point
Association
Dependency
Generalization
Include
Extend
See also:
UML Use Case Diagram For more information about UML Use Case Diagram.
4.8.1 Use Case Subject
To create an Use Case Subject:
1. Select Use Case Subject in Toolbox.
2. Drag on the diagram as the size of Use Case Subject.
4.8.2 Actor
To create an Actor:
1. Select Actor in Toolbox.
2. Drag on the diagram as the size of Actor.
To create an Actor (model element only) by Menu:
1. Select an Element where a new Actor to be contained.
2. Select Model | Add | Actor in Menu Bar or Add | Actor in Context Menu.
To edit an Actor, you can do following actions:
Use Quick Edit for Classifier by double-click or press Enter on a selected Actor.
Add Attribute - See Attribute
Add Operation - See Operation
To suppress Attributes, see Suppress Attributes.
To suppress Operations, see Suppress Operations.
To hide Operation signatures, see Show Operation Signature.
4.8.3 Use Case
To create an Use Case:
1. Select Use Case in Toolbox.
2. Drag on the diagram as the size of Use Case.
To create an Use Case (model element only) by Menu:
1. Select an Element where a new Use Case to be contained.
34
Chapter 4. Modeling with UML
StarUML Documentation, Release 2.0.0
2. Select Model | Add | Use Case in Menu Bar or Add | Use Case in Context Menu.
To edit an Use Case, you can do following actions:
Use quick-edit-usecase by double-click or press Enter on a selected Use Case.
Add Extension Point - See Extension Point.
To suppress Attributes, see Suppress Attributes.
To suppress Operations, see Suppress Operations.
To hide Operation signatures, see Show Operation Signature.
4.8.4 Extension Point
To add an Extension Point:
1. Select an Use Case.
2. Select Model | Add | Extension Point in Menu Bar or Add | Extension Point in Context Menu.
To edit an Extension Point, you can do following actions:
Use Quick Edit for Extension Point by double-click or press Enter on a selected Extension Point.
4.8.5 Include
To create an Include:
1. Select Include in Toolbox.
2. Drag from a Use Case and drop on another Use Case (to be included).
4.8.6 Extend
To create an Extend:
1. Select Extend in Toolbox.
2. Drag from a Use Case (to be extended) and drop on another Use Case.
4.9 Working with Sequence Diagram
To create a Sequence Diagram:
1. Select first an element where a new Sequence Diagram to be contained as a child.
2. Select Model | Add Diagram | Sequence Diagram in Menu Bar or select Add Diagram | Sequence Diagram
in Context Menu.
In Sequence Diagram, you can use following elements.
Lifeline
Message
Endpoint
Gate
4.9. Working with Sequence Diagram
35
StarUML Documentation, Release 2.0.0
State Invariant
Continuation
Combined Fragment
Interaction Use
See also:
UML Sequence Diagram For more information about UML Sequence Diagram.
4.9.1 Lifeline
To create a Lifeline:
1. Select Lifeline in Toolbox.
2. Drag on the diagram as the size of Lifeline.
To create a Lifeline from a Classifier (Class, Interface, etc.) by Drag-and-Drop:
1. Drag a Classifier from Explorer.
2. Drop on the diagram.
To edit a Lifeline, you can do following actions:
Use Quick Edit for Lifeline by double-click or press Enter on a selected Lifeline.
4.9.2 Message
To create a Message (or Self Message):
1. Select Message (or Self Message) in Toolbox.
2. Drag from a Lifeline and drop on another Lifeline. (Just click on a Lifeline if you want to create a self message.)
You can change the kind of message by setting messageSort property in Property Editor:
synchCall : Synchronous Call
asynchCall : Asynchronous Call
asynchSignal : Asynchronous Signal
createMessage : Create Message
deleteMessage : Delete Message
reply : Reply Message
To edit a Message, you can do following actions:
Use Quick Edit for Message by double-click or press Enter on a selected Message.
4.9.3 Endpoint
To create an Endpoint:
1. Select Endpoint in Toolbox.
2. Click at the position on the diagram.
36
Chapter 4. Modeling with UML
StarUML Documentation, Release 2.0.0
4.9.4 Gate
To create a Gate:
1. Select Gate in Toolbox.
2. Click at the position on the diagram.
4.9.5 State Invariant
To create a State Invariant:
1. Select State Invariant in Toolbox.
2. Click on a Lifeline where the State Invariant to be attached.
4.9.6 Continuation
To create a Continuation:
1. Select Continuation in Toolbox.
2. Drag on the diagram as the size of Continuation.
4.9.7 Combined Fragment
To create a Combined Fragment:
1. Select Combined Fragment in Toolbox.
2. Drag on the diagram as the size of Combined Fragment.
To edit a Combined Fragment, you can do following actions:
Use Quick Edit for Combined Fragment by double-click or press Enter on a selected Combined Fragment.
4.9.8 Interaction Use
To create a Interaction Use:
1. Select Interaction Use in Toolbox.
2. Drag on the diagram as the size of Interaction Use.
4.10 Working with Communication Diagram
To create a Communication Diagram:
1. Select first an element where a new Communication Diagram to be contained as a child.
2. Select Model | Add Diagram | Communication Diagram in Menu Bar or select Add Diagram | Communication Diagram in Context Menu.
In Communication Diagram, you can use following elements.
Lifeline
4.10. Working with Communication Diagram
37
StarUML Documentation, Release 2.0.0
Connector
Forward Message
Reverse Message
See also:
UML Communication Diagram For more information about UML Communication Diagram.
4.10.1 Connector
To create an Connector (or Self Connector):
1. Select Connector (or Self Connector) in Toolbox.
2. Drag from a Lifeline and drop on another Lifeline. (Just click on a Lifeline if you want to create a Self Connector.)
4.10.2 Forward Message
To create a Forward Message:
1. Select Forward Message in Toolbox.
2. Click on a Connector.
To edit a Message, you can do following actions:
Use Quick Edit for Message by double-click or press Enter on a selected Message.
4.10.3 Reverse Message
To create a Reverse Message:
1. Select Reverse Message in Toolbox.
2. Click on a Connector.
To edit a Message, you can do following actions:
Use Quick Edit for Message by double-click or press Enter on a selected Message.
4.11 Working with Statechart Diagram
To create a Statechart Diagram:
1. Select first an element where a new Statechart Diagram to be contained as a child.
2. Select Model | Add Diagram | Statechart Diagram in Menu Bar or select Add Diagram | Statechart Diagram
in Context Menu.
In Statechart Diagram, you can use following elements.
State
Internal Activity
Region
38
Chapter 4. Modeling with UML
StarUML Documentation, Release 2.0.0
Initial State
Final State
Choice
Join
Fork
Junction
Shallow History
Deep History
Entry Point
Exit Point
Terminate
Connection Point Reference
Transition
See also:
UML Statechart Diagram For more information about UML Statechart Diagram.
4.11.1 State
To create a Simple State:
1. Select Simple State in Toolbox.
2. Drag on the diagram as the size of Simple State.
To create a Composite State:
1. Select Composite State in Toolbox.
2. Drag on the diagram as the size of Composite State.
To create a Submachine State:
1. Select Submachine State in Toolbox.
2. Drag on the diagram as the size of Submachine State.
3. Select a StateMachine in Element Picker Dialog.
To create an Orthogonal State:
1. Select Orthogonal State in Toolbox.
2. Drag on the diagram as the size of Orthogonal State.
To edit a State, you can do following actions:
Use Quick Edit for State by double-click or press Enter on a selected State.
Add Entry Activity - See Internal Activity.
Add Do Activity - See Internal Activity.
Add Exit Activity - See Internal Activity.
Add Region - See Region.
4.11. Working with Statechart Diagram
39
StarUML Documentation, Release 2.0.0
4.11.2 Internal Activity
To add an Entry Activity:
1. Select a State.
2. Select Model | Add | Entry Activity in Menu Bar or Add | Entry Activity in Context Menu.
3. Select a kind of Activity to create.
To add a Do Activity:
1. Select a State.
2. Select Model | Add | Do Activity in Menu Bar or Add | Do Activity in Context Menu.
3. Select a kind of Activity to create.
To add an Exit Activity:
1. Select a State.
2. Select Model | Add | Exit Activity in Menu Bar or Add | Exit Activity in Context Menu.
3. Select a kind of Activity to create.
4.11.3 Region
To add a Region:
1. Select a State.
2. Select Model | Add | Region in Menu Bar or Add | Region in Context Menu.
4.11.4 Initial State
To create a Initial State:
1. Select Initial State in Toolbox.
2. Click at the position on the diagram.
4.11.5 Final State
To create a Final State:
1. Select Final State in Toolbox.
2. Click at the position on the diagram.
4.11.6 Choice
To create a Choice:
1. Select Choice in Toolbox.
2. Click at the position on the diagram.
40
Chapter 4. Modeling with UML
StarUML Documentation, Release 2.0.0
4.11.7 Join
To create a Join:
1. Select Join in Toolbox.
2. Drag on the diagram as the size of Join.
4.11.8 Fork
To create a Fork:
1. Select Fork in Toolbox.
2. Drag on the diagram as the size of Fork.
4.11.9 Junction
To create a Junction:
1. Select Junction in Toolbox.
2. Click at the position on the diagram.
4.11.10 Shallow History
To create a Shallow History:
1. Select Shallow History in Toolbox.
2. Click at the position on the diagram.
4.11.11 Deep History
To create a Deep History:
1. Select Deep History in Toolbox.
2. Click at the position on the diagram.
4.11.12 Entry Point
To create a Entry Point:
1. Select Entry Point in Toolbox.
2. Click at the position on the diagram.
4.11.13 Exit Point
To create a Exit Point:
1. Select Exit Point in Toolbox.
2. Click at the position on the diagram.
4.11. Working with Statechart Diagram
41
StarUML Documentation, Release 2.0.0
4.11.14 Terminate
To create a Terminate:
1. Select Terminate in Toolbox.
2. Click at the position on the diagram.
4.11.15 Connection Point Reference
To create a Connection Point Reference:
1. Select Connection Point Reference in Toolbox.
2. Click on a State where Connection Point Reference to be contained.
4.11.16 Transition
To create a Transition (or Self Transition):
1. Select Transition (or Self Transition) in Toolbox.
2. Drag from a State and drop on another State. (Just click on a State if you want to create a Self Transition.)
To edit a Transition, you can do following actions:
Use Quick Edit for Transition by double-click or press Enter on a selected Transition.
4.12 Working with Activity Diagram
To create a Activity Diagram:
1. Select first an element where a new Activity Diagram to be contained as a child.
2. Select Model | Add Diagram | Activity Diagram in Menu Bar or select Add Diagram | Activity Diagram in
Context Menu.
In Activity Diagram, you can use following elements.
Action
Event
Initial
Activity Final
Fork
Join
Merge
Decision
Swimlane (Partition)
Input Pin
Output Pin
Send Signal
42
Chapter 4. Modeling with UML
StarUML Documentation, Release 2.0.0
Accept Signal
Flow Final
Object Node
Control Flow
Object Flow
See also:
UML Activity Diagram For more information about UML Activity Diagram.
4.12.1 Action
To create an Action:
1. Select Action in Toolbox.
2. Drag on the diagram as the size of Action.
To edit an Action, you can do following actions:
Use Quick Edit for Action by double-click or press Enter on a selected Action.
Add Trigger - See Event.
4.12.2 Event
To add an Event:
1. Select an Action.
2. Select Model | Add | Trigger in Menu Bar or Add | Trigger in Context Menu.
4.12.3 Initial
To create an Initial:
1. Select Initial in Toolbox.
2. Click at the position on the diagram.
4.12.4 Activity Final
To create an Activity Final:
1. Select Activity Final in Toolbox.
2. Click at the position on the diagram.
4.12.5 Fork
To create a Fork:
1. Select Fork in Toolbox.
2. Drag on the diagram as the size of Fork.
4.12. Working with Activity Diagram
43
StarUML Documentation, Release 2.0.0
4.12.6 Join
To create a Join:
1. Select Join in Toolbox.
2. Drag on the diagram as the size of Join.
4.12.7 Merge
To create a Merge:
1. Select Merge in Toolbox.
2. Click at the position on the diagram.
4.12.8 Decision
To create a Decision:
1. Select Decision in Toolbox.
2. Click at the position on the diagram.
4.12.9 Swimlane (Partition)
To create a Swimlane (Vertical or Horizontal):
1. Select Swimlane (Vertical) or Swimlane (Horizontal) in Toolbox.
2. Drag on the diagram as the size of Swimlane.
4.12.10 Input Pin
To create an Input Pin:
1. Select Input Pin in Toolbox.
2. Click on an Action where Input Pin to be attached.
4.12.11 Output Pin
To create an Output Pin:
1. Select Output Pin in Toolbox.
2. Click on an Action where Output Pin to be attached.
4.12.12 Send Signal
To create a Send Signal:
1. Select Send Signal in Toolbox.
2. Drag on the diagram as the size of Send Signal.
44
Chapter 4. Modeling with UML
StarUML Documentation, Release 2.0.0
4.12.13 Accept Signal
To create an Accept Signal:
1. Select Accept Signal in Toolbox.
2. Drag on the diagram as the size of Accept Signal.
4.12.14 Flow Final
To create a Flow Final:
1. Select Flow Final in Toolbox.
2. Click at the position on the diagram.
4.12.15 Object Node
To create a Object Node:
1. Select Object Node in Toolbox.
2. Drag on the diagram as the size of Object Node.
4.12.16 Control Flow
To create a Control Flow:
1. Select Control Flow in Toolbox.
2. Drag from a node and drop on another node.
4.12.17 Object Flow
To create a Object Flow:
1. Select Object Flow in Toolbox.
2. Drag from a node and drop on another node.
4.13 Working with Profile Diagram
To create a Profile Diagram:
1. Select first an element where a new Profile Diagram to be contained as a child.
2. Select Model | Add Diagram | Profile Diagram in Menu Bar or select Add Diagram | Profile Diagram in
Context Menu.
In Profile Diagram, you can use following elements.
Profile
MetaClass
Stereotype
4.13. Working with Profile Diagram
45
StarUML Documentation, Release 2.0.0
Extension
Generalization
See also:
UML Profile Diagram For more information about UML Profile Diagram.
4.13.1 Profile
To create a Profile (model element only) by Menu:
1. Select an Element where a new Profile to be contained.
2. Select Model | Add | Profile in Menu Bar or Add | Profile in Context Menu.
4.13.2 MetaClass
To create a MetaClass:
1. Select MetaClass in Toolbox.
2. Drag on the diagram as the size of MetaClass.
To create a MetaClass (model element only) by Menu:
1. Select an Element where a new MetaClass to be contained.
2. Select Model | Add | MetaClass in Menu Bar or Add | MetaClass in Context Menu.
To edit a MetaClass, you can do following actions:
Use Quick Edit for General Element by double-click or press Enter on a selected MetaClass.
4.13.3 Stereotype
To create a Stereotype:
1. Select Stereotype in Toolbox.
2. Drag on the diagram as the size of Stereotype.
To create a Stereotype (model element only) by Menu:
1. Select an Element where a new Stereotype to be contained.
2. Select Model | Add | Stereotype in Menu Bar or Add | Stereotype in Context Menu.
To edit a Stereotype, you can do following actions:
Use Quick Edit for Classifier by double-click or press Enter on a selected Stereotype.
Add Attribute - See Attribute.
Add Operation - See Operation.
To suppress Attributes, see Suppress Attributes.
To suppress Operations, see Suppress Operations.
To hide Operation signatures, see Show Operation Signature.
46
Chapter 4. Modeling with UML
StarUML Documentation, Release 2.0.0
4.13.4 Extension
To create a Extension:
1. Select Extension in Toolbox.
2. Drag from a Stereotype and drop on a MetaClass.
4.13. Working with Profile Diagram
47
StarUML Documentation, Release 2.0.0
48
Chapter 4. Modeling with UML
CHAPTER 5
Managing Extensions
5.1 Install Extension
To install an extension from Extension Registry:
1. Show Extension Manager by selecting Tools | Extension Manager....
2. Select Registry button.
3. Find an extension to install by search.
4. Press Install button of the extension.
To install an extension directly from Github repository:
1. Show Extension Manager by selecting Tools | Extension Manager....
2. Select Install From Url button.
3. Enter Url of the Github project on input box
4. press Install button.
To install an extension manually:
1. Get an extension as a .zip file.
2. Extract the file on the extensions path.
/Users/<user>/Library/Application Support/StarUML/extensions/user for
Mac OS.
C:\Users\<user>\AppData\Roaming\StarUML\extensions\user for Windows.
3. Check a folder in the extensions path and main.js file in the folder.
4. Restart StarUML.
5.2 Uninstall Extension
To uninstall an extension:
1. Show Extension Manager by selecting Tools | Extension Manager....
2. Select Installed button.
3. Find an extension to uninstall by search.
49
StarUML Documentation, Release 2.0.0
4. Press Remove button of the extension.
To install an extension manually:
1. Go to the extensions path.
/Users/<user>/Library/Application Support/StarUML/extensions/user for
Mac OS.
C:\Users\<user>\AppData\Roaming\StarUML\extensions\user for Windows.
2. Remove the extension folder to uninstall.
3. Restart StarUML.
5.3 Update Extension
To uninstall an extension:
1. Show Extension Manager by selecting Tools | Extension Manager....
2. Select Registry button.
3. Update button will be shown if the extension has updates.
4. Press Update button of the extension.
To update an extension manually:
1. Uninstall extension of old version manually.
2. Install extension of new version manually.
3. Restart StarUML.
50
Chapter 5. Managing Extensions
CHAPTER 6
Reference
6.1 Quick Edits
Quick Edit is a dialog to support editing elements quickly. To show Quick Edit, double-click or press Enter on a
selected Class.
6.1.1 Quick Edit for General Element
Quick Edit for General Element allows following actions:
Change visibility - Select visibility in the dropdown button.
Edit name expression - Refer to Syntax of Name Expression.
Syntax of Name Expression
[ "<<" stereotype ">>" ] [ visibility ] name
stereotype Stereotype name of element.
visibility = "+" | "#" | "-" | "~" + (public), # (protected), - (private), or ~ (package).
name Name of element.
6.1.2 Quick Edit for Classifier
Applicable to Classifier element (Class, Interface, Signal, DataType, PrimitiveType, Enumeration, Component, Node,
Artifact, Use Case, and Actor).
Support following actions:
Change visibility - Select visibility in the dropdown button.
Edit name expression - Refer to Syntax of Name Expression.
Add Attribute - Click Add Attribute button.
Add Operation - Click Add Operation button.
51
StarUML Documentation, Release 2.0.0
6.1.3 Quick Edit for Attribute
Change visibility - Select a visibility kind in the dropdown.
Edit attribute expression
Add - Press Add button or press Ctrl+Enter.
Delete - Press Delete button or press Ctrl+Delete.
Move Up - Press Move Up button or press Ctrl+Up.
Move Down - Press Move Down button or press Ctrl+Down.
6.1.4 Quick Edit for Operation
Change visibility - Select a visibility kind in the dropdown.
Edit operation expression
Add - Press Add button or press Ctrl+Enter.
Delete - Press Delete button or press Ctrl+Delete.
Move Up - Press Move Up button or press Ctrl+Up.
Move Down - Press Move Down button or press Ctrl+Down.
6.1.5 Quick Edit for Template Parameter
Change visibility - Select a visibility kind in the dropdown.
Edit template parameter expression
Add - Press Add button or press Ctrl+Enter.
Delete - Press Delete button or press Ctrl+Delete.
Move Up - Press Move Up button or press Ctrl+Up.
Move Down - Press Move Down button or press Ctrl+Down.
6.1.6 Quick Edit for Enumeration
Applicable to Enumeration.
Support following actions:
Change visibility - Select visibility in the dropdown button.
Edit name expression - Refer to Syntax of Name Expression.
Add Enumeration Literal - Click Add Literal button.
6.1.7 Quick Edit for Enumeration Literal
Applicable to Enumeration Literals.
Support following actions:
Change visibility - Select a visibility kind in the dropdown.
52
Chapter 6. Reference
StarUML Documentation, Release 2.0.0
Edit name expression
Add - Press Add button or press Ctrl+Enter.
Delete - Press Delete button or press Ctrl+Delete.
Move Up - Press Move Up button or press Ctrl+Up.
Move Down - Press Move Down button or press Ctrl+Down.
6.1.8 Quick Edit for Instance
Applicable to Instances (Object, ArtifactInstance, ComponentInstance, NodeInstance).
Support following actions:
Change visibility - Select visibility in the dropdown button.
Edit name expression - Refer to Syntax of Name Expression.
Add Slot - Click Add Slot button.
6.1.9 Quick Edit for Slot
Applicable to Slots.
Support following actions:
Change visibility - Select a visibility kind in the dropdown.
Edit name expression
Add - Press Add button or press Ctrl+Enter.
Delete - Press Delete button or press Ctrl+Delete.
Move Up - Press Move Up button or press Ctrl+Up.
Move Down - Press Move Down button or press Ctrl+Down.
6.1.10 Quick Edit for Use Case
Applicable to Use Case.
Support following actions:
Change visibility - Select visibility in the dropdown button.
Edit name expression - Refer to Syntax of Name Expression.
Add Extension Point - Click Add Extension Point button.
6.1.11 Quick Edit for Extension Point
Applicable to Extension Points.
Support following actions:
Change visibility - Select a visibility kind in the dropdown.
Edit name expression
6.1. Quick Edits
53
StarUML Documentation, Release 2.0.0
Add - Press Add button or press Ctrl+Enter.
Delete - Press Delete button or press Ctrl+Delete.
Move Up - Press Move Up button or press Ctrl+Up.
Move Down - Press Move Down button or press Ctrl+Down.
6.1.12 Quick Edit for Lifeline
Applicable to Lifeline.
Support following actions:
Edit lifeline expression
Select Type - Press Select Type button.
Create Type - Press Create Type button.
6.1.13 Quick Edit for Message
Applicable to Message.
Support following actions:
Edit message expression
Select Operation - Press Select Operation button.
Create Operation - Press Create Operation button.
Select Signal - Press Select Signal button.
Create Signal - Press Create Signal button.
6.1.14 Quick Edit for Combined Fragment
Applicable to Combined Fragment.
Support following actions:
Edit name expression
Add Operand - Press Add Operand button.
6.1.15 Quick Edit for State
Applicable to State.
Support following actions:
Edit name expression
Add Region - Press Add Region button.
Add Entry Activity - Press Add Entry Activity button.
Add Do Activity - Press Add Do Activity button.
Add Exit Activity - Press Add Exit Activity button.
54
Chapter 6. Reference
StarUML Documentation, Release 2.0.0
6.1.16 Quick Edit for Transition
Applicable to Transition.
Support following actions:
Edit name expression
Add Trigger Event - Press Add Trigger Event button.
Add Behavior Effect - Press Add Behavior Effect button.
6.1.17 Quick Edit for Action
Applicable to Action.
Support following actions:
Edit name expression
Add Trigger Event - Press Add Trigger Event button.
6.1. Quick Edits
55
StarUML Documentation, Release 2.0.0
56
Chapter 6. Reference
CHAPTER 7
Indices and tables
genindex
modindex
search
57
Das könnte Ihnen auch gefallen
- StarumlDokument65 SeitenStarumlvinayNoch keine Bewertungen
- Staruml-System Modelling Using StarumlDokument23 SeitenStaruml-System Modelling Using StarumlShivam ShuklaNoch keine Bewertungen
- C' Style Guide and Programming GuidelinesDokument24 SeitenC' Style Guide and Programming Guidelines07et842Noch keine Bewertungen
- Omg-12-10-17 - V2.4.1 UmlDokument16 SeitenOmg-12-10-17 - V2.4.1 Umljuan992276377Noch keine Bewertungen
- 3d Case Study Using OpenglDokument0 Seiten3d Case Study Using Openglronald_ecqNoch keine Bewertungen
- Object-Oriented Analysis and Design With UMLDokument195 SeitenObject-Oriented Analysis and Design With UMLBanhi Pragyan Pattanaik100% (1)
- Lab 1 - Document Editing: Additional Guides and Study - Linkedin Learning VideosDokument25 SeitenLab 1 - Document Editing: Additional Guides and Study - Linkedin Learning VideosNishma KanchiNoch keine Bewertungen
- Tekl A ST R Uct Ur Al Des I Gner ST Eel Des I GN - Qui CK ST Ar T Gui deDokument27 SeitenTekl A ST R Uct Ur Al Des I Gner ST Eel Des I GN - Qui CK ST Ar T Gui deYOOSAF KTNoch keine Bewertungen
- Us Atlas 6.0 Ax2012 - Trainee WorkbookDokument78 SeitenUs Atlas 6.0 Ax2012 - Trainee Workbookriazahmad82Noch keine Bewertungen
- Software Design Description TEMPLATEDokument20 SeitenSoftware Design Description TEMPLATEZeus GanfallNoch keine Bewertungen
- System Design Document Template: Approved byDokument20 SeitenSystem Design Document Template: Approved byKat NekochanNoch keine Bewertungen
- BIT 3201object Oriented Analysis and DesignDokument171 SeitenBIT 3201object Oriented Analysis and DesignJames MuthuriNoch keine Bewertungen
- Delphi OOchap 01Dokument37 SeitenDelphi OOchap 01Thyago StallNoch keine Bewertungen
- Coding Guidelines-CDokument71 SeitenCoding Guidelines-CKishoreRajuNoch keine Bewertungen
- Software Design Specification TemplateDokument11 SeitenSoftware Design Specification Templatemohammed alebiedNoch keine Bewertungen
- What Is StarUMLDokument165 SeitenWhat Is StarUMLHiyam Khan100% (1)
- System Design Document - SampleDokument20 SeitenSystem Design Document - Sampleakshayanavo200950% (2)
- Deliverable D5.2: Proof of Concept Use Case SpecificationDokument46 SeitenDeliverable D5.2: Proof of Concept Use Case SpecificationNaveen AlluriNoch keine Bewertungen
- QBlade Short Manual v0.8: Guide to new features in wind turbine simulation softwareDokument20 SeitenQBlade Short Manual v0.8: Guide to new features in wind turbine simulation softwareevandrosantosrNoch keine Bewertungen
- Chapter I - Intro OOMDokument17 SeitenChapter I - Intro OOMRomeo DemanouNoch keine Bewertungen
- PackML DocumentationDokument90 SeitenPackML DocumentationDiego Carlos GarciaNoch keine Bewertungen
- E-Learning ALLPLAN 2021: Label Styles, Part 3Dokument47 SeitenE-Learning ALLPLAN 2021: Label Styles, Part 3FERHAT AKTAŞNoch keine Bewertungen
- 97-08-07-Business Modeling PDFDokument9 Seiten97-08-07-Business Modeling PDFBinh Nguyen HuyNoch keine Bewertungen
- Software Architecture Document (SAD)Dokument27 SeitenSoftware Architecture Document (SAD)bpwalshNoch keine Bewertungen
- Software Engineering. Specification, Implementation, VerificationDokument186 SeitenSoftware Engineering. Specification, Implementation, Verificationazariel.rodrigo100% (1)
- From UML Diagrams To Behavioural Source Code: Sabrina L. JimDokument69 SeitenFrom UML Diagrams To Behavioural Source Code: Sabrina L. JimSeptian Aji SNoch keine Bewertungen
- ModEco ManualDokument44 SeitenModEco Manualfriderikos100% (1)
- Data Crow Developer Guide: Tips and Tricks For DevelopersDokument31 SeitenData Crow Developer Guide: Tips and Tricks For Developersfjmbn6Noch keine Bewertungen
- Getting Started with System ArchitectDokument93 SeitenGetting Started with System ArchitectJessenia García CastilloNoch keine Bewertungen
- Report2 SDS PDFDokument48 SeitenReport2 SDS PDFrahul sharmaNoch keine Bewertungen
- Software Design Document Testing Deploym PDFDokument117 SeitenSoftware Design Document Testing Deploym PDFSo RineatzaNoch keine Bewertungen
- Fdocuments - in - Oracle Otl Timecard Layout CustomicationDokument43 SeitenFdocuments - in - Oracle Otl Timecard Layout CustomicationMaheshNoch keine Bewertungen
- JL Quant EconDokument505 SeitenJL Quant EconDr. Shubhankar BhowmickNoch keine Bewertungen
- Cognos External Repository ControlDokument6 SeitenCognos External Repository ControlmadhuthemoonNoch keine Bewertungen
- Software Design Document - TemplateDokument11 SeitenSoftware Design Document - TemplateLuiz DuPontNoch keine Bewertungen
- ConfigLab - Design GuidelinesDokument58 SeitenConfigLab - Design GuidelinesFrancisco SoteloNoch keine Bewertungen
- Tekla - DocumentDokument2.005 SeitenTekla - DocumentTranタオNoch keine Bewertungen
- A2 Programming Quickstart GuideDokument30 SeitenA2 Programming Quickstart GuideErdenebat ByambaaNoch keine Bewertungen
- (Statistics and Computing) Jamis J. Perrett (Auth.) - A SAS - IML Companion For Linear Models-Springer-Verlag New York (2010)Dokument235 Seiten(Statistics and Computing) Jamis J. Perrett (Auth.) - A SAS - IML Companion For Linear Models-Springer-Verlag New York (2010)Natalia Coy LozanoNoch keine Bewertungen
- Modelio Template Editor TutorialDokument35 SeitenModelio Template Editor TutorialPinnacle Systems GroupNoch keine Bewertungen
- Flexible Reporting: User'S Manual For Using The Protocoldesigner in Geopak and Cat1000SDokument122 SeitenFlexible Reporting: User'S Manual For Using The Protocoldesigner in Geopak and Cat1000Scmm5477Noch keine Bewertungen
- Liis Jaks - Bachelor's ThesisDokument47 SeitenLiis Jaks - Bachelor's ThesisMangal KumarNoch keine Bewertungen
- SCL-Config: User GuideDokument38 SeitenSCL-Config: User GuideSow ZaharaNoch keine Bewertungen
- Arch TemplateDokument38 SeitenArch Templateruhul_ronyNoch keine Bewertungen
- PL/SQL Developer 5.1 User's Guide: January 2003Dokument147 SeitenPL/SQL Developer 5.1 User's Guide: January 2003cpaz_navarroNoch keine Bewertungen
- Tekla Structures: Templates and Reports GuideDokument30 SeitenTekla Structures: Templates and Reports Guidesalman.adwaNoch keine Bewertungen
- CSharp - Introduction To C# Programming For The Microsoft - Net Platform Pre Release)Dokument12 SeitenCSharp - Introduction To C# Programming For The Microsoft - Net Platform Pre Release)manis0249228100% (3)
- V Modell XT - V1.3 PDFDokument825 SeitenV Modell XT - V1.3 PDFplaborantiNoch keine Bewertungen
- MS OextxmlDokument14 SeitenMS OextxmlgabrielnsdantasNoch keine Bewertungen
- GP Report GuidlinesDokument5 SeitenGP Report GuidlinesAsmaa MohamedNoch keine Bewertungen
- (MS-SSCLRT) : Microsoft SQL Server CLR Types Serialization FormatsDokument35 Seiten(MS-SSCLRT) : Microsoft SQL Server CLR Types Serialization FormatsAfonso MacedoNoch keine Bewertungen
- Full Text 01Dokument51 SeitenFull Text 01CL1P0Noch keine Bewertungen
- Manual Moldflow PDFDokument512 SeitenManual Moldflow PDFChâu Vĩnh Lợi100% (1)
- XML Schema Part 0: Primer: W3C Recommendation, 2 May 2001Dokument78 SeitenXML Schema Part 0: Primer: W3C Recommendation, 2 May 2001evasquezm@gmail.comNoch keine Bewertungen
- Model-Driven and Software Product Line EngineeringVon EverandModel-Driven and Software Product Line EngineeringNoch keine Bewertungen
- SolidWorks 2015 Learn by doing-Part 1Von EverandSolidWorks 2015 Learn by doing-Part 1Bewertung: 4.5 von 5 Sternen4.5/5 (11)
- OCUP 2 Certification Guide: Preparing for the OMG Certified UML 2.5 Professional 2 Foundation ExamVon EverandOCUP 2 Certification Guide: Preparing for the OMG Certified UML 2.5 Professional 2 Foundation ExamBewertung: 5 von 5 Sternen5/5 (2)
- Real-Time UML Workshop for Embedded SystemsVon EverandReal-Time UML Workshop for Embedded SystemsBewertung: 3.5 von 5 Sternen3.5/5 (2)
- Vision BasedArabicSignLanguageRecognition PDFDokument43 SeitenVision BasedArabicSignLanguageRecognition PDFFari MadyanNoch keine Bewertungen
- Memory LockedDokument4 SeitenMemory LockedFari MadyanNoch keine Bewertungen
- Kode Rahasia SamsungDokument4 SeitenKode Rahasia SamsungFari MadyanNoch keine Bewertungen
- Datasheet 78xxxDokument16 SeitenDatasheet 78xxxrikejiNoch keine Bewertungen
- LaserWORKS v8 Manual PDFDokument56 SeitenLaserWORKS v8 Manual PDFlimguopingNoch keine Bewertungen
- Cognos Session ParametersDokument14 SeitenCognos Session ParametersSrivishnu ReddyNoch keine Bewertungen
- Sweet Home 3D - User's GuideDokument14 SeitenSweet Home 3D - User's GuidevedavyasNoch keine Bewertungen
- Qlik Sense Tool PresentationDokument44 SeitenQlik Sense Tool PresentationTahreem TalpurNoch keine Bewertungen
- Tpdesign4: Instruction ManualDokument210 SeitenTpdesign4: Instruction ManualGeorge TrisinaNoch keine Bewertungen
- Create Price List Report in SAP Crystal ReportsDokument24 SeitenCreate Price List Report in SAP Crystal ReportsBrent PowellNoch keine Bewertungen
- Google Slides GuideDokument5 SeitenGoogle Slides GuideSameh SalahNoch keine Bewertungen
- 2023-1509 TopSolid'Design TutorialDokument53 Seiten2023-1509 TopSolid'Design TutorialMáy TiệnNoch keine Bewertungen
- DILG-NCR - Manual BNEO Webinar PlatformDokument40 SeitenDILG-NCR - Manual BNEO Webinar Platformrodel d hilarioNoch keine Bewertungen
- Android Ui DesignDokument58 SeitenAndroid Ui DesignMohd Zamri Bin Mat JusohNoch keine Bewertungen
- v3s User ManualDokument30 Seitenv3s User ManualipmcmtyNoch keine Bewertungen
- Quick Image Navigator OIDokument47 SeitenQuick Image Navigator OIAfandie Van WhyNoch keine Bewertungen
- (Inserting Objects in Ms WORD) Worksheet: 1 Fill Up The BlanksDokument3 Seiten(Inserting Objects in Ms WORD) Worksheet: 1 Fill Up The BlanksSuhana SinghNoch keine Bewertungen
- Exam and Certification Faqs January 2018Dokument5 SeitenExam and Certification Faqs January 2018Miguel Angel Ruiz GarciaNoch keine Bewertungen
- An Introduction To Google Maps: Signing inDokument9 SeitenAn Introduction To Google Maps: Signing inDJNoch keine Bewertungen
- VCTV Workflow - December 2011 V1.2Dokument52 SeitenVCTV Workflow - December 2011 V1.2Thuong VoNoch keine Bewertungen
- Delmia Puma Lecture2Dokument28 SeitenDelmia Puma Lecture2manahtewaNoch keine Bewertungen
- Cost-X - Final-General GuideDokument28 SeitenCost-X - Final-General GuideDinusha SewwandiNoch keine Bewertungen
- Fmp12 TutorialDokument82 SeitenFmp12 TutorialMario SergioNoch keine Bewertungen
- Introduction To Ict NotesDokument152 SeitenIntroduction To Ict NotesRichard ScansNoch keine Bewertungen
- Instructor Guide: Computer Skills For The 2014 GED® TestDokument27 SeitenInstructor Guide: Computer Skills For The 2014 GED® TestSemira HusenNoch keine Bewertungen
- Implementing Front Office Automation Using Automation Anywhere Robotic Interface (AARI) : Step ListDokument15 SeitenImplementing Front Office Automation Using Automation Anywhere Robotic Interface (AARI) : Step ListemulatorNoch keine Bewertungen
- REAPER Quick StartDokument3 SeitenREAPER Quick StartJason SparNoch keine Bewertungen
- NX For Engineering DesignDokument275 SeitenNX For Engineering DesignArul AravindNoch keine Bewertungen
- Library of Process Objects 4 - 00 Security Configuration QuickStart July 2018Dokument23 SeitenLibrary of Process Objects 4 - 00 Security Configuration QuickStart July 2018Sujoy MallickNoch keine Bewertungen
- SAMSUNG Galaxy S6Dokument108 SeitenSAMSUNG Galaxy S6Eric AcevedoNoch keine Bewertungen
- MAD LAB 10 ExerciseDokument11 SeitenMAD LAB 10 Exercisejaba123jabaNoch keine Bewertungen
- REAPER Quick StartDokument3 SeitenREAPER Quick Startabap2814100% (1)
- Coding IntroDokument30 SeitenCoding IntroPabloNoch keine Bewertungen