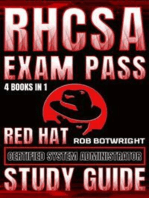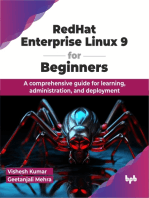Beruflich Dokumente
Kultur Dokumente
STRUCTURAL - Chapter 2 - Structural Static Analysis (UP19980818)
Hochgeladen von
Rory Cristian Cordero RojoOriginaltitel
Copyright
Verfügbare Formate
Dieses Dokument teilen
Dokument teilen oder einbetten
Stufen Sie dieses Dokument als nützlich ein?
Sind diese Inhalte unangemessen?
Dieses Dokument meldenCopyright:
Verfügbare Formate
STRUCTURAL - Chapter 2 - Structural Static Analysis (UP19980818)
Hochgeladen von
Rory Cristian Cordero RojoCopyright:
Verfügbare Formate
9/9/2015
STRUCTURAL: Chapter 2: Structural Static Analysis (UP19980818)
Chapter 2: Structural Static Analysis
Go to the Next Chapter
Go to the Previous Chapter
Go to the Table of Contents for This Manual
Go to the Guides Master Index
Chapter 1 * Chapter 2 * Chapter 3 * Chapter 4 * Chapter 5 * Chapter 6 * Chapter 7 * Chapter 8 * Chapter 9 *
Chapter 10 * Chapter 11 * Chapter 12 * Chapter 13 * Chapter 14
2.1 Definition of Static Analysis
A static analysis calculates the effects of steady loading conditions on a structure, while ignoring inertia and damping
effects, such as those caused by time-varying loads. A static analysis can, however, include steady inertia loads
(such as gravity and rotational velocity), and time-varying loads that can be approximated as static equivalent loads
(such as the static equivalent wind and seismic loads commonly defined in many building codes).
2.2 Loads in a Static Analysis
Static analysis is used to determine the displacements, stresses, strains, and forces in structures or components
caused by loads that do not induce significant inertia and damping effects. Steady loading and response conditions
are assumed; that is, the loads and the structure's response are assumed to vary slowly with respect to time. The
kinds of loading that can be applied in a static analysis include:
Externally applied forces and pressures
Steady-state inertial forces (such as gravity or rotational velocity)
Imposed (non-zero) displacements
Temperatures (for thermal strain)
Fluences (for nuclear swelling)
2.3 Linear vs. Nonlinear Static Analyses
A static analysis can be either linear or nonlinear. All types of nonlinearities are allowed- large deformations,
plasticity, creep, stress stiffening, contact (gap) elements, hyperelastic elements, etc. This chapter focuses on linear
static analyses, with brief references to nonlinearities. Details of how to handle nonlinearities are described in
Chapter 8.
2.4 Commands Used in a Static Analysis
You use the same set of commands to build a model and perform a static analysis that you use to do any other type
of finite element analysis. Likewise, you choose similar options from the graphical user interface (GUI) to build and
http://mostreal.sk/html/guide_55/g-str/GSTR2.htm#S2.5.2.7
1/36
9/9/2015
STRUCTURAL: Chapter 2: Structural Static Analysis (UP19980818)
solve models no matter what type of analysis you are doing.
Section 2.7, "A Sample Static Analysis (Command or Batch Method)," shows you the sequence of commands you
would issue (either manually or while running ANSYS as a batch job) to perform an example static analysis. Section
2.6, "A Sample Static Analysis (GUI Method)," shows you how to execute the same sample analysis using menu
choices from the ANSYS GUI. (To learn how to use the commands and GUI selections for building models, read
the ANSYS Modeling and Meshing Guide.)
For detailed, alphabetized descriptions of the ANSYS commands, see the ANSYS Commands Reference.
2.5 Overview of Steps in a Static Analysis
The procedure for a static analysis consists of three main steps:
1. Build the model.
2. Apply loads and obtain the solution.
3. Review the results.
2.5.1 Build the Model
To build the model, you specify the jobname and analysis title and then use the PREP7 processor to define the
element types, element real constants, material properties, and the model geometry. These tasks are common to
most analyses. The ANSYS Modeling and Meshing Guide explains them in detail.
2.5.1.1 Points to Remember
You can use both linear and nonlinear structural elements.
Command(s):
ET
GUI:
Main Menu>Preprocessor>Element Type>Add/Edit/Delete
Material properties can be linear or nonlinear, isotropic or orthotropic, and constant or temperaturedependent.
Command(s):
MP
GUI:
Main Menu>Preprocessor>Material Props>-Constant- Isotropic/Orthotropic
http://mostreal.sk/html/guide_55/g-str/GSTR2.htm#S2.5.2.7
2/36
9/9/2015
STRUCTURAL: Chapter 2: Structural Static Analysis (UP19980818)
You must define Young's modulus (EX) (or stiffness in some form).
For inertia loads (such as gravity), you must define the data required for mass calculations, such as density
(DENS).
For thermal loads (temperatures), you must define the coefficient of thermal expansion (ALPX).
Note the following information about mesh density:
Regions where stresses or strains are of interest require a relatively finer mesh than regions where only
displacements are of interest.
If you want to include nonlinearities, the mesh should be able to capture the effects of the nonlinearities. For
example, plasticity requires a reasonable integration point density (and therefore a fine element mesh) in areas
with high plastic deformation gradients.
2.5.2 Apply Loads and Obtain the Solution
Define the analysis type and options, apply loads, specify load step options, and begin the finite element solution.
2.5.2.1 Enter the ANSYS Solution Processor
Command(s):
/SOLU
GUI:
Main Menu>Solution
2.5.2.2 Define the Analysis Type and Options
Define the analysis type and analysis options. ANSYS offers these options for a static analysis:
Table 2-1 Analysis types and analysis options
Option
Command GUI Path
New Analysis or Restart
ANTYPE Main Menu>Solution>-Analysis Type-New Analysis
Analysis Type: Static
ANTYPE Main Menu>Solution>-Analysis Type -New Analysis>Static
Large Deformation Effects
NLGEOM Main Menu>Solution>Analysis Options
Stress Stiffening Effects
SSTIF
Main Menu>Solution>Analysis Options
Prestress Effects Calculation PSTRES
Main Menu>Solution>Analysis Options
Newton-Raphson Option
Main Menu>Solution>Analysis Options
NROPT
http://mostreal.sk/html/guide_55/g-str/GSTR2.htm#S2.5.2.7
3/36
9/9/2015
STRUCTURAL: Chapter 2: Structural Static Analysis (UP19980818)
Mass Matrix Formulation
LUMPM
Main Menu>Solution>Analysis Options
Equation Solver
EQSLV
Main Menu>Solution>Analysis Options
Fast Solution Option
EQSLV
Main Menu>Solution>Fast Sol'n Optn
Each of these options is explained in detail below.
Option: New Analysis (or Restart) [ANTYPE]
You will usually use New Analysis. Use Restart in these situations:
If you have previously completed a static analysis, and you want to specify additional loads
If you want to restart a failed nonlinear analysis.
Note-The files Jobname.EMAT, Jobname.ESAV, and Jobname.DB from the initial run must be available for the
restart. Results will be appended to the initial results file, Jobname.RST, if it is available
Option: Analysis Type: Static [ANTYPE]
Choose static analysis type.
Option: Large Deformation Effects [NLGEOM]
Use this option if you expect large deflections (as in the case of a long, slender bar under bending) or large strains
(as in a metal-forming problem). Large deflections and large strains are geometric nonlinearities and are described in
Chapter 8. The default is OFF, assuming small deflections and small strains.
Option: Stress Stiffening Effects [SSTIF]
Use this option in either of the following situations:
If, in a small deflection analysis, you expect the stresses in the structure to significantly increase or decrease its
stiffness (for example, a thin circular shell under normal pressure)
If you need stress stiffening to help convergence in a large deflection analysis.
The default is ON when NLGEOM, is ON and SOLCONTROL,is ON. Otherwise, it is OFF..
Option: Prestress Effects Calculation [PSTRES]
Use this option to perform a prestressed analysis on the same model, such as a prestressed modal analysis. The
default is OFF.
Note-The stress stiffening effects and the prestress effect calculation both control the generation of the stress
stiffness matrix, and therefore should not be used together in an analysis. If both are specified, the last option
specified will override the previous setting.
http://mostreal.sk/html/guide_55/g-str/GSTR2.htm#S2.5.2.7
4/36
9/9/2015
STRUCTURAL: Chapter 2: Structural Static Analysis (UP19980818)
Option: Newton-Raphson Option [NROPT]
Use this option only in a nonlinear analysis. This option specifies how often the tangent matrix is updated during
solution. You can specify one of these values:
Program-chosen (default)
Full
Modified
Initial Stiffness
Option: Mass Matrix Formulation [LUMPM]
Use this option if you plan to apply inertial loads on the structure (such as gravity and spinning loads). You can
specify one of these values:
Default (depends on element type)
Lumped Mass Approximation
Note-For a static analysis, the mass matrix formulation you use does not significantly affect the solution accuracy
(assuming that the mesh is fine enough). However, if you want to do a prestressed dynamic analysis on the same
model, the choice of mass matrix formulation may be important; see the appropriate dynamic analysis section for
recommendations.
Option: Equation Solver [EQSLV]
Specify one of these solvers:
Frontal solver (default for linear analysis)
Jacobi Conjugate Gradient (JCG) solver
JCG out-of-memory solver
Incomplete Cholesky Conjugate Gradient (ICCG) solver
Preconditioned Conjugate Gradient (PCG) solver
PCG out-of-memory solver
Sparse (SPAR) solver (default for nonlinear analysis when SOLCONTROL is ON)
Iterative (auto-select; for linear static/full transient structural analyses only) (recommended)
If you choose the iterative solver, you can specify an accuracy level between 1 (fastest) and 5 (most accurate). If
the model contains only PLANE2, SOLID45, SOLID92, SOLID95, SURF153, and SURF154 element types, this
option will suppress the creation of Jobname.EMAT and Jobname.EROT files.
2.5.2.3 Apply Loads to the Model
Except for inertia loads, which are independent of the model, you can define loads either on the solid model
(keypoints, lines, and areas) or on the finite element model (nodes and elements). You can also apply complex
boundary conditions via TABLE type array parameters.
Table 2-2 summarizes the loads applicable to a static analysis.
http://mostreal.sk/html/guide_55/g-str/GSTR2.htm#S2.5.2.7
5/36
9/9/2015
STRUCTURAL: Chapter 2: Structural Static Analysis (UP19980818)
Table 2-2 Loads applicable in a static analysis
Load Type
Category
Displacement (UX, UY, UZ, ROTX,
ROTY, ROTZ)
Command
Family
Main Menu>Solution>-Loads-Apply>StructuralDisplacement
Constraints D
Force, Moment (FX, FY, FZ, MX, MY,
Forces
MZ)
Pressure (PRES)
Surface
Loads
Temperature (TEMP)
Fluence (FLUE)
Body
Loads
Gravity, Spinning, etc.
Inertia
Loads
GUI Path
Main Menu>Solution>-Loads-Apply>StructuralForce/Moment
SF
Main Menu>Solution>-Loads-Apply>StructuralPressure
BF
Main Menu>Solution>-Loads-Apply>StructuralTemperature
Main Menu>Solution>-Loads-Apply>StructuralOther
In an analysis, loads can be applied, removed, operated on, or listed.
Applying Loads Using Commands
Table 2-3 lists all the commands you can use to apply loads in a static analysis.
Table 2-3 Load commands for a static analysis
Solid Model or
FE
Entity
Solid Model
Keypoints DK
DKDELE DKLIST DTRAN
Solid Model
Lines
DL
DLDELE DLLIST DTRAN
Displacement Solid Model
Areas
DA
DADELE DALIST DTRAN
Nodes
D
DSYM
DDELE
Load Type
Finite Elem
http://mostreal.sk/html/guide_55/g-str/GSTR2.htm#S2.5.2.7
Apply
Delete
List
DLIST
Operate
Apply
Settings
DSCALE DCUM
6/36
9/9/2015
STRUCTURAL: Chapter 2: Structural Static Analysis (UP19980818)
Solid Model
Keypoints FK
FKDELE
FKLIST
FTRAN
Finite Elem
Nodes
FDELE
FLIST
FSCALE
FCUM
Solid Model
Lines
SFL
SFLDELE SFLLIST SFTRAN SFGRAD
Solid Model
Areas
SFA
SFADELE SFALIST SFTRAN SFGRAD
Finite Elem
Nodes
SF
SFDELE
Finite Elem
Elements
SFGRAD
SFE
SFEDELE SFELIST SFSCALE SFFUN
SFBEAM
SFCUM
Solid Model
Keypoints BFK
BFKDELE BFKLIST BFTRAN -
Solid Model
Lines
BFL
BFLDELE BFLLIST BFTRAN -
Solid Model
Areas
BFA
BFADELE BFALIST BFTRAN -
Solid Model
Volumes BFV
BFVDELE BFVLIST BFTRAN -
Finite Elem
Nodes
BFDELE
Finite Elem
Elements BFE
Force
Pressure
Temperature
Fluence
Inertia
BF
SFLIST
BFLIST
SFSCALE
SFGRAD
SFCUM
BFSCALE BFCUM
BFEDELE BFELIST BFSCALE BFCUM
ACEL
OMEGA
DOMEGA
CGLOC CGOMGA
DCGOM
IRLF
Applying Loads Using the GUI
All loading operations (except List; see below) are accessed through a series of cascading menus. From the
Solution menu, you select the operation (apply, delete, etc.), then the load type (displacement, force, etc.), and then
the object to which you are applying the load (keypoint, line, node, etc.).
For example, to apply a displacement load to a line, follow this GUI path:
GUI:
http://mostreal.sk/html/guide_55/g-str/GSTR2.htm#S2.5.2.7
7/36
9/9/2015
STRUCTURAL: Chapter 2: Structural Static Analysis (UP19980818)
Main Menu>Solution>-Loads-Apply>-Structural-Displacement>On lines
Listing Loads
To list existing loads, follow this GUI path:
GUI:
Utility Menu>List>Loads>load type
Applying Loads Using TABLE Type Array Parameters
To apply loads using TABLE parameters, you use the same commands or menu paths as explained earlier in this
section. However, instead of specifying an actual value for a particular load, you specify the name of a table array
parameter.
Note-When defining loads via commands, you must enclose the table name in % symbols: %tabname%. For
example, to specify a table of force values, you would issue a command similar to the following:
f,all,fx,%ftable%
In a structural analysis, you can define a one-dimensional table that varies with respect to time (TIME). When
defining this table, enter TIME as the primary variable.
You can define a table array parameter via command or interactively. For more information on defining table array
parameters, see the APDL Programmer's Guide.
Command(s):
*DIM
GUI:
Utility Menu>Parameters>Array Parameters>Define/Edit
Verifying Boundary Conditions
If you use table array parameters to define boundary conditions, you may want to verify that the correct table and
the correct values from the table were applied. You can do so in several ways:
You can look in the Output window. If you apply tabular boundary conditions on finite element or solid
model entities, the name of the table, not the numerical value, is echoed in the Output window.
You can list boundary conditions. If you list the boundary conditions during /PREP7, table names are listed.
However, if you list boundary conditions during any of the solution or post-processing phases at a particular
entity or time point, the actual numerical value at the location or time is listed.
You can look at the graphical display. Where tabular boundary conditions were applied, the table name and
any appropriate symbols (face outlines, arrows, etc.) can be displayed using the standard ANSYS graphic
display capabilities (/PBC, /PSF, etc.), provided that table numbering is on (/PNUM,TABNAM,ON).
You can retrieve a value of a table parameter at any given combination of variables using the *STAT
http://mostreal.sk/html/guide_55/g-str/GSTR2.htm#S2.5.2.7
8/36
9/9/2015
STRUCTURAL: Chapter 2: Structural Static Analysis (UP19980818)
command (Utility Menu>List>Other> Parameters).
2.5.2.4 Load Types
Displacements (UX, UY, UZ, ROTX, ROTY, ROTZ)
These are DOF constraints usually specified at model boundaries to define rigid support points. They can also
indicate symmetry boundary conditions and points of known motion. The directions implied by the labels are in the
nodal coordinate system.
Forces (FX, FY, FZ) and moments (MX, MY, MZ)
These are concentrated loads usually specified on the model exterior. The directions implied by the labels are in the
nodal coordinate system.
Pressures (PRES)
These are surface loads, also usually applied on the model exterior. Positive values of pressure act towards the
element face (resulting in a compressive effect).
Temperatures (TEMP)
These are applied to study the effects of thermal expansion or contraction (that is, thermal stresses). The coefficient
of thermal expansion must be defined if thermal strains are to be calculated. You can read in temperatures from a
thermal analysis [LDREAD], or you can specify temperatures directly, using the BF family of commands.
Fluences (FLUE)
These are applied to study the effects of swelling (material enlargement due to neutron bombardment or other
causes) or creep. They are used only if you input a swelling or creep equation.
Gravity, spinning, etc.
These are inertia loads that affect the entire structure. Density (or mass in some form) must be defined if inertia
effects are to be included.
2.5.2.5 Specify Load Step Options
The following options are available for a static analysis:
Table 2-4 Load step options
Option
Command GUI Path
General Options
http://mostreal.sk/html/guide_55/g-str/GSTR2.htm#S2.5.2.7
9/36
9/9/2015
STRUCTURAL: Chapter 2: Structural Static Analysis (UP19980818)
Time
TIME
Main Menu>Solution>-Load Step Opts-Time/Frequenc>Time &
Time Step/Time & Substeps
Reference Temperature
TREF
Main Menu>Solution>-Load Step Opts-Other>Reference Temp
Mode Number
MODE
Main Menu>Solution>-Load Step Opts-Other>For Harmonic Ele
Number of Time Steps
NSUBST
Main Menu>Solution>-Load Step Opts-Time/Frequenc>Time &
Substeps
Size of Time Steps
DELTIM
Main Menu>Solution>-Load Step Opts-Time/Frequenc>Time &
Time Step
Stepped or Ramped
Loads
KBC
Main Menu>Solution>-Load Step Opts-Time/Frequenc>Time &
Time Step/Time & Substeps
Nonlinear Options
Automatic Time Stepping AUTOTS
Main Menu>Solution>-Load Step Opts-Time/Frequenc>Time &
Time Step/Time & Substeps
Max. No. of Equilibrium
NEQIT
Iterations
Main Menu>Solution>-Load Step Opts-Nonlinear> Equilibrium Iter
Convergence Tolerances CNVTOL
Main Menu>Solution>-Load Step Opts-Nonlinear> Convergence
Crit
Predictor-Corrector
Option
PRED
Main Menu>Solution>-Load Step Opts-Nonlinear> Predictor
Line Search Option
LNSRCH Main Menu>Solution>-Load Step Opts-Nonlinear>Line Search
Creep Criteria
CRPLIM Main Menu>Solution>-Load Step Opts-Nonlinear>Creep Criterion
Solution Termination
Options
NCNV
Main Menu>Solution>-Load Step Opts-Nonlinear>Criteria to Stop
Printed Output
OUTPR
Main Menu>Solution>-Load Step Opts-Output Ctrls>Solu Printout
Database and Results File
Main Menu>Solution>-Load Step Opts-Output Ctrls>DB/ Results
OUTRES
Output
File
Extrapolation of Results
ERESX
Main Menu>Solution>-Load Step Opts-Output Ctrls>Integration Pt
http://mostreal.sk/html/guide_55/g-str/GSTR2.htm#S2.5.2.7
10/36
9/9/2015
STRUCTURAL: Chapter 2: Structural Static Analysis (UP19980818)
2.5.2.6 General Options
General options include the following:
Time [TIME]
This option specifies time at the end of the load step. The default value is 1.0 for the first load step. For
subsequent load steps, the default is 1.0 plus the time specified for the previous load step.
Note-Although time has no physical meaning in a static analysis (except in the case of creep, viscoplasticity, or other
rate-dependent material behavior), it is used as a convenient way of referring to load steps and substeps (see
Chapter 2 of the ANSYS Basic Analysis Procedures Guide).
Reference temperature [TREF]
This option is used for thermal strain calculations. Reference temperature can be made material-dependent
with the MP,REFT command.
Mode number [MODE]
This option is used for axisymmetric harmonic elements.
2.5.2.7 Nonlinear Options
Nonlinear options are used only if nonlinearities are present (plasticity, contact elements, creep, etc.) and include the
options listed below. For more details on these options and on nonlinear analyses in general, see Chapter 8.
Number of time steps [NSUBST]
Size of time steps [DELTIM]
Stepped or ramped loads [KBC]
Note-Step-applied loads usually have valid physical significance only in rate-dependent analyses (for example,
creep, viscoplasticity).
Automatic time stepping [AUTOTS]
Maximum number of equilibrium iterations [NEQIT]
Convergence tolerances [CNVTOL]
Predictor-corrector option [PRED]
Line search option [LNSRCH]
Creep criteria [CRPLIM]
Solution termination options [NCNV]
Printed output [OUTPR]
Use this option to include any results data on the output file (Jobname.OUT).
Database and results file output [OUTRES]
This option controls the data on the results file (Jobname.RST).
http://mostreal.sk/html/guide_55/g-str/GSTR2.htm#S2.5.2.7
11/36
9/9/2015
STRUCTURAL: Chapter 2: Structural Static Analysis (UP19980818)
Extrapolation of results [ERESX]
Use this option to review element integration point results by copying them to the nodes instead of
extrapolating them (default).
Caution: By default, only 1000 results sets can be written to the results file. If this number is exceeded (based on
your OUTRES specification), the program will terminate with an error. Use the command /CONFIG,NRES to
increase the limit (see the ANSYS Basic Analysis Procedures Guide).
4. Save a back-up copy of the database to a named file. You can then retrieve your model by re-entering the
ANSYS program and issuing RESUME.
Command(s):
SAVE
GUI:
Utility Menu>File>Save as
5. Start solution calculations.
Command(s):
SOLVE
GUI:
Main Menu>Solution>-Solve-Current LS
6. Repeat steps 3 to 5 for any additional loading conditions (load steps). (Other methods for multiple load steps are
described in Chapter 2 of the ANSYS Basic Analysis Procedures Guide.)
7. Leave SOLUTION.
Command(s):
FINISH
GUI:
Close the Solution menu.
2.5.3 Review the Results
Results from a static analysis are written to the structural results file, Jobname.RST. They consist of the following
data:
Primary data:
Nodal displacements (UX, UY, UZ, ROTX, ROTY, ROTZ)
http://mostreal.sk/html/guide_55/g-str/GSTR2.htm#S2.5.2.7
12/36
9/9/2015
STRUCTURAL: Chapter 2: Structural Static Analysis (UP19980818)
Derived data:
Nodal and element stresses
Nodal and element strains
Element forces
Nodal reaction forces
etc.
2.5.3.1 Postprocessors
You can review these results using POST1, the general postprocessor, and POST26, the time-history processor.
POST1 is used to review results over the entire model at specific substeps (time-points). Some typical
POST1 operations are explained below.
POST26 is used in nonlinear static analyses to track specific result items over the applied load history. See
Chapter 8 for the use of POST26 in a nonlinear static analysis. For a complete description of all
postprocessing functions, see Chapter 4 of the ANSYS Basic Analysis Procedures Guide.
2.5.3.2 Points to Remember
To review results in POST1 or POST26, the database must contain the same model for which the solution
was calculated.
The results file (Jobname.RST) must be available.
2.5.3.3 Reviewing Results Data
1. Read in the database from the database file.
Command(s):
RESUME
GUI:
Utility Menu>File>Resume from
2. Read in the desired set of results. Identify the data set by load step and substep numbers or by time. (If you
specify a time value for which no results are available, the ANSYS program will perform linear interpolation on all
the data to calculate the results at that time.)
Command(s):
SET
GUI:
Main Menu>General Postproc>-Read Results-By Load Step
3. Perform the necessary POST1 operations. Typical static analysis POST1 operations are explained below.
http://mostreal.sk/html/guide_55/g-str/GSTR2.htm#S2.5.2.7
13/36
9/9/2015
STRUCTURAL: Chapter 2: Structural Static Analysis (UP19980818)
2.5.3.4 Option: Display Deformed Shape
Command(s):
PLDISP
GUI:
Main Menu>General Postproc>Plot Results>Deformed Shape
The KUND field on PLDISP gives you the option of overlaying the undeformed shape on the display.
2.5.3.5 Option: List Reaction Forces and Moments
Command(s):
PRRSOL
GUI:
Main Menu>General Postproc>List Results>Reaction Solu
The PRRSOL command lists reaction forces and moments at the constrained nodes.
To display reaction forces, issue /PBC,RFOR,,1 and then request a node or element display [NPLOT or
EPLOT]. (Use RMOM instead of RFOR for reaction moments.)
2.5.3.6 Option: List Nodal Forces and Moments
Command(s):
PRESOL,F (or M)
GUI:
Main Menu>General Postproc>List Results>Element Solution
You can list the sum of all nodal forces and moments for a selected set of nodes. Select a set of nodes and use this
feature to find out the total force acting on those nodes:
Command(s):
FSUM
GUI:
Main Menu>General Postproc>Nodal Calcs>Total Force Sum
You can also check the total force and total moment at each selected node. For a body in equilibrium, the total load
is zero at all nodes except where an applied load or reaction load exists.
http://mostreal.sk/html/guide_55/g-str/GSTR2.htm#S2.5.2.7
14/36
9/9/2015
STRUCTURAL: Chapter 2: Structural Static Analysis (UP19980818)
Command(s):
NFORCE
GUI:
Main Menu>General Postproc>Nodal Calcs>Sum @ Each Node
2.5.3.7 Option: Line Element Results
Command(s):
ETABLE
GUI:
Main Menu>General Postproc>Element Table>Define Table
For line elements, such as beams, spars, and pipes, use this option to gain access to derived data (stresses,
strains, etc.). Results data are identified by a combination of a label and a sequence number or component
name on the ETABLE command. See the ETABLE discussion in Chapter 5 of the ANSYS Basic Analysis
Procedures Guide for details.
2.5.3.8 Option: Error Estimation
Command(s):
PRERR
GUI:
Main Menu>General Postproc>List Results>Percent Error
For linear static analyses using solid or shell elements, use the PRERR command to list the estimated solution error
due to mesh discretization. This command calculates and lists the percent error in structural energy norm (SEPC),
which represents the error relative to a particular mesh discretization.
2.5.3.9 Option: Structural Energy Error Estimation
Command(s):
PLESOL,SERR
GUI:
Main Menu>General Postproc>Plot Results>-Contour Plot-Element Solu
Use PLESOL,SERR to contour the element-by-element structural energy error (SERR). Regions of high SERR
on the contour display are good candidates for mesh refinement. (You can activate automatic mesh refinement by
means of the ADAPT command-see the ANSYS Modeling and Meshing Guide for more information.) See
http://mostreal.sk/html/guide_55/g-str/GSTR2.htm#S2.5.2.7
15/36
9/9/2015
STRUCTURAL: Chapter 2: Structural Static Analysis (UP19980818)
Section 5.3.5, "Estimating Solution Error," in the ANSYS Basic Analysis Procedures Guide for more details about
error estimation.
2.5.3.10 Option: Contour Displays
Command(s):
PLNSOL or PLESOL
GUI:
Main Menu>General Postproc>Plot Results>-Contour Plot-Nodal Solu or Element Solu
Use these options to contour almost any result item, such as stresses (SX, SY, SZ...), strains (EPELX, EPELY,
EPELZ...), and displacements (UX, UY, UZ...).
The KUND field on PLNSOL and PLESOL gives you the option of overlaying the undeformed shape on the
display.
You can also contour element table data and line element data:
Command(s):
PLETAB, PLLS
GUI:
Main Menu>General Postproc>Element Table>Plot Element Table
Main Menu>General Postproc>Plot Results>-Contour Plot-Line Elem Res
Caution: Derived data, such as stresses and strains, are averaged at the nodes by the PLNSOL command. This
averaging results in "smeared" values at nodes where elements of different materials, different shell thicknesses, or
other discontinuities meet. To avoid the smearing effect, use selecting (described in Chapter 7 of the ANSYS Basic
Analysis Procedures Guide) to select elements of the same material, same shell thickness, etc. before issuing
PLNSOL. Alternatively, use PowerGraphics with the AVRES command (Main Menu> General
Postproc>Options for Outp) to not average results across different materials and/or different shell thicknesses.
2.5.3.11 Option: Vector Displays
Command(s):
PLVECT (vector displays), PRVECT (vector listings)
GUI:
Main Menu>General Postproc>Plot Results>-Vector Plot-Predefined
Main Menu>General Postproc>List Results>Vector Data
Vector displays (not to be confused with vector mode) are an effective way of viewing vector quantities, such as
displacement (DISP), rotation (ROT), and principal stresses (S1, S2, S3).
http://mostreal.sk/html/guide_55/g-str/GSTR2.htm#S2.5.2.7
16/36
9/9/2015
STRUCTURAL: Chapter 2: Structural Static Analysis (UP19980818)
2.5.3.12 Option: Tabular Listings
Command(s):
PRNSOL (nodal results)
PRESOL (element-by-element results)
PRRSOL (reaction data), etc.
NSORT, ESORT
GUI:
Main Menu>General Postproc>List Results>solution option
Main Menu>General Postproc>List Results>-Sorted Listing-Sort Nodes or Sort Elems
Use the NSORT and ESORT commands to sort the data before listing them.
2.5.3.13 Other Capabilities
Many other postprocessing functions-mapping results onto a path, load case combinations, etc.-are available in
POST1. See Chapter 4 of the ANSYS Basic Analysis Procedures Guide for details.
See the ANSYS Commands Reference for a discussion of the SET, PLDISP, PRRSOL, PRERR, and
PLNSOL commands.
2.6 A Sample Static Analysis (GUI Method)
In this sample analysis, you will run a static analysis of an Allen wrench.
2.6.1 Problem Description
A 10 mm allen wrench (.39 inches across the flats) is torqued by means of a 100 N (22.5 lb) force at its end. Later,
a 20 N (4.5 lb) downward force is applied at the same end, at the same time retaining the original 100 N torquing
force. The objective is to determine the stress intensity in the wrench under these two loading conditions.
2.6.2 Problem Specifications
The following dimensions are used for this problem:
Width across flats = 10 mm (0.39 in)
Configuration = hexagonal
Length of shank = 7.5 cm (2.95 in)
Length of handle = 20 cm (7.90 in)
Bend radius = 1 cm (0.40 in)
Modulus of elasticity = 2.07 x 1011 Pa (30 x 106 psi)
Applied torquing force = 100 N (22.5 lb)
Applied downward force = 20 N (4.5 lb)
http://mostreal.sk/html/guide_55/g-str/GSTR2.htm#S2.5.2.7
17/36
9/9/2015
STRUCTURAL: Chapter 2: Structural Static Analysis (UP19980818)
2.6.3 Problem Sketch
Figure 2-1 Diagram of Allen Wrench
2.6.3.1 Set the Analysis Title
1. Choose menu path Utility Menu>File>Change Title.
2. Type the text "Static Analysis of an Allen Wrench" and click on OK.
2.6.3.2 Set the System of Units
1. Click once in the lower text block of the ANSYS Input window.
2. Type the command /UNITS,SI and press ENTER. The command appears in the upper text block of the
ANSYS Input window.
3. Choose menu path Utility Menu>Parameters>Angular Units. The Angular Units for Parametric Functions
dialog box appears.
4. In the drop down menu for Units for angular parametric functions, select "Degrees DEG."
5. Click on OK.
2.6.3.3 Define Parameters
1. Choose menu path Utility Menu>Parameters>Scalar Parameters. The Scalar Parameters dialog box
appears.
2. Type the following values in the Selection field. Press ENTER at the end of each value.
Parameter
Value
Description
EXX
2.07E11
Young's modulus is 2.07E11 Pa =30E6 psi
W_HEX
.01
Width of hex across flats = .01 m = .39 in
http://mostreal.sk/html/guide_55/g-str/GSTR2.htm#S2.5.2.7
18/36
9/9/2015
STRUCTURAL: Chapter 2: Structural Static Analysis (UP19980818)
W_FLAT
W_HEX*TAN(30) Width of flat
L_SHANK
.075
Length of shank (short end) .075m = 3.0 in
L_HANDLE .2
Length of handle (long end) .2m = 7.9 in
BENDRAD .01
Bend radius .01m = .39 in
L_ELEM
Element length .0075m = .30 in
.0075
NO_D_HEX 2
Number of divisions along hex flat
TOL
Tolerance for selecting node
25E-6
Note-You can type the labels in upper case or in lower case; ANSYS will always display the labels in upper
case.
3. Click on Close.
2.6.3.4 Define the Element Types
1. Choose menu path Main Menu>Preprocessor>Element Type> Add/Edit/Delete.
2. Click on Add. The Library of Element Types dialog box appears.
3. In the scroll box on the left, click once on "Structural Solid."
4. In the scroll box on the right, click once on "Brick 8node 45."
5. Click on Apply to define it as element type 1.
6. Scroll up the list on the right to "Quad 4node 42." Click once to select it.
7. Click on OK to define Quad 4node42 as element type 2. The LIbrary of Element Types dialog box closes.
8. Click on Close in the Element Types dialog box.
2.6.3.5 Define Material Properties
1. Choose menu path Main Menu>Preprocessor>Material Props> -Constant- Isotropic. The Isotropic
Material Properties dialog box appears.
2. Click on OK to specify material number 1. Another Isotropic Material Properties dialog box appears.
3. Type the text EXX for Young's modulus. This sets Young's modulus to the parameter specified in Step 3 above.
4. Click on OK.
http://mostreal.sk/html/guide_55/g-str/GSTR2.htm#S2.5.2.7
19/36
9/9/2015
STRUCTURAL: Chapter 2: Structural Static Analysis (UP19980818)
2.6.3.6 Create Hexagonal Area as Cross-Section
1. Choose menu path Main Menu>Preprocessor>-Modeling-Create> -Areas-Polygon>By Side Length.
The Polygon by Side Length dialog box appears.
2. Enter 6 for number of sides.
3. Enter W_FLAT for length of each side.
4. Click on OK. A hexagon appears in the ANSYS Graphics window.
2.6.3.7 Create Keypoints Along a Path
1. Choose menu path Main Menu>Preprocessor>-Modeling-Create> Keypoints>In Active CS. The Create
Keypoints in Active Coordinate System dialog box appears.
2. Enter 7 for keypoint number.
3. Click on Apply to accept the default X,Y,Z location of 0,0,0.
4. Enter 8 for keypoint number.
5. Enter 0,0,-L_SHANK for the X,Y,Z location, and click on Apply.
6. Enter 9 for keypoint number.
7. Enter 0,L_HANDLE,-L_SHANK) for the X,Y,Z location, and click on OK.
2.6.3.8 Create Lines Along a Path
1. Choose menu path Utility Menu>PlotCtrls>Window Controls>Window Options. The Window Options
dialog box appears.
2. In the Location of triad drop down menu, select "At top left."
3. Click on OK.
4. Choose menu path Utility Menu>PlotCtrls>Pan/Zoom/Rotate. The Pan-Zoom-Rotate dialog box appears.
5. Click on "Iso" to generate an isometric view and click on Close.
6. Choose menu path Utility Menu>PlotCtrls>View Settings>Angle of Rotation. The Angle of Rotation dialog
box appears.
7. Enter 90 for angle in degrees.
8. In the Axis of rotation drop down menu, select "Global Cartes X."
9. Click on OK.
http://mostreal.sk/html/guide_55/g-str/GSTR2.htm#S2.5.2.7
20/36
9/9/2015
STRUCTURAL: Chapter 2: Structural Static Analysis (UP19980818)
10. Choose menu path Utility Menu>PlotCtrls>Numbering. The Plot Numbering Controls dialog box appears.
11. Click the Keypoint numbers radio button to turn keypoint numbering on.
12. Click the Line numbers radio button to turn line numbering on.
13. Click on OK.
14. Choose menu path Main Menu>Preprocessor>-Modeling-Create> -Lines-Lines>Straight Line. The
Create Straight Lines picking menu appears.
15. Click once on keypoints 4 and 1 to create a line between keypoints 1 and 4.
16. Click once on keypoints 7 and 8 to create a line between keypoints 7 and 8.
17. Click once on keypoints 8 and 9 to create a line between keypoints 8 and 9.
18. Click on OK.
2.6.3.9 Create Line from Shank to Handle
1. Choose menu path Main Menu>Preprocessor>-Modeling-Create>
-Lines-Line Fillet. The Line Fillet picking menu appears.
2. Click once on lines 8 and 9.
3. Click on OK in the picking menu. Line Fillet dialog box appears.
4. Enter BENDRAD for Fillet radius and click on OK.
2.6.3.10 Cut Hex Section
In this step, you cut the hex section into two quadrilaterals. This step is required to satisfy mapped meshing.
1. Choose menu path Utility Menu>PlotCtrls>Numbering. The Plot Numbering Controls dialog box appears.
2. Click the Keypoint numbers radio button to Off.
3. Click on OK.
4. Choose menu path Utility Menu>Plot>Areas.
5. Choose menu path Main Menu>Preprocessor>-Modeling-Operate> -Booleans-Divide>With
Options>Area by Line. The Divide Area by Line picking menu appears.
6. Click once on the shaded area, and click on OK.
7. Choose menu path Utility Menu>Plot>Lines.
8. Click once on line 7.
http://mostreal.sk/html/guide_55/g-str/GSTR2.htm#S2.5.2.7
21/36
9/9/2015
STRUCTURAL: Chapter 2: Structural Static Analysis (UP19980818)
9. Click on OK. The Divide Area by Line with Options dialog box appears. In the Subtracted lines will be drop
down menu, select Kept. Click OK.
10. Choose menu path Utility Menu>Select>Comp/Assembly>Create Component. The Create Component
dialog box appears.
11. Enter BOTAREA for component name.
12. In the Component is made of drop down menu, select "Areas."
13. Click on OK.
2.6.3.11 Set Meshing Density
1. Choose menu path Main Menu>Preprocessor>-Meshing-Size Cntrls> -Lines-Picked Lines. The Element
Size on Picked Lines picking menu appears.
2. Enter 1,2,6 in the ANSYS Input window, then press ENTER.
3. Click on OK in the picking menu. The Element Sizes on Picked Lines dialog box appears.
4. Enter NO_D_HEX for number of element divisions and click on OK.
2.6.3.12 Set Element Type for Area Mesh
In this step, set the element type to PLANE42, all quadrilaterals for the area mesh.
1. Choose menu path Main Menu>Preprocessor>-Modeling-Create> Elements>Elem Attributes. The
Element Attributes dialog box appears.
2. In the Element type number drop down menu, select 2 and click on OK.
3. Choose menu path Main Menu>Preprocessor>-Meshing-Mesher Opts. The Mesher Options dialog box
appears.
4. In the Mesher Type field, click on the Mapped radio button and then click on OK. The Set Element Shape
dialog box appears.
5. Click on OK to accept the default of Quad for 2D shape key.
6. Click on SAVE_DB on the ANSYS Toolbar.
2.6.3.13 Generate Area Mesh
In this step, generate the area mesh you will later drag.
1. Choose menu path Main Menu>Preprocessor>-Meshing-Mesh> -Areas-Mapped>3 or 4 sided. The
Mesh Areas picking box appears.
2. Click on Pick All.
http://mostreal.sk/html/guide_55/g-str/GSTR2.htm#S2.5.2.7
22/36
9/9/2015
STRUCTURAL: Chapter 2: Structural Static Analysis (UP19980818)
3. Choose menu path Utility Menu>Plot>Elements.
2.6.3.14 Drag the 2D Mesh to Produce 3D Elements
1. Choose menu path Main Menu>Preprocessor>-Modeling-Create> Elements>Elem Attributes. The
Element Attributes dialog appears.
2. In the Element type number drop down menu, select 1 and click on OK.
3. Choose menu path Main Menu>Preprocessor>-Meshing-Shape-Size Cntrls>-Global-Size. The Global
Element Sizes dialog box appears.
4. Enter L_ELEM for element edge length and click on OK.
5. Choose menu path Utility Menu>PlotCtrls>Numbering.
6. Click the Line numbers radio button..
7. Click on OK.
8. Choose menu path Utility Menu>Plot>Lines.
9. Choose menu path Main Menu>Preprocessor>-Modeling-Operate> Extrude/ Sweep>-Areas-Along
Lines. The Sweep Areas along Lines picking box appears.
10. Click on Pick All. A second picking box appears.
11. Click once on lines 8, 10, and 9 (in that order).
12. Click on OK. The 3D model appears in the ANSYS Graphics window.
13. Choose menu path Utility Menu>Plot>Elements.
2.6.3.15 Select BOTAREA Component and Delete 2D Elements
1. Choose menu path Utility Menu>Select>Comp/Assembly>Select Comp/Assembly. The Select Component
or Assembly dialog appears.
2. Click on OK to accept the default of select BOTAREA component.
3. Choose menu path Main Menu>Preprocessor>-Meshing-Clear>Areas. The Clear Areas picking menu
appears.
4. Click on Pick All.
5. Choose menu path Utility Menu>Select>Everything.
6. Choose menu path Utility Menu>Plot>Elements.
2.6.3.16 Apply Displacement Boundary Condition at End of Wrench
http://mostreal.sk/html/guide_55/g-str/GSTR2.htm#S2.5.2.7
23/36
9/9/2015
STRUCTURAL: Chapter 2: Structural Static Analysis (UP19980818)
1. Choose menu path Utility Menu>Select>Comp/Assembly>Select Comp/Assembly. The Select Component
or Assembly dialog appears.
2. Click on OK to accept the default of select BOTAREA component.
3. Choose menu path Utility Menu>Select>Entities. The Select Entities dialog box appears.
4. In the top drop down menu, select "Lines."
5. In the second drop down menu, select "Exterior."
6. Click on Apply.
7. In the top drop down menu, select "Nodes."
8. In the second drop down menu, select "Attached to."
9. Click on the "Lines, all" radio button to select it.
10. Click on OK.
11. Choose menu path Main Menu>Solution>-Loads-Apply>-Structural- Displacement>On Nodes. The
Apply U,ROT on Nodes picking menu appears.
12. Click on Pick All. The Apply U,ROT on Nodes dialog box appears.
13. In the scroll list for DOFs to be constrained, click on "ALL DOF."
14. Click on OK.
15. Choose menu path Utility Menu>Select>Entities.
16. In the top drop down menu, select "Lines."
17. Click on the "Sele All" radio button, then click on Cancel.
2.6.3.17 Display Boundary Conditions
1. Choose menu path Utility Menu>PlotCtrls>Symbols. The Symbols dialog appears.
2. Click on the "All Applied B.C.'s" radio button for Boundary condition symbol.
3. In the Surface Load Symbols drop down menu, select "Pressures."
4. In the Show pres and convect as drop down menu, select "Arrows."
5. Click on OK.
2.6.3.18 Apply Pressure on Handle
In this step, apply pressure on the handle to represent 100 N (22.5 lb) finger force.
http://mostreal.sk/html/guide_55/g-str/GSTR2.htm#S2.5.2.7
24/36
9/9/2015
STRUCTURAL: Chapter 2: Structural Static Analysis (UP19980818)
1. Choose menu path Utility Menu>Select>Entities. The Select Entities dialog appears.
2. In the top drop down menu, select "Areas."
3. In the second drop down menu, select "By Location."
4. Click on the "Y coordinates" radio button to select it.
5. Enter BENDRAD,L_HANDLE for Min,Max, and click on Apply.
6. Click on "X coordinates" to select it.
7. Click on Reselect.
8. Enter W_FLAT/2,W_FLAT for Min, Max, and click on Apply.
9. In the top drop down menu, select "Nodes."
10. In the second drop down menu, select "Attached to."
11. Click on the "Areas, all" radio button to select it.
12. Click on the "From Full" radio button to select it.
13. Click on Apply.
14. In the second drop down menu, select "By Location."
15. Click on the "Y coordinates" radio button to select it.
16. Click on the "Reselect" radio button.
17. Enter L_HANDLE+TOL,L_HANDLE-(3.0*L_ELEM)-TOL for Min,Max.
18. Click on OK.
19. Choose menu path Utility Menu>Parameters>Get Scalar Data. The Get Scalar Data dialog box appears.
20. In the scroll box on the left, scroll to "Model Data" and select it.
21. In the scroll box on the right, scroll to "For selected set" and select it.
22. Click on OK. The Get Data for Selected Entity Set dialog box appears.
23. Enter "minyval" for the name of the parameter to be defined.
24. In the scroll box on the left, click once on "Current node set" to select it.
25. In the scroll box on the right, click once on "Min Y coordinate" to select it.
26. Click on Apply.
http://mostreal.sk/html/guide_55/g-str/GSTR2.htm#S2.5.2.7
25/36
9/9/2015
STRUCTURAL: Chapter 2: Structural Static Analysis (UP19980818)
27. Click on OK again to select the default settings. The Get Data for Selected Entity Set dialog box appears.
28. Enter "maxyval" for the name of the parameter to be defined.
29. In the scroll box on the left, click once on "Current node set" to select it.
30. In the scroll box on the right, click once on "Max Y coordinate" to select it.
31. Click on OK.
32. Choose menu path Utility Menu>Parameters>Scalar Parameters. The Scalar Parameters dialog box
appears.
33. Type the text PTORQ=100/(W_HEX*(MAXYVAL-MINYVAL)) in the selection text box and press
ENTER.
34. Click on Close.
35. Choose menu path Main Menu>Solution>-Loads-Apply>-Structural- Pressure>On Nodes. The Apply
PRES on Nodes picking menu appears.
36. Click on Pick All. The Apply PRES on Nodes dialog box appears.
37. Enter PTORQ for pressure value and click on OK.
38. Choose menu path Utility Menu>Select>Everything.
39. Choose menu path Utility Menu>Plot>Nodes.
2.6.3.19 Write the First Load Step
1. Choose menu path Main Menu>Solution>Write LS File. The Write Load Step File dialog appears.
2. Enter 1 for load step file number n.
3. Click on OK.
2.6.3.20 Define Downward Pressure
In this step, you define the downward pressure on top of the handle, representing 20N (4.5 lb) of force.
1. Choose menu path Utility Menu>Parameters>Scalar Parameters. The Scalar Parameters dialog box
appears.
2. Type the text PDOWN=20/(W_FLAT*(MAXYVAL-MINYVAL)) in the selection text box and press carriage
return.
3. Click on Close.
4. Choose menu path Utility Menu>Select>Entities. The Select Entities dialog appears.
http://mostreal.sk/html/guide_55/g-str/GSTR2.htm#S2.5.2.7
26/36
9/9/2015
STRUCTURAL: Chapter 2: Structural Static Analysis (UP19980818)
5. In the top drop down menu, select "Areas."
6. In the second drop down menu, select "By Location."
7. Click on the "Z coordinates" radio button to select it.
8. Click on the "From Full" radio button to select it.
9. Enter -(L_SHANK+(W_HEX/2)) for Min,Max.
10. Click on Apply.
11. In the top drop down menu, select "Nodes."
12. In the second drop down menu, select "Attached to."
13. Click on the Areas, all radio button to select it, and click on Apply.
14. In the second drop down menu, select "By Location."
15. Click on the "Y coordinates" radio button to select it.
16. Click on the "Reselect" radio button.
17. Enter L_HANDLE+TOL,L_HANDLE-(3.0*L_ELEM)-TOL for Min,Max.
18. Click on OK.
19. Choose menu path Main Menu>Solution>-Loads-Apply>-Structural- Pressure>On Nodes. The Apply
PRES on Nodes picking menu appears.
20. Click on Pick All. The Apply PRES on Nodes dialog box appears.
21. Enter PDOWN for Pressure value and click on OK.
22. Choose menu path Utility Menu>Select>Everything.
23. Choose menu path Utility Menu>Plot>Nodes.
2.6.3.21 Write Second Load Step
1. Choose menu path Main Menu>Solution>Write LS File. The Write Load Step File dialog box appears.
2. Enter 2 for Load step file number n, and click on OK.
3. Click on SAVE_DB on the ANSYS Toolbar.
2.6.3.22 Solve from Load Step Files
1. Choose menu path Main Menu>Solution>-Solve-From LS File. The Solve Load Step Files dialog box
appears.
http://mostreal.sk/html/guide_55/g-str/GSTR2.htm#S2.5.2.7
27/36
9/9/2015
STRUCTURAL: Chapter 2: Structural Static Analysis (UP19980818)
2. Enter 1 for Starting LS file number.
3. Enter 2 for Ending LS file number, and click on OK.
4. Click on the Close button after the Solution is done window appears.
2.6.3.23 Read First Load Step and Review Results
1. Choose menu path Main Menu>General Postproc>-Read Results-First Set.
2. Choose menu path Main Menu>General Postproc>List Results> Reaction Solu. The List Reaction
Solution dialog box appears.
3. Click on OK to accept the default of All Items.
4. Review the information in the status window, and click on Close.
5. Choose menu path Utility Menu>PlotCtrls>Symbols. The Symbols dialog box appears.
6. Click on the "None" radio button for Boundary condition symbol, and click on OK.
7. Choose menu path Utility Menu>PlotCtrls>Style>Edge Options. The Edge Options dialog box appears.
8. In the Element outlines for non-contour/contour plots, select "Edge only/All."
9. Click on OK.
10. Choose menu path Main Menu>General Postproc>Plot Results> Deformed Shape. The Plot Deformed
Shape dialog box appears.
11. Click on the "Def + undeformed" radio button and click on OK.
12. Choose menu path Utility Menu>PlotCtrls>Save Plot Ctrls. The Save Plot Controls dialog box appears.
13. Type "pldisp.gsa" in the Selection box, and click on OK.
14. Choose menu path Utility Menu>PlotCtrls>View Settings>Angle of Rotation. The Angle of Rotation
dialog box appears.
15. Enter 120 for Angle in degrees.
16. In the Relative/absolute drop down menu, select "Relative angle."
17. In the Axis of rotation drop down menu, select "Global Cartes Y."
18. Click on OK.
19. Choose menu path Main Menu>General Postproc>Plot Results> -Contour Plot-Nodal Solu. The
Contour Nodal Solution Data dialog box appears.
20. In the scroll box on the left, click on "Stress." In the scroll box on the right, click on"Intensity SINT."
http://mostreal.sk/html/guide_55/g-str/GSTR2.htm#S2.5.2.7
28/36
9/9/2015
STRUCTURAL: Chapter 2: Structural Static Analysis (UP19980818)
21. Click on OK.
22. Choose menu path Utility Menu>PlotCtrls>Save Plot Ctrls. The Save Plot Controls dialog box appears.
23. Type "plnsol.gsa" in the Selection box, and click on OK.
2.6.3.24 Read the Next Load Step and Review Results
1. Choose menu path Main Menu>General Postproc>-Read Results-Next Set.
2. Choose menu path Main Menu>General Postproc>List Results>Reaction Solu. The List Reaction
Solution dialog box appears.
3. Click on OK to accept the default of All Items.
4. Review the information in the status window, and click on Close.
5. Choose menu path Utility Menu>PlotCtrls>Restore Plot Ctrls.
6. Type "pldisp.gsa" in the Selection box, and click on OK.
7. Choose menu path Main Menu>General Postproc>Plot Results> Deformed Shape. The Plot Deformed
Shape dialog box appears.
8. Click on the "Def + undeformed" radio button and click on OK.
9. Choose menu path Utility Menu>PlotCtrls>Restore Plot Ctrls.
10. Type "plnsol.gsa" in the Selection box, and click on OK.
11. Choose menu path Main Menu>General Postproc>Plot Results> -Contour Plot-Nodal Solu. The
Contour Nodal Solution Data dialog box appears.
12. In the scroll box on the left, click on "Stress." In the scroll box on the right, scroll to "Intensity SINT" and select
it.
13. Click on OK.
2.6.3.25 Zoom in on Cross-Section
1. Choose menu path Utility Menu>WorkPlane>Offset WP by Increments. The Offset WP tool box appears.
2. Enter 0,0,-0.067 for X,Y,Z Offsets and click on OK.
3. Choose menu path Utility Menu>PlotCtrls>Style>Hidden-Line Options. The Hidden Line Options dialog
box appears.
4. In the drop down menu for Type of Plot, select "Capped hidden."
5. In the drop down menu for Cutting plane is, select "Working plane."
http://mostreal.sk/html/guide_55/g-str/GSTR2.htm#S2.5.2.7
29/36
9/9/2015
STRUCTURAL: Chapter 2: Structural Static Analysis (UP19980818)
6. Click on OK.
7. Choose menu path Utility Menu>PlotCtrls>Pan-Zoom-Rotate. The Pan-Zoom-Rotate tool box appears.
8. Click on "WP."
9. Drag the Rate slider bar to 10.
10. Click on the large round dot three times to zoom in on the cross section.
2.6.3.26 Exit ANSYS
1. Choose QUIT from the ANSYS Toolbar.
2. Choose Quit-No Save!
3. Click on OK.
2.7 A Sample Static Analysis (Command or Batch
Method)
You can perform the example static analysis of an Allen wrench using the ANSYS commands shown below instead
of GUI choices. Items prefaced with an exclamation point (!) are comments.
/FILNAME,pm02 ! Jobname to use for all subsequent files
/TITLE,Static analysis of an Allen wrench
/UNITS,SI
! Reminder that the SI system of units is used
/SHOW ! Specify graphics driver for interactive run, for batch run plots
are written
to pm02.grph
! Define parameters for future use
EXX=2.07E11
! Young's modulus (2.07E11 Pa = 30E6 psi)
W_HEX=.01
! Width of hex across flats (.01m=.39in)
*AFUN,DEG
! Units for angular parametric functions
W_FLAT=W_HEX*TAN(30)
! Width of flat
L_SHANK=.075
! Length of shank (short end) (.075m=3.0in)
L_HANDLE=.2
! Length of handle (long end) (.2m=7.9 in)
BENDRAD=.01
! Bend radius of Allen wrench (.01m=.39 in)
L_ELEM=.0075
! Element length (.0075 m = .30 in)
NO_D_HEX=2
! Number of divisions on hex flat
TOL=25E-6
! Tolerance for selecting nodes (25e-6 m = .001 in)
/PREP7
ET,1,SOLID45
! Eight-node brick element
ET,2,PLANE42
! Four-node quadrilateral (for area mesh)
MP,EX,1,EXX
! Young's modulus for material 1
RPOLY,6,W_FLAT ! Hexagonal area
K,7
! Keypoint at (0,0,0)
K,8,,,-L_SHANK ! Keypoint at shank-handle intersection
K,9,,L_HANDLE,-L_SHANK ! Keypoint at end of handle
http://mostreal.sk/html/guide_55/g-str/GSTR2.htm#S2.5.2.7
30/36
9/9/2015
STRUCTURAL: Chapter 2: Structural Static Analysis (UP19980818)
L,4,1 ! Line through middle of hex shape
L,7,8 ! Line along middle of shank
L,8,9 ! Line along handle
LFILLT,8,9,BENDRAD
! Line along bend radius between shank and handle
/VIEW,,1,1,1
! Isometric view in window 1
/ANGLE,,90,XM ! Rotates model 90 degrees about X
/PNUM,LINE,1
! Line numbers turned on
LPLOT
/PNUM,LINE,0
! Line numbers off
L,1,4 ! Hex section is cut into two quadrilaterals
ASBL,1,7,,,KEEP ! to satisfy mapped meshing requirements for bricks
CM,BOTAREA,AREA ! Component name BOTAREA for the two areas
! Generate area mesh for later drag
LESIZE,1,,,NO_D_HEX
! Number of divisions along line 1
LESIZE,2,,,NO_D_HEX
LESIZE,6,,,NO_D_HEX
TYPE,2 ! PLANE42 elements to be meshed first
MSHAPE,0,2D
! Mapped quad mesh
MSHKEY,1
SAVE
! Save database before meshing
AMESH,ALL
/TITLE,Meshed hex wrench end to be used in vdrag
EPLOT
! Now drag the 2-D mesh to produce 3-D elements
TYPE,1 ! Type pointer set to SOLID45
ESIZE,L_ELEM
! Element size
VDRAG,2,3,,,,,8,10,9
! Drag operation to create 3-D mesh
/TYPE,,HIDP
! Precise hidden line display
/TITLE,Meshed hex wrench
EPLOT
CMSEL,,BOTAREA ! Select BOTAREA component and
ACLEAR,ALL
!
delete the 2-D elements
ASEL,ALL
FINISH
! Apply loads and obtain the solution
/SOLU
ANTYPE,STATIC ! Static analysis (default)
/TITLE,Allen wrench -- Load step 1
! First fix all nodes around bottom of shank
CMSEL,,BOTAREA ! Bottom areas of shank
LSEL,,EXT
! Exterior lines of those areas
NSLL,,1 ! Nodes on those lines
D,ALL,ALL
! Displacement constraints
LSEL,ALL
/PBC,U,,1
! Displacement symbols turned on
/TITLE,Boundary conditions on end of wrench
NPLOT
!Now apply pressure on handle to represent 100-N (22.5-lb) finger force
http://mostreal.sk/html/guide_55/g-str/GSTR2.htm#S2.5.2.7
31/36
9/9/2015
STRUCTURAL: Chapter 2: Structural Static Analysis (UP19980818)
ASEL,,LOC,Y,BENDRAD,L_HANDLE
! Areas on handle
ASEL,R,LOC,X,W_FLAT/2,W_FLAT
! Two areas on one side of handle...
NSLA,,1
! ...and all corresponding nodes
NSEL,R,LOC,Y,L_HANDLE+TOL,L_HANDLE-(3.0*L_ELEM)-TOL
! Reselects nodes at back end of
handle (3
element lengths)
*GET,MINYVAL,NODE,,MNLOC,Y
! Get minimum Y value of selected nodes
*GET,MAXYVAL,NODE,,MXLOC,Y
! Get maximum Y value of selected nodes
PTORQ=100/(W_HEX*(MAXYVAL-MINYVAL))
! Pressure equivalent to 100 N
SF,ALL,PRES,PTORQ
! PTORQ pressure on all selected nodes
ALLSEL
! Restores full set of all entities
/PSF,PRES,,2
! Pressure symbols turned on
/TITLE,Boundary conditions on wrench for load step 1
NPLOT
LSWRITE
! Writes first load step
/TITLE, Allen wrench -- load step 2
! Downward pressure on top of handle, representing 20-N (4.5 -lb) force
PDOWN=20/(W_FLAT*(MAXYVAL-MINYVAL))
ASEL,,LOC,Z,-(L_SHANK+(W_HEX/2))
! Area on top flat of handle...
NSLA,,1
! ...and all corresponding nodes
NSEL,R,LOC,Y,L_HANDLE+TOL,L_HANDLE-(3.0*L_ELEM)-TOL
! Reselects nodes at back end of
handle (3
element lengths)
SF,ALL,PRES,PDOWN
! PDOWN pressure at all selected nodes
ALLSEL
/TITLE,Boundary conditions on wrench for load step 2
NPLOT
LSWRITE ! Writes second load step
SAVE
! Save database before solution!
LSSOLVE,1,2
! Initiates solution for load step files 1 and 2
FINISH
!Review the results
/POST1
SET,1 ! Reads load step 1 results
PRRSOL ! Reaction solution listing
/PBC,DEFA
! No BC symbols
/PSF,DEFA
! No surface load symbols
/EDGE,,1
! Edges only, no interior element outlines
/TITLE,Deformed allen wrench caused by torque
PLDISP,2
! Deformed shape overlaid with undeformed edge plot
/GSAVE,pldisp,gsav
! Saves graphics specifications on pldisp.gsav
/PLOPTS,INFO,ON ! Turns on entire legend column
/PLOPTS,LEG1,OFF
! Turns off legend header
/ANGLE,,120,YM,1
! Additional rotation about model Y (to see high stress areas)
/TITLE,Stress intensity contours caused by torque
PLNSOL,S,INT
! Stress intensity contours
/GSAVE,plnsol,gsav
! Saves graphics specifications to plnsol.gsav
SET,2 ! Reads load step 2 results
PRRSOL ! Reaction solution listing
/GRESUME,pldisp,gsav
! Resumes graphics specifications from pldisp.gsav
/TITLE,Deformed allen wrench caused by torque and force
PLDISP,2
/GRESUME,plnsol,gsav
! Resumes graphics specifications from plnsol.gsav
/TITLE,Stress intensity contours caused by torque and force
http://mostreal.sk/html/guide_55/g-str/GSTR2.htm#S2.5.2.7
32/36
9/9/2015
STRUCTURAL: Chapter 2: Structural Static Analysis (UP19980818)
PLNSOL,S,INT
WPOF,,,-0.067 ! Offset the working plance for cross-section view
/TYPE,1,5
! Capped hidden display
/CPLANE,1
! Cutting plane defined to use the WP
/VIEW, 1 ,WP
! View will be normal to the WP
/DIST,1,.01
! Zoom in on the cross section
/TITLE,Cross section of the allen wrench under torque and force loading
PLNSOL,S,INT
FINISH
/EXIT,ALL
2.8 Where to Find Other Examples
Several ANSYS publications, particularly the ANSYS Verification Manual and the ANSYS Tutorials, describe
additional structural static analyses.
The ANSYS Verification Manual consists of test case analyses demonstrating the analysis capabilities of the
ANSYS family of products. While these test cases demonstrate solutions to realistic analysis problems, the ANSYS
Verification Manual does not present them as step-by-step examples with lengthy data input instructions and
printouts. However, most ANSYS users who have at least limited finite element experience should be able to fill in
the missing details by reviewing each test case's finite element model and input data with accompanying comments.
The following list shows you some of the structural static analysis test cases that the ANSYS Verification Manual
includes:
VM1 Statically Indeterminate Reaction Force Analysis
VM2 Beam Stresses and Deflections
VM4 Deflection of a Hinged Support
VM11 Residual Stress Problem
VM12 Combined Bending and Torsion
VM13 Cylindrical Shell Under Pressure
VM16 Bending of a Solid Beam
VM18 Out-of-plane Bending of a Curved Bar
VM20 Cylindrical Membrane Under Pressure
VM25 Stresses in a Long Cylinder
VM29 Friction on a Support Block
VM31 Cable Supporting Hanging Loads
VM36 Limit Moment Analysis
http://mostreal.sk/html/guide_55/g-str/GSTR2.htm#S2.5.2.7
33/36
9/9/2015
STRUCTURAL: Chapter 2: Structural Static Analysis (UP19980818)
VM39 Bending of a Circular Plate with a Center Hole
VM41 Small Deflection of a Rigid Beam
VM44 Bending of an Axisymmetric Thin Pipe Under Gravity Loading
VM53 Vibration of a String Under Tension
VM59 Lateral Vibration of an Axially Loaded Bar
VM63 Static Hertz Contact Problem
VM78 Transverse Shear Stresses in a Cantilever Beam
VM82 Simply Supported Laminated Plate Under Pressure
VM127 Buckling of a Bar with Hinged Ends
VM135 Bending of a Beam on an Elastic Foundation
VM141 Diametric Compression of a Disk
VM148 Bending of a Parabolic Beam
VM183 Harmonic Response of a Spring-Mass System
VM199 Viscoplastic Analysis of a Body Undergoing Shear Deformation
2.9 Calculating Inertia Relief
2.9.1 Inertia Relief
You can use a static analysis to perform inertia relief calculations, which calculate the accelerations that will
counter-balance the applied loads. You can think of inertia relief as an equivalent free-body analysis. Issue this
command before SOLVE as part of the inertia load commands.
Your model should meet the following requirements:
The model should not contain axisymmetric elements, substructures, or nonlinearities. Models with a mixture
of 2-D and 3-D element types are not recommended.
The effects of offsets and tapering are ignored for beam elements (BEAM23, BEAM24, BEAM44, and
BEAM54) as well as for layered elements (SHELL91, SHELL99, and SOLID46). The effects of
unsymmetrical layups for layered elements are also ignored. (Breaking up each tapered element into several
elements will give a more accurate solution.)
Data required for mass calculations (such as density) must be specified.
Specify only the minimum number of displacement constraints-those required to prevent rigid-body motion.
Three constraints (or fewer, depending on the element type) are necessary for 2-D models and six (or fewer)
http://mostreal.sk/html/guide_55/g-str/GSTR2.htm#S2.5.2.7
34/36
9/9/2015
STRUCTURAL: Chapter 2: Structural Static Analysis (UP19980818)
are necessary for 3-D models. Additional constraints, such as those required to impose symmetry conditions,
are permitted, but check for zero reaction forces at all the constraints to make sure that the model is not
overconstrained for inertia relief.
The loads for which inertia relief calculations are desired should be applied.
Command(s):
IRLF,1
GUI:
Main Menu>Solution>-Load Step Opts-Other>Inertia Relief
2.9.2 Inertia Relief Output
Use the IRLIST command to print the output from inertia relief calculations. This output consists of the translational
and rotational accelerations required to balance the applied loads and can be used by other programs to perform
kinematics studies. The summary listing of mass and moments of inertia (produced during solution) is accurate, not
approximate. The reaction forces at the constraints will be zero because the calculated inertia forces balance the
applied forces.
Command(s):
IRLIST
GUI:
No GUI equivalent.
2.9.3 Partial Inertia Relief Calculations
You can also do a partial inertia relief calculation. Use the partial solution method [PSOLVE], as shown in the
command input below:
/PREP7
...
...
MP,DENS,...
...
...
FINISH
! Generate model, define density
/SOLU
D,... ! Specify only minimum no. of constraints
F,... ! Other loads
SF,...
OUTPR,ALL,ALL ! Activates printout of all items
IRLF,1 ! Can also be set to -1 for precise mass and
! load summary only, no inertia relief
PSOLVE,ELFORM ! Calculates element matrices
PSOLVE,ELPREP ! Modifies element matrices and calculates
http://mostreal.sk/html/guide_55/g-str/GSTR2.htm#S2.5.2.7
35/36
9/9/2015
STRUCTURAL: Chapter 2: Structural Static Analysis (UP19980818)
! inertia relief terms
IRLIST ! Lists the mass summary and total load summary tables
FINISH
See the ANSYS Commands Reference for a discussion of the OUTPR, IRLF, IRLIST, and PSOLVE
commands.
2.9.4 Using a Macro
If you need to do inertia relief calculations frequently, you can write a macro containing the above commands.
Macros are described in the APDL Programmer's Guide.
Go to the beginning of this chapter
http://mostreal.sk/html/guide_55/g-str/GSTR2.htm#S2.5.2.7
36/36
Das könnte Ihnen auch gefallen
- Advanced Opensees Algorithms, Volume 1: Probability Analysis Of High Pier Cable-Stayed Bridge Under Multiple-Support Excitations, And LiquefactionVon EverandAdvanced Opensees Algorithms, Volume 1: Probability Analysis Of High Pier Cable-Stayed Bridge Under Multiple-Support Excitations, And LiquefactionNoch keine Bewertungen
- STRUCTURAL - Chapter 14 - Explicit Dynamics Analysis (UP19980818)Dokument26 SeitenSTRUCTURAL - Chapter 14 - Explicit Dynamics Analysis (UP19980818)Rory Cristian Cordero RojoNoch keine Bewertungen
- STAAD - Pro Advanced Analysis ModuleDokument2 SeitenSTAAD - Pro Advanced Analysis Modulexio maraNoch keine Bewertungen
- Stability and Indeterminacy100Dokument6 SeitenStability and Indeterminacy100Sarah SullivanNoch keine Bewertungen
- Model Analysis of Plane Structures: The Commonwealth and International Library: Structures and Solid Body Mechanics DivisionVon EverandModel Analysis of Plane Structures: The Commonwealth and International Library: Structures and Solid Body Mechanics DivisionNoch keine Bewertungen
- CVL312 Lecture 1Dokument22 SeitenCVL312 Lecture 1Jay100% (1)
- Advantages of GabionsDokument8 SeitenAdvantages of GabionsAnkur DesaiNoch keine Bewertungen
- Structural Notes PDFDokument40 SeitenStructural Notes PDFEnrico luis EscobarNoch keine Bewertungen
- Staad Result Pass or Fail 1Dokument136 SeitenStaad Result Pass or Fail 1Renzo Ray M. OlivarNoch keine Bewertungen
- Thermal Stress ExamplesDokument10 SeitenThermal Stress ExamplesVishal V BhagwatNoch keine Bewertungen
- Center of Gravity Vs Center of MassDokument25 SeitenCenter of Gravity Vs Center of Massguptafamily1992Noch keine Bewertungen
- 13 271 147400929156 58 PDFDokument4 Seiten13 271 147400929156 58 PDFmujeebNoch keine Bewertungen
- Numerical Analysis and Design of Tall Building Under Wind LoadsDokument196 SeitenNumerical Analysis and Design of Tall Building Under Wind LoadsIbrahim MohamedNoch keine Bewertungen
- Ultimate Strength Design USD of BeamDokument15 SeitenUltimate Strength Design USD of BeamJohn Carl Salas100% (1)
- Staad OutputDokument7 SeitenStaad OutputRobbyTeresaNoch keine Bewertungen
- 13 ZA DC F 83 RC Structural Design Review ChecklistDokument2 Seiten13 ZA DC F 83 RC Structural Design Review ChecklistMohammed AminNoch keine Bewertungen
- Thursday, August 06, 2020, 02:29 PM: Page 1 of 135 C:/Users/Rose/Desktop/work/Structure1.anlDokument135 SeitenThursday, August 06, 2020, 02:29 PM: Page 1 of 135 C:/Users/Rose/Desktop/work/Structure1.anlKamille Anne GabaynoNoch keine Bewertungen
- Anna University Wind and CycloneDokument12 SeitenAnna University Wind and CycloneAbinaya FoundationsNoch keine Bewertungen
- On Finite Element Analysis of Nonlinear Consolidation by Himawan SupangkatDokument88 SeitenOn Finite Element Analysis of Nonlinear Consolidation by Himawan Supangkatde_wightNoch keine Bewertungen
- 1000 The Stiffness MethodDokument23 Seiten1000 The Stiffness MethodSarah Sullivan100% (1)
- Saturday, January 12, 2013, 10:13 AMDokument24 SeitenSaturday, January 12, 2013, 10:13 AMgago_1983Noch keine Bewertungen
- Lichtgitter GRP ManualDokument68 SeitenLichtgitter GRP ManualGeorgi KalchevNoch keine Bewertungen
- Laboratory Course Report CE660: Cad in Structural EngineeringDokument35 SeitenLaboratory Course Report CE660: Cad in Structural EngineeringSantosh YelagandulaNoch keine Bewertungen
- T00 MasterFrame Getting Started Tutorial PDFDokument36 SeitenT00 MasterFrame Getting Started Tutorial PDFJEMAYERNoch keine Bewertungen
- EV302 2 Flexibility MethodDokument8 SeitenEV302 2 Flexibility MethodMoses HonNoch keine Bewertungen
- Modeling Building 1. Open STAAD - Pro Select New Project. Open Structure WizardDokument15 SeitenModeling Building 1. Open STAAD - Pro Select New Project. Open Structure WizardashokNoch keine Bewertungen
- Solving Indeterminate Structures - CompatibilityDokument24 SeitenSolving Indeterminate Structures - CompatibilityY SAHITHNoch keine Bewertungen
- Errata 1 ASCE 7-10 Table 4-11Dokument4 SeitenErrata 1 ASCE 7-10 Table 4-11Ali AlomyNoch keine Bewertungen
- Distribution ChamberDokument113 SeitenDistribution ChamberBabin SaseendranNoch keine Bewertungen
- Structural DesignDokument25 SeitenStructural DesignkozmologNoch keine Bewertungen
- M64a Superstructure Main Building Rev ADokument13.220 SeitenM64a Superstructure Main Building Rev AShajith Hussain100% (1)
- Unistrut CatalogDokument12 SeitenUnistrut CatalogElia Nugraha AdiNoch keine Bewertungen
- Master Series Student InstallationDokument6 SeitenMaster Series Student InstallationekaNoch keine Bewertungen
- Filter Annexe 1.anlDokument181 SeitenFilter Annexe 1.anlBabin SaseendranNoch keine Bewertungen
- Buckling of Column: Saifulnizan JamianDokument24 SeitenBuckling of Column: Saifulnizan JamianNazhan HaziqNoch keine Bewertungen
- Part3 T03 MasterPort Getting Started TutorialDokument47 SeitenPart3 T03 MasterPort Getting Started TutorialcblerNoch keine Bewertungen
- Comparative Study On Dynamic Analysis of Irregular Building With Shear WallsDokument9 SeitenComparative Study On Dynamic Analysis of Irregular Building With Shear WallsKyle NewmanNoch keine Bewertungen
- SAP2000 - Problem 6-008Dokument18 SeitenSAP2000 - Problem 6-008BlaKy2Noch keine Bewertungen
- Slab Designing (S2) Ref. Calculations Output Specification: y X y XDokument7 SeitenSlab Designing (S2) Ref. Calculations Output Specification: y X y XadeebNoch keine Bewertungen
- Welding DesignDokument11 SeitenWelding DesignSanjay KharareNoch keine Bewertungen
- Member Stability CheckDokument3 SeitenMember Stability CheckdamindaNoch keine Bewertungen
- The Best Ways To Calculate Wind Load - WikiHowDokument5 SeitenThe Best Ways To Calculate Wind Load - WikiHowsreedharNoch keine Bewertungen
- Staad Editor Seismic Analysis of Building As Per Is CodeDokument4 SeitenStaad Editor Seismic Analysis of Building As Per Is CodeChetan B ArkasaliNoch keine Bewertungen
- Analysis of Braced Frame Tall BuildingDokument27 SeitenAnalysis of Braced Frame Tall BuildingAfzal WaseemNoch keine Bewertungen
- Resistance of Members To Flexural Buckling According To Eurocode 3Dokument95 SeitenResistance of Members To Flexural Buckling According To Eurocode 3venkatasrikanthNoch keine Bewertungen
- Steel Plate Gate DesignDokument5 SeitenSteel Plate Gate DesignvsnsfbNoch keine Bewertungen
- Treatment of Shear WallsDokument8 SeitenTreatment of Shear Wallsakash kumarNoch keine Bewertungen
- Www.sefindia.orgDokument372 SeitenWww.sefindia.orgRahul KolateNoch keine Bewertungen
- Chapter6 StiffnessMethodDokument11 SeitenChapter6 StiffnessMethodkaranfilhasanNoch keine Bewertungen
- Earthquake Resistant Design of Steel StructuresDokument12 SeitenEarthquake Resistant Design of Steel StructuresFranklin GarciaNoch keine Bewertungen
- Staad ExamplesDokument40 SeitenStaad ExamplesGautam PaulNoch keine Bewertungen
- A Brief Overview of 2 Order (Or P-Delta) Analysis: ObjectiveDokument8 SeitenA Brief Overview of 2 Order (Or P-Delta) Analysis: Objectiveanimesh91Noch keine Bewertungen
- QES PEVC-ENG262 - Checklist For Tower Foundation Design & DrawingDokument2 SeitenQES PEVC-ENG262 - Checklist For Tower Foundation Design & DrawingRupesh KhandekarNoch keine Bewertungen
- Advanced Analysis Module FeaturesDokument2 SeitenAdvanced Analysis Module FeaturesAnonymous ZMLlQvBopNoch keine Bewertungen
- Bahan Ansys DikaDokument152 SeitenBahan Ansys DikaRandika SudarmaNoch keine Bewertungen
- Buckling AnalysisDokument16 SeitenBuckling Analysisbc_praveenkumarNoch keine Bewertungen
- Department of Mechanical Engineering: Laboratory ManualDokument52 SeitenDepartment of Mechanical Engineering: Laboratory ManualMECHANICAL SMCETNoch keine Bewertungen
- Natural Philosophy: Journal of Applied MechanicsDokument1 SeiteNatural Philosophy: Journal of Applied MechanicsRory Cristian Cordero RojoNoch keine Bewertungen
- 0 BF 6Dokument140 Seiten0 BF 6Rory Cristian Cordero RojoNoch keine Bewertungen
- Stress-Strain Modelfor Grade275 Reinforcingsteel With Cyclic LoadingDokument9 SeitenStress-Strain Modelfor Grade275 Reinforcingsteel With Cyclic LoadingRory Cristian Cordero RojoNoch keine Bewertungen
- 2011-09-21 SyllabusDokument8 Seiten2011-09-21 SyllabusRory Cristian Cordero RojoNoch keine Bewertungen
- Jodai Akira 201311 MASc Thesis PDFDokument102 SeitenJodai Akira 201311 MASc Thesis PDFRory Cristian Cordero RojoNoch keine Bewertungen
- 2011-10-12 Assignment 3Dokument2 Seiten2011-10-12 Assignment 3Rory Cristian Cordero RojoNoch keine Bewertungen
- T000882 PDFDokument105 SeitenT000882 PDFRory Cristian Cordero RojoNoch keine Bewertungen
- 剪力墙 PDFDokument20 Seiten剪力墙 PDFRory Cristian Cordero RojoNoch keine Bewertungen
- Assignment # 4: TasksDokument1 SeiteAssignment # 4: TasksRory Cristian Cordero RojoNoch keine Bewertungen
- 2011-10-05 Example Using Response 2000Dokument1 Seite2011-10-05 Example Using Response 2000Rory Cristian Cordero Rojo0% (1)
- Behaviour & Numerical Modelling of Reinforced Concrete StructuresDokument15 SeitenBehaviour & Numerical Modelling of Reinforced Concrete StructuresRory Cristian Cordero RojoNoch keine Bewertungen
- RegressãoDokument3 SeitenRegressãoRory Cristian Cordero RojoNoch keine Bewertungen
- Analysis of The Fracture of Steel Reinforcing Bars Under Low Cycle Fatigue 0974 8369 1000285Dokument3 SeitenAnalysis of The Fracture of Steel Reinforcing Bars Under Low Cycle Fatigue 0974 8369 1000285Rory Cristian Cordero RojoNoch keine Bewertungen
- Los Angeles Tall Buildings Structural Design Council ANNUAL MEETING, Los Angeles, CA, May 2007Dokument15 SeitenLos Angeles Tall Buildings Structural Design Council ANNUAL MEETING, Los Angeles, CA, May 2007Rory Cristian Cordero RojoNoch keine Bewertungen
- Self Study Guide/Certification Test Preparation: GetrefmDokument27 SeitenSelf Study Guide/Certification Test Preparation: GetrefmRory Cristian Cordero RojoNoch keine Bewertungen
- HSCConfinementModel - Saatcioglu y Razvi (1992)Dokument10 SeitenHSCConfinementModel - Saatcioglu y Razvi (1992)Rory Cristian Cordero Rojo100% (1)
- 10NCEE 000805 EDefenseRCPT TunaetalDokument12 Seiten10NCEE 000805 EDefenseRCPT TunaetalRory Cristian Cordero RojoNoch keine Bewertungen
- Modeling of Squat Structural Walls Controlled by Shear: ArticleDokument11 SeitenModeling of Squat Structural Walls Controlled by Shear: ArticleRory Cristian Cordero RojoNoch keine Bewertungen
- High and Low Cycle Fatigue Performance Comparison Between Micro-Alloyed and TMT RebarDokument11 SeitenHigh and Low Cycle Fatigue Performance Comparison Between Micro-Alloyed and TMT RebarRory Cristian Cordero RojoNoch keine Bewertungen
- 207 210 Met 54 1Dokument4 Seiten207 210 Met 54 1Rory Cristian Cordero RojoNoch keine Bewertungen
- Differential EquationsDokument27 SeitenDifferential Equationstabtga100% (8)
- (J.W. Gardner, R. Wiegandt) Radical Theory of RingDokument408 Seiten(J.W. Gardner, R. Wiegandt) Radical Theory of RingEmkafsNoch keine Bewertungen
- ApproximateSolutionofNonlinearDuffingOscillatorUsingTaylorExpansion10 5923 J Jmea 20160605 03Dokument8 SeitenApproximateSolutionofNonlinearDuffingOscillatorUsingTaylorExpansion10 5923 J Jmea 20160605 03Camila LepeNoch keine Bewertungen
- The Opensees Examples PrimerDokument46 SeitenThe Opensees Examples PrimerMahmoud Elkhedr100% (1)
- Fundamentals of Differential Equations 8th Edition Nagle Solutions ManualDokument16 SeitenFundamentals of Differential Equations 8th Edition Nagle Solutions ManualJamieHartmanxrmp100% (12)
- Optimal Control of Nonlinear Inverted Pendulum System Using PID Controller and LQR: Performance Analysis Without & With Disturbance InputDokument13 SeitenOptimal Control of Nonlinear Inverted Pendulum System Using PID Controller and LQR: Performance Analysis Without & With Disturbance Inputpremkumarreddy_n4922Noch keine Bewertungen
- Lelissie KudamaDokument63 SeitenLelissie KudamaBobby LupangoNoch keine Bewertungen
- CH 16 (1-27-05)Dokument29 SeitenCH 16 (1-27-05)David AlexanderNoch keine Bewertungen
- Fractalfract 07 00136Dokument20 SeitenFractalfract 07 00136Muhammad Abu BakarNoch keine Bewertungen
- A S M E S: Tlantis Tudies in Athematics For Ngineering and CienceDokument26 SeitenA S M E S: Tlantis Tudies in Athematics For Ngineering and CienceNann LayNoch keine Bewertungen
- Applied Parameter Estimation For Chemical Engineers (Chemical Industries) by Peter Englezos (Anexo1)Dokument21 SeitenApplied Parameter Estimation For Chemical Engineers (Chemical Industries) by Peter Englezos (Anexo1)cegarcia0% (1)
- Stability Analysis of Nonlinear Microwave CircuitsDokument354 SeitenStability Analysis of Nonlinear Microwave CircuitsWilson MonarNoch keine Bewertungen
- Mapur-49Dokument9 SeitenMapur-49Florea Maria BiancaNoch keine Bewertungen
- MSC Marc CourseDokument368 SeitenMSC Marc Coursenonmivieneinmente50% (2)
- Determinacy, Indeterminacy and Stability - EngineeringWikiDokument7 SeitenDeterminacy, Indeterminacy and Stability - EngineeringWikivijaykumarzNoch keine Bewertungen
- P Delta EffectDokument2 SeitenP Delta EffectManjari ArasadaNoch keine Bewertungen
- Fiber Optics: Prof. R.K. ShevgaonkarDokument6 SeitenFiber Optics: Prof. R.K. ShevgaonkarVivek UpadhyayNoch keine Bewertungen
- Nasa CR-2246 PDFDokument98 SeitenNasa CR-2246 PDFmaurizio.desio4992Noch keine Bewertungen
- Ansys Lug and Pin Stress AnalysesDokument30 SeitenAnsys Lug and Pin Stress AnalysesAmm WillulNoch keine Bewertungen
- Nonlinear Observers: University of California, Davis, CA, USADokument21 SeitenNonlinear Observers: University of California, Davis, CA, USASarah CarmanNoch keine Bewertungen
- مرتضى اسماعيل ماسترDokument171 Seitenمرتضى اسماعيل ماسترgiovanni11Noch keine Bewertungen
- Modelling and Analysis of Electric Power SystemsDokument181 SeitenModelling and Analysis of Electric Power SystemsPasztNoch keine Bewertungen
- Article AMB First PNGDokument31 SeitenArticle AMB First PNGFABIEN KENMOGNENoch keine Bewertungen
- Rotary Inverted Pendulum: ME 452 Course Project IIDokument25 SeitenRotary Inverted Pendulum: ME 452 Course Project IIMohammed BenbrahimNoch keine Bewertungen
- 1-s2.0-S2666818121000711 - Grupo 1Dokument16 Seiten1-s2.0-S2666818121000711 - Grupo 1Andres Mancilla RicoNoch keine Bewertungen
- Binary Distillation Column Control PDFDokument10 SeitenBinary Distillation Column Control PDFkagaku09Noch keine Bewertungen
- 1694601295-Unit 3.6 Generalized Discriminant Analysis CU 2.0Dokument15 Seiten1694601295-Unit 3.6 Generalized Discriminant Analysis CU 2.0prime9316586191100% (1)
- Lakshmanan Paper LLG PDFDokument21 SeitenLakshmanan Paper LLG PDFcherineNoch keine Bewertungen
- Power System Harmonic Analysis by Jos Arrillaga, Bruce C Smith, Neville R Watson and Alan R WoodDokument383 SeitenPower System Harmonic Analysis by Jos Arrillaga, Bruce C Smith, Neville R Watson and Alan R WoodLaura Morales Gutierres100% (1)
- Optimal Control Theory With Applications in EconomicsDokument373 SeitenOptimal Control Theory With Applications in EconomicsShengqiu Zhang100% (7)
- iPhone Unlocked for the Non-Tech Savvy: Color Images & Illustrated Instructions to Simplify the Smartphone Use for Beginners & Seniors [COLOR EDITION]Von EverandiPhone Unlocked for the Non-Tech Savvy: Color Images & Illustrated Instructions to Simplify the Smartphone Use for Beginners & Seniors [COLOR EDITION]Bewertung: 5 von 5 Sternen5/5 (3)
- Linux For Beginners: The Comprehensive Guide To Learning Linux Operating System And Mastering Linux Command Line Like A ProVon EverandLinux For Beginners: The Comprehensive Guide To Learning Linux Operating System And Mastering Linux Command Line Like A ProNoch keine Bewertungen
- iPhone 14 Guide for Seniors: Unlocking Seamless Simplicity for the Golden Generation with Step-by-Step ScreenshotsVon EverandiPhone 14 Guide for Seniors: Unlocking Seamless Simplicity for the Golden Generation with Step-by-Step ScreenshotsBewertung: 5 von 5 Sternen5/5 (3)
- Linux Shell Scripting Cookbook - Third EditionVon EverandLinux Shell Scripting Cookbook - Third EditionBewertung: 4 von 5 Sternen4/5 (1)
- Excel : The Ultimate Comprehensive Step-By-Step Guide to the Basics of Excel Programming: 1Von EverandExcel : The Ultimate Comprehensive Step-By-Step Guide to the Basics of Excel Programming: 1Bewertung: 4.5 von 5 Sternen4.5/5 (3)
- Kali Linux - An Ethical Hacker's Cookbook - Second Edition: Practical recipes that combine strategies, attacks, and tools for advanced penetration testing, 2nd EditionVon EverandKali Linux - An Ethical Hacker's Cookbook - Second Edition: Practical recipes that combine strategies, attacks, and tools for advanced penetration testing, 2nd EditionBewertung: 5 von 5 Sternen5/5 (1)
- Mastering Windows PowerShell ScriptingVon EverandMastering Windows PowerShell ScriptingBewertung: 4 von 5 Sternen4/5 (3)
- Windows Server 2019 Administration Fundamentals - Second Edition: A beginner's guide to managing and administering Windows Server environments, 2nd EditionVon EverandWindows Server 2019 Administration Fundamentals - Second Edition: A beginner's guide to managing and administering Windows Server environments, 2nd EditionBewertung: 5 von 5 Sternen5/5 (1)
- RHCSA Red Hat Enterprise Linux 9: Training and Exam Preparation Guide (EX200), Third EditionVon EverandRHCSA Red Hat Enterprise Linux 9: Training and Exam Preparation Guide (EX200), Third EditionNoch keine Bewertungen
- MAC OS X UNIX Toolbox: 1000+ Commands for the Mac OS XVon EverandMAC OS X UNIX Toolbox: 1000+ Commands for the Mac OS XNoch keine Bewertungen
- Linux for Beginners: Linux Command Line, Linux Programming and Linux Operating SystemVon EverandLinux for Beginners: Linux Command Line, Linux Programming and Linux Operating SystemBewertung: 4.5 von 5 Sternen4.5/5 (3)
- Linux: A Comprehensive Guide to Linux Operating System and Command LineVon EverandLinux: A Comprehensive Guide to Linux Operating System and Command LineNoch keine Bewertungen
- RHCSA Exam Pass: Red Hat Certified System Administrator Study GuideVon EverandRHCSA Exam Pass: Red Hat Certified System Administrator Study GuideNoch keine Bewertungen
- Mastering Swift 5 - Fifth Edition: Deep dive into the latest edition of the Swift programming language, 5th EditionVon EverandMastering Swift 5 - Fifth Edition: Deep dive into the latest edition of the Swift programming language, 5th EditionNoch keine Bewertungen
- React.js for A Beginners Guide : From Basics to Advanced - A Comprehensive Guide to Effortless Web Development for Beginners, Intermediates, and ExpertsVon EverandReact.js for A Beginners Guide : From Basics to Advanced - A Comprehensive Guide to Effortless Web Development for Beginners, Intermediates, and ExpertsNoch keine Bewertungen
- RedHat Enterprise Linux 9 for Beginners: A comprehensive guide for learning, administration, and deployment (English Edition)Von EverandRedHat Enterprise Linux 9 for Beginners: A comprehensive guide for learning, administration, and deployment (English Edition)Noch keine Bewertungen




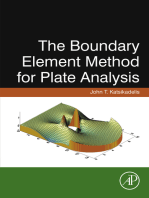

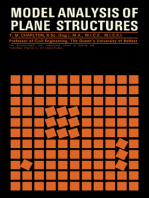















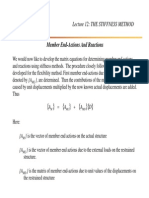


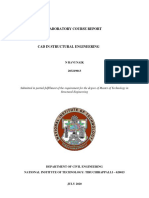

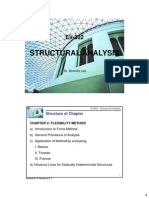














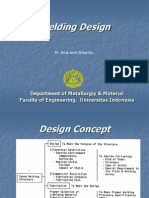

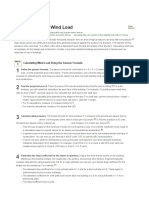






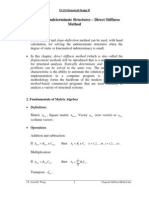


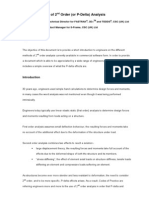


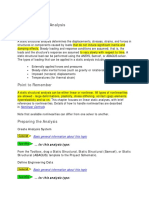



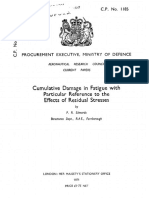
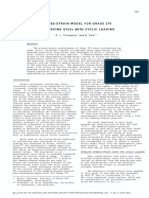




















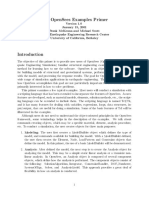
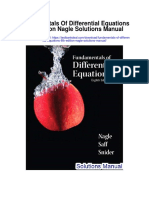


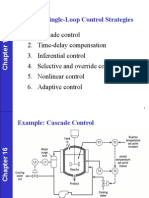







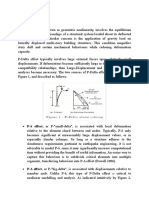


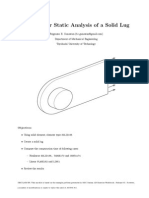

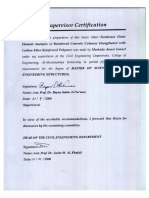
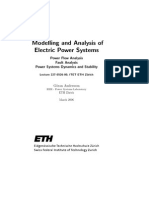








![iPhone Unlocked for the Non-Tech Savvy: Color Images & Illustrated Instructions to Simplify the Smartphone Use for Beginners & Seniors [COLOR EDITION]](https://imgv2-2-f.scribdassets.com/img/audiobook_square_badge/728318688/198x198/f3385cbfef/1715193157?v=1)