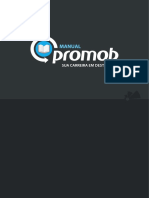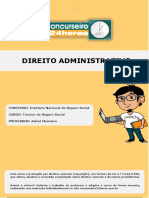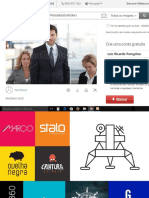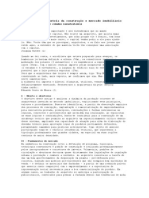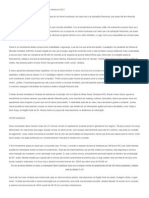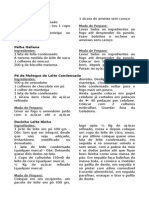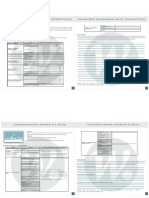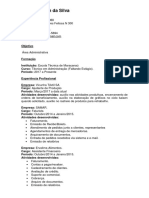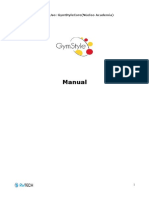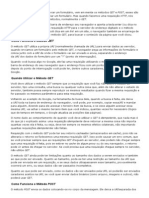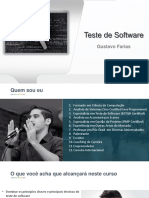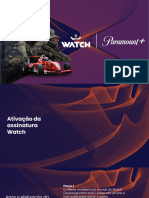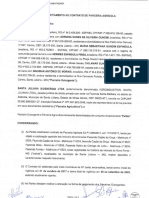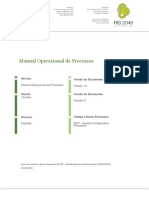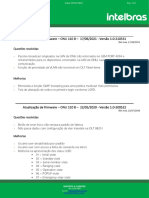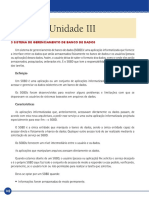Beruflich Dokumente
Kultur Dokumente
Apostila - Power Point XP Basico e Avancado
Hochgeladen von
COSTAWASHINGTONCopyright
Verfügbare Formate
Dieses Dokument teilen
Dokument teilen oder einbetten
Stufen Sie dieses Dokument als nützlich ein?
Sind diese Inhalte unangemessen?
Dieses Dokument meldenCopyright:
Verfügbare Formate
Apostila - Power Point XP Basico e Avancado
Hochgeladen von
COSTAWASHINGTONCopyright:
Verfügbare Formate
Todos direitos reservados.
Proibida a reproduo,
mesmo parcial, por qualquer
processo mecnico,
eletrnico, reprogrfico, etc.,
sem a autorizao, por
escrito, do(s) autor(es) e da
editora.
MICROSOFT
POWER POINT XP
BSICO E AVANADO
Rua dos Otoni, 881/9 andar - Funcionrios
PABX/FAX : (31) 3273-2822
CEP 30150-270 - Belo Horizonte - MG
MICROSOFT POWERPOINT XP
SUMRIO
Introduo ................................................................................................................. 1
Iniciando o Power Point ............................................................................................. 1
Como digitar e formatar texto nos slides ................................................................... 2
Inserindo slide ........................................................................................................... 4
A barra de desenho .................................................................................................... 4
Autoforma.................................................................................................................. 4
Preenchimento no objeto ........................................................................................... 5
Preenchimento gradiente........................................................................................... 6
Preenchimento textura .............................................................................................. 8
Preenchimento padro ............................................................................................... 8
Preenchimento figura ................................................................................................ 9
Linha ........................................................................................................................ 10
Formatando linhas ................................................................................................... 11
Criando setas ........................................................................................................... 12
Formatando setas .................................................................................................... 12
Criando elipses e retngulos .................................................................................... 13
Colocando um objeto com efeito tridimensional ...................................................... 14
Sombra .................................................................................................................... 14
Ordem dos objetos ................................................................................................... 16
Girando os objetos ................................................................................................... 16
Alinhamento dos objetos ......................................................................................... 17
Distribuir.................................................................................................................. 17
Agrupar.................................................................................................................... 17
Wordart ................................................................................................................... 18
Como inserir um wordart ......................................................................................... 18
Figuras ..................................................................................................................... 19
Inserir clipart........................................................................................................... 19
Modos de exibio.................................................................................................... 23
Modo de estrutura de tpicos................................................................................... 24
Modo de anotaes .................................................................................................. 26
Modo de slides ......................................................................................................... 27
Modo de classificao de slides ................................................................................ 27
Rua dos Otoni, 881 - 9 Andar
Belo Horizonte - MG - 30150-270
www.zargon.com.br
(31) 3273-2822
MICROSOFT POWERPOINT XP
Apresentao de slides ............................................................................................ 27
Configurando a apresentao .................................................................................. 28
Definindo o segundo plano da apresentao ............................................................ 29
Transio de slides................................................................................................... 30
Intervalos ................................................................................................................ 31
Animao ................................................................................................................. 32
Esquemas de animao ............................................................................................ 37
Grfico ..................................................................................................................... 38
Formatando os componentes do grfico .................................................................. 40
Diagramas................................................................................................................ 41
Criando um organograma ........................................................................................ 42
Acrescentando caixas ao organograma.................................................................... 44
Modelos de design ................................................................................................... 44
Slide mestre ............................................................................................................. 46
Esquemas de cores .................................................................................................. 47
Personalizando um esquema de cores ..................................................................... 48
Ocultar slide............................................................................................................. 49
Hyperlink ................................................................................................................. 50
Criando botes de ao ............................................................................................ 53
Cabealho e rodap.................................................................................................. 54
Configurar pgina .................................................................................................... 55
Imprimindo a apresentao ..................................................................................... 56
Assistente para viagem............................................................................................ 58
Concluso ................................................................................................................ 62
Rua dos Otoni, 881 - 9 Andar
Belo Horizonte - MG - 30150-270
www.zargon.com.br
(31) 3273-2822
MICROSOFT POWER POINT XP
INTRODUO
Antigamente, professores, gerentes, oradores ou qualquer pessoa quando ia fazer
uma apresentao, utilizava o retroprojetor antigo, um aparelho que projeta na parede uma
imagem que foi impressa em uma transparncia (uma folha plstica e transparente).
O PowerPoint revolucionou estes tipos de apresentaes, pois ele permite que
palavras e imagens ganhem movimento e sons, deixando a apresentao muito mais
interessante. Para isto basta criar na tela a imagem que voc deseja que seja mostrada, colocar
movimento, cor e som e ento utilizar um datashow (ou canho) que ligado ao computador, e a
imagem que se v na tela do computador tambm vista no telo.
Com o PowerPoint voc conseguir colocar em suas apresentaes: figuras, textos,
organogramas, sons e movimento. Voc poder produzir apresentaes eletrnicas que podem
ser reproduzidas em um telo ou poder imprimir em transparncias os slides que criar.
INICIANDO O POWER POINT
Para iniciar o PowerPoint clique no boto Iniciar / Programas / Microsoft
PowerPoint. O PowerPoint ser aberto e uma janela semelhante janela abaixo ser mostrada:
Boto
Fechar
Boto
Fechar
Painel
de
tarefas
Painel
Modos de
exibio
Rua dos Otoni, 881 - 9 Andar
Belo Horizonte - MG - 30150-270
www.zargon.com.br
(31) 3273-2822
Pg.: 1
MICROSOFT POWER POINT XP
Veja que a rea em branco traz um retngulo com a frase Clique para adicionar um
ttulo e outra com a frase Clique para adicionar um subttulo. Este um modelo de slide (um
layout) mas existem vrios outros layouts com modelos diferentes de slides.
ENTENDA O QUE UM SLIDE
Os Slides so as pginas da apresentao. Nos slides, voc poder adicionar
ttulos, textos, figuras, grficos, organogramas, etc. Voc poder imprimir os slides
individualmente em papel comum, em transparncia para retroprojetor comuns ou filmes para
projetores de slides. Poder tambm definir se as transparncias sero em preto e branco ou
colorido.
COMO DIGITAR E FORMATAR TEXTO NOS SLIDES
O slide que aparece quando o PowerPoint aberto o slide de ttulo. Este slide j
vem com uma caixa de texto inserida. Como a prpria caixa de texto mostra, basta clicar dentro
dela para digitar um texto.
Para formatar a caixa de texto deve-se selecion-la clicando no hachurado em volta
da caixa de texto.
Hachurado
Para alterar a formatao do texto clique em Formatar / Fonte.
Para aplicar um efeito no texto clique em dos efeitos oferecidos. Para tirar um efeito
s clicar no quadradinho do mesmo. Se desejar que todas as prximas caixas de texto deste
arquivo tenham a formatao que est sendo mostrada na caixa de dilogo Fonte, clique na
opo Padro para novos objetos. E clique em OK.
Rua dos Otoni, 881 - 9 Andar
Belo Horizonte - MG - 30150-270
www.zargon.com.br
(31) 3273-2822
Pg.: 2
MICROSOFT POWER POINT XP
Voc pode tambm usar a barra de formatao. Veja a figura abaixo:
ESCOLHENDO A COR DA FONTE DO TEXTO
Ao clicar na seta do boto Cor da fonte, um menu ser aberto. Voc notar que
so mostradas apenas algumas cores. Para escolher uma outra cor clique na opo Mais cores.
Veja a figura abaixo:
Nesta caixa de dilogo so mostradas as guias Padro e Personalizada. Na guia
Padro voc selecionar a cor que desejar e clicar no boto OK.
Mas se nenhuma dessas cores for a que voc est procurando, voc poder
personalizar a cor. Clique agora na guia Personalizada.
Rua dos Otoni, 881 - 9 Andar
Belo Horizonte - MG - 30150-270
www.zargon.com.br
(31) 3273-2822
Pg.: 3
MICROSOFT POWER POINT XP
Escolha a cor
desejada
Controle
deslizante da
luminosidade
Primeiro clique na cor desejada. Depois utilize o controle deslizante para modificar a
luminosidade da cor. E clique em OK.
INSERINDO SLIDE
Para inserir um novo slide clique no menu Inserir / Novo slide (ou clique no boto
Novo Slide na barra de ferramentas Padro). Veja que do lado direito da janela
exibido o Painel de tarefas, mostrando vrias opes de layout.
A BARRA DE DESENHO
AUTOFORMA
Autoformas so objetos que j possuem uma forma pronta, facilitando a criao de
alguns objetos. Para criar uma autoforma voc precisar que a barra de desenhos esteja sendo
exibida. Caso a mesma no esteja sendo mostrada, clique em Exibir / Barra de Ferramentas e
marque a opo Desenho. Para inserir uma autoforma:
1.
Clique no boto
Rua dos Otoni, 881 - 9 Andar
Belo Horizonte - MG - 30150-270
www.zargon.com.br
(31) 3273-2822
e escolha a categoria da forma que desejar.
Pg.: 4
MICROSOFT POWER POINT XP
2.
Ao selecionar a autoforma desejada, o ponteiro do mouse se transformar em
uma cruz. Posicione o ponteiro dentro do slide, clique, mantenha o clique e
arraste o mouse para desenhar a autoforma.
3.
Ao soltar o clique notar que existem algumas caixas em volta da autoforma.
Estas so as alas de redimensionamento. Posicione o ponteiro do mouse sobre
uma dessas alas. O ponteiro assumir a forma de uma seta com duas pontas,
clique, mantenha o clique e arraste at que a autoforma fique do tamanho que
desejar.
PARA MOVER A AUTOFORMA
Para mover a autoforma, posicione o ponteiro do mouse sobre o objeto. O ponteiro
assumir a forma de uma seta de quatro pontas. Clique, mantenha o clique e arraste o objeto at
a opo desejada.
PREENCHIMENTO NO OBJETO
Todos os objetos criados no PowerPoint podem receber tipos de preenchimentos
diferentes. O preenchimento o colorido de dentro do objeto. Para preencher um objeto:
4.
Selecione o objeto. Para isto basta clicar sobre ele.
5.
Clique na seta do boto
Cor do preenchimento na barra de desenhos.
Sero mostradas algumas cores. Voc poder escolher se o objeto no ter
preenchimento
(sem
preenchimento),
escolher
mais
cores
de
preenchimento ou trabalhar com efeito de preenchimento.
Clicando na opo Mais cores de preenchimento a janela abaixo exibida:
Rua dos Otoni, 881 - 9 Andar
Belo Horizonte - MG - 30150-270
www.zargon.com.br
(31) 3273-2822
Pg.: 5
MICROSOFT POWER POINT XP
As guias mostradas so as mesmas que vimos nas cores de fonte e funcionam da
mesma forma. O que foi acrescentado esta caixa de dilogo a opo Transparncia, que
com um boto deslizante permite aumentar ou diminuir a transparncia da cor do objeto. Veja
que uma caixa ao lado mostra a porcentagem de transparncia escolhida. Quanto maior a
porcentagem, mais transparente a cor do objeto.
Para ver como ficou a cor escolhida sem sair da janela, clique no boto Visualizar
e veja no slide como ficou o objeto. Depois que escolher a cor para a seta clique em OK.
PREENCHIMENTO GRADIENTE
Gradiente a mistura de cores.
1.
Selecione o objeto desenhado.
2.
Clique na seta do boto Cor do preenchimento e clique na opo Efeitos de
preenchimento.
Rua dos Otoni, 881 - 9 Andar
Belo Horizonte - MG - 30150-270
www.zargon.com.br
(31) 3273-2822
Pg.: 6
MICROSOFT POWER POINT XP
3.
Nesta caixa de dilogo poderemos trabalhar com vrios tipos de efeitos de
preenchimento. O primeiro o Gradiente. Temos trs tipos de gradiente:
Uma cor: voc escolhe a cor e o PowerPoint a mistura com o preto e o
branco.
*
Utilize o controle deslizante para escolher se a mistura ser feita com um
tom mais claro ou mais escuro.
Duas cores: voc escolhe as duas cores que sero misturadas.
Predefinidas: so misturas j prontas que podem ser utilizadas no objeto
que estiver selecionado.
Voc pode ainda:
Na caixa Transparncia: Alterar a porcentagem de transparncia de um
canto a outro do objeto alterando os botes deslizantes De e A.
E nas opes de sombreamento (horizontal, vertical, Diagonal para cima,
etc.) escolher formas diferentes de sombreamento.
Rua dos Otoni, 881 - 9 Andar
Belo Horizonte - MG - 30150-270
www.zargon.com.br
(31) 3273-2822
Pg.: 7
MICROSOFT POWER POINT XP
PREENCHIMENTO TEXTURA
Textura uma imagem que ser utilizada no objeto para dar um efeito especial.
1.
Selecione o objeto, clique na seta do boto Cor do preenchimento que fica na
barra de desenhos e clique na opo Efeitos de preenchimento.
2.
Clique na guia Textura.
3.
Clique na textura que mais o agradou. Para ver como ficar a textura aplicada
ao objeto sem que seja preciso fechar a janela de efeitos de preenchimento,
clique no boto Visualizar. Veja a figura abaixo:
4.
Depois de escolher a textura desejada clique em OK.
PREENCHIMENTO PADRO
O padro o preenchimento que conforme as cores de Primeiro plano e
Segundo plano monta formas geomtricas.
1.
Selecione o objeto, clique na seta do boto Cor do preenchimento e clique na
opo Efeitos de preenchimento.
2.
Clique na guia Padro.
Rua dos Otoni, 881 - 9 Andar
Belo Horizonte - MG - 30150-270
www.zargon.com.br
(31) 3273-2822
Pg.: 8
MICROSOFT POWER POINT XP
3.
Clique na seta da caixa Primeiro Plano e escolha uma cor.
4.
Clique na seta da caixa Plano de fundo e escolha uma cor.
5.
Depois que escolher o padro clique sobre ele e clique em OK.
PREENCHIMENTO FIGURA
1.
Selecione o objeto, clique na seta do boto Cor do preenchimento e clique na
opo Efeitos de preenchimento.
2.
Clique na guia Figura.
Rua dos Otoni, 881 - 9 Andar
Belo Horizonte - MG - 30150-270
www.zargon.com.br
(31) 3273-2822
Pg.: 9
MICROSOFT POWER POINT XP
3.
Clique no boto Selecionar figura para poder escolher a figura para o
preenchimento da autoforma. Ser aberta a caixa de dilogo Selecionar
figura.
4.
V at a pasta que contm a figura que deseja inserir.
5.
Escolha a figura desejada e clique no boto Inserir. Voc voltar para a janela
efeitos de preenchimento.
Marque a caixa Fixar taxa de proporo da figura para que, quando a autoforma
for redimensionada, a largura e a altura da figura de preenchimento sejam redimensionadas
igualmente.
Marque a caixa Girar efeito de preenchimento com a forma para que quando a
autoforma for girada, a figura de preenchimento acompanhe o giro.
LINHA
s vezes necessrio desenharmos uma linha no slide.
PARA DESENHAR UMA LINHA:
1.
Clique no boto Linha na barra de desenho.
2.
Posicione o ponteiro do mouse no ponto do slide onde deseja que a linha
comece, clique, mantenha o clique pressionado e arraste at que a linha esteja
do tamanho desejado. Solte o clique.
PARA MODIFICAR A APARNCIA DA LINHA
1.
Selecione-a dando um clique sobre ela. Use os cones da barra de desenhos:
Rua dos Otoni, 881 - 9 Andar
Belo Horizonte - MG - 30150-270
www.zargon.com.br
(31) 3273-2822
Pg.: 10
MICROSOFT POWER POINT XP
Use este cone para modificar a cor da linha.
Use estes cones para escolher estilos de linha e tracejados.
Use este cone para transformar a linha em seta.
DICA
Para fazer uma linha perfeita, selecione a ferramenta Linha, mantenha a tecla
SHIFT pressionada e desenhe a linha. Desta forma, ela no fica parecendo que est tremida.
FORMATANDO LINHAS
Qualquer objeto criado com a barra de ferramentas Desenho vm com linhas.
Estas linhas podem ser retiradas e modificadas.
Para modificar a linha clique no boto
clique na opo Mais linhas.
Estilo da linha na barra de Desenho e
Na caixa Estilo escolha um estilo para a linha.
Na caixa Espessura defina a espessura desejada para a linha.
Para transformar uma linha slida em uma linha tracejada clique no boto
Estilo do tracejado e escolha o tracejado.
Rua dos Otoni, 881 - 9 Andar
Belo Horizonte - MG - 30150-270
www.zargon.com.br
(31) 3273-2822
Pg.: 11
MICROSOFT POWER POINT XP
Para alterar a cor da linha clique no boto
Cor da linha, e escolha a cor que
desejar. Se marcar a opo Sem linha o objeto ficar sem a linha que o contorna.
CRIANDO SETAS
As setas podem ser utilizadas para ligar um objeto ao outro, para indicar partes de
uma imagem e vrias outras aplicaes.
Para criar uma seta:
1.
Clique no boto Seta
2.
O ponteiro do mouse se transformar em uma cruz fina. Mova-o at o ponto
onde a seta dever iniciar, clique segure o clique e arraste at o ponto final da
seta.
3.
Solte o clique.
na barra de Desenho.
Aps desenhar a seta ela pode ser redimensionada. Posicione o mouse sobre uma
das alas de redimensionamento, clique, segure o clique e arraste para a direo que desejar.
Para formatar a seta utilize os botes de Cor da linha, Estilo da linha e Estilo do
tracejado na barra de Desenho.
FORMATANDO SETAS
Para modificar o tipo de seta clique no boto
Estilo da seta.
Para escolher outros tipos de seta, clique no boto Estilo da seta e escolha a
opo Mais setas.
Rua dos Otoni, 881 - 9 Andar
Belo Horizonte - MG - 30150-270
www.zargon.com.br
(31) 3273-2822
Pg.: 12
MICROSOFT POWER POINT XP
Na caixa Estilo final escolha o estilo para a ponta da seta.
Na caixa Tam. Final defina o tamanho da ponta da seta.
Se a seta que voc est utilizando possuir duas pontas utilize a caixa Estilo inicial
para definir o estilo da seta inicial e a caixa Tam. Inicial para o tamanho da seta inicial.
Nesta caixa de dilogo voc poder escolher tambm a cor, o estilo e o tipo do
tracejado. Aumentando o valor da caixa Peso, voc aumenta a espessura da linha.
CRIANDO ELIPSES E RETNGULOS
Selecione a ferramenta
Elipse ou a ferramenta
Retngulo.
O ponteiro do mouse se transformar em uma cruz fina. Clique no ponto onde o
retngulo ou a elipse deve ser iniciado.
desejado.
Mantenha o clique e arraste na diagonal at que o objeto esteja do tamanho
Para fazer um crculo ou um quadrado, antes de iniciar o desenho com as
ferramentas elipse e retngulo, pressione a tecla SHIFT e mantenha pressionada at terminar o
desenho. Solte primeiro o clique e depois o mouse.
Formate a elipse e o retngulo colocando cor de preenchimento
cor da linha
e tambm seu estilo
Rua dos Otoni, 881 - 9 Andar
Belo Horizonte - MG - 30150-270
www.zargon.com.br
(31) 3273-2822
, alterando a
Pg.: 13
MICROSOFT POWER POINT XP
COLOCANDO UM OBJETO COM EFEITO TRIDIMENSIONAL
Para transformar um objeto em 3-D:
1.
Selecione o objeto.
2.
Clique no boto
3-D e escolha o tipo de tridimensional desejado.
Para fazer modificaes na luminosidade, na profundidade, na direo, na
inclinao, na cor e na textura que ser utilizada no tridimensional, faa o seguinte:
Clique novamente no boto 3-D e clique na opo Definies 3-D, ser mostrada
a barra de ferramentas Definies de 3-D:
3.
Ativa/Desativa o tridimensional selecionado.
4.
Inclina o objeto para baixo.
5.
Inclina o objeto para cima.
6.
Inclina o objeto para a esquerda.
7.
Inclina o objeto para a direita.
8.
Modifica a profundidade do tridimensional.
9.
Modifica a direo do tridimensional.
10
10. Modifica a luminosidade aplicada ao tridimensional.
11. Modifica a textura que ser aplicada superfcie do tridimensional.
12. Modifica a cor do tridimensional.
SOMBRA
Podemos criar o efeito de sombra nos objetos. O efeito Sombra no pode ser
criado em conjunto como o 3-D, ou trabalhamos com a sombra ou com o tridimensional.
1.
Selecione o objeto.
2.
Clique no boto
Sombra e escolha o tipo de sombra que desejar.
A sombra pode ser deslocada e a cor pode ser alterada.
Para alterar a sombra acrescentada ao objeto:
Rua dos Otoni, 881 - 9 Andar
Belo Horizonte - MG - 30150-270
www.zargon.com.br
(31) 3273-2822
Pg.: 14
MICROSOFT POWER POINT XP
3.
Selecione o objeto que possui sombra.
4.
Clique no boto Estilo de Sombra e selecione a opo Definies de
sombra. Ser mostra a seguinte barra de ferramentas:
5.
Ativa/Desativa a sombra no objeto.
6.
Desloca a sombra para cima.
7.
Desloca a sombra para baixo.
8.
Desloca a sombra para a esquerda.
9.
Desloca a sombra para a direita.
10. Altera a cor da sombra.
OBSERVAO
Se desejar escolher outra sombra para o objeto, selecione o objeto desejado, clique
no boto Sombra e clique na sombra que quiser.
Rua dos Otoni, 881 - 9 Andar
Belo Horizonte - MG - 30150-270
www.zargon.com.br
(31) 3273-2822
Pg.: 15
MICROSOFT POWER POINT XP
ORDEM DOS OBJETOS
Quando precisamos usar mais de um objeto no mesmo slide, necessrio ter
cuidado com a ordem que eles sero posicionados.
Selecione o objeto, clique no boto
na barra de Desenho.
Selecione o menu Ordem e escolha uma das opes:
objetos.
Enviar para trs: este comando enviar o objeto para trs de todos os outros
A opo Trazer para frente envia o objeto selecionado para frente de todos os
outros objetos existentes.
A opo Avanar trs o objeto selecionado uma posio frente.
A opo Recuar o contrrio do que o Avanar faz, ele envia o objeto
selecionado uma posio para trs.
GIRANDO OS OBJETOS
Um objeto tambm pode ser girado.
Selecione o objeto.
na figura.
Para girar o objeto livremente, posicione o ponteiro do mouse sobre a bolinha verde
O ponteiro do mouse toma a seguinte forma:
. Clique e arraste o mouse.
Uma borda pontilhada mostra qual ser a posio do objeto. Quando o objeto
estiver na posio desejada solte o clique.
Uma outra opo para girar o objeto clicando em
opo Girar ou inverter. E ento escolher a opo Girar livremente.
Rua dos Otoni, 881 - 9 Andar
Belo Horizonte - MG - 30150-270
www.zargon.com.br
(31) 3273-2822
e escolhendo a
Pg.: 16
MICROSOFT POWER POINT XP
Se desejar inverter a direo utilize uma das opes: Girar para a esquerda,
Girar para a direita, Inverter horizontalmente ou Inverter verticalmente.
ALINHAMENTO DOS OBJETOS
Os objetos podem estar alinhados em pontos definidos do slide, como o centro do
slide, sem termos que arrast-lo manualmente. Para alinhar objetos:
1.
Selecione o objeto.
2.
Clique no boto Desenhar / Alinhar ou distribuir e selecione a opo
Proporcional ao slide. Esta opo far com que as outras fiquem ativas.
3.
Clique novamente no boto Desenhar / Alinhar ou distribuir e selecione a
opo Centralizar. Este o centralizar horizontal.
4.
Clique novamente no boto Desenhar / Alinhar ou distribuir e selecione a
opo Alinhar meio. Este o centralizar vertical.
Voc tambm poder utilizar as outras opes disponveis neste menu.
DISTRIBUIR
Para que a distncia entre as extremidades de todas as figuras selecionadas fiquem
iguais, podemos utilizar o comando Distribuir.
Clique em um objeto, pressione a tecla SHIFT e clique em outro objeto, mantenha a
tecla SHIFT pressionada e clique no terceiro objeto e assim por diante at selecionar todos os
objetos do slide. Solte a tecla SHIFT.
1.
Clique no boto Desenhar / Alinhar ou distribuir e clique na opo
Distribuir na horizontal. Dessa forma horizontalmente os objetos tem a
mesma distncia.
2.
Clique no boto Desenhar / Alinhar ou distribuir e clique na opo
Distribuir na vertical. Dessa forma verticalmente os objetos tem a mesma
distncia.
AGRUPAR
Quando os objetos esto soltos precisamos selecionar todos eles para que possam
ser movimentados em conjunto. Para evitar que seja feita a seleo individual dos objetos
podemos agrup-los conforme a necessidade. Assim para moviment-los ser muito mais fcil.
Rua dos Otoni, 881 - 9 Andar
Belo Horizonte - MG - 30150-270
www.zargon.com.br
(31) 3273-2822
Pg.: 17
MICROSOFT POWER POINT XP
1.
Selecione os objetos que deseja agrupar.
2.
Clique no boto Desenhar / Agrupar.
Para desagrupar os objetos, selecione um dos objetos que est agrupado, clique no
boto Desenhar / Desagrupar.
WORDART
desenho.
O WordArt cria textos com efeitos especiais transformando-os em objetos de
Se voc precisar criar um ttulo ou uma palavra com um efeito que no conseguiu
usando os recursos que aprendeu no PowerPoint, poder fazer isto usando o WordArt. Voc
poder criar textos esticados, girados, sombreados que daro uma aparncia melhor
apresentao.
COMO INSERIR UM WORDART
A ferramenta Wordart est na barra de desenho para facilitar a sua utilizao, mas
pode ser iniciada pelo menu Inserir / Figura / Wordart.
Escolha o estilo e clique em OK.
Ser mostrada uma janela para voc digitar o texto e format-lo.
no texto.
Aps digitar e formatar o texto clique no boto OK. O efeito especial j foi inserido
Em volta do texto visualizamos as alas de redimensionamento. Como voc j viu,
podem ser usadas para aumentar ou diminuir o tamanho do objeto.
Rua dos Otoni, 881 - 9 Andar
Belo Horizonte - MG - 30150-270
www.zargon.com.br
(31) 3273-2822
Pg.: 18
MICROSOFT POWER POINT XP
A bolinha verde que permite girar o objeto est disponvel.
Este efeito especial pode ser trabalhado. Quando o WordArt inserido est
selecionado, a barra de ferramentas WordArt est sendo visualizada.
1.
Insere outro WordArt. Neste caso, voc no estar substituindo o WordArt
criado e sim, criando outro.
2.
Abre a tela para edio do texto. Use esta opo quando voc quiser fazer
alguma modificao no texto do WordArt.
3.
Modifica o estilo do WordArt. Escolhendo esta opo, a janela que d opes de
estilo de WordArt diferentes mostrada.
4.
Formata o WordArt. Clicando nesta opo, uma janela mostrada para que
voc modifique alguns elementos do seu WordArt como por exemplo, a cor do
WordArt e a cor da linha.
5.
Define a forma como o WordArt ser montado. Existem vrias formas
diferentes. O melhor a fazer testar cada uma delas.
6.
Formata todas as letras com a mesma altura.
7.
Modifica a direo do texto (vertical ou horizontal).
8.
Modifica o alinhamento do WordArt. Por exemplo: justificado, alinhado
esquerda, centralizado.
9.
Modifica o espaamento entre as letras do WordArt. Voc pode aumentar ou
diminuir o espao entre as letras.
FIGURAS
Utilizamos as figuras sempre que desejamos mostrar mais do que as palavras
expressam. As figuras ilustram e alegram as apresentaes.
Voc pode inserir as figuras que vem com o PowerPoint ou uma outra figura que
esteja no seu winchester.
INSERIR CLIPART
Existem vrios layouts que permitem inserir figuras. Por exemplo, o layout Ttulo,
Texto e Contedo, mas voc tambm pode inserir uma figura clicando em Inserir / Figura /
clipart.
Rua dos Otoni, 881 - 9 Andar
Belo Horizonte - MG - 30150-270
www.zargon.com.br
(31) 3273-2822
Pg.: 19
MICROSOFT POWER POINT XP
D um clique no local indicado para inserir o clipart.
Ser mostrada a janela para voc escolher o clipart desejado.
Rua dos Otoni, 881 - 9 Andar
Belo Horizonte - MG - 30150-270
www.zargon.com.br
(31) 3273-2822
Pg.: 20
MICROSOFT POWER POINT XP
Use a barra de rolagem para ver todas as figuras. Clique sobre a figura desejada e
clique no boto OK.
Assim a imagem j ser inserida no slide. Clicando sobre a imagem, os pontos de
redimensionamento e de giro so exibidos. Isto significa que voc pode aumentar ou diminuir o
tamanho da imagem e gir-la. Se voc posicionar o ponteiro do mouse sobre a imagem, o mouse
se transforma em uma seta de quatro pontas. Clique e arraste o mouse e a figura ser movida.
Para trabalhar o brilho, o contraste, as bordas e outros atributos da figura, voc
utilizar a barra de ferramentas Figura.
Se voc no estiver visualizando a barra, clique sobre a figura com o boto direito
do mouse e selecione Mostrar barra de ferramentas figura.
9 10 11 12 13
14
1.
Insere uma figura do arquivo. Voc pode usar este boto para inserir uma
figura que no seja do clipart, por exemplo, uma figura que voc trouxe da
Internet e que est em outra pasta no Winchester.
2.
Define os tons de cores que a imagem utilizar como tons de cinza, preto e
branco, marca dgua e automtico que so as cores originais.
3.
Aumenta o contraste das cores da figura.
4.
Diminui o contraste das cores da figura.
5.
Aumenta o brilho das cores da figura.
6.
Diminui o brilho das cores da figura.
7.
Corta uma parte da figura.
8.
Gira a figura para a esquerda.
9.
Define o estilo da borda da figura. Voc pode colocar na figura bordas mais
grossas, duplas, etc.
10. Compactar figura: esta opo permite tornar o arquivo da apresentao menor.
Este recurso pode ser til quando voc tem vrias figuras na sua apresentao
e por isto seu arquivo fica muito grande (em tamanho de bytes). Neste caso,
voc pode compactar as figuras, mas importante saber que ao compactar
uma figura, a sua qualidade pode ser perdida, ou seja, ela pode ter sua
aparncia comprometida.
11. Permite colorir a figura, (desde que em seu computador esteja instalado o
programa de edio de imagens como Microsoft Photo Editor).
12. Formata a figura. Clicando neste cone, a janela abaixo ser mostrada:
Rua dos Otoni, 881 - 9 Andar
Belo Horizonte - MG - 30150-270
www.zargon.com.br
(31) 3273-2822
Pg.: 21
MICROSOFT POWER POINT XP
Na guia Figura voc poder alterar caractersticas da imagem. Na guia Cores e
linhas voc poder colocar uma borda na figura.
13. Define uma cor como transparente. Clique neste cone e clique em uma parte
da figura. Toda a rea da figura que tiver a mesma cor da rea clicada ficar
transparente.
14. Redefine a figura, ou seja volta a figura ao tamanho e cores originais.
Para redimensionar e movimentar a figura faa da mesma maneira que voc faz
com os objetos.
OBSERVAO
Voc pode inserir um clipart utilizando o menu Inserir / Figura / Clipart.
INSERIR FIGURA DO ARQUIVO
Se voc desejar inserir uma outra figura que no seja do Clipart, por exemplo, uma
foto que esteja no Winchester, poder utilizar o primeiro boto da barra de ferramentas Figura
mas tambm poder utilizar o menu Inserir / Figura / Do arquivo. Ser aberta a caixa de
dilogo para selecionar o arquivo.
Rua dos Otoni, 881 - 9 Andar
Belo Horizonte - MG - 30150-270
www.zargon.com.br
(31) 3273-2822
Pg.: 22
MICROSOFT POWER POINT XP
Escolha a
pasta onde
est a figura
que deseja
inserir
D um clique
duplo sobre o
nome da
figura que
escolher ou
clique uma
vez sobre ela
e clique no
boto Inserir.
MODOS DE EXIBIO
Os diferentes modos de exibir os slides da apresentao nos ajudam a trabalhar de
maneira mais rpida e apropriada para cada parte da criao da apresentao. Cada modo de
visualizar traz uma forma de organizao diferente dos slides.
No PowerPoint trabalhamos com cinco modos de exibio diferentes, so eles:
Modo de slides.
Modo estrutura de tpicos.
Modo classificao de slides.
Modo de anotaes.
Apresentao de slides.
Quando voc abre um arquivo do PowerPoint, do lado esquerdo do slide exibido
um painel. Veja a figura abaixo:
Rua dos Otoni, 881 - 9 Andar
Belo Horizonte - MG - 30150-270
www.zargon.com.br
(31) 3273-2822
Pg.: 23
MICROSOFT POWER POINT XP
No painel de modos so exibidos dois slides. So os slides criados na apresentao.
Clicando sobre eles, possvel mudar de slide.
Voc tambm poderia excluir um slide apenas clicando sobre ele no painel de
modos e pressionando a tecla Delete.
MODO DE ESTRUTURA DE TPICOS
Observe que no painel de modos existem duas guias:
Clicando na Guia Tpicos a janela mostrada como na figura de exemplo abaixo:
Rua dos Otoni, 881 - 9 Andar
Belo Horizonte - MG - 30150-270
www.zargon.com.br
(31) 3273-2822
Pg.: 24
MICROSOFT POWER POINT XP
Este modo utilizado para organizar as idias da apresentao. Os Tpicos
agrupam somente o texto do slide. Voc poder imprimir e distribuir aos ouvintes. uma forma
interessante de mostrar o contedo da apresentao.
Por meio da estrutura de tpicos possvel alterar o nvel que o slide se encontra,
mostrar apenas os ttulos dos slides, arrastar o texto de um slide para outro, facilitando assim a
organizao da apresentao.
Para trabalhar como a estrutura de tpicos, voc precisar exibir a sua barra de
ferramentas. Para isto clique em Exibir / Barra de ferramentas / Estrutura de tpicos. A
barra ser exibida do lado esquerdo do painel de modos de exibio.
Veja na ordem, o que cada cone desta barra faz:
Eleva o pargrafo selecionado um nvel acima do que ele se encontra.
Rua dos Otoni, 881 - 9 Andar
Belo Horizonte - MG - 30150-270
www.zargon.com.br
(31) 3273-2822
Pg.: 25
MICROSOFT POWER POINT XP
Rebaixa o pargrafo seleciona um nvel abaixo do que ele se encontra.
Move o pargrafo selecionado para cima, ou seja, antes do pargrafo que estiver
acima.
Move o pargrafo selecionado para baixo, ou seja, depois do pargrafo que estiver
abaixo.
Oculta o texto do slide mostrando apenas o ttulo.
Mostra o texto do slide.
Oculta o texto de todos os slides.
Mostra o texto de todos os slides.
Cria um slide de resumo com os ttulos dos slides que estiverem selecionados. Ele
inserido antes do primeiro slide.
Exibe/Oculta a formatao de fonte do slide.
MODO DE ANOTAES
Anotaes do palestrante um recurso que o PowerPoint oferece, em que voc
poder imprimir os slides em papel onde, cada um deles poder conter comentrios. O
palestrante poder utiliz-los para anotar algo que deseja falar aos ouvintes, ou distribu-los para
que os ouvintes possam fazer anotaes referentes ao slide que est sendo apresentado.
Para chamar o modo de anotaes, clique em Exibir / Anotaes. Veja a figura
abaixo que mostra o slide no modo de anotaes.
Rua dos Otoni, 881 - 9 Andar
Belo Horizonte - MG - 30150-270
www.zargon.com.br
(31) 3273-2822
Pg.: 26
MICROSOFT POWER POINT XP
Na caixa de texto abaixo do slide, voc poder digitar o texto que desejar.
MODO DE SLIDES
Um outro modo de exibio o modo de slides. O modo de slides o modo que
trabalhamos normalmente. Aquele usado para a construo da arte e texto do slide. Quando voc
fecha o painel de tarefas, o modo de slides fica maior e conseqentemente, mais fcil de
trabalhar.
MODO DE CLASSIFICAO DE SLIDES
O modo de Classificao de slides mostra miniaturas de todos os slides da
apresentao. Neste modo de exibio voc pode modificar a ordem dos slides, delet-los,
duplic-los, etc.
slides.
Para ir ao modo de classificao de slides clique em Exibir / Classificao de
Para mover um slide de lugar: Clique sobre o slide, pressione o boto do mouse
e o arraste para o local desejado e ento solte o clique.
A ordem dos slides importante porque geralmente eles so exibidos
seqencialmente, ou seja, so exibidos na ordem em que esto e muitas vezes voc deseja
modificar esta ordem.
Para duplicar um slide: Clique sobre o slide, pressione a tecla CTRL. Veja que um
sinal de + aparece junto ao ponteiro do mouse. Sem soltar a tecla, arraste o mouse at que um
trao vertical aparea e ento solte o mouse.
Duplicar um slide pode ser bastante til principalmente quando voc deseja fazer
um outro slide bem parecido com um j existente. Ento neste caso, s duplic-lo e depois
fazer as modificaes necessrias.
Para deletar um slide: clique sobre ele e pressione a tecla Delete.
APRESENTAO DE SLIDES
Rua dos Otoni, 881 - 9 Andar
Belo Horizonte - MG - 30150-270
www.zargon.com.br
(31) 3273-2822
Pg.: 27
MICROSOFT POWER POINT XP
Para apresentar seus slides clique em Exibir / Apresentao de slides. A
apresentao iniciada a partir do slide selecionado.
Voc pode tambm acessar os modos Normal, Classificao de slides e
Apresentao de slides pelos cones que ficam ao lado esquerdo da barra de rolagem
horizontal.
CONFIGURANDO A APRESENTAO
Por este comando podemos definir o funcionamento da apresentao.
Voc deve definir se os slides sero apresentados automaticamente, ou se sero
exibidos aps se pressionar a tecla Enter, estes e outros detalhes sero resolvidos na
configurao da apresentao.
Para acessar a caixa de dilogo Configurar apresentao clique no menu
Apresentaes / Configurar apresentao.
Primeiro defina o tipo de apresentao:
Exibida por um orador: a mais tradicional, onde o slide ocupa a tela inteira do
computador e o orador pode control-la manualmente ou por intervalos de tempo.
Rua dos Otoni, 881 - 9 Andar
Belo Horizonte - MG - 30150-270
www.zargon.com.br
(31) 3273-2822
Pg.: 28
MICROSOFT POWER POINT XP
Apresentada por uma pessoa: esta apresentao mostra uma janela com
menus, barra de ttulo e rolagem, pouco utilizada.
Apresentada em um quiosque: executa a apresentao automaticamente. Esta
opo muito utilizada em feiras. O pblico pode avanar os slides ou clicar em botes (se
houverem), mas no pode modificar a apresentao. Quando voc clica nesta opo, o
PowerPoint marca automaticamente a caixa de seleo Repetir at ESC ser pressionada.
Repetir at Esc ser pressionado: Marcando esta opo, a apresentao
continua repetidamente e s para quando voc pressionar a tecla ESC.
Apresentao sem narrao: se voc tiver gravado uma narrao para a
apresentao, mas no desejar que ela seja ouvida, marque esta opo.
Apresentao sem animao: se voc tiver criado animaes
apresentao, mas no desejar que ela seja executada, marque esta opo.
para
Cor da caneta: possvel durante a apresentao, exibir uma caneta. nesta
caixa de cor que voc dever definir a cor da mesma. Escolha uma cor para a sua apresentao.
Na caixa Mostrar slides voc pode escolher se deseja exibir todos os slides na
apresentao ou apenas alguns. Por exemplo: se sua apresentao tem 10 slides, mas voc s
deseja exibir os 6 primeiros, ento na caixa De coloque 1 e na caixa At coloque 6.
O modo como os slides sero passados de um para outro tambm devero ser
configurados se Manualmente ou Usando os intervalos, se houver.
DEFININDO O SEGUNDO PLANO DA APRESENTAO
Outra configurao que podemos fazer com os slides definir um fundo ou o plano
de fundo dos slides.
Para criar um plano de fundo:
Clique no menu Formatar / Plano de fundo.
Caixa de
preenchimento
plano.
Clique na caixa de preenchimento e escolha a cor que desejar para o segundo
Rua dos Otoni, 881 - 9 Andar
Belo Horizonte - MG - 30150-270
www.zargon.com.br
(31) 3273-2822
Pg.: 29
MICROSOFT POWER POINT XP
Para escolher mais cores, clique na opo Mais cores, mas se quiser utilizar
texturas, gradientes ou padres, clique na opo Efeitos de preenchimento.
Aps escolher o preenchimento do plano de fundo, voc dever escolher se este
preenchimento ser utilizado em todos os slides ou apenas no slide que est selecionado. Para
aplicar apenas no slide que est selecionado clique no boto Aplicar. Esta opo nos abre a
oportunidade de colocar cada um dos slides com um fundo diferente.
Para aplicar a todos os slides da apresentao clique no boto Aplicar a tudo.
TRANSIO DE SLIDES
A transio de slides o efeito que ser aplicado na passagem de um slide para o
outro. Este recurso far com que a apresentao criada chame mais a ateno dos espectadores.
Voc pode utilizar sons na passagem de um slide para o outro, chamando a ateno para a
mudana de assunto.
Clique no menu Apresentaes / Transio de slides.
O painel de tarefas ser exibido. Por esta caixa de dilogo podemos configurar as
transies de slides e determinar como estas funcionaro.
Voc pode aplicar um efeito de transio mais de um slide ao mesmo tempo. Para
isto basta clicar em cada um dos slides com a tecla CTRL pressionada.
Para selecionar vrios slides ao mesmo tempo, estando no modo Classificao de
slides, clique no primeiro slide, pressione a tecla CTRL e sem tirar o dedo da tecla, v clicando
Rua dos Otoni, 881 - 9 Andar
Belo Horizonte - MG - 30150-270
www.zargon.com.br
(31) 3273-2822
Pg.: 30
MICROSOFT POWER POINT XP
nos outros slides. Depois que todos os slides estiverem selecionados, solte o mouse e a tecla
CTRL. Desta forma, a transio que voc escolher valer para todos os slides selecionados.
Na caixa Aplicar aos slides selecionados voc dever escolher qual o efeito de
transio ser utilizado para o slide.
Ao clicar sobre um efeito, o slide executa a transio. Isto acontece porque a caixa
Autovisualizao, na parte inferior desta janela est marcada.
.
Se desejar ver novamente a transio s clicar no boto
Na opo Modificar Transio escolha a velocidade da transio e se voc tem
multimdia em seu computador pode escolher um som que ser ouvido quando o slide for
executado.
Para que o som seja ouvido at que um outro sem seja executado, marque a caixa
Repetir at prximo som.
Na opo Avanar Slides voc poder definir se para passar de um slide para
outro voc dever dar um clique com o mouse (ou pressionar a tecla ENTER) ou se aps alguns
segundos ou minutos definidos por voc, o prximo slide dever aparecer.
Se desejar que todos os slides tenham esta mesma transio, basta clicar no boto
Aplicar a todos os slides.
Para ver como ficar a apresentao com a transio aplicada, clique no boto
Apresentao de slides no final desta janela.
Para testar as transies, clique no primeiro slide, depois clique no boto
Apresentao de slides na barra de modos ou clique no menu Apresentaes / Exibir
apresentao.
INTERVALOS
para outro.
O intervalo o tempo que ser aguardado pelo PowerPoint para passar de slide
Os intervalos devem ser usados quando for utilizar uma apresentao automtica,
ou seja, quando o usurio no interfere no avano dos slides.
Testar intervalos na barra de ferramentas Classificao de
Clique no boto
slides ou clique no menu Apresentaes / Testar intervalos.
Ser mostrada a apresentao e a caixa Teste, onde voc poder definir o
intervalo de cada slide.
Intervalo do slide
atual
Avanar para o
prximo slide
Rua dos Otoni, 881 - 9 Andar
Belo Horizonte - MG - 30150-270
www.zargon.com.br
(31) 3273-2822
Tempo total da
apresentao
Repete a apresentao
do slide atual
Faz uma pausa na contagem do tempo at
que se clique neste boto novamente
Pg.: 31
MICROSOFT POWER POINT XP
Depois que o tempo estiver sendo cronometrado, voc deve clicar no boto
Avanar para que o tempo do prximo slide seja tambm cronometrado. Se quiser pausar a
apresentao clique no boto
O boto
repete a contagem do intervalo do slide atual, no interferindo nos
slides anteriores. Quando passar por todos os slides, ser mostrada a seguinte caixa de dilogo:
Clique no boto Sim para que o PowerPoint grave os intervalos de cada slide.
slide.
Voc voltar ao modo de classificao de slides que mostra o intervalo de cada
Indicador do
intervalo do slide
ANIMAO
A animao cria os efeitos de texto e imagem dentro de uma apresentao.
Para criar animaes para os componentes dos slides, clique em Apresentaes /
Personalizar Animaes. A janela abaixo ser exibida:
Rua dos Otoni, 881 - 9 Andar
Belo Horizonte - MG - 30150-270
www.zargon.com.br
(31) 3273-2822
Pg.: 32
MICROSOFT POWER POINT XP
Clique no item que deseja animar. O boto Adicionar efeito ficar ativo.
Clique sobre ele. Um menu de opes mostrado, como na figura abaixo:
existentes:
Neste menu, voc ir escolher os efeitos que a caixa de ttulo ter. Veja os efeitos
ENTRADA
A opo Entrada permite escolher o efeito que o texto ter ao aparecer no slide.
Uma lista com cinco opes de efeitos exibida, mas existem outros tipos de
efeitos. Clicando na opo Mais efeitos a janela abaixo ser mostrada:
Rua dos Otoni, 881 - 9 Andar
Belo Horizonte - MG - 30150-270
www.zargon.com.br
(31) 3273-2822
Pg.: 33
MICROSOFT POWER POINT XP
Os efeitos so divididos nas categorias Bsico (so os efeitos mais comumente
usados), Sutil (tem um efeito mais discreto), Moderado (tem um efeito discreto, porm um
pouco mais chamativo que a categoria Sutil) e Empolgante (os efeitos mais chamativos esto
nesta categoria).
Voc pode modificar as configuraes do efeito escolhido.
Caixa Incio: Esta caixa define quando ser iniciado um efeito de animao
aplicado a um item selecionado.
mouse.
Ao clicar: Escolhendo esta opo, a animao ser iniciada ao se clicar com o
Escolhendo a opo Com o anterior, a animao ser iniciada ao mesmo tempo
que o item anterior.
Escolhendo a opo Aps anterior, a animao ser iniciada quando o item
anterior tiver concludo a animao.
SADA
Da mesma forma que voc configura um efeito para Entrada, voc pode criar um
efeito de animao para a sada do texto, usado a opo Sada.
Rua dos Otoni, 881 - 9 Andar
Belo Horizonte - MG - 30150-270
www.zargon.com.br
(31) 3273-2822
Pg.: 34
MICROSOFT POWER POINT XP
NFASE
objeto.
Esta opo permite escolher algum tipo de efeito que d destaque ao texto ou
Uma lista de opes exibida, clicando na opo Mais opes uma janela com
vrias opes de nfase mostrada tambm com as quatro categorias (Bsico, Sutil, Moderado e
Empolgante).
TRAJETRIA DE ANIMAO
Esta opo permite que voc crie um movimento adicional para o texto que est
sendo animado. Na lista que exibida, existem algumas opes de trajetrias, mas para ver
outras opes clique em Mais trajetrias de animao.
Rua dos Otoni, 881 - 9 Andar
Belo Horizonte - MG - 30150-270
www.zargon.com.br
(31) 3273-2822
Pg.: 35
MICROSOFT POWER POINT XP
OPES DE EFEITO
Para exibir a janela opes de efeito, clique no Drop Down do efeito que deseja
modificar e na lista que exibida, escolha Opes de efeito.
Aps a animao: Escolhendo a opo No esmaecer, o ttulo continuar da
mesma cor aps ser animado. Voc pode tambm pedir que ele aps ser animado desaparea
(Ocultar aps animao ou Ocultar no prximo clique no mouse) ou ento escolher uma
cor para o ttulo aps ele ser exibido.
Animar texto: nesta opo, voc dever escolher se o ttulo dever aparecer todo
de uma vez ou se dever aparecer uma palavra de cada vez ou ainda letra por letra.
Guia Intervalo:
Rua dos Otoni, 881 - 9 Andar
Belo Horizonte - MG - 30150-270
www.zargon.com.br
(31) 3273-2822
Pg.: 36
MICROSOFT POWER POINT XP
ESQUEMAS DE ANIMAO
Os esquemas de animao so efeitos que do movimento ao slide, porm so
efeitos prontos, j predefinidos, bastado apenas escolher qual deles usar.
Se voc deseja colocar uma animao em seu slide de forma rpida e fcil, poder
utilizar os esquemas de animao do PowerPoint. Voc no ter o trabalho de criar a animao
para cada componente do slide, basta escolher um dos esquemas j prontos.
Para usar os esquemas de animao: clique em Apresentaes / Esquemas de
animao. A janela abaixo exibida:
Rua dos Otoni, 881 - 9 Andar
Belo Horizonte - MG - 30150-270
www.zargon.com.br
(31) 3273-2822
Pg.: 37
MICROSOFT POWER POINT XP
A janela acima traz estilos de animao divididos em 5 categorias.
Usado recentemente: como o nome mesmo diz, esta categoria mostra os ltimos
esquemas utilizados.
Sem animao: escolha este esquema se desejar retirar a animao de um slide.
Sutil: So esquemas de animao com efeitos mais suaves.
Moderado: Nesta categoria, os esquemas so um pouco mais dinmicos que os da
categoria Sutil, mais ainda so suaves.
Empolgante: So os esquemas com efeitos mais rpidos e dinmicos.
Voc pode aplicar este esquema a todos os slides da apresentao, para isto basta
clicar no boto
GRFICO
O grfico demonstra em forma de figura, dados de uma tabela. Esta uma maneira
muito interessante de informar dados.
Escolha um dos layouts que permitem inserir um grfico, por exemplo: Ttulo,
texto e grfico
ser exibida:
ou clique em Inserir / Grfico.
D um clique duplo sobre o cone
Rua dos Otoni, 881 - 9 Andar
Belo Horizonte - MG - 30150-270
www.zargon.com.br
(31) 3273-2822
que mostrado no slide. A janela abaixo
Pg.: 38
MICROSOFT POWER POINT XP
Para escolher o tipo de grfico que ir utilizar: clique no menu Grfico / Tipo de
grfico. Existem vrias opes de grfico diferentes que voc poder estar utilizando nas suas
apresentaes.
J mostrado um grfico de exemplo. Voc precisar modificar a tabela de dados.
Para excluir linhas da planilha clique com o boto direito do mouse sobre a linha
desejada.O menu suspenso exibido conforme a figura abaixo:
Clique na opo Excluir.
PARA COLOCAR TTULO NO GRFICO E NOME NOS EIXOS
Clique no menu Grfico / Opes de grfico.
Observao: O menu Grfico s fica ativo quando o grfico est selecionado.
Ao clicar em Grfico / Opes de grfico a janela abaixo ser mostrada:
Voc poder digitar um ttulo para o grfico, e um rtulo para cada um dos eixos.
Rua dos Otoni, 881 - 9 Andar
Belo Horizonte - MG - 30150-270
www.zargon.com.br
(31) 3273-2822
Pg.: 39
MICROSOFT POWER POINT XP
FORMATANDO OS COMPONENTES DO GRFICO
Em alguns tipos de grfico, como o de pizza, interessante exibir a porcentagem
de cada categoria ou mesmo o nome da categoria. Para isto faa o seguinte:
D um clique duplo sobre o grfico. A janela opes de grfico ser exibida. Clique
na guia Rtulos de dados:
Escolha a opo desejada e clique no boto OK.
Para excluir a legenda, clique sobre ela e pressione a tecla Delete.
Observao: A qualquer momento, voc pode voltar a exibir a legenda se desejar.
Para isto basta clicar no cone Legenda
grfico est selecionado.
que aparece na barra de ferramentas quando o
MODIFICANDO A COR DA CADA PONTO DE DADOS
Para modificar a cor de cada parte do grfico, por exemplo, um grfico de pizza:
Clique sobre a fatia do grfico que deseja alterar.
Todas as fatias ficam selecionadas. Clique mais uma vez sobre a fatia. Apenas ela
ficar selecionada.
Rua dos Otoni, 881 - 9 Andar
Belo Horizonte - MG - 30150-270
www.zargon.com.br
(31) 3273-2822
Pg.: 40
MICROSOFT POWER POINT XP
D dois clique sobre esta fatia.
A janela Formatar ponto de dados exibida. Escolha uma cor e clique sobre ela:
Clique no boto OK.
DIAGRAMAS
O recurso Diagrama insere objetos grficos para montagem de estruturas como,
por exemplo, a hierarquia de uma empresa ou etapas de um projeto.
Clique no cone correspondente ao diagrama na caixa do lado direito do slide
conforme a figura abaixo:
A janela abaixo ser mostrada:
Rua dos Otoni, 881 - 9 Andar
Belo Horizonte - MG - 30150-270
www.zargon.com.br
(31) 3273-2822
Pg.: 41
MICROSOFT POWER POINT XP
Veja que seis tipos de diagramas so exibidos. Cada um tem uma finalidade e ao
clicar sobre ele, uma pequena descrio sobre sua funo mostrada logo acima do boto OK.
CRIANDO UM ORGANOGRAMA
Clique no primeiro cone da janela de diagramas, o cone do organograma, e
pressione a tecla OK.
O organograma ser inserido conforme figura abaixo:
Rua dos Otoni, 881 - 9 Andar
Belo Horizonte - MG - 30150-270
www.zargon.com.br
(31) 3273-2822
Pg.: 42
MICROSOFT POWER POINT XP
DIGITANDO
Para digitar o texto em uma caixa do organograma, clique em Clique para
adicionar o texto, e digite o que desejar.
FORMATANDO AS CAIXAS
Para modificar a aparncia das caixas, clique com o boto direito do mouse sobre a
caixa desejada. No menu que exibido escolha Formatar autoforma. A janela abaixo ser
exibida:
linha.
Na guia Cores e linhas, voc poder modificar a cor da caixa, o estilo e cor da
Observao: Se a janela Formatar Autoforma estiver tampando o organograma,
clique sobre a barra de ttulo da janela, clique e arraste a janela.
Depois que a caixa estiver com a formatao desejada clique em OK.
Para selecionar todas as caixas ao mesmo tempo, clique na primeira caixa,
pressione a tecla CTRL e v clicando sobre as outras caixas. Quando todas as caixas estiverem
selecionadas, solte o CTRL e clique em uma delas com o boto direito do mouse.
Para formatar o texto das caixas, basta selecion-lo e usar a barra de formatao,
como em um texto comum.
Rua dos Otoni, 881 - 9 Andar
Belo Horizonte - MG - 30150-270
www.zargon.com.br
(31) 3273-2822
Pg.: 43
MICROSOFT POWER POINT XP
ACRESCENTANDO CAIXAS AO ORGANOGRAMA
Para acrescentar mais caixas, utilize os botes da barra de ferramentas
Organograma.
A barra acima s exibida quando o organograma est selecionado.
Selecione uma caixa.
Clique no Drop Down do boto
organograma. O menu abaixo ser exibido:
selecionada.
Delete.
na barra de ferramentas do
Escolha se deseja inserir um subordinado, colaborador ou assistente caixa
Para excluir uma caixa no organograma, basta clicar sobre ela e pressionar a tecla
Existem ainda mais cinco tipos de diagramas. Cada um com suas
caractersticas prprias. Os diagramas devem ser escolhidos de acordo com o tipo de
informao que se deseja demonstrar.
MODELOS DE DESIGN
O modelo de design facilita a formatao de uma apresentao, pois ele traz vrios
planos de fundo prontos, alm de fontes e marcadores, evitando que voc se preocupe com a
formatao destes itens.
Para aplicar um modelo de Design sua apresentao clique no menu Formatar /
Design do slide. A janela abaixo ser exibida:
Rua dos Otoni, 881 - 9 Andar
Belo Horizonte - MG - 30150-270
www.zargon.com.br
(31) 3273-2822
Pg.: 44
MICROSOFT POWER POINT XP
Os Modelos de Design so estruturas j formatadas com planos de fundos,
marcadores, fontes para o texto. Quando voc escolhe um modelo de design para a sua
apresentao, estes itens so mudados conforme o modelo escolhido.
Existem trs categorias na janela de Modelo de Design:
Usado nesta apresentao: mostra qual o modelo de design est sendo usado na
sua apresentao.
Usado recentemente: mostra os ltimos modelos de design usados.
Disponvel para uso: Mostra os outros modelos de design existentes.
Quando voc clica sobre os modelos de design, o slide recebe sua formatao.
O modelo de design age de forma diferente que o recurso Plano de fundo. Ao
aplicar um Plano de fundo, voc pode escolher se deseja aplic-lo apenas ao slide selecionado
ou a todos os slides. No Modelo de design, quando voc aplica um modelo, todos os slides da
sua apresentao so formatados.
Rua dos Otoni, 881 - 9 Andar
Belo Horizonte - MG - 30150-270
www.zargon.com.br
(31) 3273-2822
Pg.: 45
MICROSOFT POWER POINT XP
SLIDE MESTRE
O slide mestre controla o posicionamento, as fontes, a formatao dos slides da
apresentao.
Ao utilizar um slide mestre, voc j poder definir um texto que aparecer em
todos os slides, voc poder definir uma imagem de fundo para os slides, quais as cores das
fontes para ttulo, para os marcadores. Tudo que for padro na apresentao poder ser definido
no slide mestre.
Para formatar o slide Mestre, clique no menu Exibir / Mestre / Slide Mestre.
Sero mostrados o slide e a barra a seguir:
Voc poder definir a formatao de fonte para cada parte do slide e at mesmo se
o ttulo for igual em todos os slides voc poder digit-lo no slide mestre.
Modificar o slide mestre uma forma de personalizar todos os slides da sua
apresentao.
normalmente.
Para formatar o slide mestre, basta selecionar o que se deseja e fazer a formatao
Observe que voc pode formatar os espaos reservados para data, rodap e
nmero do slide.
Para sair do slide mestre, clique no menu Exibir / Normal.
Rua dos Otoni, 881 - 9 Andar
Belo Horizonte - MG - 30150-270
www.zargon.com.br
(31) 3273-2822
Pg.: 46
MICROSOFT POWER POINT XP
ESQUEMAS DE CORES
voc.
O esquema de cores cria slides padres com cores que podem ser definidas por
Para definir um esquema de cores clique no menu Formatar / Design do slide.
No painel de tarefas que exibido, clique em Esquemas de cores.
Os esquemas podem ser vistos usando-se a barra de rolagem. Ao clicar sobre cada
um dos esquemas, voc j conseguir ver em seu slide, como ficou o efeito de cores.
Voc pode aplicar um esquema de cores apenas para alguns slides da sua
apresentao, para isto basta selecionar os slides desejados e clicar no Drop Down direita do
esquema que desejar. O menu abaixo ser exibido:
Rua dos Otoni, 881 - 9 Andar
Belo Horizonte - MG - 30150-270
www.zargon.com.br
(31) 3273-2822
Pg.: 47
MICROSOFT POWER POINT XP
Para que apenas os slides selecionados recebam este esquema, clique em Aplicar
aos slides selecionados.
PERSONALIZANDO UM ESQUEMA DE CORES
Voc pode ter gostado de um esquema, mas querer fazer alguma modificao no
mesmo. Isto possvel.
Para alterar um esquema de cores clique em Formatar / Design do slide e clique
na opo Esquemas de cores.
Clique sobre o esquema que deseja aplicar aos slides. Clique sobre a opo Editar
esquema de cores que aparece na parte inferior do painel de tarefas.
A janela abaixo ser mostrada:
Rua dos Otoni, 881 - 9 Andar
Belo Horizonte - MG - 30150-270
www.zargon.com.br
(31) 3273-2822
Pg.: 48
MICROSOFT POWER POINT XP
Veja que a cor de cada elemento do slide mostrada. Clique sobre a caixa do
elemento que deseja alterar e depois clique sobre o boto Alterar cor. A janela abaixo ser
aberta:
Clique sobre a cor que deseja que o preenchimento deste esquema tenha e clique
em OK. A janela Editar esquemas de cores voltar a ser exibida.
Para que o esquema personalizado seja mostrado sempre que voc abrir esta
apresentao, clique sobre o boto Adicionar como esquema padro.
OCULTAR SLIDE
O ocultar slide esconde o slide selecionado durante a apresentao.
Para ocultar slides:
Rua dos Otoni, 881 - 9 Andar
Belo Horizonte - MG - 30150-270
www.zargon.com.br
(31) 3273-2822
Pg.: 49
MICROSOFT POWER POINT XP
Clique no boto Modo de classificao de slides, na barra de modos ao lado da
barra de rolagem horizontal ou clique em Exibir / Classificao de slides.
CTRL.
Selecione os slides que sero ocultos. Lembre-se que voc deve pressionar a tecla
Clique no boto Ocultar slide, na barra de ferramentas Classificao de slides.
esto ocultos:
Um smbolo exibido no canto inferior direito dos slides, mostrando que estes
Para tornar um slide visvel, selecione-o e clique no boto Ocultar slide, na barra
de ferramentas Classificao de slides.
HYPERLINK
O hiperlink utilizado para desviar o acesso aos slides. Em vez de acessar o
prximo slide ao clicar com o mouse, voc clica no link, como se estivesse usando internet, e
visualiza o slide ou o arquivo indicado.
O hiperlink muito utilizado para destacar assuntos especficos em uma
apresentao. Em vez de deixar a apresentao correr normalmente, voc determina pontos de
desvio na apresentao. Voltando ao primeiro slide, indo para um slide especfico e assim por
diante.
Para criar um hiperlink:
Selecione a frase que voc deseja que seja o hiperlink.
Clique em Apresentaes / Configurar ao. A janela abaixo ser mostrada:
Rua dos Otoni, 881 - 9 Andar
Belo Horizonte - MG - 30150-270
www.zargon.com.br
(31) 3273-2822
Pg.: 50
MICROSOFT POWER POINT XP
Veja que a janela acima tem duas guias:
Selecionar com o mouse e Selecionar sem o mouse.
As duas tem as mesmas opes de escolha. A diferena que usando a guia
Selecionar com o mouse, para chamar o slide desejado, ser preciso clicar sobre o hiperlink e
se a guia Selecionar sem o mouse for a utilizada, no ser necessrio clicar. Basta posicionar o
mouse sobre o hiperlink que o slide referente ser chamado.
programa.
Voc pode criar um hiperlink para um slide ou um hiperlink que execute um
Para criar um hiperlink que chame um slide, clique na opo Hiperlink para.
ser exibida:
Clique no Drop Down da caixa Hiperlink para. Uma lista para a escolha do slide
Use a barra de rolagem para encontrar a opo Slide...
Clique em Slide ... e a janela abaixo ser exibida:
Rua dos Otoni, 881 - 9 Andar
Belo Horizonte - MG - 30150-270
www.zargon.com.br
(31) 3273-2822
Pg.: 51
MICROSOFT POWER POINT XP
Todos os slides da sua apresentao sero alistados nesta janela.
OK.
Escolha qual slide ser exibido ao clicar sobre o hiperlink e depois clique no boto
A janela Configurar ao voltar a ser exibida. Clique no boto OK desta janela. A
frase ficar com um sublinhado, como normalmente os hiperlinks da Internet tambm ficam. Mas
o link no funciona no modo de exibio Normal. Para test-lo, voc dever apresentar o slide.
Voc pode criar hiperlinks em textos, autoformas, figuras e at mesmo WordArt.
Rua dos Otoni, 881 - 9 Andar
Belo Horizonte - MG - 30150-270
www.zargon.com.br
(31) 3273-2822
Pg.: 52
MICROSOFT POWER POINT XP
CRIANDO BOTES DE AO
Uma outra maneira de criar hiperlinks utilizando os botes de ao. Estes botes
tm exatamente a funo de serem links.
Para criar um boto de ao clique no boto Autoformas na barra de desenho e
escolha um dos botes da categoria Botes de ao.
Pressione o mouse e o arraste para desenhar o boto de ao. Ao terminar de
desenhar o boto, a janela Configurar ao ser exibida:
Veja que a janela Configurar ao exibida. Para continuar a criar o hiperlink
proceda da mesma maneira aprendida anteriormente.
Rua dos Otoni, 881 - 9 Andar
Belo Horizonte - MG - 30150-270
www.zargon.com.br
(31) 3273-2822
Pg.: 53
MICROSOFT POWER POINT XP
Se voc desejar que o hiperlink chame ao invs de um slide, um programa, como
por exemplo, o Word ou Excel, ao invs de clicar em Hiperlink para, clique em Executar
programa. Uma janela ser aberta para que voc informe qual o programa dever ser executado
ao se clicar sobre o hiperlink.
CABEALHO E RODAP
O recurso cabealho e rodap coloca um texto na parte superior e inferior
respectivamente que se repetir em todos os slides. Este texto pode ser um nmero de pgina, a
data e hora ou um texto digitado pelo usurio.
Para criar um cabealho e rodap, clique em Exibir / Cabealho e Rodap. A
janela abaixo ser exibida:
Veja que a janela acima tem duas guias: Slides e Anotaes e folhetos: voc
pode configurar o rodap para o slide ou criar cabealho e rodap para Anotaes e folhetos.
Voc pode escolher uma data fixa marcando a caixa Determinada(s) e digitando a
data na caixa em branco logo abaixo, ou voc pode pedir que a data a ser exibida seja a data
atual do computador, desta forma, ele exibir a data do dia escolhendo a opo Atualizar
automaticamente. Neste caso, uma lista com formatos diferentes de data e hora sero
exibidos:
Rua dos Otoni, 881 - 9 Andar
Belo Horizonte - MG - 30150-270
www.zargon.com.br
(31) 3273-2822
Pg.: 54
MICROSOFT POWER POINT XP
Na caixa Idioma, voc pode escolher se deseja que o formato da data seja no
padro Brasileiro: dia/ms/ano ou no padro Americano: ms/dia/ano.
Marcando a caixa Nmero do slide, a numerao de pgina, ser exibida no
rodap de cada slide.
Marcando a caixa Rodap, a caixa em branco logo abaixo ativada e voc poder
digitar um texto qualquer nela.
No mostrar no slide de ttulo: Se voc tem na sua apresentao um slide de
ttulo
neste slide.
e marcar esta opo, as informaes inseridas nesta caixa no sero exibidas
CONFIGURAR PGINA
A configurao de pgina define a orientao e o tamanho do papel que sero
utilizados na impresso da apresentao.
Configurando a pgina antes de imprimir, voc no corre o risco de ter que imprimir
novamente porque o papel configurado estava errado.
Para configurar a pgina, clique no menu Arquivo / Configurar pgina.
Rua dos Otoni, 881 - 9 Andar
Belo Horizonte - MG - 30150-270
www.zargon.com.br
(31) 3273-2822
Pg.: 55
MICROSOFT POWER POINT XP
funcionar.
Na caixa Slides dimensionados para escolha como a sua apresentao
papel.
Se for utilizada no microcomputador escolha a opo Apresentao na tela.
Se for imprimir slides, selecione a opo Slides de 35mm. Para imprimir no
papel escolha as opes Papel A4, Papel Carta, Personalizada. Para
imprimir em transparncia selecione a opo Transparncias.
Nas caixas Largura e Altura voc poder definir a largura e altura correta do
Se voc estiver trabalhando com Cabealho e rodap e neste a numerao de
pgina, voc poder definir de onde a numerao ser iniciada. Na caixa Numerar os slides a
partir de escolha qual ser o primeiro nmero de pgina.
No grupo Orientao defina se a orientao para os Slides ser Paisagem
(horizontal) ou Retrato (vertical), defina as mesmas opes para Anotaes, Folhetos e
Tpicos.
IMPRIMINDO A APRESENTAO
Para imprimir uma apresentao clique no menu Arquivo / Imprimir.
Rua dos Otoni, 881 - 9 Andar
Belo Horizonte - MG - 30150-270
www.zargon.com.br
(31) 3273-2822
Pg.: 56
MICROSOFT POWER POINT XP
No grupo Impressora, voc dever escolher qual a impressora ir usar, isto se
voc estiver trabalhando em rede, e tiver mais de uma impressora instalada.
Grupo Intervalo de impresso: para que todos os slides sejam impressos marque
a opo Tudo.
Voc pode imprimir apenas alguns slides. Para isto basta ir ao modo classificao de
slides e selecion-los e marcar a opo Seleo.
Se desejar imprimir apenas o slide ativo, marque a opo Slide atual, mas se
desejar imprimir apenas alguns slides, marque a opo Slides e digite na caixa em branco o
nmero dos slides a serem impressos.
Caixa Imprimir:
Slides: ser impresso no papel exatamente o que voc visualiza na
apresentao dos slides.
Folhetos: sero impressos de 1 a 6 slides por pgina. Normalmente utilizado
para entregar aos espectadores miniaturas dos slides para que fique mais fcil
acompanhar a apresentao.
Anotaes: imprime o slide na parte superior do papel e as anotaes do
apresentador na parte inferior do papel.
Estrutura de tpicos: imprime apenas os tpicos dos slides para auxiliar o
apresentador durante a apresentao.
Caixa Cor/ Escala de cinza:
Escala de cinza: a melhor opo para impresso de slides coloridos em uma
impressora preto e branco.
Preto e branco puro: altera a maioria dos tons de cinza para branco ou preto e
usada na impresso de rascunhos, anotaes de oradores ou folhetos.
Cor: para imprimir uma apresentao em cores. Se voc selecionar Cor, mas a sua
impressora estiver definida como Preto e branco, as escalas de cinza ficaro visveis na
visualizao da impresso.
Caixa Ajustar ao tamanho do papel: Aumenta ou diminui o tamanho das
imagens de slide para que elas preencham a pgina impressa. Esta caixa de seleo afeta
somente a cpia impressa; ela no altera a dimenso dos slides na apresentao.
Rua dos Otoni, 881 - 9 Andar
Belo Horizonte - MG - 30150-270
www.zargon.com.br
(31) 3273-2822
Pg.: 57
MICROSOFT POWER POINT XP
ASSISTENTE PARA VIAGEM
O assistente para viagem tem duas funes:
* Criar um pacote compactado com todos os arquivos e fontes que voc est
usando na sua apresentao.
* Gerar um visualizador de slides do PowerPoint para micros que no tenham o
PowerPoint instalado.
viagem.
Para usar o assistente para viagem clique no menu Arquivo / Assistente para
Ser aberto o assistente que o ajudar a criar o arquivo para viagem. Clique no
boto Avanar.
Rua dos Otoni, 881 - 9 Andar
Belo Horizonte - MG - 30150-270
www.zargon.com.br
(31) 3273-2822
Pg.: 58
MICROSOFT POWER POINT XP
Ser solicitado informar se ser gerado o assistente apenas para a Apresentao
ativa, a que est tela do PowerPoint, ou tambm para Outras apresentaes que estejam
vinculadas apresentao ativa.
Escolha qual a unidade de disco ser utilizada para gerar o assistente de viagem.
Clique na opo Escolher destino e depois clique no boto Procurar e selecione a pasta.
Depois de escolhida a pasta, clique no boto Selecionar. A janela do Assistente
voltar a ser mostrada.
Rua dos Otoni, 881 - 9 Andar
Belo Horizonte - MG - 30150-270
www.zargon.com.br
(31) 3273-2822
Pg.: 59
MICROSOFT POWER POINT XP
Clique no boto Avanar.
A opo Incluir arquivos vinculados deve ser marcada quando voc est
utilizando outros arquivos na apresentao. Por exemplo, sua apresentao tem um hiperlink que
chama um arquivo do Excel. Neste caso, a opo acima dever estar marcada.
A opo Incorporar fontes True Type deve ser marcada para que as fontes
utilizadas na apresentao sejam tambm includas no arquivo para viagem.
Clique no boto Avanar.
Rua dos Otoni, 881 - 9 Andar
Belo Horizonte - MG - 30150-270
www.zargon.com.br
(31) 3273-2822
Pg.: 60
MICROSOFT POWER POINT XP
Clique no boto Fazer download do visualizador se a opo Visualizador do
Microsoft Windows no estiver ativa. Para que seja possvel apresentar slides em um
computador sem PowerPoint, necessrio ter o PowerPoint Viewer. Quando voc clicar em
Fazer download do visualizador, o site do Microsoft Office na Web ser aberto e ser possvel
localizar um vnculo para fazer o download e seguir as instrues de instalao do visualizador.
Rua dos Otoni, 881 - 9 Andar
Belo Horizonte - MG - 30150-270
www.zargon.com.br
(31) 3273-2822
Pg.: 61
MICROSOFT POWER POINT XP
CONCLUSO
Esperamos que o contedo desta apostila tenha servido de suporte para as suas
aulas. Lembre-se que nada substitui uma boa aula de seu professor.
A informtica sofre mudanas bruscas muito rapidamente, procure no futuro uma
biblioteca auxiliar e fique atento ao lanamento de novos aplicativos e verses.
A Zargon Computao estar sempre ao seu dispor para solucionar dvidas
quando necessrio.
Atenciosamente,
Diretoria de Treinamento
Zargon Tecnologia em Informtica
Rua dos Otoni, 881 - 9 Andar
Belo Horizonte - MG - 30150-270
www.zargon.com.br
(31) 3273-2822
Pg.: 62
Das könnte Ihnen auch gefallen
- Apostila - LiderancaDokument31 SeitenApostila - LiderancaCOSTAWASHINGTONNoch keine Bewertungen
- LIVRO - UNICO - Desenvolvimento MobileDokument256 SeitenLIVRO - UNICO - Desenvolvimento MobileGivanildo Marinheiro100% (2)
- Apostila+CAM+NX10Dokument86 SeitenApostila+CAM+NX10klebants100% (2)
- Curso de MavenDokument13 SeitenCurso de MavenLohan MamedeNoch keine Bewertungen
- Fundamentos de Sistemas Operacionais - LivroDokument156 SeitenFundamentos de Sistemas Operacionais - LivrobismarckNoch keine Bewertungen
- Manual Treinamento PromobDokument474 SeitenManual Treinamento PromobCOSTAWASHINGTON100% (1)
- Apostila - PorteiroDokument40 SeitenApostila - PorteiroCOSTAWASHINGTON100% (1)
- Artigo WebServices em RESTDokument13 SeitenArtigo WebServices em RESTThiago MonteiroNoch keine Bewertungen
- Concordia CorporateDokument25 SeitenConcordia CorporateCOSTAWASHINGTONNoch keine Bewertungen
- Apostila - Operador de TelemarketingDokument49 SeitenApostila - Operador de TelemarketingCOSTAWASHINGTON75% (4)
- Projeto Executivo de ArquiteturaDokument3 SeitenProjeto Executivo de ArquiteturaCOSTAWASHINGTONNoch keine Bewertungen
- Direito ConstitucionalDokument64 SeitenDireito ConstitucionalCOSTAWASHINGTONNoch keine Bewertungen
- EmpreendedorismoDokument8 SeitenEmpreendedorismoCOSTAWASHINGTONNoch keine Bewertungen
- ARTIGO C.a.M. Arquitetura Indústria Da Construção e Mercado ImobiliárioDokument21 SeitenARTIGO C.a.M. Arquitetura Indústria Da Construção e Mercado ImobiliárioCOSTAWASHINGTONNoch keine Bewertungen
- Casas Ecologicas PDFDokument195 SeitenCasas Ecologicas PDFCOSTAWASHINGTONNoch keine Bewertungen
- Weblife Apostila - Cursos Profissionalizantes Manual de Telemarketing 01Dokument8 SeitenWeblife Apostila - Cursos Profissionalizantes Manual de Telemarketing 01COSTAWASHINGTONNoch keine Bewertungen
- Especialistas Apontam Os Melhores Negócios Com Imóveis em 2013Dokument3 SeitenEspecialistas Apontam Os Melhores Negócios Com Imóveis em 2013COSTAWASHINGTONNoch keine Bewertungen
- Weblife Apostila - Cursos Profissionalizantes Manual de Webdesign 02Dokument5 SeitenWeblife Apostila - Cursos Profissionalizantes Manual de Webdesign 02COSTAWASHINGTONNoch keine Bewertungen
- 13 Apostila - CVTPN CalcDokument98 Seiten13 Apostila - CVTPN CalcCOSTAWASHINGTONNoch keine Bewertungen
- Curso de Doces Finos CVTDokument4 SeitenCurso de Doces Finos CVTCOSTAWASHINGTONNoch keine Bewertungen
- Weblife Apostila - Cursos Profissionalizantes Manual de Telemarketing 02Dokument5 SeitenWeblife Apostila - Cursos Profissionalizantes Manual de Telemarketing 02COSTAWASHINGTONNoch keine Bewertungen
- Weblife Apostila - Cursos Profissionalizantes Manual de Webdesign 01Dokument8 SeitenWeblife Apostila - Cursos Profissionalizantes Manual de Webdesign 01COSTAWASHINGTONNoch keine Bewertungen
- Weblife Apostila - Cursos Profissionalizantes Manual de Porteiro 01Dokument7 SeitenWeblife Apostila - Cursos Profissionalizantes Manual de Porteiro 01COSTAWASHINGTONNoch keine Bewertungen
- Weblife Apostila - Cursos Profissionalizantes Manual de Porteiro 02Dokument7 SeitenWeblife Apostila - Cursos Profissionalizantes Manual de Porteiro 02COSTAWASHINGTONNoch keine Bewertungen
- Weblife Apostila - Cursos Profissionalizantes Manual de Officeboy 02Dokument6 SeitenWeblife Apostila - Cursos Profissionalizantes Manual de Officeboy 02COSTAWASHINGTONNoch keine Bewertungen
- Weblife Apostila - Cursos Profissionalizantes Manual de PedagogicoDokument6 SeitenWeblife Apostila - Cursos Profissionalizantes Manual de PedagogicoCOSTAWASHINGTONNoch keine Bewertungen
- Apostila - Project 2003 BasicoDokument89 SeitenApostila - Project 2003 BasicoCOSTAWASHINGTONNoch keine Bewertungen
- Weblife Apostila - Cursos Profissionalizantes Manual de Officeboy 01Dokument8 SeitenWeblife Apostila - Cursos Profissionalizantes Manual de Officeboy 01COSTAWASHINGTONNoch keine Bewertungen
- Weblife Apostila - Cursos Profissionalizantes Manual de OperacaoDokument16 SeitenWeblife Apostila - Cursos Profissionalizantes Manual de OperacaoCOSTAWASHINGTONNoch keine Bewertungen
- Apostila - Redacao EmpresarialDokument30 SeitenApostila - Redacao EmpresarialCOSTAWASHINGTONNoch keine Bewertungen
- Apostila - Meio Ambiente e o TransitoDokument27 SeitenApostila - Meio Ambiente e o TransitoCOSTAWASHINGTONNoch keine Bewertungen
- Apostila - Mecanica BasicaDokument37 SeitenApostila - Mecanica BasicaCOSTAWASHINGTONNoch keine Bewertungen
- Apostila - Primeiros Socorros Acidentes DomesticosDokument37 SeitenApostila - Primeiros Socorros Acidentes DomesticosCOSTAWASHINGTONNoch keine Bewertungen
- Apostila - Primeiros Socorros No TransitoDokument69 SeitenApostila - Primeiros Socorros No TransitoCOSTAWASHINGTONNoch keine Bewertungen
- Tiago Robson SilvaDokument2 SeitenTiago Robson SilvaTiago RobsonNoch keine Bewertungen
- Criar Primeiro Cubo OLAP No SQL Server Analysis Services - CodeProjectDokument23 SeitenCriar Primeiro Cubo OLAP No SQL Server Analysis Services - CodeProjectValneide Cabral0% (1)
- Metodologias ÁgeisDokument119 SeitenMetodologias ÁgeisVinicius BertoNoch keine Bewertungen
- NVIDIA System Information 06-08-2020 09-00-01Dokument1 SeiteNVIDIA System Information 06-08-2020 09-00-01Diogo RodriguesNoch keine Bewertungen
- Manual Gym Style NucleoDokument6 SeitenManual Gym Style NucleoTiago FerreiraNoch keine Bewertungen
- Como Funciona Os Métodos GET e POST - Diferenças - Como Criar Sites - Aprenda Grátis Como Fazer Seu SiteDokument2 SeitenComo Funciona Os Métodos GET e POST - Diferenças - Como Criar Sites - Aprenda Grátis Como Fazer Seu SiteEdson AvelinoNoch keine Bewertungen
- Funções Secretas Do Google CrhomeDokument4 SeitenFunções Secretas Do Google CrhomeLuiz Carlos Ramos GrassNoch keine Bewertungen
- Desenho de Construcao Civil Informatica Aplicada A Construcao CivilDokument83 SeitenDesenho de Construcao Civil Informatica Aplicada A Construcao CivilRegiane Oliveira100% (1)
- Configuração Driver IndusoftDokument24 SeitenConfiguração Driver IndusoftJosé Roberto StanganiniNoch keine Bewertungen
- Como Instalar e Desinstalar o Aptoide No Celular Ou TabletDokument8 SeitenComo Instalar e Desinstalar o Aptoide No Celular Ou Tabletcentauros02Noch keine Bewertungen
- Teste de Software Bonus Gustavo FariasDokument125 SeitenTeste de Software Bonus Gustavo FariasRafael FernandesNoch keine Bewertungen
- Orientações Sobre o PJe 1.04-25082022-TJPEDokument10 SeitenOrientações Sobre o PJe 1.04-25082022-TJPEIurielle GomesNoch keine Bewertungen
- Sva Watch ParamountDokument6 SeitenSva Watch ParamountcelligsoaresNoch keine Bewertungen
- Exercicio Combinando Paradigma v2Dokument7 SeitenExercicio Combinando Paradigma v2Maurício WashingtonNoch keine Bewertungen
- Relatório - Fenômenos de TransportesDokument11 SeitenRelatório - Fenômenos de TransportesVigoNoch keine Bewertungen
- Dejur 2977.2022 - Primeiro Aditamento - Paulo Gundim - AssinadoDokument19 SeitenDejur 2977.2022 - Primeiro Aditamento - Paulo Gundim - AssinadoClaudiane Ferreira Rildo SouzaNoch keine Bewertungen
- Exemplo - System Configuration ProcedureDokument16 SeitenExemplo - System Configuration ProcedureNarciso AssunçãoNoch keine Bewertungen
- Manual Sysfar Configuracao NFEDokument12 SeitenManual Sysfar Configuracao NFECarlos JuniorNoch keine Bewertungen
- CHANGELOGDokument2 SeitenCHANGELOGGabriel DS.Noch keine Bewertungen
- Livro-Texto - Unidade IIIDokument37 SeitenLivro-Texto - Unidade IIIElias NeriNoch keine Bewertungen
- Manual Google ClassroomDokument296 SeitenManual Google ClassroomAlan OliveiraNoch keine Bewertungen
- Formação Introdução Ao PHC - Texto de Apoio PDFDokument6 SeitenFormação Introdução Ao PHC - Texto de Apoio PDFDavid FerreiraNoch keine Bewertungen
- Treinamento Medusa ProDokument2 SeitenTreinamento Medusa ProSilva Borges0% (1)
- Questões - Internet Explorer 11 PDFDokument2 SeitenQuestões - Internet Explorer 11 PDFLynnKiddoNoch keine Bewertungen
- Desenvolvimento Do Escopo de Um Projeto de Um Produto de SoftwareDokument29 SeitenDesenvolvimento Do Escopo de Um Projeto de Um Produto de SoftwareNelson NassérNoch keine Bewertungen