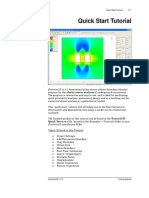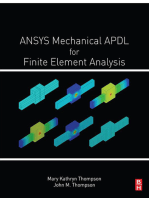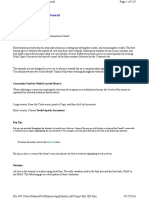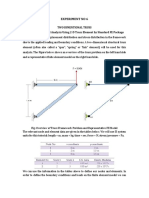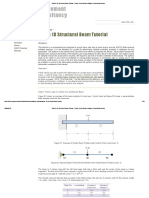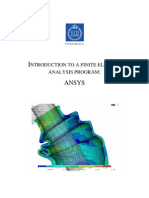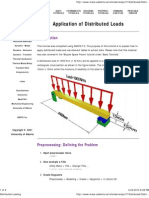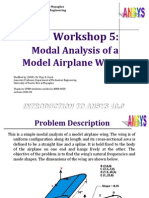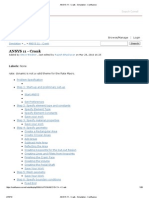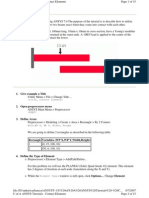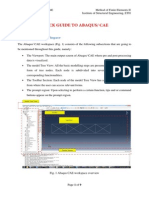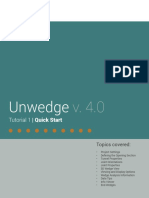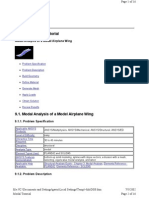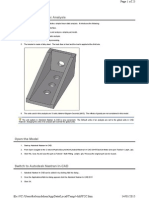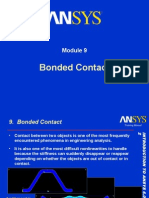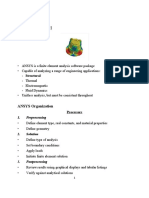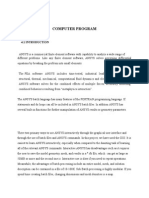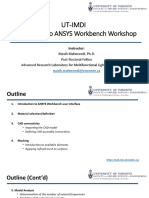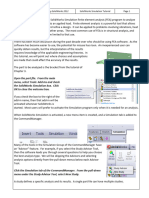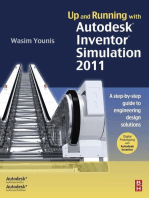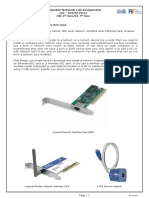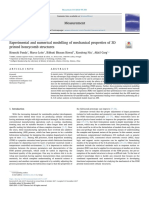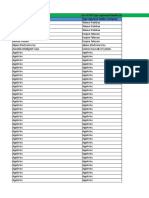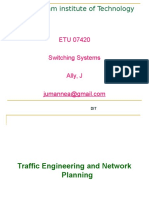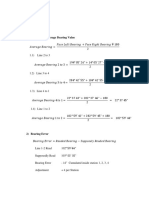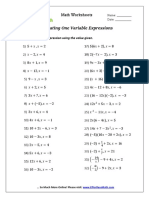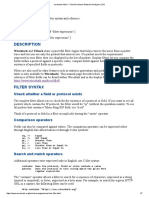Beruflich Dokumente
Kultur Dokumente
Contact Element Tutorials
Hochgeladen von
Sushil DhunganaOriginalbeschreibung:
Copyright
Verfügbare Formate
Dieses Dokument teilen
Dokument teilen oder einbetten
Stufen Sie dieses Dokument als nützlich ein?
Sind diese Inhalte unangemessen?
Dieses Dokument meldenCopyright:
Verfügbare Formate
Contact Element Tutorials
Hochgeladen von
Sushil DhunganaCopyright:
Verfügbare Formate
8.1.
Interference Fit and Pin Pull-Out Contact Analysis
Page 1 of 15
Tutorials | Chapter 8. Contact Tutorial |
8.1. Interference Fit and Pin Pull-Out Contact Analysis
8.1.1. Problem Specification
Applicable ANSYS Products:
ANSYS Multiphysics, ANSYS Mechanical, ANSYS
Structural, ANSYS ED
Level of Difficulty:
moderate
Interactive Time Required:
45 to 60 minutes (includes 15 to 20 minutes for
solution)
Discipline:
structural
Analysis Type:
nonlinear quasi-static
Element Types Used:
SOLID185, TARGE170, CONTA174
ANSYS Features Demonstrated:
symmetry boundary conditions, flexible-to-flexible
surface contact, contact wizard, automatic time
stepping, multiple load steps, symmetry expansion,
animation, time history postprocessing, Solution
Controls dialog box
Applicable Help Available:
The ANSYS Contact Technology Guide, SOLID185,
TARGE170, and CONTA174 in the ANSYS Elements
Reference.
8.1.2. Problem Description
This is a 3-D analysis of a steel pin contacting a smooth pinhole in a block. Because of the inherent symmetry of the
model, you will perform the analysis on a quarter symmetry model. You will define two different load steps. The
objective of the first load step is to observe the interference fit stresses of the pin which is geometrically thicker than its
pinhole. The objective of the second load step is to observe the stresses, contact pressures and reaction forces due to the
motion of the pin being pulled out from the block.
8.1.2.1. Given
The dimensions of the model are as follows: PIN radius = 0.5 units, length = 2.5 units. BLOCK width = 4 units, length =
4 units, depth = 1 unit. PINHOLE radius = 0.49 units, depth = 1 unit. Both solids are made of structural steel (stiffness =
36e6, Poisson's ratio = 0.3) and are assumed to be flexible.
8.1.2.2. Approach and Assumptions
A quarter symmetry model is appropriate to simulate the contact phenomena. You will use two load steps to set up the
analysis: Load Step 1: Interference Fit -- solve the problem with no additional displacement constraints. The pin is
constrained within the pinhole due to its geometry. Stresses are generated due to the general misfit between the target
(pinhole) and the contact (pin) surfaces. Load Step 2: Pull-out -- move the pin by 1.7 units out of the block using DOF
displacement conditions on coupled nodes. Explicitly invoke Automatic Time Stepping to guarantee solution
convergence. Read results for every 10th substep during solution.
8.1.2.3. Summary of Steps
Use the information in the problem description and the steps below as a guideline in solving the problem on your own.
Or, use the detailed interactive step-by-step solution by choosing the link for step 1.
mk:@MSITStore:C:\Program%20Files\Ansys%20Inc\v100\commonfiles\help\en-us\an... 15/1/2554
8.1. Interference Fit and Pin Pull-Out Contact Analysis
Page 2 of 15
Note
To run this tutorial, you will need a total workspace memory of at least 64MB, preferably higher (100200 MB). Before starting the tutorial, check your workspace memory as follows:
1. Utility Menu> List> Status> Configuration
2. Scroll down to the MEMORY STATISTICS heading and read the number of MB for
Requested Initial Work Space.
3. If this number is acceptable, proceed with the tutorial. If the number is too low, quit ANSYS
without saving changes, restart ANSYS and, in the ANSYS Interactive dialog box, enter the
appropriate number in the Memory requested for Total Workspace field before choosing Run.
Input Geometry
1. Read in the model of the pin and the block.
Back To Top
Define Material Property and Element Type
2. Define material.
3. Define element type for solid volume.
Back To Top
Generate Mesh
4. Mesh solid volume.
5. Smooth element edges for graphics display.
6. Create contact pair using Contact Wizard.
Back To Top
Specify Solution Criteria
7. Apply symmetry constraints on (quartered) volume.
8. Define boundary constraints on block.
9. Specify a large displacement static analysis.
Back To Top
Load Step 1
10. Define interference fit analysis options.
11. Solve load step 1.
mk:@MSITStore:C:\Program%20Files\Ansys%20Inc\v100\commonfiles\help\en-us\an... 15/1/2554
8.1. Interference Fit and Pin Pull-Out Contact Analysis
Page 3 of 15
Back To Top
Load Step 2
12. Set DOF displacement for pin.
13. Define pull-out analysis options.
14. Write results to file.
15. Solve load step 2.
Back To Top
Postprocessing
16. Expand model from quarter symmetry to full volume.
17. Observe interference fit stress state.
18. Observe intermediate contact pressure on pin.
19. Observe pulled-out stress state.
20. Animate pin pull-out.
21. Plot reaction forces for pin pull-out.
22. Exit the ANSYS program.
8.1.3. Input Geometry
8.1.3.1. Step 1: Read in the model of the pin and block.
You will begin by reading in a file that includes a quarter symmetry representation of the pin and block.
1. Utility Menu> File> Read Input from ...
2. File name: block.inp
UNIX version:
/ansys_inc/v100/ansys/data/models/block.inp
PC version:
\Program Files\Ansys Inc\V100\ANSYS\data\models\block.inp
3. OK
mk:@MSITStore:C:\Program%20Files\Ansys%20Inc\v100\commonfiles\help\en-us\an... 15/1/2554
8.1. Interference Fit and Pin Pull-Out Contact Analysis
Page 4 of 15
8.1.4. Define Material Property and Element Type
8.1.4.1. Step 2: Define material.
You will now define the material property.
1. Main Menu> Preprocessor> Material Props> Material Models
2. Double-click Structural, then Linear, Elastic, and Isotropic.
3. EX = 36e6
4. PRXY = 0.3.
5. Click OK.
6. Select Material> Exit from the menu bar.
8.1.4.2. Step 3: Define element types.
You will now define the element type.
1. Main Menu> Preprocessor> Element Type> Add/Edit/Delete
2. Click Add.
3. Select Structural Mass - Solid.
4. Select Brick 8node 185 (right column).
5. Click OK.
6. Click Close.
8.1.5. Generate Mesh
8.1.5.1. Step 4: Mesh solid volume.
1. Main Menu> Preprocessor> Meshing> MeshTool
2. Select Lines - Set.
3. Pick the horizontal and vertical lines on the front edge of the pin.
mk:@MSITStore:C:\Program%20Files\Ansys%20Inc\v100\commonfiles\help\en-us\an... 15/1/2554
8.1. Interference Fit and Pin Pull-Out Contact Analysis
Page 5 of 15
4. Click OK.
5. Enter 3 for No. of element divisions.
6. Uncheck SIZE,NDIV can be changed to indicate No.
7. Click OK.
8. Select Lines - Set.
9. Pick the curved line on the front of the block.
10. Click OK.
11. Enter 4 for No. of element divisions.
12. Click OK.
13. Select Volumes from the Mesh drop-down menu.
14. Select Hex.
15. Select Sweep.
16. Click the Sweep button.
17. Pick the pin and block volumes.
18. Click OK and Close any warning messages that appear.
19. Close the MeshTool.
8.1.5.2. Step 5: Smooth element edges for graphics display.
1. Utility Menu> PlotCtrls> Style> Size and Shape
mk:@MSITStore:C:\Program%20Files\Ansys%20Inc\v100\commonfiles\help\en-us\an... 15/1/2554
8.1. Interference Fit and Pin Pull-Out Contact Analysis
Page 6 of 15
2. From the Facets/element edge drop-down menu, select 2 facets/edge.
3. Click OK.
8.1.5.3. Step 6: Create contact pair using Contact Wizard.
1. Main Menu> Preprocessor> Modeling> Create> Contact Pair
2. Select the Contact Wizard button (located in the upper left corner of the Contact Manager).
3. Select Areas from the Target Surface field.
4. Select Flexible from the Target Type field.
5. Click Pick Target.
6. Pick surface of pin hole on block as the target.
7. Click OK.
8. Click Next.
9. Select Areas from Contact Surface field.
10. Click Pick Contact.
11. Pick surface area of pin as the contact.
12. Click OK.
13. Click Next.
14. Select Include Initial penetration.
15. Select 1 from Material ID drop-down menu.
mk:@MSITStore:C:\Program%20Files\Ansys%20Inc\v100\commonfiles\help\en-us\an... 15/1/2554
8.1. Interference Fit and Pin Pull-Out Contact Analysis
Page 7 of 15
16. Enter 0.2 for the Coefficient of friction.
17. Click Optional settings.
18. Enter 0.1 for Normal penalty stiffness.
19. Select the Friction tab.
20. Select Unsymmetric from the Stiffness matrix drop-down menu.
21. Click OK.
22. Click Create.
23. Click Finish and close the Contact Manager.
24. Utility Menu> Plot> Areas
25. Toolbar>SAVE_DB.
8.1.6. Specify Solution Criteria
8.1.6.1. Step 7: Apply symmetry constraints on (quartered) volume.
1. Main Menu> Solution> Define Loads> Apply> Structural> Displacement> Symmetry B. C.> On Areas
2. Pick the four interior areas that were exposed when original model was quartered.
3. Click OK.
mk:@MSITStore:C:\Program%20Files\Ansys%20Inc\v100\commonfiles\help\en-us\an... 15/1/2554
8.1. Interference Fit and Pin Pull-Out Contact Analysis
Page 8 of 15
8.1.6.2. Step 8: Define boundary constraints on block.
1. Main Menu> Solution> Define Loads> Apply> Structural> Displacement> On Areas
2. Pick left side of block.
3. Click OK.
4. Select All DOF for DOFs to be constrained.
5. Enter 0 for the Displacement value.
6. Click OK to apply the constraints.
8.1.6.3. Step 9: Specify a large displacement static analysis.
In this step, you will specify the analysis option as a static analysis in which large deformation effects are to be included.
To do this, you will use the Solution Controls dialog box, a central control panel where you can adjust the most
commonly used settings for a structural static or full transient analysis. It consists of five tabbed "pages," each of which
contains a set of related solution controls. You will use the Solution Controls dialog box again in this tutorial, to specify
options for each of the load steps.
1. Main Menu> Solution> Analysis Type> Sol'n Controls
2. Select Large Displacement Static from the Analysis Options pull-down menu. Continue with the next step.
8.1.7. Load Step 1
8.1.7.1. Step 10: Define interference fit analysis options.
Note that for both load steps, ramped loading will automatically be applied instead of stepped loading. This is the default
condition for a static analysis when the SOLCONTROL command is ON (which it is, also by default).
1. Enter 100 as the Time at end of load step.
2. Select Off from the Automatic time stepping drop-down menu.
3. Enter 1 as the Number of substeps.
4. Click OK to apply the settings.
5. Toolbar>SAVE_DB.
mk:@MSITStore:C:\Program%20Files\Ansys%20Inc\v100\commonfiles\help\en-us\an... 15/1/2554
8.1. Interference Fit and Pin Pull-Out Contact Analysis
Page 9 of 15
8.1.7.2. Step 11: Solve load step 1.
1. Main Menu> Solution> Solve> Current LS
2. Review the information in the status window, then File> Close to close the window.
3. Click OK to begin the solution. Choose Yes if a Verify window appears, and ignore any warning messages, but
do not close the warning message window yet.
4. Close the note window when solution is done.
5. Utility Menu> Plot> Replot. Continue with the next step.
8.1.8. Load Step 2
8.1.8.1. Step 12: Set DOF displacement for pin.
You will now apply a displacement value of 1.7 to all nodes on the front of the pin in order to observe the effects of
pulling the pin out of the block.
1. Utility Menu> Select> Entities
2. First drop down menu = Nodes.
3. Second drop-down menu = By Location.
4. Select Z coordinates.
5. Enter 4.5 for Min, Max.
6. Click OK.
7. Main Menu> Solution> Define Loads> Apply> Structural> Displacement> On Nodes
8. Click Pick all.
9. Select UZ for the DOFs to be constrained.
mk:@MSITStore:C:\Program%20Files\Ansys%20Inc\v100\commonfiles\help\en-us\an... 15/1/2554
8.1. Interference Fit and Pin Pull-Out Contact Analysis
Page 10 of 15
10. Enter a Displacement value of 1.7.
11. Click OK.
8.1.8.2. Step 13: Define pull-out analysis options.
1. Main Menu> Solution> Analysis Type> Sol'n Controls
2. Enter 200 as the Time at end of load step.
3. Select On from the Automatic time stepping drop-down list.
4. Enter 100 for the Number of substeps.
5. Enter 10000 for the Max no. of substeps.
6. Enter 10 for the Min no. of substeps. Continue with the next step.
8.1.8.3. Step 14: Write results to file.
1. Select Write every Nth substep from the Frequency drop-down list.
2. Enter -10 in the where N equals (=) field.
3. Click OK.
4. Utility Menu> Select> Everything
5. Toolbar>SAVE_DB.
8.1.8.4. Step 15: Solve load step 2.
ANSYS may produce several warning messages while solving this second load step. They will appear in a popup
window and in the Output Window, but they will not prevent the solution from occurring. However, you should be aware
that by default, ANSYS only displays the first 5 warning messages in the window. If more warning messages occur,
which may be the case in the solution of this load step, they are not displayed, nor is the Solution is Done! message
displayed.
To ensure that the Solution is Done! message appears, you are highly advised to change the setting that controls the
number of messages that are displayed from 5 to 100. To do this, type the following in the Input Window, then press the
Enter key:
/NERR,100,100,OFF
This also ensures that ANSYS will not abort if it encounters an error during solution.
You can then proceed with the following steps to obtain the solution.
1. Main Menu> Solution> Solve> Current LS
2. Review the information in the status window, then choose:
File> Close (Windows),
or
mk:@MSITStore:C:\Program%20Files\Ansys%20Inc\v100\commonfiles\help\en-us\an... 15/1/2554
8.1. Interference Fit and Pin Pull-Out Contact Analysis
Page 11 of 15
Close (X11/Motif), to close the window.
3. Click OK to begin the solution. Ignore any warning messages, but do not close the warning message window yet.
4. Close the note window when solution is done.
8.1.9. Postprocessing
8.1.9.1. Step 16: Expand model from quarter symmetry to full volume.
1. Utility Menu> PlotCtrls> Style> Symmetry Expansion> Periodic/Cyclic Symmetry
2. Check 1/4 Dihedral Sym.
3. Click OK.
4. Utility Menu> Plot> Elements
5. Toolbar>SAVE_DB.
8.1.9.2. Step 17: Observe interference fit stress state.
1. Main Menu> General Postproc> Read Results> By Load Step
2. Load step number = 1.
3. Click OK.
4. Main Menu> General Postproc> Plot Results> Contour Plot> Nodal Solu
5. Select Stress and then von Mises stress.
6. Click OK.
mk:@MSITStore:C:\Program%20Files\Ansys%20Inc\v100\commonfiles\help\en-us\an... 15/1/2554
8.1. Interference Fit and Pin Pull-Out Contact Analysis
Page 12 of 15
8.1.9.3. Step 18: Observe intermediate contact pressure on pin.
1. Main Menu> General Postproc> Read Results> By Time/Freq
2. Enter 120 as the Value of time or freq.
3. Click OK.
4. Utility Menu> Select> Entities
5. In the first drop-down list, select Elements.
6. In the second drop-down list, select By Elem Name.
7. Enter 174 as the Element name.
8. Click OK.
9. Utility Menu> Plot> Elements
10. Main Menu> General Postproc> Plot Results> Contour Plot> Nodal Solu
11. Select Contact.
12. Select Contact Pressure.
13. Click OK.
8.1.9.4. Step 19: Observe pulled-out stress state.
1. Utility Menu> Select> Everything
2. Main Menu> General Postproc> Read Results> By Load Step
3. Enter 2as the Load step number.
mk:@MSITStore:C:\Program%20Files\Ansys%20Inc\v100\commonfiles\help\en-us\an... 15/1/2554
8.1. Interference Fit and Pin Pull-Out Contact Analysis
Page 13 of 15
4. Click OK.
5. Main Menu> General Postproc> Plot Results> Contour Plot> Nodal Solu
6. Select Stress and then von Mises stress.
7. Click OK.
8.1.9.5. Step 20: Animate pin pull-out.
1. Utility Menu> Plot Ctrls> Animate> Over Results
2. Select Load Step Range for the Model result data.
3. Check Include last SBST for each LDST.
4. Check Auto contour scaling (On).
5. (In the left column) Contour data for animation = Stress.
6. (In the right column) Contour data for animation = von Mises SEQV.
7. Click OK.
8. Make choices in the Animation Controller (not shown), if necessary, then Close.
8.1.9.6. Step 21: Plot reaction forces for pin pull-out.
1. Utility Menu> List> Nodes
2. Click OK.
3. Make note of all the node numbers whose Z coordinates are 4.5.
Your node numbers may be different from those shown here.
4. File> Close (Windows),
or
Close (X11/Motif), to close the window.
mk:@MSITStore:C:\Program%20Files\Ansys%20Inc\v100\commonfiles\help\en-us\an... 15/1/2554
8.1. Interference Fit and Pin Pull-Out Contact Analysis
Page 14 of 15
5. Utility Menu> Plot> Volumes
6. Main Menu> TimeHist Postproc
7. Select Add Data (left most button).
8. Select Reaction Forces, Structural Forces, and then Z-Component of Force.
9. Click OK.
10. Pick a node on the front surface of the pin whose number corresponds to one of the nodes listed above for z = 4.5.
(Hold down the left mouse button and drag the mouse cursor across the front of the pin. The highlighted node
numbers appear in the picking menu. Upclick on the one you want to select.)
11. Click OK.
12. Verify that the node number you picked above is displayed in the Node number field.
Your node number may be different from the one shown here.
13. Click Graph data (third button from left) .
14. Close all EXTREM Command windows.
15. File> Close the Time History Variables window.
8.1.9.7. Step 22: Exit the ANSYS program.
1. Toolbar: Quit.
2. Select Quit - No Save!
3. Click OK.
Congratulations! You have completed this tutorial.
Even though you have exited the ANSYS program, you can still view animations using the ANSYS ANIMATE
program. The ANIMATE program runs only on the PC and is extremely useful for:
mk:@MSITStore:C:\Program%20Files\Ansys%20Inc\v100\commonfiles\help\en-us\an... 15/1/2554
8.1. Interference Fit and Pin Pull-Out Contact Analysis
Page 15 of 15
Viewing ANSYS animations on a PC regardless of whether the files were created on a PC (AVI files) or on a
UNIX workstation (ANIM files).
Converting ANIM files to AVI files.
Sending animations over the web.
mk:@MSITStore:C:\Program%20Files\Ansys%20Inc\v100\commonfiles\help\en-us\an... 15/1/2554
Das könnte Ihnen auch gefallen
- Emerging Technology Workshop COLADokument3 SeitenEmerging Technology Workshop COLARaj Daniel Magno58% (12)
- Tutorial Examine 2DDokument22 SeitenTutorial Examine 2DJM SV75% (4)
- ANSYS Mechanical APDL for Finite Element AnalysisVon EverandANSYS Mechanical APDL for Finite Element AnalysisBewertung: 4.5 von 5 Sternen4.5/5 (8)
- Strand7 TutorialDokument219 SeitenStrand7 TutorialJay Ryan Santos67% (3)
- Cad Exp-6Dokument12 SeitenCad Exp-6Harshal DodkeNoch keine Bewertungen
- MSC Tutorial Simple Cantilever BeamDokument8 SeitenMSC Tutorial Simple Cantilever BeampicilonNoch keine Bewertungen
- AP Calculus AB Review Chapter 1Dokument21 SeitenAP Calculus AB Review Chapter 1Preeti RatnamNoch keine Bewertungen
- ANSYS 1D Structural Beam Tutorial - Online Finite Element Analysis Consultancy ServiceDokument23 SeitenANSYS 1D Structural Beam Tutorial - Online Finite Element Analysis Consultancy ServicesureshkumarNoch keine Bewertungen
- Ansys14 Classic TutorialDokument21 SeitenAnsys14 Classic TutorialMAXNoch keine Bewertungen
- Surface To Surface ContactDokument13 SeitenSurface To Surface ContactscribddisantoNoch keine Bewertungen
- Tutorial For Generative Structural Analysis in Catia V5Dokument23 SeitenTutorial For Generative Structural Analysis in Catia V5mhuzaimi77Noch keine Bewertungen
- Ansys ManualDokument36 SeitenAnsys ManualSaras ChandraNoch keine Bewertungen
- Defining Constraints: ExerciseDokument10 SeitenDefining Constraints: ExercisePraveen SreedharanNoch keine Bewertungen
- w1 Spherical Indentation IaDokument13 Seitenw1 Spherical Indentation IaDaniele Rossi100% (1)
- Ansys TutorialsDokument24 SeitenAnsys TutorialsMahdiNoch keine Bewertungen
- Distributed LoadingDokument6 SeitenDistributed LoadingJean David ChanNoch keine Bewertungen
- Ansys Tutorial For Assignment 2 PDFDokument27 SeitenAnsys Tutorial For Assignment 2 PDFChethan K NarayanNoch keine Bewertungen
- Handout - Ansys ExamplesDokument13 SeitenHandout - Ansys Examplesரா. ராஜ பாண்டிNoch keine Bewertungen
- Ansys Workshop 5Dokument34 SeitenAnsys Workshop 5SudharsantNoch keine Bewertungen
- Ansys Project 2 Group-5Dokument21 SeitenAnsys Project 2 Group-5temesgen tesemaNoch keine Bewertungen
- Experiment No.01: FEA Bending in CATIADokument8 SeitenExperiment No.01: FEA Bending in CATIATrived DoijodNoch keine Bewertungen
- ANSYS 11 - Crank - SimulationDokument38 SeitenANSYS 11 - Crank - SimulationafaceanNoch keine Bewertungen
- FEM-Lab ManualDokument80 SeitenFEM-Lab ManualRoshan vNoch keine Bewertungen
- Give Example A TitleDokument15 SeitenGive Example A Titleapi-3833671Noch keine Bewertungen
- 10 v5 Gpsfordesigner Ws 10 030402Dokument30 Seiten10 v5 Gpsfordesigner Ws 10 030402catio000Noch keine Bewertungen
- Tutorial 01 QuickStart RS3Dokument14 SeitenTutorial 01 QuickStart RS3Walter Edinson Ramos ChavezNoch keine Bewertungen
- Drop Test of ContainerDokument10 SeitenDrop Test of ContainerFABIAN FIENGONoch keine Bewertungen
- SampleDokument5 SeitenSampleKhusi1Noch keine Bewertungen
- Quick Guide To Abaqus/ CaeDokument9 SeitenQuick Guide To Abaqus/ CaeginejonathanNoch keine Bewertungen
- Lab #1 Introduction To LSDyna: Simple CantileverDokument22 SeitenLab #1 Introduction To LSDyna: Simple CantileverMohammed A. MaherNoch keine Bewertungen
- Corner L-Bracket From ANSYSDokument29 SeitenCorner L-Bracket From ANSYSValeriu PseneacNoch keine Bewertungen
- 9.1. Modal Analysis of A Model Airplane WingDokument9 Seiten9.1. Modal Analysis of A Model Airplane Wingsrikanth sikhakolliNoch keine Bewertungen
- Inicio Rapido-Undwedge TutorialDokument18 SeitenInicio Rapido-Undwedge TutorialEddy Mamani GuerreroNoch keine Bewertungen
- Abaqus GuideDokument9 SeitenAbaqus GuidePravin AwalkondeNoch keine Bewertungen
- ANSYS57 Tut ModalDokument16 SeitenANSYS57 Tut ModaldiclovisNoch keine Bewertungen
- ME232 In-Class Finite Element Problem 1) Introduction: Fixed Attachment at Wall. All Six DOF Restricted. Load 100 LBDokument5 SeitenME232 In-Class Finite Element Problem 1) Introduction: Fixed Attachment at Wall. All Six DOF Restricted. Load 100 LBDevesh KumarNoch keine Bewertungen
- ANSYS 1D Structural Truss Tutorial - Stepped Bar in Tension - Online Finite Element Analysis Consultancy ServiceDokument21 SeitenANSYS 1D Structural Truss Tutorial - Stepped Bar in Tension - Online Finite Element Analysis Consultancy ServicesureshkumarNoch keine Bewertungen
- UiiuDokument20 SeitenUiiupravi2010Noch keine Bewertungen
- Solid Works Simulation Tutorial 2009Dokument8 SeitenSolid Works Simulation Tutorial 2009Vorey21Noch keine Bewertungen
- 2d TrussDokument19 Seiten2d Trussbapu28Noch keine Bewertungen
- Give Example A TitleDokument11 SeitenGive Example A Titleapi-3833671Noch keine Bewertungen
- LECWall DocDokument47 SeitenLECWall DocDavid BourcetNoch keine Bewertungen
- 1Dokument25 Seiten1Idehen KelvinNoch keine Bewertungen
- ME 266 Solid Mechanics Laboratory Virtual Hardness Test TutorialDokument6 SeitenME 266 Solid Mechanics Laboratory Virtual Hardness Test TutorialDeva RajNoch keine Bewertungen
- Assembly Optimization Using FEADokument8 SeitenAssembly Optimization Using FEAjack-bcNoch keine Bewertungen
- Polyflow Intro 13.0 Tut 01 2.5 Axi ExtrusionDokument32 SeitenPolyflow Intro 13.0 Tut 01 2.5 Axi Extrusionwoongs73Noch keine Bewertungen
- AMI Mesh Editing TutorialDokument29 SeitenAMI Mesh Editing TutorialWoong KimNoch keine Bewertungen
- 2 09 ContactDokument16 Seiten2 09 ContactAbhishek YaminiNoch keine Bewertungen
- Tutorial: Drop Ejection From A Printhead Nozzle: 26.3, Setting Up The VOF ModelDokument15 SeitenTutorial: Drop Ejection From A Printhead Nozzle: 26.3, Setting Up The VOF ModelSandeepGuptaNoch keine Bewertungen
- Tutorial1-2 ElasticCantilever V4Dokument29 SeitenTutorial1-2 ElasticCantilever V4abuumayrNoch keine Bewertungen
- Paschal's Intensive Course ReportDokument176 SeitenPaschal's Intensive Course ReportSamuel charlesNoch keine Bewertungen
- Computer Program For Vibration Analysis of Beams Using ANSYSDokument17 SeitenComputer Program For Vibration Analysis of Beams Using ANSYSabdul khaderNoch keine Bewertungen
- ANSYS Workbench WorkshopDokument29 SeitenANSYS Workbench WorkshopShilpa Isabella D'souzaNoch keine Bewertungen
- StaticDokument8 SeitenStaticAhmed AbassNoch keine Bewertungen
- Up and Running with Autodesk Inventor Simulation 2011: A Step-by-Step Guide to Engineering Design SolutionsVon EverandUp and Running with Autodesk Inventor Simulation 2011: A Step-by-Step Guide to Engineering Design SolutionsNoch keine Bewertungen
- Integer Optimization and its Computation in Emergency ManagementVon EverandInteger Optimization and its Computation in Emergency ManagementNoch keine Bewertungen
- Solidworks 2018 Learn by Doing - Part 3: DimXpert and RenderingVon EverandSolidworks 2018 Learn by Doing - Part 3: DimXpert and RenderingNoch keine Bewertungen
- Practice Questions for UiPath Certified RPA Associate Case BasedVon EverandPractice Questions for UiPath Certified RPA Associate Case BasedNoch keine Bewertungen
- Course Notes C++ Programming: Yogesh SharmaDokument79 SeitenCourse Notes C++ Programming: Yogesh SharmaYuvrajNoch keine Bewertungen
- 1 Network Lab Assignment1 (CS) New WIN7 LINUX 1Dokument18 Seiten1 Network Lab Assignment1 (CS) New WIN7 LINUX 1MistiNoch keine Bewertungen
- Leap Bridge OverviewDokument32 SeitenLeap Bridge OverviewMahesh MohanNoch keine Bewertungen
- A Monte Carlo Simulation Method For System Reliability AnalysisDokument9 SeitenA Monte Carlo Simulation Method For System Reliability AnalysisMinho LawNoch keine Bewertungen
- Solr in ActionDokument1 SeiteSolr in ActionDreamtech PressNoch keine Bewertungen
- Mobile Application and User Experience Design LabDokument2 SeitenMobile Application and User Experience Design LabUtkarsh LavateNoch keine Bewertungen
- Complete JavaDokument121 SeitenComplete JavaMohammed Nawaz ShaikNoch keine Bewertungen
- C) A Software Application Used To Test A Single Software ComponentDokument4 SeitenC) A Software Application Used To Test A Single Software ComponentMarin AlexNoch keine Bewertungen
- Supp. MOU Canara BankDokument2 SeitenSupp. MOU Canara Bankrvjcdl460Noch keine Bewertungen
- Honeycomb 3d PrintingDokument12 SeitenHoneycomb 3d PrintingNAVEEN SWAMINoch keine Bewertungen
- 07cp18 Neural Networks and Applications 3 0 0 100Dokument2 Seiten07cp18 Neural Networks and Applications 3 0 0 100tkec_csedeptNoch keine Bewertungen
- Islington College: Computer Hardware and Software Architecture (CT1O44NI) Logbook 2Dokument4 SeitenIslington College: Computer Hardware and Software Architecture (CT1O44NI) Logbook 2Ashesh PoudelNoch keine Bewertungen
- Extract PDF ReferencesDokument2 SeitenExtract PDF ReferencesKellyNoch keine Bewertungen
- 6418 Chapter 3A Meyers I Proof 2Dokument32 Seiten6418 Chapter 3A Meyers I Proof 2Lei XingNoch keine Bewertungen
- 9.3.1 Result Set Transformations: SELECT TO - CHAR (Order - DT, 'DAY') Day - of - WeekDokument77 Seiten9.3.1 Result Set Transformations: SELECT TO - CHAR (Order - DT, 'DAY') Day - of - WeekAdeel AhmedNoch keine Bewertungen
- PTA Approved TACS - 28th NovDokument182 SeitenPTA Approved TACS - 28th NovRohit BudhwaniNoch keine Bewertungen
- Switching Systems-Lecture3Dokument34 SeitenSwitching Systems-Lecture3Jumanne Ally0% (1)
- SusaraDokument10 SeitenSusaraĐuka ObođanNoch keine Bewertungen
- (Type The Document Title) : Ekalavya Model Residential SchoolDokument2 Seiten(Type The Document Title) : Ekalavya Model Residential SchoolSatyapriya PangiNoch keine Bewertungen
- Traverse Data AnalysisDokument11 SeitenTraverse Data AnalysisMuhazreen MazlanNoch keine Bewertungen
- LogDokument2.404 SeitenLogKevin Devin BeriruhaNoch keine Bewertungen
- Evaluating One Variable Expressions: Evaluate Each Expression Using The Value GivenDokument2 SeitenEvaluating One Variable Expressions: Evaluate Each Expression Using The Value GivenAmmar RizwanNoch keine Bewertungen
- IBM DS3200 System Storage PDFDokument144 SeitenIBM DS3200 System Storage PDFelbaronrojo2008Noch keine Bewertungen
- Wireshark-Filter - The Wireshark Network Analyzer 2.0Dokument7 SeitenWireshark-Filter - The Wireshark Network Analyzer 2.0Vikas NainNoch keine Bewertungen
- Data Normalization and StandardizationDokument6 SeitenData Normalization and StandardizationAllan SilvaNoch keine Bewertungen
- Apex NTLM Authentication WPDokument14 SeitenApex NTLM Authentication WPramaniqbal123100% (1)
- Sel 387L - IM - 20100609 - DNP3 MapDokument2 SeitenSel 387L - IM - 20100609 - DNP3 Mapdiegomm2Noch keine Bewertungen
- NoSQL Data Management1Dokument32 SeitenNoSQL Data Management1Aitha SankarNoch keine Bewertungen