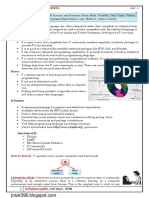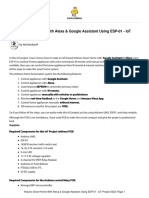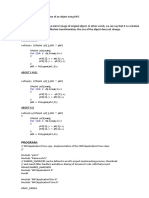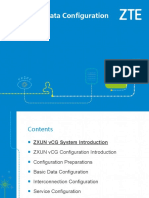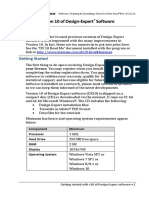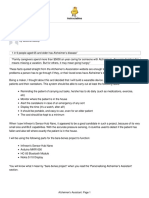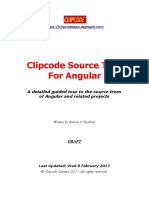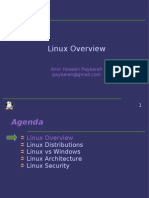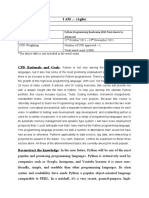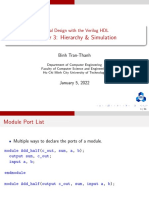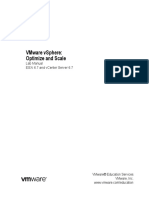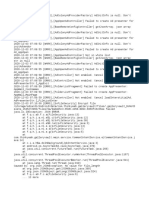Beruflich Dokumente
Kultur Dokumente
License Provisioning Module - V5.3
Hochgeladen von
Djaelani DhianOriginaltitel
Copyright
Verfügbare Formate
Dieses Dokument teilen
Dokument teilen oder einbetten
Stufen Sie dieses Dokument als nützlich ein?
Sind diese Inhalte unangemessen?
Dieses Dokument meldenCopyright:
Verfügbare Formate
License Provisioning Module - V5.3
Hochgeladen von
Djaelani DhianCopyright:
Verfügbare Formate
BuycPanel.com Server Provisioning Module v5.
3
Prerequisites
Before you start you will require:
Your BuycPanel.com login email address, (i.e. xxx@xxx.com)
Your BuycPanel.com API Key, this is available by logging into your
billing.buycpanel.com client account, or by emailing support@buycpanel.com
Uploading BuycPanel
1. Upload the /modules/servers/buycpanel folder and files to your WHMCS directory
2. IMPORTANT: Edit conf.php and enter your BuycPanel.com email address, API Key, and
a WHMCS admin user with API access. Without these, the module will not function.
3. Optional: Set the testmode value to 1 if you wish to test the module functions without
activating or cancelling any licenses within your BuycPanel.com billing account.
4. To prevent your clients from changing license IPs, set the
ALLOWCUSTOMERCHANGEIP option to 0
Creating Products (Admin)
The module allows for the configuration of BuycPanel licenses as WHMCS products. Any
management actions for the product (Create/Terminate/Suspend/Unsuspend) will automatically
contact the BuycPanel API and perform the action within your BuycPanel account.
1. Navigate through Setup > Products/Services > Products/Services and choose "Create a
New Product" under "Products/Services" to create a new product
2. Under Module Settings for the product, select BuycPanel
3. In the BuycPanel Product dropdown menu, select the BuycPanel license product that
you would like to associate with your new product.
4. Assign all other product options such as pricing as you normally would.
5. Warning: Do not modify the names of any custom fields generated by the module such
as License Key and License IP as these fields are required for the module to function
properly!
Ordering Client Licenses (Admin)
Once you have set up a product to use the module, you can activate products for your clients by
adding a new order through the WHMCS admin. Please note that the License IP field is required
for the order as shown in the screenshot below.
After you have added the order, you can run the create module from the order accept screen by
selecting Run Module Create which will contact the BuycPanel.com API and attempt to create
the license. You will receive a successful response or a detailed failure message indicating why
the API was unable to process your request. GoVPS products will allow for two additional
options, Backup Addon and Addon IPs.
Note: The username, password, and server fields are WHMCS defaults and are not necessary
for the module to function.
Please note that at this time GoVPS products must be synchronized manually. Synchronization
cannot occur until the VPS instance has been created and assigned an IP address!
Modifying Client Licenses (Admin)
Client products in the admin area will have five available module commands:
1. Create This will send the command to create the license through the API if it has not
been created already.
2. Suspend This will terminate the license through the API and set the products status to
Suspended within WHMCS
3. Unsuspend This will send the command to create the license through the API and will
set the products status back to Active within WHMCS
4. Terminate This will terminate the license through the API and set the products status
to Terminated within WHMCS
5. Refresh License Key This will attempt to synchronize the license key field with the
current license field from the API. If no license key exists there will be no error message
displayed, however, an inability to find a matching record in our system will generate an
error.
Synchronizing Existing Client Licenses (Admin)
Towards the top of the products/services page (below the products selection box) is a button
labeled Find & Synchronize License which will allow you to synchronize the product being
edited with an active BuycPanel license attached to your account. Clicking this button will bring
up a menu detailing all of your Active/Pending BuycPanel licenses of the same type (eg: cPanel,
Blesta, etc.) and allow you to choose which one to synchronize with your product.
This tool is useful if you have already purchased licenses with your BuycPanel account and you
want to synchronize that license with a product in your WHMCS. If you have a license on your
BuycPanel account and would like to synchronize it with a new product in your WHMCS, simply
place an order for the same type of product (as detailed under Ordering Client Licenses
above) but do NOT run the Create module after the order is submitted. Instead, accept the
order and then click on the product. On the resulting page, click on the Find & Synchronize
License button and then choose the appropriate matching license from the list.
Please note that any IP address changes that you make to a synchronized license through your
BuycPanel account will result in your WHMCS product becoming out-of-sync. You will need to
re-synchronize after making such a change.
Ordering Client Licenses (Client Area)
Your clients will be able to order BuycPanel license products in the same way that they
purchase other products from your WHMCS system, making it easy for you to sell our products
to your clients without them having to leave your website.
In addition to the standard WHMCS purchase criteria, clients must also specify the IP address
that will be attached to the license during the order process as shown below. Failure to specify a
proper IP address in the License IP field will result in an error returned to the client noting that
they must fill in all required fields before proceeding.
All error messages delivered through this module are customizable using the language options
(see final section below).
Modifying Client Licenses (Client Area)
Clients are shown the current License Key and License IP Address in their client area when
viewing their products. Clients have two custom actions specific to this module:
1. Synchronize License Key This will contact the API to determine the current License
Key and will synchronize this information with the clients product record in WHMCS.
2. Change License IP Address This feature allows your clients to modify their License IP
for that particular license. They will be notified if the API returns a failure response.
Please note that much of the client area text can be customized to your needs using the
language file options for WHMCS (see next section).
Optional: You can prevent your customers from changing their license IP addresses through a
variable in config.php. Edit this file and change the value of this variable as follows:
define("BUYCPANEL_ALLOWCUSTOMERCHANGEIP", 0);
Setting BUYCPANEL_ALLOWCUSTOMERCHANGEIP to 0 will prevent the Change Licence IP
Address form from appearing in the client area.
Custom Language Settings (Optional)
The module allows for the use of custom language sets for your admin and client area. The
admin area will pull the default WHMCS language (found in Setup > General Settings >
Localization) and the client area will pull the clients preferred language or the default if no
preference is set.
1. Begin by opening the english.php language file
2. Copy this file with a new name. This must be a language that is currently available in
your WHMCS. See the following URL for setting up your own custom language within
WHMCS:
http://docs.whmcs.com/Language_Files
3. Edit the newly copied file and translate all lines within. Leave any variable names as they
are, only editing the value as shown in bold below:
$lang['clientarea']['changeip']
= 'Change IP';
To:
$lang['clientarea']['changeip']
= 'Cambio IP';
Ensure that you do not remove any of the quotation marks around the text strings or semicolons
at the ends of each line. Should you need to include a single quote within your translated text, it
must be escaped with a backslash: \'
Das könnte Ihnen auch gefallen
- The Subtle Art of Not Giving a F*ck: A Counterintuitive Approach to Living a Good LifeVon EverandThe Subtle Art of Not Giving a F*ck: A Counterintuitive Approach to Living a Good LifeBewertung: 4 von 5 Sternen4/5 (5795)
- The Gifts of Imperfection: Let Go of Who You Think You're Supposed to Be and Embrace Who You AreVon EverandThe Gifts of Imperfection: Let Go of Who You Think You're Supposed to Be and Embrace Who You AreBewertung: 4 von 5 Sternen4/5 (1090)
- Never Split the Difference: Negotiating As If Your Life Depended On ItVon EverandNever Split the Difference: Negotiating As If Your Life Depended On ItBewertung: 4.5 von 5 Sternen4.5/5 (838)
- Hidden Figures: The American Dream and the Untold Story of the Black Women Mathematicians Who Helped Win the Space RaceVon EverandHidden Figures: The American Dream and the Untold Story of the Black Women Mathematicians Who Helped Win the Space RaceBewertung: 4 von 5 Sternen4/5 (895)
- Grit: The Power of Passion and PerseveranceVon EverandGrit: The Power of Passion and PerseveranceBewertung: 4 von 5 Sternen4/5 (588)
- Shoe Dog: A Memoir by the Creator of NikeVon EverandShoe Dog: A Memoir by the Creator of NikeBewertung: 4.5 von 5 Sternen4.5/5 (537)
- The Hard Thing About Hard Things: Building a Business When There Are No Easy AnswersVon EverandThe Hard Thing About Hard Things: Building a Business When There Are No Easy AnswersBewertung: 4.5 von 5 Sternen4.5/5 (345)
- Elon Musk: Tesla, SpaceX, and the Quest for a Fantastic FutureVon EverandElon Musk: Tesla, SpaceX, and the Quest for a Fantastic FutureBewertung: 4.5 von 5 Sternen4.5/5 (474)
- Her Body and Other Parties: StoriesVon EverandHer Body and Other Parties: StoriesBewertung: 4 von 5 Sternen4/5 (821)
- Dell Boomi Implementation Planning GuideDokument499 SeitenDell Boomi Implementation Planning Guidehollingermike100% (1)
- The Emperor of All Maladies: A Biography of CancerVon EverandThe Emperor of All Maladies: A Biography of CancerBewertung: 4.5 von 5 Sternen4.5/5 (271)
- The Sympathizer: A Novel (Pulitzer Prize for Fiction)Von EverandThe Sympathizer: A Novel (Pulitzer Prize for Fiction)Bewertung: 4.5 von 5 Sternen4.5/5 (121)
- The Little Book of Hygge: Danish Secrets to Happy LivingVon EverandThe Little Book of Hygge: Danish Secrets to Happy LivingBewertung: 3.5 von 5 Sternen3.5/5 (400)
- The World Is Flat 3.0: A Brief History of the Twenty-first CenturyVon EverandThe World Is Flat 3.0: A Brief History of the Twenty-first CenturyBewertung: 3.5 von 5 Sternen3.5/5 (2259)
- The Yellow House: A Memoir (2019 National Book Award Winner)Von EverandThe Yellow House: A Memoir (2019 National Book Award Winner)Bewertung: 4 von 5 Sternen4/5 (98)
- Devil in the Grove: Thurgood Marshall, the Groveland Boys, and the Dawn of a New AmericaVon EverandDevil in the Grove: Thurgood Marshall, the Groveland Boys, and the Dawn of a New AmericaBewertung: 4.5 von 5 Sternen4.5/5 (266)
- A Heartbreaking Work Of Staggering Genius: A Memoir Based on a True StoryVon EverandA Heartbreaking Work Of Staggering Genius: A Memoir Based on a True StoryBewertung: 3.5 von 5 Sternen3.5/5 (231)
- Team of Rivals: The Political Genius of Abraham LincolnVon EverandTeam of Rivals: The Political Genius of Abraham LincolnBewertung: 4.5 von 5 Sternen4.5/5 (234)
- On Fire: The (Burning) Case for a Green New DealVon EverandOn Fire: The (Burning) Case for a Green New DealBewertung: 4 von 5 Sternen4/5 (74)
- The Unwinding: An Inner History of the New AmericaVon EverandThe Unwinding: An Inner History of the New AmericaBewertung: 4 von 5 Sternen4/5 (45)
- Interfacing GSM With 8051Dokument14 SeitenInterfacing GSM With 8051Mohammad Ali100% (1)
- h81h3-m4 Manual V1.0aDokument30 Seitenh81h3-m4 Manual V1.0aJohn Smith100% (1)
- 7 1 1 WebMethods Developer Users GuideDokument498 Seiten7 1 1 WebMethods Developer Users Guidepearl008Noch keine Bewertungen
- Inspiron 3048 - Tigris AIO MB - 13048-1Dokument58 SeitenInspiron 3048 - Tigris AIO MB - 13048-1David SimonNoch keine Bewertungen
- Conclusion, Advanced Data Structures:Data Frames, Lists, Matrices, Arrays, ClassesDokument22 SeitenConclusion, Advanced Data Structures:Data Frames, Lists, Matrices, Arrays, Classesjyothi maddiralaNoch keine Bewertungen
- SP 2Dokument33 SeitenSP 2nishaangelineNoch keine Bewertungen
- Arduino Smart Home With Alexa Google Assistant UsiDokument32 SeitenArduino Smart Home With Alexa Google Assistant UsiMihaiNoch keine Bewertungen
- CG Exp 8Dokument4 SeitenCG Exp 8Atharv JoshiNoch keine Bewertungen
- 18.ZXUNvCGDataConfiguration PPT+Note 28Dokument28 Seiten18.ZXUNvCGDataConfiguration PPT+Note 28Radovan RabrenovicNoch keine Bewertungen
- Ralink Technology, Corp.: Rt2070 Linux Station Release Notes and User'S GuideDokument94 SeitenRalink Technology, Corp.: Rt2070 Linux Station Release Notes and User'S GuidePedro CarlosNoch keine Bewertungen
- PS Pulse Connect Secure Software Dates MilestonesDokument3 SeitenPS Pulse Connect Secure Software Dates MilestonesMohamed AliNoch keine Bewertungen
- IronKey Enterprise Admin GuideDokument65 SeitenIronKey Enterprise Admin GuidetiredfulNoch keine Bewertungen
- dx10 Individual Installation PDFDokument8 Seitendx10 Individual Installation PDFNoval Gibran SNoch keine Bewertungen
- Powershell Scripting - 2 Manuscripts - Powershell and Wireless Hacking - Logan StylesDokument88 SeitenPowershell Scripting - 2 Manuscripts - Powershell and Wireless Hacking - Logan StylesNandan BishtNoch keine Bewertungen
- Alzheimers Assistant PDFDokument34 SeitenAlzheimers Assistant PDFabhirami manikandanNoch keine Bewertungen
- Javascript Api: Requirements Concepts Tutorial Api ReferenceDokument88 SeitenJavascript Api: Requirements Concepts Tutorial Api ReferenceAshish BansalNoch keine Bewertungen
- vs07 Asdf AwerDokument70 Seitenvs07 Asdf AwerJabNoch keine Bewertungen
- Angular Source Code TourDokument210 SeitenAngular Source Code Toursankarma100% (1)
- Monetine 999 CrackerguideebookDokument419 SeitenMonetine 999 Crackerguideebookbyuuhar100% (1)
- LMT ProcessesDokument126 SeitenLMT ProcessesGuelson CostaNoch keine Bewertungen
- Linux OverviewDokument55 SeitenLinux OverviewizzmohdNoch keine Bewertungen
- I Am..... Agile CPD ReflectionDokument3 SeitenI Am..... Agile CPD ReflectionMeghana RaoNoch keine Bewertungen
- Chapter 3: Hierarchy & Simulation: Digital Design With The Verilog HDLDokument34 SeitenChapter 3: Hierarchy & Simulation: Digital Design With The Verilog HDLVinh ĐứcNoch keine Bewertungen
- Edu en Vsos67 Lab Ie PDFDokument120 SeitenEdu en Vsos67 Lab Ie PDFzizoudevinciNoch keine Bewertungen
- AUTOSAR SRS GPTDriverDokument19 SeitenAUTOSAR SRS GPTDriverD.Saikrishna ReddyNoch keine Bewertungen
- MINI REPORT Final PDFDokument68 SeitenMINI REPORT Final PDFFiringPhoenixShiva100% (1)
- MX 3Dokument3 SeitenMX 3DavidNoch keine Bewertungen
- Debug LogDokument144 SeitenDebug LogEvan JusephcaNoch keine Bewertungen
- Bnet Diagnostic OutputDokument57 SeitenBnet Diagnostic OutputFrancisco Emmanuel MunsayacJrIiiNoch keine Bewertungen