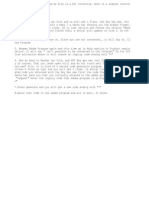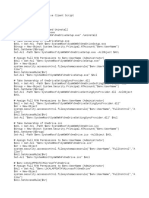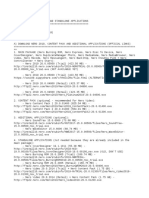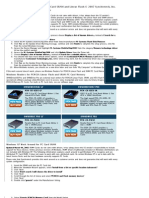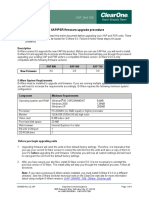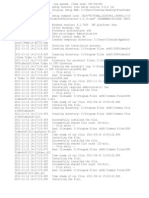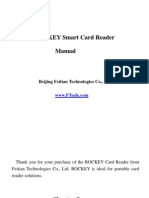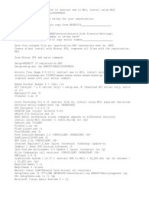Beruflich Dokumente
Kultur Dokumente
CST125 Lab 13
Hochgeladen von
yvonne piazzaOriginaltitel
Copyright
Verfügbare Formate
Dieses Dokument teilen
Dokument teilen oder einbetten
Stufen Sie dieses Dokument als nützlich ein?
Sind diese Inhalte unangemessen?
Dieses Dokument meldenCopyright:
Verfügbare Formate
CST125 Lab 13
Hochgeladen von
yvonne piazzaCopyright:
Verfügbare Formate
MOAC Labs Online - 70-687 Configuring Windows 8.
1 Lab 13
LAB 13
CONFIGURING SHARED
RESOURCES
THIS LAB CONTAINS THE FOLLOWING EXERCISES AND ACTIVITIES:
Exercise 13.1
Sharing a Folder
Exercise 13.2
Sharing a Printer
Lab Challenge
Creating a Homegroup
BEFORE YOU BEGIN
The lab environment consists of computers connected to a local area network in a
workgroup configuration. The computers required for this lab are listed in Table 13-1.
Table 13-1
Computers Required for Lab 13
Computer
Operating System
Computer Name
Workstation
Windows 8.1 Enterprise
CLIENTB
Workstation
Windows 8.1 Enterprise
CLIENTC
In addition to the computers, you will also need the software listed in Table 13-2 to
complete Lab 13.
MOAC Labs Online - 70-687 Configuring Windows 8.1 Lab 13
Table 13-2
Software Required for Lab 13
Software
Lab 13 student worksheet
Location
Lab13_worksheet.docx (provided by instructor)
Working with Lab Worksheets
Each lab in this manual requires that you answer questions, create screenshots, and
perform other activities that you will document in a worksheet named for the lab, such
as Lab13_worksheet.docx. You will find these worksheets on the book companion
site. It is recommended that you use a USB flash drive to store your worksheets so you
can submit them to your instructor for review. As you perform the exercises in each
lab, open the appropriate worksheet file, type the required information, and then save
the file to your flash drive.
SCENARIO
After completing this lab, you will be able to:
Share folders and printers
Create a Homegroup
Estimated lab time: 60 minutes
Exercise
13.1
Sharing a Folder
Overview
In this exercise, you will share a folder on a Windows 8.1 workstation
and control access to it using share permissions.
Mindset
Share permissions enable you to control access to shared resources, but
only when users access the resources over the network.
Completion time
20 minutes
1. On CLIENTB, log on using the clientb\Oliver Cox account and the Pa$$w0rd
password.
2. On the Start screen, click the Desktop tile. The Desktop appears.
3. On the Taskbar, click the File Explorer icon. The File Explorer window appears.
MOAC Labs Online - 70-687 Configuring Windows 8.1 Lab 13
4. Browse to the C:\Users\Oliver Cox folder.
5. Right-click the Documents folder and choose Properties. The Documents Properties
sheet appears.
6. Click the Sharing tab and then click Advanced Sharing. The Advanced Sharing dialog
box appears (see Figure 13-1).
Figure 13-1
The Advanced Sharing dialog box
7. Select the Share this folder check box. The Documents default value appears in the
Share name text box.
8. Click Permissions. The Permissions for Documents dialog box appears.
9. Select the Everyone special identity and, in the Allow column, clear all of the check
boxes.
10. Click Add. The Select Users or Groups dialog box appears.
11. In the Enter the object names to select box, type Administrators and then click OK. The
Administrators group appears in the Group or user names list in the Permissions for
Documents dialog box.
12. Select the Administrators group and then, in the Permissions for Administrators box, in
the Allow column, select the Full Control check box. This action also selects the Change
check box.
MOAC Labs Online - 70-687 Configuring Windows 8.1 Lab 13
13. Using the same technique, add the Users group to the Group or user names list and then
assign it the Allow Read permission only.
14. Take a screen shot of the Permissions for Documents dialog box by pressing Alt+Prt
Scr, and then paste the resulting image into the Lab13_worksheet file in the page
provided by pressing Ctrl+V.
15.
16. Click OK to close the Permissions for Documents dialog box.
17. Click OK to close the Advanced Sharing dialog box.
18. Click Close to close the Documents Properties sheet.
19. Log off of the workstation.
20. On CLIENTC, log on using the local Student account and the Pa$$w0rd password.
21. Click the Desktop tile, right-click the Start button, and from the context menu that
appears, click Run. The Run dialog box appears.
MOAC Labs Online - 70-687 Configuring Windows 8.1 Lab 13
22. In the Open text box, type \\ClientB\Documents and then click OK. A Network Error
window appears, informing you that you do not have permission to access
\\ClientB\Documents.
23. Take a screen shot of the Network Error window by pressing Alt+Prt Scr, and then paste
the resulting image into the Lab13_worksheet file in the page provided by pressing
Ctrl+V.
Question
1
Why are you unable to access the share using the Student
account, despite having granted the user the Allow Read
permission?
The user was not granted full control share permission.
Question
2
Would the Student user be able to access the share if you
granted it the Allow Full Control share permission, rather than
the Allow Read permission?
Yes
24. Log off CLIENTC and then log on again using the ClientC\Oliver Cox account and the
Pa$$w0rd password.
MOAC Labs Online - 70-687 Configuring Windows 8.1 Lab 13
25. After CLIENTC initializes, click the Desktop tile, right-click the Start button, and from
the context menu that appears, click Run. The Run dialog box appears.
26. In the Open text box, type \\ClientB\Documents and then click OK. An Explorer
window appears, displaying the contents of the documents folder.
Question
3
Why are you able to access the share, despite having logged
on using the Oliver Cox account on CLIENTC, not CLIENTB?
It is the same user that is accessing the information.
End of exercise. Close any open windows before you begin the next exercise.
Exercise
13.2
Sharing a Printer
Overview
In this exercise, you will create a new printer and share it with network
users.
Mindset
Printers have a separate system of shares and share permissions that enable
you to control access to the physical print device.
Completion time
20 minutes
1. On ClientB, log on using the clientb\Oliver Cox account and the Pa$$w0rd password.
2. On the Start screen, click the Desktop tile. The Desktop appears.
3. Right-click the Start button and , from the context menu that appears, click Control
Panel. The Control Panel appears.
4. Click Hardware and Sound > Devices and Printers. The Devices and Printers control
panel appears (see Figure 13-2).
MOAC Labs Online - 70-687 Configuring Windows 8.1 Lab 13
Figure 13-2
The Devices and Printers control panel
5. Click Add a printer. The Add Printer Wizard appears and searches for attached print
devices. When it finds none, a No printers were found message appears.
6. Click The printer that I want isnt listed. The Find a printer by other options page
appears.
7. Select Add a local printer or network printer with manual settings and then click
Next. The Choose a printer port page appears.
8. Leaving the Use an existing port option selected, click LPT2: (Printer Port) from the
drop-down list and then click Next. The Install the printer driver page appears.
Question
4
Why doesnt Windows 8.1 attempt to automatically detect a
printer connected to the computer?
MOAC Labs Online - 70-687 Configuring Windows 8.1 Lab 13
There may not be any printer connected
9. In the Manufacturer column, click Generic. In the Printers column, click MS Publisher
Color Printer and then click Next. The Type a printer name page appears.
10. In the Printer Name text box, type MS Color and then click Next. The wizard installs the
driver and the Printer Sharing page appears.
11. Select the Do not share this printer option and then click Next. The Youve successfully
added MS Color page appears.
12. Click Finish. The MS Color icon appears in the Devices and Printers control panel.
13. Take a screen shot of the Devices and Printers control panel displaying the new printer
icon you created by pressing Alt+Prt Scr, and then paste the resulting image into the
Lab13_worksheet file in the page provided by pressing Ctrl+V.
14. Right-click the MS Color icon and choose Printer properties. The MS Color Properties
sheet appears.
15. Click the Sharing tab (see Figure 13-3).
MOAC Labs Online - 70-687 Configuring Windows 8.1 Lab 13
Figure 13-3
The Sharing tab of a printers Properties sheet
16. Select the Share this printer check box. Leave the Render print jobs on client computers
check box selected and then click OK.
How can you tell whether the printer has been shared?
Question
5
Try accessing the printer form both accounts to see if it was
shared.
End of exercise. Close any open windows before you begin the next exercise.
MOAC Labs Online - 70-687 Configuring Windows 8.1 Lab 13
Lab
Challenge
Creating a Homegroup
Overview
Homegroup networking is a Windows 8.1 feature that enables
computers configured to use the Private network location to share the
contents of their respective libraries among themselves.
Mindset
Homegroups simplify the process of sharing files among workgroup
network users.
Completion time
20 minutes
In this challenge, you must create a homegroup and join CLIENTB and CLIENTC to
it. Write out the steps you performed to complete these tasks. Then take a screen
shot of the page showing the password for your homegroup by pressing Alt+Prt
Scr and then paste the resulting image into the Lab13_worksheet file in the page
provided by pressing Ctrl+V.
End of lab. You can log off or start a different lab. If you want to restart this lab,
youll need to click the End Lab button in order for the lab to be reset.
Das könnte Ihnen auch gefallen
- Shoe Dog: A Memoir by the Creator of NikeVon EverandShoe Dog: A Memoir by the Creator of NikeBewertung: 4.5 von 5 Sternen4.5/5 (537)
- The Subtle Art of Not Giving a F*ck: A Counterintuitive Approach to Living a Good LifeVon EverandThe Subtle Art of Not Giving a F*ck: A Counterintuitive Approach to Living a Good LifeBewertung: 4 von 5 Sternen4/5 (5794)
- Hidden Figures: The American Dream and the Untold Story of the Black Women Mathematicians Who Helped Win the Space RaceVon EverandHidden Figures: The American Dream and the Untold Story of the Black Women Mathematicians Who Helped Win the Space RaceBewertung: 4 von 5 Sternen4/5 (890)
- The Yellow House: A Memoir (2019 National Book Award Winner)Von EverandThe Yellow House: A Memoir (2019 National Book Award Winner)Bewertung: 4 von 5 Sternen4/5 (98)
- The Little Book of Hygge: Danish Secrets to Happy LivingVon EverandThe Little Book of Hygge: Danish Secrets to Happy LivingBewertung: 3.5 von 5 Sternen3.5/5 (399)
- A Heartbreaking Work Of Staggering Genius: A Memoir Based on a True StoryVon EverandA Heartbreaking Work Of Staggering Genius: A Memoir Based on a True StoryBewertung: 3.5 von 5 Sternen3.5/5 (231)
- Never Split the Difference: Negotiating As If Your Life Depended On ItVon EverandNever Split the Difference: Negotiating As If Your Life Depended On ItBewertung: 4.5 von 5 Sternen4.5/5 (838)
- Elon Musk: Tesla, SpaceX, and the Quest for a Fantastic FutureVon EverandElon Musk: Tesla, SpaceX, and the Quest for a Fantastic FutureBewertung: 4.5 von 5 Sternen4.5/5 (474)
- The Hard Thing About Hard Things: Building a Business When There Are No Easy AnswersVon EverandThe Hard Thing About Hard Things: Building a Business When There Are No Easy AnswersBewertung: 4.5 von 5 Sternen4.5/5 (344)
- Grit: The Power of Passion and PerseveranceVon EverandGrit: The Power of Passion and PerseveranceBewertung: 4 von 5 Sternen4/5 (587)
- On Fire: The (Burning) Case for a Green New DealVon EverandOn Fire: The (Burning) Case for a Green New DealBewertung: 4 von 5 Sternen4/5 (73)
- The Emperor of All Maladies: A Biography of CancerVon EverandThe Emperor of All Maladies: A Biography of CancerBewertung: 4.5 von 5 Sternen4.5/5 (271)
- Devil in the Grove: Thurgood Marshall, the Groveland Boys, and the Dawn of a New AmericaVon EverandDevil in the Grove: Thurgood Marshall, the Groveland Boys, and the Dawn of a New AmericaBewertung: 4.5 von 5 Sternen4.5/5 (265)
- The Gifts of Imperfection: Let Go of Who You Think You're Supposed to Be and Embrace Who You AreVon EverandThe Gifts of Imperfection: Let Go of Who You Think You're Supposed to Be and Embrace Who You AreBewertung: 4 von 5 Sternen4/5 (1090)
- Team of Rivals: The Political Genius of Abraham LincolnVon EverandTeam of Rivals: The Political Genius of Abraham LincolnBewertung: 4.5 von 5 Sternen4.5/5 (234)
- The World Is Flat 3.0: A Brief History of the Twenty-first CenturyVon EverandThe World Is Flat 3.0: A Brief History of the Twenty-first CenturyBewertung: 3.5 von 5 Sternen3.5/5 (2219)
- The Unwinding: An Inner History of the New AmericaVon EverandThe Unwinding: An Inner History of the New AmericaBewertung: 4 von 5 Sternen4/5 (45)
- The Sympathizer: A Novel (Pulitzer Prize for Fiction)Von EverandThe Sympathizer: A Novel (Pulitzer Prize for Fiction)Bewertung: 4.5 von 5 Sternen4.5/5 (119)
- Her Body and Other Parties: StoriesVon EverandHer Body and Other Parties: StoriesBewertung: 4 von 5 Sternen4/5 (821)
- Aktivacija Adobe Acrobat-ADokument1 SeiteAktivacija Adobe Acrobat-AAdnan KaraahmetovicNoch keine Bewertungen
- Encryption and Decryption File Process v1.0Dokument10 SeitenEncryption and Decryption File Process v1.0Georges KamgangNoch keine Bewertungen
- Requisitos EdrawingsDokument3 SeitenRequisitos EdrawingsDavi LaureanoNoch keine Bewertungen
- PL2303G DriverInstallerv1.3.0 ReleaseNoteDokument3 SeitenPL2303G DriverInstallerv1.3.0 ReleaseNoteRuben PadillaNoch keine Bewertungen
- (Powershell) - Remove Microsoft OneDrive ClientDokument2 Seiten(Powershell) - Remove Microsoft OneDrive ClientPrisecaru GabiNoch keine Bewertungen
- 2.0.1.2 Class Activity Solutions - Identify Running ProcessesDokument3 Seiten2.0.1.2 Class Activity Solutions - Identify Running ProcessesAshIru Mohammed UmarNoch keine Bewertungen
- Troubleshooting Steps For Windows 7 - Windows 7 Help ForumsDokument7 SeitenTroubleshooting Steps For Windows 7 - Windows 7 Help ForumsRNoch keine Bewertungen
- Difference Between Windows EditionsDokument3 SeitenDifference Between Windows EditionsMikiyas TsegayeNoch keine Bewertungen
- ReadmeDokument6 SeitenReadmeAnonymous yTV5De94V1Noch keine Bewertungen
- How To Spread A Batch File Thru A NetworkDokument10 SeitenHow To Spread A Batch File Thru A NetworkMillieAnneNoch keine Bewertungen
- Process ListDokument21 SeitenProcess ListGoatNoch keine Bewertungen
- PL2303 Windows Driver User Manual v1.14.0Dokument17 SeitenPL2303 Windows Driver User Manual v1.14.0Rasidin ScreambleNoch keine Bewertungen
- What's New in Inventor 2012 APIDokument26 SeitenWhat's New in Inventor 2012 APIguernikaNoch keine Bewertungen
- Setup LogDokument442 SeitenSetup LogToan VoNoch keine Bewertungen
- Windows 2000/XP/Server 2003/vista Solutions For PCMCIA SRAM and Linear Flash PC CardsDokument2 SeitenWindows 2000/XP/Server 2003/vista Solutions For PCMCIA SRAM and Linear Flash PC CardsSynchrotech100% (6)
- Usage of The Bpbkar - Path - TR File To Enable Enhanced Debug Logging of The Bpbkar ProcessDokument3 SeitenUsage of The Bpbkar - Path - TR File To Enable Enhanced Debug Logging of The Bpbkar ProcessamsreekuNoch keine Bewertungen
- New Text DocumentDokument2 SeitenNew Text DocumentAnonymous DAdKwJ90lJNoch keine Bewertungen
- Clearone XAP - Net 100 Technical NoteDokument4 SeitenClearone XAP - Net 100 Technical NotePeter FvtNoch keine Bewertungen
- FWSB 10 enDokument5 SeitenFWSB 10 enLê MinhNoch keine Bewertungen
- Products by Benefit LevelDokument324 SeitenProducts by Benefit LevelWisnu HidayatNoch keine Bewertungen
- Step by Step Manual Delete 'Autorun' VirusDokument4 SeitenStep by Step Manual Delete 'Autorun' VirusSK Wong100% (399)
- Windows 10 KeyDokument9 SeitenWindows 10 Keyaep saepudin0% (1)
- FreeVideoToDVDConverter SetupDokument10 SeitenFreeVideoToDVDConverter SetupJesus CarreraNoch keine Bewertungen
- LEIA ME-GEIP13-01 Security Advisory - Proficy HMI SCADA iFIX IO Drivers Default Password PDFDokument3 SeitenLEIA ME-GEIP13-01 Security Advisory - Proficy HMI SCADA iFIX IO Drivers Default Password PDFAderlon MascarenhasNoch keine Bewertungen
- CBSDokument804 SeitenCBSikbenfaridNoch keine Bewertungen
- Windows 10Dokument13 SeitenWindows 10hassanbasha72100% (1)
- SCR200 Manual enDokument16 SeitenSCR200 Manual enAwiee WatanabeNoch keine Bewertungen
- Microsoft Project Plan Comparison: Plan 1 vs Plan 3 vs Plan 5Dokument8 SeitenMicrosoft Project Plan Comparison: Plan 1 vs Plan 3 vs Plan 5Shaikh WaleedNoch keine Bewertungen
- Certificate Services Example Implementation - Key Archival and Recovery - Public KeyDokument11 SeitenCertificate Services Example Implementation - Key Archival and Recovery - Public KeytonNoch keine Bewertungen
- Keys SilentDokument2 SeitenKeys SilenttadajoeNoch keine Bewertungen