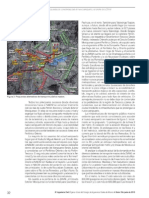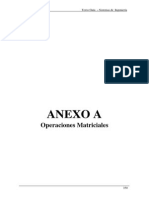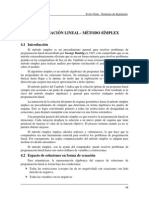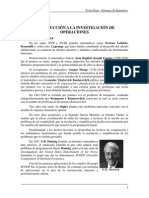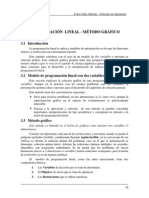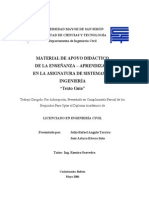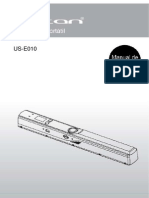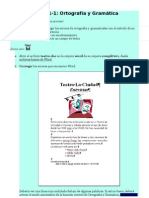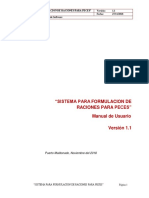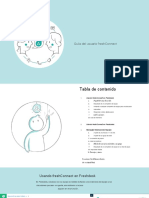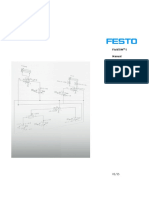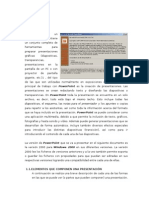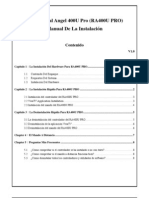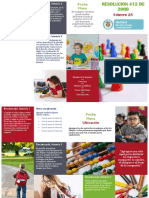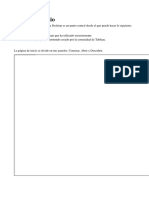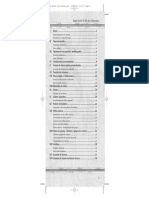Beruflich Dokumente
Kultur Dokumente
12cap9 TutorialDeMsProject
Hochgeladen von
Rodrigo Cueto MéndezOriginaltitel
Copyright
Verfügbare Formate
Dieses Dokument teilen
Dokument teilen oder einbetten
Stufen Sie dieses Dokument als nützlich ein?
Sind diese Inhalte unangemessen?
Dieses Dokument meldenCopyright:
Verfügbare Formate
12cap9 TutorialDeMsProject
Hochgeladen von
Rodrigo Cueto MéndezCopyright:
Verfügbare Formate
Texto Gua Sistemas de Ingeniera
Captulo 9
CAPITULO 9
TUTORIAL DE MS PROJECT
9.1 Introduccin - Definiciones iniciales.
Un proyecto siempre tiene una duracin y un trabajo a realizar, pero, una planificacin y
anlisis previos son fundamentales, dado que el xito de un proyecto no es algo que sucede
de modo espontneo. Por lo tanto, lo primero y ms importante es planificar: Crear un
plan de proyecto.
Aadir tambin que un proyecto utiliza un conjunto de recursos de diferentes naturalezas
que son utilizados para la consecucin de una serie de tareas debidamente enlazadas,
concatenadas y/o quizs solapadas en el tiempo... Al final, se obtienen los objetivos fruto
del proyecto. El objetivo final de todo proyecto es un producto terminal obtenido, nico y
de calidad.
En resumen, existen tareas a realizar y para realizar esas tareas se utilizan distintos recursos
que posibilitan su ejecucin. Efectuadas las tareas, el objetivo del proyecto es el fin a
alcanzar con mayor o menor desviacin respecto a lo planificado inicialmente.
Tarea: Actividad que tiene un comienzo y un final. Las tareas se solapan, se enlazan, se
concatenan en el tiempo hasta alcanzar una tras otra, la finalizacin del proyecto. Todo
proyecto esta compuesto por tareas. A lo largo del proyecto se pueden establecer unos
hitos.
Hito: Tarea de duracin cero que sirve para evaluar objetivos parciales dentro del proyecto
antes de que ste concluya. Son como puntos de control o marcadores situados
estratgicamente en momentos importantes del proyecto.
Recurso: Conjunto de personas, equipamiento y materiales empleados en la realizacin de
las tareas.
Objetivo: Criterio cuantificable que debe cumplirse para que el proyecto se considere
concluido. Los criterios a cumplir pueden ser la calidad del producto, medidas de costo,
programacin... Existen objetivos no cuantificables directamente tales como la satisfaccin
del cliente.
9.2 Fases de un proyecto.
Todos los proyectos constan de cuatro fases principales:
1. Crear el plan (planificacin).
2. Administrar el proyecto (desarrollar el proyecto introduciendo correctamente todos
los datos).
3. Realizar el seguimiento del proyecto (observar como marcha).
4. Cerrar el proyecto (terminarlo).
Aunque podramos afirmar que "un proyecto es un evento o secuencia de eventos
planificados, con un objetivo marcado", la mayora de los textos y libros experimentados
en esta materia y basados en las ideas del prrafo anterior, coinciden en que la definicin de
proyecto es:
"Un esfuerzo temporal para la creacin de un producto o servicio nico".
Vamos a desgranar los conceptos fundamentales de dicha definicin para irnos adentrando
en qu es y en qu consiste un proyecto:
293
Captulo 9
Texto Gua Sistemas de Ingeniera
Se dice que un proyecto es Temporal porque tiene una duracin determinada (una semana,
dos aos...). El factor tiempo es muy importante en la gestin de proyectos. Para la
elaboracin de un proyecto siempre se tendr que fijar o bien una fecha de comienzo a
partir de la cual desarrollar el proyecto hasta alcanzar una fecha de finalizacin, o bien lo
contrario: Se fijar una fecha de terminacin a partir de la cual y retrospectivamente (para
atrs) se vayan "retrocediendo" las tareas a realizar (con sus duraciones) hasta alcanzar la
fecha de comienzo. Los proyectos no son indefinidos, sino que tienen una fecha de
finalizacin y/o de inicio. El que exista una fecha de comienzo y una fecha de finalizacin,
es un factor que diferencia a los proyectos de las llamadas "operaciones en curso". Estas
suelen transcurrir de manera indefinida. Por ejemplo las actividades cotidianas de un
departamento de recursos humanos, de un departamento contable... Sin embargo el objetivo
de contratar a dos expertos en ventas puede constituir un proyecto ya que dichas personas
debern estar contratadas para tal fecha.
En MS Project, la duracin de las tareas se puede fijar en meses, semanas, das, horas o
minutos (las siglas respectivas son: ms, s, d, h, m).
Un proyecto conlleva tambin un Esfuerzo. Esto significa que para su consecucin se
implican una serie de recursos (de personal, de equipamiento, de materiales generalmente)
que son los encargados de llevar a buen puerto el proyecto. Los recursos mencionados (los
que acabamos de nombrar) se engloban en los recursos de carcter de trabajo y/o recursos
materiales.
Los recursos de TRABAJO estn conformados por:
1. Las personas que participan en el proyecto, ya tengan nombre y apellidos (por
ejemplo Mara Gil o Alberto Fernndez).
2. Las personas identificadas por su puesto o cargo (por ejemplo gerente o bien jefe de
personal).
3. Grupos de profesionales identificados por su actividad (por ejemplo encofradores o
instaladores elctricos).
4. Los recursos de equipamiento (por ejemplo una pala excavadora, una gra, un
taladro...)
5. Las instalaciones (locales, salas de reunin, espacios de trabajo...) requeridas para
realizar las tareas.
Los recursos MATERIALES por su parte, son artculos de consumo que se agotan a
medida que avanza el proyecto. Estn conformados por:
1. Los recursos materiales (por ejemplo el cemento, cable, clavos, paneles...)
294
Captulo 9
Texto Gua Sistemas de Ingeniera
En MS Project, la disponibilidad de algunos recursos debe ser considerada. Por ejemplo,
duracin de las jornadas laborales, periodos vacacionales, horarios de acceso a
instalaciones, etc.
Cada proyecto crea un Producto o Servicio nico. Este es el objetivo de todo proyecto, la
razn de ser del proyecto.
De los productos obtenidos, se deriva la obtencin de un beneficio adecuado.
Por otro lado, la Gestin de Proyectos consiste en el Estudio y Planificacin de un
Proyecto en funcin de sus alcances, as como en el Control y Seguimiento del Proyecto
durante su realizacin. Estas gestiones van encaminadas a evitar desviaciones sobre los
objetivos planteados en dicho proyecto. A esto, a esta gestin de Proyectos nos ayuda
Microsoft Project.
9.3 Gestin de Proyectos con Microsoft Project.
Desde luego, todo proyecto se puede gestionar sin un programa informtico. Sin duda, la
buena experiencia y saber hacer del Administrador del proyecto es quien aporta el
ingrediente ms importante. La herramienta MS Project facilitar el modo de llevar a cabo
de manera CONJUNTA las siguientes acciones que bien podran realizarse, pero
individualmente, con otros programas. MS Project es la solucin ideal para la
administracin de proyectos.
Entre muchas posibilidades de trabajo, MS Project nos permite:
Planificar y programar tareas as como asignar recursos a dichas tareas de manera
adecuada y sencilla.
Realizar un control, organizacin y seguimiento, as como coordinar toda la
informacin que conlleva los requisitos del proyecto, la duracin y los recursos
asignados a las diferentes tareas.
Visualizar el Plan de Proyecto en formatos estndar y con un diseo de diagramas
muy apropiados y fciles de interpretar.
Establecer escenarios dentro del proyecto para crear anlisis de hiptesis.
Planteamientos del tipo "Que pasara si..."
Intercambiar informacin de proyecto con todos sus participantes a travs de una
red local, Internet o de una Intranet.
Con MS Project, el Administrador del proyecto posee un control total del proyecto.
Informacin: Con Microsoft Office Project Standard 2003, podemos dominar con rapidez
el proceso de administracin de proyectos mediante la Gua de proyectos. Se trata de una
ayuda interactiva paso a paso que nos ayuda a configurar proyectos (mediante asistentes),
administrar tareas y recursos, realizar un seguimiento de los procesos as como crear
informes a partir de la informacin de los proyectos.
La gestin de proyectos requiere la aplicacin de una serie de tcnicas, que a lo largo de los
aos han ido surgiendo:
En 1.917 Henry L. Gantt desarrolla un sistema de representacin grfica donde se plasman
las tareas o actividades a realizar frente a una escala de tiempo (en MS Project, hoy se
denomina escala temporal). Hoy esta forma de representacin la utiliza MS Project en su
vista denominada Diagrama de Gantt.
En 1.950 las empresas buscaban expertos capaces de coordinar las tareas y relacionarlas.
295
Captulo 9
Texto Gua Sistemas de Ingeniera
En 1.957 Surge el CPM (Critical Path Method) o mtodo de ruta crtica que permite
calcular la duracin de un proyecto en virtud de las tareas que lo componen y su
encadenamiento y/o simultaneidad (que varias tareas se pueden desarrollar al tiempo o bien
una cuando acabe la anterior...). Ese mismo ao, el gobierno americano crea el diagrama
de Pert (Program Evaluation and Review Technique) que relaciona las tareas.
En 1.958, se demuestra la relacin entre el diagrama de Pert y del CPM y bajo esta relacin
se establece que cualquier modificacin en la duracin en una tarea situada la ruta crtica
repercute en la modificacin de la fecha de terminacin del proyecto. Mas tarde
detallaremos que es eso de la ruta crtica.
MS Project conjuga estas tres tcnicas: Gantt, Pert y CPM en su forma de trabajar.
Como ya se ha comentado y para resumir, la planificacin es el paso vital para que el
proyecto se desarrolle bien. Para ello, los pasos a seguir inicialmente, bien pueden ser los
siguientes:
1. Definir la lista de tareas e Hitos.
2. Estimar la duracin de cada tarea.
3. Determinar las relaciones entre las tareas.
4. Construir la estructura de descomposicin de trabajo (WBS).
5. Evaluacin de los recursos del proyecto.
6. Asignacin de recursos a las tareas.
7. Optimizar la estructura.
Con esta informacin, Microsoft Project crea una programacin:
1.- Definir la lista de tareas e hitos. Consiste en acotar los trabajos a realizar. Para realizar
los trabajos se necesitan unos recursos. Las tareas habr que definirlas como algo concreto
y no como algo general. Tendrn una descripcin razonable (ni demasiado general ni
demasiado especfica).
2.- Estimar la duracin de cada tarea. Ya se ha comentado en este captulo como estimar
la duracin de las tareas. La duracin de una tarea, es el periodo de tiempo entre la fecha de
comienzo de una tarea y su fecha de finalizacin. De la duracin de las tareas, se derivar la
duracin del proyecto.
Demoras.
Existen duraciones que pueden verse modificadas, es decir, que la fecha de
finalizacin de una tarea puede verse alterada. A esa alteracin en la duracin y calendario
de las tareas (fecha de comienzo y/o finalizacin de la tarea) se le denomina demora.
Cuando la fecha de comienzo de una tarea se pospone respecto a la prevista, se dice que
existe un retraso. Con MS Project, se pueden organizar y as como realizar un seguimiento
de las tareas de forma eficaz para evitar retrasos y no salirse del presupuesto. Existen por lo
tanto mrgenes de demora dentro de los proyectos. Siempre debemos tener en cuenta la
mxima que dice: "Todo lo que pueda pasar... Va a pasar."
Margen de demora: Es la cantidad de tiempo que una tarea se puede posponer
respecto a la fecha inicial prevista, sin que ello afecte a las fechas de otra tarea o bien a la
fecha final del proyecto.
Si el margen de demora NO afecta a la duracin de otras tareas, dicho margen de
demora se denomina margen de demora permisible (que no pasa nada si se da, se puede
permitir). Es, por lo tanto, la cantidad de tiempo que se puede posponer una tarea sin que
ello suponga un retraso en otras tareas.
Para conseguir esto, que una tarea no se vea afectada por una demora permisible de
otra tarea anterior, los plazos a los que estn sujetos los vnculos, pueden ser adelantados
296
Captulo 9
Texto Gua Sistemas de Ingeniera
y/o retrasados o pospuestos, es decir, una tarea que debera comenzar al terminar la
predecesora, se puede adelantar y comenzar sin que haya terminado la anterior con lo cual
se produce un solapamiento que no incide negativamente en el desarrollo del proyecto.
Si el margen de demora NO afecta a la duracin total del proyecto, dicho margen de
demora se denomina margen de demora total. Es la diferencia entre la fecha de comienzo
ms tarde y la fecha de comienzo ms pronto de una tarea. Por ejemplo, una tarea puede
comenzar entre tal y tal fecha. Ese es el margen. Pero si todas o varias de las tareas
comienzan en el umbral de sus fechas de ms tarde, la fecha final del proyecto se ver
retrasada en consecuencia. Son demoras totales.
Existen tareas cuyo margen de demora tiene que ser cero, es decir que no admiten
demoras en absoluto ya que dichos mrgenes incidiran en la duracin final y total del
proyecto. Estas tareas definen lo que MS Project denomina RUTA CRTICA.
Las tareas que definen dicha ruta crtica se denominan TAREAS CRTICAS.
3.- Determinar las relaciones entre las tareas. Las tareas se tienen que ejecutar en un
determinado orden. Las tareas de un proyecto tienen que estar vinculadas entre ellas, es
decir, tienen que tener un vnculo. Los vnculos establecen relaciones de orden entre las
tareas. MS Project establece cuatro posibles tipos de vnculos entre las tareas:
FIN A COMIENZO (FC): Cuando Finaliza la tarea predecesora, la tarea actual
Comienza (este tipo de vnculo es el mas comn y el que MS Project establece de
forma predeterminada cuando se vinculan dos tareas).
COMIENZO A COMIENZO (CC): Cuando Comienza una tarea, Comienza la tarea
actual.
297
Captulo 9
Texto Gua Sistemas de Ingeniera
FIN A FIN (FF): Cuando Finaliza una tarea, Finaliza la tarea actual.
COMIENZO A FIN (CF): Cuando Comienza una tarea, Finaliza la actual.
4.- Construir la estructura de descomposicin de trabajo (WBS). Para que esta
estructura quede representada grficamente MS Project dispone de la vista de diagrama de
PERT (adems de otras vistas). Mediante este diagrama, las tareas se representan en
rectngulos relacionados mediante flechas de enlace que identifican las relaciones. En este
298
Captulo 9
Texto Gua Sistemas de Ingeniera
tipo de vista (diagrama de Pert), las tareas que constituyen la ruta crtica aparecen con un
formato diferente para destacar (generalmente en color rojo). Ver imagen:
5.- Evaluacin de los recursos. Con que recursos se va a contar para llevar a cabo las
tareas. Identificar personas o grupos de personas, el equipamiento necesario para cada tarea
as como las instalaciones necesarias para la realizacin de cada tarea. Tambin es posible
cuantificar econmicamente cada uno de los recursos (cuanto cuesta cada uno), de querer
hacer un seguimiento econmico y presupuestario del proyecto.
6.- Asignacin de recursos a las tareas. Se trata de asociar a cada tarea los materiales,
personal y equipamiento de que se dispone, es decir los recursos anteriormente definidos.
7.- Optimizar la estructura. Para optimizar la estructura del proyecto, es preciso
determinar y modificar los mrgenes de demora de las tareas, existe flexibilidad de
plazos? Mas de una tarea se puede solapar en el tiempo?, etc. De este modo, se mejora y
optimiza el proyecto.
9.4 Datos del proyecto
Consejo: Los siguientes apartados de este captulo sera interesante recorrerlos sobre el
propio programa MS Project para tomar contacto poquito a poquito con los conceptos, los
mens, las pantallas y las opciones, aunque no es estrictamente necesario. Si algo no se
comprende o no damos con ello, es normal, todava es pronto.
A nivel de administracin con el programa MS Project, el guin de trabajo y acciones a
seguir bien podra ser el siguiente:
9.4.1 Datos generales del proyecto.
- Crear un archivo nuevo de proyecto: Tras ejecutar el programa MS Project, entraremos
directamente a:
Men de Archivo - Nuevo o bien pulsando el botn de nuevo proyecto.
.
Inmediatamente, para que el proyecto tenga nombre y ubicacin, desde el principio
conviene guardarlo.
Guardarlo con un nombre de archivo (la extensin para todos los archivos de proyecto va a
ser *.mpp cuyas siglas vienen de "Proyecto de Microsoft Project").
En este caso el archivo se llamar Tienda Calahorra.mpp.
A continuacin y desde Men de Archivo - Propiedades (del archivo): Se introduce
informacin acerca del proyecto, por ejemplo, las personas que lo administrarn y que se
encargarn del mantenimiento del archivo de proyecto, el objetivo del proyecto, las
limitaciones que pueden dificultar el logro de ese objetivo y otras notas de tipo general
relativas al proyecto (las que se quieran).
299
Captulo 9
Texto Gua Sistemas de Ingeniera
- Definir la fecha de comienzo o bien la fecha de finalizacin: Desde el Men de
Proyecto - Informacin del proyecto.
- Establecer el calendario de trabajo: Especificar los das laborables (L a V) y horario
laboral (de 8:00 a.m. a 5:00 p.m., con una hora de descanso para el almuerzo) para cada uno
de los participantes. Se pueden marcar periodos no laborables como fiestas, periodos
vacacionales...
Esto se hace desde el Men Ver - Diagrama de Gantt - Herramientas - Cambiar calendario
laboral.
9.4.2 Tareas.
- Introducir las tareas y sus duraciones: Men de Ver - Diagrama de Gantt. En la tabla
izquierda, introducir las tareas en secuencia y hacia abajo. En principio la duracin de cada
tarea es de un da. MS Project lo representa con un 1?
Para las duraciones, escribir la cantidad de tiempo que llevar cada tarea expresndola en
meses, semanas, das, horas o minutos, sin contar los perodos no laborables. Podemos
utilizar las abreviaturas siguientes:
Meses = ms, semanas = s, das = d, horas = h, minutos = m. Si la duracin es estimada (no
definitiva) se acompaa del signo de interrogacin (? -el derecho, el que se utiliza en
ingls). Por ejemplo 3d? representa una duracin estimada de 3 das.
Recordemos: La duracin, es el periodo total de trabajo activo necesario para completar
una tarea. Generalmente es el periodo de tiempo de trabajo desde el comienzo hasta el final
de una tarea, segn se defina en el calendario del proyecto y en el calendario de recursos (a
un recurso se le puede asociar un calendario diferente del general como caso excepcional).
Otro concepto bien distinto es la duracin transcurrida que es el periodo de tiempo
necesario para completar una tarea, tomando como base una jornada de 24 horas, es decir
todo el tiempo (da y noche), y una semana de 7 das, incluyendo, domingos, festivos as
como otros das no laborables. Por ejemplo el tiempo de fraguado de un hormign para el
suelo de una obra puede ser considerado en sbado, domingo... Si necesita de 3 das, no es
preciso que esos das sean laborables. El tiempo asignado a esa tarea ser por lo tanto
cifrado en un periodo de tiempo transcurrido. Las siglas utilizadas para especificar los
periodos de tiempo transcurrido asociados a las tareas terminan con la letra t. As por
300
Texto Gua Sistemas de Ingeniera
Captulo 9
ejemplo si una tarea es "fraguado del suelo" su duracin ser de 3dt.
- Crear los hitos: Se tratan de tareas estratgicas que suponen unas marcas importantes en
las fases y evolucin del proyecto. Son tareas que tienen una duracin cero, es decir 0d
(cero das). Tambin es posible que una tarea de duracin determinada la podamos, desde
sus propiedades, y la solapa de avanzado, marcar como hito (Marcar la tarea como hito).
Los hitos se representan mediante rombos negros en la vista del diagrama de Gantt.
Posteriormente va a ser posible visualizar todas las tareas o bien simplemente los hitos
realizando filtros que solo nos permiten ver del proyecto ciertos elementos que en un
momento merecen un estudio separadas del resto.
Filtro: Mecanismo que permite visualizar solamente ciertos elementos del proyecto
permitiendo al usuario hacer un estudio minucioso de ciertas partes del mismo
desenfocando o no visualizando el resto. Para los usuarios que hayan manejado Microsoft
Excel o Microsoft Access decir que el sistema de filtros es similar al que utilizan estos
programas, solo que, ahora, aplicados a los elementos propios de un proyecto. Por ejemplo:
Deseamos visualizar solamente en la ruta de tareas de un proyecto, las que constituyen los
hitos.
- Crear tareas repetitivas: Una tarea repetitiva es aquella que acontece con cierta
periodicidad en el proyecto, que se repite cronolgicamente (en el tiempo). Por ejemplo,
todos los lunes, reunin en la sala de juntas para evaluar la marcha del proyecto. Se
especifica el da para dicha tarea y, o bien cuantas veces se repite o bien hasta cuando dura.
Situndonos en nombre de tarea (por ejemplo en vista diagrama de Gantt) Men de Insertar
- Tarea repetitiva - Duracin - Patrn de repeticin (Diariamente, Semanalmente,
Mensualmente o Anualmente) - Terminar (despus de cuantas veces o bien en una fecha
dada). Las tareas repetitivas se pueden desplegar desde un signo + como en el caso de las
carpetas de Windows.
- Estructuracin de tareas: Consiste en tabular unas tareas respecto a otras para definir
una estructura de tareas y subtareas de cara a una mejor visin del trabajo. Vindolas en
jerarqua, se comprende mejor el proyecto. Es, por comparar, como una estructura de
carpetas en el disco duro de un ordenador todas en el mismo nivel o bien creando unas
dentro de otras y definiendo as una estructura de ordenacin mas esquemtica y
comprensible para quien las maneja.
Desde la barra de herramientas (tambin llamada barra e botones) de Formato, esta
estructuracin de tareas y subtareas la podemos disear mediante los botones de
.
- Modificar la lista de tareas: En un proyecto, es posible modificar el orden de las tareas
ya que los procesos de Copiar, Cortar y Pegar estn admitidos para el manejo de las tareas.
301
Texto Gua Sistemas de Ingeniera
Captulo 9
9.4.3 Programacin de tareas.
- Programacin de tareas. Dependencias. Vnculos entre tareas: Cuando se tiene la lista
de tareas ya debidamente estructurada, es preciso especificar los vnculos entre ellas, es
decir sus dependencias entre tareas: Cundo comienza una tarea respecto a su predecesora...
Cundo se vinculan tareas... Si la duracin de una de ellas cambia, se debern reprogramar
las fechas de las dems tareas que la sucedan (tareas sucesoras).
- Establecer relaciones entre tareas: Por defecto MS Project define entre tareas el vnculo
o relacin de fin a comienzo FC (que es la ms habitual). Esto ya se ha comentado en este
captulo.
En vista diagrama de Gantt - Seleccionar las dos tareas a relacionar - Vincular tareas.
La operacin de vincular tareas se realiza mediante el botn de la barra de herramientas
estndar
En la lnea negra con flecha que vincula las tareas se puede hacer doble clic para modificar
el tipo de relacin a cualquiera de las ya explicadas en este captulo y que de nuevo se
resumen en el siguiente cuadro para sellar conceptos:
Lo mismo que para establecer vnculos existe un botn, existe otro botn que permite
desvincular tareas: Desvincular tareas
.
En un proyecto, es muy frecuente tener que modificar los plazos de las tareas y tener que
reprogramar. En ocasiones aparecen las llamadas delimitaciones. Las delimitaciones son
302
Captulo 9
Texto Gua Sistemas de Ingeniera
restricciones que se fijan respecto a cuando tiene que comenzar una tarea o bien para
cuando tiene que estar concluida. (Por ejemplo, la tarea estar concluida para antes de tal
fecha o bien para tal fecha).
Siempre que se une una tarea a un proyecto, MS Project le asocia una delimitacin por
defecto. Si la fecha del proyecto ha sido programada a partir de una fecha de comienzo, la
delimitacin para las tareas es que comiencen lo antes posible (LAP). En el caso de que el
proyecto est programado a partir de una fecha de finalizacin, al insertar una tarea, de
forma predeterminada, esa tarea va a tener la delimitacin de que comience lo mas tarde
posible (LMTP). Otras delimitaciones que se pueden adjudicar a una tarea son las
siguientes:
- NFDD: No finalizar despus del...
- NCDD: No comenzar despus del...
- Superponer tareas o agregar tiempo de posposicin entre ellas: Despus de
especificada la secuencia de tareas, es posible que indiquemos retrasos o posposiciones en
la fecha de comienzo de alguna de ellas.
Se denomina tiempo de posposicin al periodo de tiempo que se define entre dos tareas
vinculadas.
Por ejemplo: Si entre 2 tareas con una vinculacin del tipo FC (fin a comienzo)
establecemos una posposicin de 2 das, esto significar que la segunda de esas dos tareas
comenzar 2 das mas tarde de que finalice la primera de ellas. Estos tiempos de
posposicin, en principio, son valores siempre positivos. Sin embargo si la relacin entre
dos tareas es de FC pero la segunda tarea, la sucesora, puede comenzar unos das antes, se
va a producir un solapamiento en el tiempo con la tarea predecesora. Esto se indica en MS
Project como una posposicin de valor negativo. A esto se le denomina tiempo de
adelanto.
Los tiempos de posposicin o de adelanto se pueden especificar como valores absolutos o
bien como valores porcentuales de la duracin de la tarea en la ficha predecesora de
propiedades de la tarea.
- Establecer fechas fijas para el comienzo o final de una tarea: Cuando se desea,
independientemente de las relaciones entre las tareas, que una de ellas comience en una
determinada fecha, se dice que aparece una restriccin o delimitacin inflexible.
Como se indica?: Para una tarea - Informacin de la tarea - solapa avanzado - Tipo de
delimitacin - Fecha de delimitacin. Tambin desde el botn de informacin de la tarea.
.
- Dividir tareas: En ocasiones una tarea es preciso interrumpirla para acometer otras tareas
con lo cual, queda en la primera una especie de laguna o interrupcin. Queda dividida para
ser continuada mas tarde. Generalmente estas divisiones de deben a causas imprevistas
como por ejemplo la enfermedad de un trabajador para el que no se dispone de sustituto.
303
Captulo 9
Texto Gua Sistemas de Ingeniera
Si mediante arrastres reducimos la divisin hasta "cerrarla", habremos eliminado esa
divisin.
Por lo tanto y como resumen, quedmonos con estos tres botones:
9.4.4 Asignar recursos.
Es interesante asignar recursos cuando se quiere controlar como intervienen las personas, el
equipamiento, y/o los materiales en las diversas tareas del proyecto. Si adems, a los
recursos les asignamos unos costos, desde MS Project se podr hacer un seguimiento mas
detallado de todo, a niveles econmicos.
Si por parte del administrador del proyecto no se introduce informacin de costos sobre los
recursos, MS Project solo considerar las duraciones de las fases del proyecto, basadas en
las dependencias entre las tareas.
Se irn introduciendo los recursos en la tabla de recursos: Men de Ver - Hoja de recursos.
Ver - Tabla - Entrada. A continuacin se asigna a cada recurso su tipo segn ya se ha
comentado (material o trabajo).
De cara a poder filtrar (aplicar filtros) posteriormente las tareas que pertenecen a un
determinado aspecto, se pueden definir grupos de recursos, aunque a las tareas se asocian
recursos y no grupos de recursos.
Recordemos: Podemos definir grupos de recursos pero a las tareas se les asocian recursos.
En cuanto a los calendarios, en principio todos los recursos se acogen al calendario general
establecido para todo el proyecto, sin embargo, es posible, en la informacin de los
recursos (de cada recurso) asociar un calendario especial asociado a un recurso por si un
determinado recurso no va a estar disponible unos das o bien si lo estar en festivos...
1.- En el Men Ver - Hoja de recursos - y seleccionamos el recurso cuyo calendario
deseamos modificar.
2.- En el Men Proyecto - Informacin del recurso - ficha Horario del trabajo.
3.- En el calendario deberemos sealar los das que se desean modificar.
4.- Despus, elegiremos o bien Predeterminadas, Periodo no laborable o bien Periodo
laborable no predeterminado. (eligiendo predeterminadas, se asume el calendario estndar
de MS Project que fue establecido al principio del todo).
Informacin: En cuanto a calendarios, es posible desde el Men Herramientas de MS
Project definir unos nuevos calendarios base con sus horarios y un nombre (diferentes
calendarios cada uno con sus franjas horarias, etc. y cada uno con su nombre), de este
modo, si varios recursos se acogen a uno de esos calendarios, bastar con asociar esos
recursos a ese calendario base.
304
Captulo 9
Texto Gua Sistemas de Ingeniera
Para asignar los recursos a las tareas, estando en la vista de diagrama de Gantt, se
selecciona una tarea y se le asignan los recursos correspondientes teniendo en cuenta que a
una tarea se la puede asignar mas de un recurso. En este caso, se seleccionaran varios
mediante los mtodos de seleccin que conocemos (los propios de Windows utilizando las
teclas del teclado Control y Mays).
Para asignar recursos tenemos el botn: Asignar recursos
.
A los recursos se les asigna un trabajo que realizan y ese trabajo, se expresa en unidades
porcentuales. Un 100% significa que ese recurso se involucra a jornada completa en el
proyecto y en esa tarea concreta.
- Duracin de las tareas: Una tarea tiene una duracin establecida inicialmente en la tabla
de tareas. Si a una tarea se le asocian mas recursos para su ejecucin, MS Project,
automticamente le reduce la duracin.
Por ejemplo: Si a una tarea se le asigna un recurso que resuelve un trabajo al 100% (por
ejemplo un fontanero que trabaja a jornada completa, es decir las 8 horas diarias), si la
duracin estipulada para la tarea es de 2 das, y si la jornada laboral es de 8 horas diarias, al
asignarle ese recurso dicha tarea se realizar en 2 das (8 horas X 2 das = 16 horas). Hasta
aqu
normal.
Pero si adems de ese recurso se le asigna despus otro recurso igual (o sea 2 fontaneros a
jornada completa), la tarea se llevara a cabo en la mitad de
tiempo, es decir en un da. Requerira 2 recursos de a 8
horas: 16 horas s, pero la duracin de la tarea se reducira a
1 da. Esto sucede porque predeterminadamente, MS
Project para cada tarea, en sus propiedades, tiene marcada una casilla de verificacin
denominada Programacin condicionada por el esfuerzo. Si se desmarca esa casilla, la
duracin de la tarea del ejemplo seguira siendo de 2 das pese a tener el doble de recursos
para efectuarse.
Esta opcin se encuentra en Informacin de la tarea, solapa Avanzado
.
Nota: Si se desea que para todas las nuevas tareas que se definan en el proyecto a partir de
un determinado momento se desea tener esa opcin desactivada, desde el lugar desde donde
se configuran todos los productos Microsoft, es decir, desde Men Herramientas Opciones, acudiremos a la solapa Programacin y desactivaremos esta casilla, as, las
nuevas
tareas
no
estarn
condicionadas
por
el
esfuerzo
(inicialmente est activada).
- Comprobacin y modificacin de las asignaciones de los recursos.
Desde el Men desplegable Ver - Uso de recursos podremos ver las asignaciones de
recursos a tareas as como comprobar la sobre asignacin de recursos. Si el nombre del
recurso aparece en rojo es que se encuentra sobre asignado. Es muy conveniente revisar
esas asignaciones.
305
Captulo 9
Texto Gua Sistemas de Ingeniera
9.5 Costos con Ms Project
9.5.1 Costos.
Si se desea hacer un seguimiento econmico de cara a saber si el proyecto se ajusta a un
presupuesto fijado para su ejecucin, deberemos asociar costos mediante unas tasas a cada
uno de los recursos implicados (a su trabajo). De esta forma, las tareas se cuantifican
econmicamente y en consecuencia se puede saber cuanto cuesta cada tarea y en definitiva
todo el proyecto, se podrn calcular desviaciones respecto al presupuesto inicial... Desde
luego, es posible no asociar costos en un proyecto, pero en ese caso no podr hacerse, como
es lgico, un seguimiento econmico del mismo.
MS Project permite asociar tasas a los recursos tanto de trabajo como materiales. Las tasas
pueden ser de tipo estndar, de horas extras o tasas por uso. La tasa de horas extra no est
disponible para los recursos materiales. Para los recursos de trabajo, los tres tipos de tasa
estn disponibles.
Desde el Men de Ver - Hoja de recursos - (para introducir un nuevo recurso, ubicarse en la
columna Nombre del recurso en la fila correspondiente al nuevo recurso y escribir el
nombre para ese recurso. Luego, asociar el tipo de recurso: Trabajo o material)
.
Nota: Si se desea que para todos los nuevos recursos de tipo general o de horas extra las
tasas sean unas predeterminadas, desde el lugar desde donde se configuran todos los
productos Microsoft, es decir desde Men Herramientas - Opciones, acudiremos a la solapa
General y desde ese lugar especificaremos las tasas (la estndar predeterminada y la
predeterminada para horas extras). Para concluir las predeterminaremos desde el botn
correspondiente de Predeterminar.
Para los recursos de tipo material, se deber especificar una etiqueta (siglas que identifican
ese material), una unidad de medida (Tonelada, docena, metro lineal...) as como la tasa
correspondiente.
- Costos fijos.
Existen algunas tareas que presentan siempre un costo fijo, como por ejemplo los de
equipamiento o una subcontrata a destajo (se paga tanto por hacer una tarea de forma
cerrada y fija).
- Acumulacin de costos.
En Microsoft Project, los costos de recursos se prorratean de forma predeterminada. Su
acumulacin se distribuye a lo largo de la duracin. Sin embargo, puede cambiar el mtodo
de acumulacin para que los costos de recursos tengan efecto o bien al comienzo o bien al
final de la tarea.
Men Ver - Hoja de recursos - cuando estamos viendo los recursos en forma de tabla (Ver Tabla) - Acumular.
Nota: Las tasas se asocian a los recursos y los costos fijos a las tareas.
- Estudio de costos.
Ver - Hoja de recursos - Tabla de costos.
Se pueden mostrar hojas de costos, costos acumulados, grficas de recursos...
En el Men de Proyecto - Informacin del proyecto - Estadsticas - Costo actual. Se pueden
comparar el campo previsto y el campo real para ver las diferencias entre lo previsto y lo
306
Captulo 9
Texto Gua Sistemas de Ingeniera
que realmente acontece en el aspecto econmico en un determinado momento del proyecto,
es decir si se ajuntan a las previsiones.
Tambin desde ese punto, se pueden comparar los valores del campo actual y el campo
restante, de ese modo se podr comprobar si se dispone de liquidez para acometer el resto
del proyecto hasta el final del mismo.
9.6 Revisin del proyecto.
Despus de introducidas las tareas, de haber sido relacionadas unas con otras y engarzadas
en el tiempo, despus de haber introducido los recursos y de haber asignado a stos los
costos correspondientes, es necesario revisar si por ejemplo los plazos estn bien definidos.
Revisar el proyecto para cada uno de los momentos estratgicos llamados hitos. Si la fecha
final del proyecto se ajusta a la real. Recorriendo las diversas vistas que MS Project
proporciona, revisaremos las tareas y los recursos desde sus tablas correspondientes. Se
har un seguimiento de la ruta crtica...
Podemos obtener informacin general acerca de las fechas de comienzo y final del proyecto
y ver cundo se realizarn las fases principales, acercando y alejando el Diagrama de Gantt
mediante los zooms.
Men Ver - Diagrama de Gantt // Men Ver - Zoom.
Tambin se puede ajustar el zoom desde los botones correspondientes de acercar o alejar.
.
Revisar, tras modificar los parmetros del proyecto, las fechas de inicio y finalizacin es
muy conveniente.
Men Proyecto - Informacin del proyecto - Estadsticas.
Aparecen las fechas de comienzo y fin del proyecto, as como el trabajo y el costo total.
- Identificar la ruta crtica.
Como ya se ha comentado, la ruta crtica es la marcada por aquellas tareas cuya
modificacin en su duracin (recordemos que pueden existir demoras) afecta directamente
sobre la fecha de finalizacin del proyecto. Es importante mimar el seguimiento de estas
tareas y para ello MS Project cuenta con la posibilidad de realizar un filtrado de tal manera
que solamente se vean como protagonistas dichas tareas:
Men Ver - Diagrama de Gantt. La ruta crtica se manifiesta como unas tareas con un
formato diferente. Dicho formato se puede modificar mediante el asistente para diagramas
de Gantt que tiene el programa MS Project. Asistente para diagramas de Gantt
.
Los filtros de establecen desde el Men de Proyecto - Filtro para - Tareas crticas.
- Utilizar las vistas diferentes.
- Personalizar las vistas.
Esto es posible desde Men Ver - Vistas - Mas vistas as como Men de Ver - Tabla - Mas
tablas.
- Filtrado de informacin.
Si deseamos concentrarnos nicamente en determinadas tareas o recursos de la vista activa,
podemos aplicar un filtro a dicha vista. Podemos especificar que el filtro muestre o resalte
slo aquellas tareas o recursos que cumplan los criterios que establezcamos.
Nota: No se pueden aplicar filtros de tareas a vistas de recursos o aplicar filtros de recursos
a vistas de tareas. Existen Autofiltros que mediante unos triangulitos a la derecha de cada
titulo de campo nos permiten establecer las condiciones o criterios "in situ" de forma
cmoda. Igual que en Access o Excel (si se conocen).
307
Captulo 9
Texto Gua Sistemas de Ingeniera
- Ordenacin de los datos.
Desde el Men de Proyecto - Ordenar - Ordenar por.
Existen mltiples posibilidades de ordenacin que sern estudiadas a fondo en el captulo
correspondiente de este curso.
9.7 Introduccin a Microsoft Project 2003
La nueva familia de productos Microsoft Office Project 2003 incluye los programas
fundamentales para cubrir necesidades de trabajo que van desde un entorno monousuario
desde el que planificar los proyectos, hasta un entorno de trabajo basado en intranets donde
se comparten las informaciones entre un equipo de personas colaboradoras.
Los productos de Microsoft Office Project 2003, son los siguientes:
- Project Standard 2003 es la nueva versin del programa central de administracin de
proyectos de Microsoft. Dispone de herramientas conocidas y sencillas de utilizar. Project
Standard nos permite administrar proyectos de forma independiente en el escritorio de un
entorno monousuario. Con Project Standard, podemos planear, administrar y comunicar
informacin de los proyectos, si cabe, con ms eficacia que antes.
- Project Professional 2003 (con el que vamos a desarrollar este curso), Project Server
2003 y Project Web Access estn diseados para trabajar conjuntamente para formar la
solucin de Microsoft para la Administracin de proyectos empresariales (EPM, Enterprise
Project Management). Esta solucin permite que las organizaciones sincronicen y
compartan las iniciativas empresariales, proyectos y recursos para obtener mejores
resultados empresariales.
Mediante las flexibles capacidades de informes y anlisis de la solucin EPM, las empresas
disponen de informacin sobre la que se puede actuar para ayudar a optimizar los recursos,
asignar prioridad al trabajo y alinear los proyectos como una cartera con los objetivos
generales de la empresa.
En este captulo tomaremos contacto con las principales pantallas de MS Project (a partir de
ahora nos referiremos de este modo a MS Project Professional 2003), as como con sus
diferentes elementos. Nos familiarizaremos con sus vistas principales y sus barras de
herramientas. Aprenderemos a desenvolvernos con el entorno y tomar confianza con este,
para algunos, nuevo programa.
9.8 Generalidades.
Una vez conocidos los trminos y posibilidades que este programa pone a nuestro alcance
como administradores de proyectos, es el momento de conocer de cerca sus pantallas, su
aspecto (tambin llamado interfaz), sus barras de botones, etc. Como ya hemos comentado,
la filosofa de trabajo y ubicacin de las operaciones generales a lo largo de los mens
desplegables, se mantiene como en el resto de los productos Microsoft.
La versin con la que vamos a realizar este curso es la del reciente MS Project 2003 pero la
compatibilidad con las versiones anteriores, de no disponer de la versin 2003, es
prcticamente total. No existe, por lo tanto, inconveniente en poder seguir este curso si
disponemos de otras versiones anteriores tales como MS Project 2000 o bien MS Project
98. La forma de trabajar es, afortunadamente para nosotros, idntica. nimo por lo tanto.
El programa MS Project se instala desde el CD correspondiente, ahora como producto
integrado en el conjunto de aplicaciones informticas de oficina Microsoft Office Project
2003.
308
Captulo 9
Texto Gua Sistemas de Ingeniera
Es posible tener instaladas simultneamente dos versiones diferentes del programa en el
disco duro del ordenador, evidentemente en carpetas distintas. Es en el proceso de
instalacin donde se decide en que carpeta ubicarlo. Veamos:
En el caso de la instalacin de MS Project 2003, la ubicacin, por ejemplo, es la carpeta
sealada en Direccin (de la siguiente imagen), y el archivo principal del programa se
llama WINPROJ.EXE. Es el que aparece en segundo lugar en la siguiente pantalla (a la
derecha). La vista corresponde al Explorador de Windows.
En el caso de que la instalacin sea de MS Project versin 2000, la ubicacin por ejemplo,
es la carpeta sealada en Direccin, y el archivo principal del programa es en este caso
WINPROJ.EXE que aparece en primer lugar en la lista de archivos de la siguiente pantalla
(a la derecha):
Despus de la instalacin, aparecen en el escritorio los iconos de nos proporcionan acceso
directo al programa:
9.9 El entorno de trabajo.
Cuando ejecutamos el programa mediante un doble clic en el acceso directo del escritorio,
y tras aparecer en pantalla unos instantes el logotipo de Project Professional 2003
"aterrizamos" en la pantalla principal del programa. Para salir del mismo deberemos hacer
un clic sobre la X de la ventana ms exterior (arriba del todo a la derecha) o bien pulsando
sobre la opcin Salir del men de Archivo (Men Archivo - Salir).
Inmediatamente nos encontramos con el entorno de trabajo de MS Project: Su pantalla
principal. Una buena opcin, para empezar, puede ser cerrar el panel de tareas Inicio
como indica la siguiente figura:
309
Captulo 9
Texto Gua Sistemas de Ingeniera
El que dicho panel aparezca o no aparezca al comienzo de la sesin es responsabilidad de la
casilla de verificacin que se encuentra tras el Men de Herramientas - Opciones (desde
donde se configuran todos los productos Microsoft), solapa General:
Por qu cerrarlo? Porque ofrece posibilidades tales como acceder a la ayuda on-line (si
estamos con conexin permanente a Internet) sobre el programa, buscar ayuda sobre el
tema que tecleemos en el panel de buscar que presenta, o bien abrir alguno de los archivos
de proyecto recientemente utilizados, o bien crear un proyecto nuevo:
Estas ltimas opciones, las podremos realizar desde el Men desplegable de Archivo Abrir.
Por lo tanto, para no "comer pantalla" es aconsejable cerrar este panel.
Informacin: En las nuevas versiones de las aplicaciones Microsoft, los mens
desplegables (a no ser que configuremos lo contrario desde Men Ver - Barras de
Herramientas - Personalizar - Solapa Opciones) solo muestran las opciones mas utilizadas
del men (las mas recientemente usadas), no desplegando el men con todos los elementos
disponibles. Esto puede, en un primer despliegue de los mens, desorientar. Pues bien,
haciendo doble clic en el ttulo del men (por ejemplo en Herramientas, arriba)
conseguimos que el men se despliegue por completo. De este modo no es preciso tener
que esperar unos segundos con el puntero posicionado sobre la doble flechita que aparece
como ltima opcin del men resumido que surge inicialmente.
310
Captulo 9
Texto Gua Sistemas de Ingeniera
Una vez cerrado el Panel de Tareas Inicio
, es aconsejable
visualizar en el lateral izquierdo de la pantalla de MS Project la barra de vistas. Se trata de
una franja vertical en el borde izquierdo de la pantalla en la que mediante iconos es sencillo
cambiar el modo en que se ven las informaciones que brinda el programa.
La barra de vistas se visualiza o no visualiza cambiando el estado de la opcin siguiente:
Men Ver - Barra de vistas:
. Si se encuentra marcada es que se est
visualizando dicha barra.
Vamos a realizar una breve descripcin de las partes principales de la pantalla inicial de
MS Project. La pantalla mostrada debera ser la inicial que se recomienda tener al comienzo
de una sesin de trabajo:
9.9.1 Barra de ttulo.
La barra de ttulo, es como para cualquier programa, la que presenta el nombre del
programa as como el nombre del archivo actual de trabajo. Cuando el usuario an no ha
guardado con ningn nombre un archivo de proyecto, el nombre por defecto que se le
asigna es Project1 (recordemos que en Word es Documento1, que en Excel es Libro1...).
De desear archivar el proyecto con ese u otro nombre en la carpeta deseada de la unidad de
disco deseada, el propio programa le adjudica la extensin .MPP (Microsoft Project
Proyecto). As por ejemplo "Mi proyecto1.mpp" es un nombre correcto de archivo de
proyecto creado con MS Project.
A la derecha de la barra de titulo disponemos de los botones de minimizar, restaurar y
cerrar el programa respectivamente
, acciones que tambin podemos efectuar desde
el men de control que se despliega haciendo clic en el botn de control que est a la
izquierda del todo de la barra de ttulo .
Informacin: De desear almacenar un archivo como plantilla (con la misma idea de
plantillas que en el resto de las aplicaciones Microsoft), la extensin adjudicada ser .MPT
311
Captulo 9
Texto Gua Sistemas de Ingeniera
(Microsoft Project Template) -Template significa plantilla en ingls-. En este caso, la
carpeta por defecto para archivar la plantilla de proyecto ser la carpeta Plantillas de
Microsoft Office y dependiendo de la versin de MS Project, la ruta en el disco duro ser
una u otra. En el caso de la versin 2003 la ruta para la carpeta plantillas es la siguiente
para un usuario llamado Lus (sesin de Windows iniciada para el usuario Lus):
9.9.2 Barra de mens y mens contextuales.
La barra de mens desplegables es desde la cual, desplegando sus mens mediante clic o
doble clic, disponemos de todas las opciones y posibilidades del programa.
La sintaxis de los mens de MS Project es la siguiente:
Men con clic de punta de flecha hacia la izquierda. Al hacer un clic sobre una opcin se
desplegar el men de Project
.
Opcin de men con puntos suspensivos. Al hacer un clic sobre esta opcin aparecer un
cuadro de dilogo en el que es posible llevar a cabo distintas operaciones
. (Los puntos suspensivos significan que hay algo mas...)
Opciones sin puntos suspensivos. Al hacer un clic sobre esta opcin se llevar a cabo la
operacin concreta.
.
Opciones con una ventana izquierda sensible. En este caso el usuario puede hacer un clic en
la casilla a la izquierda de la opcin y activarla o desactivarla. Una opcin activada tiene un
smbolo de verificado
.
Opciones con triangulito por la derecha. Son opciones que al elegirlas ofrecen otro
submen
.
El mtodo ms rpido para acceder a los mens de MS Project es hacer un clic con el ratn
sobre las distintas opciones. Si en algn caso se desea activar una opcin del men
utilizando el teclado se deben pulsar simultneamente las teclas ALT y la letra subrayada
del men al cual se quiere acceder. Si queremos, por ejemplo, acceder al men de Ver
bastar con pulsar simultneamente la tecla ALT y la tecla V. Esto lo representaremos
desde ahora con ALT+V.
Otro mtodo para acceder a los mens desde el teclado es activar la barra de mens
pulsando la tecla de funcin F10 (del teclado del ordenador) y desplazarse por ellos
mediante la flechas de movimiento (tambin del teclado del ordenador), para acceder a una
de las opciones pulsaremos la tecla ENTER cuando estemos sobre la opcin.
Mens contextuales. Los mens contextuales o rpidos aparecen al pulsar el botn
derecho del ratn en un lugar de la pantalla. Dependiendo de la posicin del puntero del
ratn, el men contendr unas opciones u otras. Se podra decir que el men contextual
tiene las opciones que se pueden aplicar sobre el objeto o lugar en que nos encontramos.
A la derecha de la barra de mens, aparece un pequeo panel (que muestra el mensaje:
"Escriba una pregunta" en gris) que nos permite escribir alguna pregunta sobre el programa
312
Captulo 9
Texto Gua Sistemas de Ingeniera
en caso de dudas. Esto enlazar con la ayuda del programa para tratar de responder a dicha
pregunta. A la derecha del todo de la barra de mens, otro botn de cerrar sirve para cerrar
el proyecto con el que estemos trabajando ahora (documento actual). Pero, de hacer esto,
nos quedaramos dentro del programa: Cerramos al documento pero no el programa.
Es el botn de cerrar de arriba del todo a la derecha (como hemos visto) el que cierra el
programa MS Project. Por lo tanto uno cierra el programa (el de arriba del todo) y el otro
cierra el proyecto vigente o actual dentro del programa.
Los mens desplegables de MS Project son los siguientes:
- Men de Archivo: Contiene las acciones a realizar con el proyecto en uso (los proyectos
se almacenan en disco como archivos. Cada proyecto ser un archivo). Abrir un proyecto,
guardar el proyecto actual, imprimirlo, enviarlo por correo electrnico a un destinatario,
propiedades del proyecto en uso...
- Men de Edicin: Operaciones tales como cortar, copiar, pegar, pegados especiales,
buscar, ir a, reemplazar, vincular y desvincular tareas, dividir tareas...
- Men de Ver: Permite cambiar las vistas (cosa que tambin se puede hacer desde la barra
de vistas de la izquierda -de tenerla mostrada-), manejo y personalizacin de barras de
herramientas, encabezados y pies de cara a imprimir, por ejemplo un diagrama de Gantt,
cambiar los zooms...
- Men de Insertar: Desde l insertaremos tareas, recursos, tareas repetitivas (que se
repiten a intervalos de tiempo regulares), insertaremos un proyecto dentro del actual (con
vinculacin o sin vinculacin
) reorganizndose todo el proyecto,
permite insertar objetos varios, hipervnculos, columnas en la hoja de la vista actual...
- Men de Formato: Operaciones que tienen que ver con la forma esttica (formatos) de
las vistas tales como fuentes, estilos, colores...
- Men de Herramientas: Desde aqu se configura el programa como ya hemos visto en
alguna accin, se configuran y asignan los recursos, se establecen los calendarios del
proyecto,
se
establecen
los
seguimientos
sobre
el
proyecto
actual...
- Men de Proyecto: Sus opciones aportan informaciones sobre el proyecto, permite
ordenar, establecer y aplicar filtros, esquematizar (hacer esquemas) tareas, agrupar tareas...
- Men de Colaborar: Permite trabajando con una aplicacin complementaria a MS
Project llamada MS Project Server, compartir la informacin del proyecto con otros
miembros del equipo del proyecto. Estos aspectos se realizan mediante opciones de este
men.
- Men de Ventana: Simultanear la visualizacin de varios proyectos abiertos en mosaico,
cambiar de uno a otro... (como siempre se ha actuado con este men).
- Men de Ayuda (?): Presenta las posibilidades para buscar ayudas sobre aspectos del
programa. Trae una novedosa herramienta para detectar y reparar posibles problemas con el
propio programa MS Project. Se configura y gestiona el asistente del Office (el muequito
ayudante en forma de clip que suele aparecer por pantalla ofrecindonos sus servicios de
ayuda).
313
Captulo 9
Texto Gua Sistemas de Ingeniera
9.9.3 Barras de herramientas.
Tambin llamadas barras de botones, permiten realizar de una forma rpida y por medio del
ratn algunas de las opciones de uso mas frecuente de Word. Estos botones sirven para
agilizar la realizacin de estas tareas mediante un simple clic con el ratn (tenerlas mas "a
mano"). El nmero de barras de herramientas visibles en pantalla es variable, las barras de
herramientas tambin se pueden personalizar. (agregar botones, cambiarlos de posicin,
eliminar botones que nosotros no utilizamos...).
Las barras de botones que se recomienda inicialmente tener debajo de la de mens
desplegables son la Estndar y la de Formato (como en la imagen). La primera, la
estndar, comienza con un botn que tiene dibujado un folio en blanco y la segunda, la de
formato, tiene en su zona central los botones que permiten dar forma a los textos es decir,
formato a los textos: negrita: N, cursiva: K y subrayado: S.
9.9.4 Gestin de barras de herramientas.
Visualizar una barra de herramientas. Activar la casilla izquierda (mediante clic) de la
barra de herramientas elegida en el Men desplegable de Ver - Barra de herramientas.
Ocultar una barra de herramientas. Desactivar con un clic la casilla a la izquierda de la
barra de herramientas elegida en el Men de Ver - Barra de herramientas.
Tambin se puede ocultar una barra pulsando el botn cerrar de la misma cuando no est
fusionada o "aparcada" con los bordes de la ventana de documento.
En resumen, para comprobar que barras de herramientas tenemos "sacadas", lo podemos
hacer de dos formas:
1- Desde el Men de Ver - Barras de Herramientas (las que estn marcadas son las que
estn visualizadas). En principio las mas normales para tener en pantalla son la Estndar y
la de Formato.
2- Haciendo clic con el botn derecho del ratn en cualquier botn de cualquier barra
(llegamos al mismo panel).
Mover una barra de herramientas. Cualquier barra de herramientas o botones, tiene a su
izquierda del todo, un pequeo "nervio" gris o "palito" en relieve (en la versin 2003 es una
pequea lnea vertical punteada ), desde donde podemos arrastrar dicha barra de botones
a otro "flanco" de la pantalla. Al sobrevolar dicho relieve, aparece una flecha cudruple,
que llamaremos cuatriflecha, lo cual manifiesta la posibilidad de arrastrar en cualquier
direccin de la pantalla dicha barra de botones.
A partir de ah, decir que podemos arrastrarlas (las barras de herramientas) a cualquier
posicin de la pantalla o bien dejarlas "flotantes" a modo de pequea ventana por el medio
de la pantalla. Si las dejamos flotantes, presentarn una pequea barra de ttulo, de color
azul marino o gris (segn versin de Word) con el nombre de la barra de herramientas, y
desde donde como con todas las ventanas de Windows, podremos desplazarla arrastrando
hacia donde queramos incluso "arrimando" a un lateral o zona de la pantalla, "aparcarlas" o
314
Captulo 9
Texto Gua Sistemas de Ingeniera
fusionarlas debidamente. Comprobamos que se acoplan automticamente. Tambin
podemos variar el tamao vertical u horizontalmente arrastrando desde sus bordes como
cualquier ventana Windows.
9.9.5 Propiedades de la barra de men
Cambiar el tamao de una barra. Solo se puede hacer con barras flotantes (cuando se ve
el ttulo de la barra), bastar con hacer un arrastre sobre el borde de la barra, el puntero del
ratn cambia de forma y adquiere la de una doble flecha.
Aadir o quitar botones de una barra de herramientas. En el caso de las barras de
herramientas flotantes (como la de la figura anterior), para aadir o eliminar botones,
picamos sobre el pequeo tringulo de la esquina derecha de su barra de ttulo. Elegir ahora
agregar o quitar botones y en este caso la opcin Formato.
Accederemos a un men de botones como el anterior, en el que se puede hacer clic sobre
cualquier elemento para aadirlo o eliminarlo de la barra de herramientas.
La barra de herramienta segn su posicin pueden ser flotantes o estar fusionadas con los
contornos de la ventana de documento. En funcin de las barras de herramientas visibles y
su posicin, el aspecto de la ventana de MS Project puede variar mucho.
Aviso: En ocasiones, las barras de herramientas que se encuentran fusionadas o "aparcadas"
en vez de encontrarse "en paralelo", se encuentran "empalmadas" una a continuacin de la
otra (en la misma horizontal), por este motivo, alguna de las dos barras no se muestra
completa (con todos los botones que el usuario espera de ella), provocando de este modo
desconcierto al no ser encontrados ciertos botones. Que hacer? Deberemos arrastrar una de
ellas posicionndola en paralelo debajo de la otra.
Si se desea aadir o quitar de cierta barra de herramientas cualquier botn sea de la
naturaleza que sea, est aparcada o no, mediante el men de contexto (clic con el botn
derecho del ratn) sobre cualquier botn de cualquier barra. En el men que se despliega
mostrando las barras de herramientas disponibles as como las que se encuentran
visualizadas y las que no, abajo del todo podemos encontramos la opcin de
Personalizar...
Personalizar nos da paso al siguiente panel, que entre otras posibilidades, nos permite desde
la solapa superior de Comandos, ver todas las acciones o comandos (a la derecha)
315
Texto Gua Sistemas de Ingeniera
Captulo 9
clasificados por categoras (a la izquierda). As por ejemplo en la categora Archivo
encontramos todas las acciones o comandos de manejo de archivos de que dispone MS
Project.
Para aadir alguno de esos comandos a una de las barras de herramientas visualizadas basta
con arrastrar ese comando (su icono) hasta la posicin en la barra de herramientas deseada
siguiendo estos 3 pasos:
1.
2.
3.
Con lo cual dicho comando, en forma de botn queda en la barra a la que lo hemos
arrastrado.
Para eliminar un botn cualquiera de una barra de herramientas (quitar un botn) basta con
arrastrarlo fuera de la barra mientras se mantiene pulsada la tecla ALT.
.
9.9.6 Gua de proyectos.
Se trata de una barra de herramientas (visualizable o no) que cuando se tiene cierto rodaje
con el programa nos permite acceder rpidamente a las operaciones mas habituales relativas
a tareas y recursos as como las que nos posibilitan realizar un seguimiento de los
proyectos. Tambin tener acceso a los diversos tipos de informe de que dispone el
programa.
El primer botn de esta barra, nos coloca en el lateral izquierdo de la vista actual del
programa el panel de Gua de proyectos. Se trata de un panel, desde el que a modo de
guin y a modo de asistente nos permite seguir unos pasos en secuencia, idneos para una
buena planificacin de un proyecto.
316
Captulo 9
Texto Gua Sistemas de Ingeniera
Presenta ...
Nota: El que la barra de herramientas llamada Gua de proyectos aparezca o no,
inicialmente en pantalla al ejecutar el programa MS Project, depende del estado de la
casilla de verificacin
que se encuentra bajo la solapa Interfaz
del panel accedido desde Men de Herramientas - Opciones.
9.9.7 Barra de vistas.
Se activa o no desde la opcin correspondiente del Men Ver. Coloca en el lateral izquierdo
de la pantalla de MS Project una tira vertical de elementos (en forma de iconos) que
permiten de forma rpida cambiar el aspecto, aqu llamado vistas, del programa. Podemos
pasar rpidamente a ver el calendario, la vista diagrama de Gantt, el diagrama de red, las
hojas de recursos... Desde luego hay usuarios que la desactivan porque a sus posibilidades
tenemos acceso desde otros mens del programa y sin embargo no "les come" sitio en
pantalla.
Las vistas que podemos alternar en pantalla mediante esta barra de vistas son las siguientes:
- Calendario: Calendario temporal que muestra las tareas y sus duraciones.
- Diagrama de Gantt: Listado de tareas a la izquierda y diagrama de barras horizontales
(de Gantt) a la derecha. Desde aqu se programan las listas de tareas.
- Diagrama de red: Antes llamado diagrama de Pert. Muestra las tareas y sus
dependencias en forma de rectngulos relacionados. Desde esta vista se puede apreciar la
ruta crtica de un proyecto.
- Gantt de seguimiento: Muestra la lnea base del proyecto. Permite comparar lo
programado (lnea base) con la programacin actual en un proyecto en modo diagrama de
Gantt.
- Uso de tareas: Lista de tareas con los recursos asignados para cada tarea. Visualiza
recursos frente a tareas.
- Grfico de recursos: Vista que muestra las asignaciones y costos de los recursos del
proyecto. Recursos y grupos de recursos a lo largo del tiempo en forma de grfica.
- Hoja de recursos: Todo lo relativo a los recursos se gestiona desde esta vista.
- Uso de recursos: Vista que muestra las tareas agrupadas bajo cada recurso. Permite
estudiar los costos de los recursos, as como las cargas de trabajo para los distintos
recursos.
- Mas vistas: Otras vistas de las que dispone MS Project.
Nota: La vista con la desarrollaremos el trabajo inicialmente a travs del programa MS
Project va a ser la vista DIAGRAMA DE GANTT.
317
Captulo 9
Texto Gua Sistemas de Ingeniera
9.9.8 Zona de vista.
El espacio de trabajo en MS Project se denomina vista. El programa dispone de numerosas
vistas y cada una permite la entrada, edicin de informacin, visualizacin y anlisis de
datos del proyecto. La vista predeterminada y mas prctica en principio es la vista de
diagrama de Gantt. Las vistas las podemos tambin cambiar desde el las posibilidades del
men de Ver. En este men tenemos la opcin de Mas vistas... para otras vistas menos
utilizadas pero que tambin estn en el programa.
Las vistas muestran en pantalla la informacin en forma de tabla. En dichas tablas, la
informacin se ubica, a modo de hoja de clculo, en celdas, filas y columnas.
Informacin: Si tenemos en una hoja de Excel, una relacin de tareas o recursos, por
ejemplo recibida mediante e-mail, podemos desde Excel, tan sencillamente como copiando
y pegando, traer datos a la tabla correspondiente de la vista actual en MS Project.
Las tablas de las vistas se recorren visualmente en pantalla ayudados de las barras de
desplazamiento.
En resumen, primero se elige una vista (por ejemplo desde la barra de vistas), en esa vista,
se decide visualizar una determinada tabla (Men de Ver - Tabla), y una vez visualizada
una tabla, dependiendo de la que sea, se puede optar por visualizar unos u otros detalles o
campos en ella (Men de Formato - Detalles).
9.9.9 Barras de desplazamiento.
Las barras de desplazamiento horizontal son independientes para cada tabla o zona de
pantalla. Por ejemplo en la vista diagrama de Gantt podemos desplazar horizontalmente la
barra de desplazamiento de la tabla de las tareas (a la izquierda), mientras la grfica de las
tareas (a la derecha) permanece inmvil.
Sin embargo, la barra de desplazamiento vertical de la derecha es comn para la zona
izquierda y derecha de la vista. Desplaza ambas zonas simultneamente y de forma
sincronizada.
La lnea separadora entre la zona izquierda y zona derecha, la podemos arrastrar como
siempre en Windows para dar mas anchura a la zona que se desee (bien zona izquierda o
bien zona derecha).
9.9.10Barra de estado.
En la zona inferior de la pantalla aparece esta barra indicando aspectos como si se tienen
bloqueadas las teclas maysculas, si estamos para editar en modo insertar o en modo
sobrescribir... Nada especial que mencionar.
9.9.11 Combinaciones de vistas.
Mediante la opcin del Men Ventana - Dividir, podremos dividir horizontalmente la vista
actual en dos zonas: La parte superior y la zona inferior. De esta forma, mediante la barra
de vistas y tras posicionarnos en una de las dos zonas (arriba o abajo) podremos visualizar,
por ejemplo en la parte superior de la pantalla de nuestro proyecto la vista diagrama de
Gantt mientras que en la zona inferior de la divisin, la hoja de recursos. Esta es una
sencilla manera de mostrar mas informacin en pantalla para un proyecto.
Para deshacer la divisin (para quitarla), bastar con colocarse en la vista que se desea
mantener y entrar de nuevo a Men ventana
9.10 Creacin de un Proyecto
Comenzamos aqu, el trabajo real con MS Project. En este captulo aprenderemos a crear un
archivo de proyecto, revisar sus propiedades e informacin asociada, a guardarlo, cerrarlo,
318
Captulo 9
Texto Gua Sistemas de Ingeniera
abrirlo as como protegerlo mediante contrasea (entre otras cosas). Tambin hablaremos
de conceptos de Windows fundamentales para el correcto uso de los archivos y tambin de
los archivos de plantilla. Comenzamos.
9.10.1 Creacin de un archivo de proyecto.
Tras ejecutar el programa, aparece en pantalla una vista diagrama de Gantt (la vista por
defecto en MS Project) con un proyecto vaco nuevo y en blanco como base para empezar a
trabajar en un nuevo proyecto (este proyecto inicial es llamado Project1.mpp inicialmente).
Tambin aparece el panel de tareas inicio que nos permite, en su parte inferior, abrir un
archivo de proyecto ya existente y almacenado en disco, o bien crear un archivo de
proyecto nuevo. En este segundo caso (el de crear un archivo de proyecto nuevo) podremos
optar por crear un proyecto nuevo bajo dos posibilidades:
A partir de un proyecto ya existente (archivo .MPP en disco). Muestra los nombres
de los mas recientes proyectos utilizados y permite mediante la opcin Mas...
examinar en los discos en busca del archivo deseado que se utilizar como base de
partida. ... O bien...
A partir de la nada, es decir, crear un nuevo proyecto en blanco (Crear un proyecto
nuevo...).
Si decidimos crear un nuevo proyecto en blanco (Crear un proyecto nuevo...), se crear un
nuevo archivo de proyecto llamado Project2.mpp abriendo en pantalla una nueva sesin de
MS Project. Que significa esto? Que en la barra de tareas inferior de Windows aparecen 2
tareas de Project, una con un proyecto llamado Project1 y otra con otro proyecto en blanco
llamado Project2.
A continuacin aparece la vista de un panel de tareas (junto al lateral izquierdo de la
pantalla) donde en su parte inferior y a modo de guin de textos azules, con asistentes nos
va a guiar en las fases propias de elaboracin de un proyecto (desde el principio).
Para comenzar, y aprender a realizar las opciones y todos los pasos por nosotros
mismos, vamos a cerrar ese panel y comenzar desde cero.
319
Captulo 9
Texto Gua Sistemas de Ingeniera
Otra forma de comenzar un proyecto es cerrar mediante Men Archivo - Cerrar el proyecto
llamado Project1 inicial que aparece en pantalla (sin guardar los cambios en el caso de que
sea preguntado) y desde el propio Men de Archivo - Nuevo, crearemos un nuevo proyecto
en blanco. Esto nos dejara en la misma situacin anterior de un nuevo proyecto vaco como
punto de partida para trabajar, ubicndonos en la vista diagrama de Gantt.
Informacin: Es posible que al crear un proyecto nuevo, aparezca de forma automtica el
panel (cuadro de dilogo) de informacin del proyecto para establecer en l, la fecha de
comienzo del proyecto entre otros datos.
El que inicialmente tambin aparezca el panel de tareas del que ya hemos hablado es algo
que puede suceder o no.
Tambin podra suceder que la vista inicial con la que nos encontramos al crear un nuevo
proyecto no fuera la vista diagrama de Gantt. De que depende todo esto?
Como todos los programas Microsoft, MS Project se configura desde Men Herramientas Opciones. Desde la solapa Vista, entre otros parmetros podemos establecer que la vista
inicial sea diagrama de Gantt u otra. Tambin se configura desde este panel el formato de
fechas que va a utilizar el programa y algunos detalles mas que se activan o no mediante
casillas de verificacin:
Desde la solapa General de ese mismo panel podemos establecer que aparezca o no la vista
de tareas al inicio de un nuevo proyecto y si aparecer o no de forma automtica el panel de
propiedades del proyecto al crear uno nuevo. Tambin se define el nombre de usuario del
programa y el nmero de archivos recientes que aparecen en la parte inferior del men
desplegable de archivo para poder abrir de forma rpida proyectos recientes (entre otras
320
Captulo 9
Texto Gua Sistemas de Ingeniera
cosas).
9.11 Informacin del proyecto.
En cualquier caso, hayamos elegido el camino que hayamos elegido para crear un nuevo
proyecto, lo primero que conviene especificar es la fecha de comienzo del proyecto. Para
ello, abriremos el panel de informacin del proyecto desde Men de Proyecto - Informacin
del proyecto.
Por defecto MS Project propone como fecha de comienzo la fecha actual del sistema.
Desplegando en el cuadro de Fecha de comienzo mediante el triangulito derecho, aparece
un calendario Windows desde el cual podemos avanzar o retroceder meses (con sendos
botones con triangulito negro en la parte superior), aos y de este modo indicar el da de la
fecha deseada como fecha de inicio del proyecto. Para nuestro ejemplo fijaremos la fecha 1
de junio de 2004.
Al sealar una fecha queda fijada como fecha de inicio del proyecto. En ese mismo panel,
aparece inmediatamente debajo un cuadro donde se fija Programar a partir. Desde aqu se
establece si las fechas iniciales del proyecto se fijan a partir de la fecha de comienzo o bien
a partir de la fecha de finalizacin (ver explicacin en captulo-1). Por defecto aparece
fijado este cuadro en Programar a partir de la fecha de comienzo:
As, la fecha de finalizacin por lo tanto quedar supeditada a la duracin de las tareas que
compongan el proyecto, y por este motivo la fecha de finalizacin aparece atenuada ya que
no se puede fijar en este momento.
Si se programa a partir de la fecha de finalizacin, el cuadro que aparece atenuado es el
contrario, el de la fecha de comienzo.
Al aceptar el panel, el panel derecho de la vista diagrama de Gantt se desplaza hasta
aparecer dicha fecha en pantalla.
321
Captulo 9
Texto Gua Sistemas de Ingeniera
9.12 Propiedades de un proyecto.
Al igual que en los dems programas de la familia Office de Microsoft (Word, Excel,
Access...) es posible fijar una serie de informaciones junto al archivo de proyecto. Un
ttulo, un nombre de autor o administrador del proyecto, una descripcin, datos
estadsticos... De este modo y gracias a estas informaciones ser mas fcil localizar y
buscar
un
archivo
de
proyecto
en
un
futuro.
Para acceder al cuadro de dilogo de propiedades del proyecto debemos abrir el Men de
Archivo - Propiedades...
Como vemos, la solapa activa inicialmente es la solapa Resumen. En ste panel, se
recomienda introducir:
Ttulo para el proyecto: Un nombre representativo y corto.
Asunto: Frase que describe brevemente de que trata el proyecto.
Autor: Quien gestiona el proyecto desde MS Project.
Administrador: Persona encargada de administrar el proyecto "a pie de campo". Sobre el
terreno. Facilita la bsqueda de todos los proyectos con un mismo administrador.
Organizacin: Nombre de la empresa para la que se hace el proyecto.
Categora: Podemos utilizar este cuadro para encuadrar este proyecto en una categora. Por
ejemplo: tiendas. De este modo podremos buscar mas tarde todos los proyectos de
caractersticas similares, de esa categora.
Palabras clave: Podemos especificar palabras que permitan buscar mas tarde los proyectos
que contengan ciertas palabras como clave. Por ejemplo las siguientes palabras clave:
tienda Calahorra telefona, permitiran bajo estos trminos buscar un archivo de proyecto
desde el Explorador de Windows mediante la opcin Buscar.
Comentarios: Texto con informacin interesante sobre el proyecto.
Base del hipervnculo: Es la ruta inicial que aparecer en todos los cuadros del programa
en donde el usuario pueda introducir una ruta en disco o bien un hipervnculo de Internet.
Guardar vista previa: Esta casilla de verificacin, si es marcada, almacena junto al
archivo de proyecto una imagen con el contenido de la vista diagrama de Gantt. De este
modo, desde el panel de abrir un proyecto, al seleccionar el tipo de vista bajo el cual se
322
Captulo 9
Texto Gua Sistemas de Ingeniera
desean ver los archivos en esta ventana como Vista previa, podamos visualizar en la mitad
derecha del panel una pequea parte del contenido de los archivos (as sabremos mas sobre
si es ese o no el proyecto que deseamos abrir). Es una opcin interesante pero hace que
"engorde" el tamao de los archivos de proyecto.
323
Das könnte Ihnen auch gefallen
- Placas Delgadas Diferencias FinitasDokument8 SeitenPlacas Delgadas Diferencias FinitasRodrigo Cueto MéndezNoch keine Bewertungen
- Perfil VSDokument3 SeitenPerfil VSRodrigo Cueto MéndezNoch keine Bewertungen
- Page 1Dokument1 SeitePage 1Rodrigo Cueto MéndezNoch keine Bewertungen
- Ejercicio de análisis estructural por método de rigidecesDokument3 SeitenEjercicio de análisis estructural por método de rigidecesRodrigo Cueto MéndezNoch keine Bewertungen
- Page 5Dokument1 SeitePage 5Rodrigo Cueto MéndezNoch keine Bewertungen
- Page 11Dokument1 SeitePage 11Rodrigo Cueto MéndezNoch keine Bewertungen
- Page 3 PDFDokument1 SeitePage 3 PDFRodrigo Cueto MéndezNoch keine Bewertungen
- Page 6Dokument1 SeitePage 6Rodrigo Cueto MéndezNoch keine Bewertungen
- Page 4Dokument1 SeitePage 4Rodrigo Cueto MéndezNoch keine Bewertungen
- Page 2Dokument1 SeitePage 2Rodrigo Cueto MéndezNoch keine Bewertungen
- Caratula de PresentacionDokument1 SeiteCaratula de PresentacionRodrigo Cueto MéndezNoch keine Bewertungen
- Page 7Dokument1 SeitePage 7Rodrigo Cueto MéndezNoch keine Bewertungen
- Page 34Dokument1 SeitePage 34Rodrigo Cueto MéndezNoch keine Bewertungen
- Page 26Dokument1 SeitePage 26Rodrigo Cueto MéndezNoch keine Bewertungen
- 11cap8 ProgramaciónDeActvidadesYControlDeProyectosCPMYPERT PDFDokument42 Seiten11cap8 ProgramaciónDeActvidadesYControlDeProyectosCPMYPERT PDFRodrigo Cueto MéndezNoch keine Bewertungen
- 14anexo1 OperacionesMatricialesDokument7 Seiten14anexo1 OperacionesMatricialesRodrigo Cueto MéndezNoch keine Bewertungen
- 11cap8 ProgramaciónDeActvidadesYControlDeProyectosCPMYPERT PDFDokument42 Seiten11cap8 ProgramaciónDeActvidadesYControlDeProyectosCPMYPERT PDFRodrigo Cueto MéndezNoch keine Bewertungen
- 15anexo2 TablaDeDistribuciónNormalDokument3 Seiten15anexo2 TablaDeDistribuciónNormalRodrigo Cueto MéndezNoch keine Bewertungen
- 11cap8 ProgramaciónDeActvidadesYControlDeProyectosCPMYPERT PDFDokument42 Seiten11cap8 ProgramaciónDeActvidadesYControlDeProyectosCPMYPERT PDFRodrigo Cueto MéndezNoch keine Bewertungen
- 09cap6 ModeloDeTransporteDokument51 Seiten09cap6 ModeloDeTransporteRodrigo Cueto MéndezNoch keine Bewertungen
- 05cap2 ModelizaciónALaProgramaciónLinealDokument10 Seiten05cap2 ModelizaciónALaProgramaciónLinealRodrigo Cueto MéndezNoch keine Bewertungen
- 08cap5 AnálisisDeSensibilidadYDualidadDokument39 Seiten08cap5 AnálisisDeSensibilidadYDualidadRodrigo Cueto MéndezNoch keine Bewertungen
- 03 ÍndiceDokument9 Seiten03 ÍndiceWilly FNNoch keine Bewertungen
- 07cap4 MétodoSímplexDokument51 Seiten07cap4 MétodoSímplexRodrigo Cueto MéndezNoch keine Bewertungen
- 04cap1-IntroducciónALaProgramación Lineal PDFDokument15 Seiten04cap1-IntroducciónALaProgramación Lineal PDFRodrigo Cueto MéndezNoch keine Bewertungen
- Page 6Dokument1 SeitePage 6Rodrigo Cueto MéndezNoch keine Bewertungen
- 06cap3 MétodoGráficoDokument22 Seiten06cap3 MétodoGráficoRodrigo Cueto MéndezNoch keine Bewertungen
- 02 Caratulatextoguia 1Dokument1 Seite02 Caratulatextoguia 1Rodrigo Cueto MéndezNoch keine Bewertungen
- Sistemas de IngenieriaDokument371 SeitenSistemas de IngenieriaRodrigo Cueto MéndezNoch keine Bewertungen
- ERP-Guia de Instalacion ERP-CK DVD PDFDokument74 SeitenERP-Guia de Instalacion ERP-CK DVD PDFAlejandro Cardenas DiazNoch keine Bewertungen
- Introduccion ImpressDokument14 SeitenIntroduccion Impressapi-3700232Noch keine Bewertungen
- EasyScan Manual SpanishDokument32 SeitenEasyScan Manual SpanishRafael Puchalt TorresNoch keine Bewertungen
- Ejercicio Word 1Dokument8 SeitenEjercicio Word 1est37100% (2)
- Técnicas de ConteoDokument8 SeitenTécnicas de ConteoBetty CardonaNoch keine Bewertungen
- Manual de Instalacion SISFAP v1.1Dokument10 SeitenManual de Instalacion SISFAP v1.1John Edward Coronel RamosNoch keine Bewertungen
- Guía freshConnectDokument23 SeitenGuía freshConnectWilliam Cruz CisilaNoch keine Bewertungen
- Manual de Configuracion Basica Equipos SiaeDokument23 SeitenManual de Configuracion Basica Equipos Siaee_alvarez_eaam0% (2)
- Cómo Arrancar Desde Símbolo de Sistema en Windows 10 - Solvetic 1Dokument5 SeitenCómo Arrancar Desde Símbolo de Sistema en Windows 10 - Solvetic 1Arturo Topaloglu BurgosNoch keine Bewertungen
- Manual Campus Edu LabsDokument8 SeitenManual Campus Edu LabsErnesto Gerardo Liberio VeraNoch keine Bewertungen
- Actividad 2Dokument4 SeitenActividad 2Marlon Dominguez Vergara100% (2)
- Project Manual CortapalosDokument21 SeitenProject Manual Cortapalosjosefina_yudNoch keine Bewertungen
- Fibras OpticasDokument6 SeitenFibras OpticasAlexander Diaz ChavezNoch keine Bewertungen
- Fluid SIMESDokument709 SeitenFluid SIMESAlberto OrihuelaNoch keine Bewertungen
- Separata Power PointDokument49 SeitenSeparata Power PointJulio César Talledo De Lama0% (1)
- 1 - Creación y Edición de GráficosDokument27 Seiten1 - Creación y Edición de GráficosSebastian PaezNoch keine Bewertungen
- Como Contestar y Acceder TicketsDokument7 SeitenComo Contestar y Acceder Ticketsvictor figueroaNoch keine Bewertungen
- RA400U PRO Installation Manual-Spanish - 2Dokument9 SeitenRA400U PRO Installation Manual-Spanish - 2Alberto PanameñoNoch keine Bewertungen
- Resolución 412 de 2000Dokument2 SeitenResolución 412 de 2000Ana MariaNoch keine Bewertungen
- Tableau Homepage OverviewDokument26 SeitenTableau Homepage OverviewSanty XaNoch keine Bewertungen
- Guía de iLook 300Dokument77 SeitenGuía de iLook 300Rigby MordecaiNoch keine Bewertungen
- Manual Duna Tab-8004Z v1.0Dokument36 SeitenManual Duna Tab-8004Z v1.0Miryam Gil Nogal0% (1)
- DA-70156 Manual Spanish 20151005Dokument36 SeitenDA-70156 Manual Spanish 20151005DiegoDVGNoch keine Bewertungen
- Recargas PC manual usuarioDokument17 SeitenRecargas PC manual usuariolina4_16Noch keine Bewertungen
- Definición de Escritorio de WindowsDokument11 SeitenDefinición de Escritorio de WindowsVictor CastilloNoch keine Bewertungen
- Manual de Microsoft Project Tutorial de Microsoft Project Curso de ProyectDokument5 SeitenManual de Microsoft Project Tutorial de Microsoft Project Curso de ProyectNairo Flechas BecerraNoch keine Bewertungen
- Reporte Practica 1Dokument11 SeitenReporte Practica 1Joel Rojas DuarteNoch keine Bewertungen
- 4 canales CCTV DVR con redDokument88 Seiten4 canales CCTV DVR con redFranco HernandezNoch keine Bewertungen
- TicsDokument6 SeitenTicsFërnändä ToäquïzäNoch keine Bewertungen
- EE2AOS ManualDokument19 SeitenEE2AOS ManualJohnAgeNoch keine Bewertungen