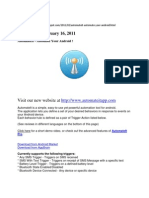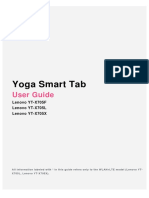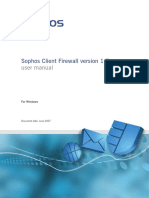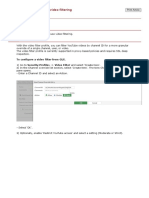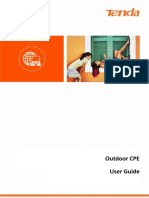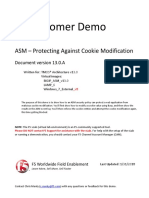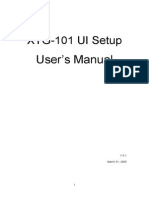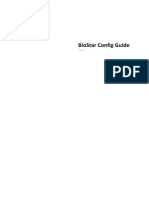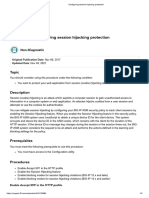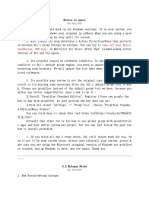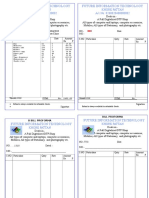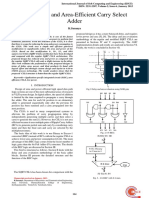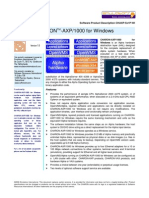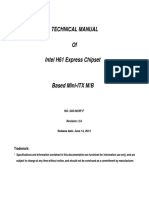Beruflich Dokumente
Kultur Dokumente
UTM - Allow YouTube While Blocking Multimedia Content of Other Sites. As
Hochgeladen von
rafa7oliveiraOriginaltitel
Copyright
Verfügbare Formate
Dieses Dokument teilen
Dokument teilen oder einbetten
Stufen Sie dieses Dokument als nützlich ein?
Sind diese Inhalte unangemessen?
Dieses Dokument meldenCopyright:
Verfügbare Formate
UTM - Allow YouTube While Blocking Multimedia Content of Other Sites. As
Hochgeladen von
rafa7oliveiraCopyright:
Verfügbare Formate
UTM: Allow YouTube while blocking Multimedia content of other
sites. (SW10612)
Return
Title
UTM: Allow YouTube while blocking Multimedia content of
other sites.
Resolution
ArticleAppliesTo:
Gen6SME10000series:NSAE10800,NSAE10400,NSAE10200,NSA
E10100
Gen6SM9000series:NSA9600,NSA9400,NSA9200
Gen6NSAseries:NSA6600,NSA5600,NSA4600,NSA3600
Gen5NSAEClassseries:NSAE8510,E8500,NSAE7500,NSAE6500,
NSAE5500
Gen5NSAseries:NSA5000,NSA4500,NSA3500,NSA2400,NSA2400
MX,NSA240,NSA220,NSA220/W.NSA250M,NSA250M/W.
Gen5TZSeries:TZ210,TZ210W,TZ215,TZ215W.TZ105,TZ105W,
TZ205,TZ205W
Firmware/SoftwareVersion:SonicOS5.8.0andabove
Services:AppRules,AppControlAdvanced
Feature/Application:
ThisKBarticledescribeshowtoallowYouTubestreamingcontentwhileblocking
multimediacontentofothersites.ThemethoddescribedhereusesAppRules
policieswithAppControlAdvancedsignatures.
Note:ThesolutiondescribedhereisforHTTPtraffic.Thisarticledoesnotclaim
toblockHTTPStraffic.ForthissolutiontoworkoverHTTPSrequiresClientDPI
SSL.
Procedure:
1.
LogintotheSonicWALL
managementGUI.
2.
Navigateto
theFirewall>Match
Objectspage.
3.
ClickonAddNewMatch
ObjecttoopentheAdd/Edit
MatchObjectwindow.
4.
EnteranameforthisMatch
4.
EnteranameforthisMatch
Object.Forexample,YouTube
Signatures
5.
UnderMatchObjectType,
selectApplicationList.
6.
UnderApplicationCategory,
selectMULTIMEDIA
7.
UnderApplication,
selectMULTIMEDIAYouTube
8.
ClickontheAddbuttononthe
righttoaddthisapplicationto
theListbox.
9.
Click To See Full Image.
ClickonOKtosave.
Now we create another match object, this time for multimedia
content.
1.
ClickonAddNewMatch
ObjecttoopentheAdd/Edit
MatchObjectwindow.
2.
EnteranameforthisMatch
Object.For
example,Multimedia
Signatures
3.
UnderMatchObjectType,
selectApplicationCategory
List.
4.
UnderApplication
Categories,
selectMULTIMEDIA
5.
ClickontheAddbuttononthe
righttoaddthisapplicationto
theListbox.
6.
ClickonOKtosave
Click To See Full Image.
We have created two match objects and are now ready to
We have created two match objects and are now ready to
create two App Rule policies referencing each of the above
match objects. In order for this to work, the policies must be
created in the exact order described here. This is due to the
way App Rule policies are prioritized which is, the first policy
created has a higher priority than (and therefore above) the
subsequent policies. For our particular purpose, we first create
the policy to allow YouTube and then the policy to block
multimedia content of other sites.
1. Navigate to the Firewall >App
Rulespage.
2. Enable check boxEnable App
Rules
3. Click onAdd New Policyto open
theEdit App Control
Policywindow.
4. Enter a name for this policy. For
example,Allow YouTube.
5. UnderPolicy Type, selectApp
Control Content.
6. SetAddresstoAny. (Note: This
field is for including IP
addresses, inside or outside)
7. SetExclusion AddresstoNone.
8. UnderMatch Objectselect the
match object created earlier
YouTube Signatures
9. UnderAction
ObjectselectBypass DPI.
10. UnderUsers/Groups>Included,
select a user group to be
included under this policy.
11. UnderUsers/Groups>Excluded,
select a user group to be
excluded from this policy.
12. The remaining setting could be
left as it is.
Click To See Full
Image.
13. Click onOKto save.
We create now a policy to block multimedia content.
1. Click onAdd New Policyto open
theEdit App Control
theEdit App Control
Policywindow.
2. Enter a name for this policy. For
example,Block Multimedia.
3. UnderPolicy Type, selectApp
Control Content.
4. SetAddresstoAny. (Note: This
field is for including IP
addresses, inside or outside)
5. SetExclusion AddresstoNone.
6. UnderMatch Objectselect the
match object created earlier
Multimedia Signatures
7. Under Action Object
selectReset/Drop.
8. UnderUsers/Groups>Included,
select a user group to be
included under this policy.
9. UnderUsers/Groups>Excluded,
select a user group to be
excluded from this policy.
10. The remaining setting could be
left as it is.
11. Click onOKto save.
Click To See Full
Image.
Testing
From a host behind the SonicWALL, access YouTube and play a
video. If you have configured the policies as recommended
above, the video will play. Here is a screenshot of the log
message generated when one of the App Rule policy is
triggered. To know whether theAllow YouTubepolicy is being
triggered, hover the mouse over the details icon of the log
message.
Click To See Full Image.
Once you have ascertained that the correct policy is being
applied for YouTube traffic, access another streaming website
and play multimedia content. If all is well, the second policy
will be applied and the content will be blocked. Shown here is
a screenshot of the log message generated
whenVimeo.comwas accessed. By hovering the mouse over the
details icon of the log message we know the policy applied was
"af_policy=Block Multimedia".
Click To See Full Image.
Key Words
10612
Das könnte Ihnen auch gefallen
- Learning Youtube Studio: A Quick and Easy IntroductionVon EverandLearning Youtube Studio: A Quick and Easy IntroductionBewertung: 1 von 5 Sternen1/5 (1)
- How To Configure A 'Route All Traffic' WAN GroupVPN PolicyDokument10 SeitenHow To Configure A 'Route All Traffic' WAN GroupVPN PolicyneuseeNoch keine Bewertungen
- Mastering Camtasia: Mastering Software Series, #5Von EverandMastering Camtasia: Mastering Software Series, #5Bewertung: 1 von 5 Sternen1/5 (1)
- Tablet Lenovo YOGA Tab 3 10 Manual de UsoDokument19 SeitenTablet Lenovo YOGA Tab 3 10 Manual de UsoSebastián EncinaNoch keine Bewertungen
- ADSinfo - User ManualDokument11 SeitenADSinfo - User ManualLuis Alberto MadridNoch keine Bewertungen
- Article #12138 - Buildings Business Knowledgebase-Configuring Motion and Motion Recording in The WS5000 SoftwareDokument3 SeitenArticle #12138 - Buildings Business Knowledgebase-Configuring Motion and Motion Recording in The WS5000 SoftwareBoleslaw123Noch keine Bewertungen
- Tab p11 2nd Gen Ug en 202209Dokument30 SeitenTab p11 2nd Gen Ug en 202209Henry Rodrigues GermanoNoch keine Bewertungen
- Configuring Vpns Between Sonicos Standard and Sonicos EnhancedDokument8 SeitenConfiguring Vpns Between Sonicos Standard and Sonicos Enhancedtest2012Noch keine Bewertungen
- YOGA Tab 3 8: User GuideDokument22 SeitenYOGA Tab 3 8: User GuideRochelle Angeli ObañaNoch keine Bewertungen
- Ee Hdi Configure Sonicwall FirewallsDokument10 SeitenEe Hdi Configure Sonicwall FirewallsRon AndiNoch keine Bewertungen
- Configure WAN GroupVPN On The SonicWALL To Connect Using Global VPN ClientDokument8 SeitenConfigure WAN GroupVPN On The SonicWALL To Connect Using Global VPN ClientDenic AguirreNoch keine Bewertungen
- Automate Your AndroidDokument17 SeitenAutomate Your AndroidRandy SmithNoch keine Bewertungen
- Outpost Firewall 4.0: Maintenance GuideDokument19 SeitenOutpost Firewall 4.0: Maintenance Guideሰፊነው መኮነንNoch keine Bewertungen
- Yoga Smart Tab: User GuideDokument23 SeitenYoga Smart Tab: User GuideHelga van HeuzenNoch keine Bewertungen
- Site To Site VPN Troubleshooting On Sonicwall Security AppliancesDokument17 SeitenSite To Site VPN Troubleshooting On Sonicwall Security AppliancesRijeesh WahidNoch keine Bewertungen
- Sophos Client Firewall Version 1.5: User ManualDokument67 SeitenSophos Client Firewall Version 1.5: User ManualJesus RosalesNoch keine Bewertungen
- 99MBC065A5 - LSM QuickTool 00Dokument12 Seiten99MBC065A5 - LSM QuickTool 00Yael Isai Labastida RamirezNoch keine Bewertungen
- UTM - GVC - How To Configure WAN GroupVPN On The SonicWALL To Connect Using Global VPN ClientDokument8 SeitenUTM - GVC - How To Configure WAN GroupVPN On The SonicWALL To Connect Using Global VPN ClientRomeo SantosNoch keine Bewertungen
- Contents: A: System Ninja End User License Agreement (Eula) B: Opencandy End User License Agreement (Eula)Dokument3 SeitenContents: A: System Ninja End User License Agreement (Eula) B: Opencandy End User License Agreement (Eula)Stojan SavicNoch keine Bewertungen
- How To Use Video FilteringDokument4 SeitenHow To Use Video FilteringToufik AblaouiNoch keine Bewertungen
- Tga2avi UgDokument9 SeitenTga2avi UgTechne PhobosNoch keine Bewertungen
- 005 Usb LockdownDokument7 Seiten005 Usb LockdowndbbfbmalNoch keine Bewertungen
- Gina Gpo Installation GuideDokument19 SeitenGina Gpo Installation GuideSojan MathewNoch keine Bewertungen
- How To - Block P2P Applications in CyberoamDokument5 SeitenHow To - Block P2P Applications in CyberoamRaymond HengNoch keine Bewertungen
- Lenovo Tab p12 Pro Ug en 202112Dokument29 SeitenLenovo Tab p12 Pro Ug en 202112Omer MesihovićNoch keine Bewertungen
- Myo Plus Update Reference Guide June 2021Dokument12 SeitenMyo Plus Update Reference Guide June 2021Rodrigo Serra DaltinNoch keine Bewertungen
- CVP-409GP/409/407/405/403/401, CGP-1000, PSR-S900/S700 - New Functions V1.30Dokument2 SeitenCVP-409GP/409/407/405/403/401, CGP-1000, PSR-S900/S700 - New Functions V1.30rinconvegaNoch keine Bewertungen
- Surveillance Station User's Guide: Based On Version 8.2Dokument67 SeitenSurveillance Station User's Guide: Based On Version 8.2Luigi GonzalesNoch keine Bewertungen
- Nipper Studio User ManualDokument30 SeitenNipper Studio User ManualchiweekokNoch keine Bewertungen
- Online Training NotesDokument29 SeitenOnline Training NotesrajendergampaNoch keine Bewertungen
- Frequently Asked Questions: InstallationDokument7 SeitenFrequently Asked Questions: InstallationR Edith CalleNoch keine Bewertungen
- Agfa Ephoto 780 User GuideDokument61 SeitenAgfa Ephoto 780 User Guideremington123Noch keine Bewertungen
- Intune ImplementationDokument61 SeitenIntune Implementationdev KumarNoch keine Bewertungen
- How To Block HTTPS Access To Gmail Using SSL ControlDokument4 SeitenHow To Block HTTPS Access To Gmail Using SSL ControlHuzaifa RanapurwalaNoch keine Bewertungen
- SonicWALLSSLVPNAdministrators Guide (Dokument394 SeitenSonicWALLSSLVPNAdministrators Guide (Frank MeyerNoch keine Bewertungen
- SonicWALL NSA 5000 4500 3500 Getting Started GuideDokument62 SeitenSonicWALL NSA 5000 4500 3500 Getting Started GuideaarnulfoNoch keine Bewertungen
- Outdoor CPE User GuideDokument195 SeitenOutdoor CPE User GuideShiva VenkateshaNoch keine Bewertungen
- Intune Implementation TMINUSDokument61 SeitenIntune Implementation TMINUSSouleymane TraoréNoch keine Bewertungen
- Please Beware of The Phishing Scam Website That Cloned Our Webpages, Whi CH Is Paid Google Ads Shows in The First Position in Search ResultsDokument3 SeitenPlease Beware of The Phishing Scam Website That Cloned Our Webpages, Whi CH Is Paid Google Ads Shows in The First Position in Search ResultsGoatNoch keine Bewertungen
- Nastar Network Optimization User Guide (V600R010 - 07) (PDF) - enDokument1.662 SeitenNastar Network Optimization User Guide (V600R010 - 07) (PDF) - enkikirnNoch keine Bewertungen
- Sensor Update Policies - Documentation - Support - FalconDokument8 SeitenSensor Update Policies - Documentation - Support - FalconDigambar S TatkareNoch keine Bewertungen
- UTM - How To Block P2P Applications (Eg. BitTorrent, EMule) Using Application Control Policies (5.8.0Dokument4 SeitenUTM - How To Block P2P Applications (Eg. BitTorrent, EMule) Using Application Control Policies (5.8.0Jonathan RuverNoch keine Bewertungen
- DVR Kit Installation GuideDokument47 SeitenDVR Kit Installation GuideSystech AsesoresNoch keine Bewertungen
- Easy Kodi ChecklistDokument25 SeitenEasy Kodi ChecklistcruzdmdNoch keine Bewertungen
- VLab Demo - ASM - Protecting Against Cookie Modification - V13.0.ADokument7 SeitenVLab Demo - ASM - Protecting Against Cookie Modification - V13.0.ARakesh BadayaNoch keine Bewertungen
- XTG-101 UI Setup (Eng) PDFDokument22 SeitenXTG-101 UI Setup (Eng) PDFalvaro2k7Noch keine Bewertungen
- Neat Video Quick Start Guide: 1. Installing The Plug-InDokument2 SeitenNeat Video Quick Start Guide: 1. Installing The Plug-In'Aagd RadNoch keine Bewertungen
- Spteditor: The Tasks Editor For The Rollcrawl Title ElementDokument19 SeitenSpteditor: The Tasks Editor For The Rollcrawl Title ElementTechne PhobosNoch keine Bewertungen
- MilestoneXProtectMobile Users Manual en US PDFDokument22 SeitenMilestoneXProtectMobile Users Manual en US PDFCarlos Eberhard Diaz TorresNoch keine Bewertungen
- Lenovo Tab M10 (3rd Gen)Dokument23 SeitenLenovo Tab M10 (3rd Gen)tssmusrvr tssmusrvrNoch keine Bewertungen
- BioStar Config GuideDokument25 SeitenBioStar Config GuideRafael Arturo Suarez Velasco0% (1)
- Configuring Session Hijacking ProtectionDokument3 SeitenConfiguring Session Hijacking ProtectionElaouni AbdessamadNoch keine Bewertungen
- Release 4.2.1 Installation GuideDokument28 SeitenRelease 4.2.1 Installation GuideIbrahim Ben AmeurNoch keine Bewertungen
- Please Beware of The Phishing Scam Website That Cloned Our Webpages, Whi CH Is Paid Google Ads Shows in The First Position in Search ResultsDokument3 SeitenPlease Beware of The Phishing Scam Website That Cloned Our Webpages, Whi CH Is Paid Google Ads Shows in The First Position in Search ResultsfxrkanoNoch keine Bewertungen
- Milestone Standalone Viewer ManualDokument17 SeitenMilestone Standalone Viewer ManualDian DzhibarovNoch keine Bewertungen
- Turn Off Your Antivi Rus (Norton, 360 Etc) : Feb 24th, 2020Dokument3 SeitenTurn Off Your Antivi Rus (Norton, 360 Etc) : Feb 24th, 2020mrx70.9.9Noch keine Bewertungen
- DeployedgeDokument1.784 SeitenDeployedgeMGNoch keine Bewertungen
- CSLU Installation GuideDokument13 SeitenCSLU Installation Guiderocky ronNoch keine Bewertungen
- Wi-Fi IP Camera Quick Start Guide AliDokument14 SeitenWi-Fi IP Camera Quick Start Guide AliElisa Cano FerrerNoch keine Bewertungen
- Sosi Apps StudioDokument5 SeitenSosi Apps StudioHimanshu UpadhyayNoch keine Bewertungen
- Midi and The AVRDokument12 SeitenMidi and The AVRJustin TomlinNoch keine Bewertungen
- S4 Hana Training Course ContentDokument6 SeitenS4 Hana Training Course Contentsatheesh_240Noch keine Bewertungen
- Core Cloud Services - Introduction To Azure - Learn - Microsoft Docs PDFDokument2 SeitenCore Cloud Services - Introduction To Azure - Learn - Microsoft Docs PDFNavneetMishraNoch keine Bewertungen
- SAP Sybase IQ 16.0 Hardware Sizing GuideDokument30 SeitenSAP Sybase IQ 16.0 Hardware Sizing GuideradaeloNoch keine Bewertungen
- Presentation MikrotikDokument68 SeitenPresentation MikrotikBayu Oktaviandar PerdanaNoch keine Bewertungen
- Salesforce Apex Language ReferenceDokument3.291 SeitenSalesforce Apex Language ReferenceSchubert TonarelliNoch keine Bewertungen
- Vietnam Multimedia Corporation (VTC)Dokument36 SeitenVietnam Multimedia Corporation (VTC)RobertNoch keine Bewertungen
- Realfo User and Reference Manual PDFDokument1.104 SeitenRealfo User and Reference Manual PDFJuan Abdón Sepúlveda GarridoNoch keine Bewertungen
- Processor Management: Instructor's Manual Table of ContentsDokument11 SeitenProcessor Management: Instructor's Manual Table of ContentsKevin Lim Yu LunNoch keine Bewertungen
- Fit Bill BookDokument3 SeitenFit Bill Bookarif waniNoch keine Bewertungen
- Omnis WebdevDokument308 SeitenOmnis WebdevManuelNoch keine Bewertungen
- Catalogo Sekkura 2010..Dokument72 SeitenCatalogo Sekkura 2010..Omar Antonio CastilloNoch keine Bewertungen
- Design and Verification With Cadence's AMS Designer - 10.1.1.135.9161Dokument3 SeitenDesign and Verification With Cadence's AMS Designer - 10.1.1.135.9161Sam HoneyNoch keine Bewertungen
- HipiDokument4 SeitenHipiRajaRam ManiNoch keine Bewertungen
- Azure SQL Database Migration CookbookDokument41 SeitenAzure SQL Database Migration Cookbookrichardanelson000Noch keine Bewertungen
- Sap Bi FaqsDokument12 SeitenSap Bi Faqskalicharan13Noch keine Bewertungen
- Low Power and Area-Efficient Carry Select Adder: K.SaranyaDokument4 SeitenLow Power and Area-Efficient Carry Select Adder: K.Saranyapraba821Noch keine Bewertungen
- AxpDokument2 SeitenAxpMrityunjoy KunduNoch keine Bewertungen
- Open Gapps LogDokument2 SeitenOpen Gapps LogAg Joedisthira IshakNoch keine Bewertungen
- Dynamics 365 Enterprise Edition Licensing GuideDokument52 SeitenDynamics 365 Enterprise Edition Licensing Guidefran.obando1332Noch keine Bewertungen
- Vrealize Operations Manager 80 Help PDFDokument1.242 SeitenVrealize Operations Manager 80 Help PDFLeandro Rodriguez AlvearNoch keine Bewertungen
- Mpeg-2 BasicsDokument17 SeitenMpeg-2 Basicsjsrt234956100% (1)
- MBD J Jnc9f h61 ManualDokument40 SeitenMBD J Jnc9f h61 ManualNewdinNoch keine Bewertungen
- SAP Solution Manager 7.1 - OverViewDokument24 SeitenSAP Solution Manager 7.1 - OverViewshafiquecheenaNoch keine Bewertungen
- Cisco Linksys 24-Port 10/100 + 4 Port Gigabit, 2 Combo SFP ManualDokument77 SeitenCisco Linksys 24-Port 10/100 + 4 Port Gigabit, 2 Combo SFP ManualМаксим РыбасNoch keine Bewertungen
- Introduction To OFDMDokument11 SeitenIntroduction To OFDMVimal RajNoch keine Bewertungen
- Basler Beat: Area Scan CamerasDokument6 SeitenBasler Beat: Area Scan CamerasJavier Mosquera CarrilloNoch keine Bewertungen
- DatabasesDokument36 SeitenDatabasesziggatronNoch keine Bewertungen
- 3FE-64746-AAAA-TQZZA-02-NANT-E Unit Data SheetDokument12 Seiten3FE-64746-AAAA-TQZZA-02-NANT-E Unit Data SheetMatheus AcacioNoch keine Bewertungen