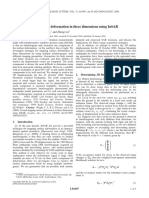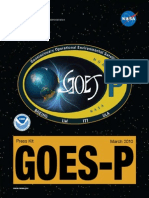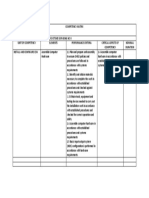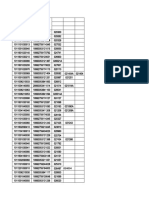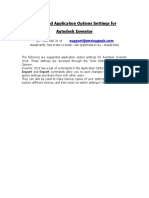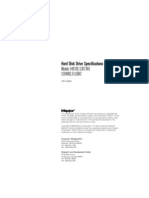Beruflich Dokumente
Kultur Dokumente
Disk Quotas
Hochgeladen von
Krasny OktyabrCopyright
Verfügbare Formate
Dieses Dokument teilen
Dokument teilen oder einbetten
Stufen Sie dieses Dokument als nützlich ein?
Sind diese Inhalte unangemessen?
Dieses Dokument meldenCopyright:
Verfügbare Formate
Disk Quotas
Hochgeladen von
Krasny OktyabrCopyright:
Verfügbare Formate
Red Hat Ent erprise Linux 7 St orage Administ rat ion G uide
Chapter 16. Disk Quotas
Disk space can be restricted by implementing disk quotas which alert a system administrator before a
user consumes too much disk space or a partition becomes full.
Disk quotas can be configured for individual users as well as user groups. This makes it possible to
manage the space allocated for user-specific files (such as email) separately from the space
allocated to the projects a user works on (assuming the projects are given their own groups).
In addition, quotas can be set not just to control the number of disk blocks consumed but to control
the number of inodes (data structures that contain information about files in UNIX file systems).
Because inodes are used to contain file-related information, this allows control over the number of
files that can be created.
The q uo ta RPM must be installed to implement disk quotas.
Note
This chapter is for all file systems, however some file systems have their own quota
management tools. Refer to the corresponding description for the applicable file systems.
For XFS file systems, refer to Section 6.3, XFS Quota Management .
Btrfs does not have disk quotas so is not covered.
16.1. Configuring Disk Quot as
To implement disk quotas, use the following steps:
1. Enable quotas per file system by modifying the /etc/fstab file.
2. Remount the file system(s).
3. Create the quota database files and generate the disk usage table.
4. Assign quota policies.
Each of these steps is discussed in detail in the following sections.
16.1.1. Enabling Quot as
As root, using a text editor, edit the /etc/fstab file.
Examp le 16 .1. Ed it /etc/fstab
For example, to use the text editor vi m type the following:
# vim /etc/fstab
Add the usrq uo ta and/or g rpq uo ta options to the file systems that require quotas:
114
Chapt er 1 6 . Disk Q uot as
Examp le 16 .2. Ad d q u o t as
/dev/VolGroup00/LogVol00
LABEL=/boot
none
none
none
none
/dev/VolGroup00/LogVol02
1 2
/dev/VolGroup00/LogVol01
/
/boot
/dev/pts
/dev/shm
/proc
/sys
/home
ext3
defaults
1 1
ext3
defaults
1 2
devpts gid=5,mode=620 0 0
tmpfs
defaults
0 0
proc
defaults
0 0
sysfs
defaults
0 0
ext3
defaults,usrquota,grpquota
swap
swap
defaults
0 0 . . .
In this example, the /ho me file system has both user and group quotas enabled.
Note
The following examples assume that a separate /ho me partition was created during the
installation of Red Hat Enterprise Linux. The root (/) partition can be used for setting quota
policies in the /etc/fstab file.
16.1.2. Remount ing t he File Syst ems
After adding the usrq uo ta and/or g rpq uo ta options, remount each file system whose fstab entry
has been modified. If the file system is not in use by any process, use one of the following methods:
Issue the umo unt command followed by the mo unt command to remount the file system. Refer to
the man page for both umo unt and mo unt for the specific syntax for mounting and unmounting
various file system types.
Issue the mo unt -o remo unt file-system command (where file-system is the name of the
file system) to remount the file system. For example, to remount the /ho me file system, the
command to issue is mo unt -o remo unt /ho me.
If the file system is currently in use, the easiest method for remounting the file system is to reboot the
system.
16.1.3. Creat ing t he Quot a Dat abase Files
After each quota-enabled file system is remounted run the q uo tacheck command.
The q uo tacheck command examines quota-enabled file systems and builds a table of the current
disk usage per file system. The table is then used to update the operating system's copy of disk
usage. In addition, the file system's disk quota files are updated.
Note
The q uo tacheck command has no effect on XFS as the table of disk usage is completed
automatically at mount time. Refer to the man page xfs_q uo ta(8) for more information.
115
Red Hat Ent erprise Linux 7 St orage Administ rat ion G uide
To create the quota files (aq uo ta. user and aq uo ta. g ro up) on the file system, use the -c option
of the q uo tacheck command.
Examp le 16 .3. Creat e q u o t a f iles
For example, if user and group quotas are enabled for the /ho me file system, create the files in the
/ho me directory:
# q uo tacheck -cug /ho me
The -c option specifies that the quota files should be created for each file system with quotas
enabled, the -u option specifies to check for user quotas, and the -g option specifies to check for
group quotas.
If neither the -u or -g options are specified, only the user quota file is created. If only -g is specified,
only the group quota file is created.
After the files are created, run the following command to generate the table of current disk usage per
file system with quotas enabled:
# q uo tacheck -avug
The options used are as follows:
a
Check all quota-enabled, locally-mounted file systems
v
Display verbose status information as the quota check proceeds
u
Check user disk quota information
g
Check group disk quota information
After q uo tacheck has finished running, the quota files corresponding to the enabled quotas (user
and/or group) are populated with data for each quota-enabled locally-mounted file system such as
/ho me.
16.1.4 . Assigning Quot as per User
The last step is assigning the disk quotas with the ed q uo ta command.
To configure the quota for a user, as root in a shell prompt, execute the command:
# ed q uo ta username
Perform this step for each user who needs a quota. For example, if a quota is enabled in
/etc/fstab for the /ho me partition (/d ev/Vo l G ro up0 0 /Lo g Vo l 0 2 in the example below) and
the command ed q uo ta testuser is executed, the following is shown in the editor configured as the
default for the system:
116
Chapt er 1 6 . Disk Q uot as
Disk quotas for user testuser (uid 501):
Filesystem
blocks
soft
hard
/dev/VolGroup00/LogVol02 440436
0
0
hard
inodes
soft
37418
Note
The text editor defined by the ED IT O R environment variable is used by ed q uo ta. To change
the editor, set the ED IT O R environment variable in your ~ /. bash_pro fi l e file to the full
path of the editor of your choice.
The first column is the name of the file system that has a quota enabled for it. The second column
shows how many blocks the user is currently using. The next two columns are used to set soft and
hard block limits for the user on the file system. The i no d es column shows how many inodes the
user is currently using. The last two columns are used to set the soft and hard inode limits for the
user on the file system.
The hard block limit is the absolute maximum amount of disk space that a user or group can use.
Once this limit is reached, no further disk space can be used.
The soft block limit defines the maximum amount of disk space that can be used. However, unlike the
hard limit, the soft limit can be exceeded for a certain amount of time. That time is known as the grace
period. The grace period can be expressed in seconds, minutes, hours, days, weeks, or months.
If any of the values are set to 0, that limit is not set. In the text editor, change the desired limits.
Examp le 16 .4 . Ch an g e d esired limit s
For example:
Disk quotas for user testuser (uid 501):
Filesystem
blocks
soft
hard
/dev/VolGroup00/LogVol02 440436
500000
0
hard
inodes
550000
37418
soft
0
To verify that the quota for the user has been set, use the command:
# quota username
Disk quotas for user username (uid 501):
Filesystem blocks
quota
limit
grace
grace
/dev/sdb
1000*
1000
1000
files
quota
limit
16.1.5. Assigning Quot as per Group
Quotas can also be assigned on a per-group basis. For example, to set a group quota for the d evel
group (the group must exist prior to setting the group quota), use the command:
117
Red Hat Ent erprise Linux 7 St orage Administ rat ion G uide
# ed q uo ta -g d evel
This command displays the existing quota for the group in the text editor:
Disk quotas for group devel (gid 505):
Filesystem
blocks
soft
hard
/dev/VolGroup00/LogVol02 440400
0
0
hard
0
inodes
37418
soft
0
Modify the limits, then save the file.
To verify that the group quota has been set, use the command:
# q uo ta -g d evel
16.1.6. Set t ing t he Grace Period for Soft Limit s
If a given quota has soft limits, you can edit the grace period (i.e. the amount of time a soft limit can
be exceeded) with the following command:
# ed q uo ta -t
This command works on quotas for inodes or blocks, for either users or groups.
Important
While other ed q uo ta commands operate on quotas for a particular user or group, the -t
option operates on every file system with quotas enabled.
16.2. Managing Disk Quot as
If quotas are implemented, they need some maintenance mostly in the form of watching to see if the
quotas are exceeded and making sure the quotas are accurate.
Of course, if users repeatedly exceed their quotas or consistently reach their soft limits, a system
administrator has a few choices to make depending on what type of users they are and how much
disk space impacts their work. The administrator can either help the user determine how to use less
disk space or increase the user's disk quota.
16.2.1. Enabling and Disabling
It is possible to disable quotas without setting them to 0. To turn all user and group quotas off, use
the following command:
# q uo tao ff -vaug
If neither the -u or -g options are specified, only the user quotas are disabled. If only -g is specified,
only group quotas are disabled. The -v switch causes verbose status information to display as the
command executes.
118
Chapt er 1 6 . Disk Q uot as
To enable quotas again, use the q uo tao n command with the same options.
For example, to enable user and group quotas for all file systems, use the following command:
# q uo tao n -vaug
To enable quotas for a specific file system, such as /ho me, use the following command:
# q uo tao n -vug /ho me
If neither the -u or -g options are specified, only the user quotas are enabled. If only -g is specified,
only group quotas are enabled.
Note
The q uo tao n command is not always needed for XFS because it is performed automatically
at mount time. Refer to the man page q uo tao n(8) for more information.
16.2.2. Report ing on Disk Quot as
Creating a disk usage report entails running the repq uo ta utility.
Examp le 16 .5. O u t p u t o f repq uo ta co mman d
For example, the command repq uo ta /ho me produces this output:
*** Report for user quotas on device /dev/mapper/VolGroup00-LogVol02
Block grace time: 7days; Inode grace time: 7days
Block limits
File limits
User used soft hard grace used soft hard grace
---------------------------------------------------------------------root
-36
0
0
4
0
0
kristin
-540
0
0
125
0
0
testuser -- 440400 500000 550000
37418
0
0
To view the disk usage report for all (option -a) quota-enabled file systems, use the command:
# repq uo ta -a
While the report is easy to read, a few points should be explained. The -- displayed after each user
is a quick way to determine whether the block or inode limits have been exceeded. If either soft limit is
exceeded, a + appears in place of the corresponding -; the first - represents the block limit, and the
second represents the inode limit.
The g race columns are normally blank. If a soft limit has been exceeded, the column contains a time
specification equal to the amount of time remaining on the grace period. If the grace period has
expired, no ne appears in its place.
16.2.3. Keeping Quot as Accurat e
119
Red Hat Ent erprise Linux 7 St orage Administ rat ion G uide
When a file system fails to unmount cleanly (due to a system crash, for example), it is necessary to
run q uo tacheck. However, q uo tacheck can be run on a regular basis, even if the system has not
crashed. Safe methods for periodically running q uo tacheck include:
En su rin g q u o t ach eck ru n s o n n ext reb o o t
Note: Best method for most systems
This method works best for (busy) multiuser systems which are periodically rebooted.
As root, place a shell script into the /etc/cro n. d ai l y/ or /etc/cro n. weekl y/
directoryor schedule one using the cro ntab -e commandthat contains the to uch
/fo rceq uo tacheck command. This creates an empty fo rceq uo tacheck file in the root
directory, which the system init script looks for at boot time. If it is found, the init script runs
q uo tacheck. Afterward, the init script removes the /fo rceq uo tacheck file; thus,
scheduling this file to be created periodically with cro n ensures that q uo tacheck is run
during the next reboot.
For more information about cro n, refer to man cro n.
Ru n n in g q u o t ach eck in sin g le u ser mo d e
An alternative way to safely run q uo tacheck is to boot the system into single-user mode to
prevent the possibility of data corruption in quota files and run the following commands:
# q uo tao ff -vug /file_system
# q uo tacheck -vug /file_system
# q uo tao n -vug /file_system
Ru n n in g q u o t ach eck o n a ru n n in g syst em
If necessary, it is possible to run q uo tacheck on a machine during a time when no users
are logged in, and thus have no open files on the file system being checked. Run the
command q uo tacheck -vug file_system; this command will fail if q uo tacheck
cannot remount the given file_system as read-only. Note that, following the check, the file
system will be remounted read-write.
Warning
Running q uo tacheck on a live file system mounted read-write is not recommended
due to the possibility of quota file corruption.
Refer to man cro n for more information about configuring cro n.
16.3. Disk Quot a References
For more information on disk quotas, refer to the man pages of the following commands:
q uo tacheck
120
Chapt er 1 6 . Disk Q uot as
ed q uo ta
repq uo ta
q uo ta
q uo tao n
q uo tao ff
121
Das könnte Ihnen auch gefallen
- A Heartbreaking Work Of Staggering Genius: A Memoir Based on a True StoryVon EverandA Heartbreaking Work Of Staggering Genius: A Memoir Based on a True StoryBewertung: 3.5 von 5 Sternen3.5/5 (231)
- The Sympathizer: A Novel (Pulitzer Prize for Fiction)Von EverandThe Sympathizer: A Novel (Pulitzer Prize for Fiction)Bewertung: 4.5 von 5 Sternen4.5/5 (119)
- Never Split the Difference: Negotiating As If Your Life Depended On ItVon EverandNever Split the Difference: Negotiating As If Your Life Depended On ItBewertung: 4.5 von 5 Sternen4.5/5 (838)
- Devil in the Grove: Thurgood Marshall, the Groveland Boys, and the Dawn of a New AmericaVon EverandDevil in the Grove: Thurgood Marshall, the Groveland Boys, and the Dawn of a New AmericaBewertung: 4.5 von 5 Sternen4.5/5 (265)
- The Little Book of Hygge: Danish Secrets to Happy LivingVon EverandThe Little Book of Hygge: Danish Secrets to Happy LivingBewertung: 3.5 von 5 Sternen3.5/5 (399)
- Grit: The Power of Passion and PerseveranceVon EverandGrit: The Power of Passion and PerseveranceBewertung: 4 von 5 Sternen4/5 (587)
- The World Is Flat 3.0: A Brief History of the Twenty-first CenturyVon EverandThe World Is Flat 3.0: A Brief History of the Twenty-first CenturyBewertung: 3.5 von 5 Sternen3.5/5 (2219)
- The Subtle Art of Not Giving a F*ck: A Counterintuitive Approach to Living a Good LifeVon EverandThe Subtle Art of Not Giving a F*ck: A Counterintuitive Approach to Living a Good LifeBewertung: 4 von 5 Sternen4/5 (5794)
- Team of Rivals: The Political Genius of Abraham LincolnVon EverandTeam of Rivals: The Political Genius of Abraham LincolnBewertung: 4.5 von 5 Sternen4.5/5 (234)
- Shoe Dog: A Memoir by the Creator of NikeVon EverandShoe Dog: A Memoir by the Creator of NikeBewertung: 4.5 von 5 Sternen4.5/5 (537)
- The Emperor of All Maladies: A Biography of CancerVon EverandThe Emperor of All Maladies: A Biography of CancerBewertung: 4.5 von 5 Sternen4.5/5 (271)
- The Gifts of Imperfection: Let Go of Who You Think You're Supposed to Be and Embrace Who You AreVon EverandThe Gifts of Imperfection: Let Go of Who You Think You're Supposed to Be and Embrace Who You AreBewertung: 4 von 5 Sternen4/5 (1090)
- Her Body and Other Parties: StoriesVon EverandHer Body and Other Parties: StoriesBewertung: 4 von 5 Sternen4/5 (821)
- The Hard Thing About Hard Things: Building a Business When There Are No Easy AnswersVon EverandThe Hard Thing About Hard Things: Building a Business When There Are No Easy AnswersBewertung: 4.5 von 5 Sternen4.5/5 (344)
- Hidden Figures: The American Dream and the Untold Story of the Black Women Mathematicians Who Helped Win the Space RaceVon EverandHidden Figures: The American Dream and the Untold Story of the Black Women Mathematicians Who Helped Win the Space RaceBewertung: 4 von 5 Sternen4/5 (890)
- Elon Musk: Tesla, SpaceX, and the Quest for a Fantastic FutureVon EverandElon Musk: Tesla, SpaceX, and the Quest for a Fantastic FutureBewertung: 4.5 von 5 Sternen4.5/5 (474)
- The Unwinding: An Inner History of the New AmericaVon EverandThe Unwinding: An Inner History of the New AmericaBewertung: 4 von 5 Sternen4/5 (45)
- The Yellow House: A Memoir (2019 National Book Award Winner)Von EverandThe Yellow House: A Memoir (2019 National Book Award Winner)Bewertung: 4 von 5 Sternen4/5 (98)
- TB 43-PS-722 The Preventive Maintenance Monthly (Jan 2013)Dokument0 SeitenTB 43-PS-722 The Preventive Maintenance Monthly (Jan 2013)Sven WeißenbergerNoch keine Bewertungen
- On Fire: The (Burning) Case for a Green New DealVon EverandOn Fire: The (Burning) Case for a Green New DealBewertung: 4 von 5 Sternen4/5 (73)
- Unit - 1 Introduction To MechatronicsDokument106 SeitenUnit - 1 Introduction To Mechatronicsaman100% (1)
- Network Fundamentals PDFDokument38 SeitenNetwork Fundamentals PDFDamodar ReddyNoch keine Bewertungen
- Modification of LV Panels at Dubai International AirportDokument14 SeitenModification of LV Panels at Dubai International AirportPushpakumara KarunadasaNoch keine Bewertungen
- Catan Dice Game ExtraDokument4 SeitenCatan Dice Game ExtraAlfredo SanchezNoch keine Bewertungen
- VariogramsDokument20 SeitenVariogramsBuiNgocHieu92% (13)
- Wright Et Al-2004-Geophysical Research LettersDokument5 SeitenWright Et Al-2004-Geophysical Research LettersKrasny OktyabrNoch keine Bewertungen
- GOES-P Press KitDokument32 SeitenGOES-P Press KitKrasny OktyabrNoch keine Bewertungen
- Connecting Skylab SKM53 GPS Module With Arduino and Demo Code PDFDokument4 SeitenConnecting Skylab SKM53 GPS Module With Arduino and Demo Code PDFKrasny OktyabrNoch keine Bewertungen
- FluidsForGames Pt1 PDFDokument14 SeitenFluidsForGames Pt1 PDFKrasny OktyabrNoch keine Bewertungen
- ALDE111 - Student Tutorial Letter and Assessment Plan - 2023Dokument7 SeitenALDE111 - Student Tutorial Letter and Assessment Plan - 2023Tshepo OscarNoch keine Bewertungen
- Competency MatrixDokument1 SeiteCompetency MatrixEdleo MaghopoyNoch keine Bewertungen
- New Pass4itsure Cisco 300-560 Dumps PDF - NPDEV Developing With Network ProgrammabilityDokument7 SeitenNew Pass4itsure Cisco 300-560 Dumps PDF - NPDEV Developing With Network ProgrammabilityRoy M. ColterNoch keine Bewertungen
- QuestionDokument80 SeitenQuestionRodalie Vale CruzNoch keine Bewertungen
- LG HR698D-M User ManualDokument92 SeitenLG HR698D-M User ManualpaulkupasNoch keine Bewertungen
- Amit - Automation Using SeleniumDokument30 SeitenAmit - Automation Using SeleniumPrakash ArumugamNoch keine Bewertungen
- Article and Carton Code Tracking SheetDokument12 SeitenArticle and Carton Code Tracking SheetchandraNoch keine Bewertungen
- FSC2 Supply, Maintenance Repair and Organic Instructions 13 FEB 2018Dokument46 SeitenFSC2 Supply, Maintenance Repair and Organic Instructions 13 FEB 2018hp2114bNoch keine Bewertungen
- Type ICG 653-UniversalDokument1 SeiteType ICG 653-Universalwe202Noch keine Bewertungen
- BSCDokument10 SeitenBSCmonu 490Noch keine Bewertungen
- IntEmbSys HandoutsDokument214 SeitenIntEmbSys Handoutsapi-3849287100% (1)
- Inventor 2014 Application OptionsDokument21 SeitenInventor 2014 Application OptionsDobrica PetrovicNoch keine Bewertungen
- Responsive Document - CREW: Department of The Army: Regarding Record Management and Cloud Computing (6/24/2011 FOIA Requests) : 4/4/2012 - Redacted USACE Pages - BinderDokument125 SeitenResponsive Document - CREW: Department of The Army: Regarding Record Management and Cloud Computing (6/24/2011 FOIA Requests) : 4/4/2012 - Redacted USACE Pages - BinderCREWNoch keine Bewertungen
- SQL Show Parameter DB - Name SQL Show Parameter Instance - Name SQL Show Parameter DB - Block - SizeDokument7 SeitenSQL Show Parameter DB - Name SQL Show Parameter Instance - Name SQL Show Parameter DB - Block - SizeThota Mahesh DbaNoch keine Bewertungen
- Character Name - : Soak Value Strain Defense Encumbrance Wounds Force RatingDokument2 SeitenCharacter Name - : Soak Value Strain Defense Encumbrance Wounds Force RatingJessica YeoNoch keine Bewertungen
- TW 14792Dokument2 SeitenTW 14792crisplebeuNoch keine Bewertungen
- North Eastern Electricity Supply Company of Orissa Limited Technical SpecificationDokument28 SeitenNorth Eastern Electricity Supply Company of Orissa Limited Technical SpecificationRajeshYadavNoch keine Bewertungen
- Programming Using MON08Dokument16 SeitenProgramming Using MON08Paula PinzonNoch keine Bewertungen
- Maxtor Hard DriveDokument64 SeitenMaxtor Hard DriveKondwani AndreahNoch keine Bewertungen
- HSPA+ Mobile Router: HighlightsDokument3 SeitenHSPA+ Mobile Router: Highlightsمحمد أنيسNoch keine Bewertungen
- Introduction Into Disc Types: CD DVD Blu-Ray AppendixDokument4 SeitenIntroduction Into Disc Types: CD DVD Blu-Ray AppendixAriKurniawanNoch keine Bewertungen
- RS-485 Guide: Tips, Tricks & Answers for Data CommunicationsDokument3 SeitenRS-485 Guide: Tips, Tricks & Answers for Data CommunicationsNita VladNoch keine Bewertungen
- Cisco 3560 Product SpecsDokument6 SeitenCisco 3560 Product SpecsSuresh KumarNoch keine Bewertungen
- A6V10062647 enDokument26 SeitenA6V10062647 enSaber MarzoukNoch keine Bewertungen
- CAN Application in AvionicsDokument42 SeitenCAN Application in Avionicsmail87523Noch keine Bewertungen
- Idronics 1 UsDokument68 SeitenIdronics 1 UsmrHELLO1234Noch keine Bewertungen