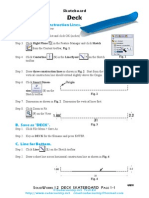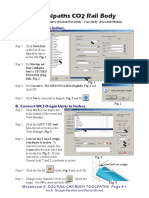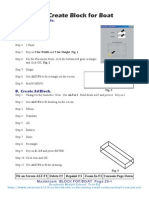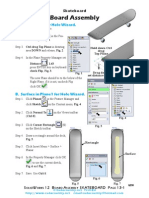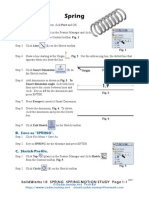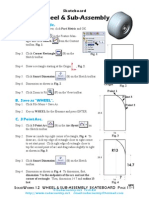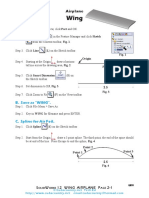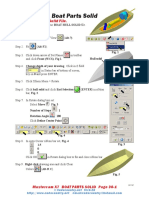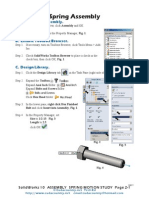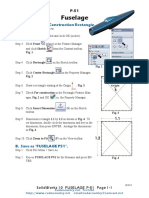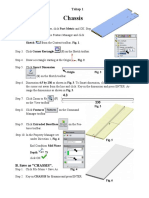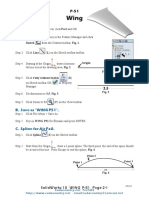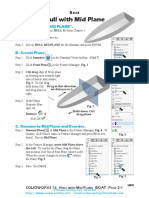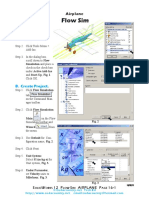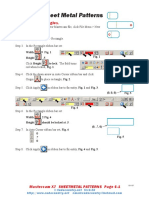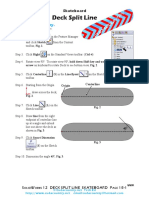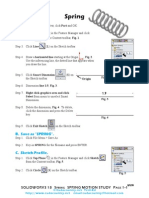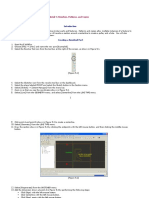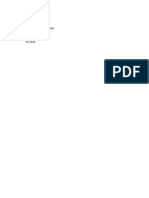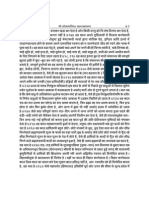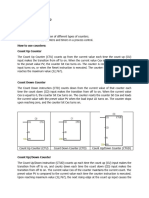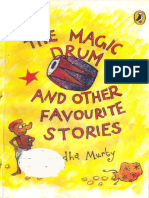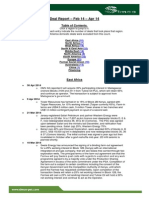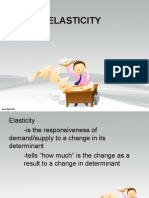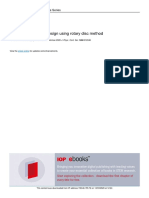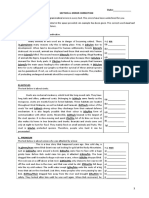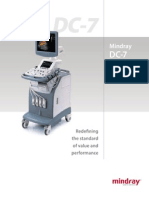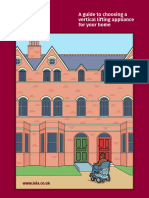Beruflich Dokumente
Kultur Dokumente
MC Step Block
Hochgeladen von
lion009Originaltitel
Copyright
Verfügbare Formate
Dieses Dokument teilen
Dokument teilen oder einbetten
Stufen Sie dieses Dokument als nützlich ein?
Sind diese Inhalte unangemessen?
Dieses Dokument meldenCopyright:
Verfügbare Formate
MC Step Block
Hochgeladen von
lion009Copyright:
Verfügbare Formate
Mastercam X7
Chapter 9
Step Block
A. Create Rectangle.
Step 1. If necessary create a new Mastercam file, click File Menu >
New
Step 2. Change to Front View
(Alt-2), Fig. 1.
Graphic View is changed to GVIEW =
FRONT at the bottom left corner of the
drawing area, Fig. 2.
Fig. 1
Step 3. Click Create Menu > Rectangle.
Step 4. In the Rectangle ribbon bar set, Fig. 3
Width
Height
Fig. 2
Step 5. Click down arrow in the
Auto Cursor ribbon bar and
click Origin
to place
rectangle, Fig. 1.
Step 6. Click OK
Step 7. Click Fit
Fig. 3
in ribbon bar to fix entity and close ribbon bar.
(Alt-F1) to fit rectangle on screen.
B. Set Grid and Snap .2.
Step 1. Use Alt-G to display Grid dialog box, Fig. 4
Check Active grid
Check Visible grid
Set X and Y Spacing .2
Click OK
.
Fig. 4
C. Draw Lines In Front View.
Step 1. Click Create Menu > Line > Endpoint. Or
click Line Tool
in the toolbar.
Step 2. Draw 2 lines, Fig. 5. Use grid to determine
location of lines.
Fig. 5
Mastercam X7 STEP BLOCK Page 9-1
Cudacountry.net Tech Ed
http://www.cudacountry.net email:cudacountry@hotmail.com
11-7-13
D. Save As STEP BLOCK
Step 1. Click File Menu > Save As.
Step 2. Key-in STEP BLOCK for the filename and
press ENTER.
E. Trim Lines.
Step 2. Click Trim 1 Entity
ribbon bar, Fig. 6.
Fig. 6
Step 1 Click Edit Menu > Trim/Break >
Trim/Break/Extend.
in the
Fig. 7
Step 3. Trim lines to shape of step. To
trim part of a line, click line to trim, Position
1, Fig. 7. Then, click line to trim to, Position 2. Repeat at
other line - click part of line you are keeping, Position 1, then
trim to Position 2.
Step 4. Click OK
in ribbon bar to fix
entity and close ribbon bar.
Fig. 8
Fig. 9
Fig. 10
F. Xform 3rd Dimension.
Step 1. Change to Isometric View. Use
Step 2. Click Fit
(Alt-F1).
Fig. 11
Step 3. Click the down arrow of Set Planes
in the toolbar and click Top
(WCS), Fig 9.
Step 4. Click Xform Menu > Translate.
Step 5. Click All
in the General
Selection ribbon bar, Fig. 10.
Step 6. Click All Entities in the Select All dialog box,
Fig. 11 and click End Selection
Step 7. In the Translate dialog box set:
Fig. 13
(ENTER) in ribbon bar.
Select Join
2
click OK
Fig. 12
.
Mastercam X7 STEP BLOCK Page 9-2
Fig. 12
Step 8. Right click drawing area and click Clear Colors
(Alt-R C).
(Alt-F S).
Step 9. Save
G. Create Flat Boundary Surfaces.
Step 1. Click Create Menu > Surface > Flat Boundary.
Step 2. Click the Chain
(C) in the Chaining dialog box, Fig. 14.
Step 3. Click the left vertical line towards top of block, Fig. 15.
Step 4. Walk Chain around the front lines of block in direction of Chain
arrows, Fig. 16 and Fig. 17.
If Chaining direction arrow points in wrong direction - click Reverse
in Chain dialog box.
Step 5. Click OK
Fig. 18.
in Chain dialog box, Fig. 14 and
Step 6. Click Apply
(P) in ribbon bar.
Start chain
here
Fig. 14
Step 7. If necessary, turn on Shading. Use Alt-S.
Fig. 15
Chaining
direction
Fig. 16
Fig. 17
Mastercam X7 STEP BLOCK Page 9-3
Fig. 18
Step 8. Chain around back lines of block. To chain, back
left vertical line towards top of block, Fig. 19.
Start chain
here
Step 9. Walk Chain around the back lines of block in direction of Chain arrows, Fig. 20.
If Chaining direction arrow points in wrong direction - click Reverse
Step 10. Click OK
Step 11. Click OK
ribbon bar.
in Chain dialog box.
in Chain dialog box, Fig. 20.
Fig. 19
in Chaining
direction
Step 12. Save
(Alt-F S).
Fig. 20
Mastercam X7 STEP BLOCK Page 9-4
Fig. 21
H. Create Ruled/Lofted Surfaces.
Step 1. Draw the next surfaces yellow. Click the color swatch in the Status Bar at the bottom of the screen. Click yellow, number 14 and
click OK.
Step 2. Click Create Menu > Surface > Ruled/Lofted.
(S) in Chaining dialog box, Fig. 22.
Step 3. Click the Single
Step 4. Click Chain 1 and Chain 2 on top of block, Fig. 23. If the chaining directions arrows are not pointing in the same direction - click
Reverse
Step 5. Click OK
in the Chain dialog box and Apply
ribbon bar, Fig. 24.
Step 6. Click Single
new chain.
(P) in
(S) in the Chaining dialog box to start each
Fig. 22
Step 7. Use Chain 1 and Chain 2 for next surface, Fig. 24.
Chain 1
Step 8. Continue and chain surfaces to cover block with surfaces, Fig. 25. Click Single
(S), select the
two chains, press ENTER and Apply
Chain 2
(P).
Rotate view to view back as shown in Fig. 26. To
rotate, hold down middle mouse button (wheel) and
drag.
Step 9. Save
Fig. 23
(Alt-F S).
Chain 2
Chain 1
Fig. 24
Fig. 25
Mastercam X7 STEP BLOCK Page 9-5
Fig. 26
Das könnte Ihnen auch gefallen
- MCX BrooksideradialDokument8 SeitenMCX Brooksideradialeric_moniz_2Noch keine Bewertungen
- Truck: Master X7Dokument4 SeitenTruck: Master X7lion009Noch keine Bewertungen
- Wire Frame Model: Master X7Dokument3 SeitenWire Frame Model: Master X7lion009Noch keine Bewertungen
- Sw12 Deck SkateboardDokument15 SeitenSw12 Deck SkateboardLucianNoch keine Bewertungen
- MCX Co2 Rail Car BODY Rough PARALLEL InchDokument16 SeitenMCX Co2 Rail Car BODY Rough PARALLEL InchThanh NgoNoch keine Bewertungen
- Create Block For Boat Create Block For BoatDokument3 SeitenCreate Block For Boat Create Block For BoatShenal FernandoNoch keine Bewertungen
- Sw12 Assembly Board SkateboardDokument8 SeitenSw12 Assembly Board SkateboardLucianNoch keine Bewertungen
- Spring Motion StudyDokument11 SeitenSpring Motion StudyBANGGANoch keine Bewertungen
- B1 Glider Solid: A. Create Rectangle For FuselageDokument9 SeitenB1 Glider Solid: A. Create Rectangle For Fuselagechinh8xNoch keine Bewertungen
- Sw12 Hull BoatDokument5 SeitenSw12 Hull BoatemigrantuNoch keine Bewertungen
- MC Boattoolpath1Dokument6 SeitenMC Boattoolpath1Thanh NgoNoch keine Bewertungen
- Sw12 Wheel Subassembly SkateboardDokument6 SeitenSw12 Wheel Subassembly SkateboardLucianNoch keine Bewertungen
- Mcx7 Belt BuckleDokument34 SeitenMcx7 Belt BuckleRicardo Rincon VegaNoch keine Bewertungen
- Sw12 Wing AirplaneDokument4 SeitenSw12 Wing AirplaneSaphoSpiritNoch keine Bewertungen
- Sw12 Pivotbushing SkateboardDokument4 SeitenSw12 Pivotbushing SkateboardLucianNoch keine Bewertungen
- Create Block For Boat Create Block For BoatDokument3 SeitenCreate Block For Boat Create Block For Boatbrahim lakhachibNoch keine Bewertungen
- Mcx7 Boat Parts SOLIDDokument17 SeitenMcx7 Boat Parts SOLIDRicardo Rincon VegaNoch keine Bewertungen
- Hydroplane: A. Create RectangleDokument4 SeitenHydroplane: A. Create RectangleTung DamNoch keine Bewertungen
- Sw10 Drawing p51Dokument5 SeitenSw10 Drawing p51chethanapraoNoch keine Bewertungen
- Sw12 Conebushing SkateboardDokument2 SeitenSw12 Conebushing SkateboardLucianNoch keine Bewertungen
- Sw12 Fuselage AirplaneDokument8 SeitenSw12 Fuselage AirplaneMrinmoy SahaNoch keine Bewertungen
- Sw10 Assembly SpringmotionstudyDokument7 SeitenSw10 Assembly Springmotionstudylinhcdt3Noch keine Bewertungen
- sw11 mcx5 For sw11 Co2shell PDFDokument20 Seitensw11 mcx5 For sw11 Co2shell PDFJoseph RaventhNoch keine Bewertungen
- Sw12 Deck Split Line SkateboardDokument9 SeitenSw12 Deck Split Line SkateboardLucianNoch keine Bewertungen
- Mcx6 BOAT CAT Opticore BlendDokument12 SeitenMcx6 BOAT CAT Opticore BlendemigrantuNoch keine Bewertungen
- Fuselage: A. FRONT Sketch Construction RectangleDokument26 SeitenFuselage: A. FRONT Sketch Construction RectangleasasNoch keine Bewertungen
- C. Tutorial Part 1 - Creating, Analyzing and Designing The Basic ModelDokument5 SeitenC. Tutorial Part 1 - Creating, Analyzing and Designing The Basic ModelyaniNoch keine Bewertungen
- Sw11 Blank F1carDokument8 SeitenSw11 Blank F1carKevin Avilés TorresNoch keine Bewertungen
- Modeling A Mixing Elbow (2-D) : 2.1 PrerequisitesDokument34 SeitenModeling A Mixing Elbow (2-D) : 2.1 Prerequisitesangusyoung1Noch keine Bewertungen
- Sw15 Mcx9 For SW Co2shellcarDokument28 SeitenSw15 Mcx9 For SW Co2shellcarChiragPhadkeNoch keine Bewertungen
- Problem C: Truss FrameDokument14 SeitenProblem C: Truss FrameLenin ZamoraNoch keine Bewertungen
- 1.body For TruckDokument11 Seiten1.body For Trucklinhcdt3Noch keine Bewertungen
- Sw15 Wheel F1carDokument12 SeitenSw15 Wheel F1carcoolth2Noch keine Bewertungen
- DJK SpringmotionstudyDokument4 SeitenDJK SpringmotionstudyVikas KumarNoch keine Bewertungen
- Sw11 Mcx5 For Sw11 Co2shellDokument20 SeitenSw11 Mcx5 For Sw11 Co2shelljegjegtNoch keine Bewertungen
- 20 Sw12 Hull Cat BoatDokument12 Seiten20 Sw12 Hull Cat BoatCah Ndeso KlutukNoch keine Bewertungen
- A. ChassisDokument11 SeitenA. ChassisJusuf ElQudsyNoch keine Bewertungen
- Fuselage: A. Side CutDokument8 SeitenFuselage: A. Side CutLarryMontejoNoch keine Bewertungen
- Master Cam WbsDokument14 SeitenMaster Cam WbsXuan Phuong HuynhNoch keine Bewertungen
- Input Data Editing: 3.1 Creating Reservoir BoundaryDokument7 SeitenInput Data Editing: 3.1 Creating Reservoir BoundaryjihadspiritNoch keine Bewertungen
- A. Root Sketch.: RightDokument9 SeitenA. Root Sketch.: RightasasNoch keine Bewertungen
- Hull With Midplane BoatDokument4 SeitenHull With Midplane BoatVictor Jesus RiosNoch keine Bewertungen
- ME 210 Mechanical Engineering Drawing & Graphics: College of Engineering SciencesDokument15 SeitenME 210 Mechanical Engineering Drawing & Graphics: College of Engineering SciencesEbrahim HanashNoch keine Bewertungen
- CAD Exercise No.1Dokument16 SeitenCAD Exercise No.1Aljane BontuyanNoch keine Bewertungen
- Sw12 FlowSim AirplaneDokument12 SeitenSw12 FlowSim AirplaneMohamedDhaiibiaNoch keine Bewertungen
- Sheet Metal Patterns: Master X7Dokument5 SeitenSheet Metal Patterns: Master X7Ricardo Rincon VegaNoch keine Bewertungen
- sw16 Blank Co2shellcarDokument7 Seitensw16 Blank Co2shellcarChonk LeeNoch keine Bewertungen
- CH 15Dokument9 SeitenCH 15akinkanalangNoch keine Bewertungen
- Resorte en SolidwDokument4 SeitenResorte en SolidwCarlos Paz QuintanillaNoch keine Bewertungen
- Examp 02Dokument60 SeitenExamp 02Edgar MoralesNoch keine Bewertungen
- ME 210 Mechanical Engineering Drawing & Graphics: Reference Planes Vertical Bearing SupportDokument20 SeitenME 210 Mechanical Engineering Drawing & Graphics: Reference Planes Vertical Bearing SupportEbrahim HanashNoch keine Bewertungen
- 1-sw17 Spinner Tri SprinnerDokument7 Seiten1-sw17 Spinner Tri SprinnerBen GuhmanNoch keine Bewertungen
- Tutoriales Mastercam V8 6-11Dokument128 SeitenTutoriales Mastercam V8 6-11Eduardo Felix Ramirez PalaciosNoch keine Bewertungen
- Tutorial 5Dokument16 SeitenTutorial 5vaseaNoch keine Bewertungen
- PRO-E Sheet Metal DesignDokument21 SeitenPRO-E Sheet Metal DesignvalarkarthiNoch keine Bewertungen
- Chapter 1Dokument25 SeitenChapter 1Jing Kai LumNoch keine Bewertungen
- Create The Through Curves SurfaceDokument18 SeitenCreate The Through Curves Surfacesureshkanna2Noch keine Bewertungen
- SolidWorks 2015 Learn by doing-Part 2 (Surface Design, Mold Tools, and Weldments)Von EverandSolidWorks 2015 Learn by doing-Part 2 (Surface Design, Mold Tools, and Weldments)Bewertung: 4.5 von 5 Sternen4.5/5 (5)
- Fin Ac SysDokument4 SeitenFin Ac Syslion009Noch keine Bewertungen
- Gbugji PDFDokument1 SeiteGbugji PDFlion009Noch keine Bewertungen
- Shri Yogavasishtha 1 70cutDokument10 SeitenShri Yogavasishtha 1 70cutlion009Noch keine Bewertungen
- Shri Yogavasishtha 1 30Dokument10 SeitenShri Yogavasishtha 1 30lion009Noch keine Bewertungen
- Shri Yogavasishtha 1 50Dokument10 SeitenShri Yogavasishtha 1 50lion009Noch keine Bewertungen
- Shri Yogavasishtha 1 20Dokument10 SeitenShri Yogavasishtha 1 20lion009Noch keine Bewertungen
- 2SB817 - 2SD1047 PDFDokument4 Seiten2SB817 - 2SD1047 PDFisaiasvaNoch keine Bewertungen
- PLC Laboratory Activity 2Dokument3 SeitenPLC Laboratory Activity 2Kate AlindajaoNoch keine Bewertungen
- The Magic DrumDokument185 SeitenThe Magic Drumtanishgiri2012Noch keine Bewertungen
- Technical Specification For 33KV VCB BoardDokument7 SeitenTechnical Specification For 33KV VCB BoardDipankar ChatterjeeNoch keine Bewertungen
- WebLMT HelpDokument12 SeitenWebLMT HelpJoão LopesNoch keine Bewertungen
- Sam Media Recruitment QuestionnaireDokument17 SeitenSam Media Recruitment Questionnairechek taiNoch keine Bewertungen
- How To Identify MQ Client Connections and Stop ThemDokument26 SeitenHow To Identify MQ Client Connections and Stop ThemPurushotham100% (1)
- AntibioticsDokument36 SeitenAntibioticsBen Paolo Cecilia RabaraNoch keine Bewertungen
- Deal Report Feb 14 - Apr 14Dokument26 SeitenDeal Report Feb 14 - Apr 14BonviNoch keine Bewertungen
- Chapter 1 ClassnotesDokument35 SeitenChapter 1 ClassnotesAllison CasoNoch keine Bewertungen
- User S Manual AURORA 1.2K - 2.2KDokument288 SeitenUser S Manual AURORA 1.2K - 2.2KEprom ServisNoch keine Bewertungen
- Introduction-: Microprocessor 68000Dokument13 SeitenIntroduction-: Microprocessor 68000margyaNoch keine Bewertungen
- Activity # 1 (DRRR)Dokument2 SeitenActivity # 1 (DRRR)Juliana Xyrelle FutalanNoch keine Bewertungen
- Chapter3 Elasticity and ForecastingDokument25 SeitenChapter3 Elasticity and ForecastingGee JoeNoch keine Bewertungen
- Floating Oil Skimmer Design Using Rotary Disc MethDokument9 SeitenFloating Oil Skimmer Design Using Rotary Disc MethAhmad YaniNoch keine Bewertungen
- Grade 7 ExamDokument3 SeitenGrade 7 ExamMikko GomezNoch keine Bewertungen
- Revenue and Expenditure AuditDokument38 SeitenRevenue and Expenditure AuditPavitra MohanNoch keine Bewertungen
- Log Building News - Issue No. 76Dokument32 SeitenLog Building News - Issue No. 76ursindNoch keine Bewertungen
- Lesson 6 ComprogDokument25 SeitenLesson 6 ComprogmarkvillaplazaNoch keine Bewertungen
- Computing of Test Statistic On Population MeanDokument36 SeitenComputing of Test Statistic On Population MeanKristoffer RañolaNoch keine Bewertungen
- Ito Na Talaga Yung FinalDokument22 SeitenIto Na Talaga Yung FinalJonas Gian Miguel MadarangNoch keine Bewertungen
- Emea 119948060Dokument31 SeitenEmea 119948060ASHUTOSH MISHRANoch keine Bewertungen
- Syllabus DresserDokument2 SeitenSyllabus DresserVikash Aggarwal50% (2)
- Origami Oso HormigueroDokument9 SeitenOrigami Oso HormigueroRogelio CerdaNoch keine Bewertungen
- Pt3 English Module 2018Dokument63 SeitenPt3 English Module 2018Annie Abdul Rahman50% (4)
- GPS Spoofing (2002-2003)Dokument8 SeitenGPS Spoofing (2002-2003)Roger JohnstonNoch keine Bewertungen
- DC 7 BrochureDokument4 SeitenDC 7 Brochures_a_r_r_yNoch keine Bewertungen
- LEIA Home Lifts Guide FNLDokument5 SeitenLEIA Home Lifts Guide FNLTejinder SinghNoch keine Bewertungen
- Aptitude Number System PDFDokument5 SeitenAptitude Number System PDFharieswaranNoch keine Bewertungen
- Thermally Curable Polystyrene Via Click ChemistryDokument4 SeitenThermally Curable Polystyrene Via Click ChemistryDanesh AzNoch keine Bewertungen