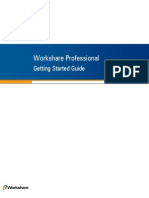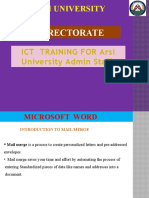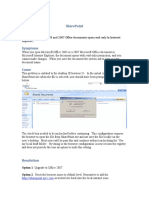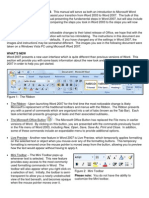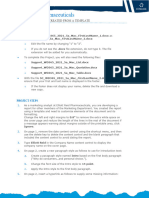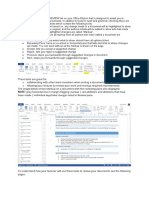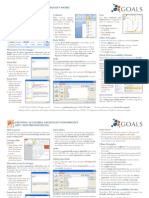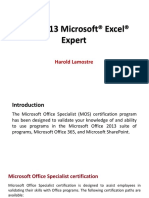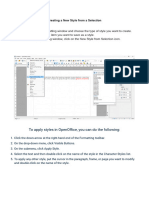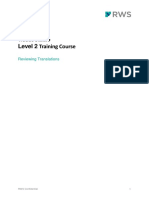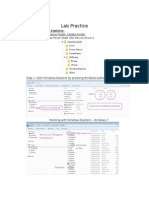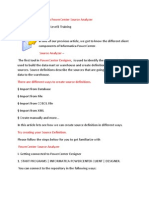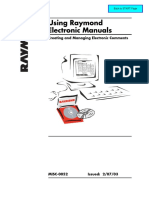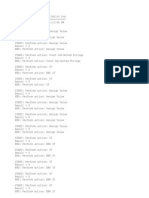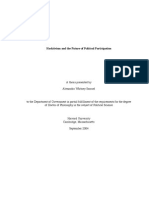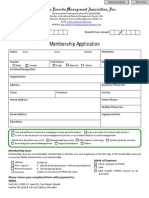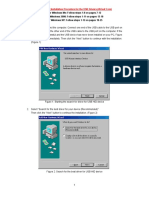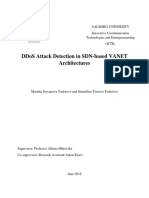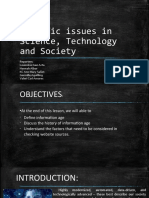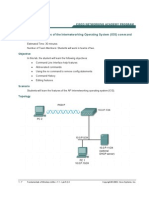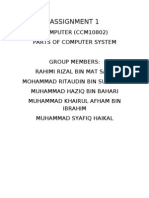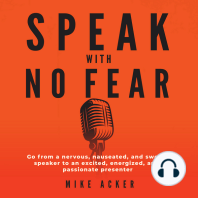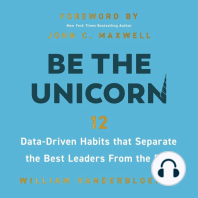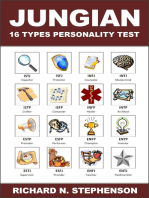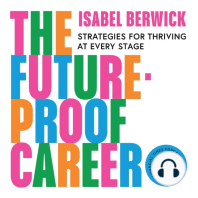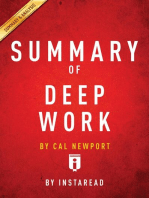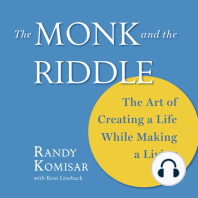Beruflich Dokumente
Kultur Dokumente
Instructions For Anonymous Manuscript Annotation
Hochgeladen von
d_rafuse290460 Bewertungen0% fanden dieses Dokument nützlich (0 Abstimmungen)
100 Ansichten2 SeitenInstructions for editing
Originaltitel
Instructions for Anonymous Manuscript Annotation
Copyright
© © All Rights Reserved
Verfügbare Formate
PDF, TXT oder online auf Scribd lesen
Dieses Dokument teilen
Dokument teilen oder einbetten
Stufen Sie dieses Dokument als nützlich ein?
Sind diese Inhalte unangemessen?
Dieses Dokument meldenInstructions for editing
Copyright:
© All Rights Reserved
Verfügbare Formate
Als PDF, TXT herunterladen oder online auf Scribd lesen
0 Bewertungen0% fanden dieses Dokument nützlich (0 Abstimmungen)
100 Ansichten2 SeitenInstructions For Anonymous Manuscript Annotation
Hochgeladen von
d_rafuse29046Instructions for editing
Copyright:
© All Rights Reserved
Verfügbare Formate
Als PDF, TXT herunterladen oder online auf Scribd lesen
Sie sind auf Seite 1von 2
Instructions for Anonymous Manuscript Annotation
Confidentiality of reviewers can be maintained by changing a few settings in Adobe Acrobat or
Microsoft Word either BEFORE or AFTER comments and edits are made on a manuscript.
Do not use your name in the filename of the review.
Before Editing:
Adobe Acrobat Professional (including version 9): There are two steps to maintain
confidentiality when editing a PDF file.
1. Stop using the log-in name as the author
a. Open the file you want to edit. Under Edit, select Preferences.
b. In the Commenting category, under Making Comments uncheck the box, Always use
Log-in Name for Author Name
c. Click OK
2. Change the default properties of comments
a. Insert your first comment by editing the manuscript text or adding a comment (To add a
comment from the Tools menu, select Comment & Markup, then Sticky Note. Then click
the cursor where you want to add a comment.)
b. Right-click (Windows) or control-click (Mac OS) the comment or edit and select
Properties.
c. Under General delete the author name. Type in Reviewer or Anonymous or leave the
author field blank.
d. Check the box Make Properties Default to make all subsequent comments and edits
confidential.
e. Click Okay.
Microsoft Word 2010 (version 14):
1. Open the document you want to edit. In the Review tab, click the arrow next to Track
Changes, then click Change User Name.
2. Select the General tab. Change the User Name in Personalize your copy of Office to
Reviewer or Anonymous. Change the Initials as well. Click OK. Note: The name and
initials entered here are used by all MS Office programs. Any changes made to these setting
will affect other Office programs.
3. Existing comments already in the document are NOT affected by changes to the name and
initials; all comments made AFTER the name change are affected.
4. For older versions of Word, access the Document Information Panel through the Microsoft
Office Button > Word Options > Popular > Personalize your copy of Office. Also select
Tools > Options > User Information to change the Name. Replace the identity in the Name
box with Reviewer or Anonymous. The Name will also appear in the Author box on the
Summary tab under File > Properties.
5. Note: If you convert your Word document to an Adobe Acrobat PDF, identifying features
WILL appear in the PDF file properties unless you change them using one of the methods
above.
Instructions for Anonymous Manuscript Annotation
Page 1
After Editing (Removing A Reviewers Identity from An Existing File):
Adobe Acrobat (version 9.0):
1. Open the PDF that contains comments and edits.
2. Click on Tools, then select Comment & Markup. Select Show Comment and Markup
Toolbar.
3. When the Comment & Markup toolbar appears, click the arrow next to Show and select
Show comments list.
4. On the comments list that appears at the bottom of the screen, click on the first comment
in the list
5. Press Control +A to select all items
6. Right click on one of the selected items.
7. Select Properties from the pop-up menu
8. Change the name that appears in the Author field to Reviewer or Anonymous or just
leave the author field blank.
9. Click OK
Microsoft Word 2010 (version 14):
1. Open the Word document that contains comments and edits. Under File, click on the
Info tab.
2. In Prepare for Sharing click the arrow next to Check for issues. Select Inspect
document from the menu.
3. In the Document Inspector window, be sure that the Document properties and personal
information box is checked. Click Inspect.
4. Click Remove All next to the Document properties and personal information.
Important: do NOT click Remove All next to the Comments, revisions, versions and
annotations since this will permanently delete all of the comments from the document.
5. Click Reinspect and then Save the document. When the document is opened again, all
comments will appear without the author names or initials.
Microsoft Word (older versions):
Access the Document Information Panel through the Microsoft Office Button > Prepare >
Properties. Change the Author Name. Note that earlier versions of Word will not accept a blank
box for Name.
Under Tools, select Options. Select Security. Under Privacy Options, check the box Remove
personal information from file properties on save. Click OK. Then Save.
Instructions for Anonymous Manuscript Annotation
Page 2
Das könnte Ihnen auch gefallen
- Microsoft Word: Customizing the Quick Access Toolbar, Equations, Underline Styles, Insert Menu, Table, Page Layout, Formatting a Document, Edit Manuscript, and Preparation of an eBook for PublishingVon EverandMicrosoft Word: Customizing the Quick Access Toolbar, Equations, Underline Styles, Insert Menu, Table, Page Layout, Formatting a Document, Edit Manuscript, and Preparation of an eBook for PublishingNoch keine Bewertungen
- FIND AND REMOVE METADATA (Hidden Information)Dokument6 SeitenFIND AND REMOVE METADATA (Hidden Information)Boris MilevNoch keine Bewertungen
- How To Create A Fillable Form in A Word DocumentDokument3 SeitenHow To Create A Fillable Form in A Word DocumentsamNoch keine Bewertungen
- FlattenDokument6 SeitenFlattenLja CsaNoch keine Bewertungen
- Outlook Cmdline SwitchesDokument6 SeitenOutlook Cmdline SwitchesDBNoch keine Bewertungen
- The VBA Environment OverviewDokument51 SeitenThe VBA Environment OverviewRajesh Kanna NNoch keine Bewertungen
- PDF Commenting and Markup InstructionsDokument3 SeitenPDF Commenting and Markup InstructionsParthiban BalaNoch keine Bewertungen
- Workshare Professional Getting Started GuideDokument16 SeitenWorkshare Professional Getting Started GuideEagles1988Noch keine Bewertungen
- Microsoft Word - Chapter-3Dokument28 SeitenMicrosoft Word - Chapter-3tarekegnNoch keine Bewertungen
- RohitDokument50 SeitenRohitprateekNoch keine Bewertungen
- Create Forms That Users Complete or Print in Word: Show The Developer TabDokument5 SeitenCreate Forms That Users Complete or Print in Word: Show The Developer TabRoy BryanNoch keine Bewertungen
- Custom Function in Excel PDFDokument3 SeitenCustom Function in Excel PDFKrishna Prasad PheluNoch keine Bewertungen
- 59-Form and Plot Frame Editor PDFDokument70 Seiten59-Form and Plot Frame Editor PDFAries TsaiNoch keine Bewertungen
- Default Forms, Reports and DatabasesDokument9 SeitenDefault Forms, Reports and DatabasesgeethamadhuNoch keine Bewertungen
- Post 2Dokument23 SeitenPost 2Camille Kimberly FloresNoch keine Bewertungen
- OfficeOpens ReadOnly From SharePointDokument2 SeitenOfficeOpens ReadOnly From SharePointHieu V RalstonNoch keine Bewertungen
- Post 1Dokument23 SeitenPost 1Ronald AysonNoch keine Bewertungen
- Life After Word 2003 Guide The University of Iowa ITS - Campus Technology ServicesDokument19 SeitenLife After Word 2003 Guide The University of Iowa ITS - Campus Technology ServicesAshvin GraceNoch keine Bewertungen
- Creating A PDF File From A Microsoft Word ThesisDokument3 SeitenCreating A PDF File From A Microsoft Word ThesisNA NANoch keine Bewertungen
- MS Word Table CreationDokument15 SeitenMS Word Table CreationViperous PramodNoch keine Bewertungen
- Practice Project Server MVirtual-PCDokument105 SeitenPractice Project Server MVirtual-PCLuifer Aguilera PizarroNoch keine Bewertungen
- Instructions SC WD365 2021 5a MacDokument5 SeitenInstructions SC WD365 2021 5a MacAmira AffendyNoch keine Bewertungen
- Most Common GMAT Study Plans Used by GMAT Club MembersDokument54 SeitenMost Common GMAT Study Plans Used by GMAT Club Membersanirudh917Noch keine Bewertungen
- Acrobat Pro Essentials - V1Dokument27 SeitenAcrobat Pro Essentials - V1gus_lionsNoch keine Bewertungen
- Working With RequisiteProDokument6 SeitenWorking With RequisiteProKrishna SaiNoch keine Bewertungen
- ITC Lab4 5 OrigionalDokument21 SeitenITC Lab4 5 Origionalparala6768Noch keine Bewertungen
- Embedding Fonts and Converting To PDFDokument3 SeitenEmbedding Fonts and Converting To PDFCuriosityShopNoch keine Bewertungen
- Power Point Chapter - 9Dokument6 SeitenPower Point Chapter - 9Shahwaiz Bin Imran BajwaNoch keine Bewertungen
- Removing Sensitive Content From PDFs in Adobe AcrobatDokument19 SeitenRemoving Sensitive Content From PDFs in Adobe AcrobatJEROME ELIJAH DIONNoch keine Bewertungen
- Warning Serious Problems Might Occur If You Modify The Registry Incorrectly byDokument13 SeitenWarning Serious Problems Might Occur If You Modify The Registry Incorrectly byJumbosizeNoch keine Bewertungen
- CAB AssignmentDokument11 SeitenCAB AssignmentLADEN GAMINGNoch keine Bewertungen
- Creating Web Pages: Getting Started GuideDokument15 SeitenCreating Web Pages: Getting Started Guidearvin de torresNoch keine Bewertungen
- OFFICE AUTOMATION TOOLSDokument38 SeitenOFFICE AUTOMATION TOOLSmusammilpv18Noch keine Bewertungen
- Manually uninstall Office 2013 or Office 365 in less than 40 stepsDokument7 SeitenManually uninstall Office 2013 or Office 365 in less than 40 stepscocibolca61Noch keine Bewertungen
- Oxbow Lakes 2016 ProofDokument17 SeitenOxbow Lakes 2016 ProofzuhairulNoch keine Bewertungen
- Insert and Format Images, Tables, Links, and More in WordDokument41 SeitenInsert and Format Images, Tables, Links, and More in WordAbhishek GuptaNoch keine Bewertungen
- Activity 2Dokument3 SeitenActivity 2Asim AltafNoch keine Bewertungen
- Tool BarDokument6 SeitenTool BarShrikant PalanakarNoch keine Bewertungen
- Working With PDF Documents: Assessment QuestionsDokument5 SeitenWorking With PDF Documents: Assessment QuestionsdmcamplexNoch keine Bewertungen
- Microsoft Word 2010 TutorialDokument18 SeitenMicrosoft Word 2010 Tutorialchronos6534Noch keine Bewertungen
- Utf-8'use of STD Word 2007-2010 PDFDokument2 SeitenUtf-8'use of STD Word 2007-2010 PDFkuyahmsNoch keine Bewertungen
- Convert Excel 2003 Macros To Excel 2010Dokument70 SeitenConvert Excel 2003 Macros To Excel 2010ruben_sueloNoch keine Bewertungen
- Microsoft PublisherDokument15 SeitenMicrosoft PublisherHarun Rao100% (1)
- Basic Operations in Microsoft WordDokument13 SeitenBasic Operations in Microsoft WordRashmi PatelNoch keine Bewertungen
- How To Create A Questionnaire in WordDokument1 SeiteHow To Create A Questionnaire in WordReality HumanityNoch keine Bewertungen
- AXI Howto Use Comment ToolsDokument11 SeitenAXI Howto Use Comment ToolsQ brgNoch keine Bewertungen
- Creating Accessible Microsoft Word 2007/ 2010 DOCUMENTS: Headings Columns ListsDokument4 SeitenCreating Accessible Microsoft Word 2007/ 2010 DOCUMENTS: Headings Columns ListssbikmmNoch keine Bewertungen
- Outlook User's ManualDokument23 SeitenOutlook User's ManualNelia BrionesNoch keine Bewertungen
- MOS 2013 Microsoft® Excel® Expert: Harold LamostreDokument36 SeitenMOS 2013 Microsoft® Excel® Expert: Harold LamostreGoldy AndrewNoch keine Bewertungen
- User'S Guide Software/Hardware Module: ADOBE ACROBAT 7Dokument6 SeitenUser'S Guide Software/Hardware Module: ADOBE ACROBAT 7Dimitris ArvanitisNoch keine Bewertungen
- Yash Computer ProjectDokument12 SeitenYash Computer ProjectAnkitex ffNoch keine Bewertungen
- AM102359301033Dokument63 SeitenAM102359301033api-26138491Noch keine Bewertungen
- Review translated documents with tracked changes and commentsDokument17 SeitenReview translated documents with tracked changes and commentsMarta PelosinNoch keine Bewertungen
- Lab Practice: 1. Create Folder, Rename Folder, Delete Folder - 1.1. Create Hierarchical Folder Like This On Drive CDokument16 SeitenLab Practice: 1. Create Folder, Rename Folder, Delete Folder - 1.1. Create Hierarchical Folder Like This On Drive CTú NguyễnNoch keine Bewertungen
- Symmetry Freezing After Office Updates 2022 - 7889977 - 01Dokument2 SeitenSymmetry Freezing After Office Updates 2022 - 7889977 - 01Ian MannNoch keine Bewertungen
- BOBJ 4.1 Quick User GuideDokument29 SeitenBOBJ 4.1 Quick User Guidethisisrizwan3881Noch keine Bewertungen
- When You Open A File in Excel 2007Dokument4 SeitenWhen You Open A File in Excel 2007Arif WicaksonoNoch keine Bewertungen
- Source AnalyserDokument10 SeitenSource Analyser1raju1234Noch keine Bewertungen
- Using Raymond Electronic Manuals: Creating and Managing Electronic CommentsDokument10 SeitenUsing Raymond Electronic Manuals: Creating and Managing Electronic Commentsyojar apazaNoch keine Bewertungen
- The Scales of Magnitude Are Taken From Cohen, J. (1988) - Table Found On The University of Cambridge CBU Statistics PageDokument1 SeiteThe Scales of Magnitude Are Taken From Cohen, J. (1988) - Table Found On The University of Cambridge CBU Statistics Paged_rafuse29046Noch keine Bewertungen
- Mean SymbolDokument1 SeiteMean Symbold_rafuse29046Noch keine Bewertungen
- Mean SymbolDokument1 SeiteMean Symbold_rafuse29046Noch keine Bewertungen
- Mean SymbolDokument1 SeiteMean Symbold_rafuse29046Noch keine Bewertungen
- Smart Energy Product Portfolio August23Dokument96 SeitenSmart Energy Product Portfolio August23Achraf ElectricNoch keine Bewertungen
- Oup - GRASS GIS ManualDokument2 SeitenOup - GRASS GIS ManualSamuel Fernando Mesa GiraldoNoch keine Bewertungen
- HandiTax LogDokument37 SeitenHandiTax LogAnthony GaruttiNoch keine Bewertungen
- Alexandra Whitney Samuel Hacktivism and The Future of Political ParticipationDokument284 SeitenAlexandra Whitney Samuel Hacktivism and The Future of Political ParticipationSarahHawasNoch keine Bewertungen
- PRMA Online Membership FormDokument1 SeitePRMA Online Membership Formprma_manila100% (2)
- Input Output FilesDokument63 SeitenInput Output FilesmattdmnNoch keine Bewertungen
- Peter AvisDokument68 SeitenPeter AvissublimacijasnaNoch keine Bewertungen
- Windows 98 Installation Procedure For The USB Drivers (Virtual Com)Dokument25 SeitenWindows 98 Installation Procedure For The USB Drivers (Virtual Com)diego dNoch keine Bewertungen
- Indian IT Staffing Report 2017: Key Growth Drivers and Future OutlookDokument64 SeitenIndian IT Staffing Report 2017: Key Growth Drivers and Future OutlookNavneet ChalanaNoch keine Bewertungen
- HRMS Implementation Setup Process in Oracle AppsDokument5 SeitenHRMS Implementation Setup Process in Oracle AppsFerasHamdanNoch keine Bewertungen
- Master Thesis DDoS Attack Detection in SDN Based VANET Architectures Group 1097Dokument175 SeitenMaster Thesis DDoS Attack Detection in SDN Based VANET Architectures Group 1097jefersonmartinez100% (1)
- Iface SDK ManualDokument86 SeitenIface SDK ManualSergio Dominguez100% (1)
- Xerox Workcentre 56Xx 07 To Workcentre 56Xx '08 MFD Comparison White PaperDokument28 SeitenXerox Workcentre 56Xx 07 To Workcentre 56Xx '08 MFD Comparison White Papergh hombreNoch keine Bewertungen
- Spark Use CasesDokument2 SeitenSpark Use CasesNareshkumar NakirikantiNoch keine Bewertungen
- Specific Issues in Science, Technology and SocietyDokument56 SeitenSpecific Issues in Science, Technology and Society1B DEGOMA JAYD ANDREI A.Noch keine Bewertungen
- SmartPlant Grids Users GuideDokument74 SeitenSmartPlant Grids Users GuideHoracio Rodriguez100% (1)
- Pex 4Dokument2 SeitenPex 4anishsukumar000gmailcomNoch keine Bewertungen
- Swapping and SegmentationDokument15 SeitenSwapping and SegmentationUsama RaheemNoch keine Bewertungen
- E Manual PDFDokument58 SeitenE Manual PDFAzisNoch keine Bewertungen
- JESD204B Survival GuideDokument101 SeitenJESD204B Survival Guidenguyentienduy1512Noch keine Bewertungen
- Lecture 1 Introduction NISDokument44 SeitenLecture 1 Introduction NISAreefNoch keine Bewertungen
- BI Apps 11.1.1.8.1 Configuration GuideDokument476 SeitenBI Apps 11.1.1.8.1 Configuration Guidemsujankumar100% (1)
- CCNA Lab Topology 100406Dokument34 SeitenCCNA Lab Topology 100406api-3748256100% (2)
- Analytics For TwitterDokument300 SeitenAnalytics For TwitterHarryRaoNoch keine Bewertungen
- Statement of Purpose - EeeDokument1 SeiteStatement of Purpose - EeeRakesh Mitra100% (1)
- Microprocessor Lab1Dokument17 SeitenMicroprocessor Lab1Abdul HadiNoch keine Bewertungen
- Lab 5.2.4 Using Features of The Internetworking Operating System (IOS) Command Line Interface (CLI)Dokument7 SeitenLab 5.2.4 Using Features of The Internetworking Operating System (IOS) Command Line Interface (CLI)2613078Noch keine Bewertungen
- 3500/40M Proximitor Monitor Module: Operation and Maintenance ManualDokument245 Seiten3500/40M Proximitor Monitor Module: Operation and Maintenance Manualnabil160874Noch keine Bewertungen
- Netis WF2409E Datasheet PDFDokument2 SeitenNetis WF2409E Datasheet PDFRitesh ShresthaNoch keine Bewertungen
- Assignment 1: COMPUTER (CCM10802) Parts of Computer SystemDokument7 SeitenAssignment 1: COMPUTER (CCM10802) Parts of Computer Systemangelerryshaforever100% (1)
- Speak With No Fear: Go from a nervous, nauseated, and sweaty speaker to an excited, energized, and passionate presenterVon EverandSpeak With No Fear: Go from a nervous, nauseated, and sweaty speaker to an excited, energized, and passionate presenterBewertung: 4.5 von 5 Sternen4.5/5 (78)
- When to Jump: If the Job You Have Isn't the Life You WantVon EverandWhen to Jump: If the Job You Have Isn't the Life You WantBewertung: 4.5 von 5 Sternen4.5/5 (16)
- Job Interview: Outfits, Questions and Answers You Should Know aboutVon EverandJob Interview: Outfits, Questions and Answers You Should Know aboutBewertung: 5 von 5 Sternen5/5 (4)
- Learn Power BI: A beginner's guide to developing interactive business intelligence solutions using Microsoft Power BIVon EverandLearn Power BI: A beginner's guide to developing interactive business intelligence solutions using Microsoft Power BIBewertung: 5 von 5 Sternen5/5 (1)
- Be the Unicorn: 12 Data-Driven Habits that Separate the Best Leaders from the RestVon EverandBe the Unicorn: 12 Data-Driven Habits that Separate the Best Leaders from the RestBewertung: 4.5 von 5 Sternen4.5/5 (17)
- How to Be Everything: A Guide for Those Who (Still) Don't Know What They Want to Be When They Grow UpVon EverandHow to Be Everything: A Guide for Those Who (Still) Don't Know What They Want to Be When They Grow UpBewertung: 4.5 von 5 Sternen4.5/5 (231)
- How to Be Everything: A Guide for Those Who (Still) Don't Know What They Want to Be When They Grow UpVon EverandHow to Be Everything: A Guide for Those Who (Still) Don't Know What They Want to Be When They Grow UpBewertung: 4 von 5 Sternen4/5 (74)
- Excel Essentials: A Step-by-Step Guide with Pictures for Absolute Beginners to Master the Basics and Start Using Excel with ConfidenceVon EverandExcel Essentials: A Step-by-Step Guide with Pictures for Absolute Beginners to Master the Basics and Start Using Excel with ConfidenceNoch keine Bewertungen
- Freight Dispatcher Training: How to Build and Run a Successful Truck Dispatching Business Without Owning a Single TruckVon EverandFreight Dispatcher Training: How to Build and Run a Successful Truck Dispatching Business Without Owning a Single TruckBewertung: 5 von 5 Sternen5/5 (1)
- Designing Your Life - Summarized for Busy People: How to Build a Well-Lived, Joyful LifeVon EverandDesigning Your Life - Summarized for Busy People: How to Build a Well-Lived, Joyful LifeBewertung: 4 von 5 Sternen4/5 (4)
- The PMP Project Management Professional Certification Exam Study Guide PMBOK Seventh 7th Edition: The Complete Exam Prep With Practice Tests and Insider Tips & Tricks | Achieve a 98% Pass Rate on Your First AttemptVon EverandThe PMP Project Management Professional Certification Exam Study Guide PMBOK Seventh 7th Edition: The Complete Exam Prep With Practice Tests and Insider Tips & Tricks | Achieve a 98% Pass Rate on Your First AttemptNoch keine Bewertungen
- Jungian 16 Types Personality Test: Find Your 4 Letter Archetype to Guide Your Work, Relationships, & SuccessVon EverandJungian 16 Types Personality Test: Find Your 4 Letter Archetype to Guide Your Work, Relationships, & SuccessBewertung: 4 von 5 Sternen4/5 (12)
- Generative Art: A practical guide using ProcessingVon EverandGenerative Art: A practical guide using ProcessingBewertung: 4 von 5 Sternen4/5 (4)
- The Future-Proof Career: Strategies for thriving at every stageVon EverandThe Future-Proof Career: Strategies for thriving at every stageNoch keine Bewertungen
- HOW SUCCESSFUL PEOPLE THINK: CHANGE YOUR LIFEVon EverandHOW SUCCESSFUL PEOPLE THINK: CHANGE YOUR LIFEBewertung: 5 von 5 Sternen5/5 (4)
- A Joosr Guide to... What Color is Your Parachute? 2016 by Richard Bolles: A Practical Manual for Job-Hunters and Career-ChangersVon EverandA Joosr Guide to... What Color is Your Parachute? 2016 by Richard Bolles: A Practical Manual for Job-Hunters and Career-ChangersBewertung: 4 von 5 Sternen4/5 (1)
- Find What You Love: 5 Tips to Uncover Your Passion Quickly and EasilyVon EverandFind What You Love: 5 Tips to Uncover Your Passion Quickly and EasilyBewertung: 4 von 5 Sternen4/5 (6)
- The 2-Hour Job Search: Using Technology to Get the Right Job Faster, 2nd EditionVon EverandThe 2-Hour Job Search: Using Technology to Get the Right Job Faster, 2nd EditionBewertung: 5 von 5 Sternen5/5 (1)
- Your Talent Stack: How to Develop Your Skills and Talents, Stand Out, and Thrive in Your CareerVon EverandYour Talent Stack: How to Develop Your Skills and Talents, Stand Out, and Thrive in Your CareerBewertung: 5 von 5 Sternen5/5 (8)
- Summary of Deep Work: by Cal Newport | Includes AnalysisVon EverandSummary of Deep Work: by Cal Newport | Includes AnalysisBewertung: 4 von 5 Sternen4/5 (1)
- The Monk and the Riddle: The Art of Creating a Life While Making a LivingVon EverandThe Monk and the Riddle: The Art of Creating a Life While Making a LivingBewertung: 3.5 von 5 Sternen3.5/5 (3)
- Get That Job! The Quick and Complete Guide to a Winning InterviewVon EverandGet That Job! The Quick and Complete Guide to a Winning InterviewBewertung: 4.5 von 5 Sternen4.5/5 (15)
- The Design Thinking Life Playbook: Empower Yourself, Embrace Change, and Visualize a Joyful LifeVon EverandThe Design Thinking Life Playbook: Empower Yourself, Embrace Change, and Visualize a Joyful LifeBewertung: 4 von 5 Sternen4/5 (1)
- How to Create Cpn Numbers the Right way: A Step by Step Guide to Creating cpn Numbers LegallyVon EverandHow to Create Cpn Numbers the Right way: A Step by Step Guide to Creating cpn Numbers LegallyBewertung: 4 von 5 Sternen4/5 (27)
- Taking the Work Out of Networking: An Introvert's Guide to Making Connections That CountVon EverandTaking the Work Out of Networking: An Introvert's Guide to Making Connections That CountBewertung: 4 von 5 Sternen4/5 (71)