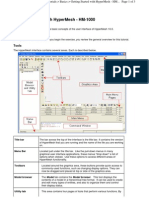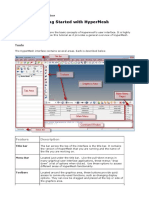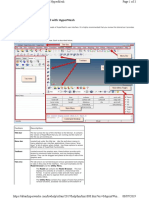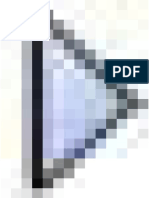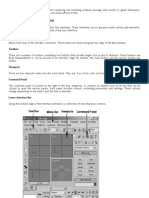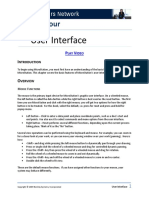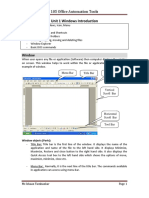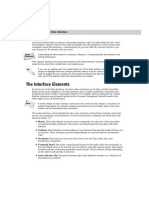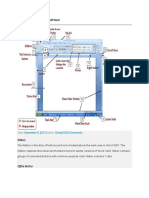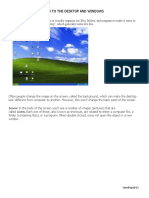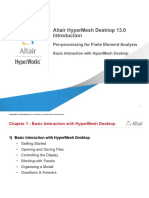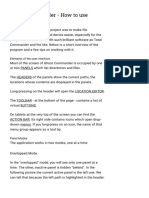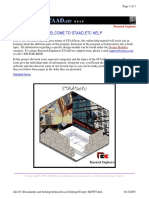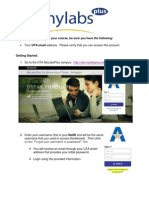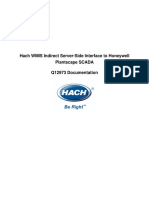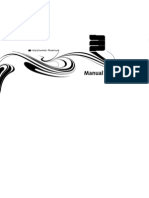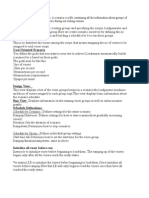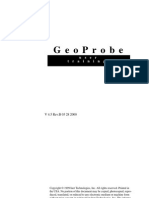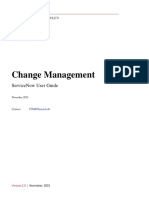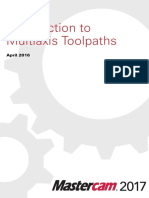Beruflich Dokumente
Kultur Dokumente
HM-1000 - Getting Started With HyperMesh
Hochgeladen von
Dhruv DeshpandeCopyright
Verfügbare Formate
Dieses Dokument teilen
Dokument teilen oder einbetten
Stufen Sie dieses Dokument als nützlich ein?
Sind diese Inhalte unangemessen?
Dieses Dokument meldenCopyright:
Verfügbare Formate
HM-1000 - Getting Started With HyperMesh
Hochgeladen von
Dhruv DeshpandeCopyright:
Verfügbare Formate
HM-1000: Getting Started with HyperMesh
In this tutorial, you will explore the basic concepts of Hypermesh's user interface. It is highly recommended that you
review this tutorial as it provides a general overview of HyperMesh.
Tools
The HyperMesh interface contains several areas. Each is described below.
Feature
Description
Title bar
The bar across the top of the interface is the title bar. It contains the
version of HyperMesh that you are running and the name of the file
you are working on.
Menu Bar
Located just under the title bar. Like the pull-down menus in many
graphical user interface applications, these menus "drop down" a list
of options when clicked. Use these options to access different areas
of HyperMesh functionality.
Toolbars
Located around the graphics area, these buttons provide quick
access to commonly-used functions, such as changing display
options. They can now be dragged and placed at the top or side of
the graphics area.
HM-1000: Getting Started with HyperMesh
Tab Area
The Tab Area is so named because various specialized tools display
on tabs in this area of the interface. Two such examples are the
Model Browser and the Utility Menu.
The Model
tab contains the Model Browser. This tool
displays the contents of a model in a hierarchical tree format. It
can be used to create and edit many types of entities, and also to
organize them and control their display status.
The Utility
Menu contains four pages of tools that perform
various functions, accessed via buttons at the bottom of the
menu. By default, the Disp page is active; the Disp page tools
control how a model is displayed in the graphics area. The other
pages available are QA/Model (element checking tools),
Geom/Mesh (tools for working with a models geometry as well
as for creating and editing meshes), and User (custom tools you
create). The content of the Utility tab changes based upon the
selected user profile.
Graphics area The graphics area under the title bar is the display area for your
model. You can interact with the model in three-dimensional space
in real time. In addition to viewing the model, entities can be
selected interactively from the graphics area.
Main menu
The main menu displays the functions available on each page. You
access those functions by clicking on the button corresponding to
the function you wish to use.
Main menu
pages
The main menu pages menu divides the main menu into groups of
related functions. Only one page of the main menu is displayed at a
time.
The Geom page contains functions for creating and editing
geometry.
The 1D, 2D, and 3D pages contain element creation and editing
tools grouped according to element type.
The Analysis page contains functions to set up analysis problems
and define boundary conditions.
The Tool page contains miscellaneous tools and model checking
functions.
The Post page contains post-processing functions.
Command
window
You can type HyperMesh commands directly into this text box and
execute them instead of using the HyperMesh graphical user
interface. This window is not displayed by default, but can be
opened via the View menu.
Status bar
The status bar is located at the bottom of the screen. The left end of
the status bar displays your current location in the main menu. By
HM-1000: Getting Started with HyperMesh
default, Geometry is displayed. The three fields on the right side of
the status bar display the current Include file, current component
collector, and current load collector. All three fields are blank by
default.
As you work in HyperMesh, any warning or error messages also
display in the status bar. Warning messages appear in green and
error messages appear in red.
Hint:
You can hold the left mouse button down on top of a panel
to see a description for it in the status bar.
Starting HyperMesh
To start HyperMesh in Windows XP, go to Start > Programs > Altair HyperWorks > HyperMesh
Desktop or HyperMesh.
In Windows 7, go to Start > All Programs > Altair HyperWorks > HyperMesh Desktop or HyperMesh.
To start HyperMesh on UNIX, perform the following steps:
1.Go
to your operating system prompt.
2.Enter
the full path of the HyperMesh script (e.g., <altair_home>\altair\scripts\hm) and press the ENTER key.
Or
3.Type in
a pre-defined alias that you or a systems administrator has created in the user .alias or .cshrc file in the user
home directory.
Start Directory
By default, HyperMesh uses a "start directory" for files. HyperMesh reads and writes a number of files from the start
directory:
At
start up, HyperMesh reads configuration files (hm.mac, hmmenu.set, etc.).
Upon
closing, HyperMesh writes out a command history file (command.cmf) and a menu settings file
(hmmenu.set).
HM-1000: Getting Started with HyperMesh
By default,
HyperMesh will read from/write to this directory for any open, save, save as, import, or export
functionality.
Image files
(.jpg) created using the F6 key are saved to the start directory.
To determine the start directory on Windows, perform the following steps:
1.
2.
3.
Right-click the HyperMesh icon.
Go to Properties.
On the Shortcut tab, view the path in the Start In field.
On UNIX, the start directory is determined by the following:
Location
Your
in which you typed the command to run HyperMesh
"home" directory if configuration files are not found in the start directory
HyperMesh Help
To obtain help for a particular feature, go to the Help menu and select HyperWorks Desktop or HyperWorks Help
Home. The help is organized by product and contains the following types of information:
How to
Notes
use individual functions
on interfacing HyperMesh with external data types
Tutorials
Programming
guides
Model Files
All files referenced in the HyperMesh tutorials are located in the <install_directory>\tutorials\hm\ directory unless
otherwise noted.
Das könnte Ihnen auch gefallen
- Hm-1000: Getting Started With Hypermesh: ToolsDokument3 SeitenHm-1000: Getting Started With Hypermesh: ToolsPrateekBaligaNoch keine Bewertungen
- Getting Started With Hypermesh - Hm-1000: Title BarDokument3 SeitenGetting Started With Hypermesh - Hm-1000: Title BarShaheen S. RatnaniNoch keine Bewertungen
- Getting Started With Hypermesh - Hm-1000: Title BarDokument3 SeitenGetting Started With Hypermesh - Hm-1000: Title BarHuynh Quoc VietNoch keine Bewertungen
- Hm-1000: Getting Started With Hypermesh: ToolsDokument4 SeitenHm-1000: Getting Started With Hypermesh: Toolsakash_raikwar_2Noch keine Bewertungen
- Hyper MeshDokument3 SeitenHyper MeshArturo Eduardo ArandaNoch keine Bewertungen
- Hyperworks TutorialDokument217 SeitenHyperworks TutorialSagnik DattaNoch keine Bewertungen
- Printing - Getting Started With HyperMesh - HM-1000Dokument28 SeitenPrinting - Getting Started With HyperMesh - HM-1000api-19817003Noch keine Bewertungen
- Hypermesh Basics Tutorials-1Dokument40 SeitenHypermesh Basics Tutorials-1api-3717939100% (8)
- Artcam Tutorial EngDokument125 SeitenArtcam Tutorial EngAbdelhady MahmoudNoch keine Bewertungen
- HM10 Intro Hyper Mesh (Altair)Dokument124 SeitenHM10 Intro Hyper Mesh (Altair)Miro GrulovicNoch keine Bewertungen
- Lesson1 UIDokument3 SeitenLesson1 UIivyfluxNoch keine Bewertungen
- User Interface: Chapter FourDokument8 SeitenUser Interface: Chapter FourtongaiNoch keine Bewertungen
- Ansys User Guide PDFDokument33 SeitenAnsys User Guide PDFSahil KumarNoch keine Bewertungen
- Unit 1 Windows Introduction: 105 Office Automation ToolsDokument26 SeitenUnit 1 Windows Introduction: 105 Office Automation ToolsShaikh Samir100% (1)
- HyperMesh Process AutomationDokument8 SeitenHyperMesh Process Automationlhooks.infyNoch keine Bewertungen
- ProE NotesDokument125 SeitenProE NoteshariharanbookNoch keine Bewertungen
- The Tool Bars: Title BarDokument6 SeitenThe Tool Bars: Title BarLenard CordialNoch keine Bewertungen
- 3ds Max 6 Bible 6Dokument11 Seiten3ds Max 6 Bible 6keeyanNoch keine Bewertungen
- 003 - Software Basics-1Dokument50 Seiten003 - Software Basics-1ARDENNoch keine Bewertungen
- Mar 03Dokument17 SeitenMar 03basarkNoch keine Bewertungen
- ScrivenerDokument29 SeitenScrivenerayu astutiNoch keine Bewertungen
- Ms Word Parts and FunctionsDokument26 SeitenMs Word Parts and FunctionsFelmarNoch keine Bewertungen
- Ansys User Guide: University of Sheffield Department of Mechanical EngineeringDokument33 SeitenAnsys User Guide: University of Sheffield Department of Mechanical EngineeringseventhhemanthNoch keine Bewertungen
- Lesson 3: Introduction To The Desktop and WindowsDokument3 SeitenLesson 3: Introduction To The Desktop and WindowsPrody LacasaNoch keine Bewertungen
- RobotBASIC HelpFileDokument276 SeitenRobotBASIC HelpFilealoksahu1100% (1)
- 01 Basics v13Dokument83 Seiten01 Basics v13Ahmad HidayatNoch keine Bewertungen
- Vmix Panel Builder User GuideDokument9 SeitenVmix Panel Builder User GuideLucas Andrade100% (1)
- Flowcode V4.2 TUTORIAL Step by StepDokument76 SeitenFlowcode V4.2 TUTORIAL Step by StepOgnjen BozicNoch keine Bewertungen
- Manual de PhotoModelerDokument5 SeitenManual de PhotoModelerLuis Enrique Cotrina LeyvaNoch keine Bewertungen
- Microstation Part 1-1.1Dokument13 SeitenMicrostation Part 1-1.1Ramadas KrishnaNoch keine Bewertungen
- Pcbasics HandoutDokument19 SeitenPcbasics Handoutventure87Noch keine Bewertungen
- Working With Menus in Visual Basic 6 (VB6) : An Expanded Menu Editor WindowDokument5 SeitenWorking With Menus in Visual Basic 6 (VB6) : An Expanded Menu Editor WindowPrince YadavNoch keine Bewertungen
- 1.4 Working With Panels - 2017 - UpdatedDokument6 Seiten1.4 Working With Panels - 2017 - UpdatedTusharNoch keine Bewertungen
- Lab 1Dokument18 SeitenLab 1Manisha SagadayaNoch keine Bewertungen
- Mod 7 GUIDokument21 SeitenMod 7 GUIJay TolentinoNoch keine Bewertungen
- Overview of DreamweaverDokument14 SeitenOverview of DreamweaverDreime Estandarte-DecretoNoch keine Bewertungen
- Apostila Smath StudioDokument107 SeitenApostila Smath StudioRicardo RabeloNoch keine Bewertungen
- Lesson Objective: in This Lesson, We Will Learn About The User Interface of Pro/ENGINEER Wildfire 2.0, FileDokument36 SeitenLesson Objective: in This Lesson, We Will Learn About The User Interface of Pro/ENGINEER Wildfire 2.0, Filejehans007Noch keine Bewertungen
- Nonlinear Static Stress Analysis Tutorial: 2-D Cantilever Beam ModelDokument44 SeitenNonlinear Static Stress Analysis Tutorial: 2-D Cantilever Beam ModelRafael_YevgenyNoch keine Bewertungen
- Ghost Commander - How To UseDokument30 SeitenGhost Commander - How To UseTrEoNoch keine Bewertungen
- STAAD (1) .Ect HelpDokument419 SeitenSTAAD (1) .Ect HelpJose Luis Velasco CadavidNoch keine Bewertungen
- 3DS Max Tutorial - The User InterfaceDokument10 Seiten3DS Max Tutorial - The User InterfaceIDrHotdogNoch keine Bewertungen
- Intro 2 WindowsDokument5 SeitenIntro 2 Windowsizzy iven apareceNoch keine Bewertungen
- C Robcad Online Manuals Userman Userman-2-2Dokument3 SeitenC Robcad Online Manuals Userman Userman-2-2iperico68Noch keine Bewertungen
- Windows XP Basic Training V.2Dokument21 SeitenWindows XP Basic Training V.2Philip A. SenessieNoch keine Bewertungen
- Ms Word Explained by Dr. Vatan SehrawatDokument62 SeitenMs Word Explained by Dr. Vatan SehrawatVatan SehrawatNoch keine Bewertungen
- Iprog Pro User Guide ManualDokument16 SeitenIprog Pro User Guide ManualSiya BooiNoch keine Bewertungen
- Gagan ManualDokument16 SeitenGagan ManualGaganpreet Kaur Fashion DesigningNoch keine Bewertungen
- Desktop and TaskbarDokument15 SeitenDesktop and TaskbarAgot DumanasNoch keine Bewertungen
- Introduction To The Use of Smath StudioDokument33 SeitenIntroduction To The Use of Smath StudiokeeblerkhanNoch keine Bewertungen
- Quick ReferenceDokument7 SeitenQuick ReferenceDanielTovarNoch keine Bewertungen
- MS-Word NotesDokument57 SeitenMS-Word NotesDavidson isaackNoch keine Bewertungen
- Introductory Lab: Doing Statistics With Spss 21: Instructional Laboratories Is DisplayedDokument29 SeitenIntroductory Lab: Doing Statistics With Spss 21: Instructional Laboratories Is DisplayedAdel OmarNoch keine Bewertungen
- Jade's Main WindowDokument185 SeitenJade's Main Windowmanutd01Noch keine Bewertungen
- Adobe Photoshop: Learn Photoshop In 20 Hours Or Less!Von EverandAdobe Photoshop: Learn Photoshop In 20 Hours Or Less!Bewertung: 3.5 von 5 Sternen3.5/5 (6)
- NX 9 for Beginners - Part 1 (Getting Started with NX and Sketch Techniques)Von EverandNX 9 for Beginners - Part 1 (Getting Started with NX and Sketch Techniques)Bewertung: 3.5 von 5 Sternen3.5/5 (8)
- MyLabsPlus InstructionsDokument3 SeitenMyLabsPlus InstructionsDhruv DeshpandeNoch keine Bewertungen
- AE 5311 Structural Dynamics: Homework #1Dokument5 SeitenAE 5311 Structural Dynamics: Homework #1Dhruv DeshpandeNoch keine Bewertungen
- Quasar2013 14Dokument124 SeitenQuasar2013 14Dhruv DeshpandeNoch keine Bewertungen
- Be Paper 1Dokument852 SeitenBe Paper 1Vishal Gaurav100% (2)
- Lecture 2: Limit, Continuity and DifferentiabilityDokument9 SeitenLecture 2: Limit, Continuity and DifferentiabilityDhruv DeshpandeNoch keine Bewertungen
- 1Dokument22 Seiten1suzettelumbresNoch keine Bewertungen
- AMOS2 Suite Vrs. 6.3.10 MMP User Guide PDFDokument241 SeitenAMOS2 Suite Vrs. 6.3.10 MMP User Guide PDFZaldy TamidlesNoch keine Bewertungen
- HelpNDoc User Manual PDFDokument87 SeitenHelpNDoc User Manual PDFDragos CirsteaNoch keine Bewertungen
- How To Create A Document in MS WordDokument8 SeitenHow To Create A Document in MS WordZainab IshfaqNoch keine Bewertungen
- STAAD (X) Tower UserManual enDokument241 SeitenSTAAD (X) Tower UserManual enYoselyn Moreno100% (1)
- Surfcam v5 Whats NewDokument17 SeitenSurfcam v5 Whats Newnnn764Noch keine Bewertungen
- Reaktor 5 Manual Addendum English PDFDokument115 SeitenReaktor 5 Manual Addendum English PDFDjos TranceNoch keine Bewertungen
- How To Connect To EPRS - (Updated)Dokument33 SeitenHow To Connect To EPRS - (Updated)Mondeh Albero100% (1)
- Electrical Designer User GuideDokument114 SeitenElectrical Designer User GuideDolapo Steve100% (1)
- 3bse041584r101 - en Compact Control Builder Ac 800m Version 5.0 Getting Started Introduction and InstallationDokument168 Seiten3bse041584r101 - en Compact Control Builder Ac 800m Version 5.0 Getting Started Introduction and InstallationtarekNoch keine Bewertungen
- DocumentationDokument52 SeitenDocumentationthanh_cdt01Noch keine Bewertungen
- Rm5tutorial (Dta)Dokument47 SeitenRm5tutorial (Dta)Massimo BaudoNoch keine Bewertungen
- Excel Lesson 1 PlanDokument6 SeitenExcel Lesson 1 PlanAxle JavierNoch keine Bewertungen
- Resolume Avenue 3 Manual - EnglishDokument53 SeitenResolume Avenue 3 Manual - EnglishNuno GoncalvesNoch keine Bewertungen
- Manual Scenario:: Brief Introduction of ScenarioDokument10 SeitenManual Scenario:: Brief Introduction of ScenarioBhanu Prakash JanumpallyNoch keine Bewertungen
- B28624 PDFDokument772 SeitenB28624 PDFJose Luis100% (2)
- Geoprobe: Spectra TestersDokument437 SeitenGeoprobe: Spectra TestersMoses Gitonga KathuriNoch keine Bewertungen
- And Modelling Then "Autocad Architectural Desktop 2"Dokument36 SeitenAnd Modelling Then "Autocad Architectural Desktop 2"pipertaiNoch keine Bewertungen
- Excel Lesson 6: Enhancing A WorksheetDokument26 SeitenExcel Lesson 6: Enhancing A WorksheetDean GoldenbbNoch keine Bewertungen
- 3BSE030322-510 A en System 800xa Operations 5.1 Operator Workplace ConfigurationDokument270 Seiten3BSE030322-510 A en System 800xa Operations 5.1 Operator Workplace ConfigurationNguyễn Anh TúNoch keine Bewertungen
- Accpac - Guide - User Manual For FR54 PDFDokument172 SeitenAccpac - Guide - User Manual For FR54 PDFcaplusincNoch keine Bewertungen
- Data Import and QC of Input: Important Icons Used in This Process StepDokument6 SeitenData Import and QC of Input: Important Icons Used in This Process StepPeter LeOn LeOnNoch keine Bewertungen
- PowerSchool Admin ManualDokument54 SeitenPowerSchool Admin ManualChris ChiangNoch keine Bewertungen
- 0332713Dokument200 Seiten0332713JS DUFFEYNoch keine Bewertungen
- 1st Quarter ICT Lesson 10 11 Design and Page Layout Tabetc and Mail MergeDokument43 Seiten1st Quarter ICT Lesson 10 11 Design and Page Layout Tabetc and Mail MergeLois NosesNoch keine Bewertungen
- Beginning ExcelDokument336 SeitenBeginning ExcelSvein Are Karlsen0% (1)
- X7 Install ManualDokument66 SeitenX7 Install ManualjoseNoch keine Bewertungen
- Tutorial On Configuring YAMON Network Monitor On UsbDokument10 SeitenTutorial On Configuring YAMON Network Monitor On UsbVăn Hòa LêNoch keine Bewertungen
- Huit Cha Manual v2Dokument32 SeitenHuit Cha Manual v2samprasNoch keine Bewertungen
- Introduction To Multiaxis Toolpaths PDFDokument52 SeitenIntroduction To Multiaxis Toolpaths PDFJesus MedinaNoch keine Bewertungen