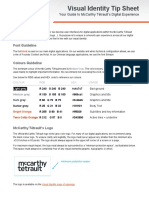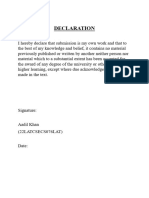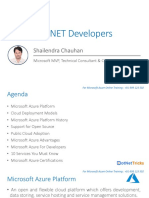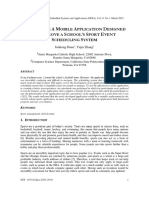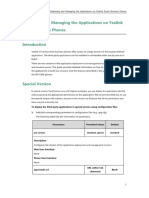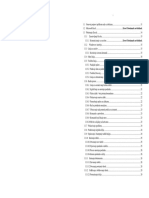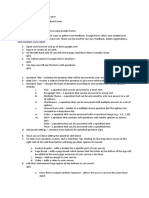Beruflich Dokumente
Kultur Dokumente
Front Matter Word 2013
Hochgeladen von
Nabil AbidalCopyright
Verfügbare Formate
Dieses Dokument teilen
Dokument teilen oder einbetten
Stufen Sie dieses Dokument als nützlich ein?
Sind diese Inhalte unangemessen?
Dieses Dokument meldenCopyright:
Verfügbare Formate
Front Matter Word 2013
Hochgeladen von
Nabil AbidalCopyright:
Verfügbare Formate
ESSENTIAL
MICROSOFT OFFICE 2013
Tutorials for Teachers
by
Bernard John Poole
Associate Professor Emeritus
University of Pittsburgh at Johnstown
Johnstown, PA, USA
Copyright Bernard John Poole, 2013
All rights reserved
ESSENTIAL Microsoft Office 2013: Tutorials for Teachers
Copyright Bernard John Poole, 2013. All rights reserved
Dedicated to my wife
Marilyn Giorgio-Poole, PhD
to our son, Zsolt, his wife Ann, and their baby daughter
Leela Charlotte Poole
born 2-29-2012
also to my American family,
especially Anne and Augie Giorgio,
whose outspread arms welcomed me to the
United States of America 33 years ago,
and who, over the years, have been a source of much
happiness and joy. May they rest in peace.
"Life begets life.
Energy creates energy.
It is by spending oneself that one becomes
rich."
Sarah Bernhardt (1844-1923)
ii
ESSENTIAL Microsoft Office 2013: Tutorials for Teachers
Copyright Bernard John Poole, 2013. All rights reserved
Brief Table of Contents
Table of Contents
Introduction
Lesson 1
INTRODUCTION TO WORD
Writing a Conference Call letter
Lesson 2
MORE ON WORD PROCESSING
Working with larger documents
40
Lesson 3
THE OFFICE DRAWING TOOLS
90
Lesson 4
INTRODUCTION TO THE EXCEL SPREADSHEET
Preparing a gradebook
130
Lesson 5
MORE ON THE USE OF THE SPREADSHEET
Making changes to existing spreadsheets
165
Lesson 6
INTRODUCTION TO THE ACCESS DATABASE
Keeping student records
205
Lesson 7
MAIL MERGE AND RELATED OPERATIONS
Form letters, data sources, and mailing labels
239
Lesson 8
MORE ON DATABASE USE
Manipulating the data in the database
272
Lesson 9
POWERPOINT PRESENTATIONS
Creating Slide Shows and related teaching materials
298
Lesson 10
POWERPOINT BEYOND THE BASICS
Interactive, non-linear slide shows
327
iii
ESSENTIAL Microsoft Office 2013: Tutorials for Teachers
Copyright Bernard John Poole, 2013. All rights reserved
CONTENTS
INTRODUCTION ............................................................................................. 1
I.1
THE OBJECTIVES OF THIS TEXT ....................................................... 1
I.2
WHAT IS SPECIAL ABOUT THIS TEXT? ............................................ 1
I.3
WHY MICROSOFT OFFICE 2013? ....................................................... 2
I.4
THE STATUS OF COMPUTING IN SCHOOLS .................................... 2
I.5
TEACHING IS A COOPERATIVE ENDEAVOR ................................... 3
I.6
ACKNOWLEDGMENTS ........................................................................ 3
REFERENCES ........................................................................................ 3
Lesson 1
INTRODUCTION TO WORD ............................................................... 4
Writing a Conference Call letter
BEFORE YOU BEGIN ............................................................................ 4
LEARNING OUTCOMES ....................................................................... 5
1.1
OVERVIEW OF MICROSOFT OFFICE 2013 ........................................ 5
1.2
OPENING AND NAMING A NEW WORD DOCUMENT ..................... 7
Naming and saving a new Word document ............................................. 11
Creating a new folder on a disk .............................................................. 14
1.3
SOME HELPFUL HINTS WHILE USING WORD 2013 ....................... 16
Word processing is not the same as using a typewriter ............................ 16
There are two cursors you need to know about ....................................... 17
Correcting errors while entering text ...................................................... 18
Removing unwanted Returns (using the Show option) ......................... 18
Undoing unintended actions ................................................................... 19
Scrolling through a document ................................................................. 20
Shortcuts or quick keyboard commands.................................................. 22
Renaming a document ............................................................................ 22
1.4
CREATING AND SAVING A DOCUMENT ........................................ 22
Typing the Conference Call letter ........................................................... 23
1.5
UPDATING AND SIMPLE FORMATTING OF A DOCUMENT ........ 24
Inserting the date .................................................................................... 24
iv
ESSENTIAL Microsoft Office 2013: Tutorials for Teachers
Copyright Bernard John Poole, 2013. All rights reserved
Adding text to an existing document....................................................... 25
Removing text ........................................................................................ 26
Changing text ......................................................................................... 26
Selecting (highlighting) a block of text ................................................... 27
Changing margins and using the Word Indent Markers ........................... 30
1.6
CHECKING THE DOCUMENT FOR SPELLING ERRORS ................ 33
Accessing the spelling checker ............................................................... 33
1.7
PRINTING A FIRST DRAFT OF THE DOCUMENT ........................... 35
Print Preview-ing your work................................................................... 35
Removing your document from the printer ............................................. 36
Always proofread your writing ............................................................... 36
1.8
RUNNING OFF A FINAL COPY .......................................................... 37
1.9
MAKING A BACKUP COPY OF THE DOCUMENT .......................... 37
LOOKING BACK ................................................................................. 37
LOOKING FORWARD ......................................................................... 38
SKILL CONSOLIDATION ................................................................... 38
Lesson 2
MORE ON WORD PROCESSING..................................................... 40
Working with larger documents
LEARNING OUTCOMES ..................................................................... 40
2.1
GETTING STARTED ............................................................................ 41
Before we begin ..................................................................................... 41
Setting up for the tutorial ........................................................................ 41
Inserting Page Numbers ......................................................................... 42
2.2
MORE TOOLS FOR FORMATTING TEXT ......................................... 44
A word about default settings ................................................................. 44
A word about WYSIWYG ..................................................................... 44
Setting the margins ................................................................................. 45
Aligning text .......................................................................................... 46
Choosing font faces ................................................................................ 47
Changing the point size of text ............................................................... 49
Inserting page breaks .............................................................................. 50
Changing the layout of the Skill or Concept table ................................... 51
Spacing before and after paragraphs ....................................................... 52
2.3
BULLETS AND NUMBERED LISTS................................................... 53
Numbered lists ....................................................................................... 53
Bulleted lists .......................................................................................... 55
ESSENTIAL Microsoft Office 2013: Tutorials for Teachers
Copyright Bernard John Poole, 2013. All rights reserved
2.4
SETTING OFF A BLOCK OF TEXT WITH A BORDER ..................... 57
2.5
USING TAB STOPS.............................................................................. 59
Inserting Tab stops ................................................................................. 59
Removing Tab stops ............................................................................... 61
2.6
STYLE OF TEXT AND LINE SPACING.............................................. 62
Boldface ................................................................................................. 62
Underline ............................................................................................... 62
Italics ..................................................................................................... 63
Line Spacing .......................................................................................... 63
2.7
INDENTING TEXT............................................................................... 64
Adjusting (moving) the Indent Markers .................................................. 64
Indenting the first line of paragraphs ...................................................... 65
Hanging indents ..................................................................................... 66
2.8
CREATING SECTIONS AND COLUMNS OF TEXT .......................... 68
2.9
FINDING AND REPLACING TEXT .................................................... 70
Finding a text string................................................................................ 70
Replacing a multiple occurrence of a text string ..................................... 72
2.10
MOVING AND COPYING TEXT WITHIN A DOCUMENT ............... 74
Moving text within a document .............................................................. 75
Copying text within a document ............................................................. 76
2.11
CHECKING THE DOCUMENT OF SPELLING AND OTHER
ERRORS ................................................................................................ 76
2.12
ADDING GRAPHICS TO A WORD DOCUMENT ............................... 78
2.13
CREATING A TABLE OF CONTENTS ............................................... 80
LOOKING BACK ................................................................................. 83
LOOKING FORWARD ......................................................................... 84
SKILL CONSOLIDATION ................................................................... 84
Lesson 3
THE OFFICE DRAWING TOOLS .................................................... 90
LEARNING OUTCOMES ..................................................................... 90
3.1
GETTING STARTED ............................................................................ 90
Before we begin ..................................................................................... 91
3.2
OVERVIEW OF THE DRAWING TOOLS IN OFFICE 2013............... 92
Working with Shapes ............................................................................. 92
vi
ESSENTIAL Microsoft Office 2013: Tutorials for Teachers
Copyright Bernard John Poole, 2013. All rights reserved
Working with your own Pictures ............................................................ 93
Working with Online Pictures ................................................................ 93
Working with SmartArt and WordArt ..................................................... 94
Changing the Page Orientation ............................................................... 95
Using the Zoom tool............................................................................... 96
3.3
DRAWING, MOVING, ROTATING, RESIZING, AND OTHERWISE
EDITING SIMPLE SHAPES AND LINES ............................................ 96
Live Preview .......................................................................................... 97
Drawing lines ......................................................................................... 98
Working with lines and arrows ............................................................... 98
Working with rectangles and ovals ......................................................... 99
Rotating objects...................................................................................... 99
Drawing a perfect square or circle ........................................................ 100
Moving drawing objects ....................................................................... 100
Resizing drawing objects ...................................................................... 100
Editing (changing) straight lines or arrows ........................................... 102
3.4
OTHER DRAWING SHAPES ............................................................. 102
3.5
USING COLORS, PATTERNS, AND OTHER VISUAL EFFECTS ... 103
Colors and transparencies ..................................................................... 103
Fill Effects ........................................................................................... 106
Filling shapes with pictures .................................................................. 109
Shape Effects ....................................................................................... 110
3.6
GROUPING, ORDERING, AND ALIGNING OBJECTS .................... 111
Grouping drawing objects .................................................................... 113
Resizing objects ................................................................................... 114
Aligning drawing objects...................................................................... 114
Rotating drawing objects ...................................................................... 116
Ungrouping objects .............................................................................. 116
Ordering the drawing objects ................................................................ 117
3.7
WORKING WITH TEXT AND WORDART ........................................ 117
Using the Text Box tool ....................................................................... 118
Using the WordArt tool ........................................................................ 119
3.8
WORKING WITH SmartArt ................................................................ 121
Adding a new SmartArt diagram .......................................................... 124
Discovery is the best way to learn......................................................... 126
LOOKING BACK ............................................................................... 127
LOOKING FORWARD ....................................................................... 127
SKILL CONSOLIDATION ................................................................. 128
vii
ESSENTIAL Microsoft Office 2013: Tutorials for Teachers
Copyright Bernard John Poole, 2013. All rights reserved
Lesson 4
INTRODUCTION TO THE SPREADSHEET ................................. 130
Preparing a gradebook
LEARNING OUTCOMES ................................................................... 130
4.1
GETTING STARTED .......................................................................... 131
Some background about spreadsheets ................................................... 131
Templates............................................................................................. 133
4.2
HELPFUL HINTS WHILE USING THE SPREADSHEET ................. 134
A spreadsheet is a grid divided into rows and columns ......................... 134
Moving around in the spreadsheet ........................................................ 134
Identifying the active cell's coordinates ................................................ 135
Selecting a range (group) of cells ......................................................... 135
Location of the active (selected) cell after entering data into a cell ....... 136
Blanking out a cell or cells in the spreadsheet ....................................... 137
Editing the data in the Entry bar ........................................................... 137
Editing data after they have been entered into a cell ............................. 137
4.3
SETTING UP LABELS FOR YOUR GRADEBOOK TEMPLATE ..... 137
Aligning data in spreadsheet cells ......................................................... 139
Entering the column and row labels ...................................................... 139
Entering "dummy" scores ..................................................................... 140
More practice adjusting the width of columns....................................... 140
Changing the alignment of the column labels ....................................... 144
4.4
CREATING AND COPYING FORMULAS ........................................ 145
Creating a formula................................................................................ 145
Copying and pasting formulas .............................................................. 146
Relative references ............................................................................... 148
Filling down (copying the formula into the rest of the TOTAL column) 148
Setting up the Percentage formula ........................................................ 149
Using logical functions ......................................................................... 150
Absolute references .............................................................................. 153
Setting the Cell Attribute for the PERCENTAGE column .................... 155
Checking out the formulas .................................................................... 155
4.5
ENTERING NAMES AND SCORES FOR EACH STUDENT ............ 156
Changing the name of the template document....................................... 156
Entering the student names ................................................................... 157
Entering the scores for each student ...................................................... 157
4.6
MAKING CHANGES TO YOUR GRADEBOOK............................... 158
Adding a student to the roster (Inserting rows) ..................................... 159
Inserting columns ................................................................................. 160
Deleting (cutting) rows and columns .................................................... 160
viii
ESSENTIAL Microsoft Office 2013: Tutorials for Teachers
Copyright Bernard John Poole, 2013. All rights reserved
4.7
PRINTING YOUR GRADE BOOK ..................................................... 160
4.8
SAVING A BACKUP COPY OF YOUR WORK ................................ 163
4.9
A WORD ABOUT TEMPLATES AND STATIONERY
DOCUMENTS ..................................................................................... 164
LOOKING BACK ............................................................................... 164
LOOKING FORWARD ....................................................................... 164
SKILL CONSOLIDATION ................................................................. 165
Lesson 5
MORE ON THE USE OF THE SPREADSHEET ............................ 166
Making changes to existing spreadsheets
LEARNING OUTCOMES ................................................................... 166
5.1
GETTING STARTED .......................................................................... 167
5.2
RECAPITULATION AND REINFORCEMENT ................................. 167
Moving from cell to cell in the spreadsheet........................................... 167
More cell selection commands.............................................................. 168
5.3
UPDATING AN EXISTING SPREADSHEET .................................... 170
Dividing up the spreadsheet to make it easier to read ............................ 170
Adding formulas to the spreadsheet ...................................................... 172
Calculating an average for each of the grade columns ........................... 173
A word about automatic calculation...................................................... 174
Displaying the highest and lowest scores for each column of scores ..... 178
Protecting (locking) important cells ...................................................... 179
Dividing the spreadsheet into panes ...................................................... 181
5.4
MAKING MORE CHANGES TO THE LOOK OF THE
SPREADSHEET .................................................................................. 182
Putting a border around a cell or set of cells ......................................... 182
Removing grid lines and column and row headings .............................. 183
Updating the Grades Template spreadsheet .......................................... 183
5.5
USING THE LOOKUP FUNCTION ................................................... 187
The concept of the LOOKUP function.................................................. 187
Building the LOOKUP Table ............................................................... 188
Using the clipboard to copy cells from one document to another .......... 190
Entering the LOOKUP function into the GRADE column .................... 190
Copying the LOOKUP function into the rest of the GRADE column .... 194
ix
ESSENTIAL Microsoft Office 2013: Tutorials for Teachers
Copyright Bernard John Poole, 2013. All rights reserved
5.6
CREATING CHARTS BASED ON THE SPREADSHEET DATA ..... 196
The Excel charting capability ............................................................... 196
Creating a column chart........................................................................ 197
Creating a pie chart .............................................................................. 200
5.7
PRINTING THE UPDATED SPREADSHEET.................................... 201
Selecting a section of the spreadsheet for printing ................................ 201
5.8
MAKING A BACKUP COPY OF YOUR DOCUMENTS................... 203
LOOKING BACK ............................................................................... 203
LOOKING FORWARD ....................................................................... 204
SKILL CONSOLIDATION ................................................................. 204
Lesson 6
INTRODUCTION TO THE ACCESS DATABASE ......................... 206
Keeping student records
LEARNING OUTCOMES ................................................................... 206
6.1
AN OVERVIEW OF THE DATABASE CONCEPT ........................... 206
How is a database organized? ............................................................... 207
The general terminology used to describe data storage ......................... 208
Access database terminology ................................................................ 208
6.2
LETS GET PRACTICAL ................................................................... 209
6.3
PLANNING A NEW DATABASE ...................................................... 213
Points to ponder when planning a database ........................................... 213
Design guidelines for a Student Roster database ................................... 214
6.4
SOME HINTS BEFORE CREATING THE DATABASE
TEMPLATE......................................................................................... 215
6.5
CREATING THE DATABASE TEMPLATE ...................................... 219
Entering field names for the database ................................................... 219
Using the Lookup Wizard to specify selected values for a field ............ 221
Using an input mask to control the format for a field ............................ 223
Entering the remaining fields in the database ........................................ 226
6.6
COMPLETING PREPARATION OF THE DATABASE TEMPLATE 227
Creating a Form for the new database ................................................... 227
6.7
ADDING RECORDS TO A NEW OR EXISTING DATABASE ......... 230
Creating a new database based on the Template database ..................... 230
Importing a Table ................................................................................. 231
Importing a Form ................................................................................. 233
Entering the data for the records in the database document ................... 234
x
ESSENTIAL Microsoft Office 2013: Tutorials for Teachers
Copyright Bernard John Poole, 2013. All rights reserved
Adding a New Record to the database .................................................. 234
6.8
VIEWING THE DATA IN THE DATABASE ..................................... 235
6.9
UPDATING ENTRIES AND RECORDS IN THE DATABASE ......... 235
Updating the contents of a field (one item of data in a student record) .. 235
Deleting (clearing) a record .................................................................. 236
Deleting several records at once ........................................................... 236
6.10
SAVING A BACKUP COPY OF YOUR WORK ................................ 236
LOOKING BACK ............................................................................... 237
LOOKING FORWARD ....................................................................... 237
SKILL CONSOLIDATION ................................................................. 237
Lesson 7
MAIL MERGE AND RELATED OPERATIONS ........................... 239
Form letters and mailing labels
LEARNING OUTCOMES ................................................................... 239
7.1
GETTING STARTED .......................................................................... 240
7.2
PREPARING THE ADDRESS LIST DATABASE .............................. 241
Step 1: Select the document type .......................................................... 242
Step 2: Select the starting document ..................................................... 242
Step 3: Select the recipients of the form letter ....................................... 242
Editing the Mail Merge Recipients list.................................................. 246
Entering the data for the remaining records in the database ................... 247
7.3
CREATING THE FORM LETTER (THE FIELD TRIP NOTICE) ...... 249
Step 4: Write your form letter ............................................................... 249
Inserting the date .................................................................................. 250
Inserting fields (placeholders) into your form letter .............................. 251
Step 5: Previewing your letters ............................................................. 253
7.4
PRINTING THE FIELD TRIP NOTICE .............................................. 254
Step 6: Complete the Merge ................................................................. 254
A summary of the Microsoft Word 2013 Mail Merge features .............. 255
7.5
PREPARING MAILING LABELS ...................................................... 256
Deciding on the data for the mailing label ............................................ 256
Step 1: Select the document type .......................................................... 256
Step 2: Select the starting document ..................................................... 257
Step 3: Select recipients........................................................................ 258
Step 4: Arrange your labels .................................................................. 259
Step 5: Preview your labels .................................................................. 260
xi
ESSENTIAL Microsoft Office 2013: Tutorials for Teachers
Copyright Bernard John Poole, 2013. All rights reserved
Step 6: Complete the merge .................................................................. 261
7.6
PREPARING A NEW FORM LETTER USING AN EXISTING
DATABASE ........................................................................................ 261
Macros ................................................................................................. 262
Creating the macro ............................................................................... 263
Using the macro ................................................................................... 266
Renaming the Letter template and creating the form letter .................... 267
Pasting a chart into the letter................................................................. 268
LOOKING BACK ............................................................................... 270
LOOKING FORWARD ....................................................................... 271
SKILL CONSOLIDATION ................................................................. 271
Lesson 8
MORE ON DATABASE USE............................................................ 272
Manipulating the Data in the Database
LEARNING OUTCOMES ................................................................... 272
8.1
GETTING STARTED .......................................................................... 272
8.2
REVIEWING THE BASICS ................................................................ 275
Viewing the data in the database........................................................... 275
Adding a record to the database ............................................................ 276
Clearing a field in a record ................................................................... 277
Deleting (clearing) a record, or a set of records..................................... 277
Changing the data in a field .................................................................. 278
8.3
SEARCHING AND QUERYING A DATABASE ............................... 278
Finding a single record using data from a specific field ........................ 279
Finding two or more records based on data from a single field ............. 280
Filter by Selection ................................................................................ 281
Filter by Form ...................................................................................... 283
Searching based on criteria from more than one field ........................... 285
8.4
SORTING RECORDS ......................................................................... 287
Sorting on a single field ........................................................................ 288
8.5
CREATING REPORTS ....................................................................... 289
A word about the Access database reporting facility ............................. 289
Initial definition of the layout or report ................................................. 289
8.6
IMPROVING THE REPORT (MAKING CHANGES) ........................ 293
8.7
PRINTING REPORTS ......................................................................... 295
LOOKING BACK ............................................................................... 295
xii
ESSENTIAL Microsoft Office 2013: Tutorials for Teachers
Copyright Bernard John Poole, 2013. All rights reserved
LOOKING FORWARD ....................................................................... 296
SKILL CONSOLIDATION ................................................................. 296
Lesson 9
POWERPOINT PRESENTATIONS .................................................. 298
Creating Slide Shows and related teaching materials
LEARNING OUTCOMES ................................................................... 298
9.1
SOME INTRODUCTORY THOUGHTS ABOUT
PRESENTATIONS .............................................................................. 299
9.2
PowerPoint AT WORK ....................................................................... 300
Different ways to view your presentation.............................................. 301
Features to look out for in the demonstration presentation .................... 303
9.3
BUILDING THE PRESENTATION .................................................... 307
Preparation of the outline ..................................................................... 307
Typing the outline entries ..................................................................... 309
Switching levels ................................................................................... 311
Adding pictures to the slides ................................................................. 313
9.4
ADDING BELLS AND WHISTLES TO THE PRESENTATION ....... 316
Setting timings for the slides and adding transitions.............................. 316
Choosing slide Design Themes ............................................................. 318
Choosing slide Color Schemes ............................................................. 320
Resizing the Screenbeans on each of the slides ..................................... 322
Making the Screenbean images transparent .......................................... 323
Checking out the presentation............................................................... 324
9.6
PRINTING PRESENTATION HANDOUTS ....................................... 325
LOOKING BACK ............................................................................... 326
LOOKING FORWARD ....................................................................... 326
SKILL CONSOLIDATION ................................................................. 326
Lesson 10
POWERPOINT BEYOND THE BASICS .......................................... 328
Making interactive, non-linear slide shows and enhancing formatting
LEARNING OUTCOMES ................................................................... 328
10.1
ADDING ACTION BUTTONS AND HIDDEN SLIDES TO AN
EXISTING PRESENTATION ............................................................. 329
Action buttons ...................................................................................... 329
Copying the Action Buttons to the other slides ..................................... 333
Hidden slides........................................................................................ 336
Animation Schemes.............................................................................. 339
xiii
ESSENTIAL Microsoft Office 2013: Tutorials for Teachers
Copyright Bernard John Poole, 2013. All rights reserved
10.2
INTERACTIVE POWERPOINT AT WORK ....................................... 341
Features to look out for in the demonstration presentation .................... 341
Action buttons and hyperlinks .............................................................. 343
10.3
BUILDING THE PRESENTATION .................................................... 343
Get to know the Quick Keyboard Shortcuts .......................................... 345
Question and feedback slides ................................................................ 346
10.4
MAKING THE PRESENTATION INTERACTIVE ............................ 349
Hyperlinking the answers to the appropriate slides ............................... 349
Creating Action Buttons ....................................................................... 352
Forcing the user to click on an Action button........................................ 354
10.5
FORMATTING YOUR PRESENTATION .......................................... 356
Selecting a Design Template ................................................................ 356
Replacing fonts .................................................................................... 357
Changing the color scheme ................................................................... 358
Tips on color choices for printing ......................................................... 361
Applying different Design Themes to certain slides in a show .............. 361
Applying customized backgrounds to the slides .................................... 362
10.6
INSERTING CLIP ART AND OTHER CONTENT ............................ 363
Inserting clip art ................................................................................... 363
Inserting (importing) other pictures or pictures of your own ................. 365
Inserting sound ..................................................................................... 366
Inserting videos or animations .............................................................. 369
Inserting an E-mail hyperlink ............................................................... 370
10.7
SOME FINAL THOUGHTS ABOUT PRESENTATIONS .................. 371
LOOKING BACK ............................................................................... 371
LOOKING FORWARD ....................................................................... 372
SKILL CONSOLIDATION ................................................................. 372
xiv
Das könnte Ihnen auch gefallen
- The Subtle Art of Not Giving a F*ck: A Counterintuitive Approach to Living a Good LifeVon EverandThe Subtle Art of Not Giving a F*ck: A Counterintuitive Approach to Living a Good LifeBewertung: 4 von 5 Sternen4/5 (5794)
- The Yellow House: A Memoir (2019 National Book Award Winner)Von EverandThe Yellow House: A Memoir (2019 National Book Award Winner)Bewertung: 4 von 5 Sternen4/5 (98)
- A Heartbreaking Work Of Staggering Genius: A Memoir Based on a True StoryVon EverandA Heartbreaking Work Of Staggering Genius: A Memoir Based on a True StoryBewertung: 3.5 von 5 Sternen3.5/5 (231)
- Hidden Figures: The American Dream and the Untold Story of the Black Women Mathematicians Who Helped Win the Space RaceVon EverandHidden Figures: The American Dream and the Untold Story of the Black Women Mathematicians Who Helped Win the Space RaceBewertung: 4 von 5 Sternen4/5 (895)
- The Little Book of Hygge: Danish Secrets to Happy LivingVon EverandThe Little Book of Hygge: Danish Secrets to Happy LivingBewertung: 3.5 von 5 Sternen3.5/5 (400)
- Shoe Dog: A Memoir by the Creator of NikeVon EverandShoe Dog: A Memoir by the Creator of NikeBewertung: 4.5 von 5 Sternen4.5/5 (537)
- Never Split the Difference: Negotiating As If Your Life Depended On ItVon EverandNever Split the Difference: Negotiating As If Your Life Depended On ItBewertung: 4.5 von 5 Sternen4.5/5 (838)
- Elon Musk: Tesla, SpaceX, and the Quest for a Fantastic FutureVon EverandElon Musk: Tesla, SpaceX, and the Quest for a Fantastic FutureBewertung: 4.5 von 5 Sternen4.5/5 (474)
- Grit: The Power of Passion and PerseveranceVon EverandGrit: The Power of Passion and PerseveranceBewertung: 4 von 5 Sternen4/5 (588)
- The Emperor of All Maladies: A Biography of CancerVon EverandThe Emperor of All Maladies: A Biography of CancerBewertung: 4.5 von 5 Sternen4.5/5 (271)
- On Fire: The (Burning) Case for a Green New DealVon EverandOn Fire: The (Burning) Case for a Green New DealBewertung: 4 von 5 Sternen4/5 (74)
- Team of Rivals: The Political Genius of Abraham LincolnVon EverandTeam of Rivals: The Political Genius of Abraham LincolnBewertung: 4.5 von 5 Sternen4.5/5 (234)
- Devil in the Grove: Thurgood Marshall, the Groveland Boys, and the Dawn of a New AmericaVon EverandDevil in the Grove: Thurgood Marshall, the Groveland Boys, and the Dawn of a New AmericaBewertung: 4.5 von 5 Sternen4.5/5 (266)
- The Hard Thing About Hard Things: Building a Business When There Are No Easy AnswersVon EverandThe Hard Thing About Hard Things: Building a Business When There Are No Easy AnswersBewertung: 4.5 von 5 Sternen4.5/5 (344)
- The World Is Flat 3.0: A Brief History of the Twenty-first CenturyVon EverandThe World Is Flat 3.0: A Brief History of the Twenty-first CenturyBewertung: 3.5 von 5 Sternen3.5/5 (2259)
- The Gifts of Imperfection: Let Go of Who You Think You're Supposed to Be and Embrace Who You AreVon EverandThe Gifts of Imperfection: Let Go of Who You Think You're Supposed to Be and Embrace Who You AreBewertung: 4 von 5 Sternen4/5 (1090)
- The Unwinding: An Inner History of the New AmericaVon EverandThe Unwinding: An Inner History of the New AmericaBewertung: 4 von 5 Sternen4/5 (45)
- The Sympathizer: A Novel (Pulitzer Prize for Fiction)Von EverandThe Sympathizer: A Novel (Pulitzer Prize for Fiction)Bewertung: 4.5 von 5 Sternen4.5/5 (121)
- Her Body and Other Parties: StoriesVon EverandHer Body and Other Parties: StoriesBewertung: 4 von 5 Sternen4/5 (821)
- Sample Example For DataLoad - Part 1Dokument3 SeitenSample Example For DataLoad - Part 1Ghita RizkiNoch keine Bewertungen
- SQL PracticeDokument2 SeitenSQL PracticeBalakrishna reddy MamillaNoch keine Bewertungen
- A Survey of Mobile Malware in The WildDokument12 SeitenA Survey of Mobile Malware in The Wildshivam kumarNoch keine Bewertungen
- MCT Visual Identity Tip Sheet Digital Display en (45435402.8)Dokument2 SeitenMCT Visual Identity Tip Sheet Digital Display en (45435402.8)Laurence CailbeauxNoch keine Bewertungen
- Mini Project File of Unit Converter AppDokument18 SeitenMini Project File of Unit Converter AppSaniya KhanNoch keine Bewertungen
- ELE127 Extended Abstract ITALIIC 2023 AGRONUTRI-X MOBILE LEARNING APPLICATIONDokument8 SeitenELE127 Extended Abstract ITALIIC 2023 AGRONUTRI-X MOBILE LEARNING APPLICATIONcikgutanamanNoch keine Bewertungen
- Toolkit: Interface Tool Development SoftwareDokument3 SeitenToolkit: Interface Tool Development SoftwareAbdulrehman SoomroNoch keine Bewertungen
- Living in The It Era Social Media App Chap 1 To 10Dokument104 SeitenLiving in The It Era Social Media App Chap 1 To 10Earone MacamNoch keine Bewertungen
- Mobile Supply ChainDokument4 SeitenMobile Supply ChainJayasurya VenugopalanNoch keine Bewertungen
- Unlimited Microsoft Azure Certification Training - Azure Developer Tutorial - Dot Net TricksDokument18 SeitenUnlimited Microsoft Azure Certification Training - Azure Developer Tutorial - Dot Net TricksDotNetTricks100% (1)
- Hexagon PPM PV Elite Product Sheet USDokument2 SeitenHexagon PPM PV Elite Product Sheet USdelitesoftNoch keine Bewertungen
- Tion Sport: A Mobile Application Designed To Improve A School's Sport Event Scheduling SystemDokument10 SeitenTion Sport: A Mobile Application Designed To Improve A School's Sport Event Scheduling SystemijesajournalNoch keine Bewertungen
- Empowerment TechnologyDokument3 SeitenEmpowerment TechnologyErwin RombaoaNoch keine Bewertungen
- Oracle Mobile Supply Chain Applications For Oracle E-Business SuiteDokument9 SeitenOracle Mobile Supply Chain Applications For Oracle E-Business SuiteMiguel Martinez100% (1)
- Deploying and Managing Applications On Yealink Smart Business PhonesDokument16 SeitenDeploying and Managing Applications On Yealink Smart Business PhonesDiego MantillaNoch keine Bewertungen
- Software Requirement Specification: Tittle: Author: Degree: Thesis Director: DateDokument44 SeitenSoftware Requirement Specification: Tittle: Author: Degree: Thesis Director: Date리마오Noch keine Bewertungen
- TL2000 AS400 White PaperDokument7 SeitenTL2000 AS400 White PaperKapur_dineshNoch keine Bewertungen
- User Experience Design EssentialsDokument5 SeitenUser Experience Design EssentialsAlberto GarciaNoch keine Bewertungen
- I/A Series Isolation Station Software User's Guide: B0400EC Rev ADokument112 SeitenI/A Series Isolation Station Software User's Guide: B0400EC Rev AFrancis RodriguezNoch keine Bewertungen
- Sample Tests For IELTS SpeakingDokument12 SeitenSample Tests For IELTS SpeakingHang BuiNoch keine Bewertungen
- Web TestingFunctionality TestingDokument7 SeitenWeb TestingFunctionality TestingkiruthikaveluNoch keine Bewertungen
- Starting DatabaseDokument14 SeitenStarting DatabasesatishNoch keine Bewertungen
- E1: FDA: Frequently Asked Questions On Form Design Aid (Doc ID 626557.1)Dokument24 SeitenE1: FDA: Frequently Asked Questions On Form Design Aid (Doc ID 626557.1)Gustavo KopecNoch keine Bewertungen
- Excel 97 - Kompletan VodicDokument121 SeitenExcel 97 - Kompletan VodicGoran MiodragovicNoch keine Bewertungen
- HFM SV1Dokument20 SeitenHFM SV1R SreenuNoch keine Bewertungen
- Lesson 14 ICT Project MaintenanceDokument3 SeitenLesson 14 ICT Project MaintenanceTrina Venise BalajadiaNoch keine Bewertungen
- Lab 1 Introduction To SQL 03042020 025723am 06032021 020041pm 08032022 123459pm 22022023 083436amDokument27 SeitenLab 1 Introduction To SQL 03042020 025723am 06032021 020041pm 08032022 123459pm 22022023 083436amsasaNoch keine Bewertungen
- Bca NotesDokument3 SeitenBca NotesYogesh Gupta50% (2)
- Pega Client Lifecycle ManagementDokument36 SeitenPega Client Lifecycle ManagementVamsidhar Reddy DNoch keine Bewertungen
- Aptra: Advance XFS Product OverviewDokument48 SeitenAptra: Advance XFS Product OverviewJalal Zahidur RahmanNoch keine Bewertungen