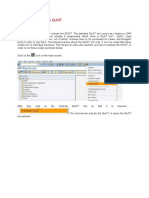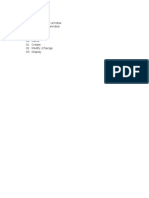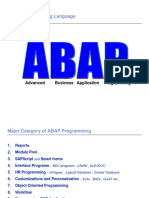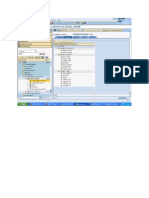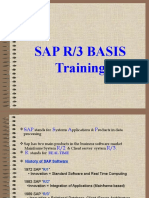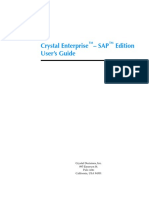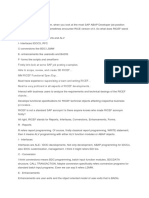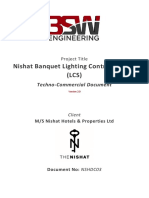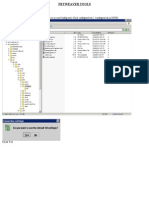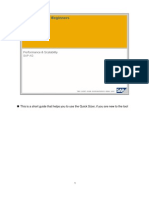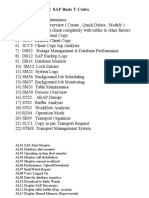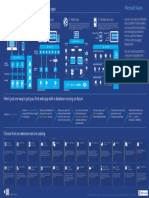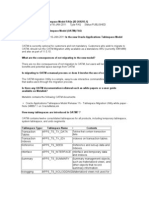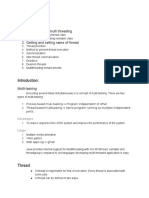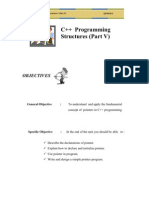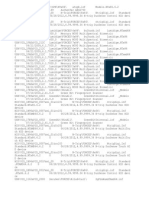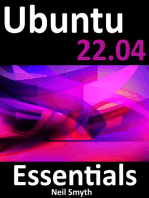Beruflich Dokumente
Kultur Dokumente
GuiXTServer WS 3.4.450.0
Hochgeladen von
Satya Bharat Kumar NaiduOriginaltitel
Copyright
Verfügbare Formate
Dieses Dokument teilen
Dokument teilen oder einbetten
Stufen Sie dieses Dokument als nützlich ein?
Sind diese Inhalte unangemessen?
Dieses Dokument meldenCopyright:
Verfügbare Formate
GuiXTServer WS 3.4.450.0
Hochgeladen von
Satya Bharat Kumar NaiduCopyright:
Verfügbare Formate
GuiXT Server 3.4.450.
| Contents | 2
Contents
1.0 Overview.............................................................................................................. 3
Architecture........................................................................................................................................................... 3
Implementations.................................................................................................................................................... 4
Features................................................................................................................................................................. 5
2.0 Installation...........................................................................................................6
System Requirements............................................................................................................................................6
Server Install Process........................................................................................................................................... 7
Modification and Removal................................................................................................................................. 18
Licensing............................................................................................................................................................. 19
Obtaining Licenses..................................................................................................................................19
Adding, Importing, and Removing Licenses......................................................................................... 22
Validating Licenses................................................................................................................................. 23
3.0 Deployment........................................................................................................25
Sizing Requirements........................................................................................................................................... 25
Connection Strings..............................................................................................................................................26
Load Balancing................................................................................................................................................... 27
Scenario 1: Standalone GuiXT Server................................................................................................... 27
Scenario 2: GuiXT Message Server.......................................................................................................29
Scenario 3: SAP Message Server...........................................................................................................34
Scenario 4: GuiXT Message Server.......................................................................................................37
4.0 Server Configuration........................................................................................40
Client PC Configuration..................................................................................................................................... 40
Using GuiXT Server as a SAP Router.............................................................................................................. 41
Configuring GuiXT Server as a Message Server.............................................................................................. 43
Server Configuration...........................................................................................................................................50
sapproxy.ini............................................................................................................................................. 50
SynWatchdog...........................................................................................................................................58
5.0 Troubleshooting.................................................................................................63
Disaster Recovery............................................................................................................................................... 63
32-bit Server Recovery...........................................................................................................................63
64-bit Server Recovery...........................................................................................................................67
6.0 Appendices.........................................................................................................72
Revision History................................................................................................................................................. 72
Upgrading GuiXT Server................................................................................................................................... 73
Using SAPConsole with GuiXT Server.............................................................................................................74
SAPConsole System Requirements........................................................................................................75
Installing Server for SAPConsole.......................................................................................................... 76
Configuring GuiXT Server for SAPConsole......................................................................................... 76
Comparing SAPConsole with GuiXT Mobile....................................................................................... 76
| 1.0 Overview | 3
1.0 Overview
GuiXT Server provides a centralized mechanism to deploy GuiXT and to send updates without the necessity of
managing individual clients. Server also serves as a central repository for a customers GuiXT scripts and mimics
an SAP router in terms of deployment. Using GuiXT Server also enables you to use custom SAP solutions ona wide
variety of touch points, including iPad, iPhone, and Windows CE-based handheld devices.
The benefits provided by GuiXT Server include a zero-footprint deployment and simplified software management.
GuiXT Server also provides central deployment and maintenance for tasks such as upgrading GuiXT, updating
current implementation or changing GuiXT parameters. GuiXT Server can be used in conjunction with the Liquid UI,
Desktop, Mobile and Offline solution suites. This section includes the following topics:
Architecture
Implementations
Features
This version of the technical documentation is based on the 3.4.450.0 release of GuiXT WS Server.
Architecture
Description and explanation of how GuiXT Server is architected in relation to the other components of the WS
platform.
GuiXT Server resides on a dedicated server machine and provides a centralized home for the GuiXT WS engine and
the requisite scripts. This means that the GuiXT WS components do not need to be individually installed on local
systems - everything resides on the server. The GuiXT Server also serves as a SAProuter between the SAP ERP and
the various clients. GuiXT Server communicates with the SAP database and parses the data to and from the SAP
database so that the client can manipulate it. There are three major components:
GuiXT Server
SAP GUI (or other supported touch points, such as Liquid UI for iOS)
SAP Application Server
The architecture is depicted as follows:
| 1.0 Overview | 4
GuiXT communicates with SAP through a dispatcher port. The GuiXT Server contains the scripts that provide the
customized screens and processes, which are then propagated to the various clients. The process is as follows:
1.
2.
3.
4.
Client makes a request to SAP.
GuiXT Server parses the request, removes any screen modifications and forwards it to SAP.
SAP will respond to the request, usually via Port 00.
Web Server receives data from SAP, re-applies any screen modifications and forwards the SAP response to client
through the dispatcher port.
All screen modifications are removed prior to any client request being forwarded to SAP. Once SAP responds to a
client request, the screen modifications are re-applied.
Implementations
Available implementations using GuiXT Server.
Currently, GuiXT Server can be deployed with the following GuiXT solutions:
Liquid UI for iOS
| 1.0 Overview | 5
Note: Server is available only with the Professional and Enterprise editions.
Liquid UI for Android
Note: Server is available only with the Professional and Enterprise editions.
GuiXT Desktop
GuiXT Mobile
GuiXT Offline
Features
Major features available with GuiXT Server.
GuiXT Server offers the following features:
Administraor Console
SynWatchdog
These features will be more fully explained later in this document.
| 2.0 Installation | 6
2.0 Installation
Installing GuiXT Server.
This section will describe the requirements to install GuiXT Server and the process by which it will be installed on a
single system. This section covers the following topics:
System Requirements
Installing GuiXT Server
Modifying and Removing GuiXT Server
Licensing GuiXT Server
System Requirements
System requiremednts for GuiXT Server.
Before you install GuiXT Server, you must first ensure that the target system can support GuiXT Server. For
production requirements, SYjnactive recommends that you install GuiXT Server on either Windows 2003 Server or
Windows Server 2008.
Note: As GuiXT Server is a Windows-based application, it can be run on a wide variety of Windows-based
operating systems.
For all systems, Synactive recommends the following above and beyond Microsoft's system requirements:
RAM: 1GB (3GB or above recommended)
Server System Requirements
To install the host server OS, the following requirements must be satisfied:
Windows 2003 Server
Windows Server 2008 R2
CPU: Intel Pentium/AMD K6 133MHz or above
(550MHz recommended)
RAM:128MB or above (256MB recommended)
HDD:3GB free space or above
Browser: Internet Explorer 7 or above; Firefox 3.0 or
above
SAP GUI: 3.0 or above
CPU: 1.4GHz (x64) single-core or 1.3GHz dual-core
processor
RAM: 512MB (8GB recommended)
HDD: 32GB
Browser: Internet Explorer 7 or above; Firefox 3.0 or
above
SAP GUI: 3.0 or above
The above requirements are for a typical implementation. However, it is also possible to use GuiXT Server in
conjunction with a Telnet server and the character-based SAPConsole UI to communicate with non-Windows based
RF handheld devices. For the system requirements for this implementation, please see the Using SAPConsole with
GuiXT Server section.
| 2.0 Installation | 7
Server Install Process
Installing GuiXT Server with the InstallShield Wizard.
There are two processes for installation, as follows:
32-bit systems
64-bit systems
32-bit Installations
The process to install the GuiXT WS Server on a 32-bit system is as follows:
1. Download the Installer package from a location specified by a Synactive Support or Sales representative. The
install package is named GuiXTServerSetup.exe.
2. Double-click the Setup.exe package. The InstallShield Wizard will start and the Welcome screen will appear. Click
Next.
3. The End User License Agreement (EULA) screen will appear. Click the I accept... checkbox and then click Next.
| 2.0 Installation | 8
4. The Destination Folder screen will appear. Click Next.
| 2.0 Installation | 9
5. The Ready To Install screen will appear. Click Install.
| 2.0 Installation | 10
6. The install status screen will display duing the install. When GuiXT Server has been installed, the Finish window
will display as shown below. Click Finish.
| 2.0 Installation | 11
7. The 32-bit GuiXT Server has now been successfully installed on your target system.
64-bit Installations
The process to install the GuiXT WS Server on a 64-bit system is as follows:
1. Download the Installer package from a location specified by a Synactive Support or Sales representative. The
install package is named GuiXTServerSetup_64.exe.
2. Double-click the Setup.exe package. The InstallShield Wizard will start and the Welcome screen will appear. Click
Next.
| 2.0 Installation | 12
3. The End User License Agreement (EULA) screen will appear. Click the I accept... checkbox and then click Next.
| 2.0 Installation | 13
4. The Destination Folder screen will appear. Click Next.
| 2.0 Installation | 14
5. The Ready To Install screen will appear. Click Install.
| 2.0 Installation | 15
6. The install status screen will display duing the install. When GuiXT Server has been installed, the Finish window
will display as shown below. Click Finish.
| 2.0 Installation | 16
7. The 64-bit GuiXT Server has now been successfully installed on your target system.
Note:
If you are using GuiXT WS, you may need to do some additional steps, as follows:
1. Go to the C:\\Program Files\Synactive Inc\GuiXTServer folder and create a new file
named guixt.sjs.
2. Consult the Configuration section of this document for directions on how to configure the GuiXT Server.
Installing as Administrator
For certain Windows systems, you must install GuiXT Server using an account that has Administrator privileges.
Affected systems are as follows:
Windows Vista
Windows Server 2008
To install GuiXT Server as an Administrator, please do the following:
1. Log out of SAP and close all SAP windows including the Logon Pad.
2. Log into the target machine as Administrator. GuiXT Server requires full Administrator rights in order to install
correctly.
3. 3. Right-click on the setup file and select 'Run as Administrator' as shown below:
| 2.0 Installation | 17
4. After the installation completes, navigate to the GuiXT Servwer folder. The paths are as follows:
32-bit systems: C:\Program Files\Synactive Inc\GuiXTServer
64-bit systems: C:\Program Files (x86)\Synactive Inc\GuiXTServer
5. Right-click on 'SynSerial Manager.exe' and select 'Run as Administrator' as shown below:
| 2.0 Installation | 18
6. The License Manager will launch. Click Add.
7. The license will be added to the License Manager. Click Apply and close the License Manager.
8. The license is now installed and GuiXT Server is ready to use.
Modification and Removal
Modifying and removing GuiXT Server.
The InstallShield Wizard can also be used to repair or remove the GuiXT Server once it is installed to repair or
remove, simply launch the Installer. The following screen will appear, from which users can choose to repair, modify
or remove GuiXT Server:
| 2.0 Installation | 19
Choose an option as shown above and follow the on-screen instructions to modify or remove GuiXT Server from your
system.
Licensing
Adding, importing and validating GuiXT Server licenses.
All Synactive GuiXT WS products require a license in order to operate. This section will explain how to do the
following operations on GuiXT Server:
Note: GuiXT WS licenses do not work on GuiXT environments and vice-versa. GuiXT WS users must have
a WS-specific license.
The following topics will be covered:
Obtaining Licenses on page 19
Adding, Importing, and Removing Licenses on page 22
Validating Licenses on page 23
Obtaining Licenses
Using and obtaining GuiXT Server licenses.
New customers will receive a valid license when you purchase GuiXT Server. This section will not cover that
process. Instead, we will focus on the process for requesting and installing new GuiXT Server licenses for an existing
implementation of GuiXT Server. The following topics will be covered:
Using License Manager
| 2.0 Installation | 20
Obtaining licenses
Using License Manager
As previously noted, you must have a valid license for GuiXT Server to function. GuiXT Server licenses are managed
with a tool called License Manager, which is included with GuiXT Server. To launch License Manager, please do the
following:
1. Go to Start > Programs > Synactive Inc > GuiXTServer > License Installation.
2. The License Manager will launch and display as shown below:
Requesting Licenses
To request an additional GuiXT Server license, or to request a replacement for a soon-to-expire license, please do the
following:
1. Launch License Manager and click the Copy Host ID button on the right side of the Manager window.
2. Paste the Host ID into a text file. You will need this later on in the process.
Note: Synactive host IDs are unique - they are not the same as Microsoft host IDs and cannot be obtained
using any tool other than License Manager.
3. Click the Request New button located immediately above the Copy Host ID button.
4. You will be re-directed to the Synactive web site(http://www.guixt.com). Click the Customers link as shown
below:
| 2.0 Installation | 21
5. Choose the Production License link.
6. The license request form will display as shown below. Enter your personal or corporate information and then
scroll down to the Server section.
| 2.0 Installation | 22
7. Enter the number of licenses and then input the Host ID that you saved earlier.
8. Scroll down to the bottom of the page and click submit.
9. You will typically receive your new GuiXT Server license(s) in one to two business days.
10. To add the license to License Manager, please proceed to the Adding and Removing Licenses section of this
document.
Adding, Importing, and Removing Licenses
Adding, importing and removing GuiXT Server licenses.
This section will explain how to do the following actions in License Manager:
Importing a license
Adding a license
Removing a license
Importing GuiXT Server Licenses
Once you receive your GuiXT Server license from Synactive, you must import it into License Manager. To import a
license, please do the following:
1. Locate the license file you received from Synactive. It will be in a .SY3 format.
2. Launch License Manager (Start > Programs > Synactive Inc > GuiXTServer >License
Installation).
3. Click the Import License FIle at the bottom of the column of buttons on the right side of the License Manager
window.
4. Use the WIndows browse utility to browse to the license file you received from Synactive.
5. Select the license file you wish to use and then click the Open button in the Windows file open utility.
6. The file will be imported into the License Manager
| 2.0 Installation | 23
7. Click Apply to apply the license to your GuiXT Server.
8. Proceed to the Validate section below.
Manually Adding Licenses
In addition to importing licenses as described above, you can also manually add licenses into License Manager by
doing the following.
1. Open the License Manager and click Add.
2. A window will display as shown below:
3. Type in the serial number that you received from Synactive and click OK. You can also launch the import process
described above by clicking the Import License File button in the bottom left corner.
4. The license will be added to the License Manager.
5. To remove a license from License Manager, highlight a license and click the Remove button.
6. The license serial number will be removed from License Manager.
Removing Licenses
To reomve a license from the License Manager, please do the following:
1. Open License Manager and highlight the license you wish to remove.
2. Click the Remove button.
3. The license serial number will be removed from License Manager.
Validating Licenses
Validating GuiXT Server licenses.
Once a license has been added to the License Manager, you can validate it to obtain the following information:
See how much time is remaining on a license
See the exact date when the license will expire
License Manager will contain the licenses for all installed Synactive products. Therefore you can view not just GuiXT
Server, but also GuiXT Designer, GuiXT WS, and GuiXT Web Server. To validate a license, please do the following:
1. Launch License Manager.
2. Click Validate.
3. The following window will display.
| 2.0 Installation | 24
4. In this window you can verify the time remaining and the actual date a license will expire.
| 3.0 Deployment | 25
3.0 Deployment
The GuiXT Server can be deployed in a number of differing configurations. The main deployments are as follows:
Liquid UI for SAP GUI
The GuiXT Server provides a centralized deployment
and maintenance for a GuiXT environment as well as
mimicking a SAProuter. The scripts themselves can
reside anywhere - some common storages are local
directories, SAP web repositories or network shares. The
SAP GUI client resides on a desktop system within the
local network.
Liquid UI
The GuiXT Server provides the same role as in the
Liquid UI for SAP GUI deployment, but also serves
as a communications router between the iOS-based
device and the SAP ERP system. In this implementation,
the GuiXT Server will deliver customized screens and
transactions via the Liquid UI for iOS or the Liquid UI
for Android client.
Mobile
The GuiXT Server provides the same role as in the
Liquid UI deployment.
Offline
The GuiXT Server provides the same role as in the
Liquid UI for SAP GUI deployment, but also serves
as a communications router between the iOS-based
device and the SAP ERP system. In this implementation,
the GuiXT Server will serve as the middleman in
synchronizing data between the OFfline client on a
laptop or a handheld device (e.g. a scangun) and the SAP
ERP system.
In addition to serving as a standalone server, GuiXT Server can also be configured in a load-balancing format. Load
balancing allows the load to be spread between multiple GuiXT Servers. This section covers the deployment and
load-balancing for GuiXT Server. Topics covered are as follows:
Sizing Requirements
Connection Strings
Load-balancing Scenarios
Sizing Requirements
Server sizing requirements.
The sizing requirements for the various deployment scenarios are as follows:
Number of Users
OS
100
64-bit Windows
2003 Server
64-bit Windows
2008 Server
CPU
RAM
HD Free Space
Intel quad-core or
equivalent
2 gigabytes
40 gigabytes
| 3.0 Deployment | 26
Number of Users
200
OS
64-bit Windows
2010 Server
64-bit Windows
2003 Server
64-bit Windows
2008 Server
64-bit Windows
2010 Server
CPU
RAM
HD Free Space
Intel quad-core or
equivalent
4 gigabytes
40 gigabytes
Calculating Memory
GuiXT Server typically requires 12 MB per logged on session or connection. This can be used to calculate memory
requirements for additional users. For installations where there are more than 200 users, we recommend implementing
a load-balancing solution. Please see the Load Balancing section for more information on implementing loadbalancing with GuiXT Server.
Connection Strings
Using SAP connection strings with GuiXT Server.
A connection string is the string that defines the target SAP ERP system to which GuiXT Server will connect.
The connection can either be via a message server or directly. Connection strings are found in the sapproxy.ini
configuration file and look something like the following examples:
/M/SAPMC1/S/SAPMSPRD/G/GRP_HR
/H/SAPMSPRD:3600
/H/SAPMSPRD
The components of the connection string are defined as follows:
H: Defines the actual SAP system if no message server is used.
M: Defines the SAP message server if one is present. In this case, the message server would be 'SAPMC1'.
S: Defines the actual SAP ERP system to be targeted if a message server is deployed. In the example, the SAP
system would be 'SAPMSPRD'.
G: DEfines the group that will have access. In our example, the group is 'GRP_HR'.
Connection strings are typically used when there are either multiple GuiXT servers connecting to a single or multiple
SAP ERP systems or when there are multiple SAP ERP systems involved. The following connection string types are
supported:
Connection String
Description
/H/server_name
This format is used for a single SAP application server. If a single GuiXT
Server is deployed, this format also can be used for that case as well.
/H/server_name/G/
group_name
This format is used with a single application server when user groups must
be specified.
server_name:port_number
This format is used when a single application server and the connection port
both must be specified.
/H/server_name/S/
server_name
This format is used when there is an application server (or a GuiXT server)
connecting to multiple application servers.
/M/server_name/S/
server_name/G/group_name
This format is used when a SAP message server is connecting to multiple
SAP application servers and the user's group must be defined.
| 3.0 Deployment | 27
Load Balancing
Implementing load-balancing with GuiXT Server.
For scenarios in which there are more than two hundred users, Synactive recommends implementing load-balancing.
Load-balancing enables you top spread the work among two or more servers, thus reducing the load and optimizing
your results. There are four possible scenarios for deploying GuiXT Server and of these, two incorporate loadbalancing. These scenarios are as follows.
Scenario I
This scenario incorporates a single, standalone GuiXT
Server and a single SAP Application server.
Scenario II
This scenario involves a GuiXT Message Server and a
single SAP Application Server.
Scenario III
This scenario includes a single, standalone GuiXT Server
and a SAP Message Server comunicating with multiple
SAP Application Servers.
Scenario IV
This scenario incorporates a GuiXT Message Server
and a SAP Message Server. The GuiXT Message Server
communicates with multiple GuiXT Servers and the SAP
Message Server similarly communicates with multiple
SAP Application Servers.
The two GuiXT Server scenarios that incorporate load-balancing are those that include either a GuiXT Message
Server or a SAP Message Server. It is important to remember that connecting to one SAP ERP system is not
necessarily the same thing as connecting to one SAP ERP message server. Multiple application servers can be defined
to distribute the load of a single SAP system (eg. PRD) via a SAP message server. Each of the scenarios is more fully
described in the following sections.
Important: When using a load-balancing deployment such as Scenario II or Scenario IV, the same
sapproxy.ini file must reside on each individual GuiXT Server. In addition, GuiXT Message Server will
run only on a Windows Server operating system such as Windows Server 2008 - end-user systems such as
Windows 7 are not supported.
Scenario 1: Standalone GuiXT Server
Using a single GuiXT Server with a single SAP application server.
In this scenario, there will be a single SAP application server and a single GuiXT Server. No load-balancing is
involved and the architecture is as depicted in the diagram below:
| 3.0 Deployment | 28
| 3.0 Deployment | 29
Note: Your settings may be different from the examples shown below. Please verify your settings with your
your system administrator.
SAP Logon Pad Settings
In this scenario, you will create an entry for the GuiXT Server in the SAP Logon Pad. The Logon Pad connection
settings would be as shown in the following example:
Application Server: serverName
System ID: XXX (Your three-digit system ID)
System Number: XX (Your two-digit system number)
in our example, we are using the following settings for the SAP Logon Pad.
Application Server: MyServer
System ID: XXX
System Number: 90
sapproxy.ini Settings
The sapproxy.ini settings in the GuiXT Server would be as follows for this deployment.
Note: Your settings may be different from the examples shown below. Please verify your settings with your
your system administrator.
[Control]
proxycount=1
[Proxy]
Listenport=xxxx (The four-digit port number that the server will use to listen for traffic from the Logon Pad.
TargetServer=your_server_name (The name of the SAP application server)
TargetServerPort=xxxx (The four-digit port nuimber that is used to connect the GuiXT Server to the SAP application
server.
GuiXT=10 (This indicates that the WS engine is being used.)
Since there is only a single GuiXT Server, there will only be one proxy, for a count of one. Our example has the
following settings.
[Control]
proxycount=1
[Proxy]
Listenport=3290
TargetServer=your_server_name
TargetServerPort=3200
GuiXT=10
Scenario 2: GuiXT Message Server
Using a GuiXT Message Server and multiple GUiXT Servers.
The second scenario would feature a single message server in conjunction with multiple GuiXT Servers. A GuiXT
Server can also function as a message server. This configuration will identify the GuiXT Server with the fewest
connections or lightest load and will connect directly to that server. The architecture would appear as depicted in the
diagram below:
| 3.0 Deployment | 30
| 3.0 Deployment | 31
Note: Your settings may be different from the examples shown below. Please verify your settings with your
your system administrator.
SAP Logon Pad Settings
In this scenario, you must create a new Groups entry in the SAP Logon Pad. To create the group entry, please do the
following:
1. Open the SAP Logon Pad and click the New Item... button.
2. The initial screen will display as shown below. Click Next.
3. From the Connection Type dropdown list, select the Group/Server Selection entry as shown below.
| 3.0 Deployment | 32
4. The following screen will display.
| 3.0 Deployment | 33
Enter the connection setting parameters as follows:
Description: A description of the server.
System ID: XXX (Your three-digit system ID)
Message Server: The name of the GuiXT Server. In our example, we used the name 'GuiXT_msgSvr_Name'.
SAPRouter: The name you entered in the previous field. in our example, this is 'GuiXT_msgSvr_Name'.
Group/Server: The group name
System Number: XX (Your two-digit system number)
5. Click the Next button.
6. Click the Finish button to create the new connection.
7. Once you have created the Logon Pad connection, go to C:\WINDOWS\system32\drivers\etc
\services and add the following line to the bottom of the services file:
sapmsGXT 3600/tcp
This line instructs the server to use port 3600 and the TCP protocol.
Note: Your entry may be different - check with your system administrator.
sapproxy.ini Settings
The sapproxy.ini settings in the GuiXT Server would be as follows.
| 3.0 Deployment | 34
Note: Your settings may be different from the examples shown below. Please verify your settings with your
your system administrator.
[Control]
Messageserver=/M/serverName/T/10
proxycount=1
[Proxy]
Listenport=3290
TargetServer=your_server_name
TargetServerPort=3200
GuiXT=10
The settings are defined as follows.
Messageserver=/M/serverName/T/10
The messageserver string contains several components,
which are as follows.
proxycount
/M/: This specifies the server where the GuiXT
message server is actually running. In our example,
the server name is 'your_server_name'.
/T/: This specifies the time intervals in seconds for
the individual GuiXT Servers to contact the message
server. in our example, the GuiXT Servers will
contact the message server every ten seconds.
/G/: This specifies the group name. Our example is
not using groups.
This exntry defines the individual GuiXT Servers. There
should be one entry for each individual GuiXT Server. In
our example, there is only a single server, so there will be
only one proxy. The proxy settings are defined in more
detail in the sapproxy.ini section of this document, but
we will briefly list them here as well.
Listenport: This specifies the port on which your
client is communicating with the messsage server.
TargetServer: This specifies the name of the GuiXT
Server for this proxy.
TargetServerPort: This specifies the port that
the GuiXT Server is using to connect to the SAP
application server
GuiXT: This specifies if you are using the WS
engine. GuiXT=10 means you are using the GuiXT
engine; GuiXT=1 means you are not using the WS
engine.
Scenario 3: SAP Message Server
Using a GuiXT Server with a SAP Message Server.
In this scenario, there is a single GuiXT Server and a single SAP message server. The message server may be
connected to multiple SAP databases and will distribute the connections as required based on the group identities of
the users. A single GuiXT server can also act as a message server, as shown in the previous scenario. The architecture
is as follows:
| 3.0 Deployment | 35
Note: Your settings may be different from the examples shown below. Please verify your settings with your
your system administrator.
| 3.0 Deployment | 36
SAP Logon Pad Settings
In this scenario, you will crate an entry for the GuiXT Server in the SAP Logon Pad. THe Logon Pad connection
settings would be as shown in the following example:
Description: Can be any unique descriptor for the GuiXT server. In our example, we used 'My GuiXT Server'.
Application Server: The name of the GuiXT Server. In our example, we used the name 'GUIXTSVR'.
System Number: Your two-digit system number.
System ID: Your three-digit system ID.
The System Entry window in SAP is shown below with some example settings.
sapproxy.ini Settings
The sapproxy.ini settings in the GuiXT Server would be as follows. The user in our example is a member of the group
'SPACE'.
Note: Your settings may be different from the examples shown below. Please verify your settings with your
your system administrator.
[Control]
proxycount=1
[Proxy]
Listenport=3290
| 3.0 Deployment | 37
TargetServer=/M/SAPMC1/S/SAPMSPRD/G/SPACE
TargetServerPort=3600
GuiXT=10
Scenario 4: GuiXT Message Server
Using a GuiXT Message Server and multiple GUiXT Servers with a SAP Message Server.
In this scenario, there is a single GuiXT message server communicating with multiple GuiXT servers and a single
SAP message server. In this configuration, the GuiXT Message Server balances multiple GuiXT Servers, but can
connect only to a single SAP ERP system - the SAP message server. The message server takes care of connecting to
the various SAP application servers. This architecture would appear as shown below: The architecture is as follows:
| 3.0 Deployment | 38
| 3.0 Deployment | 39
Note: Your settings may be different from the examples shown below. Please verify your settings with
your your system administrator. In addition, keep in mind that there may be multiple groups with different
permissions, such as GRP_HR and GRP_SD. For example, the GRP_HR may only have access to applicaton
server 1, while GRP_SD may have access to application server 2.
SAP Logon Pad Settings
In this scenario, you will create a group entry for the GuiXT Server in the SAP Logon Pad. THe Logon Pad
connection settings would be as shown in the following example:
Description: Can be any unique descriptor for the GuiXT message server. In our example, we used 'My GuiXT
Server'.
Message Server: The name of the GuiXT Message Server. In our example, we used the name 'GUIXTMSSVR'.
Group: Your group name. In this example, we will use 'SPACE'.
System ID: Your three-digit system ID.
Once you have created the Logon Pad connection, go to C:\WINDOWS\system32\drivers\etc\services
and add the following line to the bottom of the services file:
sapmsGXT 3600/tcp
This line instructs the server to use port 3600 and the TCP protocol.
Note: Your entry may be different - check with your system administrator.
sapproxy.ini Settings
The sapproxy.ini settings in the GuiXT Server would be as follows. The user in our example is a member of the group
'SPACE'.
Note: Your settings may be different from the examples shown below. Please verify your settings with your
your system administrator. You must also remember that the same sapproxy.ini settings must be on every
GuiXT Server that connects to your message server for the load balancing to work correctly.
[Control]
proxycount=1
[Proxy]
Listenport=3290
TargetServer=/M/SAPMC1/S/SAPMSPRD/G/GRP_HR
TargetServerPort=3600
GuiXT=10
| 4.0 Server Configuration | 40
4.0 Server Configuration
This section covers the configuration of a GuiXT Server. It consists of the following elements:
Client PC Configuration
SAPGUI for Java
Server Configuration
SynWatchdog Configuration
Client PC Configuration
Configuring SAPGUI on the client PC.
The client computer is configured via the SAP GUI system properties wizard. The system properties box for SAP
7.10 looks as shown below:
This system properties dialog box contains the following information:
Description
The description can be literally anything. Typically,
this is either the name of the SAP server or the GuiXT
| 4.0 Server Configuration | 41
Server that the user will connect to. In our example, the
description is GuiXT Server.
Application Server
The application server is the name of the application
server the user will connect to. In our example, the
application server is named TEST.
System Number
The system number is the system number of the
application server. In most real-world cases, this will be
00 as in our example.
System ID
The System ID is the SAP box to which the Server will
be connecting. The System ID can be different depending
on your corporate environment. Some examples might
be DEV for development, QAS for regression
testing or PRD for production. Each of these can have
specific data and restrictions associated. For example,
development might be prohibited in PRD so as not to risk
damaging the production system or data.
SAP Router String
The SAP Router string contains the actual IP address of
the application server. However, you will only enter a
SAP Router string if the GuiXT Server will be used as
a SAP Router. Using GuiXT Server as a SAP Router is
explained below. Leave this blank for a standard GuiXT
Server connection.
Using GuiXT Server as a SAP Router
GuiXT Server can also be used as a SAP Router. To designate the GuiXT Server as a SAPRouter, you must enter a
SAP Router string into the SAP System Properties when you create your connection on the client system. The system
properties box for SAP 7.10 looks as shown below:
| 4.0 Server Configuration | 42
This system properties dialog box contains the following information:
Description
The description can be literally anything. Typically,
this is either the name of the SAP server or the GuiXT
Server that the user will connect to. In our example, the
description is GuiXT Server.
Application Server
The application server is the name of the application
server the user will connect to. In our example, the
application server is named TEST.
System Number
The system number is the system number of the
application server. In most real-world cases, this will be
00 as in our example.
System ID
The System ID is the SAP box to which the Server
will be connecting. The System ID can be different
depending on the corporate environment. Some examples
might be DEV for development, QAS for regression
testing or PRD for production. Each of these can have
specific data and restrictions associated. For example,
development might be prohibited in PRD so as not to risk
damaging the production system or data.
| 4.0 Server Configuration | 43
SAP Router String
The SAP Router string contains the actual IP address
of the application server. In our example, the address is
10.0.0.42. Connection strings are explained in more
detail above.
Sapproxy.ini Entries
When GuiXT Server is being used as a SAP Router, you must also create a corresponding entry in the sapproxy.ini
file. Using the settings in our screenshot as an example, the entry in the sapproxy.ini file would look as follows.
[Control]
proxycount=1
[Proxy]
Listenport=3299
TargetServer=saprouter
TargetServerPort=saprouter
GuiXT=10
Important: When you configure GuiXT Server as a SAP Router, you must specify both the TargetServer and
TargetServerPort settings in the sapproxy.ini as 'saprouter' or the connection will fail.
You must also ensure that GuiXT is not active on any clients that you will be using in this deployment. When GuiXT
Server is deployed, all GuiXT customization is handled centrally, so you do not need to have GuiXT enabled on the
individual client systems.
Configuring GuiXT Server as a Message Server
As previously introduced in the Load Balancing section, you can configure GuiXT Server as a message server. This
enables you to deploy multiple GuiXT Servers and spread the load evenly amongst them. To configure GuiXT Server
as a message server, you must first comnfigure your sderver via the sapproxy.ini file and then enter the appropriate
settings into the SAP System Properties when you create your connection on the client system.
Important: GuiXT Server must run on a Windows-based Server OS in order for it to run as a message
server. Only Windows Server operating systems are currently supported.
Sapproxy.ini Entries
When GuiXT Server is being used as a message server, you must create an entry in the sapproxy.ini file. Our example
entry in the sapproxy.ini file would look as follows.
[Control]
Messageserver=/M/GuiXTMSSRVR/T/10
proxycount=1
[Proxy]
Listenport=3290
TargetServer=[servername]
TargetServerPort=3200
GuiXT=10
| 4.0 Server Configuration | 44
You must also ensure that GuiXT is not active on any clients that you will be using in this deployment. When GuiXT
Server is deployed, all GuiXT customization is handled centrally, so you do not need to have GuiXT enabled on the
individual client systems.
SAP System Properties
The system properties box for SAP 7.10 looks as shown below:
This system properties dialog box contains the following information:
Description
The description can be literally anything. Typically,
this is either the name of the SAP server or the GuiXT
Server that the user will connect to. In our example, the
description is GuiXT Message Server.
System ID
The System ID is the SAP box to which the Server will
be connecting. The System ID is typically a three-digit
code and can be different depending on the corporate
environment. Some examples might be DEV for
development, QAS for regression testing or PRD
for production. Each of these can have specific data and
restrictions associated. For example, development might
be prohibited in PRD so as not to risk damaging the
| 4.0 Server Configuration | 45
production system or data. In our example, we will use
the ID 'GXT'.
Message Server
The message server is the name of the GuiXT message
server that you will connect to. In our example, the
message server is named GuiXTMSSRVR, but you
should use the hostname of the machine hosting the
Message Server.
System Number
The system number is the system number of the
application server. In most real-world cases, this will be
00 as in our example.
Setting Up a GuiXT Message Server
To configure a GuiXT message server, please do the following.
Note: You must configure your server's sapproxy.ini file before you configure the connection in the SAP
Logon pad, otherwise you will not be able to successfullty create the group connection in the SAP Logon Pad.
1. First, open the sapproxy.ini file on the message server. This file will typically be located in the following directory.
C:\Program Files\Synactive Inc\GuiXTServer
2. Enter the following information.
[control]
Messageserver=/M/GXT/T/10
proxycount=1
This information is defined as follows. The proxycount specifies how many servers are being defined. Since this is
a message server, only a single entry will be defined in the sapproxy.ini file. The messageserver entry specifies the
message server itself. The '/M/' parameter defines the name of the message server. In our example it is 'GXT'. The
'/T/' parameter defines the interval for comunications between the message server and the other GuiXT Servers.
In this case we are connecting directly to a single SAP system, so we will not define any group parameters in the
connection string.
3. In the sapproxy.ini file, enter the following information.
[Proxy 1]
ListenPort=3210
TargetServer=GXT
TargetServerPort=3200
GuiXT=10
The above information is defined as follows. The ListenPort is the port used by the GuiXT Servers to listen for
data from the message server. The TargetServer value is the name of the SAP Application Server that the GuiXT
Servers will connect to. The TargetServerPort is the port used by the GuiXT Servers and the SAP Application
Server to communicate with each other.
4. Save your changes and close the file. You will need the hostname of the system where the message server resides.
To find this information, open a command promnpt and type the following.
ipconfig /all
The command prompt should display the system name as shown in the example below.
| 4.0 Server Configuration | 46
5. Copy the sapproxy.ini file and place the exact same file on each of the GuiXT Servers that will be connecting
through the message server.
Important: If the same sapproxy.ini file does not exist on each of the GuiXT Servers, the load-balancing
configuration will not succeed.
6. Open the Windows services file with a text editor such as Notepad. This file is usually found in the following
location.
C:\Windows\System32\drivers\etc
7. At the end of the services file, type in the following entry.
sapmsGXT 3600/tcp
This entry specifies the port number and type (TCP) that the message server will use to communicate with the
SAP GUI Logon Pad. The other ports used by the GuiXT Servers to communicate are specified in the sapproxy.ini
file.
8. Open the SAP Logon Pad and click the New Item... button.
9. Select the 'Group/Server Selection' from the Connection Type drop-down list as shown below.
| 4.0 Server Configuration | 47
10. The following screen will display.
| 4.0 Server Configuration | 48
11. In the 'Description' field, enter a description of the connection. We will call our example 'GuiXT Message Server'.
12. In the System ID field, enter the system ID. In our example, we will use the value 'GXT'.
13. In the 'Message Server' field', enter the name of the message server. In our example, it is 'GuiXTMSSRVR', but
you should use the hostname of the system hosting the message server.
14. Now click the 'Group/Server' field. If no groups are specified, the entry will be the default 'Space' as shown below.
| 4.0 Server Configuration | 49
15. Click the Finish button. The new connection entry is now in the connection list as shown below.
| 4.0 Server Configuration | 50
16. You are now ready to start the GuiXT Servers. The message server will distribute the load amongst them as
needed.
Server Configuration
Configuring GuiXT Server.
GuiXT Server is configured by means of the sapproxy.ini file. The companion SynWatchDog service is
configured via the synwatchdog.ini file. For GuiXT configuration, please see the appropriate documentation.
The sapproxy.ini and synwatchdog.ini files will be more fully explained in the following sections.
sapproxy.ini
Explaining the sapproxy.ini configuration file.
The SAPProxy.ini file is where the you will define the server configuration parameters. It is housed in the same
directory as the GuiXT Server files. A typical sapproxy.ini file will appear as shown in the following example:
| 4.0 Server Configuration | 51
Parameters
The sapproxy.ini file contains two sections and a number of parameters, which are defined below. The two sections
are:
control
Proxy
Control
The [control] section of the sapproxy.ini file is where you will define how many servers you will be connecting to. A
sample [control] section of the sapproxy.ini file appears as follows:
The parameter contained in the [control] section of the sapproxy.ini file is explained as follows:
proxycount
This parameter defines how many SAP ERP systems the
GuiXT Server will connect to. In our example, there is
only a single SAP system involved. Client sites may have
up to four proxies.
| 4.0 Server Configuration | 52
Proxy
The [ProxyX] section of the sapproxy.ini file is where you will inputy the actual connection parameters of the server.
The [X] is a number indicating the proxy number for each connection. There must be a [ProxyX] section for each
server specified in the [control] section. In other words, if you set proxycount=4 in the [control] section, you must
have four [Proxy] section. These will be numbered as follows:
[Proxy1]
[Proxy2]
[Proxy3]
[Proxy4]
A sample [ProxyX] section of the sapproxy.ini file is displayed in the example below.
[control]
proxycount=1
[Proxy1]
ListenPort=3200
TargetServer=test
TargetServerPort=3200
ReservedPhysMem=25
GuiXT = 10
Options= -logtraffic:on -tracetraffic:on
The parameters contained in the [Proxy] section of the sapproxy.ini file are as follows:
ListenPort
This is the port that the GuiXT Server will listen to for
information from SAP. This should be the same as the
TargetServerPort described below.
TargetServer
This is where the SAP ERP system is specified. Users
can either use a name, as in the preceding example (eg.
juneau) or a connection string. For more information
about connection strings, please see the Connection
Strings section.
TargetServerPort
This is the system ID of the SAP ERP system to which
the GuiXT Server will connect. The system ID is
preceded by the number 32. So if the SAP ERP system
ID is 00, the TargetServer number will be 3200. A
sample entry is shown below.
ReservedPhysMem
This entry designates the amount of actual physical
memory that will be verified for any subsequent launches
of the sapproxy.exe. Sapproxy always checks the
memory before launching and norm,ally requires a large
amount of free memory to launch. This is a useful option
for users with smaller or more limited systems, as it tells
Sapproxy that only the specified amount of memory
needs to be checked in order to luanch sapproxy. A
sample entry specifying 25M of memory is shown below.
ReservedPhysMem=25
GuiXT
This is where you will specify whether or not the GuiXT
instance is or is not WS. If the implementation is not WS,
the number will be 1. If it is WS, the number will be
10.
| 4.0 Server Configuration | 53
Other Options
In addition to the parameters introduced above, the sapproxy.ini file can contain other parameters as well. These are as
follows:
Important:
All options can only be used separately - you cannot combine options. In other words, you can only use one
of the below options at a time.
Trace options
You can add trace options to the sapproxy.ini file. Trace
options assist in debugging GuiXT Server. The syntax is
as follows:
options=-logtraffic
This option is a Boolean that can be set to either 'on' or
'off'. Logtraffic will trace each and every network packet,
writing the results as a log file. Logs will use the naming
convention 'TL_*'. The 'logtraffic' option is added to the
Sapproxy.ini under the keyword 'Options=logtraffic:on/
off'. The default setting for logtraffic is 'off'.
To add trace options, please do the following:
1. Open the Sapproxy.ini in a supported text editor. We
usually use Notepad.
2. Add the following keyword to the Sapproxy.ini file:
options=-logtraffic:on. This keyword will trace each
and every network packet, writing the results as log
files. The logs will use the naming convention: TL_*
3. Once the log files are generated, send them to
Synactive for review by a Support specialist.
Easy Access On/Off
This flag turns off the automatic addition of the
NO_EASYACCESS flag. The NO_AEASYACCESS
flag is used to eliminate the easy access bit in the DIAG.
The default setting is 'on'. The option is written as shown
below
-add_no_easyaccess:off
ITS On/Off
This is used to disable the removal of the ITS flag. ITS
was the predecessor to NetWeaver. GuiXT was able to
run in ITS and this flag was used to prevent the flag from
being removed. Since ITS is no longer common, this
flag is unlikely to be used in most scenarios. The default
setting is 'on' and it is written as follows:
-remove_its:off
SAPConsole On/Off
This flag is used to turn the sapconsole detection on
or off, causing the appropriate handling of sapconsole
packets to occur. When the flag is set to 'on' then
sapconsole mode is turned on. The default setting is
'auto'. It is written as follows:
-sapconsole:off/on
SecureConnectPasskey=XXXX
This setting is used to turn on the Secure Connect feature
for Liquid UI. The passphrase may be anywhere from
| 4.0 Server Configuration | 54
X to XX characters long and may contain alphabetic
characters, numbers, and symbols. The syntax is as
shown below.
SecureConnectPasskey=<passphrase>
To use this setting, please do the following.
1. On the GuiXT Server, open the
sapproxy.ini file and type in the following:
SecureConnectPasskey=test.
2. Savwe your changes and close the sappro0xy.ini file.
3. On your iOS device, open the Connection List and
select the connection you wish to use.
4. In the 'Secure Connect' filed, type the same
passphrase you entered on the GuiXT Server.
5. Click the Save button to save your changes.
6. In the COnnection List, click Done.
7. The connection will launch securely. YOu can tell
that the connection is secure because the SAP system
ID will be green.
Swap Easy Access On/Off
This option is used to turn off the automatic swapping of
'Easy Access'. The default setting is 'on'. THe option is
written as shown below:
-swap_easyaccessoff
Send Direct Return On/Off
This option turns on the process of sending screens from
server to client during Input Script processing. The
default state is 'off' but please note that this flag cannot
be turned on if a given connection is determined to be
from sapconsole. THis option is written as follows:
-senddirectreturn:on
Trace Connections
This option is used to trace and display information about
each connection. The default setting is 'off'. THe option
is written as shown below:
-traceconnections:on
Limit Trigger
This option is used to turn off the limit trigger. This is
explained in more detail in the Server Debugging section.
The option is written as follows:
-limit_trigger:off
Log Traffic
This option is used to log each packet sent and received
by the server. The default setting is 'off'. The option is
written as in the example below:
-logtraffic:on
Trace Traffic
This option is used to trace and log each network packet.
The log can then be used to replay back the R/3 network
flows. The default setting is 'off'. The option is written as
follows:
-tracetraffic:on
| 4.0 Server Configuration | 55
Progress Indicator
This option turns off the progress indicator during Input
Script processing. The default setting is 'on', and it iw
written as shown below:
-progress_indicator:off
Async RFC
This option is used to suppress addition of this flag to
the SAP application server. If active, the SAP server
will send all RFCs and wait for response. It is written as
follows:
-async_rfc:off
Remove Menu Entries
This option will remove menu entries sent to client when
it is turned on. It is used only for sapconsole mode and
the default setting is 'off'. It iw written as in the example
below:
-removemenuentries:off
_INTR_
When this entry is included in the sapproxy.ini file, the
GuiXT Server will send a blank screen to the SAP GUI
client. The syntax is as follows:
TargetServer=_INTR_
This setting means that you will not have a live
connection to a SAP server, similar to how the Offline
product works. Also as in Offline, you can run scripts to
create controls and other functions on this screen. This
setting is useful for creating custom controls or functions
without sending data to SAP. Click the X in the upper
right corner of this screen to turn it off.
The _INTR_ entry takes a single optin, as follows.
app: This option designates the dynpro. In the
example, it is the ZGUIXT custom dynpro.
Beginning with the 3.4.xxx.0 release of GuiXT WS
Server, the _INTR_ syntax has changed. The original
syntax is shown below.
TargetServer=__INTR__ , app=ZGUIXT
From the 3.4.xx.0 release, the syntax will be as follows.
Any new options will be included in the list of options.
TargetServer=__INTR__ , options=app:ZGUIXT -n:1001 -sid:PRD
Note: The two syntaxes cannot be mixed - you
must use one or the other. If both are used, the
'options' syntax will always take precedence.
The options for the _INTR_ entry are as follows.
-app: This designates the dynpro name.
-n: THis designates the dynpro number.
-sid: This designates the database name.
| 4.0 Server Configuration | 56
Multiple SAP Instances
Entering multiple SAP instances in the sapproxy.ini file.
In the case of multiple SAP instances, the sapproxy.ini file must contain an entry for each instance. Each entry must
contain the relevant information for that particular SAP instance. An example of a sapproxy.ini file where there are
multiple SAP instances is shown below:
When you have multiple SAP systems in the sapproxy, the [Proxy] data is as follows:
ListenPort
The port on which the GuiXT Server will listen for
traffic.
TargetServer
The SAP server IP address or name
TargetServerPort
The port on which the specified SAP application server
will listen for incoming traffic.
GuiXT
The SAP server IP address or name
options
The SAP server IP address or name
Note that the sapproxy.ini file now contains two entries - one for each SAP instance. Note that the port information
and the server name information is unique. This is important - there cannot be two identically-named instances in the
sapproxy.ini file. It is important to note that the proxy count in the [Control] section must equal the number of SAP
instances as well. For multiple instances of SAP, it is necessary to create a unique connection for each in the SAP
Logon Pad as well. Each connection instance will point to the same server, but will have a unique system number. In
the following screenshot, the server GUIXTSVR points to the local system, using the system number '10':
| 4.0 Server Configuration | 57
In the following example, the server is the same, but the system number has changed to '15'. This denotes a separate
instance of the SAP server.
| 4.0 Server Configuration | 58
SynWatchdog
SynWatchdog is a bundled utility for GuiXT Server.
The SynWatchdog is a utility that will stop and restart GuiXT Server, regardless of what state the Server might
be in. SynWatchdog can also record events and send warning emails to a system administrator. SynWatchdog is
automatically installed by the InstallShield wizard. However, SynWatchdog is not set to start automatically - it must
be manually started by a user.
Note: For information on upgrading SynWatchdog, please see the Upgrading SynWatchdog section.
SynWatchdog Actions
SynWatchdog can be configured to execute different actions for different failures. In the Services pane, SynWatchdog
can be configured to perform actions based on whether a failure is the first, second or some other failure. The
available options are as follows:
Take no action
Nothing will happen when the failure occurs.
Restart the service
SynWatchdog will restart the service after the failure
occurs.
Run a program
Choose an application to run. This might be a diagnostic
application or some other program.
| 4.0 Server Configuration | 59
Restart the computer
Restart the computer after the failure occurs.
To set these actions, please do the following:
1.
2.
3.
4.
Go to Start > Run and type services.msc.
The Services window will appear. Scroll down to the entry for Synactive Watchdog Service.
In the Startup Type column, right-click and select Properties.
The Properties window will display. In the Recovery tab will be listings for First Failure, Second Failure and
Subsequent failures as shown below:
5. Click on the drop-down menu for each failure type and select the desired action to occur.
SynWatchdog.ini
The SynWatchdog utility configured through the SynWatchdog.ini file located in the GuiXTServer folder. A typical
SynWatchdog configuration file looks like the following example.
| 4.0 Server Configuration | 60
The SynWatchdog.ini file contains a number of parameters, which are explained as follows:
AppName
Path to the location of the GuiXT Server application.
This parameter must include the -debug flag in order to
function correctly.
KillTimeOut
Time in seconds before killing SynWatchdog if there is
no response from SAPProxy.exe.
MonitorInterval
Time between SynWatchdog monitoring sessions in
minutes. the minimum value is 1.
GuiXT
Specify whether GuiXT is using the WS engine. If the
implementation is not WS, the number will be 1. If it is
WS, the number will be 10.
AdminRestart
Value dictating if an immediate restart is to be performed.
Value 1 is to send an email to the administrator but not
restart; value 0 is to restart immediately and send email
to the administrator in addition.
AdminSMTPServer
The customer's email SMTP server.
AdminEmailAddress
The email address of the administrator. Multiple email
addresses can be entered, using a comma as delimiter.
MaxMemoryPerConnect
This is the total amount of memory that can be allocated
per each connection in megabytes. Normally this should
not be set above 50 MB - average usage normally runs
between 30 and 35 MB per connection.
MaxMemoryUsage
Unlike the previous parameter, this value is a percentage
of the total available memory. Users can determine this
value by using the following formula:
X = Maximum concurrent connections (eg. 50)
Y = Total virtual memory (eg. 2000 MB)
20 = Average virtual memory used per connection
MaxMemoryUsage = 100 * ((x * 20) / Y(MB))
100 * ((20 * 50) / 2000) = 50
| 4.0 Server Configuration | 61
When the specified low memory value is reached,
SynWatchdog will send out an email.
VerboseLog
This is a Boolean value - it can be set to either 0 or 1.
If at zero, no verbose logging is provided. If set to 1,
verbose logs like the following example are created in
the GuiXTServer folder.
SendEmailCrash
A Boolean value, this is set either to 0 or 1. If set to 1,
it will send an email to the system administrator email
specified in the INI file in the event of a GuiXT Server
crash.
SendEmailLowMemory
Like the crash parameter, this is a Boolean. If set to 1, it
will send an email to the administrator email address in
the event that the memory limits specified in the INI file
are approached.
SendEmailNoResponse
If set to 1, sends email to the administrator in the event
of there being no response from the GuiXT Server.
NotifyInterval
Defined in minutes, this is the interval between the initial
email being sent and the subsequent email. Please note
that multiple emails are only sent if the server is in a
low memory situation. If the server actually crashes,
only a single email will be sent as SynWatchdog restarts
the server and that action clears all error conditions.
However, in a low memory situation, multiple emails
may be sent as in the following scenario:
GuiXT Server reaches a low memory situation at 11
PM and the interval is set to 720 minutes (12 hours),
if the state is the same at 11 AM, a second email will
be sent to the administrator. Each parameter has a
separate interval. If a low memory situation occurs at
10 PM, there will not be another low memory email
until 10 AM. But if another parameter is triggered
at 1 AM, an email will be sent at that time; the next
email would be sent at 1 PM.
Starting SynWatchdog
To start SynWatchdog, users double-click on the 'Synwatchdog-Service.bat' file located in the GuiXTServer folder. To
set SynWatchdog to start automatically, please do the following:
1. Go to Start > Run and type services.msc.
| 4.0 Server Configuration | 62
2. The Services window will appear. Scroll down to the entry for Synactive Watchdog Service.
3. In the Startup Type column, right-click and select Properties.
4. The Properties window will display. In the General tab, find the Startup drop-down menu and select 'Automatic'
and then click OK.
5. SynWatchdog will now start automatically when Windows starts.
Upgrading SynWatchdog
Upgrading the SynWatchdog component of GuiXT Server.
SynWatchdog is integrated into the latest versions of GuiXT Server. To upgrade, please do the following:
1.
2.
3.
4.
5.
6.
7.
8.
Obtain the latest version of GuiXT Server from Synactive.
Obtain the latest version of Liquid UI from the Apple App Store.
Stop the existing Syanctive Proxy Service on the server.
Remove the Synactive Proxy Service by opening a command prompt and typing the following:
sapproxy.exe -remove
Copy the new SynWatchdog and configuration file to the same location as the previous version. This is usually C:
\Program Files\Synactive Inc\GuiXTServer
Open the SynWatchdog.ini file in a text editor and add the following lines:
//Email SMTP Server AdminSMTPServer=your SMTP server name // Administrator Email Address. Use
semicolon to add more than one address AdminEmailAddress=yourEmailAddress@emailAdress.com
Install the SynWatchdog service by typing the following in the command prompt:
synwatchdog.exe -install
Start SynWatchdog. This will usually start the GuiXT Server as well.
| 5.0 Troubleshooting | 63
5.0 Troubleshooting
Various techniques for resolving issues with GuiXT Server.
There will be times when it is necessary to perform troubleshooting and recovery operations on GuiXT Server. This
section will cover the following topics:
Disaster Recovery
Disaster Recovery
Recovering from a GuiXT Server failure.
All customers should have a disaster recovery plan in the event that the GuiXT Server goes down and is not
recoverable. This section will cover the process to set a disaster recovery plan in place and what files are necessary.
We assume a backup process is already in place where files are regularly backed up and can quickly be recovered to a
different server machine.
For GuiXT Server there are two possible recovery scenarios, which are as follows:
32-bit Server Recovery
64-bit Server Recovery
32-bit Server Recovery
Performing recovery on a 32-bit GuiXT Server.
To recover a 32-bit server, there are two separate sets of actions that must be done. These actions are as follows:
Backup
Recovery
Backup
The backup part of the recovery operation must be done before you attempt to recover GuiXT Server. To perform an
effective backup following a failure, please do the following:
1. Back up the entire GuiXT Server folder. This folder typically resides at the following location: C:\Program
Files\Synactive Inc\GuiXTServer. An example folder is shown below.
| 5.0 Troubleshooting | 64
2. Ensure that the original configuration files are included in this backup. These files are as follows:
admin.ini
This is the configuration file for the Server
Administration Console tool.
sapproxy.ini
This is the configuration file for the GuiXT Server
itself.
synwatchdog.ini
This is the configuration file for the SynWatchdog
utility.
3. Ensure that all files are stored safely and regularly updated to be the most recent versions. This is especially
important in the case of the configuration files, as any changes that are not backed up will be lost in the event of an
un-recoverable crash.
Recovery
Once you have backed up your configuration files, you can start the recovery portion of the process. This is described
as follows:
1. Set up a backup GuiXT Server with the same server name and IP address as the main server. This is important the IP address, the name and the domain for this backup server MUST be identical to the main GuiXT Server.
2. Copy the files backed up from the main server to the replacement server.
| 5.0 Troubleshooting | 65
3. Call Synactive Support or send an email to rfi@synactive.net to request a replacement license. Synactive licenses
are based on the system's host ID, which can be obtained by clicking the 'Copy HostID' button in the Synactive
License Manager as shown below:
4. Send the HostID in the email requesting a new license and the replacement should arrive in about two business
days.
5. When the replacement license arrives go to Start > Programs > Synactive Inc > GuiXTServer
> LicenseManager and launch the License Manager (SynSerialManager.exe).
6. Then click the 'Import License File' button as shown below:
| 5.0 Troubleshooting | 66
7. Navigate to the directory where the new license is stored as shown in the following example and select the license
file, then click Open.
| 5.0 Troubleshooting | 67
8. The license file will be automatically installed by the License Manager.
9. Click the Apply button to apply the license. The Server is now licensed and ready to use.
10. In the GuiXTServer directory, double-click the ConsoleMode.bat file to start the server, or double-click the
Start_GuiXTServer_Service.bat file to run GuiXT Server as a service.
11. The recovery should now be complete and the Server will be ready to use.
64-bit Server Recovery
Performing recovery on a 32-bit GuiXT Server.
To recover a 64-bit server, the process is very similar to that used for a 32-bit server. The main differences are that the
file paths may not be exactly the same. As in the case of the 23-bit server, there are two separate sets of actions that
must be done. These actions are as follows:
Backup
Recovery
Backup
The backup part of the recovery operation must be done before you attempt to recover GuiXT Server. To perform an
effective backup following a failure, please do the following:
1. Back up the entire GuiXT Server folder. This folder typically resides at the following location: C:\Program
Files\Synactive Inc\GuiXTServer. An example folder is shown below.
| 5.0 Troubleshooting | 68
2. Ensure that the original configuration files are included in this backup. These files are as follows:
admin.ini
This is the configuration file for the Server
Administration Console tool.
guixt.ini
This is the GuiXT configuration file. If you are using
GuiXT WS, this file is not necessary.
guixt.sjs
This is the GuiXT WS configuration file. If you are not
using GuiXT WS, this file is not necessary.
sapproxy.ini
This is the configuration file for the GuiXT Server
itself.
synwatchdog.ini
This is the configuration file for the SynWatchdog
utility.
3. Ensure that all files are stored safely and regularly updated to be the most recent versions. This is especially
important in the case of the configuration files, as any changes that are not backed up will be lost in the event of an
un-recoverable crash.
Recovery
Once you have backed up your configuration files, you can start the recovery portion of the process. This is described
as follows:
| 5.0 Troubleshooting | 69
1. Set up a backup GuiXT Server with the same server name and IP address as the main server. This is important the IP address, the name and the domain for this backup server MUST be identical to the main GuiXT Server.
2. Copy the files backed up from the main server to the replacement server.
3. Call Synactive Support or send an email to rfi@synactive.net to request a replacement license. Synactive licenses
are based on the system's host ID, which can be obtained by clicking the 'Copy HostID' button in the Synactive
License Manager as shown below:
4. Send the HostID in the email requesting a new license and the replacement should arrive in about two business
days.
5. When the replacement license arrives go to Start > Programs > Synactive Inc > GuiXTServer
> LicenseManager and launch the License Manager (SynSerialManager.exe).
6. Then click the 'Import License File' button as shown below:
| 5.0 Troubleshooting | 70
7. Navigate to the directory where the new license is stored as shown in the following example and select the license
file, then click Open.
| 5.0 Troubleshooting | 71
8. The license file will be automatically installed by the License Manager.
9. Click the Apply button to apply the license. The Server is now licensed and ready to use.
10. In the GuiXTServer directory, double-click the ConsoleMode.bat file to start the server, or double-click the
Start_GuiXTServer_Service.bat file to run GuiXT Server as a service.
11. The recovery should now be complete and the Server will be ready to use.
| 6.0 Appendices | 72
6.0 Appendices
In addition to the main concepts previously introduced, there is some additional information contained in the
Appendices. The following topics are covered:
Upgrading GuiXT Server
Using GuiXT Server with SAPConsole
Revision History
This section of the document contains the changes made to this document since the baseline 3.4.417.0 release. Please
note that not all changes will be noted. Synactive uses the following methodology to track document revisions.
New Features
Any new features added to the WS engine will be noted
and the release version in which they first appear will
be included. You can also check feature additions in the
version history matrix in the Appendices.
Content Corrections
Any content that is subsequently found to be inaccurate
will be corrected and the correction will be noted here,
together with the relerase version in which the correction
was made.
Content Additions
Any content that is added to a particular section of the
document will be noted in this section, together witb the
version in which the addition was made.
Content Deletions
Content is never deleted. It may be corrected or additions
may be made, but we do not delete content.
Typographical and Grammatical Corrections
Typographical errors and grammatical errors will be
corrected silently and will not be documented. These
types of errors will only be noted if the correction
changes the actual meaning of the content. Screencaps
that are mis-sized will also not be noted when they are
corrected.
Screen captures
Screen capture updates will not be noted unless the
change affects the actual content. Changing screenshots
taken in SAP 7.10 to screenshots taken in SAP 7.20, for
example, will be a silent update.
Document Change History
The following table contains the specific changes made to this document since the last release.
Document Section
Change Type
Change Details
Document Version
Configuration
Content Addition
Added new syntax and
options to '_INTR_' entry
in sapproxy.ini section.
3.4.444.0
| 6.0 Appendices | 73
Document Section
Change Type
Change Details
Document Version
Configuration
Content Addition
Added 'ReservedPhysMem' 3.4.444.0
option to sapproxy.ini
section.
Configuration
Content Addition
Added section on
Administration Console.
3.4.444.0
Appendices
Content Addition
Added new appendix
for tracking document
changes.
3.4.436.0
Load-Balancing
Content Addition
Revised and expanded
section on configuring
GuiXT Server as a
Message Server for loadbalancing. Also revised
architectural diagrams
and sections on loadbalancing for additional
detail and easier customer
implementation.
3.4.436.0
Upgrading GuiXT Server
Upgrading an existing installation of GuiXT Server.
Synactive releases regular updates to GuiXT Server. If you are a paid customer, you will receive these updates and
will need to upgrade your server. To up[grade your server, please do the following.
Note: You must have administrative rights to upgrade GuiXT Server.
1. Close all SAP windows, including the Logon Pad
2. Go to the directory containing the GuiXT Server files. On most machines, this directory can be found at C:
\Program FIles\Synactive Inc\GuiXTServer.
3. Make a backup of the current GuiXTServer folder. Synactive recommends saving it as
MMDDYYYY_GuiXTServer.
4. Open the Services tool. This tool can usually be found at Start > Control Panels >
Administrative Tools > Services..
5. Find the Synactive R/3 Proxy Service as shown below and click the Stop button to stop the service.
| 6.0 Appendices | 74
6. Download the latest version of the GuiXT Server from Synactive and save it to an easily accessible location. You
will need to obtain the download link from a Synactive Sales or Support representative.
7. Launch the InstallSheild wizard and follow the on-screen instructions to install the update.
8. Open the new GuiXT Server folder and locate the sapproxy.exe file.
9. Right-click the sapproxy.exe file and select the Properties option.
10. Choose the Version tab and select the File Version option.
11. Verify that you have the correct version number.
12. Open the sapproxy.ini file and verify that the following information matches the previous sapproxy.ini
file in the GuiXTServer folder that we saved in Step 3 above.
ListenPort
TargetServer
TargetServerPort
13. Close the sapproxy.ini file and go to the Services control panel we used in Step 4.
14. Re-start the Synactive R/3 Proxy Service.
15. THe GUiXT Server is now updated to the latest version and you can begin using it.
Using SAPConsole with GuiXT Server
Using SAPConsole and Telnet with GuiXT Server.
SAPConsole is an character-based UI solution for RF-based handhelds and was originally shipped with the 46B / 46C
SAPGui installation CD. SAPConsole is designed to translate the SAP GUI screens to character-based devices such
as scanguns.
| 6.0 Appendices | 75
Most Synactive customers use the GuiXT Mobile client for Windows-based handhelds together with GuiXT Server
to connect to Windows-based handheld devices. However, it is also possible to use GuiXT Server with non-Windows
based handheld devices such as those using SAPConsole.
Although Windows-based handheld devices are more common these days, we are aware that some customer s
may still have a need to deploy character-based devices and we will explain how to install, deploy and configure a
SAPConsole deployment in this appendix. The following topics will be covered:
System Requirements
Installation
Configuration
SAPConsole System Requirements
The system requirements for implementing SAPConsoel with GuiXT Server.
Important: A Telnet server is required in order to use SAPConsole with GuiXT Server.
The basic requirements for using GuiXT Server with SAPConsole are as follows:
Telnet Server
SAPConsole
GuiXT Server
Operating System
The following Microsocft operating systems are supported for GuiXT Server.
Windows 2000 Server
Windows 2003 Server
Windows Server 2008
Telnet Server
Telnet servers are not Synactive products. There are many such solutions that can be used and Synactive does not
recommend any particular solution. It is only necessary to choose a solution that can be used on the same machine as
SAPs SAPConsole UI. The Telnet server must support VT220 emulation. The Telnet servers used in this document
are as follows:
Seattle Labs SLNet 2.6
Georgia SoftWorks GS_Tnet
The following system requirements are based on the SLNet 2.6 Telnet server.
Server
SLNet 2.6
RAM
1MB of system memory per logged-in user.
Required Memory Formula
The formula to calculate the amount of memory required
for your deployment is as follows:
OS Memory Requriements + 2MB SLNet +
(1MB x number of users)
SAPConsole
The SAPConsole can be installed on the same machine as the Telnet server and the current system requirements are as
follows:
Operating System
Windows 2003 Server (32-bit only)
| 6.0 Appendices | 76
CPU
600MHz Pentium III processor. Minimum cache size of
512K.
RAM
512 or dedicated RAM or above. We recommend adding
a minimum of 1 GB to the server's system requirements.
OS Memory Requriements + 2MB SLNet +
(1MB x number of users)
Required Memory Per User
You should typically calculate about 2MB of memory per
logged-on RF session.
Storage (HDD)
Dual 10GB Raid 1 (mirrored). Only 1.5 GB is actually
used by the OS, SAPCONSOLE, and telnet software.
Supported Versions
SAPConsole 4.6B and above
Screen Resolution
Currently supports screen sizes of 8x40 and 16x20. Other
screen sizes may be supported via screen exits or custom
transactions.
Installing Server for SAPConsole
Using SAPConsole and Telnet with GuiXT Server.
To install the GuiXT Server for SAPConsole, first install SAPConsole on the relevant handheld devices and then
install GuiXT Server on a supported operating system as described in the Install Process section of this document.
SAPConsole UI can be installed on the same machine as the Telnet server. Please see the System Requirements section
for more SAPConsole detailed requirements. We will not cover the installation and configuration processes either
for SAPConsole or for Telnet servers in this document. Please consult SAP's SAPConsole documentation for more
detailed information on installing SAPConsole. In addition, the SAPConsole documentation is also available from
SAP.
Note: A valid OSS account number and password will be required to download the SAPConsole
documentation.
Configuring GuiXT Server for SAPConsole
To configure the GuiXT Server for a SAPConsole deployment, please do the following:
1.
2.
3.
4.
5.
6.
Install SAPConsole, the Telnet server of your choice, and GuiXT Server.
On the device, open SAPLOGON and create a new connection.
Enter a name for the connection in the Description field. We recommend something like 'GuiXT Server'.
Enter the name or IP address of the GuiXT Server in the Application Server field.
Select the type of system - R/3 or R/2. Most of the time it should be R/3.
Enter the system number in the System number field.
Note: The system number is actually the listen port number as defined in the sapproxy.ini file.
7. Click OK to create the new connection.
Comparing SAPConsole with GuiXT Mobile
Comparisong of the SAPConsole and GuiXT Mobile solutions.
Synactive offers a Mobile solution for handhelds. In the following table we will compare Synactive Mobile to
SAPConsole.
| 6.0 Appendices | 77
Features
GuiXT Mobile
SAPConsole
Hand-held version of desktop SAP
GUI
Yes
No
Works on existing SAP transactions
Yes
Yes
Supports buttons
Yes
No
Allows disconnection
Yes
No
Built in auto-tab and auto-enter
Yes
No
Data validation
Yes
Yes
Middleware required
No
No
Telnet required
No
Yes
Supports SAP GUI
Yes
No
Touchscreen support
Yes
No
Platform
GuiXT Mobile
SAPConsole
Windows CE
Yes
No
Pocket PC
Yes
No
Character-based OS
Yes
No
Tablet PC
No
No
Windows Mobile
Yes
No
Development
GuiXT Mobile
SAPConsole
ABAP programming required
No
Yes
Infrastructure
GuiXT Mobile
SAPConsole
Wi-Fi Required
Yes
Yes
WAN Integration (GPRS / GSM)
Yes
Yes
Retains back-end connection to
Server
Yes
No
Das könnte Ihnen auch gefallen
- Guixt SyntaxDokument123 SeitenGuixt Syntaxcs01pjNoch keine Bewertungen
- GUIXT S/4 HanaDokument23 SeitenGUIXT S/4 HanaAkil PerwezNoch keine Bewertungen
- GuiXT InputScriptDokument8 SeitenGuiXT InputScriptKumud RanjanNoch keine Bewertungen
- Saplogon ExcelDokument5 SeitenSaplogon ExcelJavier Javier MLNoch keine Bewertungen
- Purchasing in SAP - Detailed Screen ShotsDokument93 SeitenPurchasing in SAP - Detailed Screen ShotsAmaranath MedavarapuNoch keine Bewertungen
- SAP Mass Upload Program For Photo To Content ServerDokument6 SeitenSAP Mass Upload Program For Photo To Content Servermadaxx2010Noch keine Bewertungen
- Mime Repository Tutorial PDFDokument12 SeitenMime Repository Tutorial PDFRahul Gaikwad100% (1)
- SAP GUI Family: Guided TourDokument98 SeitenSAP GUI Family: Guided Tourmca1954Noch keine Bewertungen
- GDT Master RICEFW ListDokument91 SeitenGDT Master RICEFW ListGiri DharNoch keine Bewertungen
- SAP Business Workflow - ABAP Development - SCN WikiDokument6 SeitenSAP Business Workflow - ABAP Development - SCN WikisudhNoch keine Bewertungen
- Function Module BAPIDokument6 SeitenFunction Module BAPINasir AhmedNoch keine Bewertungen
- BAPI Programming GuideDokument31 SeitenBAPI Programming GuideClara Cardenas CalderonNoch keine Bewertungen
- Sap MM FaqDokument24 SeitenSap MM FaqChaman Raghav100% (1)
- 123step by Step Tutorials in Bapi Sap Abap PDF FreeDokument116 Seiten123step by Step Tutorials in Bapi Sap Abap PDF FreeReign AckermannNoch keine Bewertungen
- Getting Started with Smart Forms: Building a Simple ApplicationDokument77 SeitenGetting Started with Smart Forms: Building a Simple ApplicationmandalprabirNoch keine Bewertungen
- Material ManagementDokument88 SeitenMaterial ManagementManojNoch keine Bewertungen
- T-CodeDokument196 SeitenT-Codeshoaib_textechNoch keine Bewertungen
- Abap MasterDokument79 SeitenAbap Masterzafarwkhan100% (1)
- How To Find Bapi For Particular Transaction in SAPDokument2 SeitenHow To Find Bapi For Particular Transaction in SAParadhana pradhanNoch keine Bewertungen
- BAdI CreationDokument4 SeitenBAdI CreationGourab DeyNoch keine Bewertungen
- Manage Assets in SAPDokument268 SeitenManage Assets in SAPjavierescolNoch keine Bewertungen
- ABAP Programming LanguageDokument25 SeitenABAP Programming LanguageGoutam DebnathNoch keine Bewertungen
- A Step by Step Guide For Beginners On User Defined BAPI CreationDokument15 SeitenA Step by Step Guide For Beginners On User Defined BAPI CreationSRILAKSHMINoch keine Bewertungen
- Understanding BAPIDokument64 SeitenUnderstanding BAPIbharath_sajjaNoch keine Bewertungen
- Project Risk Analysis & Management GuideDokument9 SeitenProject Risk Analysis & Management Guidenikhil p pNoch keine Bewertungen
- Bapi Invoice CreateDokument2 SeitenBapi Invoice CreateSiva KrishNoch keine Bewertungen
- Abap Notes PDFDokument580 SeitenAbap Notes PDFmuditNoch keine Bewertungen
- ZSLE BAPI PO New2Dokument8 SeitenZSLE BAPI PO New2sto4000Noch keine Bewertungen
- The Scripting API SapguiDokument45 SeitenThe Scripting API SapguievandoNoch keine Bewertungen
- Creation of Sale Order Using Bapi in Webdynpro Using Table ControlDokument11 SeitenCreation of Sale Order Using Bapi in Webdynpro Using Table ControlAmrutha Ashok KamatNoch keine Bewertungen
- Getting Started With Smart FormsDokument130 SeitenGetting Started With Smart FormsSanjeev JamaiyarNoch keine Bewertungen
- FI Configuration Transaction Codes END USER T CODESDokument13 SeitenFI Configuration Transaction Codes END USER T CODESpraveenyaaNoch keine Bewertungen
- Sap Abap-FaqsDokument51 SeitenSap Abap-Faqsbigclasses onlineNoch keine Bewertungen
- SAP R/3 BASIS TrainingDokument78 SeitenSAP R/3 BASIS TrainingakjhashishNoch keine Bewertungen
- ABAP TroubleshootingDokument97 SeitenABAP TroubleshootingSaha2Noch keine Bewertungen
- Sappress Erp HCM Technical PrinciplesDokument91 SeitenSappress Erp HCM Technical Principlessamxyz50% (2)
- Summary of Modules in SAP Technical ModulesDokument13 SeitenSummary of Modules in SAP Technical ModulesnnauthooNoch keine Bewertungen
- Crystal Enterprise SAP Edition - Users' Guide PDFDokument51 SeitenCrystal Enterprise SAP Edition - Users' Guide PDFsanjay_69ukNoch keine Bewertungen
- Function Modules in ABAP PDFDokument85 SeitenFunction Modules in ABAP PDFuqrosezNoch keine Bewertungen
- BAPIs SD MM FI HRDokument48 SeitenBAPIs SD MM FI HRgayuarcNoch keine Bewertungen
- Question 1: What Is The Difference Between User Exit and Function Exit? User Exit Customer ExitDokument13 SeitenQuestion 1: What Is The Difference Between User Exit and Function Exit? User Exit Customer Exitmayank singhNoch keine Bewertungen
- How To Create and Configure Custom Idoc Type in SAP - SAP Integration HubDokument29 SeitenHow To Create and Configure Custom Idoc Type in SAP - SAP Integration HubAli CukkaNoch keine Bewertungen
- How To Guide For Transferring Data in SAPDokument66 SeitenHow To Guide For Transferring Data in SAPSultanNoch keine Bewertungen
- Alv ReportsDokument31 SeitenAlv ReportsNaresh VepuriNoch keine Bewertungen
- CRM Web - Ui Creating ViewsDokument22 SeitenCRM Web - Ui Creating ViewssumanthkonetiNoch keine Bewertungen
- SAP BPC Activity flow overviewDokument2 SeitenSAP BPC Activity flow overviewshah04174Noch keine Bewertungen
- Looking For Tech Advisor: Corporate TrainingsDokument5 SeitenLooking For Tech Advisor: Corporate Trainingsraky0369Noch keine Bewertungen
- SAP S/4 HANA Offering SE16H Versus SE11/SE16N/SQVI:: +91 97435 15218 Demo VideoDokument10 SeitenSAP S/4 HANA Offering SE16H Versus SE11/SE16N/SQVI:: +91 97435 15218 Demo VideoSanjay YadavNoch keine Bewertungen
- Enhancement On SAP CRM Web UI Page ToolbarDokument5 SeitenEnhancement On SAP CRM Web UI Page ToolbarshashikumargNoch keine Bewertungen
- Query Extracts Using RSCRM - BAPI: Generation, Monitoring, Performance and RestrictionsDokument8 SeitenQuery Extracts Using RSCRM - BAPI: Generation, Monitoring, Performance and RestrictionsSidhesh MangleNoch keine Bewertungen
- RICEF MeansDokument42 SeitenRICEF MeansAdaikalam Alexander RayappaNoch keine Bewertungen
- ABAP Code Sample To Upload Data Using BDC RecordingDokument9 SeitenABAP Code Sample To Upload Data Using BDC RecordingMythili DuraisamiNoch keine Bewertungen
- ABAP Tutorial (Verdy)Dokument171 SeitenABAP Tutorial (Verdy)vn_wdjjNoch keine Bewertungen
- Citrix Netscaler Deployment GuideDokument16 SeitenCitrix Netscaler Deployment Guidedebume100% (1)
- HikCentral Quick Start Guide - 1.3.1 - 20181129Dokument42 SeitenHikCentral Quick Start Guide - 1.3.1 - 20181129Dario Campos AlcantaraNoch keine Bewertungen
- CitectSCADA V7.20 WebClient Quick Start GuideDokument56 SeitenCitectSCADA V7.20 WebClient Quick Start GuidefachriyansyahNoch keine Bewertungen
- In Batch Install GuideDokument68 SeitenIn Batch Install GuidediengovNoch keine Bewertungen
- Nishat Banquet Lighting Control System (LCS) : Techno-Commercial DocumentDokument9 SeitenNishat Banquet Lighting Control System (LCS) : Techno-Commercial DocumentSaad ZaidiNoch keine Bewertungen
- Signinghub Upgrade Guide 7 - 7 - X T O 8 - X - X: Scertia TDDokument35 SeitenSigninghub Upgrade Guide 7 - 7 - X T O 8 - X - X: Scertia TDDincerNoch keine Bewertungen
- Hikcentral Professional 1.4.2 Quick Start Guide 20190905Dokument43 SeitenHikcentral Professional 1.4.2 Quick Start Guide 20190905Ricardo MNoch keine Bewertungen
- C TADM51 731 Sample QuestionsDokument3 SeitenC TADM51 731 Sample QuestionssudhagarrajuNoch keine Bewertungen
- Learn Advanced ABAP Programming Techniques in 5 DaysDokument2 SeitenLearn Advanced ABAP Programming Techniques in 5 DaysSatya Bharat Kumar NaiduNoch keine Bewertungen
- BW Source System RestoringDokument44 SeitenBW Source System RestoringhalenderNoch keine Bewertungen
- Netweaver Tools ScreenshotsDokument83 SeitenNetweaver Tools ScreenshotsSatya Bharat Kumar NaiduNoch keine Bewertungen
- 01-SAP Basis Training DocumentDokument73 Seiten01-SAP Basis Training DocumentPravinkumar KarthikeyanNoch keine Bewertungen
- Sap-Abap Class NotesDokument83 SeitenSap-Abap Class NotesAdarsh90% (20)
- Architecture 2. Configuration 2a. Visual Administrator 2b.config Tool 2c.NWA 3. Stop & Start 4. Monitoring 5. Administration 6. User AdministrationDokument34 SeitenArchitecture 2. Configuration 2a. Visual Administrator 2b.config Tool 2c.NWA 3. Stop & Start 4. Monitoring 5. Administration 6. User AdministrationSatya Bharat Kumar NaiduNoch keine Bewertungen
- BW-SJ5 BaseInstallDokument66 SeitenBW-SJ5 BaseInstallSatya Bharat Kumar NaiduNoch keine Bewertungen
- How To Recover SDM PasswordDokument1 SeiteHow To Recover SDM PasswordSatya Bharat Kumar NaiduNoch keine Bewertungen
- Quick Sizer For BeginnersDokument31 SeitenQuick Sizer For BeginnersSatya Bharat Kumar NaiduNoch keine Bewertungen
- BrtoolDokument3 SeitenBrtoolSatya Bharat Kumar NaiduNoch keine Bewertungen
- Sap BasisDokument133 SeitenSap Basiskrana26Noch keine Bewertungen
- Roles and ResponsibilitiesDokument3 SeitenRoles and ResponsibilitiesSatya Bharat Kumar NaiduNoch keine Bewertungen
- Using SAP Early Watch AlertDokument6 SeitenUsing SAP Early Watch AlertSatya Bharat Kumar NaiduNoch keine Bewertungen
- Su 01Dokument2 SeitenSu 01Satya Bharat Kumar NaiduNoch keine Bewertungen
- Learning MS DOSDokument14 SeitenLearning MS DOSmiltan_100% (2)
- Various Important SAP Basis T CodesDokument9 SeitenVarious Important SAP Basis T CodesSatya Bharat Kumar NaiduNoch keine Bewertungen
- PPTDokument10 SeitenPPTsindhuNoch keine Bewertungen
- ParaView User's Guide v3.14Dokument407 SeitenParaView User's Guide v3.14g_demonacoNoch keine Bewertungen
- Visualcam ManualDokument266 SeitenVisualcam ManualSebastian MedinaNoch keine Bewertungen
- Parallel Computing Study For The Large-Scale Generalized Eigenvalue Problems in Modal AnalysisDokument13 SeitenParallel Computing Study For The Large-Scale Generalized Eigenvalue Problems in Modal AnalysisJulian Miller Palacios EspinozaNoch keine Bewertungen
- Reg Use ModbusDokument31 SeitenReg Use ModbusKukuh WidodoNoch keine Bewertungen
- Tugasan MTS3013 Pengaturcaraan BerstrukturDokument19 SeitenTugasan MTS3013 Pengaturcaraan BerstrukturMuhamad Basyir Mat NawiNoch keine Bewertungen
- Jump StatementsDokument41 SeitenJump StatementsMahendiran AlagappanNoch keine Bewertungen
- IRF Piso4 TechDokument1.959 SeitenIRF Piso4 TechLeonardo De LucaNoch keine Bewertungen
- Microsoft Azure Infographic 2014 PDFDokument1 SeiteMicrosoft Azure Infographic 2014 PDFkiranNoch keine Bewertungen
- APCS BookDokument543 SeitenAPCS BookEdmundo Coup0% (1)
- CCNA1 Lab Inst 2 3 6 enDokument1 SeiteCCNA1 Lab Inst 2 3 6 enncontadorNoch keine Bewertungen
- Chapter 10: Endpoint Security and Analysis: Instructor MaterialsDokument48 SeitenChapter 10: Endpoint Security and Analysis: Instructor MaterialsH BurtonNoch keine Bewertungen
- Ars Magna - CardanoDokument291 SeitenArs Magna - Cardanosidelu100% (3)
- TAble SpaceDokument5 SeitenTAble SpacePunit DosiNoch keine Bewertungen
- Garmin Fleet Management Dev GuideDokument58 SeitenGarmin Fleet Management Dev GuideAnonymous 23CEh9jUNoch keine Bewertungen
- Multi ThreadingDokument3 SeitenMulti Threadingbat autoNoch keine Bewertungen
- Zoho Creator Beginners Handbook PDFDokument22 SeitenZoho Creator Beginners Handbook PDFBysani Vinod KumarNoch keine Bewertungen
- Advance Computer ArchitectureDokument166 SeitenAdvance Computer Architecturemuditvijay83% (6)
- Unit 6 - Object Oriented Programming / C++Dokument17 SeitenUnit 6 - Object Oriented Programming / C++Syafiq FauziNoch keine Bewertungen
- JSD: Jackson System Development ProcessDokument18 SeitenJSD: Jackson System Development ProcessArun SaxenaNoch keine Bewertungen
- Customize T24 Apps with VersionsDokument34 SeitenCustomize T24 Apps with VersionslaksNoch keine Bewertungen
- Python Training OverviewDokument6 SeitenPython Training OverviewpriyanjayNoch keine Bewertungen
- SQL: Schema Definition, Basic Constraints, and QueriesDokument77 SeitenSQL: Schema Definition, Basic Constraints, and QueriesBalaji ShindeNoch keine Bewertungen
- Applet load event sequence in SiebelDokument2 SeitenApplet load event sequence in SiebelCapasso GiovanniNoch keine Bewertungen
- Dbms Final ProjectDokument23 SeitenDbms Final ProjectBaderalhussain0Noch keine Bewertungen
- Flashpool DesignDokument25 SeitenFlashpool DesignAS KumarNoch keine Bewertungen
- ConstraintsDokument73 SeitenConstraintsramajssNoch keine Bewertungen
- A Brief History of C++ Programming LanguagesDokument144 SeitenA Brief History of C++ Programming LanguagesPeejay OllabracNoch keine Bewertungen
- DP Biometric 14060 DriversDokument159 SeitenDP Biometric 14060 Driversberto_716Noch keine Bewertungen
- iSMA Tool Manual V1.2.2 ENGDokument129 SeiteniSMA Tool Manual V1.2.2 ENGBruno AlcaideNoch keine Bewertungen
- Linux: The Ultimate Beginner's Guide to Learn Linux Operating System, Command Line and Linux Programming Step by StepVon EverandLinux: The Ultimate Beginner's Guide to Learn Linux Operating System, Command Line and Linux Programming Step by StepBewertung: 4.5 von 5 Sternen4.5/5 (9)
- The Linux Command Line Beginner's GuideVon EverandThe Linux Command Line Beginner's GuideBewertung: 4.5 von 5 Sternen4.5/5 (23)
- Hacking Essentials - The Beginner's Guide To Ethical Hacking And Penetration TestingVon EverandHacking Essentials - The Beginner's Guide To Ethical Hacking And Penetration TestingBewertung: 3 von 5 Sternen3/5 (1)
- Make Your PC Stable and Fast: What Microsoft Forgot to Tell YouVon EverandMake Your PC Stable and Fast: What Microsoft Forgot to Tell YouBewertung: 4 von 5 Sternen4/5 (1)
- The Ultimate Kali Linux Book - Second Edition: Perform advanced penetration testing using Nmap, Metasploit, Aircrack-ng, and EmpireVon EverandThe Ultimate Kali Linux Book - Second Edition: Perform advanced penetration testing using Nmap, Metasploit, Aircrack-ng, and EmpireNoch keine Bewertungen
- Kali Linux - An Ethical Hacker's Cookbook - Second Edition: Practical recipes that combine strategies, attacks, and tools for advanced penetration testing, 2nd EditionVon EverandKali Linux - An Ethical Hacker's Cookbook - Second Edition: Practical recipes that combine strategies, attacks, and tools for advanced penetration testing, 2nd EditionBewertung: 5 von 5 Sternen5/5 (1)
- Azure DevOps Engineer: Exam AZ-400: Azure DevOps Engineer: Exam AZ-400 Designing and Implementing Microsoft DevOps SolutionsVon EverandAzure DevOps Engineer: Exam AZ-400: Azure DevOps Engineer: Exam AZ-400 Designing and Implementing Microsoft DevOps SolutionsNoch keine Bewertungen
- Hackers & Painters: Big Ideas from the Computer AgeVon EverandHackers & Painters: Big Ideas from the Computer AgeBewertung: 4.5 von 5 Sternen4.5/5 (5)
- Windows Server 2022 & PowerShell All-in-One For DummiesVon EverandWindows Server 2022 & PowerShell All-in-One For DummiesNoch keine Bewertungen
- Powershell: The ultimate beginner's guide to Powershell, making you a master at Windows Powershell command line fast!Von EverandPowershell: The ultimate beginner's guide to Powershell, making you a master at Windows Powershell command line fast!Bewertung: 5 von 5 Sternen5/5 (1)
- COBOL Basic Training Using VSAM, IMS and DB2Von EverandCOBOL Basic Training Using VSAM, IMS and DB2Bewertung: 5 von 5 Sternen5/5 (2)
- Hacking with Kali Linux: A Step by Step Guide to Learn the Basics of Linux Penetration. What A Beginner Needs to Know About Wireless Networks Hacking and Systems Security. Tools Explanation IncludedVon EverandHacking with Kali Linux: A Step by Step Guide to Learn the Basics of Linux Penetration. What A Beginner Needs to Know About Wireless Networks Hacking and Systems Security. Tools Explanation IncludedNoch keine Bewertungen
- Apple Card and Apple Pay: A Ridiculously Simple Guide to Mobile PaymentsVon EverandApple Card and Apple Pay: A Ridiculously Simple Guide to Mobile PaymentsNoch keine Bewertungen
- CompTIA Linux+/LPIC-1: Training and Exam Preparation Guide (Exam Codes: LX0-103/101-400 and LX0-104/102-400)Von EverandCompTIA Linux+/LPIC-1: Training and Exam Preparation Guide (Exam Codes: LX0-103/101-400 and LX0-104/102-400)Noch keine Bewertungen
- AWS: The Complete Beginner to Advanced Guide for Amazon Web Service — The Ultimate TutorialVon EverandAWS: The Complete Beginner to Advanced Guide for Amazon Web Service — The Ultimate TutorialBewertung: 5 von 5 Sternen5/5 (4)
- The Mac Terminal Reference and Scripting PrimerVon EverandThe Mac Terminal Reference and Scripting PrimerBewertung: 4.5 von 5 Sternen4.5/5 (3)
- XDA Developers' Android Hacker's Toolkit: The Complete Guide to Rooting, ROMs and ThemingVon EverandXDA Developers' Android Hacker's Toolkit: The Complete Guide to Rooting, ROMs and ThemingBewertung: 2 von 5 Sternen2/5 (2)
- Ubuntu Linux Toolbox: 1000+ Commands for Power UsersVon EverandUbuntu Linux Toolbox: 1000+ Commands for Power UsersBewertung: 4 von 5 Sternen4/5 (1)
- Ubuntu 22.04 Essentials: A Guide to Ubuntu 22.04 Desktop and Server EditionsVon EverandUbuntu 22.04 Essentials: A Guide to Ubuntu 22.04 Desktop and Server EditionsNoch keine Bewertungen
- Mastering Linux Security and Hardening - Second Edition: Protect your Linux systems from intruders, malware attacks, and other cyber threats, 2nd EditionVon EverandMastering Linux Security and Hardening - Second Edition: Protect your Linux systems from intruders, malware attacks, and other cyber threats, 2nd EditionNoch keine Bewertungen
- Mastering Swift 5 - Fifth Edition: Deep dive into the latest edition of the Swift programming language, 5th EditionVon EverandMastering Swift 5 - Fifth Edition: Deep dive into the latest edition of the Swift programming language, 5th EditionNoch keine Bewertungen