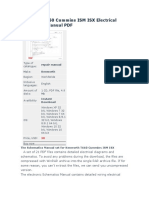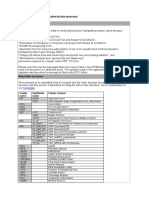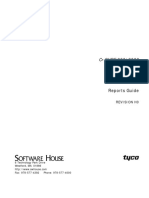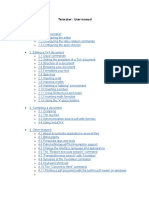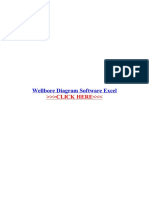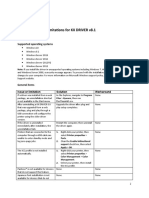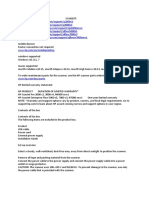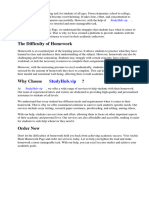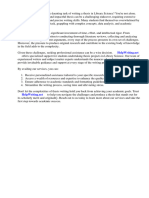Beruflich Dokumente
Kultur Dokumente
Polarion 2013 User Guide
Hochgeladen von
MariusCopyright
Verfügbare Formate
Dieses Dokument teilen
Dokument teilen oder einbetten
Stufen Sie dieses Dokument als nützlich ein?
Sind diese Inhalte unangemessen?
Dieses Dokument meldenCopyright:
Verfügbare Formate
Polarion 2013 User Guide
Hochgeladen von
MariusCopyright:
Verfügbare Formate
Polarion Software
Polarion User Guide
Polarion ALM
Polarion REQUIREMENTS
Polarion QA
Europe, Middle-East, Africa: Polarion Software GmbH
Hedelfinger Strae 60 70327 Stuttgart, GERMANY
Tel +49 711 489 9969 - 0
Fax +49 711 489 9969 - 20
www.polarion.com - info@polarion.com
Americas & Asia-Pacific: Polarion Software, Inc.
100 Pine Street, Suite 1250, San Francisco, CA 94111, USA
Tel +1 877 572 4005 (Toll free)
Fax +1 510 814 9983
www.polarion.com - info@polarion.com
Copyright 2012 Polarion Software - Permission is granted to reproduce and redistribute this document without modifications.
Polarion Platform User Guide
Polarion Platform User Guide
Copyright 2005-2013 Polarion Software
Permission is granted to use, copy, and distribute Polarion documentation provided that the above
copyright notice and this paragraph appear in all copies.
Table of Contents
Welcome
Help and Other Documentation
Help Structure
Installation Documentation
Where to begin with Help
Video Tutorials
Polarion Extensions
Quick Overview
About Polarion
Trademarks and Acknowledgments
I. User Guide
1. Portal Tour
Navigation and Content
Navigation Topics Overview
Searching the Portal
2. Projects
Creating a User Account and Logging In
Creating an Account Explicitly
Creating an Account Automatically
How to Change Your Password
Disabling Email Notifications
Creating Projects
Creating a New Project From a Template
Populating a New Project from MS Project
Accessing Projects
Accessing a Different Server
Accessing Project Documents
Accessing Project Work Items
Accessing Project Wiki Pages
3. Home Topic
Working with Home Pages
Home Page Content
Your Personal Home Page
Options for Using Your Page
Setting an Avatar Image
Personalizing Navigation
Creating a New Favorite
Modifying Favorites
4. Dashboards Topic
Working with the Dashboard topic
Repository and Project Group Dashboards
Project Dashboard
Editing the Dashboard Topic
Updating the Dashboards
5. Work Items Topic
Work Item Types
Work Items Topic Overview
Table View
Tree View
Polarion Platform User Guide
Live Plan View
Road Map View
Multi Edit View
Matrix View
Time Sheet View
Work Item Browser and Editor Panes
Importing Work Items
Importing from Word
Importing from Excel
Importing from Microsoft Project
Browsing Work Items
Sorting Work Items
Customizing the Work Items Table
Switching Interface Views
Viewing Linked Work Items
Searching Work Items
Constructing Queries Graphically
Saving and Sharing Queries
Creating and Editing Work Items
Creating New Work Items
Editing Work Items
Reviewing and Approving Work Items
Approval Center Overview
Getting Started
Using Approval Center Features
Common Operations with Work Items
Assigning a Work Item
Changing a Work Item's Status
Prioritizing Work Items
Adding Comments to a Work Item
Attaching Files to a Work Item
Voting
Viewing Work Item History
Setting and Removing Watches
Setting Planning Constraints
Printing Work Items
Clipboard Operations
Duplicating Work Items
Linking Work Items
Linking individual Work Items
Linking Multiple Work Items at Once
Linking Work Items in Documents
Linking Work Items in the Matrix View
Creating Links in Multi Edit View
How Links are handled in Live Plan
Suspect Links
Work Item Hyperlinks
Exporting Work Items
Basic Export Procedure
Exporting the Hierarchical Table
Exporting the Matrix View
Exporting to XML and Transformed Formats
Exporting for Excel Round-trip
Exporting to Microsoft Project
Work Item Actions
Duplicating a Work Item
Changing the Work Item Type
Creating and Linking New Work Items in a Single Operation
Deleting Work Items
Moving Work Items
Moving from a Module to a Document
Polarion Platform User Guide
Moving Between Documents
Moving from Document to XML
Moving from XML to a Document
Using Excel Round-trip
Excel Round-trip Templates
Comments in Excel Round-trip
Defining New Work Items
Exporting for Excel Round-trip
Re-importing an Exported Excel Document
Viewing Work Item Translations
Translating Work Items
Switching Languages in a Document
6. Documents and Wiki Topic
Creating a New Document
Creating Empty Documents
Importing Microsoft Word Documents
Launching Word Import
Configuring Automatic Work Item Recognition
Setting Severity from Document Content
Table of Contents
Documents With OLE Objects
Unsupported Content
Accessing Existing Documents
Browsing for Documents
Searching for Documents
Editing a Document
Work Items in Documents
Comments in Documents
Copy and Paste Behavior
Creating a Table of Contents
Inserting Page Breaks
Inserting Wiki Macros and Content
Inserting a Diagram
Adding and Manging Attachments
Resolving Conflicts
Sharing Documents Using Word Round-trip
Exporting for Review
Exporting for Prioritization
Exporting for Collaboration
Table of Contents Export
Using Round-trip Export Templates
Re-importing Shared Documents
Document Properties, History and Outline
Document Properties
Document History
Document Outline
Document Operations and Actions
Reusing a Document
Branching Documents
Working with Branched Documents
Moving or Renaming a Document
Exporting Documents to PDF
7. Test Runs Topic
Test Runs Page
Where to Find More Information
8. Baselines Topic
Working with Baselines
Creating a Baseline
Modifying an existing baseline
Comparing Baselines
Browsing, Searching, and Reporting Baselines
Polarion Platform User Guide
9. Builds Topic
Builds Page
Where to find more information
10. Quality Topic & Metrics
Quality Dashboards, Audits, and Metrics
Process Dashboard
Work Items Dashboard
Testing Dashboard
CMMI Dashboard
11. Reports Topic
Source Code Reports and Documentation
Maven Site
Unit Test Coverage
Unit Tests
Javadoc
Xref
12. Monitor Topic
Jobs Pane
Scheduled Jobs Pane
13. Repository Browser Topic
Browsing the Repository
Drill-down into folders
Selecting a Different Revision
Repository Operations
Download a Folder
Download a File
Commit a Modified File
Add a Folder/Directory
Add a File
Delete Files or Folders
14. Introduction to the Wiki
Using the Wiki
Page Types
Accessing the Wiki
Creating a New Wiki Space
Creating a New Wiki Page
Creating a Work Item from a Wiki Page
Editing Wiki Pages
Working with Attachments
Adding Dynamic Content in Wiki Pages
Exporting Wiki Content to PDF
Printing a Wiki Page
Searching the Wiki
Working with Wiki History
Using the Activity Stream
Wiki Administration Operations
15. Polarion for Requirements Engineers
Getting Started with Requirements Management
Approaches to Requirements
Requirements Projects
Elicitation Phase
Definition Phase
Approval Phase
Common Operations
Locating Requirements
Creating Requirements
Accessing Requirements
Modifying Requirements
Linking Requirements
Exporting Requirements
Reviewing and Approving Requirements
Polarion Platform User Guide
Advanced Topics
Using the Traceability Matrix
Traceability Reporting
16. Polarion for Project Managers
Planning to Start a Project
Project Templates
Work Item Types
Work Item Link Roles
Workflow
Custom Work Item Fields
Automatic Assignments
Categories
Users and Permissions
Project Plan
Notifications
Project Template for Agile Process
Agile Software Project Template
Project Administration
Locking Work Records
Managing Project Planning
Setting Up for the Planning Engine
Updating the Live Plan
Understanding Live Plan Scheduling
Setting up Work Items for Live Plan
Estimating Work Item Duration
Dashboards and Reports
Accessing a Project Dashboard
Generating Reports
17. Polarion for Developers
Accessing Projects and Work Items
Accessing Projects
Locating your Work Items
Processing Work Items
Configuring your User Calendar
Viewing and Editing a Work Item
Estimating Work Item Time
Reporting Time for Individual Work Items
Using the Time Sheet View
Work Item Discussion and Comments
Resolving or Closing a Work Item
Builds, Tests, Source Code and Documentation
Working with Builds
Working with Tests
Viewing Source Code and Documentation
18. Polarion for Testing and Quality Assurance
Test Management
Test Management Projects and Templates
Creating and Managing Test Specifications
Creating and Managing Test Runs
Integrating with External Testing Tools
Reporting Testing Status and Results
i.. Appendix
Microsoft Project Import-Export
Exporting Work Items to Microsoft Project
Deprecated Macros
Test Management Macros
Welcome
Thank you for choosing Polarion as your Application Lifecycle Management solution.
Polarion Platform User Guide
The current product version is 2013-SR2.
Help and Other Documentation
The documentation covers all features of the Polarion the platform. However, depending on your
license, some of the features described may not be visible or may be disabled in the Polarion portal
when you log in. Documentation generally notes if some feature or information is restricted to one or
more product licenses. The following icon convention is used:
Table 1. Product Icons
Icon
Product Name
Polarion ALM
Polarion PRO
Polarion REQUIREMENTS
Polarion QA
In addition to the above, Polarion REVIEWER is available. This low-cost license provides read
access to most portal content (subject to user permissions), and allows a licensed user to
approve Work Items, and create or reply to Work Item comments. Administration features are not
available to users of this license.
If no product icon appears for a topic, the assumption is that the content is applicable to all products.
If a topic applies only to certain products, the icon(s) appear beneath the topic main heading.
Occasionally, a topic generally applicable to all products may contain one or more subtopics which
are applicable only to specific products. In such cases, the icon(s) appear beneath the subtopic
heading. The icon only appears with topics that are important for people using a Polarion REVIEWER
license.
Polarion documentation is provided in two formats:
Online Help, accessible from the Help link in the header of the portal web interface.
PDF which you can download from the Polarion Software website in the same Download area as
the Polarion product you use. Content of the PDF document is the same as that of Online Help.
Help Structure
Polarion Help is divided into the following major "books":
Administrator's Guide: Provides information for Polarion administrators about configuring
Polarion, managing user accounts, setting up and configuring projects, scheduling jobs, and
general maintenance.
User Guide: Provides information about features and common tasks. There are topics with
information and links for people in different roles: project managers, requirements engineers,
developers, or QA Testers, for example.
Reference: Provides reference information and a Glossary.
Installation Documentation
An additional PDF manual covering installation of the server and licenses is provided in all product
distributions. This document is also available as a separate download on the Polarion website product
download areas. There are separate versions of the installation guide for Windows and Linux. Both
cover the following information for the respective operating system:
System requirements (hardware and software)
Polarion Platform User Guide
Installation/uninstallation procedure
Key initial system configuration, such as SMTP server for notifications.
Startup/shutdown procedure
License installation procedure
Portal access instructions
How to change the default password
Common problems and solutions
Where to begin with Help
The following information may help you get started with the documentation.
If your role is:
System Administrator: Installation Guide (separate documentation in installation bundle),
Administrator's Guide
System User: User Guide
Some key topics for system users include:
Portal Tour
Getting Started with Projects
Working with Home Pages
Managing Polarion Work Items
If your role is, or is similar to one of the following, some additional Help topics could be of interest to
you.
Requirements Manager/Engineer: Managing Requirements with Polarion
Project Leader/Manager: User Guide, Polarion for Project Managers
Quality Assurance Engineer/Manager: Polarion for Testing and Quality Assurance
Software Developer/Engineer: Polarion for Developers
Video Tutorials
If you are new to Polarion (or even if you aren't), you may find something useful in Polarion's tutorial
videos. The series is available on the Polarion website at http://www.polarion.com/resources
/?cat=tutorials.
Polarion Extensions
If Polarion's default functionality doesn't fully meet your needs, you may find a solution on the
Polarion POP Extensions web portal. There you will find a constantly growing catalog of useful
extensions for Polarion solutions ranging from utilities to project templates, to complete features.
Some extensions are developed by Polarion employees or partners, others by users in the Polarion
community. "Certified" POP Extensions are tested and supported by Polarion.
The Polarion POP Extensions server is located at: http://extensions.polarion.com. You can click the
Extensions link in the tool view of Navigation to visit the site.
Quick Overview
The Polarion application lifecycle management platform is a fully integrated, unified solution for
Polarion Platform User Guide
managing requirements and/or software development projects and process throughout the life cycle.
End users can use different Polarion solutions with the platform to get just the coverage they need.
For example requirements engineers can "plug in" a solution that focused on requirements
management, while developers can use a different solution that focuses on bug tracking,
collaboration, and version control. The ALM solution integrates requirements, tasks, change requests,
process management, project planning, time management, build management, source code audits
and metrics, and maturity model compliance tracking. Polarion's unique approach is built around a
single source, repository-based architecture where all artifacts in the development process are stored
in a software configuration management system, namely Subversion.
You can find a more detailed overview on the Polarion web site at http://www.polarion.com
/overview/.
About Polarion
The Polarion Application Lifecycle Management Platform and compatible solution products are
products of Polarion Software. Here are some links to our web site which may be of interest:
Home Page: www.polarion.com.
Extensions Portal: http://extensions.polarion.com.
Subversion Tools: www.polarion.com/products/svn/.
COPYRIGHT STATEMENT
Polarion software products and documentation are Copyright 2005-2013 Polarion Software.
Permission is granted to reuse, copy, or redistribute the product documentation provided that the
above copyright notice and this paragraph appear in all copies.
CURRENT PRODUCT VERSION: 2013-SR2
Trademarks and Acknowledgments
Polarion and the Polarion logo are registered trademarks of Polarion Software. Polarion ALM, Polarion
REQUIREMENTS, Polarion QA, Polarion PRO, Polarion REVIEWER, and Polarion TRACK & WIKI are
trademarks of Polarion Software.
Apache and the Apache logo are trademarks of the Apache Software Foundation.
Eclipse is a trademark of the Eclipse Foundation
Google and Google Docs are trademarks or registered trademarks of Google, Inc.
HP Quality Center is a trademark of Hewlett-Packard Development Company, L.P.
JIRA is a registered trademark of Atlassian.
Linux is a trademark of Linus Torvalds.
MATLAB and Simulink are trademarks or registered trademarks of The MathWorks, Inc.
Microsoft, Microsoft Office, Microsoft Word, Excel, Microsoft Internet Explorer, Microsoft Project, and
.NET are trademarks or registered trademarks of Microsoft Corporation.
iOS is a trademark of Apple, Inc.
Subversion is a trademark of The Subversion Corporation.
Some Polarion software products use icon images from the Silk Icons set, www.famfamfam.com/lab
/icons/silk/ and the Copenhagen icon set, www.iconfinder.com/.
Some Polarion software products use licensed icon images from the Glyphish PRO icon set.
Other trademarks and servicemarks mentioned in Polarion documentation or web portal interface and
Polarion Platform User Guide
embedded knowledge bases are the property of their respective owners.
Disclaimer
Mention or display of any third-party trademark in the software or documentation does not
constitute, and is not intended to imply any endorsement of or by Polarion Software, or any
relationship between the owner of the mark and Polarion Software.
Part I. User Guide
The User Guide provides an in-depth guide to working with Polarion. This guide is mainly oriented to
the tasks and operations that end users perform while using Polarion. The first section introduces the
major components of the web portal user interface. This is followed by a section that covers the most
common things most people need to do when working on projects managed with a Polarion product.
Later you will find "specialized" sections oriented toward the common tasks of specific types of users:
Project Managers and Developers, for example. You can browse through the Table of Contents to see
the organization of the various topics covered in the User Guide.
Chapter 1. Portal Tour
This chapter provides some basic information to help new users understand how to navigate around
in the Polarion user interface and introduces the various feature topics accessed via Navigation. If
you are new to Polarion, you might like to begin with a short video tour of the web interface.
Navigation and Content
The Navigation panel occupies the left side of the Polarion portal page. By default it displays the
Topics view which shows the topics available to you under the product license you are using. Topics
provide access to various feature and content areas, and to Shortcuts, which quickly retrieve sets of
Work Items together with their context. Some Navigation topics expand and have sub-topics that
either narrow the scope of the information shown, or provide access to additional functionality.
You can easily hide the Navigation panel using the icon in the upper right corner of the panel. When
the panel is hidden, you can restore it by clicking the left border of the page (see figure below).
The Navigation topics are specific to the information scope in which you are working, (repository,
project group, or project). The topics shown may also vary according to the interface view you have
selected. (Interface views are customizable by an administrator.) In Administration, only
administration and configuration topics are shown. Only users with administrator permission can
access Administration.
You can create Favorite Shortcuts in the Navigation panel that take you quickly into the key things
you need to access in the project... Documents, wiki pages, reports, etc. For more information see
Personalizing Navigation.
Figure 1.1. Navigation Panel Sections
Polarion Platform User Guide
Sections of the Navigation panel and New Shortcut dialog
The Navigation panel has 2 views: Topics and Tools. The Topics view is shown by default. The Tools
view of Navigation provides access to some things that are usually needed only occasionally. The
following figure shows how to switch the views:
Figure 1.2. Switching the Navigation View
Switch to the Tool view of Navigation
10
Polarion Platform User Guide
The Tools view provides access to:
Logout link: Logs you out of the Polarion portal.
My Account link: Click to access your user profile where you can change your password and edit
other details.
Administration link: Appears only if you have administration rights for the current project or the
repository. Takes you into the administration interface where features such as user
management, portal configuration, etc. are available.
Help link: Launches the online help system in a new browser instance.
Views menu: Enables you to select the interface view and the data rendering mode you want to
work with.
Interface views support different work contexts (Developer, Manager, etc.), getting less needed
information out of the way. You can also engage or disengage "Lite Form" which presents only a
subset the Work Item form fields allowed by the selected interface View. Interface Views are
defined by an administrator in the system configuration.
In this menu you can select one of 2 data rendering modes: Normal or Compact. The Compact
mode reduces the amount of "white space" around the data displayed in the user interface,
particularly in the vertical dimension. The more compact rendering can be helpful on smaller
screens.
The lower portion of the panel provides information about the Polarion system, such as license type
and build number. Also provided are links that enable you to send feedback to Polarion Software,
contact the technical support team, and visit the extensions portal.
The rest of the portal page is the area where you work with the various Polarion features. Pages here
deliver the content and features of the Navigation topics: Documents, Wiki pages, dashboards,
builds, etc. What displays in this pane depends of a number of factors, including current information
scope, currently selected Shortcut or current Work Item query, and whether your are working in
Administration.
Navigation Topics Overview
This section briefly introduces the various topics available when working in projects. Not all topics are
available with every product license. Where availability is limited some specific license(s), this is
noted in the following sections. Note that even if the product license makes a topic available, it may
be hidden in the interface view you are using. If you miss a topic you think your license should
provide, try switching to another interface view (click the gear icon in Navigation and click View).
Home Topic and Home Pages
The Home topic displays a special wiki page for each project and project group, or one for the entire
Repository when you are working in that scope. Some default content is provided in Home pages, but
it is expected that users will modify all Home pages to provide whatever information is relevant and
useful for team members and stakeholders. The default Home page content varies depending on the
current information scope: Repository, project group, or project.
Special macros are available that can display dynamic content in the Home topic page, including:
Overview of key statistics including number of projects, number of users,number of files, and
the repository URL.
Recently modified Work Items
Look at the default content in the wiki editor (Wiki Mark-up mode) to see these macros, and consult
the wiki syntax help, available in the wiki editor, for more information on macros and the information
integration they provide in wiki pages.
11
Polarion Platform User Guide
Dashboard
Scope(s): Repository, project group, project
The Dashboard topic provides charts, reports and metrics that show the status the current project, or
of all the projects in a project group or in the entire Repository (depending on which information
scope you are currently working in). Dashboard information is rolled up from repository data
generated and automatically tracked in real time as teams work on projects, completing Work Items,
creating new ones, adjusting project plans, etc.
Dashboards eliminate guesswork about the status of projects and show the state as of the last time
the information was updated. Managers can decide on how often the status information should be
updated, and administrators can create scheduled jobs to update dashboards at times when the
impact on the system will be minimal for users (at night, for example). If necessary, dashboards can
be updated explicitly on demand to show the state of a project or projects right up to the minute.
For more information, see User Guide: Dashboards Topic.
Work Items
The Work Items topic provides access to the integrated tracker. The topic is available for Repository,
project group, and project scopes. This topic provides access to all the Work Items in the selected
scope. You can select different views of these Work Items using the view selector control on the
toolbar of the Work Items page.
The following figure shows the selector control with all the possible Work Item views. Depending on
the license you are using, not all these views may be shown on the menu.
Figure 1.3. Work Item Views
Selecting a Work Item view in the Work Items topic
For an overview of the main features, see User Guide: Work Items Topic: Managing Polarion Work
Items: Work Items Topic Overview.
Test Runs
This topic provides access to Test Runs. Test Runs encapsulate a set of Test Cases and record an
instance of execution of the Test Cases along with its status. Test Runs are created for both manual
and automated tests. All users with read permission can browse Test Runs. Users with create
permissions and using the appropriate product license can create new Test Runs. Users using
appropriate product licenses can execute Test Runs for manual tests.
This topic also provides access to Test Run templates, and to Round-trip for Microsoft Excel. Test Run
templates store information about the Test Cases to be executed, the tested build, testing
environment, and other information. Excel Round-trip enables exporting a Test Run's Test Cases to
Excel for sharing with external testers, and re-import of testing results logged by external testers in
12
Polarion Platform User Guide
Excel into the Test Run.
For more information, see these Help topics:
Test Runs Page
Creating and Managing Test Runs
Polarion for Testing and Quality Assurance
Documents and Wiki
This topic provides access to the Documents and wiki pages for the current repository or project. In
the Repository scope, it's a good place to create content that all portal users might need to access.
For projects, the information can be relevant only for the project team and stakeholders.
When you expand the Documents and Wiki topic in Navigation, you see a listing of the spaces,
Documents, and wiki pages in the current scope, unless there are too many to display comfortably.
In that case, you see a prompt to use the search field that appears at the top of the Navigation pane.
Enter a word or phrase you want to locate in the Wiki. Filter results appear incrementally as you
type.
Documents
Documents provide an easy, familiar way to author, collaborate on, and share content online.
Documents can contain Work Items which can be managed throughout a process as artifacts using
all available tools, while remaining in an easy-to-use online Document.
For information on working with Documents, see User Guide: Documents and Wiki Topic.
Wiki
A major collaboration feature, the Wiki is fully integrated so it's possible (and easy) to show data
from other parts of the system in Wiki pages. For example, you can show sets of Work Items from
the tracker, providing easy access and readability for stakeholders who don't regularly use that tool
are not familiar with it's querying features. You can have both text and image content in wiki pages,
and you can edit pages using Wiki mark-up syntax, or the Rich Text editor.
For information on working with the Wiki, see User Guide: Wiki Topic.
Baselines
Scope(s): project
The Baselines topic enables you to see and compare existing project baselines, and to create new
baselines. Baselines are basically snapshots of the status of a project some point in time. By creating
baselines periodically and comparing them, it is possible to gauge the progress of a project over
time. The Time Machine feature of Baselines enables you to load a project baseline and browse it just
as if it were the current state.
For more information, see User Guide: Baselines Topic.
Builds
Availability in Polarion Requirements
This feature is also available in Polarion Requirements, but it is hidden in the
default configuration. The topic can be shown in Navigation by changing the
13
Polarion Platform User Guide
Navigation topics configuration. For more information, see Administrator's Guide:
Configuring Interface Views.
Scope(s): Project
The Builds topic enables you to access the current and recent builds of any project. You can find
information about the build job(s), create a new build, and access the build results.
For more information, see User Guide: Builds Topic. For information about build management with
Polarion, see Administrator's Guide: Basic Build Management and Advanced Build Management.
Quality
Scope(s): Repository, project group, project
The Quality topic centralizes the live dashboards that report metrics related to software quality. The
topic has the following sub-topics:
Process: Provides a dashboard reporting on levels of compliance with a development process.
Work Items: Provides a dashboard reporting various metrics and statistics about Work Items in
the information scope you are working with.
Testing: Provides a dashboard reporting on levels of code coverage by unit tests, success ratio
of tests, and enables drill-down into more detailed reports.
CMMI: Provides a dashboard reporting on levels of compliance with the CMMI maturity model.
Report covers the information scope you are working with, so you can judge compliance project
by project or for all projects in aggregate.
For more information see User Guide: Quality Topic, and User Guide: Polarion for Quality Assurance.
Reports
Availability in Polarion Requirements
This feature is also available in Polarion Requirements, but it is hidden in the
default configuration. The topic can be shown in Navigation by changing the
Navigation topics configuration. For more information, see Administrator's Guide:
Configuring Interface Views.
The Reports topic provides access to several reports related to project source code, including unit
tests, test coverage, and Javadoc (for Java projects), and also provides read access to source code
files. You can explicitly launch report calculation from this topic as well.
For more information see:
User Guide: Reports Topic
User Guide: Polarion for Developers: Working with Tests, and Viewing source code and
documentation.
Monitor
The Monitor topic provides access to information about current and scheduled jobs and, for users
with permissions, the possibility to create and launch jobs. Jobs are background processes run on the
server - updating the Live Plan or a dashboard for example.
For information on working with the monitor see User Guide: Monitor Topic
Repository Browser
14
Polarion Platform User Guide
The Repository Browser provides access to the integrated Subversion client. You can browse the
content of the repository your are currently using, and perform some basic repository operations
including adding files, managing folders, and committing changed files.
For more information, see User Guide: Repository Browser Topic.
Shortcuts Topics
The Navigation panel provides three topics providing Shortcuts. Shortcuts are special saved queries
which retrieve both data and some presentation of the data. They provide quick access to frequentlyneeded information in the Polarion portal regardless of where you are working at the moment. The
three top-level shortcuts topics are:
Global Shortcuts: These shortcuts are available to all portal users. The shortcuts found under
this topic must be configured by a global administrator.
Project Shortcuts: These shortcuts are available to all users working in a specific project. Each
project can have a different set of shortcuts. Project shortcuts can be configured by a project
administrator in Administration. Project users with appropriate permissions can create project
shortcuts by saving the results of some query as a shortcut and specifying that the shortcut
should be saved in the project scope.
User Shortcuts: This topic is empty by default. You can create shortcuts for your personal use
by saving the results of some query as a shortcut and specifying that it should be saved as a
user shortcut. User shortcuts that you create are not visible to other users.
Don't confuse User shortcuts with Favorites. Favorites are accessible only in the project where
you create them, and navigate only to content of that project. User shortcuts can be defined to
navigate you to anywhere in the portal from anywhere in the portal.
For more information, see User Guide topics Personalizing Navigation and Searching Work Items.
Searching the Portal
Your Polarion portal may eventually host a large amount of content and finding what you want may
necessitate using the portal search facility. Your starting point for content search is the search field in
Navigation. Simply type in a word or phrase you want to search for.
You can search in 3 scopes: Navigation content, current project content, and portal content.
Figure 1.4. Content Search
Search the portal for any type of content
15
Polarion Platform User Guide
Navigation Content
When you begin typing a search term, the initial scope is Navigation. For example, if you type the
word "Developer" and Navigation contains a wiki page title "Developer Guidelines" and a Document
title "Developer Documentation", both these items would be found and displayed as clickable labels
in the Navigation panel. Essentially you are filtering Navigation for the search term.
You can restrict the Navigation search results to a specific content type:
Search Work Items
Search Documents
Search Wiki Pages
Search Test Runs
Search Attachments (attached to anything)
This can be useful if your search term returns many items. Clicking on one of these content types
shown in Navigation when search is active limits the results to the selected content type. Following
the example above, if you type the word "Iterations" and click "Wiki", only the pages shown above in
the Wiki section of the search results page would be shown in the results.
Project Content
When you are working in a project, you can enter a search term in the Search field and press Enter
(or Return) to search the project content. The search results are displayed in a results page, which is
divided into sections for different types of content: Work Items, Documents, etc.
The Search Results page has links that will filter for specific content types or change the sort order of
the results. All individual results displayed are links that take you to the respective content.
Portal Content
There are several ways you can search the entire portal:
Open the Repository, enter a search term in Navigation, and press Enter (or Return).
When working in a project, enter a search term in Navigation, hold down Shift and press Enter
(or Return).
In the Search Results page of a project-scope search, click the Everywhere label to search the
entire portal for the term used in the project-scope search.
TIP
If you switch from a project to the repository or vice versa, the scope of the
search for the current string changes according to where you are but your search
string remains in effect until you change it.
If you search for Attachments, the search results show the parent object (Work
Item, Document, etc.) that contains each found attachment, and your can
download found attachments from the search results.
Chapter 2. Projects
This chapter introduces the basics you will need to know to start working with project in Polarion.
Topics covered include:
Creating a user account and logging in
Changing your user password
16
Polarion Platform User Guide
Creating new projects
Accessing an existing project, including:
Accessing project Documents
Accessing Work Items in a project
Accessing a project's wiki
Populating a project by importing from Microsoft Project
Creating a User Account and Logging In
Before you can begin working with any project in Polarion, you must have a user account, and log in
using its user name and password. If your system administrator has configured the system to allow
it, you may be able to create a new user account for yourself automatically, or explicitly, as
described below. If the system configuration does not allow these types of user account creation,
then your system administrator will need to create your account and assign you a user name and
password.
Creating an Account Explicitly
Administrators may optionally configure a Polarion installation to enable new users to explicitly
create a new user account. When the system is so configured, the portal login page displays the
following link:
Figure 2.1. Explicit Account Creation
Portal login page may allow new users to explicitly create a new account
When you click the link, a form appears which enables you to specify your account credentials,
including user name, password, and email address for receiving notifications. When you submit the
form, the login screen appears again and you can log in with your new credentials.
It is important to note that when you create an account this way, you have basic read access to the
system so you may not have all the permissions you need. For example, you may not be able to
create projects or edit Work Items. You will need to coordinate with system and/or project
administrators to modify your permissions via the administration interface.
Creating an Account Automatically
The system administrator can optionally configure the system to auto-create user accounts whenever
a user logs in who does not already have an account on the Polarion system. This is most likely to
happen in organizations with some type of central user authentication system such as LDAP. In such
cases, and with proper system configuration, all you need to do is log in to the Polarion portal with
your LDAP user name and password, and a user account will be automatically created for you in
Polarion. What permissions you will have after the "auto-create" process depends on the system
configuration. If you are unable to perform some tasks like creating or editing Work Items, you will
need to coordinate with a system or project administrator to modify your account.
17
Polarion Platform User Guide
How to Change Your Password
You can change password and other details of your user account. In Navigation, click My Polarion,
and in the My Polarion page My Account to access your user profile, where you can change your
password, email address, and description. (You can also access your account page from the tool view
of Navigation.)
To change your password:
1. After opening your user account page, click the Edit button. The hidden password fields are then
shown. You change the password by entering a new one.
2. Enter a new password in the New Password field.
3. Enter the same password in Re-enter Password to confirm the new password.
4. Click the Save button to save the new password.
You will remain logged in. The new password will be required next time you log in.
Password Characters
The characters allowed in passwords depend on how your system is configured to authenticate users.
The safest approach is to use only ASCII characters in passwords (with the exception of the
double-quote character ("), which is not allowed with Polarion. If you need to use non-ASCII
characters in your password, consult your Polarion administrator first.
Disabling Email Notifications
By default, you receive email notifications according to the notification settings configured by your
project administrator. Notifications are sent out in response to events that occur in the system...
creation of a new Work Item, or change in a Work Item's status, for example. Who receives
notification is determined by the configured "notification targets" for each event. A new Work Item
even might send notification to targets like the author, the assignee(s), and any watcher(s) of the
item.
While such notifications are generally considered useful, there may be times when, or reasons why
you don't want to receive them. In such cases, you can disable email notifications in your user
account settings.
To disable email notifications:
1. Log in to the portal, and from any page click on My Polarion in Navigation.
2. In the upper right part of your My Polarion page, in the Links section, click My account. Your user
account page will load in the browser.
3. On your user account page, check the Disable Notifications box and then click the Save button.
TIP
If you modified your My Polarion page and removed the My account, you can get
to your user account page by entering a URL like the following in your browser's
navigation control:
http://yourpolariosnerver.yourdomain.com/polarion/#/user?id=youruserid
For example: http://almdemo.polarion.com/polarion/#/user?id=JensenD
Creating Projects
You can create new projects only if your user account is assigned a user role which has been
assigned the necessary permissions in the system permissions configuration. Administrator roles
always have this permission. Other roles depend on the system configuration for permissions. If your
system is configured to support multiple repositories, you must have the necessary permissions for
18
Polarion Platform User Guide
the repository that will host the new project. If you need to create a new project and are not able to
do so, contact your Polarion administrator to review your permissions.
There are 2 basic scenarios for creating a project:
Create a new project from a Project Template. This creates a new folder in the repository.
Mark an existing repository folder as a Project.
This topic explains how to create a new project from a Project Template. For procedures explaining
how to create projects from an existing repository folder, see Administrator's Guide: Creating &
Managing Projects: Project Administration.
TIP
If you have project create permissions, you can begin creating a new project in
the current repository. In the Actions of the Open Project menu (click on the
name of the current project to access it), choose Create New Project. The menu
item only appears if you have the necessary permissions.
Creating a New Project From a Template
Polarion products come with different sets of Project Templates. These range from a completely
"empty" project with just basic Work Item types and placeholder wiki content, to projects
pre-configured especially for requirements management, Agile development, test management or
system engineering. These templates contain key artifacts such as specification documents and
reports already created, as well as Work Items types and views, and workflow pre-configured and
suitable for most projects of the type for which the Project Template was designed.
The list of available Project Templates is documented in the User Reference: Create New Project
Dialog, Templates Screen . The default templates provided with your product(s) should be suitable
for most projects. However, it is possible to customize, or make customized copies of any Project
Template. For more information, see Administrator's Guide: Customizing Project Templates.
To create a new project from a Project Template:
1. While logged in to Polarion, click the drop-down symbol next to the repository or project name
and in the Actions section of the menu, click Create New Project. (If this menu item does not
appear, it means you do not have permissions for creating new projects. Contact a Polarion
administrator to discuss change of permissions.)
The Create New Project dialog appears.
Figure 2.2. New Project
19
Polarion Platform User Guide
Starting a new project
2. On the first screen (Basics) fill in the fields as follows:
ID: Enter a unique identifier for the project. Acceptable characters: a-z, A-Z, 0-9,
underscore, dash, and period.
As you type the ID string, your entry is suggested as the name for the project's folder in
the repository in the Location field.
Location: This is where you specify the path and name of the root folder of the new project
("project folder"), to be created in the repository.
By default, the project folder is created under the repo folder. (You can see this when you
look at URL). If you want to create the project under a different folder, you can either type
in a path to the parent folder, if you know it, or use the icon to launch the SVN Picker
dialog in which you can browse the repository folders and select one as the parent location
for the new project.
Note that any value you type for the path must be valid for use in a Subversion repository
path. The URL label shows the full project path for the new project as a repository URL.
Note
The Location and ID fields may be pre-filled to a default value if system
properties are so configured. (Polarion's test drive servers are configred
this way.)
Enter a few characters in the Tracker Prefix field. This value will be prefixed to the systemgenerated IDs of all new Work Items in the project.
IMPORTANT: Specify a unique value that is not used in any other project in order to avoid
the possibility of revisions getting linked to the wrong Work Item when an ID is referenced
in commit messages in an external Subversion client (many developers do this to link their
commits to their tasks in Polarion).
For example, if your project is named "DrivePilot", you might enter DP as the Work Item
prefix. The project's Work Items will then have IDs like DP-279. If project DrivePilot exists in
your system, and you create a new project "DrivePal", you should not specify DP as the
Tracker Prefix for DrivePal. If you do, then there could be two Work Items in the system
with DP-3 as the ID. If a developer references "DP-3" in a commit message in an external
20
Polarion Platform User Guide
SVN client, the revision will be linked to the first Work Item found by the system having
that ID, which may or may not be the right one.
In this case you might specify a value like DPAL, giving DrivePal items IDs like DPAL-42.
3. Click the Next button. The Template wizard screen appears:
Figure 2.3. New Project Template
Selecting a template for the new project. List may differ depending on the product license you
are using.
4. Select a template from the list of existing Project Templates. For information about the standard
templates that come with Polarion, see User Reference: Project Templates: Templates Screen.
5. Click the Next button. The Summary wizard screen appears showing the project parameters you
have selected. If you want to make any changes, click the Previous button.
When you are satisfied with the summary, click the Next button to create the project in the
Repository. The Creation screen appears showing a processing indicator. The time required to
create the project depends on the content of the template and the current load on the server. A
complex project may take several minutes to create.
When the process is finished, and the Creation screen displays Project created, click Next. The
Details screen appears.
6. Edit any of the available project details as desired. For information on the fields, see User
Reference: Create New Project Dialog: Details Screen.
Click the Finish button to complete the procedure.
Once created, the project's details can be edited in the Administration interface. See topic: Modifying
Existing Project Properties.
TIP
Sometime you may try to create a project using the same repository location as a
former project that has been deleted. Even after deletion, the settings for the
location are preserved in the access control file of the repository (the SVN access
file). If you try to create a project in such a location, Polarion warns you and
offers the possibility to overwrite the old settings with new ones. You should
follow your Polarion administrator's policy on such overwrites.
21
Polarion Platform User Guide
Populating a New Project from MS Project
Polarion supports importing tasks from Microsoft Project to create Work Items in Polarion. For
information, see User Guide: Appendix: Importing from Microsoft Project.
Accessing Projects
All active users normally have read access to projects in Polarion. You may have write (change)
access also, depending on your role on your team.
To access a project
1. Log in to your Polarion system.
If your Polarion system is configured to run multiple Polarion servers, you can select the server
that hosts the project you want to access on the login page.
If this is your first login, you will see the home page of the current server (Repository).
Otherwise, Polarion will open the topic and page you were viewing when you previously logged
out.
2. To open a different project, click the name of the current project or repository shown in the
Navigation panel.
3. If you have recently accessed the project, it appears in the Recent section of the drop-down
menu. Click on the menu item to open the project.
4. If the desired project does not appear in the menu, click Open Project or Project Group in the
Actions section of the menu.
5. Select the Project you want to access in the Open Project or Project Group dialog. If the project
is one of a project group, you may have to expand the project group node (in the All Projects
tab) to select the project.
TIP
If there are many projects in the system, you can select the My Projects tab
to limit the list to only those project for which you are assigned some role.
If you want to see dashboard and report data for a group of projects, select the desired project
group (green folder) in the steps above rather than an individual project (blue folder).
Automatic Project Access
If you know a URL in your Polarion system, you can navigate directly to it by
entering it in your browser's address bar. You may find it useful to create
bookmarks/Favorites in your browser for frequently visited URLs in your Polarion
system.
Accessing a Different Server
Some Polarion systems are configured for multiple Polarion servers. On such systems, you might be
logged in to one server and then need to access a project on a different server. To switch servers:
1. Click the name of the current project or repository shown in the Navigation panel.
2. In the drop-down menu, click Open Project or Project Group in the Actions section.
3. In the dialog, locate the server you want to switch to in the Switch to Server section and click
on it. You will be taken to the Home page of the repository of the selected server (if logging in
for the first time), or the topic and page you were viewing the last time you logged in.
Figure 2.4. Switching Servers
22
Polarion Platform User Guide
You can switch servers while working in the portal
Accessing Project Documents
Documents belonging to a project are found under the Documents and Wiki topic in Navigation.
Documents may be located in the Default space, or in another user-created space. The Index page of
every space lists all the Documents (and Wiki pages) in the space. For information on working with
Documents, see User Guide: Documents and Wiki Topic.
Legacy Documents
Projects created in Polarion versions prior to version 2011 may contain legacy
"LiveDoc" documents. If such documents exist, the 2010 Documents folder
appears in Navigation. Legacy documents are accessible there, and you may
continue to work with them. However, it is highly recommended to migrate legacy
documents to the new format introduced in Polarion 2011. Information on how to
migrate is provided in the Appendix topic.
Accessing Project Work Items
Work Item is a general term applied to artifacts that need to be worked on or processed by team
members. Work Items most often represent things like Requirements, Tasks, Change Requests, Test
Cases, and Defects. (Work Item types can be configured to represent anything.)
For quick access to Work Items, click the Work Items topic in the Navigation pane when the relevant
Project open.
Work Item View Selection
The Work Items page provides several views that render sets of Work Items in different ways, and
enable editing and other operations with them:
Figure 2.5. Work Item Views
23
Polarion Platform User Guide
Selecting a Work Item view in the Work Items topic.
The names of the views describe the format or functionality of the information presented. The views
available in the menu when you select Work Items in Navigation depends on the product license you
are currently using. Not all licenses show all Work Items views.
Table: Displays a table of Work Items accessed by the current navigation selection and/or
query.
Live Plan: Presents a Live Plan of just the Work Items accessed by the current navigation
selection and/or search query. You can select a Work Item in the chart and edit it in the detail
area.
Road Map: Presents a table of Work Items selected by the current navigation and/or search
query. You can further filter the selection according to Time Point.
Matrix: Enables you to trace links between Work Items. You create two system queries: one for
Rows and one for Columns of the matrix. With the search results you can specify the
relationship you want to see in the results: dependency, duplication, relativity, etc.
Multi Edit: Places all Work Items in the current navigation or query selection into edit mode in
which the main data fields can be edited.
Time Sheet: Enables initial time reporting, or redistribution of reported time for a set of Work
Items (usually for a specified period of time).
Using queries and shortcuts
You can use queries and Shortcuts to filter the list of Work Items retrieved in different pages
displaying Work Items.
You can filter the Work Items topic for a particular type of Work Item by clicking on the one of
the sub-topics of the Work Items topic.
You can use certain Shortcuts in the Navigation pane to filter the list of Work Items. For
example, the My Work Items shortcut limits the display to only items assigned to you.
You can further refine any set of retrieved items using a query. The parameters of the current
query are always shown visually in the Query Builder located in the page toolbar. You can
modify the current query to further filter the Work Items shown.
TIP
You can save the results of any query plus the current navigation topic and Work
Items view as a Shortcut by clicking the Save As Shortcut icon in the title bar of
the upper pane of the Content Pane, just under the Search button.
Figure 2.6. Creating a Shortcut
24
Polarion Platform User Guide
Saving a shortcut stores the page Work Items view, all query parts, table
columns, and table sorting.
For more information about configuring shortcuts, see Administrator's Guide:
Configuring Shortcuts.
Accessing Project Wiki Pages
Each project you create contains at least one wiki space containing a default set of wiki pages. The
content can vary according to which product you have, and which Project Template was used to
create the project. If the project has been in progress for some time, it is likely that the project wiki
contain more content than just the default provided by the project template.
To access a project's wiki:
1. Log in, and open the project (see User Guide: Accessing Projects).
2. In the Navigation pane, click Documents and Wiki to load the main page for the project wiki.
For more information on using the integrated wiki, see User Guide: Using the Wiki
Chapter 3. Home Topic
Every Project in the Polarion portal has a Home page. The default content is provided by the project
template. Home page content can be modified by users with the necessary permissions. The
repository also has a Home page, also modifiable by users who have permissions allowing them to
change content in that scope.
The Home topic provides access to the Home page of either the current project, if you have a project
open, or the repository if you are working in that scope after opening the repository.
A personal home page is created for every Polarion user which can be customized by the user to
show whatever information is most useful. The page is not visible to to other users. Users can also
customize the Navigation panel to provide quick access to the project content that need most often.
TIP
You can always access the repository (i.e. portal) Home page via the Polarion icon
in the Navigation panel.
Working with Home Pages
Home pages essentially Wiki pages, but they are persistent and cannot be deleted like user-created
Wiki pages. If you have permission to change Wiki content in the scope (project or repository), you
can edit a Home page in the same way as other Wiki pages (see User Guide: Using the Wiki: Editing
Wiki Pages).
This section provides some basic information about working specifically with Home pages.
Home Page Content
The repository Home page, and every project home page, initially contain some default content.
Default content for the repository Home page is provided by Polarion. Default content of a project
home page is provided by the project template. The default content provided by Polarion provides
25
Polarion Platform User Guide
information about what the page is and how to customize the content.
Home pages are intended to be customized by users. For projects, you and your team can provide
whatever information is important for people accessing the project to know. (Keep in mind that you
don't have to put everything on the Home page... you can create pages in the Wiki for detailed
content and link to those pages in the Home page.
In the repository (global) scope, the Home page can be customized to provide essential information
to users of the portal. This is basically "company-wide" information. For example, you might put here
information that new employees or contractors need. The repository has its own Wiki space and as
with projects, you can create more spaces and pages in this scope and link to them in the repository
Home page.
Editing Home Page Content
To be able to edit the content of any Home page, you must have write permissions for the scope in
which you are working (project or Repository). If you find you cannot edit a Home page, contact the
project or portal administrator.
When you have the necessary permissions, click Expand Tools at the top of the page to expose the
page toolbar, then click the Edit button in the page toolbar. The page opens in the Wiki Markup
editor by default. You can switch to the Rich Text editor if you prefer.
As mentioned, Home pages are Wiki pages. Before editing any Home pages, it's a good idea to go
over the Wiki chapter of the User Guide: Using the Wiki.
TIP
On a Home page, the Delete action does not delete the page itself. Rather, any
custom content not generated by the system is deleted and the system-generated
default page content is inserted.
Your Personal Home Page
When your user account is created, your personal Home page is also created. You can access it via
the My Polarionlink in the Navigation panel.
TIP
Don't confuse your personal Home page with your user account page, accessed
from the My Account link in the Tool view of Navigation, where you can change
your password, edit some descriptive information about yourself, etc. You can
also access your user account page from the My Account link in your personal
home page, which is provided by default.
Your personal Home page is a Wiki page. It is persistent and cannot be deleted like user-created Wiki
pages. You can always edit your personal Home page in the same way as other Wiki pages. For
information, see User Guide: Using the Wiki: Editing Wiki Pages).
Your personal Home page is not public on the server... only you can access it.
Options for Using Your Page
The purpose of the personal Home page is to provide you a way to aggregate whatever information
you need, form the portal or other sources, in a single, easily accessible location. When you access it
for the first time, a basic template page is displayed showing...
An introductory paragraph.
A section displaying your currently-planned Tasks and Defects, as retrieved by a macro query
embedded in the page's wiki mark-up
A section displaying items (if any) awaiting your approval (also retrieved by an embedded
macro query)
26
Polarion Platform User Guide
A section displaying items assigned to you and having outgoing links marked as "Suspect"
A section with links to some key pages which can be useful for you, including a link to your user
account page where you can change password, email address, etc.
The activity stream of the current repository or project in which you are currently working.
The default content of the page is merely a rough suggestion. You can change both the content and
the page layout to show whatever information you find useful for your work now, and you can update
the page any time. You have the full features of the Wiki available to you, including display of
dynamically updated information on Work Items, Velocity macros, and scripting.
Setting an Avatar Image
In your user account page, you can specify an avatar image to be displayed in Polarion. The image is
displayed with your activities in the Activity Stream, and you see it in the Navigation panel when you
are logged in. There are 2 options for displaying an avatar image:
Upload an image via your user account page.
Use an image already uploaded to your account on www.gravatar.com.
A default avatar image is displayed in Polarion until such time as you specify a different image. If you
remove an image you have specified, Polarion reverts to this default image.
Your avatar image should be square, and ideally 50 x 50 pixels. Larger square images will be resized
to 50 x 50 pixels (maximum image file size is 50 kilobytes). Rectangular images will be automatically
cropped or expanded to fit into a 50 x 50 space. The result may not be what you want, so cropping
the image yourself is recommended. Supported image formats are: .gif, .png, and .jpg/.jpeg.
Uploading an Avatar Image
An uploaded image replaces the Polarion default avatar image, and takes precedence over any
gravatar.com image that may be set on that site for the email address specified in your Polarion user
account.
To upload an avatar image to your Polarion user account:
1. After login, click the Tool icon in the upper left corner of Navigation and then click My Account.
2. Click the Upload avatar link.
3. In the Upload Avatar dialog, click Browse, select the desired image file on your local system,
and click the Upload button.
Using a gravatar.com Avatar Image
Avatar images on gravatar.com are linked to email addresses. To use an avatar image from
gravatar.com in Polarion, make sure the email address used in your Polarion user account is set up in
your gravatar.com account and some image is linked to that address. When you first set up a new
email address on gravatar.com, it may take as much as 30 minutes before it will appear in Polarion
or other places that pull gravatar images.
Note that your Polarion administrator may optionally disable the pulling of gravatar.com avatar
images for your Polarion installation. If you are sure your Polarion email address is set up in your
gravatar.com account and you don't see the avatar in Polarion, this is probably the reason. In this
case, you will need to upload an avatar image to your Polarion user account page (see the previous
section).
Personalizing Navigation
In addition to customizing your personal "My Polarion" home page you can personalize Navigation to
make it quick and easy to access the project content you most need to work with right now. Please
refer to the following figure:
27
Polarion Platform User Guide
Figure 3.1. Navigation Panel Sections
Sections of the Navigation panel and New Shortcut dialog
The panel contains two sections of navigation links. The first section is for your "Favorites". Favorites
are personal links to project content that are only accessible when you are working in the project.
(This is different from User Shortcuts, which are accessible from anywhere you may be working in
the portal.) Favorites enable you to create quick, easily-accessed Navigation links to any project
content you need to work with most frequently. If your needs change, you can remove Favorites and
add new ones to Navigation. For example, if you are working on a requirements specification
Document, you can create a Favorite that will take you right to it. If there are some Wiki pages you
need to refer to while working on the specification, you can create Favorites for them as well. Then
later, if you switch to working on a test case specification, you can add a Favorite for that, optionally
removing other Favorites if you no longer need them frequently.
Initially, the Favorites section may be populated with default shortcuts pre-configured in the project
template on which your project is based. If you don't need these default shortcuts, you can easily
remove them. See Modifying Favorites.
The second section contains the portal topics that are currently accessible to you. By default this
section is collapsed and shows only those topics currently "pinned". Pinned topics show when the
topics list is collapsed. The Documents and Wiki topic and the Work Items topic are pinned by
default.
You can further customize your Navigation panel by pinning some topics and unpinning others. Hover
your pointer above a topic and click the Pin icon. Keep in mind that the topics that appear in the
expanded list depend on several factors including the product license you are using and the interface
view configuration, which controls what topics appear in the list when an interface view is active.
Creating a New Favorite
To create a new Favorite shortcut:
28
Polarion Platform User Guide
1. In the project where you want to create the new Favorite, navigate to the content you want to
access with it. If it is a specific Work Item, be sure to open the item itself. If you just select it in
a Work Item view (Table, for example) the shortcut will lead to the view, not to the item.
2. In Navigation, click the star icon (see above figure). The New Shortcut dialog opens.
3. Optionally change the default Favorite name in the Name field.
4. Leave the default item Favorite selected in the Type field.
5. Optionally select a different icon from the icon library, then click the Add button to create the
new Favorite.
Modifying Favorites
You can modify the content of the Favorites section. You can:
Remove existing Favorites. Note that you cannot remove the Home shortcut that leads to the
project Home page.
Change the order of existing Favorites.
Add new Favorites (as described in the previous section).
To remove or reorder Favorites:
1. Open the Tool view of Navigation (click the Gear icon at upper left).
2. Click Manage Shortcuts. The Manage Shortcuts dialog opens.
3. If the Favorites tab is not already selected, click on it to select it. A list of current Favorite
shortcuts appears in the tab.
4. Select any Favorite in the list except the Home shortcut.
5. If you want to remove the selected Favorite, click the Remove button.
If you want to reorder the selected Favorite, click the Up or Down arrow button to move the
selected shortcut in the list.
Chapter 4. Dashboards Topic
Working with the Dashboard topic
Scope(s): Repository, project group, and project.
The Dashboard topic is a key topic for managers and other stakeholders who need to keep an eye on
the status of development, from single projects, to divisions or departments, on up through the
enterprise. The topic provides dashboards in several information scopes that roll up actual progress
data maintained in the repository as people begin and complete tasks, presenting it in charts,
graphs, and other meaningful ways that help people understand the true status of development.
The information in the various dashboards and dashboard components can be as current as you need
it to be. Updating the dashboards is generally done with a scheduled job on the server configured to
run when the extra system resources needed for the recalculations will not have any significant
impact on users of the Polarion portal. For example, the update job could be scheduled to run at
night, and weekly, nightly, or whatever interval provides enough currency for your needs. It is
possible to update most dashboard components explicitly to get up-to-the-minute information in
real-time.
Repository and Project Group Dashboards
29
Polarion Platform User Guide
In the Repository or project group scope, the Dashboard topic provides several charts with key
pieces of information about the status of all projects being managed with Polarion (Repository
scope), or in the currently viewed project group. The default information is as follows:
Work Items Trend: a chart showing the trend of unresolved Work Items over time. If you see
sharp deviations in the curve, this might signal that something is happening that needs
attention. For example, if the trend is sharply up, there may be many new defects being
reported. If sharply down, some project(s) may be ahead of schedule and perhaps more
features or testing can be planned.
Test Coverage: for Maven projects, this chart shows the ratio of lines of code covered by tests
vs. the total lines of code in all projects (Repository) or the currently viewed project group.
Process Score: This table rolls up some key information from the reports in the Quality topic,
and provides links to details in that topic. In the Repository scope, or a top-level project group,
links to projects and sub-groups appear enabling drill-down to additional information. For an
individual project group, links to the projects in the group appear, again enabling drill-down to
that level of detail.
Top 5 Projects: a table shows the Maven-2 projects (up to 5) having the highest level of code
reuse, and some basic statistics on the levels of reuse.
Top 5 Packages: a table shows the most reused Java packages (up to 5), and a count of the
number of times each package is reused.
To access the Repository dashboard:
1. Open the repository (see User Guide: Accessing Projects).
2. In the Navigation pane, select Dashboard.
To access the project group dashboard:
1. Open the desired project group (see User Guide: Accessing Projects).
2. In the Navigation pane, select Dashboard.
Project Dashboard
In the project scope, the Dashboard topic provides information about the currently open project. The
following default components appear:
Several statistics:
Build Frequency
Build Success Ratio
Test Success Ratio
Test Coverage
Traceability Work Items to Commits
Traceability Commits to Work Items
Work Item Trend: same as described for Repository and project group dashboards, except the
information is limited to the current project.
Test Coverage: same as described for Repository and project group dashboards, except the
information is limited to the current project.
Live Plan: Basically the same as the top half of the Live Plan view in the Work Items topic: a
GANTT style chart of the project plan based on project team members, the Work Items assigned
30
Polarion Platform User Guide
to them (or unassigned), and dates (including Time Points) to which Work Items have been
planned.
Quality Score Card: Similar to the Process Score component of the Repository and project group
dashboard, this table rolls up some key information from the reports in the Quality topic, and
provides links to details in that topic. Here, the information scope is the current project.
Facts and Figures: This section rolls up some useful metrics from various sources which can
reveal even more about what's happening with this project: number of open Work Items
according to severity, recent changes, most active developer, etc.
To access the project dashboard:
1. Open the desired project (see User Guide: Accessing Projects).
2. In the Navigation pane, select Dashboard.
Editing the Dashboard Topic
The previous sections describe the default composition of the Dashboard topic in a default
installation. You should bear in mind, however, that the topic is implemented as a Wiki page, and is
modifiable by any user with appropriate permissions in the information scope. So the actual content
you see in the topic on your system could be somewhat or even significantly different from the
default. The various components could be rearranged, or some could be removed altogether.
Updating the Dashboards
In a default installation, the system configuration contains scheduled jobs that recalculate the
information displayed in the dashboards. An administrator can review these in the Scheduler topic of
the Administration interface and optionally alter the default cron expressions that control the
launching of the jobs.
Most components of the dashboards contain an Update link which will invoke immediate recalculation
of the information displayed in the component to provide up-to-the-minute information. For example,
to see the very latest information in the Work Items Trend chart, you can click its Update link:
Figure 4.1. Explicit Dashboard Update
Invoking update of Work Items Trend chart
31
Polarion Platform User Guide
Warning
Recalculating dashboard information places some extra load on the server's
resources. The most resource-intensive recalculation is the Live Plan. While
Polarion is optimized to update as efficiently as possible, if the scope of the
information is very large and the server has a lot of traffic, the update could take
some time, and performance could be slowed down somewhat for all users.
Chapter 5. Work Items Topic
Availability: all products
Scope(s): Repository, Project Group, Project
A Work Item is the Polarion term for an artifact of the development process that is waiting to be
implemented, is in progress, or has been implemented.
You can review Work Items in any information scope (all items in the system, a group of projects, or
one project). You access Work Items by first opening the scope you want to work with (e.g. open a
project), and then selecting the Work Items topic in the Navigation pane. The Work Items topic
contains the integrated Tracker feature of Polarion. You can track any kind of artifact by defining a
Work Item type for it.
Work Item Types
Typical Work Item types include:
Requirement
Task
Change Request
Defect
Test Case
Work Item types are generally defined in the underlying Project Template from which a project is
created. In any project created from a Project Template, the default Work Item types can be
customized by a project or system Administrator, modifying existing types and/or new defining new
types. For more information, see Administrator's Guide: Configuring Enumerations.
Each Work Item has a number of default data fields which are used to describe and categorize the
item, assign it to someone, and incorporate it into project planning and tracking, set its status, and
so forth. Custom fields can be defined for any Work Item type, enabling tracking of and querying on
any kind of information needed.
Work Items Topic Overview
The Work Items topic in Navigation provides access to the integrated bug (issue) tracker, one of the
most widely and frequently used Polarion tools. This section provides a brief introduction to the main
components of the Work Items page.
Table View
By default, this view presents a list of Work Items as a table. The contents of the table varies
according to the current query, shown in the Query Builder (see Searching Work Items). By default,
the table is sorted by Work Item ID in ascending order. You can sort the table on any column by
clicking the column header. A Polarion administrator can customize the names and other properties
of the columns, and add or remove columns. (See Administrator's Guide:Configuring the Work Items
Table.)
When you select a Work Item in the Table view, the panes are tiled horizontally. The top pane shows
32
Polarion Platform User Guide
a table of Work Items retrieved by the current query, and the bottom pane displays a multi-section
form providing access to the various data fields the item(s) currently selected in the table. Some of
the key Work Item fields are editable in place, so it is not necessary to load the entire work Item in
Edit mode in order to make some common edits (setting a new Status, for example).
The panes can be tiled horizontally or vertically via menu options located on the Refresh icon's
drop-down menu.
Figure 5.1. Table view
Table View (Work Items Topic)
In products where it is supported, this view incorporates the Bulk Edit feature. You can select
multiple items by checking the box next to the ID, and edits will apply to all the checked items.
Export operations are not affected by the selection of items for Bulk Edit.
The Table view's toolbar displays some information about the results returned by the current query:
Total number of items found by the current query.
Number of root items found and number of children (only when table is viewed using the Tree
presentation option),
Number of items currently loaded in the table.
Note that an administrator can set a limit in the system configuration on the number of items
that can be loaded. The default maximum is 3000 items. The limit does not apply when the Tree
presentation option is used to view the items.
link. This appears only if the number of items loaded in the table is less than the total
number of items found and less than the maximum number of items allowed in the system
configuration.
Load all
When the number of items to be loaded exceeds the configured limit, the link label reads Load
first NNNN where NNNN is the configured limit on the number of Work Items that can be loaded
in the table. (For example: "Load first 3000").
Tree View
Similar to the Tree view, except the set of retrieved items is presented as a tree hierarchy. Top level
nodes are items retrieved by the current search query. If these items have items linked to them with
a child relationship, their nodes can be expanded to show the linked Work Items. If a child item has
one or more others linked to it within the scope of the Depth query parameter, it's node is expandable
and the linked items appear as child nodes.
In the Tree view, the Query Builder has several additional fields that enable you to specify the role(s)
of linked items, the maximum number of link levels to search, the direction of linking, whether or not
33
Polarion Platform User Guide
to include repository commits in the search results, and whether or not to filter all levels.
Figure 5.2. Tree view
Tree View (Work Items Topic)
Live Plan View
This view presents the output of Polarion's Live Plan feature. It is a GANTT style chart showing what
people have what tasks in some specific time period. Unlike other tools, you never update the project
plan. Rather, you create constraints for the project, and set dates, time estimates, and personnel
assignment for Work Items. The plan automatically updates as developers start progress on, and
close Work Items. The aggregate result displays in the Live Plan. (There is a repository-level
aggregation of the Live Plan in the Repository Dashboard which sums up everything for all projects.)
The vertical axis contains people who have items assigned to them (there is also a common line,
labeled with the name of the project, which contains unassigned Work Items). The horizontal axis
contains time intervals. Non-working time (as configured in the global Working Calendar and Working
Calendars of users who have a project role) is visualized in the Live Plan. Work Items are
represented as color coded blocks. Hovering over any Work Item's block pops up a summary of
information about the item. Clicking a Work Item's block displays its detail in the detail pane below
the Live Plan chart.
Figure 5.3. Live Plan View
Live Plan view (Work Items Topic)
34
Polarion Platform User Guide
Road Map View
(Scopes: Repository, Project Group, Project)
The Road Map view shows all Work Items in the current scope that are assigned a specific Time
Point. You can select a Time Point in the appropriate combo box to display relevant Work Items.
As in the Table view, the Query Builder appears here, and you can click any Work Item to have its
details display in the detail area where you can also edit the data.
In products where it is present, this view also incorporates the Bulk Edit feature. You can select
multiple items by checking the box next to the ID, and edits will apply to all the checked Work Items.
Figure 5.4. Road Map View
Road Map view (Work Items Topic)
Multi Edit View
The Multi Edit view enables you to edit commonly edited fields of multiple Work Items without having
to trigger Edit mode for each one. What Work Items appearing in Multi Edit view depends on the
current query in the Query Builder. You can add a comment or edit any of the data fields for any of
the items in the page. When finished, you click the Save button to update all the edited items in one
operation. Changes made to an item apply only to that item.
The Multi Edit view has two display modes - flat, and hierarchical. You can toggle between the
presentation modes in the drop-down list to the right of the Operations icon. Note that the Tree
presentation option is only available when the displayed data is filtered for a single work item type by
selecting one of the types in the Navigation pane under the Work Items node. In Tree mode, the
Query Builder has several additional fields that enable you to specify the role(s) of linked items, the
maximum number of link levels to search, the direction of linking, whether or not to include
repository commits in the search results, and whether or not to filter all levels.
Figure 5.5. Multi Edit View
35
Polarion Platform User Guide
Multi Edit view (Work Items Topic)
Matrix View
The Matrix view is an interface for Polarion's traceability and impact analysis features. To establish
traceability, you must create links between Work Items, and/or between Work Items and repository
revisions. This can be done by editing individual Work Items as they are processed, or you can create
links for any number of Work Items using the Matrix view.
The view presents a grid of Work Items. The set of Work Items (or revisions) that appears in each
axis is determined by a query in the Search bar, which in the context of the Matrix view, contains two
sets of controls: an upper set for the horizontal axis, a lower set for the vertical axis. The intersection
of the axes represents an actual or potential link between the two items. If no link exists, the
intersection is empty. If a link does exist, an arrow symbol appears indicating the direction of the link
(i.e., from source, to target). You can click on the link symbol to pop up a box with details about the
linked items. You can navigate directly to any of the linked items by clicking on the item name in the
Link Details popup.
Figure 5.6. Matrix view
Matrix view queries and link details
36
Polarion Platform User Guide
Time Sheet View
In this view team members can review and report the time they have spent on Work Items during a
period of time which they specify in the relevant field. They can also use the view to edit time
already reported for individual items in Work Records. For more information, see Polarion for
Developers: Using the Time Sheet View.
Figure 5.7. Time Sheet view
Time Sheet view (Work Items Topic)
Work Item Browser and Editor Panes
Please refer to the following figure for the next sections:
Figure 5.8. Work Item Selections
37
Polarion Platform User Guide
Work Item Browser and Editor panes
Work Item Browse/Select Pane
This pane enables you to select a Work Item for reading, editing or some other applicable operation.
Depending on the current view, you may be able to select multiple Work Items. The layout of this
area (Table, Tree, Matrix, etc.) varies according to the current view selected. (In products having the
Bulk Edit feature, you can also select multiple items for bulk editing.)
Work Item Viewer/Editor Pane
This pane displays the Work Item form providing access to detail information about the Work Item
selected in the current Work Item view. You can scroll, resize, or maximize the pane to browse all
available information. You may reduce the number of fields shown using the toggle bar at the top of
the form when the Lite Form feature is activated using the toggle button on the toolbar of the Work
Item detail form.
This pane is where you can edit the selected Work Item. Depending on your permissions and the
form configuration, some fields may be editable "in place" without activating Edit mode with the Edit
button.
The toolbar for this pane provides buttons for a number of common operations you can perform on
the selected item(s) - editing, for example. Other buttons provide access to common actions, and
quick jumps within the form to commonly needed sections such as Comments, Links, and
Attachments.
You can also toggle Work Item filtering from the toolbar if the Lite Form option is enabled using the
toggle button in the toolbar of the Work Item detail form. Filtering presents a reduced subset of the
Work Item fields shown by the current Interface - generally those that are considered most
important. Which fields are shown and hidden by Work Item filtering are configurable by an
administrator.
TIP: "Why can't I edit?"
Your ability to edit Work Items depends on the role and permissions assigned you
by the system/project administrator. If you do not have write permissions, the
buttons and links that trigger edit mode do not appear, or are disabled in the
interface, and you cannot edit any fields in place.
Viewing Work Item History
You can review the history of a selected Work Item by clicking on the History toggle button on the
Viewer/Editor pane toolbar. You can drill down into any revision of the Work Item here as well.
Linking to Another Work Item
You can quickly create a link to another Work Item by clicking icons that appear above and below the
title in the Viewer/Editor. You can set different relationships with the current Work Item depending
on which icon you click:
Linking: the Work Item you select with have parent link relationship to the current item.
Linked: the Work Item you select will have a child link relationship to the current item.
Any Work Items already linked to the current one display above or below the title, according to their
relationship to the current item.
Figure 5.9. Linking to Another Work Item
38
Polarion Platform User Guide
Use icons to create links to other Work Items with different relationships
Importing Work Items
Work Items defined externally can be imported into Polarion and subsequently managed throughout
the application lifecycle. This capability is particularly useful when you have existing document-based
assets containing artifacts (requirements, test cases, etc.) that you need to leverage quickly and
easily when adopting Polarion. You can import from the following sources to create new Work Items
in Polarion:
Microsoft Office Word
Microsoft Office Excel
Microsoft Project
Importing from Word
For information, please consult the following topics:
User Guide: Documents and Wiki Topic: Importing Microsoft Word Documents.
User Guide: Documents and Wiki Topic: Sharing Documents using Word Round-trip, and
Re-importing Shared Documents.
39
Polarion Platform User Guide
Importing from Excel
Microsoft Excel workbooks containing artifacts such as requirements, test cases, defects, etc. can be
imported to Polarion to create tracked and managed Work Items of the respective type. During
import you have the option to create Work Items in a Document, or as items in the project's tracker.
After import into a Document, you have the option to use Word Round-trip to collaborate with
external stakeholders who use Microsoft Word. After import to the tracker, you have the option to
use Excel Round-trip to collaborate with external stakeholders who use Excel.
Preparing to Import
Before beginning the import from Excel process, there are several things you should do or check:
Make sure the configuration of the project into which you will import defines a Work Item type
that corresponds to the type of artifact you will be importing. If necessary, customize the
configuration to define a corresponding Work Item type. For example, if the Excel document
contains test cases, the target project's configuration should define a Work Item type
corresponding to test cases.
Work Item types are defined in Administration: Work Items: Types. If you don't have access to
Administration, you can see the currently configured types by opening the project and
expanding the Work Items node in Navigation.
Familiarize yourself with the data fields of the Work Item type you will be importing, including
any custom fields that may be configured for project Work Items in general, and/or for the type
of Work Item you will import. Look at an existing item of the type, or if none exist yet, create a
new one in the Table view of the Work Items topic. Review the fields but don't save the new
item.
In the Excel workbook review the Excel worksheet containing the artifacts you will be importing.
Rows should correspond to individual Work Items. For example, if the sheet defines
requirements, each requirement should occupy one row. (The worksheet can contain a header
row.) Columns should correspond to Polarion Work Item fields. Import of multivalued data is
supported for some Polarion multivalued fields. See User Reference topic Import from
Excel:Multivalued Data and Fields for more information.
Decide which Excel columns should map to which Polarion Work Item fields. If some columns
have no corresponding Work Item fields, and you want to store their data in Polarion, it will be
necessary for a Polarion or project administrator to add custom fields to the project
configuration before importing. You will be able to specify field mapping during the import
process. For information on which Work Item fields are supported for Excel import, see the User
Reference topic Import from Excel: Supported Work Item Fields.
Identify the cell at which the import process should begin. You will need to specify it in the
import wizard. Normally this is the leftmost cell on the first row after the header row, if a header
row exists. However, it can be any cell. For example, if you have previously imported artifacts
from a worksheet, and new ones have been added which you now want to import, you will need
to specify the first cell on the first row containing the added items.
If the worksheet to be imported contains images, make sure they are in .gif or .png or .bmp or
.jpg format if you want them to appear in-line with other content. Images in other formats (.tiff
for example) may still import, but will be attachments (rather than appearing in-line) and they
will not appear in the import preview.
Importing to a Document
If your team prefers a document-centered approach to artifact management, you can import artifacts
from Excel and store them in a LiveDoc Document in Polarion. This would be the preferred approach
if you will subsequently need to collaborate on artifact content with external stakeholders who use
Microsoft Word... your team will be able to use the Word Round-trip feature.
40
Polarion Platform User Guide
To import Work Items from Excel into a Polarion Document:
1. Open the project into which you want to import Work Items and in Navigation, select Work
Items.
2. In the Table view, click the Operations icon and choose Import to launch the Import Work Items
dialog.
3. In the Format field of the dialog, select xlsx: Microsoft Excel Workbook.
In the Configuration field, optionally select an import configuration. (Import configurations
contain rules that govern how artifacts are imported and mapped.)
In the File field, specify the locally stored Excel worksheet file you want to import and click
Start. The first page of the Import Excel Workbook wizard appears.
4. In the Import rows from sheet field, select the worksheet that contains the artifacts you want to
import in this operation. The list shows all worksheets in the specified workbook. You can only
import one worksheet at a time. For example, if a workbook contains requirements in one sheet
and test cases in a different sheet, you must do a separate import operation for each type.
In the Begin import at cell field, specify the cell at which the importer should begin importing
artifact data. The importer examines the worksheet and suggests a cell. The cell you specify in
this field should not be part of a header row. If the first column is some kind of artifact
identifier, you can begin importing from the second column, as Polarion assigns its own IDs to
Work Items created during the import process (see figure below).
Review the Table contains header field. The importer examines the worksheet and checks this
field if the sheet appears to contain a header row. (See figure below for an example of a header
row.)
Figure 5.10. Example Excel Sheet
Excel worksheet showing a header row and import start cell
5. Click the as new Document link to indicate that Work Items should be imported into a new
Document. Two editing fields appear.
In the drop-down list control, select the space where Polarion should create the new Document,
and then enter a name for the new Document in the field provided. Note that the Document
name must be unique within the specified space.
6. Click the Next button when you are ready to continue. The field mapping page of the import
wizard appears.
41
Polarion Platform User Guide
7. Map the worksheet columns to appropriate Work Item data fields. Use the Preview button to
check what the import result will be and modify mapping, and/or create more import rules as
needed, optionally saving the rules you define for reuse with subsequent Excel imports.
8. Use the Preview button to preview how the Work Items will look in the Document after
importing. Click the Import button to import the Excel artifacts and create Polarion Work Items
in the specified space and Document.
Importing to the Tracker
If your team prefers a tool-based approach to artifact management, you can import artifacts into
Polarion storing them in the integrated tracker rather than in a Document.
To import Work Items from Excel into the tracker:
1. Open the target project and in Navigation, select Work Items. The Table view should be the
current view when the page loads.
2. In the Table view, on the toolbar, click the Operations icon and choose Import to launch the
Import Work Items dialog.
3. In the Format field of the dialog, select xlsx: Microsoft Excel Workbook.
In the Configuration field, optionally select an import configuration. (Import configurations
contain rules that govern how artifacts are imported and mapped.)
In the File field, specify the locally stored Excel worksheet file you want to import and click
Start. The first page of the Import Excel Workbook wizard appears.
4. In the Import rows from sheet field, select the worksheet that contains the artifacts you want to
import in this operation. The list shows all worksheets in the specified workbook. You can only
import one worksheet at a time. For example, if a workbook contains requirements in one sheet
and test cases in a different sheet, you must do a separate import operation for each type.
In the Begin import at cell field, specify the cell at which the importer should begin importing
artifact data. The importer examines the worksheet and suggests a cell. The cell you specify in
this field should not be part of a header row. If the first column is some kind of artifact
identifier, you can begin importing from the second column, as Polarion assigns its own IDs to
Work Items created during the import process (see figure in the previous section).
Review the Table contains header field. The importer examines the worksheet and checks this
field if the sheet appears to contain a header row.
Click the Next button when you are ready to continue. The field mapping page of the import
wizard appears.
5. Map the worksheet columns to appropriate Work Item data fields. Use the Preview button to
check what the import result will be and modify mapping, and/or create more import rules as
needed, optionally saving the rules you define for reuse with subsequent Excel imports.
6. Click the Import button to import the Excel artifacts and create Polarion Work Items in the
project tracker.
Field Mapping and Import Rules
After you specify the scope of the data to import, the second page of the import wizard presents an
interface enabling you to:
Map columns in the worksheet to Work Item fields
Specify one or more conditional rules that control how the data is imported.
Reuse a previously saved import configuration (i.e. a combination of field mapping and
conditional rules).
42
Polarion Platform User Guide
Preview the result of the import with the current mapping and import rules.
Save the current field mapping and rules as a reusable import configuration.
Import the worksheet data and create Work Items from worksheet artifacts.
The page initially presents a new import rule with field mapping:
Figure 5.11. Excel Import Rule
Import rule for a Requirement, showing mapping from example Excel columns to Work Item fields.
Start by specifying what type of artifact you are importing from the Excel worksheet. Select from the
list of currently configured Work Item types. Next, specify the condition(s) for importing data as the
selected type. You can add more conditions by clicking the green plus (+) icon.
Next, specify how Excel columns should be mapped to Work Item fields. Proceed from left to right.
Column headers are worksheet column names. Cells contain drop-down lists from which you can
select a field name. It is not required to specify a field for every column. For example, if the
worksheet contains a column with some sort of ID for an artifact, you can skip mapping it because
Polarion will assign IDs to all Work Items created by the importer.
When you select some fields, they dynamically display fields for mapping date values in the
worksheet to Work Item field values. For example, suppose your Excel sheet has a column "Priority"
with numeric values, 1, 2, or 3 which actually corresponds to your Polarion project's "Severity" field,
configured with values "Must have", "Should have", "Nice to have". When you select "Severity" in the
"Priority" column, the importer detects the data values in the worksheet and presents a drop-down
list for each value in which you can specify the corresponding "Severity" field value.
In many cases, a single import rule will give the desired import result. (Remember that you can use
the Preview button at any time to preview the result of the import without actually importing.
Preview shows only the first 100 matching items found in the sheet.) If a single rule is not robust
enough for your needs, you can add more rules. To begin, click the green plus (+) icon labeled Add
Work Item Rule. Another set of condition rule plus field mapping is added to the page. Use it to add
more parameters to the import configuration.
After Preview shows the import result you want, but before you click Import to trigger the import,
consider whether you or other team members might need to import another Excel worksheet using
the same rules and mappings you currently have specified. If so, click the gear icon in the header,
choose Save, and specify the name and scope of the import configuration.
Creating and Reusing Import Configurations
An "Import Configuration" is a saved import rule or set of import rules. Import Configurations can
save significant time and effort when there is a need to import multiple similar Excel worksheets.
Import Configurations can be saved in the global scope to make them available across projects, or in
the project scope to confine their availability to a single relevant project.
To create a new Import Configuration:
43
Polarion Platform User Guide
1. Begin importing an Excel workbook as describe earlier in this chapter.
2. Define the import rule(s) for an imported worksheet, using preview to verify the import result.
When you have the result you want in the preview, but before you click Import, click the
drop-down icon (next to the workbook file name on page 2 of the wizard), and choose Save on
the menu. This launches the Save Import Configuration dialog with the Create new configuration
option selected by default.
3. In the Scope field, specify the scope of the new Import Configuration (Global or Project).
4. In the Name field, specify a meaningful name for the new Import Configuration. This name will
appear to users in the specified scope in the Configuration field when they import Excel
workbooks.
5. Click Save to create the Import Configuration.
To reuse an existing Import Configuration:
1. Begin importing an Excel workbook as describe earlier in this chapter.
2. In the Import Work Items dialog, in the Configuration field, select the Import Configuration to
use for the current workbook import.
3. Select the Excel file to import and click Start.
Note that you can modify the import rules loaded from the saved Import Configuration. You can
optionally save the modified import rule as a new Import Configuration, as describe earlier in this
topic, or you can overwrite the existing Import Configuration with your changes (select the Update
existing configuration option in the Save Import Configurationdialog).
See also: Administrator's Guide: Advanced Administration: Removing Unused Excel Import
Configurations.
Importing from Microsoft Project
Past versions of Polarion have supported Work Item import from certain versions of Microsoft Project.
This is considered a legacy feature, and later versions of Microsoft Project are not supported. For
information see User Guide: Appendix: Importing from Microsoft Project.
Browsing Work Items
Every Work Item is part of a Project, and is planned and tracked with the Project. If a Work Item has
dependencies with another project, it is possible to show this using the Work Item Linking feature.
You can browse the Work Items in the current project in different views in the Work Item page:
Table, Tree, Live Plan, Matrix, etc. The views render different presentations of Work Items for
different purposes... task management, project planning, traceability linking and so forth.
To browse Work Items, select the Project in the Open Project or Project Group dialog, select the
Work Items topic in the Navigation panel, then select the desired view of Work Items from the view
selector on the page toolbar.
When you select a Work Item, its detail data appears in the lower half of the Content Pane, and
various titled sections in that pane display information about the Work Item such as priority, status,
who it's assigned to, when it is (or was) started, when it will be (or was) completed, etc.
Sorting Work Items
When browsing, you can sort the Work Items displayed in the Table view of the Content Pane by
clicking on the column header of the data column you want to sort by. For example, click the header
of the Status column to sort the items in the table according to the current status of the Work Items.
By default, Work Items are sorted on ID.
Customizing the Work Items Table
44
Polarion Platform User Guide
You can customize the table of Work Items that appears in the Table, Tree, Live Plan, and Road Map
views to show different Work Item fields as table columns. You can customize the table content for
the current session, or create one or more saved column configurations which you can switch as
needed. You can also change the default column layout for all users in the scope where you are
working (project, project group or repository), assuming you have the necessary permissions.
Customizing the Current Session
To quickly show or hide table columns for the current session, right-click on any column name. A
pop-up menu appears listing all currently-shown columns. Columns currently visible in the table
show a check mark. Click on a column name in this menu to toggle its visibility for the current
session.
You can show more columns in the table for the current session by clicking More in the pop-up menu
and adding columns from the Available Columns list to the Columns Shown list of the Customize
Work Items Table dialog.
Creating Persistent Table Configurations
You can customize the Work Items table to show any set of columns in any desired order, specifying
the sorting level and direction of any column. You can save any custom table configuration you
create and reuse it any time. You can optionally save multiple named column configurations for
different personal needs. If you have the necessary write permissions, you can save a custom table
column configuration as the default for all users of the current project, project group, or repository,
depending on which scope you are working in when you create the custom configuration.
Figure 5.12. Table Configuration Dialog
Create and manage saved table column configurations
To create a custom personal table column configuration:
45
Polarion Platform User Guide
1. Open the project, project group, or repository you want to customize.
2. In Navigation, select Work Items, and on the page toolbar select the Table view if it is not
already the current view.
If you want to see the Table view of Work Items contained in a Document, open the Document
and select Table on the Views menu.
3. In the Table view, on the Page Actions menu, choose Customize Table (see screenshot above).
4. In the Customize Work Items Table dialog, add columns from the Available Columns list to the
Columns Shown list and/or remove columns from the Columns Shown list until the latter
contains all the columns you want to show in the table when this columns configuration is
invoked.
5. Optionally change the appearance order of columns in the Columns Shown list by selecting a
column and changing its position in the list using the Up and Down arrow buttons (or keyboard
shortcuts shown in tool-tips). Top to bottom in the list corresponds to Left to Right in the table.
6. Optionally set properties for some or all columns:
Select a column to show its properties settings.
Width: display width of the column in pixels. Enter a whole number value (e.g. 60).
Sort Direction: The table can show Work Items sorted on one or more columns. Sorting of
table columns can be either Ascending or Descending. If the column is not included in the
sort order, specifying the sort direction in this field adds the column to the sort order.
Specifying None removes the column from the sort order.
Sort Order: Once a column is included in the sort, this field specified its position in the sort
order. Enter an integer value from 1 to the total number of columns in the Columns Shown
list.
For example, if you wanted Work Items in the table sorted by Severity first and Priority
next, you would specify 1 in this field for the Severity column, and 2 in this field for Priority
column.
7. After you have specified all the desired columns and column properties, save the configuration
using the Save As button.
8. In the Save Custom Table Configuration dialog, choose one of the following options:
1. Default for all users in scope: This will save your changes as the default table column
layout and sorting for all users in the current scope (project, project group, or repository).
Users will be able to customize for the session or invoke their own saved column
configurations as previously described.
2. Personal custom configuration: This will save your changes to a named personal table column
configuration that you can invoke on the Work Items table any time. Specify a name in the
Name field.
3. Click Save to complete the customization operation.
TIP
If the table-setting.xml configuration file has been customized externally, and
settings in the Customize Work Items Table dialog have also been changed, the
settings from table-setting.xml are not reflected in the table. Only the settings in
the dialog are reflected. To also reflect settings from the configuration file, click
the Reset button in the dialog.
Wrapping Text in Table Cells
The Description field of Work Items can contain tables. By default, the text in table cells does not
46
Polarion Platform User Guide
wrap and the text in some cells may appear truncated when you browse the description. In this case
you can toggle the Wrap Text feature of Work Item tables.
To toggle text wrap for tables in Work Items:
1. In Navigation, click Work Items and make sure you are in the Table view.
If you are viewing a Document, click the Views menu on the Document Editor toolbar and
choose Table.
2. In the Table view of Work Items, right click on any column header in the upper part of the
screen (i.e. the table of Work Items) to display the Columns menu.
3. On the Columns menu, choose Wrap Text. When text wrapping is active, a check mark appears
in the menu item.
Figure 5.13. Toggle Wrap Text
Switching Interface Views
With at least 1 ALM license:
In many development teams, the same person will work in different contexts at different times.
He/she may sometimes function as "manager", and other times as "developer" or a "tester". In these
different work contexts, it can be useful see and access what is most needed, and have everything
else out of the way temporarily. Your system or project administrator can work with teams to
configure interface Views for different work contexts that adjust the user interface to show only what
is needed for each one.
The Views list appears in the Navigation pane's Tool view when you are logged in (click the Tool icon
in the upper left corner of the pane). When you first log in the "Default" interface View is active and
you have access to all topics and Work Item fields allowed by the configuration. In the default
configuration the list provides several other interface Views that you can switch to as needed:
Requirement Engineer
Developer
Manager
If you see different names in the Views list, keep in mind that the list may have been reconfigured by
your administrator for your Polarion system or the particular project you have open.
Each interface View can show its own set of topics in the Navigation pane. Each interface View can
also show a different set of fields on the Work Item detail form, a different layout of the visible fields,
47
Polarion Platform User Guide
and can control which fields are editable. What each interface View presents, and how, is controlled
by the View configuration which can be customized by an administrator. For information, see
Administrator's Guide: Configuring Interface Views.
Using "Lite Form"
Another feature of Interfaces is the possibility to toggle the "Lite Form" mode of the Work Item form
on and off. When Lite Form is engaged, the Work Item detail form shows only a subset of all possible
fields provided by the current Interface. The actual fields on the form when Lite Form is engaged are
defined in the Interface configuration, and are customizable by an administrator.
To engage/disengage Lite Form, simple click the Lite Form toggle button on the toolbar of the Work
Item detail form (Work Items topic, Table view).
Viewing Linked Work Items
The Work Item detail of an item selected in the Table view of the Work Items topic provides a section
titled Linked Work Items. This section displays a listing of all Work Items of all types that are linked
to the Work Item you are viewing. If your Polarion installation is licensed and configured to use
multiple repositories, the listing also displays linked items that reside a different repository from the
one you are using, if there are any. You can open any item listed by clicking on its title in the listing.
(You may not be able to open a linked item in a different repository if you do not have access
permissions for the other repository.) You can open all items listed in this section which are hosted in
the current repository by clicking the small icon in the lower right of the section footer (tool-tip:
"Browse all items on this server in the Table tab").
Linked Work Items are also displayed above and/or below the title of the current Work Item in the
viewer/editor. You can easily see all the incoming and outgoing links. Clicking on any linked item
opens it in your browser.
See also: Linking Work Items.
Searching Work Items
Polarion has extremely powerful Work Item query capabilities, thanks to its integration of the Apache
Lucene query engine. Lucene is mainly a command-line tool. Users who already know Lucene query
syntax and Polarion's Work Item fields and variables can execute command line queries Work Item
Query Builder. However, if you don't have this knowledge at your fingertips, you can user the Query
Builder's graphical assists to easily build simple and complex queries to search for and retrieve the
Work Items you want in any view of the Work Items topic, as well as in dialogs such as the Work
Item Picker where you query for Work Items.
Constructing Queries Graphically
Every view in the Work Items topic provides the Query Builder in the toolbar or header. You
construct queries by visually adding query elements to the Query Builder. Query elements visually
represent parameters of the underlying command-line syntax.
When you enter the Work Items topic, one default query element is shown in the Query Builder:
Unresolved. This element, alone, retrieves all unresolved Work Items. To get the results you want,
you can either keep this element and add more to refine the results, or remove it and start adding
different elements.
Click the X inside a query element to remove it.
Click the + (plus sign) icon in the query builder to add a query element.
When you click + to add an element, a pop-up bubble shows you 3 lists: often-queried fields
(Favorites), recently queried fields (recent), and all fields, including custom fields. Fields are listed by
Name, so you do not need to remember or use field IDs as you must for command-line queries.
48
Polarion Platform User Guide
Figure 5.14. Work Item Query Builder
Visual query elements in the Work Item Query Builder
Tips and Tricks
You can clear all visual query elements or command-line text from the Query Builder by clicking
the X icon near the right-hand end of the tool.
Close element pop-up "bubbles" by clicking anywhere outside them.
If there are many visual query elements and some are scrolled out of view and/or condensed,
you can see the condensed names and/or access and edit them using the list of all current
elements. To display it, click the drop-down arrow on the left side of the Query Builder. You can
also use the list to remove any query element from the Query Builder.
The Recent section in the query element pop-up displays a list of the fields and field values you
selected most recently. The items in this list can help you create often-needed queries eliminate
the need to save them.
You can convert any graphically constructed query to command-line text by clicking the
drop-down arrow at the right-hand end of the query builder and selecting the Convert To Text
option.
You can use the Query Builder in command-line mode by removing all graphical query elements
and typing in valid command-line query syntax.
You can use both visual query elements and command-line text in the Query Builder. See User
Reference: Work Items: Advanced Work Item Querying: Combining Text with Visual Queries.
The URL displayed in your browser contains a parameter query, which contains the full
command-line syntax of the current query in the Query Builder. You can copy this parameter
and use it in the query parameter of e.g. the {workitems} macro in wiki pages to easily execute
49
Polarion Platform User Guide
the same query when the page loads or refreshes.
See also: User Reference: Advanced Work Item Querying.
Saving and Sharing Queries
Commonly needed queries can be saved and reused. Saved queries can be global in scope (i.e.
accessible to all portal users), limited to one Project (accessible only to users who have a project role
assigned), or limited to access by you only.
To save the current query in the Query Builder:
1. Click the drop-down arrow at the right-hand end of the Query Builder and click Save Current
Query.
2. In the Save Query dialog, enter a descriptive name, and select whether the saved query should
be accessible globally by all portal users (Global), project locally by users having a project role
(Project), or only by you (User).
Running a Saved Query
You can re-run any saved query to which you have access.
1. Click the drop-down arrow at the right-hand end of the Query Builder.
2. In the pop-up bubble listing available saved queries, click on the name of the query you want to
run.
TIP
You can copy the command-line syntax of a saved query to your clipboard by
depressing your Ctrl or Cmd key and then clicking on the saved query name.
Creating and Editing Work Items
This section provides a quick overview on how to create a new Work Item and how to edit an existing
Work Item.
You can only create new Work Items if the necessary permissions are assigned to your user account.
If you find you cannot create a new work Item, consult the administrator of your project or your
Polarion installation.
Creating New Work Items
Work Items can be created in the system in two ways:
Manually in the tracker
Mark content in a Live Document
This section discusses manual creation in the tracker. For information about creating Work Items
from content in Live Documents, see the User Guide topic Working with Documents: Work Items in
Documents.
To create a new Work Item in the tracker:
1. Open the project where you want to create a new Work Item. (See User Guide: Accessing
Projects.)
2. In the Navigation pane, click the Work Items topic.
3. In the Work Items page, select the Table view. A table of the currently existing Work Items in
the project appears in the upper half of the page.
4. Click the + menu button, and select the type of Work Item you want to create from the
50
Polarion Platform User Guide
drop-down menu. (Alternatively, you might use one of the Quick Work Item icons.) A new Work
Item form appears in the Work Item viewer/editor, ready to edit.
5. Fill in the fields that are relevant for the new Work Item. Be sure to fill all required fields
(marked with an asterisk). Keep in mind that some fields may be hidden if the "Lite" mode of
the form is active.
6. When all required fields have been filled, the Create button is enabled. When you have filled all
fields and added any watchers, attachments, etc. click the Create button to create the new
Work Item. Note that the new item does not automatically appear in the Work Items table.
Assuming the current search query would retrieve it, you need to click the Search button in the
table toolbar to refresh the listing and show the new Work Item.
Using the Quick Work Item Icons
One or more "Quick Work Item" icons appear to the left of the Create (+) button. These represent
the first Work Item types defined in your system configuration - the same order that appears under
the Work Items topic. Click one of the icons to create a new Work Item of the respective type.
TIP
It is also possible to create a new Work Item using the Actions menu button
(Gear icon) in the Work Item Viewer/Editor pane. Its menu contains special items
for creating a new Work Item and linking it to some other existing one at the
same time. For more information see Work Item Basics: Actions.
Creating New Work Items in Excel
New Work Items can be created in Microsoft Excel in an Excel document that has been exported from
Polarion (see User Guide: Exporting Work Items: Using Excel Round-trip).
Editing Work Items
You can edit existing Work Items either singly or several at a time using (Bulk Edit). The latter is
useful for such tasks as assigning multiple Work Items to the same person, or setting the same
status, priority, or start/end date for several items.
To edit a single Work Item, select it in Table, Road Map or Live Plan view, wait for the detail to load,
and then click the Edit button in the Work Item Viewer/Editor toolbar. Note that this button appears
only if you have edit permissions.
Using Lite Form
A Work Item has quite a few data fields. If you don't always need to see all of them all the time, you
can activate the Lite Form feature. You can engage and disengage it using the Lite Form toggle
button located on the toolbar of the Work Item detail frame.
When Lite Form is activated, a minimal number of fields appear in the Work Item Viewer/Editor when
you select a Work Item, and the Lite Form icon appears in the Viewer/Editor header bar. The icon
indicates the current state of field filtering for the current Work Item. When the Lite form feature is
activated, then each time you select a Work Item the bar will show the "filtered state, and minimal
fields appear in the pane. The fields are a subset of those shown by the Interface you are using. All
fields allowed by the View can be shown by clicking the icon to toggle filtering "OFF" for the current
Work Item.
Using Bulk Edit for Multiple Work Items
The Bulk Edit feature enables you to select multiple Work Items and edit, move, or delete them as a
unit. When you save editing changes, values of modified fields are applied to all selected Work Items.
The set of Work Items available for editing varies according to the current Search query. You can use
Shortcuts, or saved or custom Search queries to isolate or narrow the subset of Work Items you
want to edit all at once.
51
Polarion Platform User Guide
Bulk Edit is available in the following views in the Work Items topic:
Table.
Road Map.
To select and edit multiple Work Items:
1. Make sure you are working in the correct Project, and in the Work Items topic in that project.
2. Select any Work Item view in which Bulk Edit is available, as mentioned above. A listing of Work
Items appears in the upper pane. The Work Items that appear listed are retrieved by the
current Search query.
3. Use the Query Builder to run a query the result of which contains all the Work Items you want
to edit. This is not absolutely necessary, as you can select individual items in the listing, but
having only the items you want to edit listed can speed up the selection process because you
can select all the items in the table with a single click on the check box in the Select column
header.
4. A check box appears to the left of the ID of all the Work Items listed. Check this box for each
Work Item you want to edit. If you have run a Search that fetched all the items you want to
edit, you can quickly select all items listed by checking the box the appears in the header of the
check box column.
5. Go to the Work Item Viewer/Editor (lower half of the Content Pane in the Work Items topic) to
edit and change field values as desired. If the field is not available for Bulk Edit, the field is
disabled and you will not be able to change the field value.
6. Click the Save button to save your changes and apply them to all the selected Work Items.
Bulk Editing Over 100 Items
The maximum number of Work Items that can be processed at once for Bulk Edit is 100. However,
there can be times when you need to bulk-edit a larger number of items. In this case, you can
process the retrieved items in "chunks".
For example, suppose you run a query that retrieves 500 Work Items that need to have some field
value(s) changed (all items resolved during some time point, for example). If Bulk Edit is invoked on
these items (by selecting all, for example), the user interface offers an option to "trim" the selection
to the first 100 items. When you take this option, the first "chunk" of retrieved items is then selected
for bulk editing (100 items). You can make your changes and save, applying the changes to the
selected 100 items. You can now click on Search again, and again you are offered the option to trim
the selection to 100 items. In the case of 500 retrieved items, you would need to process 5 "chunks"
this way. However, you do not need to reformulate the original query as you process the "chunks".
Whatever the total number of items selected, if it is over 100 then Polarion will display your options
for trimming the selection and bulk-editing items until you have processed all the originally selected
items.
Editing the Description Field
The Description field is a special field type that supports basic text formatting, images, tables, and
hyperlinks. When you edit the field, a toolbar displays above the text field and provides access to the
formatting and other features. The Description field is editable when the Work Item is in Edit mode.
If the Work Item is not in Edit mode, you can edit just theDescription by clicking the Edit icon.
Figure 5.15. Editing Description Field
52
Polarion Platform User Guide
Features of the Description field
Formatting Text
The following text formatting features are available in the Description field:
Bold font
Italic font
Underlined font
Strike-thru font
Superscript font
Subscript font
Text Color
Background Color
Font family
Font size
Remove formatting
Convert to Plain Text
Numbered list (ordered list)
Bullet list (unordered list)
Outdent text
Indent text
Left-aligned text
Centered text
53
Polarion Platform User Guide
Right-aligned text
Text formatting features work in that same way as most word processors. For example, you can
select some text and apply some formatting to just the selected text. Or you can position the caret
and select formatting, and everything that comes after has the specified formatting until you change
it. The toolbar also provides the Remove Formatting icon which removes all formatting from selected
text.
Notes on Text Formatting:
It is possible to configure Custom Fields with the same rich-text features as the Description
field. For information, see Administrator's Guide: Customizing Work Items: Configuring Custom
Fields: Implementing Rich-text Custom Fields
Available fonts can be configured by an administrator.
Background color is only available for text. Background color of table cells cannot currently be
formatted. Most browsers do not print text background color by default. If such printing is
desired, it will probably be necessary to change the browser's print options or settings.
Inserting Images
You can display images in the Description field of Work Items. When you are focused on this field,
the text formatting toolbar appears in the Work Item Editor toolbar. It contains an icon that enables
you to insert an image in the Work Item description. After selecting an image file on your local
system, it is uploaded to the portal as an attachment to the Work Item, as displayed in the
Description field.
Figure 5.16. Image in Work Item Description
You can insert images in the Work Item description
54
Polarion Platform User Guide
You can also use this feature to insert an image that you have captured to your clipboard using any
screen capture tool. In the Insert Image dialog, the Paste from Clipboard button is enabled if an
image is present on your clipboard. Simply click that button to insert the current clipboard image into
the Description field.
Depending on your computer's security settings, when you click Paste from Clipboard you may see a
system notice about an applet requesting access to your computer, which will also ask you whether
or not to grant this permission. You may safely grant permission as this will not change any security
settings on your computer. For more information see User Guide topic (see User Guide: Browser
Settings for Clipboard Access.
Inserting and Formatting Tables
When the Description field is in Edit mode, the Table icon in provides a menu with options for
inserting and managing a table in the field. If the caret is not currently placed in a table only the
Insert > Table command is available. All other commands are available when the caret is inside a
table. When a table exists, you can:
Insert columns and rows
Move columns and rows
Delete columns, rows, or the entire table
Access table properties
To insert a table:
1. Make sure the field is in Edit mode and place the caret on a new line.
2. Click the Table icon and choose Insert > Table on the menu. The Insert Table dialog appears.
Figure 5.17. Insert Table
This dialog is also accessible from Table Properties menu
Note
If the Work Item you are editing is one that is stored in a LiveDoc document,
the Table icon is disabled and you cannot insert any tables in the Description
field.
3. In the dialog, set the properties for the new table as desired. (You can modify them later using
the Table Properties command on the menu.) Most of the properties are self-explanatory. The
Bold Columns property enables you to reformat one or more columns to use bold font. For
55
Polarion Platform User Guide
example, if you want bold text in the first column, enter 1 in this property.
After inserting a table, click inside any cell to enter text. All of the Description field's text formatting
options are available for text in table cells. You can also insert images in cells in the same way as
described in Inserting Images.
Table columns are self-sizing. You will notice some variation as you enter content in cells. Just enter
your content in the cells, and the end result should look OK. If necessary you can increase or
decrease the width of the table in the Table Properties.
Inserting Hyperlinks
You can insert hyperlinks in the Description field of Work Items using the Insert Hyperlink icon on the
Work Item editor toolbar when the Work Item is in Edit mode. Links are local to the Work Item. That
is, you can only create links to things that are linked to the Work Item:
Work Items appearing in the Linked Work Items section
Revisions appearing in the Linked Revisions section
Depending on the configuration of, and current selection in the interface list (in the Tool view of
Navigation), these resources may not appear in the Work Item form for some users. Placing a
hyperlink in the description provides exposure in the Work Item Description (always visible) of
potentially hidden linked resources.
Figure 5.18. Insert Hyperlinks in Work Item
Inserting hyperlinks in the Work Item description to resource linked to the Work Item
Inserting a Diagram
Polarion provides the Diagram Editor tool for creating and editing diagrams. You can use it to create
and edit diagrams in the Description field of Work Items in the Table view of the Work Items Tracker,
or any Rich Text custom field.
56
Polarion Platform User Guide
For information on using this feature, please see the User Reference topic Diagram Editor.
Using Multi Edit
The Multi Edit view of the Work Items topic also enables you to edit multiple Work Items, but the
functionality differs from Bulk Edit. With Bulk Edit, you have a single editor pane and changes are
applied to multiple Work Items. With Multi Edit, all Work Items accessed by the current system query
are editable in a single editor space in the Content Pane. You edit a single Work Item at a time, but
all items are editable and changes to multiple items can be saved all at once.
Reviewing and Approving Work Items
Polarion supports a formal approval process for any type of Work Item through the Approval Center
feature. The pre-configured project templates delivered beginning with version 2013-SR1 have
pre-configured support for approvals. This chapter provides an overview of the capabilities, explains
how to configure a project to support approvals, and how to perform various tasks involved in
formally approving Work Items.
Approval Center Overview
The "out-of-box" approvals support delivers several features and capabilities for organizations that
need a formal approval process with an audit trail.
Workflow Integration: Approvals are integrated into the workflow of Work Items, including all
types of requirements. Approvals can be added to the workflow of any Work Item type that does
not already have it, including your own custom types. Integrating approvals into the workflow
ensures that steps and people are not skipped or bypassed in the approval process.
Workflow also automates some tasks, such as designating users as Approvers, and notifying
them to review and approve items. For example, when a Work Item transitions from an initial
draft status to a ready for approval status, a specific list of users, and/or all users whose user
profile includes a certain role can be automatically designated as Approvers. These users' names
are added to the Approving Users list in the Approvals field of the Work Item, and email
notifications are sent to them.
History and Audit Trail: An automatic, reportable history of the approval process is
automatically maintained, so it will always be possible to find out who approved what and when.
Easy for Approvers: The Approval Center is designed to facilitate users who have been
designated to review and approve or disapprove items:
Links in email notifications lead users directly to items they should review and approve or
disapprove.
The portal user interface makes it fast and simple for any user to access the items awaiting
his/her approval.
Approvers can approve or disapprove multiple items at once in a single operation.
Approvers can discuss items with other stakeholders in threaded Approval Comments.
Approvers can choose to work in a document interface (assuming the items are contained
in a LiveDoc Document) or in the Tracker tool.
Organizations can obtain inexpensive Reviewer licenses for use by people whose only role
in projects is to review and approve Work Items. The Reviewer license also enables users
to review and approve Work Items on Apple iOS mobile devices using Polarion's ALM2GO
app.
Easy for Managers: The Approval Center also helps project managers, team leaders, and
others to track and manage the approval process:
57
Polarion Platform User Guide
Easily review, respond to, and resolve Approval Comments, as well as create new Approval
Comments.
Hide or reveal resolved Approval Comments.
Explicitly invite users to review and approve items via email or instant message.
Quickly review the current state of the approval process for any item in real time.
Reopen approvals for revised items that were disapproved, removing the disapproval state
and starting the review and approval process again.
Getting Started
Before starting to use the Approval Center feature, there are some preliminary issues with which you
should become familiar:
Roles and permissions: Important for project leaders and administrators. Make sure that all
users responsible for reviewing and approving Work Items have the necessary role assignments
with the necessary permissions.
Workflow Configuration: Important for administrators and project leaders. Others may find the
information useful to better understand underlying concepts, but it is not essential in order to
find and approve the Work Items you are responsible for reviewing.
Approvals Interface: Important for everyone involved in the approval process. You will need to
familiarize yourself with approvals-related user interface features in order to find, review, and
approve/disapprove the items for which you are designated as an Approver.
Roles and Permissions
There are several user permissions that provide security for approvals.
Approve Work Items: To be able to approve Work Items, users must be assigned the project role
project_approver, and this role should be granted the permission named "Permission to
APPROVE/DISAPPROVE".
Approve as Different User:To allow users to mark items as approved or disapproved by another
user (i.e. a different user other than themselves), an administrator can grant the Work Item
permission named "Permission to APPROVE/DISAPPROVE as ANOTHER USER".
Resolve Approval Comments:To be able to resolve Approval Comments, users must be granted
"Permission to RESOLVE COMMENTS".
For information on user permissions, see the Administrator's Guide topic Configuring User
Permissions.
Review and Configure Workflow
Your approach here will depend on whether you need to run an approval phase for a new project, or
in an existing project where approvals are not configured into the workflow.
New Projects
For new projects, it is recommended to create them using one of the project templates delivered with
Polarion version 2013-SR1 (or later). Workflow in these templates is pre-configured to support a
formal approval process. After creating the project, you should review the workflow for each Work
Item type and make sure it is OK with your process. In particular, review the Actions section of the
Workflow Designer page, looking at the Actions on each row in the table (see links below).
Polarion's project templates are designed to meet the needs of a wide variety or organizations.
However, if the default workflow, including workflow statuses and actions, do not meet the needs of
your project you will either need to create a custom version of one of the "stock" project templates,
or customize the workflow of the specific project. In this case, see these topics in the Administrator's
58
Polarion Platform User Guide
Guide:
Configuring Workflow (See this topic if you find you need to customize any part of your project's
workflow.)
In particular, see the sub-topic Workflow for Approvals.
Customizing Project Templates (See this topic if you find you need to customize your project's
workflow, and the same customization will be needed for all or many other projects.)
Existing Projects
If you have an existing project created from a project template prior to Polarion version 2013-SR1,
and that project still needs to go through a formal process of approval of requirements or other types
of Work Items, you may want to customize your project's workflow to include, or better support
approvals by using the Approval Center feature.
The easiest approach is to create a sandbox project based on one of the new project templates, and
in that project review the workflow configuration. You can then duplicate that configuration in your
existing project. Be sure to edit the Actions and check for workflow conditions and functions,
incorporating them "as-is", or tweaking them in your existing project. See the Administrator's
Reference topic Workflow Functions, and the Administrator's Guide topic Configuring Workflow,
especially the sub-topic Workflow for Approvals.
Electronic Signatures
In some industries you must meet strict regulatory requirements for traceability and be able to
document when requirements were approved and by whom, ensuring that only authorized people
can "sign off" on them. Your administrator can configure Polarion to support electronic approval
signature that will satisfy many regulatory requirements in many industries. Be sure to check that
electronic signatures for requirements approval are allowed by the body whose regulations you must
meet. For information, see Administrator's Guide: Configuring Work Items: Requiring Password for
Workflow Actions.
Note
If a Work Item that has been approved using an electronic signature is
duplicated, the new Work Item will not show any indication of the source item's
signature, and the new item is not approved or electronically signed. New
duplicate items must be reviewed, approved, and e-signed.
Approval Center Interface
The main user interface component for reviewing and approving Work Items is the Approvals panel.
In a Document, it is one of the panels available in the Document Sidebar. You can show and hide it
with the Sidebar menu in the Document Editor toolbar. In the Table or Tree view of the Work Item
Tracker, you can find it on the panels menu, on the toolbar next to the Query Builder. Refer to the
following figure to locate the access control:
Figure 5.19. Accessing the Approvals Panel
59
Polarion Platform User Guide
How to access the Approvals panel from a LiveDoc or the Tracker
The Approvals panel has two tabbed pages:
All Approvals: Reports statistics of the current state of all Work Items, regardless of who is
designated as Approver(s). Also enables you to invite people to approve Work Items by
providing a URL which you can paste into email or instant messages. When a Work Item is
selected, this tab also provides a button for adding an Approval Comment, displays the names
of users who are assigned to approve, have approved, and have disapproved the current item,
and displays all Approval Comments for the Work Item, if any.
My Approvals: Reports statistics of all Work Items for which you are designated as an Approver.
When a Work Item is selected, this tab also provides buttons for approving or disapproving the
current item, provides another button for adding an Approval Comment to the item, displays the
names of other users who are assigned as Approvers of the current item and what action each
of those users has taken, and displays all Approval Comments for the Work Item, if any.
Figure 5.20. Approvals Panel Statistics
60
Polarion Platform User Guide
Approvals panel tabbed pages when Work Item is and is not selected
Understanding the Approval Statistics
Approval statistics are color coded in the user interface (see previous figure).
Outstanding - All Approvals: No user is currently designated as Approver. My Approvals: You
are not currently designated as Approver.
Waiting - All Approvals: Waiting for approval by at least 1 user and no user has disapproved it.
My Approvals: You are designated as an Approver, and the reported number of items are
waiting for you to review and approve them.
Approved - All Approvals: The item is approved by all the currently designated Approvers. My
Approvals: You are designated as an Approver, and you have approved the item.
Disapproved - All Approvals: The item is disapproved by at least one of the currently
designated Approvers. It is reported as Disapproved until such time as the disapproval is
resolved, even if one or more Approvers have approved it.
My Approvals: You are designated as an Approver, and you have disapproved the item.
The Approvals panel statistics are for the current context... Document or project.
Approvers are normally designated automatically by the workflow engine on the basis of some role
('project_approver', for example), or an explicit list specified in the workflow configuration. The list of
61
Polarion Platform User Guide
designated Approvers appears in the Approvers field of a Work Item when viewed in the Table view.
It is possible to add Approvers to the list manually.
Using Approval Center Features
The topics in this section focus on tasks involved in the default approval process (as configured in
Polarion's project templates), and explain how to access and use the relevant Approval Center
features. Unless specifically noted otherwise, the information pertains to Work Items contained in a
LiveDoc document and to Work Items contained in the Work Item Tracker (Navigation > Work
Items).
Reviewing Current Approvals
To review the current state of approvals:
1. Open the Approvals panel for the context you want to review (Document or project tracker),
and select the All Approvals tab.
2. If reviewing in a Document, do not select any Work Item. If reviewing Document-based items in
the Table or Tree view of the Tracker, select any Heading item.
The Approvals panel shows a statistics summarizing the overall status of approvals, reporting counts
for items Outstanding, Waiting, Approved, and Disapproved. See topic Understanding the Approval
Statistics for more information.
If Work Items are not contained the Work Item Tracker, one Work Item is always selected, so you
cannot see the Approval in its state when no item is selected. You can, however, still see the overall
approval statistics in the Approvals panel.
Inviting Approvers
Approvers designated for a Work Item are listed in the Approving Users table of the Approvers field
of Work Items. You can view the list in the Table or Tree view of Work Items. Ideally, Approvers
should be automatically designated via the workflow, as discussed earlier in this chapter. It is also
possible to add Approvers by manually editing the Approvals field. Either way, when a user is
designated as an Approver the system automatically sends him/her an email notification.
In an ideal world, all Approvers will respond to the automated email notification and log in to review
the Work Items they must approve. However, in reality, many people set up rules in their email
clients that file or even ignore Polarion-generated notification emails, or they simply don't read
notification emails. For this reason the Approval Center provides the Invite for Approval feature.
When a set of Work Items in a project is ready for approval review, the project leader or other team
member can use the feature to copy a URL that links to the items to be reviewed and approved. This
URL can be pasted into emails or instant messages created by the team member inviting people to
approve the waiting Work Items. These will usually get more attention than system-generated
communications.
To explicitly invite Approvers:
1. Open a Document containing the Work Items that are ready for approval review, or open the
Work Items topic of a project containing tracker-based Work Items that are ready for approval
review.
2. Open the Approvals panel and select the All Approvals tab.
3. Click the Invite for Approval button.
4. In the Invite for Approval dialog, copy the URL displayed there to your computer's clipboard.
5. Create email messages or instant messages for people who must review and approve the Work
Items, pasting the URL from your clipboard into the message body along with any other text
you write. For example, you might provide explicit instructions for your approval process in
addition to the link.
62
Polarion Platform User Guide
Finding Your Items to Approve
If your job is to review and approve Work Items, the Approval Center feature provides an easy way
to locate the items you need to review to approve or disapprove.
1. Log in to your Polarion portal and open the project that has items awaiting your review.
2. If the items are contained in a Document, open it by browsing the Documents and Wiki topic in
Navigation, or searching for the Document name.
If the items are created directly in the Work Item Tracker, click on Work Items in Navigation to
open the Table view of project Work Items. You may want to expand Work Items to show the
types that exist in your project, and click a Work Item type to filter the table for that type. For
example, if you will be reviewing Requirements, expand Work Items and click on Requirements.
3. Open the Approvals panel and select the My Approvals tab.
4. If there are any items awaiting your approval, the tab shows a number grater than zero in the
Waiting state. Click the drop-down control for Waiting, and on the menu choose Open Filtered
Document (if working in a Document), or Open Filtered Table (if working in the Tracker's Table
view).
After following these steps, a new browser tab opens that displays the Document or the Table filtered
to show only the Work Items awaiting your approval. This means that these items list you as an
Approving User in their Approvals field, and the items are in the Waiting approval state, meaning you
have not yet marked them as approved or disapproved. You can now proceed to review and mark
items in this browser tab.
TIP
The default configuration of your My Polarion page lists items awaiting your
approval.
Querying for Approval Items
In the Table view of Work Items, you can use the Query Builder to query for items with a specific
approval state, and/or with specific users designated as Approvers.
You can query for a specific approval state selecting the Approval State field as a visual query
element, and selecting the value(s) to query for. For example, to query for disapproved items, select
Approval State in the fields panel, and then select Disapproved in the values panel.
You can query for items having one or more specific users designated as an Approving User. Create a
visual query element and select Approvals in the fields panel, and then the name(s) of the approving
user(s) in the fields panel. You can query for items where you are designated as an Approver by
selecting Me in the fields panel.
For more information on using the Query Builder, see the User Guide topic Searching Work Items.
Approving/Disapproving Work Items
Assuming you are looking at the items you need to review for approval in the filtered Document or
Table (as described in the previous section), you can now mark the items as approved or
disapproved. You can mark items individually, or mark multiple items all at once.
Marking a Single Work Item
To mark a single Work Item as approved/disapproved:
1. Be sure you are working in the filtered Document or Table and have selected the My Approvals
tab in the Approvals panel.
2. If working in a Document, select the Work Item you want to approve or disapprove. If working
in the Tracker, select the item in the table.
63
Polarion Platform User Guide
3. In the Approvals panel, click the Approve button or the Disapprove button, depending on your
decision.
4. Repeat the previous 2 steps for other single Work Items in the Document or Table.
5. If working in a Document, save it to complete your review and log the approvals/disapprovals.
If working in the Table view, click the Save Approvals button in the Approvals panel to complete
your review and log the approvals/disapprovals.
NOTES:
As soon as you mark any item using Approve or Disapprove, a link named Revert approval state
change(s) appears beneath the buttons in the Approvals panel. You can click it to revert the
approve/disapprove action on each single item you have marked, or you can select multiple
items and use the link to revert the approve/disapprove actions on all of them at once.
When you mark an item with Disapprove, a new Approval Comment is automatically created in
the Approvals panel. It is recommended that you enter a comment before you save your
changes.
Your user profile must contain a role assignment that is granted the permission to approve Work
Items. If you do not have this permission, you will see a message when you try to approve or
disapprove items. Contact your project leader or portal administrator to resolve permissions
issues.
Marking Multiple Work Items
In some cases, marking items approved/disapproved one at a time is too time-consuming. For
example, suppose you review a specification document that has 50 Work Items in a Functional
Requirements section, and you decide all of them can be approved. You can mark all, or any portion
of the requirement items in that section as approved in a single operation.
As with single Work Items, you should be looking at the items you need to review for approval in the
filtered Document or Table, as previously described.
To approve/disapprove multiple Work Items all at once:
1. Be sure you are working in the filtered Document or Table and have selected the My Approvals
tab in the Approvals panel.
2. If working in a Document, select all the Work Items you want to approve or disapprove. Note
that the selection must be contiguous... you cannot skip some item(s) in between.
If working in the Tracker, select all the items you want to approve or disapprove in the table
using the check boxes on each row, as you would for Bulk Edit. The selected items need not be
contiguous in the table. Alternatively, you can modify the query to display just the items you
want to mark, and select them all using the check box on the table header.
3. In the Approvals panel, click the Approve button or the Disapprove button, depending on your
decision about all the selected items.
4. If working in a Document, save it to complete your review and log the approvals/disapprovals.
If working in the Table view, click the Save Approvals button in the Approvals panel to complete
your review and log the approvals/disapprovals.
NOTES:
As soon as you mark any item using Approve or Disapprove, a link named Revert approval state
change(s) appears beneath the buttons in the Approvals panel. You can click it to revert the
approve/disapprove actions on all the selected items.
When disapprove multiple selected items, a new Approval Comment is automatically created in
the Approvals panel, and you must enter a comment before you can save your changes. The
64
Polarion Platform User Guide
Approval Comment will be applied to all the disapproved items.
In a Document, if there is, for example, one item to be disapproved in between multiple items
to be approved, you will need to do multiple select-and-approve actions, selecting and
approving all items before, and then all items after the disapproved item.
Your user profile must contain a role assignment that is granted the permission to approve Work
Items. If you do not have this permission, you will see a message when you try to approve or
disapprove items. Contact your project leader or portal administrator to resolve permissions
issues.
Working with Approval Comments
The Approval Center feature tags Work Item comments to identify them as Approval Comments. The
following are useful points to know about Approval Comments:
Approval Comments can be added to a Work Item at any time during the approval review
process.
Any user with the correct permissions can reply to an Approval Comment, and replies may have
replies, creating a comment thread.
A user with the correct permissions can mark Approval Comments as Resolved. Resolved
comments are hidden, but can be shown to any user who wants to see them.
An Approval Comment is automatically created when a single item or a group of items is marked
as disapproved. While not required, it is generally good practice to fill it in.
Approval Comments are regular Work Item comments, stored in the Comments field of Work
Items, but are labeled as Approval Comments in the UI.
Adding an Approval Comment
The Approvals panel displays a button for adding an Approval Comment when a Work Item or group
of Work Items is selected. If multiple Work Items are selected, the comment is added to all of the
selected items.
To add a new Approval Comment:
1. Select one or more Work Items in a Document or the Work Items Table.
2. In the Approvals panel, click the Add Comment button. A new empty comment appears in the
panel.
3. Fill in the text of the comment.
4. Save the Document or, if working in the Table view, save the Approvals.
TIP
You can also use the Add Approval Comment decorator icon that appears in the
Document margin next to each Work Item, and on the row of each Work Item in
the Table view.
Figure 5.21. Approval Comment Options
65
Polarion Platform User Guide
Different ways to add and Approval Comment to a Work Item
Replying to an Approval Comment
To reply to an Approval Comment:
1. In the Approvals panel, hover your pointer over the comment. Two icons and labels appear in
the comment.
2. Click on Reply. A new reply comment appears in the panel.
3. Fill in the text of the reply.
4. Save the Document or, if working in the Table view, save the Approvals.
Figure 5.22. Approval Comment Reply
Hover over Approval Comments to reply to them
66
Polarion Platform User Guide
TIP
You can also reply to an existing Approval Comment using the Comments section
of the Work Item form in the Work Items Table view.
Resolving Approval Comments
When the approval discussion is complete, it can be useful to mark the Approval Comments as
Resolved. This is especially true for items that were initially disapproved. These will always have one
comment, and often with have some back and forth discussion until the item is revised to resolve the
issues that resulted in disapproval. Once the issues are addressed, marking the existing comments
as Resolved hides them. The item can then go through the review and approval process again
without the distraction of the original Approval Comments. Any user who needs to see the original
discussion can unhide the resolved Approval Comments.
To resolve an Approval Comment:
1. Show the Approvals panel if it is not displayed.
2. Select the Work Item containing the Approval Comment.
3. Hover your pointer over the Approval Comment you want to resolve. If the comment is in a
thread, select the top-level comment in the thread.
4. Click Resolve. The Approval Comment and all replies are shaded.
5. Save the Document or, if working in the Table view, save the Approvals. The Approval Comment
and all replies are hidden.
Figure 5.23. Approval Comment Reply
Hover over an Approval Comment to resolve the entire thread
Viewing Resolved Comments
There are 2 ways you can show resolved Approval Comments, which are hidden by default when you
access the Work Item they belong to:
In the Approvals panel header, click the Pane Settings (gear) icon and check the Show Resolved
Comments box.
Resolved comments appear shaded in the Approvals panel when shown.
In the Table view of Work Items, scroll to the Comments section of the form and check Show
Resolved Comments.
Figure 5.24. Unhiding Resolved Comments
67
Polarion Platform User Guide
How to reveal hidden resolved Approval Comments
Reopening Resolved Approval Comments
It may be necessary to reopen some discussion thread around approval/disapproval of some Work
Item. To reopen a resolved Approval Comment, you must first show resolved comments (see Viewing
Resolved Comments). Once you are seeing resolved Approval Comments, there are 2 ways you can
reopen one:
In the Approvals panel, hover over the Approval Comment you want to reopen and click
Reopen.
Reply to an Approval Comment in the Approvals panel, or any reply in its comment thread.
Resetting the Approval State
Some Work Items are inevitably rejected (disapproved) during the initial phase of the approval
process. The items may undergo discussion in Approval Comments and other means, and eventually
the items are revised. After revision, they must undergo another review and be approved, or rejected
again. The situation can arise where you have revised items that were initially disapproved and are
ready to be reviewed again, but are still marked as disapproved. For these items you can reset the
approval from the Disapproved state to the Waiting state.
To reset the approval state of a Work Item:
1. Select the Work Item in it's containing Document, or the Table view of Work Items.
2. Open the Approvals panel and select the All Approvals tab.
3. Under the Add Comment button you will see the label Disapproved by: followed by the names of
Approvers who disapproved the item. Click the 'X' icon associated with this label and the names
(you will see a tooltip "Reset approvals to the Waiting state").
4. Save the Document, or if working in the Table view, click the Save Approvals button.
TIP
You can reset the approval state of several Work Items at once. In Step 1 above,
simply select multiple Work Items.
68
Polarion Platform User Guide
If working in a Document, select contiguous items by dragging over them to
highlight them. In the Table or Tree view, check the box on the row of all the
items you want to reset at once. (They need not be contiguous in the listing.)
Common Operations with Work Items
This section covers several common things that people need to do with Work Items.
Assigning a Work Item
You assign a Work Item to a person using the Assignee field in the Work Item detail. This field
presents a drop-down list of Polarion users (filtered according to permissions). You assign the
selected Work Item (or Items, if performing a Bulk Edit) by selecting the user's name from the list.
Note that the assignee must have an account on your Polarion system, and must be assigned the
assignable role in order to appear in the Assignee list. (It can be easy to omit setting up accounts, or
assigning roles for e.g. a domain expert who is not on the engineering team but who needs to be
assigned a Requirement, for example.) For more information on roles, see Administrator's Guide:
Configuring User Roles.
Assigning to Multiple Assignees
It is possible to assign the same Work Item to multiple people. For example, you might have a Work
Item type "Meeting" which is scheduled, and for which you want to track time spent by all
participants. You can accomplish this by assigning the item to multiple assignees.
The procedure is essentially the same as for assigning a single person. After you assign the first
assignee, click the + (plus) icon in the Assigneefield, and select another user name from the
drop-down list.
When there are multiple assignees, each additional assignee has a - (minus) icon beside the user
name. If you need to remove an assignee, click this icon. The Assignee field cannot be left empty. To
unassign the item completely, select the not selected value in the drop-down list of users in the
Assignee field.
Any of the assignees who spend time on a Work Item with multiple assignees can create a Work
Record to report time spent on it.
Changing a Work Item's Status
You can initiate a change of status for a selected Work Item directly in the Work Item editor (Table
and other views) without entering Edit mode. The Status field has a drop-down list that displays a
choice of actions as configured in the project workflow.
Selecting an action value in the Status field enables the Save and Cancel buttons in the Work Item
editor toolbar. You can edit other fields such as Resolution, or click the Edit button to trigger Edit
mode for the entire data form.
The Status drop-down shows only transitions permitted by the workflow configuration, based on the
item's current status. For example, the workflow configuration might require an item with status
"Open" to transition to a status "Verified" before the "Close" action appears in the Status field's
drop-down allowing the item to transition to the "Closed" status.
Tip
Your project leader or administration should familiarize the team with the
workflow configuration so that every understands the different Work Item
statuses and the actions available in each status. In general, the workflow
configuration maps the team's process and prevents steps from being skipped or
bypassed.
(See also: Administrator's Guide: Configuring Workflow)
69
Polarion Platform User Guide
Prioritizing Work Items
The Priority field sets the priority of a Work Item for project planning purposes. Work Item priority is
a float type numeric value. In products that have the LivePlan feature, the item's numeric value is
used in conjunction with other factors by the LivePlan engine when calculating and rendering the
project plan. In every case, it is possible to query for Work Items based on the Priority value, and to
show the results of such queries in Wiki pages.
There is also a set of priority "ranks". These are simply named ranges of priority values. The names
of the ranks and the range of numeric priority values is specified in the global and/or project
configuration, and are customizable by an administrator. For example, you might have ranks named
"High" and "Low" with numeric value ranges of 51-100 and 1-50, respectively. (For a listing of the
default rank names and range values, see the Administrator's Guide topic Priority Ranks.) The
Priority field displays the current Work Item's priority rank and numeric priority value.
The project workflow can be configured with an action that sets a default rank/value for new Work
Items. This is useful when new items are created via import from Microsoft Office documents. For
example, Priority of each new item might be set to "Medium", and that rank might be configured to
have a minimum value of "50.0".
Setting Priority Value
At some point, the project team and/or leader needs to prioritize their work, which means reviewing
Work Items and setting their Priority value. Priority can be set for a single item, or for many items at
once. For a single item, simply change the value of the Priority field and save the change. Note that
you can select one of the configured ranks, or set a numeric priority value. The latter is useful if you
want to give some item a higher priority while keeping the same general rank. For example, if an
item currently has priority set to "High", which is configured with a minimum numeric value of "70",
you might assign the numeric value of "80". The item will then be given higher priority in the project
plan by the LivePlan engine (and presumably by people processing their assigned items), but will still
appear in results of queries for items with "High" priority.
For setting Priority for multiple items at once (in a Scrum planning meeting, for example), Polarion
provides the Prioritization panel in the Table and Tree views of the Work Item Tracker (Navigation
> Work Items).
Figure 5.25. Prioritization Panel
The Prioritization panel in the Table view of Work Items
70
Polarion Platform User Guide
When you invoke the panel, the table enters a special "prioritization mode" in which the items in the
table can be dragged and dropped to prioritize them. You can drag a single selected item, or a group
of selected items (table rows in prioritization mode display drag "handles"). The table reflects priority
with highest priority at the top. By reordering the position of items in the table top-to-bottom, you
reorder the relative priority of all items in the table.
Tip
The set of items in the prioritization table is determined by the current query.
Before invoking Prioritization, build and run a query to retrieve just the items you
will be prioritizing.
Before reordering the items in the prioritization table it is advisable to run the
Rescale All operation from the Pane Settings menu of the Prioritization panel (see
User Reference: Prioritization Panel). This enables you to define the numeric
range within which priority values will be assigned to the items in the table based
on their position in the displayed set of Work Items.
Launching Prioritization Mode
To open the Prioritization panel and launch prioritization mode in the Work Items table:
1. Open the Table view in the Work Item Tracker (Navigation > Work Items).
2. Open the Prioritization panel using the icon on the Table view toolbar (see the figure above).
Note that you cannot open the Prioritization panel from a Document. You must use the Work Item
Tracker. If you want to prioritize all the items contained in some Document, you will need to build
and run a query that retrieves all the items in the Document.
Techniques for Setting Priority
You can use one or more of several techniques to set priority value for items in the prioritization
table:
Assign a Rank
Set a numeric value
Reorder priority using buttons
Reorder items visually
Rescale selected items
Rescale all items
The following sections will discuss each of these techniques. The User Reference topic Prioritization
Panel can help you understand the interface for each of the above techniques.
Assigning a Rank
You can assign one of the configured priority Ranks to items in the table using the Prioritization
panel.
1. Select the items you want to rank by checking the box on the respective rows of the table in
prioritization mode.
2. In the Prioritization panel, click the Rank selector and choose the desired rank from the
drop-down menu.
3. Click the Save button to apply the rank to the selected items.
If all selected items had the same priority value before you assign rank, the Priority field of all
selected items will be set to the minimum value of the chosen rank. For example, if all items had a
71
Polarion Platform User Guide
value of "50" and you assign a rank whose minimum value is "70", all the selected items will be set
to "70". If the selected items had different priority values before you assign rank, they will all be set
to the same value.
Setting a Numeric Value
You can set the same numeric value in the Priority field of multiple Work Items in a single operation.
On save, the items will be repositioned in the table if the setting changes their priority relative to
other items in the table.
1. Select the items you want to set by checking the box on the respective rows of the table in
prioritization mode.
2. In the Prioritization panel, enter the desired numeric value in the Priority field and click OK.
You can optionally select a different set of items and assign a number value to them in the same
way.
3. Click the Save button to apply all settings to all changed Work Items.
Reordering Priority With Buttons
The button set in the Prioritization table enables you to shift the position of one or more selected
Work Items up or down one row in the table, or to the top or bottom position. (Keep in mind that in
prioritization mode, top-to-bottom position in the table reflects highest-to-lowest priority.)
The button actions are as follows:
Up - acts as if you have dragged the selected items between the item preceding the topmost
selected item and the item preceding that one.
Down - acts as if you have dragged the selected items between the item succeeding the
bottommost selected item and the item following that one.
Top and Bottom - use the configured Priority Increment so that all the selected items are at the
top or bottom (depending on which button is pressed), and there are increment-sized gaps
between them.
Important
No operation (Up, Down, Top or Bottom) touches any other item unless the target
point is between items with the same priority. In that case, the priority values of
items above the target point are rescaled.
To change an item's priority using buttons in the Prioritization panel:
1. Select the items for the operation in the table.
2. Click the button for the desired operation (Top, Up, Down, or Bottom).
3. Click the Save to apply the change.
Reordering Items Visually
In prioritization mode, Work Items in the table are listed by priority from top (highest priority) to
bottom (lowest priority), unless all items have the same priority value, which is often the case with a
set of newly created Work Items or items imported from Microsoft Word or Excel. You can
re-prioritize the set of items by visually moving one or more selected items to a different position in
the table using drag-and-drop.
It is important to understand that when you shift the position of some item(s), the relative priority of
other items above or below the new position may be changed, and this will be reflected visually in
the table (more items will become selected, and/or the rank colors of some items may change) and
in the Range Selector of the Prioritization panel (the label may change).
72
Polarion Platform User Guide
If you shift the position of a selected group of items, the items in the group will keep the same
priority relative to each other if they had different values to begin with. If they all had the same
value, they will be rescaled within the scope of all items in the set being prioritized.
To prioritize items visually:
1. Select the items you want to reorder in the table.
2. Hover your pointer over the drag handle of any selected item, drag the selected item(s) to the
desired position in the table, and drop the selection.
You can optionally repeat this operation, selecting other items and moving them in the same
way.
3. Click the Save button to apply all changes.
Rescaling Selected Items
You can optionally rescale the relative priority of several selected Work Items to each other so that
the priority values are more evenly distributed. You can optionally limit the rescale operation to one
of the configured priority Ranks ("High", for example).
To rescale selected items:
1. Select the items you want to rescale in the table.
2. In the Prioritization panel, click the Pane Settings icon and choose Rescale Selected. The Rescale
Selected dialog appears.
3. Depending on the current priority of the items in the selection, the Top field or the Bottom field
may appear. Top lets you specify the maximum priority value for items in the selection. Bottom
lets you specify the minimum.
Review the field value, if present, and change if desired.
4. If you want all items in the selection to keep their current priority Rank, check the Keep Rank
box. This will prevent, for example, items having a rank "Medium" from being rescaled to fall
into a rank "High", or items having a rank "Low" from being rescaled into a rank "Lowest".
5. Click the Rescale Selected button to close the dialog.
6. In the Prioritization panel, click the Save button to apply the changes to all affected Work Items.
Rescaling All Items
You can optionally rescale the priority of all items in the Work Items table (when it is in prioritization
mode). The set of items rescaled is determined by the current query. Be sure that your current query
retrieves all the items you want to rescale. For example, suppose you want to scale all the Work
Items contained in a requirements specification document. You would want to query for all
Requirement type items contained by the Document before invoking the Rescale All operation.
The Rescale All operation is designed to result in a reasonably even distribution of priority values
among all Work Items in a given set. You can specify the range of numeric priority values to be used.
Scaling will result in an even distribution of values within the specified range.
It is highly recommended to run Rescale All on sets of new Work Items before beginning to prioritize
them manually using any of the techniques previously described. For example, when a specification
document is imported from Microsoft Word, all the Work Items in the resulting Polarion LiveDoc will
often have the same priority value. (Import rules that set different priorities based on content in the
original document could be defined for the import operation, but this is not always done by the
person importing a document.) Having an even distribution of values to begin with can facilitate the
re-prioritizing process.
To rescale all Work Items in the prioritization table:
73
Polarion Platform User Guide
1. Be sure the current query has retrieved all the Work Items you want to rescale.
2. In the Prioritization panel, click the Pane Settings icon and choose Rescale All. The Rescale All
dialog appears.
3. Optionally change the default values in the Top and Bottom fields to specify the scaling range.
4. Click the Rescale All button to start the rescaling operation and close the dialog.
5. In the Prioritization panel, click the Save button to apply the changed priority values to all Work
Items.
Adding Comments to a Work Item
Comments are an important tool for collaborating on Work Items. Comments can have multiple
threads that discuss different topics related to the Work Item. When stakeholders reach consensus,
individual comments and/or entire comment threads can be marked "Resolved" which hides them
from view unless individual users opt to view them. In order to add comments and replies, or resolve
comments, you must be assigned a role that grants these permissions.
To add comments to a Work Item:
1. Select the Work Item in the Work Item browser pane.
2. In the Work Item editor, click the Comments button to quickly scroll to the Comments section of
the work item form.
3. In the Comments section, click the Create Comment button.
4. Enter a title for the comment thread and then type your comments in the multi-line text field
and click the Save button.
Viewing Comments
The Comments section has several controls for adjusting the display of comments:
Collapse All button: Collapses the comments hiding the comment text so that only the header of
each comment is visible.
Expand All button: Expands any collapsed comments so that the text of all comments is visible.
View list: Controls the way comments are indented. The Flat option indents all comments at the
same level. In this mode, comment threads are not readily apparent. The Tree option indents
comments according to comment threads, making it easier to follow any particular thread. You
can individually collapse the top level of any threads you don't want to read.
Replying to a Specific Comment
Every comment has its own Reply icon which creates a new child comment. Note that if a comment
thread is collapsed, you see only the Reply icon for the top-level comment, which may or may not be
what you want to reply to. Expand any comment thread to see all comments and replies and to be
able to access the Reply button for any comment in the thread.
Restricting Visibility of Comments
The ability to restrict visibility of comments is actually part of the Interfaces feature (not
customizable in some Polarion products). For instance, managers may want to restrict the visibility of
comments for users whose permissions allow them access to a "Customer" Interface. The possibility
to set such restrictions for comment visibility must be enabled by an administrator in each Interface
configuration. (See Administrator's Guide: Configuring Interface Views).
When this configuration is present, then when you create a new comment or reply, the Visible only to
field has a drop-down list of the Interface(s) which have comment visibility restrictions configured.
(If there are none, the drop-down list is disabled.)
74
Polarion Platform User Guide
Querying Comments by Author
A frequent user need it to find comments written by a particular user. This is possible by querying for
the user ID of a comment author. The basic syntax of such a query is:
comments.author.id:USER_ID
where USER_ID is the ID of the user whose comments you want to find.
By itself, such a query will probably return many results, so you would most likely use it as an
element in a more detailed query. For example:
type:defect AND updated:[20120527 TO 20120528] AND comments.author.id:jSmith
The above query looks for Defect type Work Items, updated "today" (i.e. within the 24-hour period
defined by the 2 date values), and having comments by user "jSmith".
Resolving Work Item Comments
When stakeholders reach consensus through comments and comment threads, it can be useful to
mark the comments and/or comment threads as Resolved. This hides them, after which individual
users can opt to view them. It is also possible to reopen resolved comments if a stakeholder decides
that further discussion is needed.
Note
Work Item comments are distinct from Document comments. The latter are
stored with Document data and can only be viewed in the Document Editor. Work
Item comments are stored in the Comments field of Work Items. Approval
Comments are Work Item comments, stored in the Comments field, but which
pertain to, and constitute part of the audit trail for formal approvals.
See also: Resolving Approval Comments, Resolving Document Comments and Threads.
To mark comments or threads as Resolved:
In a Document, select the Work Item having the comment(s), open the Comments panel of the
Document sidebar (Show Sidebar icon on the Document Editor toolbar), locate the comment to
mark, hover your pointer over it, and click Resolve.
To mark an entire thread as resolved, hover over the first comment in the thread and mark is as
above. (You cannot resolve individual child comments within a comment thread.)
In the Table or Tree view, select the Work Item having the comments. Then in the Comments
section, locate the comment you wish to resolve and click the check-mark icon (Resolve this
comment thread on the comment header.
To mark an entire thread as resolved, you must mark first comment in the thread. (You cannot
resolve individual child comments within a comment thread.)
To view resolved comments:
In a Document, select the Work item having the comment(s), open the Comments panel of the
Document sidebar, click the Pane Settings icon in the header, and choose Show Resolved
Comments on the menu.
In the Tracker, select the Work item having the comment(s), scroll to the Comments section of
the detail form, and check the box labeled Show resolved comments.
The header of resolved comments is light gray (as opposed to unresolved comments, the headers of
which are light blue).
To reopen previously resolve comments:
In a Document, select the Work item having the comment(s), and open the Comments panel of
the Document sidebar. Show resolved comments as described above. Locate the resolved
comment you want to reopen, hover over it and click Reopen.
75
Polarion Platform User Guide
In the Tracker, select the Work item having the comment(s), scroll to the Comments section of
the detail form, and check the option to show resolved comments. Locate the comment you
want to reopen and click the Reopen this comment thread icon on the comment header.
TIP
Replying to any comment in a resolved thread reopens the entire thread.
Attaching Files to a Work Item
You can attach any type of file to a Work Item that will facilitate collaboration and/or implementation
of the Work Item. For example, for a defect, you might attach a screen capture image showing the
problem you encountered.
To attach a file to a Work Item:
1. Select the item in some page Work Items view (Table, Road Map, etc.)
2. In the Work Item editor, click the Attachments icon to jump to the Attachments section of the
detail.
3. In the Attachments section, click the Edit icon in the section header.
4. Optionally enter a meaningful title in the Title column... one that will help you and others
understand what the nature of the attachment.
5. Click the Choose File button in the File Name field. The file selection dialog for your operating
system appears.
6. Select the file in the file selection dialog. Its path appears in the File Name column the field.
7. Click the Save button in the Work Item Editor toolbar to upload the file to the repository and
attach it to the Work Item.
Note
You can update an existing attachment with a new file version by clicking the
Update Existing File icon in the Actions column, clicking Choose File, and selecting
the new file on your local file system.
Your system or project administrator can optionally limit the file size of
attachments. Contact your administrator if you are unable to upload an
attachment due to such restriction.
Voting
If voting is enabled by the Polarion administrator you can cast a vote for a Work Item. When many
people vote for an item, project managers may decide to increase the priority.
When voting is enabled, the Vote item appears in the drop-down menu of the Actions in the Work
Item Viewer/Editor toolbar. To vote, just click the menu item.
Removing your vote
If you vote for a Work Item by mistake, or change your mind later, you can remove your vote. After
you have voted for a Work Item, the Vote item no longer appears in the Actions menu. It is replaced
by the Remove Vote item. Just click it to remove your vote.
Viewing Work Item History
You can see the complete change history of the currently selected Work Item using the History
toggle button in the Work Item Viewer/Editor toolbar.
Setting and Removing Watches
76
Polarion Platform User Guide
A Watch is a background process that monitors changes to a Work Item and notifies any users who
have been specified as Watchers when a change occurs. The Author (creator) of a Work Item and the
assignee are always notified of changes without the need to explicitly set a Watch. The author and
assignee of linked Work Items are also notified of changes.
Toggling a Personal Watch
You can add or remove yourself as a Watcher of any Work Item quickly and easily:
To add yourself as a Watcher:
1. Navigate to the Work Item you want to watch and select it in the Table view.
2. In the Work Item editor toolbar, click the Actions button and select Watch in the drop-down
menu.
To remove yourself as a Watcher:
1. Navigate to a Work Item you are currently watching and select it in the Work Items table.
2. In the Work Item editor toolbar, click theActions button and choose Stop Watching.
Viewing Your Watches
You can see a summary of all items to which you are assigned as a watcher. For server performance
reasons, this information is only provided on demand.
To review your Watches:
1. Open your user profile (link on the My Polarion page or the tool view of Navigation).
2. In your user profile page, click the Watches button.
A listing of items to which you are assigned as Watcher is displayed in the Table view of the Work
Items topic.
Adding and Removing Watchers
For any Work Item to which you have write access, you can add other users as Watchers of the item.
To add another user as a Watcher:
1. Navigate to the Work Item you want someone to watch and select it in the Table view.
2. In the Work Item's detail pane, scroll downward so you can see the Watchers section.
3. Click the Edit button in the lower left corner of the Watchers section.
4. Select a user name in the User list and click the Save button.
Setting Planning Constraints
The Planning constraint field enables you to specify when work on the item should start or end. The
date you specify is calculated in the Live Plan.
The following constraints can be set in the Planning Constraints list:
Start no earlier than: When selected, the Live Plan engine will not plan the item to being
before the specified date.
Start: When selected, the Live Plan engine will plan the item to being on the specified date.
End: When selected, the Live Plan engine will plan the item to finish on the specified date. Start
date will be calculated taking into consideration various factors including values set in Initial
Estimate and Remaining Estimate fields, and planning data for linked items with dependencies.
77
Polarion Platform User Guide
This field, if used, usually has its value set during the project planning phase. For additional
information, see Polarion for Project Managers: Project Planning.
Printing Work Items
You can print a listing of one or multiple selected Work Items to any printer to which your computer
has access. You can select a single Work Item for printing in the Table, Live Plan, or Road Map views.
You can also select multiple Work Items for print in the Table view. Alternatively, you can formulate
a query to retrieve exactly the item(s) you want to print. You can print multiple items and their
structure in the Multi Edit view.
To print Work Items:
1. Select the Work Item(s) you want to print in the appropriate Work Item view, or formulate a
query to retrieve just the item(s) you want to print.
2. Locate the Operations icon in the toolbar and click it to drop down a menu.
3. Choose Print in the menu.
4. Your system print dialog appears. Choose the target printer in this dialog, set desired print job
properties if your print dialog provides this functionality, and launch the print job.
Multi Edit View
When the Links column is shown in the table of items, it is not printed at the position it occurs in the
table, but rather last so that it can be higher to have more space to show the links.
Important
When printing the Multi Edit view in outline mode, the browser option print
background must be enabled in order for the outline structure to show in the
printed output.
Clipboard Operations
You can quickly copy the following Work Item data to your computer's Clipboard:
Work Item ID (Copy ID)
Work Item ID + Title (Copy ID + Title)
Work Item URL (Copy Link)
When you hover your pointer over a Work Item title in the Work Item viewer/editor, an icon and a
drop-down control appear to the right of the Work Item title. When you click the drop-down control,
a menu displaying the above options appears.
Browser Settings for Clipboard Access
Network and/or browser security configuration may disallow Clipboard access by applications such as
the Polarion portal and prevent you from using this feature. The following sections provide some
information about settings you can change in different browsers to make clipboard operations
smoother with Polarion.
Microsoft Internet Explorer
The relevant option can be found in Internet Options > Security > Custom level, in section labeled
Scripting. The specific option is Allow programmatic clipboard access.
If set to Prompt, Internet Explorer will ask whether to allow clipboard access. This will occur only
once per session.
78
Polarion Platform User Guide
If set to Enable, clipboard access will always be allowed without any prompt.
Mozilla Firefox
By default, the security settings do not allow web applications and scripts to write data to the
clipboard directly. In version prior to version 17, if you want to enable clipboard access:
1. Enter the following URL and open it: about:config.
2. Search for this option: signed.applets.codebase_principal_support and set its value to true.
Note that this configuration will allow any signed applet to access your clipboard.
Beginning with Firefox version 17, the user must explicitly invoke copying to the clipboard.
Therefore, when you invoke Cut or Copy actions when using Polarion in Firefox 17 or later, Polarion
presents a dialog containing your selected data and information on how to complete the operation
and write the data to your clipboard.
TIP
The AllowClipboardHelper extension was recommended for clipboard support in
some previous Polarion versions. It it is no longer needed by Polarion and if you
have installed it to Firefox, you can remove it if you do not need it for other
applications.
Google Chrome
The Chrome browser currently does not allow direct clipboard access by applications, and there is
currently no option to change its configuration to allow it. The user must explicitly invoke copying to
the clipboard. Therefore, when you invoke Cut or Copy actions when using Polarion in Chrome,
Polarion presents a dialog containing your selected data and information on how to complete the
operation and write the data to your clipboard.
Note that the same dialog may be presented for Internet Explorer and Firefox users if permissions
settings block direct clipboard access by Polarion.
Duplicating Work Items
You can duplicate existing Work Items in the following ways:
Duplicate as tracker-based Work Items in the same project or a different project.
Duplicate as Document-based Work Items in an existing Document in the same or a different
project.
Duplicate a single selected Work Item, or multiple selected Work Items (if your license provides
the Bulk Edit feature).
If multiple selected Work Items are all of the same type, they may be duplicated as a different
type. For example, the type in the source project might be "Requirement", and a corresponding
type in the target project might be "User Story".
Some additional points about duplicating Works Items include:
When duplicating a single Work Item, there is an option to Preview. No duplicate is saved... the
result of duplication appears in the editor. The Create action actually duplicates the item and
shows its detail.
There is no Preview when duplicating multiple Work Items selected at once.
Duplicated items have a link to the original item with a "Relates to" link role.
Existing links between source Work Item(s) are duplicated as links between the same duplicated
items, including structure links if items belong to a Document.
79
Polarion Platform User Guide
Votes and Watches on the source Work Items are not duplicated in the target Work Items.
(Note that they do appear in the preview.)
If you will duplicate items into a different project, be sure you have permissions to create new
Work Items in the target project.
How to Duplicate
To duplicate on or more Work Items:
1. Open the Table view of the Work Items topic in the project which contains the items you want
to duplicate. Run a query if it will help you to locate the item(s) you want to duplicate.
2. In the Table view, select the item you want to duplicate. If you want to duplicate multiple items,
select each of them by checking the box on the respective table row.
3. In the Work Item Editor pane of the Table view, click Actions > Duplicate. The Duplicate Work
Item(s) dialog appears.
4. Complete the fields to specify the parameters for the duplication. The fields shown will vary
depending on whether or not you have selected a single or multiple items, and whether or not
multiple items are all of the same type. (Note that it is possible to include such data as
approvals and Work Item comments.)
5. Click Create to finish and duplicate the item(s) in the selected target project/document/space.
Work Item Bulk Copy
The maximum number of Work Items that may be duplicated at once is 100. You can select more,
but you will need to process them in chunks of 100 or less. See Bulk Editing Over 100 Items for more
information.
In more than the maximum are selected, the Duplicate action appears in the Viewer/Editor pane
rather than the Actions button described above.
Linking Work Items
Linking Work Items is the key to being able to take advantage of the Traceability and Impact
Analysis features. Even though these may not be available to everyone on your team (depending on
licensing), you should plan and follow a process of linking Work Items from the outset, as it will be
important for those users who do have access to traceability and impact analysis.
Although it is quite possible to employ completely different semantics and processes, this topic will
talk in terms of Work Items like requirements, test cases, tasks, change requests, and defects to
illustrate how linking works to create traceability.
Generally speaking, you want to create links from items like requirements to the test cases that
verify them, and tasks and/or change requests that implement them, and also links from
tasks/change requests to the repository revision containing the implementation source code. By
doing this, your team will have several key advantages with Polarion:
Possibility to trace from requirements to the Work Items and source code that implement them
Possibility to back-trace from some defective code (in a repository revision) to the tasks/change
requests that implemented the defective code, and from those to the requirement that called for
the functionality.
Possibility to assess the impact (and by extension, the cost) of a changed requirement by seeing
all the artifacts that would be affected by the change.
Possibility to review and analyze various relationships between Work Items such as dependency,
relevance, parent-child, duplication, and follow-up.
This section describes the basic techniques for creating Links. The focus is on linking Work Items
80
Polarion Platform User Guide
while working with items in the Tracker. It is also possible to link Work Items while working in a
Document. This is covered along with topics on working with Documents. See Editing a Document:
Linking a Document's Work Items.
Topics covered here include:
1. Create links while editing an individual Work Item.
2. Create links for multiple Work Items at once using the Bulk Edit feature.
3. Create links using the Matrix View.
Linking individual Work Items
In the Work Item Editor you can click the Links button to auto-scroll the page to the link sections of
the Work Item Form: Linked Revisions and Linked Work Items. Use the small Edit button in the
header of either of these sections to open the link editor in which you can select the repository
revision or Work Item you want to link to the current Work Item.
Figure 5.26. Work Item Linking
Work Item linking in edit mode.
81
Polarion Platform User Guide
Using Quick-link
You can quickly link a selected item in the table to one or more other items in the table using the
Quick-link feature. You can invoke it from the Quick-link icon on the row of the Work Item you want
to link. The target item or items must also appear in the table. You might need to modify the search
query to retrieve all the items to be linked.
To link a Work Item using Quick-link:
1. Select the item in the table and click the Quick-link icon on the item's row. The link detail panel
appears.
2. In the link detail panel, select the link role for the link you are creating. This describes the
relationship of the source item to the target item(s)... "Relates to" or "Depends on", for
example.
3. If you want to link to multiple other Work Items, down Ctrl (Windows) or Command (Mac and
others).
4. In the table, locate the first Work Item you are linking to, and click the Link icon to the left of it.
If you are linking to multiple items, scroll the table as necessary to locate each target item and
click on it, continuing to hold down Ctrl or Command during the operation. The link detail panel
updates with each link added.
5. Save a single link by clicking the green Save icon in the link detail panel. If linking to multiple
items, when you are done linking click the Check Mark icon in the link detail panel to finish the
linking operation, and then click the Save icon to save the links. (Links are not saved in the
repository or the Work Item history until you save.)
Figure 5.27. Quick-link
Quickly link any item in the table to one or more others using the Quick-link icons
TIPS
After initiating a link, if you then create a new Work Item, the new item will be
linked to the first with the role selected in the link detail panel when you save the
82
Polarion Platform User Guide
new Work Item.
If you make a mistake selecting a target item, you can click X in the link detail
panel, confirm the cancel changes, and begin the linking process again.
You can open source Work Items in one browser tab/window and target Work
Items in a different tab/window. Start the link with an item in the first, and finish
by clicking link icons of one or more items in the second tab/window. The
tabs/windows can contain either a Document or the Work Items Table.
The Quick Link icon for initiating a link is also available in the Work Item detail, to
the left of the title.
Linking to Remote Work Items
If your Polarion installation is a Multi-instance setup (i.e. configured to run multiple Polarion servers),
it is possible to link any Work Item to another one hosted on a different Polarion server ("remote"
Work Item). To do this, you must know the URL of the item you want to link to on the other server.
If you don't already know it, you will need to log in to the other server, search for the target Work
Item, select it, note its URL, then log back into the first server and proceed to link your Work Item to
the one on the other instance. You can link items across any two remote servers.
Once you know the URL of the remote Work Item, the procedure to link to the remote item is
straightforward:
Navigate to and select the Work Item from which you want to link to a remote Work Item.
Scroll to the Linked Work Items section of the form. The last line in this section is ready for you
to specify a new link.
In the Title column, click the Select Work Item from Remote Server icon. A browser prompt box
appears.
Figure 5.28. Linking to Remote Repository
Linking a Work Item to another one hosted on a different Polarion server and repository
Enter the URL of the target Work Item on the remote host and click OK.
TIP
Remote Work Items appear in the same Linked Work Items table as locally hosted
items, but they display the remote server icon in the Project column.
83
Polarion Platform User Guide
Repository Revision Links
For information on linking Work Items to repository revisions, please see Polarion for Developers:
Linking a Resolved Item to a Repository Revision.
TIP
You can use Work Item Actions to create individual linked Work Items.
Linking Multiple Work Items at Once
The technique using the Bulk Edit feature is the same as for single Work Items (see previous
screenshot). The same sections exist in the editor. The difference is that you have selected multiple
Work Items, so you can create the same link(s) to all the selected Work Items in a single operation.
Linking Work Items in Documents
Work Items may be defined and contained in a Document. Your can create links while working in a
Document, and you can view, and manage links in the Work Item Properties pane of the Document
Sidebar. For information, see User Guide: Working with Documents: Editing a Document: Work
Items in Documents: Linking a Document's Work Items.
Linking Work Items in the Matrix View
The Matrix view provides a robust way to both create and browse links. The matrix is populated with
2 subsets of Work Items, one for matrix rows, and one for columns. Each subset is built with a query
in the special dual version of the Query Builder. Each query can access either Work Items or
repository revisions, so the matrix can show links between Work Items only, or between Work Items
and repository revisions. Work Item queries can also filter for link Role- "depends on" or "related to",
for example.
When the matrix has been populated, the intersection of each row and column shows if there is an
existing link between the items in that row/column, and provides the possibility to create one if none
currently exists. Existing links show and arrow in the intersection indicating the direction of the link.
Clicking on the intersection pops up details about the link.
Figure 5.29. Matrix Search
Matrix view showing dual Search queries and popup link details
84
Polarion Platform User Guide
Refer to the screenshot below when following the procedure to create a link using the Matrix view:
Figure 5.30. Matrix Toolbar
Matrix toolbar in link creation mode
To create a link in the Matrix view:
1. Populate the rows and columns of the matrix by building queries that will display the source and
target Work Items (or Work Items and repository revisions) in the matrix rows and columns.
TIP: If you filter Work Items for one type in Navigation you may not get the query results you
expect in the Matrix. You should generally select the top-level Work Items node in Navigation
rather than one of the Work Item types listed in the sub-nodes.
2. Toggle Link mode by clicking the Link Mode button in the toolbar (see screenshot).
3. In the Role combo box, select a role for the link.
4. Select the directionality of the link using the Direction buttons.
TIP
You can do this step either before or after creating the link in the matrix (see
next step).
5. Locate the intersection of the Work Items you want to link (or the Work Item and the repository
revision you want to link, and click on that cell. A green arrow appears in the cell showing the
directionality of the link. The actual link is not yet created.
6. Click the Save to create the link. The green arrow in the cell changes to black.
Creating Links in Multi Edit View
The Multi Edit view provides the possibility to create, browse, and edit flat or hierarchical groups of
linked Work Items. When editing a Work Item in the Multi Edit view, the toolbar contains the Insert
Link icon which you can use to link the edited Work Item to another Work Item, a repository revision,
or a URL.
85
Polarion Platform User Guide
How Links are handled in Live Plan
There are 2 kinds of links recognized by the Live Plan feature: depends and parent. The planning.xml file
in Administration assigns existing Work Item link roles to these two categories. (Links with roles
which are of neither the depends nor the parent kind are ignored by Live Plan).
Dependencies
The dependent Work Item always links to the one it depends on. For example, if A depends on B,
then A holds the link: B <-- A. This kind of link ensures that A does not start before B ends.
However, this does not influence the planning of B. Consider the situation when High priority task A
depends on Low priority task B. Task A will be planned after task B.
Parents
Children always link to the parent. Therefore the 'contains' link role should not be used; the 'parent'
role with the opposite direction should be used instead. The Live Plan always shows only the leaf
nodes of the containment hierarchy. for example, if Requirement has child Tasks, then just the Tasks
are shown, not the Requirement. The parent's planned start/end are calculated as the
minimum/maximum of its children's planned starts/ends values. The Remaining/Initial Estimate
value of the parent are not taken into account in this case.
Suspect Links
Work Items have a Suspect attribute that affects links, and there is a configuration option
Auto-Suspect that, when enabled, sets the Suspect attribute to true on links between Work Items,
indicating a potential inconsistency should any of the linked items be modified. You can toggle the
suspect attribute on and off using the Suspect check box available for each linked Work Item in the
Linked Work Items section of the Work Item Editor. You can toggle the Auto-Suspect option using the
Auto suspect control in the Document Properties panel of the Document Sidebar (for
Document-based Work Items). The default state of the check-box can be configured in
Administration. See Administrator's Guide:Configuring Linking.
Suspect links are useful for Change Impact Analysis. For example, consider the following figure.
Figure 5.31. Work Item changes at Level 1
Linked Work Items with the Auto-Suspect option in effect
This project is stable at the moment. Now suppose someone makes a change to the Work Item WI-4
as shown below.
Figure 5.32. Work Item changes at Level 2
86
Polarion Platform User Guide
Notification propagation when a Work Item changes.
When a Work Item is changed at this level, the links to Work Items that WI-4 impacts become
suspect. The owners of the impacted Work Items (WI-1, WI-2, WI-3) will be able to query for their
items having suspect links (suspect:true), and assess whether the changes to WI-4 actually impact
their Work Items. Notice that the owner of WI-5 would not find it in a query for suspect links because
changes to WI-4 don't impact WI-5. If Work Item WI-5 were to be changed, then the change would
impact WI-4 and the owner of that item would find it in the results of suspect link queries (see figure
below).
Figure 5.33. Suspect Link
Notification propagation when a Work Item changes at a different impact level
The owner of WI-4 can then determine whether or not changes are needed to that Work Item.
Work Item Hyperlinks
The Hyperlinks section of Work Items provides a means to link a Work Item to any kind of online
resource via a URL. For example, you might link to relevant Wiki pages or Documents, or to
repository folders and files in your Polarion portal, or to pertinent information on the web or your
organization's intranet. When creating a hyperlink to any resource, you can specify whether it is an
"internal" or "external" resource.
Hyperlinks are supplemental to the traceability links you create between Work Items. For traceability,
you should always link Work Items to each other with an appropriate link role, and not use the
Hyperlinks feature. Hyperlinks are disregarded by Polarion's analysis features such as Traceability
and Impact Analysis. If you want Work Items and Revisions to be available for analysis processes, do
not use hyperlinks to link them as generic URLs.
Usage Examples
Example 1: For a Work Item which is a Task requiring the delivery of some document and storing it
in the Subversion repository (i.e. not keeping it just as an attachment to this Work Item, but let it
live in some other location), you can create a hyperlink to the actual storage of the document once it
is created. For example: http://myserver.company.com/repos/documents/text.doc.
Example 2: Link to any resource on the Internet. For example, link to Internet pages that are
relevant to topics discussed in comments, so that everybody can easily refer to them. So a comment
87
Polarion Platform User Guide
might say something like "this feature should be essentially like Their Product's Foo Bar
functionality". Then a hyperlink can be added to linking to, e.g. http://acompetitor.com/their_product
/features/foobar.html.
Example 3: Link to some resource in your Polarion repository and open it in the Repository Browser,
e.g. http://polarionhost.company.com/polarion/repo/someFolder leads to the Repository Browser's info
view of the specified folder. Any hyperlink URL that appears to be a repository URL (starting with
values specified in the system configuration property "repo" or "repo.ui") is rendered as a repository
URL and the link opens in Polarion's Repository Browser.
Hyperlink Roles
Hyperlink Roles are meant to help categorize hyperlinks, something like the Title for attachments.
Currently Polarion does not rely on them in any way. Roles are completely configurable in the
Administration interface (Enumerations > hyperlink-roles-enum). The intent behind the default
configuration is that refers internally is for links to the Subversion repository, while refers externally
is for linking to the Internet or systems outside Polarion/SVN. Hyperlink Role is really just a label.
Hyperlink Types
There are 2 types of hyperlinks:
URL: this is for linking to an online resource that is not in the Subversion repository.
Repository URL: this is for linking to a resource in the Subversion repository.
Creating a Hyperlink
You can create a hyperlink in the Work Item Editor when the Work Item is in edit mode, or by
clicking the Edit button in the Hyperlinks section when the item is in View mode.
There are 3 things you must specify:
The hyperlink role (see Hyperlink Roles above).
The hyperlink URL type (see Hyperlink Types above).
The actual URL of the hyperlink (see next paragraphs).
The user interface presents combo box controls for setting the role and the type.
When hyperlinking to an online/external resource, select URL in the Type field and enter the URL in
the text box to the right of the combo box.
When hyperlinking to a Subversion URL, select Repository URL in the Type field. An icon Select
Subversion URL appears at the right side of the URL text box. Clicking this icon to display a picker
dialog in which you can browse the repository and select the URL you want as the hyperlink target.
The selected URL appears in the URL text box.
Exporting Work Items
You can export a set of Work Items to various formats:
Microsoft Word document
Microsoft Excel
Comma-separated Values (CSV)
XML, with options for transforming to HTML, PDF, RTF, or plain text
Microsoft Project
You can select a subset of all existing items for export using a search query in the Table, Live Plan,
or Road Map views.
88
Polarion Platform User Guide
Export to Microsoft Office formats supports Microsoft Office 2003 and 2007 versions. Exported MS
Office documents are saved in the XML format used by Microsoft Office, but with .doc (Word) or .xlsx
(Excel) file extensions.
Basic Export Procedure
To export Work Items to a document or other supported format:
1. In the Table view of the Work Items topic or a Document, use an appropriate query to retrieve
the set of Work Items you want to export.
(Depending on your license, it may be possible to do the above in other views. The Table view is
present with every license.)
2. Click the Operations icon and choose Export to display the Export Work Items dialog.
3. In the Format field, select the target file format for the export output.
The dialog presents different export options depending on the content being exported and your
selection in the Format field:
Template: If shown, you may choose the template to be used to format the export output.
Available/Selected Columns: If shown, you can select from a list of available data fields
(columns in tabular formats), and add them to a list of selected fields/columns which will
then have values from the selected fields included in the export output.
When this option is displayed, it include the Remember this selection option which
preserves the selection of fields/columns for subsequent exports of the selected format.
4. If the Advanced options link appears for the selected format, it leads to additional formatspecific export options such as the Charset. Check the settings to be sure no changes are
needed.
5. Click Ok to begin exporting. You will be prompted to specify a location for storing the exported
file locally.
Linked Work Items in Exports
When you export Work Items to CSV or Excel Round-trip format, Work Items linked to and from the
exported items can optionally be included in the exported document. Items linked via derived links,
items cited in Subversion commit messages for example, can also be included in the export to CSV
or Excel Round-trip.
You include linked Work Items in the export by adding one or more of the following from the
Available Columns to the Selected Columns list in the Export Work Items dialog:
Externally Linked Work Items
Linked Work Items
Linked Work Items Derived
Repository Revisions in Exports
When you export Work Items to CSV or Excel Round-trip format, you can optionally include revision
numbers of any linked repository revisions in the output. Revisions linked to linked Work Items will
also be included. Revision numbers in the exported document are formatted as hyperlinks which lead
to the revision in your Polarion portal, displayed in the Repository Browser.
You include linked revisions in the export by adding Linked Revisions, from the Available Columns, to
the Selected Columns list in the Export Work Items dialog.
Exporting the Hierarchical Table
89
Polarion Platform User Guide
When the Tree presentation option is selected in the Table view, then when exporting to MS Word
the tree structure appears in the exported Word document. Hierarchy is indicated in the document
using heading level paragraph styles HeadingN for paragraphs containing the titles of the Work
Items. After export, you can generate a Table of Contents in MS Word, and it will display the same
hierarchy as the table in the Tree display mode.
Before exporting items when viewing them using the Tree presentation option, you should specify the
sorting of the Work Items, including child levels. Remember that you can customize the fields that
appear in the table using the Customize Table option on the Refresh menu of the Work Items Table
toolbar. If the existing fields are not sufficient for the sort order you want, you can add one or more
Custom Fields and include them in the sort.
The Tree presentation of Work Items in the Table view may be exported only to these formats:
csv: Comma separated values
doc: Microsoft Word template
xlsx: Microsoft Excel
Exporting the Matrix View
There are 2 report options for exporting data from the Matrix view:
MS Excel Table
MS Excel Traceability Report
The following sections describe each option
Excel Table
You can export data from the Matrix view as a table to MS Excel (normal document, not Excel
Round-trip). The export format is XML for MS Excel 2003. Exported are rows and columns visible in
the page, and only links with roles visible in the page are exported. A maximum of 256 columns (255
column Work Items or Revisions) can be exported due to limitations of Excel. If the number of
columns found is greater, you will see a massage and you should formulate a query to return a
smaller column count.
When the Matrix view is current, the Export item appears on the Operations menu. Once you have
used the search controls to obtain the data you want to export, use this menu command to launch
the Export process. In the Export dialog, choose xls: Excel Table in the Format field. You have the
following additional options:
Export link roles - whether or not to display the link role in the Excel cells. yes makes sense only
if links of all roles are displayed. When links of all roles are exported, but role names are not
exported, then only one link from all links between two Work Items in the same direction is
displayed.
Export Work Item titles - If checked, Work Item titles are exported. Otherwise, only Work Item
IDs are exported.
Export Revision messages (Revision matrix only) - If checked, both revision names and
messages are exported. Otherwise, only revision names are exported.
The following notes apply to the exported data in Excel:
The exported document contains the export date, the queries used to obtain row and column
Work Items or Revisions, and in the cases when one particular link role is selected, the role of
the link.
90
Polarion Platform User Guide
Headers of rows and columns are hyperlinks to the Work Item or revision details in the Polarion
portal.
Links are indicated by an arrow like character (possibly with a role name next to it).
Suspect links are marked by the ? character next to the link-indicator character.
Direction of a link between a Work Item and a Revision is always from the Revision to the Work
Item, regardless of whether the link is created via a revision message or directly in a Work
Item.
Excel Traceability Report
You can export traceability data from the Matrix view to MS Excel. The export format is XML for MS
Excel 2003. Traceability report has two columns: the first represents rows of the matrix, the second
contains list of all linked Work Items or Revisions that are present in a column of the matrix. Only
links with the role selected in the control are exported.
Export is possible even when portal does not display the matrix due to a very large number of items
retrieved by the search query. A message in the portal informs you if this is the case, and the Link
Role combo box is filled with link roles defined for current project or for the global level.
When the Matrix view is current, the Export item appears on the Operations menu. Once you have
used the search controls to obtain the data you want to export, use this menu command to launch
the Export process. In the Export dialog, choose the xls: Excel traceability report in the Format field.
The following additional options are presented:
Export link roles (Work Item matrix only): - If checked, link role is displayed in the report cells.
Checking this option makes sense only if links of all roles are displayed. When links of all roles
are exported, but role names are not exported, then only one link from all links between two
Work Items in the same direction is displayed.
Export Work Item titles - If checked, Work Item titles are exported. Otherwise, only Work Item
IDs are exported.
Export Revision messages (Revision matrix only) - If checked, revision commit messages are
exported, otherwise only the revision names are exported. If the matrix does not retrieve
revisions, this option is ignored.)
Include direct links (Work Item matrix only) - If checked, items linked by direct link are
exported when the search parameters retrieve only Work Items. The option has no effect if the
matrix retrieves revisions.
Include backlinks (Work Item matrix only) - If checked, backlinked items will also be exported
when the search parameters retrieve only Work Items. The option has no effect if the matrix
retrieves revisions.
Exporting to XML and Transformed Formats
You can export Work Items from your projects to an XML structure used as input for transformation
to various file formats by means of XSL templates stored in the Polarion system. The procedure is
the same as for export to other formats: you run some query to retrieve a set of Work Items for
export, and invoke the Export Work Items dialog from the Operations menu in any Work Item view
where Export is present on that menu.
In the Export Work Items dialog's Format field, select any option that begins with or contains xml or
XML. If multiple templates are present, select the desired template in the Template field and click Ok.
Either save the exported XML document to your local file system, or opt to open it in whatever
application is registered for the file format created by the selected template.
The Export Work Items dialog provides the following XML export options in the Format field. Some
both export the selected Work Items to XML, and also invoke XSL transformation processing to
91
Polarion Platform User Guide
transform the output to different file formats. The options are as follows:
html: XML Export:
Content is exported to XML and transformed via XSL processor to HTML
pdf: XML-FO Export:
Content is exported to XML and transformed via XSL and FO processors to
PDF
rtf: XML-FO Export:
txt: XML Export:
Content is exported to XML and transformed via XSL and FO processor to RTF
Content is exported to XML and transformed via XSL processor to plain ASCII
text
xml: XML Export:
export to XML transformed via XSL processor to a different (or the same) XML
structure
The above options are present when the Work Items table is in the "Flat" (table) presentation mode.
If the Work Items table ins in "Tree" (hierarchical) presentation mode, a subset of these options is
presented with only those options that are supported for the Tree mode.
Notes
Custom XSL Templates: You can develop custom XSL templates that transform
exported Work Items according to your own requirements. For information, see
Administrator's Guide: Advanced Administration: Customizing XML Export, and
Administration Reference: XML Export Schema.
PDF and Non-English Characters: In order for PDF to be exported properly
when Work Items contain non-English characters, the *-fo.xsl template that is
used for the export (.polarion/tracker/export_templates) must explicitly name the
font-family for all text in the resulting FO file. This is most easily done by setting
the font-family attribute of the fo:root element. For example: font-family="Arial"
(used in the default Sample-fo.xsl).
If this font-family specification is not provided, FOP replaces non-English
characters with # in the resulting PDF output.
Exporting for Excel Round-trip
The export option xlsx: Microsoft Excel exports Work Items in a "round-trip" format for Microsoft
Excel, enabling an external user to edit Work Item content in Excel. A Polarion user can then import
the edited Excel sheet back to Polarion, updating the Work Item content from the externally edited
Excel document, and/or creating new Work Items defined externally in the exported Excel document.
If Work Items are exported from a Document, it is possible to allow changing of the Document
structure externally in the exported Excel worksheet.
For information, see User Guide: Work Items Topic: Using Excel Round-trip.
Exporting to Microsoft Project
Polarion also supports export of Work Items to Microsoft Project enabling sharing of the current
Polarion project plan with users of Microsoft Project. For information, please see the User Guide
Appendix: Exporting Work Items to Microsoft Project.
Work Item Actions
The Actions button in the Work Item Viewer/Editor toolbar provides access to several useful Work
Item operations. This section describes the actions provided on this menu.
Duplicating a Work Item
92
Polarion Platform User Guide
You can duplicate an existing Work Item in the same project or a different project. You can opt to
duplicate it as a regular Work Item, or associate it with a Document .
To duplicate a Work Item:
1. Select the item you want to duplicate in the Table view of Work Items.
2. In the Work Item Viewer/Editor toolbar, click the Actions button to drop down the Actions menu.
3. In the Actions menu, choose Duplicate. The Select Project and Type for new Work Item dialog
appears
4. In the Project list, select the target project for the duplicate Work Item. The current project is
selected by default.
In the Type list, choose the type for the duplicate Work Item. It need not be the same type as
the item you are duplicating.
5. If you want to create the duplicate Work Item as a regular item in the target project, select the
Create in Project option. If you want to create the duplicate Work Item in a Document in the
target project, select the Select Project and Type for new Work Item option, and select the Space
and Document names in the Space and Document lists, respectively.
6. Click OK to create the new Work Item. The item is opened for editing in the Work Item Editor.
7. Review the fields in the new Work Item, change values as needed, and click Create to finalize
the creation of the duplicate Work Item. You can change your mind about duplicating the item
any time before you click Create. To abandon the operation and remove the duplicate item from
the repository, click Cancel.
Note
If the source Work Item is one that has been approved using an electronic
signature, any new Work Items derived from it through reuse will not show any
indication of the source item's signature, and the new items are not approved or
electronically signed. The new item(s) must also be reviewed, approved, and
e-signed.
Changing the Work Item Type
You can quickly change a Work Item type to another type. For example, if the Work Item is currently
a Task, you might change it to the Defect or Change Request type.
To change a Work Item to a different Work Item type:
1. In the Table (or other view) select the item you want to change to a different Work Item type.
2. On the Work Item Viewer/Editor toolbar, click the Actions button.
3. On the drop-down menu, choose Change Type to, and on the sub-menu, choose the type to
which you want to convert the selected Work Item.
Note
You cannot change the Work Item type if the Type field is read-only in the project
configuration.
Creating and Linking New Work Items in a Single Operation
While focused on any Work Item, you can quickly create a new Work Item and a link, all in a single
operation. There are 2 basic link types you can create this way, each having several possible link
relationships:
Linked Work Item: create a new Work Item and an outgoing link from current item to the new
item.
93
Polarion Platform User Guide
Linking Work Item: create a new Work Item and an incoming link to the current item from the
new item.
Linking Work Item
In Polarion's default project configurations in project templates, a new "linking" Work Item can have
any one of these relationships to the current Work Item:
1. relates to the selected item
2. depends on the selected item
3. duplicates the selected item
4. is the child of the selected item (i.e. "has parent")
5. has follow-up for the selected item
6. implements the selected item
These relationships are configurable in Administration > Work Items > Form Menus.
Creating a new Linking Work Item
To create a new Linking item:
1. In the Work Item browser, select the Work Item in which you want to create a new linking Work
Item.
2. In the Work Item editor toolbar, click the Actions button to drop down the Actions menu.
3. In the Actions menu, choose Create Linking Work Item. A sub-menu appears which has all
currently configured options for new Work Item type, and role of the link to the new Work Item.
4. In the Actions sub-menu, choose the type, and the link relationship for the new Work Item you
want to create.
A new empty Work Item of the selected type is created and opened for editing in the Work Item
editor.
5. Fill in the Work Item data as needed and click the Create button to create the new Work Item in
the system.
TIP
You can also create new linking/linked Work Items using the icons on any Work
Item's title.
Figure 5.34. Quick-create New Linking Work Item
94
Polarion Platform User Guide
You can quickly create a linking Work Item using the icons in the Work Item Title
Linked Work Item
In Polarion's default project configurations in project templates, a new "linked" Work Item can have
any one of these relationships to the current Work Item:
is related to the selected item
is depended upon by the selected item
is duplicated by the selected item
is parent of the selected item
is follow-up of the selected item
is implemented by the selected item
These relationships are configurable in Administration > Work Items > Form Menus.
Creating a new Linked Work Item
To create a new Linked item:
95
Polarion Platform User Guide
1. In the Work Item browser, select the Work Item in which you want to create a new linked Work
Item.
2. In the Work Item editor toolbar, click the Actions button to drop down the Actions menu.
3. In the Actions menu, choose Create Linked Work Item. A sub-menu appears which has all
options for new Work Item type, and role of the new Work Item link.
4. In the Actions sub-menu, choose the type, and the link relationship for the new Work Item you
want to create.
A new empty Work Item of the selected type is created and opened for editing in the Work Item
editor.
5. Fill in the Work Item data as needed and click the Create button to create the new Work Item in
the system.
TIP
Figure 5.35. Quick-create New Linking Work Item
You can quickly create a linking Work Item using the icons in the Work Item Title
Deleting Work Items
96
Polarion Platform User Guide
You may encounter situations where you believe some existing Work Items should be deleted. There
are some important considerations before taking this decision. Generally, the following would be
considered "best practice" for undertaking deletion of Work Items:
Do not delete the item if...
The Work Item is currently linked to any other Work Item(s)
The Work Item was linked in the past (you can determine this from its History). The history of
the formerly linked item(s) will contain links to the Work Item you propose to delete. If you
delete it, traceability which might be needed at some future time will be broken.
Rather than deleting such Work Items, it is recommended set its severity to the lowest value, and
add an appropriate comment.
If the Work Item has never been linked to any other (you can verify this in its History), then you can
go ahead and delete it. Deleting a Work Item triggers a workitem-deleted system event which results
in notifications being sent to the notification targets configured for that event in Administration. (See
Administrator's Guide: Notifications, Events, and Targets.) All deletions and removals of Work Items
appear in the Activity stream.
Note
If the Work Item you want to delete is defined in a Document, it is recommended
to delete the item via the Document Editor rather than the Table or other tracker
view. See User Guide: Working With Documents: Editing a Document: Work
Items in Documents: Work Item Recycle Bin.
Your user role must the delete permission in Polarion, and access rights for the repository folder that
contains the Work Item. By default, the project_admin and project_developer roles have this
permission. (The System Administrator also has these permissions.)
To delete a Work Item:
1. After logging in with necessary permissions, open the project containing the Work Item(s) to be
deleted.
2. Locate the item you want to delete in the Table view of the Work Items topic and select it. You
may select multiple items (as for Bulk Edit) so as to delete all the selected items at once.
3. In the Work Item Viewer/Editor toolbar (lower part of the page), click on Actions and choose
Delete.
(Note that if more than 20 items are selected for bulk editing, the Delete action appears along
with several others in the Work Item detail pane and the Actions menu button is disabled.)
TIP
If the license you are using provides the Multi Edit view, the Remove appears
when a Work Item is selected for editing in this view. Use this icon for deleting a
Work Item when working in Multi Edit.
Moving Work Items
In order to understand how to move Work Items, some understanding of the underlying storage
types is necessary. You can move Work Items from one type of storage to another.
XML Storage: Think of this is "standard" or "normal" storage for Work Items. Work Items
created in the integrated tracker exist in XML storage.
Document: This type of storage, while still XML at the lowest level, stores items in a container
which maintains their structure. The Work Items are rendered in the user interface in a
Document-like way, and in the various views of the Document's Work Items (Table, etc.) in a
tracker-like way.
97
Polarion Platform User Guide
Module (legacy): Modules were special containers that maintained the structure and sorting of
Work Items in Polarion version 2010 and some earlier versions. They are deprecated as of
version 2011, but may still exist in projects created with earlier versions. In terms of storage,
Modules are the basis for Documents. The underlying storage is quite similar, the user interface
is quite different.
Moving of Work Items from one type of storage to another is probably not something you would do
frequently, but you may occasionally encounter a need for it. Users of pre-2011 Modules in particular
need to use Work Item moving to migrate from Modules to Documents. Another scenario could be
Work Items such as requirements or test cases that were originally defined in an office document
and created in a Polarion Live Document during import from Word. You might prefer to manage such
items in standard tracker storage, so you would move them out of the Document.
Keep in mind the following information when planning to move Work Items:
It is possible to move items from Document, Module, or XML storage to Document, Module, or
XML storage (priority is Document<->XML)
Structure, if any, is preserved.
An Work Item cannot be moved to a Document unless its type has been specified in the
Document's presentation configuration. For example, a Test Case type item cannot be moved to
a Document in which only the Requirement type is defined. You would need to add the Test
Case type to the Document's presentation configuration before the move.
Document headings are not moved out of Documents or between Documents. Only Work Item
title and description are moved (along with properties).
When a Work Item is moved to a Document from a Module, and the link roles for the type in the
Document are different form those of the type in the Module, the link roles will convert to the
Document roles.
Moving from a Module to a Document
You can move Work Items stored in legacy pre-2011 Module to a Live Document ("Document"). You
need to create the target Document before initiating the move. This migration requires an
intermediate move to XML storage, then from XML storage to the target Document. Please contact
Polarion Technical Support if migrating legacy document content is an issue for you.
Moving Between Documents
You can move Work Items stored in one Document to another Document. For example, both
requirements and test cases might have been defined in the same office document that was imported
into Polarion, so both Work Item types exist in one Document, and you want to move the test cases
to a separate Document.
To move Work Items to a different Document:
1. First, create a Document to receive the moved Work Items if a target Document does not
already exist. It can be in the same space as the source Document, or another space.
2. Open the Document containing the Work Items you want to move, and open the Table view to
see the items in tracker format.
3. Select the items you want to move (check the box to the left of each item, as you would for
Bulk Edit). You might want to run a query to reduce the number of items in the table to make it
easier to browse to and select the ones you want to move.
4. In the Work Item Editor toolbar, click Actions and choose Move. The Move Work Item(s) dialog
appears.
5. In the dialog, select the Into Document option. The Space and Document lists become enabled.
6. If the target Document resides in a space other than the one shown in the Space list, select the
correct space in the list.
98
Polarion Platform User Guide
7. Select the target Document in the Document list and click OK.
TIP: Moving Items Within the Same Document
See User Guide topic Structuring a Document's Work Items.
Moving from Document to XML
To move Work Items stored in a Document to "standard" XML storage:
1. Open the Document containing the Work Items you want to move, and open the Table view to
see the items in tracker format.
2. Select the items you want to move (check the box to the left of each item, as you would for
Bulk Edit). You might want to run a query to reduce the number of items in the table and make
it easier to browser to and select the ones you want to move.
3. In the Work Item Editor toolbar, click Actions and choose Move. The Move Work Item(s) dialog
appears.
4. In the dialog, select the Out of Document option and click OK.
Moving from XML to a Document
You can move Work Items from "standard" XML storage in the track to a Live Document
("Document"). For example, you might discover that someone created new Work Items directly in
the tracker which should really be part of a Document.
To move Work Items from XML storage to a Document:
1. If the target Document to receive the moved Work Items does not already exist, create a new
Document.
2. In Navigation, select the Work Items topic. Optionally use one of the sub-topics to filter for a
single Work Item type.
3. In the Table view, select the items you want to move (check the box to the left of each item, as
you would for Bulk Edit). You might want to run a query to reduce the number of items in the
table to make it easier to browse to and select the ones you want to move.
4. In the Work Item Editor toolbar, click Actions and choose Move. The Move Work Item(s) dialog
appears.
5. In the dialog, select the Into Document option. The Space and Document lists become enabled.
6. If the target Document resides in a space other than the one shown in the Space list, select the
correct space in the list.
7. Select the target Document in the Document list and click OK.
Using Excel Round-trip
When you export any set of Work Items using the xlsx: Microsoft Excel option, the output is
written to a special "round-trip" format for Microsoft Excel. An external user may optionally edit Work
Item content in Excel and/or create new Work Items for import into Polarion. A Polarion user with the
necessary permissions can then import the edited Excel workbook back to Polarion, updating the
Work Item content from the externally edited Excel worksheet, and/or creating new Work Items
defined externally in the exported Excel workbook.
If the Work Items were exported from a Document with the necessary export options, it is also
possible for an external user to change the Document's structure externally in Excel. The structural
changes are reflected in the online Document when the Excel worksheet changes are re-imported to
Polarion.
Excel export may be run from any scope: repository, project group, or project. Re-importing of an
99
Polarion Platform User Guide
Excel workbook which contains modified Work Items can also be done in any scope. However,
re-importing of Excel workbooks which contain new Work Items is only allowed in the project scope.
Exported Work Item fields which are writable in the portal may be optionally locked in the Export
Work Items dialog during the export procedure so that users of the exported Excel file cannot easily
change the field value. If an advanced Excel user does manage to change the value of a locked field
in Excel, the change is ignored when the Excel file is imported back into Polarion. (Note that fields
which are read-only in the portal display the "locked" lock icon in the dialog, and are not "unlocked"
when clicked.)
Note that images are not currently supported in the Description field of Work Items modified or
created in an exported Excel round-trip worksheet. If images are included, they will be lost when the
workbook is re-imported into Polarion. A warning is displayed and the user performing re-import may
opt to cancel the operation.
Also, any advanced text formatting and lists (bullet, etc.) implemented in the exported Excel
document are lost upon re-import to Polarion.
For procedures, see:
Exporting for Excel Round-trip
Re-importing an Excel Round-trip Document
Excel Round-trip Templates
Formatting of the Excel Round-trip output is controlled by an export template. Polarion provides, and
by default uses, an Excel template named Basic.xlsx. Additional templates are provided in the
original Polarion installation and are available in the Template field of the Export Work Items dialog
when exporting for Excel Round-trip. An administrator can download any export template and modify
it locally to create a customized version of the original template, and/or additional templates. When
uploaded to the portal, the template names appear in the Template field where users exporting Work
Items can select which one they wish to use for the round-trip export to Excel.
An export template may also specify which columns should be locked in the exported Excel file when
an export operation uses the export template. This both saves time for end users, and provides
control to prevent external or otherwise unauthorized users from inappropriately changing exported
data, while permitting them to view it. Even if a user of an exported template-based Excel file
manages to change data in a locked column, the change is ignored on re-import to Polarion.
For more information, see Administrator's Guide: Configuring Work Items: Customizing Export
Templates.
The default templates can contain the same expandable variables as used in PDF or Word export, as
well as one for a query (in cells and header/footer). For information on these variable, see
Administrators Guide: Configuring the Wiki: Configuring Export.
Comments in Excel Round-trip
Native Excel comments present in cells are imported to Polarion as new Work Item comments. The
Polarion tab of the Excel Round-trip export template contains the property New Comments Column
which contains a format for the Comments column header. The default title for imported comments is
the value of the header of the comments column.
The worksheet user can create new comments in the exported worksheet by adding a column having
a header Comments by [USER'S NAME] (where [USER'S NAME] is the commenter's name), and then filling
in comment text in the appropriate row. Example: Comments by John Doe
When the worksheet is re-imported to Polarion, the "Comments by" cells will produce new comments
in the Work Items. The title of imported comments contains the text of comment column header (in
the imported worksheet) plus the name of the comment author. For example: Comments by [USER NAME].
If Work Items containing Document comments are exported for Excel Round-trip, and the Work Item
Description field is allowed by the exporting user to be editable in the exported Excel workbook, a
100
Polarion Platform User Guide
placeholder {comment:id} is inserted into description text in the exported Excel workbook. This
preserves the comment marker for the round-trip process and should not be removed from the
exported Excel document.
Defining New Work Items
The user of an exported Excel workbook can define a new Work Item by adding a new row in the
table of exported Work Items on Worksheet 1. The user should leave the ID column blank. The
Excel Round-trip importer creates IDs for newly defined Work Items during the round-trip import
process.
Creation of new Work Items via Excel Round-trip import is only allowed in the project scope (i.e. not
in project group or repository scopes). Be sure you have the correct project open when you import
Excel workbook in which new Work Items are defined.
If the Work Items in an exported Excel workbook are contained in a Document, and if the Work Item
Type field is included in the export, then only the Work Item types defined in the source Document's
Configure Presentation Dialog can be created in the Excel sheet. The drop-down list for the Work
Item Type column lists only these types, and the Excel user cannot manually enter any other type.
For information on the Work Item presentation configuration, see User Guide: Editing a Document:
Work Items in Documents: Multiple Work Item Types.
Workflow configuration for projects often includes some initial workflow action which is executed for
newly created Work Items. For example, a value may be set for the Status field. If no initial action is
specified for the Work Item type in the project workflow, then the user-specified values for all
editable fields will be set in Polarion when the Excel workbook is re-imported into Polarion. However,
if an initial workflow action is configured, then any field values set by the initial workflow action will
override user-specified values set in the Excel sheet. For example, suppose the Excel user creates a
new Work Item in Excel, and sets the Status field to "Accepted". If the project's workflow
configuration has an initial action which sets the value of the Status to "Draft" for new Work Items of
the new item's type, then the workflow action's setting overrides the Excel user's setting, and the
Status field will be set to "Draft" after the re-import operation.
Exporting for Excel Round-trip
For a general overview of exporting Work Items, please review User Guide: Work Items Topic:
Exporting Work Items.
To export Work Items for Excel Round-trip:
1. Follow the procedure described in Exporting Work Items Basic Export Procedure
2. In the Format field, select xlsx: Microsoft Excel
3. In the Template field, choose the template Polarion should use to format the data in the
exported Excel workbook.
4. Optionally change the items in the Selected Columns list.
5. Optionally lock non-read only columns in the exported Excel worksheet by clicking the lock icon
next to the column name in the Selected Columns list.
Notes and Tips
If the Work Items being exported to Excel are contained in a Document, the Export Work Items
dialog provides the advanced option Allow Document structure changes in Excel. If checked, then
an external user will be able to modify the structure of the online Document in Excel.
After export, all columns will be editable in the exported Excel workbook regardless of their
locked/unlocked status in the export dialog. All externally made structural changes will be
reflected in the source Document when the exported and modified Excel workbook is
101
Polarion Platform User Guide
re-imported to Polarion. The only exception is Work Item fields that are always marked as
locked (i.e. read-only) by Polarion in the export dialog... Linked Work Items, for example. Such
fields, when exported with the option to allow structural changes, will not be locked in the
exported workbook, and can be changed by the user. However, any change to these fields will
be ignored by the importer when the workbook is re-imported to Polarion.
Structure in the exported workbook is shown by indentation. The first column is left-aligned to
that indentation is visible.
You can optionally view the export template before finishing the export by clicking on the Show
template link. You are then prompted to download and save the template file, or download and
open it in Microsoft Excel.
Columns used in the template for some calculation cannot be removed from the Selected
Columns list because they must be present in the exported file in order for the calculation(s)
defined in the template to work. Such columns appear in Italic font.
In addition to the Add and Remove buttons, columns can be added to or removed from the list
boxes by double-clicking a column name in either list.
Re-importing an Exported Excel Document
An exported Excel workbook that has been modified can subsequently be re-imported to Polarion. All
the Work Items modified in the document are updated with the changes from the document, a new
entry is logged in history, and a workitem_updated notification event is triggered for changed Work
Items causing the notifications to be sent as defined in the notifications configuration.
If new Work Items were defined in the Excel workbook, they are created in Polarion by the importer.
If Auto-assignment is configured for the project, the new items are automatically assigned and
notifications are sent to the assignee(s).
An Excel workbook can only be imported into the Polarion project from which it was originally
exported. If imported to a different project, the import fails with a message, and a log file, viewable
in the browser, is generated which contains details. It is possible to export Work Items from the
project group scope, but such export is "one way"... Excel workbooks exported from a project group
and then modified cannot be re-imported.
To re-import a modified Excel workbook:
1. Open the project from which the Excel workbook was exported, and open the Table view of the
Work Items topic in Navigation.
2. In the Table view, click Operations > Import to launch the Import Work Items dialog.
3. In the Format field, select xlsx: Microsoft Excel.
4. In the File field, click Browse and select the file you want to re-import.
If you want to overwrite any conflicting information in the portal with content from the Excel
workbook, check Overwrite Conflicts.
5. Click Start to upload the local file and launch the import process.
If the import succeeds, the Import Work Items displays the message Import finished. If the import
fails, the message Import failed appears. In both cases the Show Log link is present. Click it to
display a log of the import process in a new browser instance. The log reports any conflicts
recognized during import and what was done with them.
Viewing Work Item Translations
Polarion can be configured to support multiple human language translations of Work Items. For
example, an international company could write requirements in English, and provide translations for
102
Polarion Platform User Guide
Japanese-speaking suppliers in Japan and French-speaking key customers in France or Quebec,
Canada.
When correctly configured, a Title and Description field for one or more additional languages appear
in the Custom Fields section of the Work Item form in tracker views, and when Work Items are
contained in Documents, users can switch the language. After an administrator configures your
system for multi-language support, your translators can supply a translation of Work Item titles and
descriptions previously written in the default language. After translation, users who access Work
Items can see the content in their preferred language.
Here is the basic process for adding support for multiple languages in Work Items (some steps
require Administrator permissions):
Enable multiple language support in the system configuration (in Administration).
For each translated language, define custom fields to store translated text of Work Item titles
and descriptions (also in Administration).
In projects existing prior to configuration for multiple languages, update existing Work Items to
supply translated texts for Title and Description for each language configured.
Information on configuring multi-language translation for Work Items is provide in the
Administrator's Guide topic Configuring Work Items: Configuring Multi-language Support.
Translating Work Items
The assumption is that Work Items will first be written in some default language, and translation(s)
will be done afterwards. Translation is always performed in the Tracker view. If a Work Item exists in
a Document, the translator must switch to that view.
To translate a Work Item contained in a Document:
1. Open the Document and select the Work Item to be translated.
2. Click the Work Item's icon in the left margin and choose Open Item. The Work Item opens in
the Tracker view.
3. Scroll to the Custom Fields section of the Work Item form. You should see fields for the title and
description of the target language.
4. Update the translation fields with your translation text and click Save.
Switching Languages in a Document
When the project is configured for multi-language Work Items, a menu item Switch Language
appears on the Operations menu of the Document Editor. You can choose any of the configured
languages from this menu.
When you choose a language, the translation of the Work Item titles and descriptions replaces the
previously selected language. Several points are important to remember when viewing translations in
a Document:
Translated text is read-only. You can, however, edit Work Item Properties in the Document
Sidebar.
You can print the translated document or export it to PDF so that title and/or description is
translated in the output. PDF export can be configured so that a translated language is written
into header and/or footer when the translated Document is exported.
History is translated, but translation does not appear in historical comparisons.
If a translated title or description field is not found when you switch the language, then the
content of the default language field is shown.
Chapter 6. Documents and Wiki Topic
103
Polarion Platform User Guide
The Documents and Wiki topic provides access to features enabling you to create free-form content
in the form of LiveDoc Documents and Wiki Pages.
Create LiveDoc Documents (referred to in Help as "Documents") when you want the content to
contain Work Items. For example, to create a requirements specification document and have the
possibility to mark content blocks as Requirement type Work Items that can be linked for
traceability, managed with workflow, assigned, planned, scheduled, etc. you should create a
(LiveDoc) Document.
Create Wiki Pages to create online content that does not contain any elements that need to be
tracked and managed as Work Items. For example, you might use Wiki Pages to record meeting
notes, document standards, guidelines and policies, collaborate on preliminary specifications or
other content, or report project and status information to stakeholders.
This chapter covers Documents. For information on working with Wiki Pages, see User Guide: Using
the Wiki.
Important Note
Even if the license you are using provides access to Documents, some operations
can be limited by the permissions on your user account. If you find you cannot do
something with a Document, please consult Polarion Reference: User Reference:
Reference Topics: Documents Reference: Permissions and License. You may need
to discuss your permissions with your Polarion or project administrator.
Creating a New Document
Creating a new Document in your Polarion portal is as simple as creating a new document in your
favorite word processor application. Documents for a project are stored in one or more Wiki spaces
(referred to as "spaces") under the Documents and Wiki topic in Navigation. You can locate them
easily either by browsing the Documents in Navigation, or using the Navigation pane's filter box,
which provides incremental search of your project content.
There are two ways to create a new Document in Polarion:
Create a new empty Document in the Polarion portal using the New Document feature.
Create a new Document by importing an existing Microsoft Office Word (referred to in
documentation as "Word") document using the Import from Word (or "Word Import") feature.
Creating Empty Documents
Create new empty Document when you want to create new content like specifications (or any other
type of document which will contain Work Items), and you do not already have the content in a Word
document that could be imported. (For information on importing a Word document, see Importing
Word Documents.
When you create a new Document, you will use the Document Editor to write and format the
content. The current state of the Document is online at all times. You can share the Document's URL
with other Polarion users, and other users can collaborate on the content. (Users must have the
necessary permissions to access the project and the Document). You can also use Polarion's Word
Round-trip feature to share the Document with external stakeholders who do not have access to the
Document in your Polarion portal. For information see Sharing Documents.
Either during the authoring process, or when it is complete, you can use tools in the Document Editor
to mark portions of the document content as Work Items and link the Document's Work Items for
structure and traceability. For information, see Editing a Document: Work Items in Documents.
To create a new Document:
104
Polarion Platform User Guide
1. Open the project to which the new Document will belong. (See User Guide: Accessing Projects.)
2. In Navigation, click on Documents and Wiki. The project's main Documents and Wiki page loads
in your browser.
3. In the toolbar at the top of the page, click the Create button and choose New Document. The
Create New Document dialog appears.
4. In the Create New Document dialog, fill in the fields:
Document Name: A meaningful name for the new Document. The name will appear in
Navigation and search results.
Space: Select the space where the new Document will be located.
Work Item Type: Select the main type of Work Item the document will contain. (More
types can be added later... see Multiple Work Item Types). The drop-down list contains the
Work Item types defined in your project configuration.
Link Role: Select the default link role that should be applied to hierarchically structured
Work Items in the new Document.
For example, if you split a paragraph marked as a requirement so you have 2 separate
requirements, and you then indent the second paragraph, this option controls what
relationship is applied between the indented requirement paragraph and the preceding
requirement paragraph. Typically the indented paragraph is a child of the preceding, so the
default selection has parent is what you want. Note that this is just the default: you can
apply any configured link role later on when editing the Document.
If you want the Document's headings to have outline numbers, check the Enable Outline
Numbering box and optionally enter a prefix value in the Prefix field.
5. Click OK to create your new Document. The new Document is loaded and displayed in the
Document Editor ready for editing. Before beginning to work on the new Document, you may
want to check the configuration that controls how the Document will display Work Items, which
you can access by choosing Configure from the drop-down menu of the Work Item type icon in
the Document toolbar. For more information, see Multiple Work Item Types later in this chapter.
Importing Microsoft Word Documents
Polarion's Import from Word (or "Word Import") feature enables you to take existing content of
specifications, test cases, etc. that has been written in a Word document, and convert it into a
Polarion LiveDoc Document, enabling your organization to take advantage of Polarion's process
automation and management capabilities, while retaining for document authors the familiarity and
ease of use of a simple desktop-based office document. By bringing the content of your Word
documents into Polarion, your authors give up very little in terms of how they write and format
content, and your organization gains much in terms of efficient and controlled process, full-lifecycle
traceability, transparency, and team collaboration and communication. (Remember that after a Word
document is imported, you can always export it back to it's original format to work on it offline, or
enable others to do so. See Sharing Documents with Word Round-trip.)
Let's take a moment for a brief overview of this extremely powerful functionality. A typical (but by no
means the only) use case is to bring existing requirements specifications into Polarion. In so doing,
you can have Polarion automatically differentiate between document content that is just general
information, and content that should be recognized as requirement type artifacts (i.e. requirement
type Work Items) which can be tracked, assigned, planned, managed with workflow, and linked for
traceability across functional boundaries such as Quality Assurance and Development/Engineering.
This automatic recognition can be based on keywords in the document (words like "must", "should",
"may"), or on styles defined and applied in the Word document (bullet, heading, and paragraph
styles), or some combination of both of these. Keywords can also serve as triggers for actions
105
Polarion Platform User Guide
specified in import rules and applied to recognized Work Items. For example, the word must in your
document might the trigger for an action to set a value in the Severity field value to must have (values
should be already defined in the project configuration). You define Work Item recognition rules using
easy to understand graphical controls when you import a Word document into Polarion as a Live
Document.
You can save any set of rules you define as an Import Configuration which you can then quickly
apply to other documents when you import them, so you only need to define Work Item recognition
rules for similar documents once. You can of course have multiple Import Configurations for different
types of documents. For example, you might have one set of rules in an Import Configuration which
you apply only when importing software requirements specifications, and another when importing
functional requirements specifications, and yet another for test case specifications.
Important Compatibility Note
Word documents to be imported must be saved in Word 2007 format with .docx
extension. Other Word document formats cannot be imported into Polarion.
By default, import file size is limited to 50 MB. (The limit is configurable in
Administration.)
Launching Word Import
This section tells you how to begin importing a Word document. Subsequent sections in the chapter
explain how to define rules to automatically recognize Work Items, set severity level and/or other
data values from document content, and then work on the new LiveDoc Document after importing.
Documents can only be imported into an existing project. If you do not yet have a project created for
your Documents, you should read about planning new projects and creating new projects before
going further with Word import. You must have user permissions allowing you to create and save
content in the project where you will import Word documents.
To begin importing a Word document:
1. Open the project into which you want to import your Word document content.
2. In Navigation, click on Documents and Wiki. The project's main Documents and Wiki page loads
in your browser.
3. In the toolbar at the top of the page, click the Import Document button. The Import Document
dialog appears.
Figure 6.1. Import Document Dialog
Select a Word document in .docx format to import into Polarion
106
Polarion Platform User Guide
4. Choose an Import Configuration in the Configuration list. If no Import Configurations have been
saved by you or other users, the only item in the list is Default. Use it for the current import.
You will be able to define Work Item recognition rules and save them as a new Import
Configuration later in the import process. (Import configurations enable you to reuse Work Item
recognition rules when importing other Word documents.)
If additional Import Configurations exist in the list, select any which you know to be applicable
for documents of the kind you are importing. (Additional Import Configurations appear in the list
only if a user has created and shared them, or the project template from which the project was
instantiated provides some additional import configuration.)
5. Click the Browse button and use your file system navigation to select the Word document file
you wish to import. The file format must be .docx.
6. Click Next to upload the document and begin the import process.
When your document is uploaded, Polarion converts it to a LiveDoc Document and displays a
Preview. Note that nothing is committed to the repository yet, and the import can be canceled
using the Cancel Import link in the Preview.
The Preview contains a panel where you can optionally specify a name, select a space, and
define and save rules that control the recognition of portions of the content as Polarionmanaged Work Items (see screenshot in the next section.)
7. In the rules pane, optionally change the default document name in the Document Name field at
the top of the pane.
8. In the Space list, select the Wiki space where you want the LiveDoc Document to reside (if you
want a different space than the one selected by default).
If you don't want to define automatic Work Item recognition rules at this time, you can remove any
existing rules in the Preview, and check the preview of the LiveDoc Document to make sure that
nothing is marked as a Work Item, and then click the Import button to finish the import process and
create the new Document in Polarion. You can then work on this document and mark Work Items
manually while editing the Polarion document.
If you do want to have content recognized and marked as Work Items on import, you now need to
define Work Item import rules so that Polarion will automatically create Work Items in your new
LiveDoc Document when you complete the import process.
Configuring Automatic Work Item Recognition
This section explains how to set up automatic Work Item recognition (as mentioned in the previous
section). This feature enables Polarion to create Work Items based on content in the original Word
document according to Work Item import rules you specify during the Preview stage of the import
process. It is assumed that you have successfully imported a Word document and are now seeing the
Preview:
Figure 6.2. Imported Document Preview
107
Polarion Platform User Guide
Preview an imported Word document and define Work Item recognition rules which reflect in the
preview.
Your goal is to have Polarion recognize that some content in the original Word document is just
general text, while other content should be recognized as Polarion Work Items of some particular
type - requirements or test cases, for example. While the Document is in Preview mode, you can
experiment with the Work Item recognition rules without actually creating any Work Items in the
repository.
Advance Preparation
Before you begin importing Word documents, there are several things to consider and set up.
Polarion project: you should already have a project set up in Polarion, and you should know
what Work Item types are defined in the project's configuration.
Work Item Type: Decide which Work Item type(s) you want to create in Polarion through the
imported Word document.
Content-to-Work Item Strategy: Review the Word document and identify what elements
should become Work Items after the document is imported. This is they key thing to
successfully have Work Items recognized from your document. For more information, see the
following section.
Preparing the Document
You should go through the Word document you plan to import and make sure you know what content
should be managed as Work Items in Polarion after import.
Consider requirements as an example. What elements of your document should Polarion recognize
and mark as Requirement type Work Items? Should it recognize some words? Should it recognize
some paragraph or list item styles? Or whole sections under headings? Will you need to define just
one simple Work Item Rule to achieve the recognition you want, or will you need a more complex
rule, or multiple rules? While it's possible devise quite complex strategies that get very granular, you
can actually achieve a great deal with fairly simple rules. For example, Polarion's default import
configuration will recognize the words "must" and "should", it will mark paragraphs containing those
words as Requirement type Work Items, and it will set the Severity level to "must have" or "should
have" respectively. The project configuration must have the Requirement Work Item type and the
severity levels defined. This configuration is standard in Polarion's Requirements Management project
template. So if you create a project based on that template, and edit your Word document so that
only the content of Requirements contains the words "must" and "should", you will achieve quite a
usable result when you import the document and use the default Work Item Rule.
Another easy to implement strategy would be to make sure all requirements in your Word document
have a particular style. For example, you might define paragraph style named "Requirement" and
apply it to all paragraphs that should be recognized as Requirement type Work Items. Then when
108
Polarion Platform User Guide
you import the document, create a Work Item Rule that specifies that elements in the document with
that style applied to them should be recognized as Requirement.
Figure 6.3. Simple Style-based Rule
A simple Work Item Rule that recognizes a style
Another possibility that is still fairly easy is to define a heading style named something like
"Requirement H3" in addition to the paragraph style "Requirement". On import, you can create a
multi-condition, yet still fairly simple rule that says to mark "Requirement 3" styled content as a
Work Item, and include in the description any following paragraph styled with the "Requirement"
style.
Figure 6.4. Multi-condition Style-based Rule
A rule to recognize a heading style and following paragraphs with a specified style
Suppose that you have a bullet list after a "Requirement" styled paragraph, and you also want to
include the list in the Work Item description? Just add another condition to the rule that says to
include paragraphs styled as list items which occur after a "Requirement 3" styled heading. This
gives you a very powerful, but still fairly simple to define Work Item Rule.
Figure 6.5. Complex Style-Rule
109
Polarion Platform User Guide
A more complex rule that includes multiple element styles into the Work Item description.
TIP
Remember that in the import Preview, you can experiment with Rules and see
what their effect will be before you finalize the import. The rules pane contains
the Preview button in the lower left corner. Clicking this button show a preview of
the Document with the current Work Item Rule(s) applied as they are currently
set in the pane. You can continue experimenting with Work Item Rules until you
are satisfied with the result.
Remember also that Work Item Rules can be saved as Import Configurations
which can be used when importing Word Documents. To learn how to reuse an
existing Import Configuration so that you do not need to specify Work Item rules
for a document you are importing, see Using a Saved Import Configuration.
Defining a Simple Work Item Rule
A "simple" Work Item Rule is one using only basic options and specifying one or more conditions. A
rule's components read like an instructional sentence...
"Mark paragraphs from [whole document/specific section] as [a Work Item of this type] if [any/all] of
the conditions are met:"
...after which come one or more conditions: [contains words][words], [has style][style], [contains
text matching regex (regular expression)][expression], to name a few examples of conditions.
Figure 6.6. A Simple Work Item Rule
Simple Work Item Rule with 2 conditions that will cause paragraphs anywhere in the document to be
marked as a Requirement if they contain any of the word shown, or if they are a list item.
To define a simple Work Item Rule, specify:
Content source:
In Mark paragraphs from, select the section(s) of the original document in which
Polarion should apply rules to recognize Work Items. Select Document to have Polarion apply
Work Item recognition rules in all sections.
110
Polarion Platform User Guide
Select the type of Work Item to be recognized in the content source. The list contains the Work
Item types defined in the project configuration.
On the first conditions line, select a condition from the drop-down list of conditions. If your
selection requires more input to complete the condition, an appropriate text, list, or other field
will appear on the line. Fill in the additional information.
If you need another condition in this rule, select it in the drop-down list on the second
conditions line and as before, fill in any additional information.
If you need more conditions, add new condition lines by clicking the green plus sign (+) icon.
Fill in the data as needed. If you make a mistake, you can remove any condition line from the
rule by clicking the minus sign (-) icon at the end of the line.
If you need one or more additional rules to achieve the Work Item recognition you want, you can
click the Add Work Item Rule button near the top of the rules pane. A new simple rule is added each
time you click. Repeat the above steps for each simple rule you add.
Defining Advanced Option Rules
Each simple rule you define can optionally have Advanced options added to it to make it even more
robust and selective. Advanced rule options are disabled by default. To enable these options for any
rule, check the Show advanced options box. The rule panel expands to show the advanced options.
Advanced options fall into the following categories which appear as labeled sections in the rule panel:
Paragraph inclusion conditions: Here you can specify conditions for including paragraphs
which follow an element marked as a Work Item according to the conditions in the simple rule.
For example, suppose the simple rule specifies that elements styled as Heading 3 are to be
recognized as Work Items. You would probably want the paragraphs that follow the heading
included in the Work Item description, so you can specify one or more conditions under Include
next paragraph to the Work Item description. You might specify paragraphs that have some
style, and/or that are list items to include after the heading.
Actions: Here you can define actions which set the value of Work Item fields when document
content is recognized as a Work Item according to the rule. Each rule's Advanced options
contain one action by default. If you don't want it, you can remove it by clicking the X icon in
the upper right corner of the action's panel. If you want more actions, you can click the Add
button at the bottom of the actions section.
Each action applies to a selected Work Item field (of recognized Work Items). Select the field in
the Set field list. Depending on the field selected, an control appears which enables you to set
the value of the selected field. The execute field enables you to specify whether the specified
value will be set always, or conditionally. If conditionally, fields appear enabling you to define
one or more conditions in a manner similar to conditions for other rule parameters.
Additional options: Here you can opt to have the first paragraph of any block of content the
rule marks as a Work Item imported as the title of the recognized Work Item. (The first
paragraph of such a block might be a heading.) You can also specify what, if any, fields you
want to appear at the beginning, and at the end of recognized Work Items in the online
Document. You must specify the field ID in Fields at start and Fields at end. If you want the
values of more than one field to appear at the start or end of recognized Work Items, specify
multiple IDs separated by a comma (,) character.
See also: User Reference: Document Reference: Import Rules for Tables.
Saving Work Item Rules for Reuse
Once you have defined a Work Item Rule (or a set of such rules) in the document Preview and
verified that they cause Work Items to be marked correctly, you can save your definition as an
Import Configuration that can be reused when importing similar documents in the future, eliminating
the need to specify Work Item rules every time.
To save the rules currently defined in document Preview:
111
Polarion Platform User Guide
1. In the rules pane, click the Load - Save icon (
Configuration dialog appears.
) and choose Save. The Save Import
2. If you are saving rules to a new configuration, select Create new configuration and enter a name
in the Name field.
3. If you want to save your current rule definitions to overwrite an existing configuration, select
Update existing configuration, and select which configuration you want to update from the list of
existing configurations.
4. Click Save to save the new or updated configuration. If you saved a new configuration, it now
appears in the list of Import Configurations which users can select when importing Word
documents.
Using a Saved Import Configuration
If you or a colleague have saved a set of Work Item Rules as an Import Configuration, and the
content of the document you are importing conforms to the rules defined in it so that Work Item
content will be correctly recognized, you do not need to define any rules when you preview the
document after starting the import process. Rather, you can invoke a saved configuration and import
the document according to its rules.
To reuse a saved Import Configuration:
1. With the imported Word document in Preview mode, click the Load - Save icon (
choose Load.
) and
2. In the dialog, select the Import Configuration whose Work Item recognition rules you want to
reuse for the current import operation.
3. Optionally, click the Preview button and check the document preview to verify that the
document's Work Items are marked as expected.
4. Click the Import button to import the Word document reusing the selected Import Configuration.
See also: User Reference: Documents Reference: Managing Saved Import Configurations
Setting Severity from Document Content
Having the Work Item recognition process set the severity level of recognized Work Items
automatically is commonly-needed, and is just one example of the actions that can be executed and
applied to recognized Work Items during Work Item recognition. You can specify this in the Actions
section of the Advanced options of a Work Item Rule. There, you can select the Severity field, and
specify the conditions for setting a value for the field when a Work Item is recognized according to
the rule. For more information, see Defining Advanced Option Rules.
Table of Contents
The import feature also imports Table of Contents (TOC) from the source document. The following
points should be kept in mind:
Outline numbering is turned on by default, and the TOC of the resulting Document will contain
outline numbers in the TOC.
If the source document contains a table of contents, a table of contents will be generated in the
resulting Document during import. A manual TOC is replaced by an automatically generated and
updated TOC in the Document. Up to five heading levels are recognized and rendered in the
TOC of the Document. Properties of the original TOC are saved and used in any subsequent
112
Polarion Platform User Guide
Word Round-trip export.
If the source document contains a TOC, the import preview shows how it will look in the
Document after import. The TOC preview is updated when the import preview is updated. TOC
items in the import preview are not clickable.
Headings that are recognized as Work Items do not appear in the Document TOC (in both
import preview and the Document). If the source document contained a TOC but all headings
are recognized as Work Items, then the Document TOC will be empty.
Documents With OLE Objects
Polarion can display OLE Object thumbnails during Word document import. However, some additional
third-party image converter software must be installed and configured before you can import such
Word documents. Please see the Administrator's Guide topic Configuring OLE Object Support.
Unsupported Content
If the source document contains images or other content in formats not supported by Polarion's
import from Word and image conversion features, the document is imported into Polarion without the
unsupported content. If your project administrator configures the wordImport.ignore.[CLASS] system
property for the content type(s) in your Word documents, a placeholder image and/or text informing
you of the omission is inserted into the Document at the same point where the original, unsupported
content was in the original Word document. See the Administrator's Guide topic Advanced System
Tuning: wordImport.ignore.[CLASS] for more information.
Accessing Existing Documents
You can access existing Documents by browsing or searching.
Browsing for Documents
You can browse in the Navigation panel, or in the index page of each Wiki space.
To browse in Navigation, expand the Documents and Wiki topic in Navigation to see a list of spaces
containing Documents and Wiki pages. Expand any space node, browse to locate the Document you
want to access, and click on the Navigation node to load the Document in the Document Editor. If
there are too many Documents, Navigation cannot display them all and you will need to use Search
to locate the Document(s) you want.
You can also browse for Documents in the Index page of any Wiki space. Expand a space name in
Navigation, look for Index and click it. The space Index page lists all the Documents in the space in a
table format. You can sort the table on any of the columns by clicking the desired column header(s).
Searching for Documents
If there is too much content to display all the Documents and Wiki pages in Navigation, a message
appears directing you to use Search. For this to be an effective option, you must know at least some
part of the Document name or some phrase in it's content.
The Navigation pane has a Search text box near the top. As you type, the Navigation pane is filtered
and shows only content in each topic that matches the text you enter. You can enter the first letters
of any word in the Document name, and look for the result in the automatically expanded Documents
and Wiki topic. If you are working in a project, then by default only the project is searched. When
you identify the Document you want to access, click on its name in the Navigation pane to load it in
the Document Editor.
Figure 6.7. Navigation Filtering
113
Polarion Platform User Guide
Type text to incrementally filter Navigation for the value entered
You can expand the search to the entire portal by pressing Enter/Return in the Search box. On the
Search Results page, you can filter the results to show only Documents by clicking the Documents
link in the page header.
See also: User Guide: Searching the Portal
Editing a Document
After creating a Document, either in the portal or by importing, you can edit it in Polarion's
Document Editor. You will see much that is familiar to you from your desktop application, or if you
have used an online tool like Google docs. The major difference, conceptually, is that some of your
Documents' content can be marked as Work Items. This approach provides the benefits of both office
documents and data-driven process and project management for the organization. People like
business analysts and requirement engineers whose work typically focuses around documents don't
have to change their paradigm or give up much in terms of functionality and ease of use. People on
the technical side get the workflow and data-driven management capabilities they need. Executives
and others responsible for compliance issues get the information they need. The organization as a
whole benefits from improved efficiency, transparency, and communication.
This section focuses on various features and capabilities you will encounter while editing Documents.
See also: User Reference: Documents Reference: Document Editor Toolbar.
Work Items in Documents
Any time during the authoring process of a Document, you can mark some parts of its content as
Work Items. Marking content creates a Work Item artifact in the underlying repository, enabling the
team to take advantage of all traceability, workflow, reporting, and other management features of
Polarion. Document authors can continue to work with content in a straightforward document-like
editor.
By default, Documents can contain Heading type Work Items, used to display the structure of the
114
Polarion Platform User Guide
Document in the Tree view, and one other user-defined type, used for creating Work Items that are
tracked, processed, and managed with workflow. The user-defined Work Item type is specified when
the Document is created. After the Document is created, one or more additional user-defined Work
Items types can be configured, enabling users to mark Document content as a Work Item of any of
the configured types. For example, a team might choose to have requirements and test cases in the
same Document. (See Multiple Work Item Types in this chapter for specifics on how to set up a
Document to contain multiple Work Item types.)
Marking Document Content as Work Items
To mark Document content as a Work Item:
1. Select all the text you want included in the Work Item. If you select multiple paragraphs, they
will all be included in the same Work Item.
2. On the Document toolbar, click the Work Item type icon. A drop-down menu appears.
3. Select the desired Work Item type from the menu. The selected text is marked as a Work Item,
and the icon for the specified type appears just outside the left-hand border of the editor. The
artifact in the underlying repository is not created until you save the Document.
If you change your mind, you can unmark the content by clicking on its type icon and choosing
Unmark from the pop-up menu. If you want to unmark the item and delete both Document content
and the underlying artifact, choose Delete instead.
Structuring a Document's Work Items
Creating hierarchically structured Work Items is as easy as using different indent levels. For example
suppose you have two paragraphs marked as Requirements, and the second paragraph is a
sub-requirement of the first. Simply indent the second paragraph. Behind the scenes, Polarion
automatically takes care of linking the two Work Item artifacts with the correct link role, and people
viewing them in the integrated Tracker will see the links and the relationship.
If you change your mind and decide the two paragraphs are not hierarchical, simply un-indent the
child paragraph and save the Document. Again, all linking operations of the underlying artifacts are
handled automatically. You simply keep working with your document.
Suppose you have two paragraphs marked as Requirements and you decide that the second
Requirement is neither a sub-requirement, nor a separate requirement, but rather part of the first.
Simply merge the two paragraphs just as you would with paragraphs or bullet-list items in Word. The
content of the second Requirement is automatically unmarked as a Work Item, any structural linking
is removed, and the content appears as part of the first Requirement. If the Document was saved
after the second Requirement was created, then after the merge the underlying Work Item artifact is
still maintained in the underlying repository and appears in the Recycle Bin pane of the Document
sidebar. This enables maximum flexibility during the Document's development process. For example,
you may later decide that a merged Requirement actually belongs in a different Document. You could
delete the relevant paragraph from the combined Work Item, and move the original Work Item (now
in the Document's Recycle Bin) to the other Document. When the Document is near completion, you
can clean up any Work Items in the Recycle Bin that you are sure you no longer need. For
information see Recycle Bin later in this chapter.
You can also move content marked as a Work Item within the document via Cut/Paste. It works just
like moving content in Word. Simply select the entire text of the marked Work Item, cut it to your
clipboard, and paste it back into the Document wherever you want it.
Using the Tracker Interface
If you are viewing a Document's Work Items in the Work Item Tracker (Navigation: Work Items),
you can modify the structure of the items using that interface. You can:
Move an existing Work Item so that...
... it is the first or last child of another Work Item in the same Document.
115
Polarion Platform User Guide
... it is placed before or after another Work Item in the same Document, under the same
parent item.
Create a new child Work Item as last child of the current Work Item in the same Document.
Create a sibling Work Item on the same hierarchical level as the current Work Item in the same
Document.
To move an existing Work Item:
1. Select it in the Table view.
2. On the Work Item Editor toolbar invoke Actions > Move.
3. In the Move Work Item(s) dialog, use the In Document Structure option to specify where you want
to move the current Work Item.
Note
The move operation moves any existing sub-tree, not just the selected item(s).
Both contained and referenced Work Items can be moved within a Document
using the Table interface.
See also: Moving Work Items.
To create a new sibling Work Item:
1. Select an item in the Table view that is on the same hierarchical level as the new item you want
to create.
2. On the Work Item Editor toolbar invoke Actions > Create Sibling Work Item
3. On the sub-menu, select the type for the new item. The menu enables you to select only the
type(s) configured for the Document that contains the currently selected Work Item. For
example, if the Document is configured to contain only Requirements, that will be the only
sub-menu item. If it is configured to contain Requirements and Tasks, both will appear as
sub-menu items.
Linking a Document's Work Items
You can link the Work Items defined in a Document to other items in the same Document, in a
different Document, or stored directly in the Tracker. Links can denote structure and provide
traceability. For example, in a requirements specification Document, Requirement type Work Items
may be structured with parent-child relationships where one requirement is the parent of one or
more additional requirements. This type of structure is most easily and naturally done with
hierarchical headings and/or indentation (of bullet list items, for example). For information, see
Structuring a Document's Work Items.
Linking for traceability may require linking Work Items defined in the Document to Work Items in a
different Document, or existing in the integrated Tracker. For example, you would probably want to
link the Requirement type Work Items in a requirements specification Document to the Test Case
type Work Items that verify the requirements. The Test Case items might be defined in another
section of the same Document, in another Document, or created directly in the Tracker. For more
complete information on this important topic, see User Guide: Linking Work Items.
This section explains how link Work Items to each other in the same Document, Work Items in one
Document to items in a different Document, and Work Items in a Document to Work Items in the
Tracker.
TIPS
If you make a mistake it's not a problem. No links are created in the system until
you save the Document in which you originate the link(s). If you accidentally
create a pending link to a wrong target item, you can click the X icon in the link
116
Polarion Platform User Guide
detail panel and then confirm the prompt to cancel changes. You can then begin
the linking operation again.
When linking to multiple Work Items, you can specify a different link role for
different target items. For example, you might link from a requirement to a test
case with a "verifies" link role, and to another requirement with a "refines" link
role. You select the link role in the link detail panel after clicking the link icon on
each target Work Item.
Linking Within One Document
You can link one Work Item in a Document to another single item, or several target Work Items in
the same Document all at once. For this operation, you only need one browser tab or window.
Figure 6.8. Single Document
Link Work Items in the same Document by clicking the Link icon on the source and target items
To link Work Items in the same Document:
1. Click on the Link icon in the left margin of the Work Item you want to link to some other Work
Item. The link detail panel appears.
2. In the link detail panel, select the link role for the link you are creating. This describes the
relationship of the source item to the target item(s)... "Relates to" or "Depends on", for
example.
3. Locate the first Work Item you are linking to, and click the Link icon to the left of it.
If you want to link to multiple Work Items, hold down Ctrl (Windows) or Command (Mac and
others), and click the Link icon of each target Work Item. The panel reports the items linked
each time you click.
4. Save the Document. The links are not saved in the repository or the Document history until you
save.
You can view the items to which any Work Item is linked by clicking on the item in the Document and
opening the Work Item Properties pane of the Document sidebar.
Linking Across Different Documents
117
Polarion Platform User Guide
You can link a Work Item in one Document to another single item in a different Document, or to
several target Work Items in a different Document all at once.
TIP
This linking is easiest if you open 2 browser tabs or windows: one displaying the
Document containing the Work Item(s) you want to link (referred to as "Tab 1"),
and the other ("Tab 2") displaying the Document or Tracker view containing the
Work Item(s) you want to link to.
To link Work Items in different Documents:
1. In one browser tab or window ("Tab 1"), open the Document containing the Work Item(s) you
want to link.
2. In a second browser tab or window ("Tab 2"), open the Document containing the target Work
Item(s). That is, the item(s) you want to link to from some item(s) contained in the first
Document (in Tab 1).
3. In Tab 1, select a Work Item to link by clicking on the Link icon in the item's left margin. The
link detail panel appears in both browser instances.
4. In the link detail panel, select the link role for the link you are creating. This describes the
relationship of the source item to the target item(s)... "Relates to" or "Depends on", for
example.
5. Switch to Tab 2. If you want to link the item in Tab 1 to multiple items in Tab 2, press and hold
Ctrl or Command (depending on your operating system).
6. Click the Link icon beside the first target Work Item in Tab 2. To link to one or more additional
items in this target Document, click their link icons while continuing to hold down the Ctrl or
Command key.
7. Switch back to Tab 1 and save that Document (the one from which you started the link
operation) to create the links in the repository and Document history.
TIP: Link and Create New Items
You can link new Work Items in a target Document "on the fly". When you begin
a link from a Work Item in one Document (in Tab 1), then if you switch to a
different Document (in Tab 2), and you create new Work Items there, links to the
new items will be automatically created and added in the link detail panel.
TIP: Links to Historical Revisions
You can link a Work Item to one or more items in a historical revision of a target
Document. For example you might link the current revision of a Business Case to
the version of a Requirement in a functional specification Document saved in a
Baseline. To do this, open in Tab 2 the Baseline containing the revision of the
Document, and then open the Document containing the items you want to link to.
Linking from Document to Tracker
You can link a Work Item contained in a Document to one or more Work Items in the Table view of
the Tracker. You can link to a single target item, or multiple target items at once. As in the previous
section, you should use 2 browser tabs or windows.
To link a Document Work Item to Work Items in the Tracker:
1. In one browser tab or window ("Tab 1"), open the Document containing the Work Item(s) you
want to link.
2. In a second browser tab or window ("Tab 2"), open the Table view (Navigation > Work Items),
and run a query to retrieve the target Work Item(s) and list them in the table.
3. In Tab 1, select a Work Item to link by clicking on the Link icon in the item's left margin. The
118
Polarion Platform User Guide
link detail panel appears in both browser instances.
4. In the link detail panel, select the link role for the link you are creating. This describes the
relationship of the source item to the target item(s)... "Relates to" or "Depends on", for
example.
5. Switch to Tab 2. If you want to link the item in Tab 1 to multiple items in Tab 2, press and hold
Ctrl or Command (depending on your operating system).
6. In the table in Tab 2, locate the first target Work Item and click the Link icon on its row in the
table. To link to one or more additional items in the table, click the link icon on their respective
table rows while continuing to hold down the Ctrl or Command key.
Note that each target item can be linked with a different link role. Change the role in the link
detail panel after Ctrl/Command clicking an item.
7. Switch back to Tab 1 and save the Document to create the links in the repository and Document
history.
TIP
You can link Work Items using other tools in the Polarion portal. You can use the
Linked Work Items section in the Work Item editor (Navigation: Work Items:
Table view). If your license provides the feature, you can also link Work Items in
the Matrix view.
See also:
User Guide: Linking Work Items
User Guide: Linking Work Items: Linking Individual Work Items
User Guide: Linking Work Items: Linking Multiple Work Items at Once
User Guide: Linking Work Items: Linking Work Items in the Matrix View
User Guide: Linking Work Items: Creating Links in Multi Edit View
Multiple Work Item Types
By default, Documents contain only one Work Item type - Requirements, for example. You specify
this type when creating a new Document. However, it is possible for Documents to contain more
than one type. For example, you might want a Document to contain requirements in one part, and
test cases in another part. Assuming that such a document was created specifying the Requirement
type, you would need to add support for the Test Case type before you could mark content as Test
Case type Work Items.
To add support for another Work Item type:
1. Click the Work Item Type drop-down list control in the Document editor toolbar (see figure
below).
2. On the drop-down menu, choose Configure Presentation. The Configure Work Item Presentation
dialog appears (see figure below). The dialog presents a table showing the Work Item types
currently supported in the Document.
3. On the last row of the table, click the Type list and select the Work Item type you want to be
able to define in this Document.
4. Fill in the fields in the remaining columns as desired (consult the User Reference topic:
Configure Work Item Presentation Dialog if necessary).
5. If you wish to add support for another type, click the green plus sign (+) icon in the Actions
column. A row is added to the table.
119
Polarion Platform User Guide
6. Repeat these steps until you have added support for all the Work Item types you want in the
current Document. Click OK when finished.
Note that the type(s) specified in the configuration apply also to referenced Work Items. For
example, if your Document is configured to support the Requirement type, you could not insert
referenced Work Items of the Test Case type from another Document.
Figure 6.9. Configure Work Item Presentation Dialog
Add support for multiple Work Item types in a Document and specify fields to appear along with text
See also: User Reference: Configure Work Item Presentation Dialog, User Guide: Showing Data Field
Values.
Accessing Work Item Properties
The Document Sidebar provides the Work Item Properties panel, which enables you to edit data
fields and access links of Work Items defined in the Document.
You can specify which Work Item fields appear in the Properties section of the panel. When the
Properties panel is showing, click the Pane Settings icon and choose Select Fields on the menu. In
the Select Fields dialog, check the boxes of the Work Item fields you want to be able to edit in the
Document, and clear the check boxes of fields that should not be shown there. You can also control
the order in which the fields display in the panel by rearranging their order in the dialog.
Some Work Item fields, both standard and custom, may be configured as required fields. A value
must be supplied in all required fields before a new Work Item can be saved. When you mark a new
Work Item in a Document, if any required fields are not among those shown in the Work Item
120
Polarion Platform User Guide
Properties panel, then a default value is automatically and silently set for these fields. This default
may or may not be what you actually want, so it is usually a good idea to make sure that all required
fields appear in Work Item Properties panel of the Sidebar. You can easily see which fields are
required by looking at any Work Item in the Table view of the Document. Fields marked with a red
asterisk (s) are required fields. Be sure to check the Custom Fields section to see if any custom fields
have been configured as required fields.
TIP
Note that all the fields of any Work Item can be edited in the Table view of the
Document, which you can launch from the Document Editor toolbar. Remember
also that you need user permissions that enable you to edit Work Items in order
to change Work Item properties in a Document.
To access properties of a Work Item in a Document:
1. Click the Work Item's icon next to the left-hand border of the Document Editor.
2. On the pop-up menu choose Properties.
The Work Item Properties panel of the Sidebar displays properties of the currently selected Work
Item in the Document. The data fields of the selected Work Item appear in the Properties section as
a set of drop-down list controls. After changing field values, be sure to save the Document.
The Links section appears below the Properties section. It shows the items currently linked with the
selected Work Item.
Locating Referenced Work Items
Not all Work Items appearing in a Document are necessarily contained in it. Some may be contained
in another Document and just referenced in the current one. If the currently selected Work Item is
referenced from another Document, the Work Item Properties panel of the Sidebar contains the
Documents section, which lists the source Document (i.e. the one that actually contains the item,
and in which it can be edited), and all Documents that reference the Work Item. Names of
Documents are clickable links the open the respective Document in the Document Editor. For more
information on referenced Work Items, see the User Guide topic Branching Documents. See also User
Reference: Documents: Document Sidebar: Work Item Properties Panel.
TIP
If you find you cannot edit a Work Item, it may be referenced from a different
Document. Check the Work Item Properties panel. If the item is referenced, you
can only modify it in the source Document, and you must have the necessary
permissions for editing Work Items in that Document.
Editing Work Item Links
To access the links of a Work Item defined in a Document:
1. Select a Work Item by clicking anywhere in its title or description text.
2. In the icon's pop-menu, choose Properties. The sidebar opens (if not already open) and displays
the Work Item Properties panel. Any existing links appear in the Links section.
The items listed in the Links section are clickable hyperlinks that switch the selection in the
Document body to the linked Work Item, if the linked item is contained in the Document. If the item
is external to the Document, the linked item opens in a new browser tab or window.
Linking Work Items in One Document
The Work Item linking feature provides a quick way to link Work Items contained in the same
Document. To create a link this way:
1. In your Document, navigate to the Work Item you want to link and click the Create Link icon to
121
Polarion Platform User Guide
the left of the Work Item's icon.
2. In the pop-up dialog, select the Link Role for this link (Relates to, for example).
3. Locate the target Work Item you want to link to, and click its Create Link icon to complete the
link definition.
4. Save the Document to actually create the link in the repository and the Work Item history.
Linking Between Documents
You may want to link Work Items defined in one Document to Work Items defined in another
Document. For example, Requirement items on a requirements specification Document might be
linked to Test Case items in a test specification document. This example will be used to describe how
to link Work Items in different documents.
To link Work Items in 2 Documents:
1. Open both documents (e.g. "Requirements Spec" and "Test Spec") in separate browser tabs or
windows. (Using two windows placed side by side can help you visualize the linking process.
2. Assume an example of a requirement Work Item in a "Requirements Spec" document, which
needs to be linked to a test case Work Item in a "Test Spec" document. In the "Requirement
Spec" document, find the requirement Work Item you want to link, and then click the Create
Link icon in the margin to the left of the Work Item's icon.
TIP
Although not necessary, you may find it helpful to click on the Work Item to
select if before beginning the linking operation.
3. In the pop-up dialog, select the Link Role for the link (Is Verified By, for example).
4. Switch to the browser instance displaying the second Document ("Test Spec") and locate the
test case Work Item that will be linked to the requirement.
5. Click the Create Link icon for the target Work Item to finish defining the link.
6. Save the Document from which you started the link operation to create the link in the repository
and the history.
Using the Linked Work Items Dialog
Use the Edit Links button in the Properties page of the Document sidebar to launch the Linked Work
Items dialog. There you can manage the links of the currently-selected selected Work Item in your
Document. You can use the dialog as an alternate way to add one or more links to a selected Work
Item, as well as to edit some properties of existing links, or remove some existing links. For details
about this dialog, please see User Reference: Linked Work Items Dialog
Showing Data Field Values
Whenever you mark Document content as a Work Item, Polarion creates a Work Item artifact in the
repository. Each Work Item artifact has a number of standard data fields. It is also possible to
configure custom data fields. You can optionally show the value one or more Work Item data fields
along with the text of Document elements marked as Work Items. For example, you might decide to
show such data as status, priority, or assignee. When you configure data fields for the Work Item
types in your Document, Work Item data appears in your online Document, and in exported copies,
but is not really part of the content. It is actually maintained in the underlying repository and simply
displayed in your document. You can see the same fields as part of the Work Item detail if you view
the item in the integrated Tracker (in Navigation > Work Items > Table, for example). Values for the
ID and Status fields are pre-configured to appear by default. You can either remove these from the
visual presentation, or add additional fields.
To configure display of data field values in a Document:
122
Polarion Platform User Guide
1. Click the Work Item Type drop-down list control in the Document editor toolbar.
Figure 6.10. Configure Work Item Presentation Dialog
Specify IDs of data fields to appear along with Work Item text
2. On the drop-down menu, choose Configure. The Configure Work Item Presentation dialog
appears. The dialog presents a table showing the Work Item types currently supported in the
Document.
3. Locate the row for the Work Item type you want to configure. For example, if the table contains
rows with presentation configurations for Requirement, Test Case, and Defect types, and you
want to specify the fields to show with Requirement type items, you will need to work with fields
in the row for Requirement.
4. In Fields at Start, enter the IDs of all fields you want to appear before the text of Work Items of
this type. Separate multiple IDs with a comma. The dialog contains a reference of all standard
field IDs. Common fields for this position include id and outlineNumber.
5. In Fields at End, enter the IDs of all fields you want to appear after the text of Work Items of
this type. Separate multiple IDs with a comma. The dialog contains a reference of all standard
field IDs. Common fields for this position include status and severity.
6. If you specify multiple fields in Fields at End, and you would like the values to display as a table
rather than as a text string, check the As Table box that is grouped with the text box of Fields at
End.
See also: User Reference: Configure Work Item Presentation Dialog, Multiple Work Item Types.
123
Polarion Platform User Guide
Using Outline Numbering
You can opt to have headings in Documents outline numbered. This feature is quite similar to the
outline numbering feature of Word in terms of the numbering. In Documents, outline number is
applied to both normal headings, and headings that are part of content marked as a Work Item. For
example:
1 Heading one
- 1.1 Requirement X
1.2 Sub-Heading one
- 1.2.1 Requirement Y
1.3 Sub-Heading two
(regular heading)
(Work Item heading)
(regular heading)
(Work Item heading)
(regular heading)
Outline numbering is an option when you import a Word document. The resulting Document will have
headings outline numbered.
If an existing Document does not use outline numbering, you can configure it so that it does:
1. In the Document toolbar, click the Work Item type selector icon and on the drop-down menu
choose Configure. The Configure Work Item Presentation dialog appears.
2. For every Work Item type in the table (there is one per row), insert or append the following ID
value in Fields at Start: outlineNumber. If one or more IDs already appear in the field, add a
comma after the last ID before entering this one.
3. Click OK to close the dialog. Outline numbering is applied to both Work Item headings and
regular headings in the Document.
This configuration shows outline numbers for both contained and referenced Work Items viewed in
the Document, and in the Document's Tree view. Outline numbers do not appear as part of Work
Item titles in the Table view and the Work Item Editor. Showing outline numbering in there requires
an administrator to perform a system configuration to enable it. (See Administrator's Guide:
Advanced System Tuning - polarion.showOutlineNumberBeforeTitle.)
Work Item Recycle Bin
When some Document content is marked as a Work Item, a Work Item artifact of a specified type is
created in the underlying repository. During editing of a Document, authors or editors may decide to
unmark some content so that it is no longer a Work Item, or (more likely) to merge one Work Item
paragraph or section into the preceding Work Item content. In such cases, the Work Item content
either no longer appears in the Document, or it no longer appears as a separate Work Item.
However, the artifact still exists in the underlying Repository. This means that it is subject to
workflow, planning, auto-assignment, or any other Work Item and process management features and
actions. In the early stages of the Document's development, having such "orphaned" Work Items in a
Document may be perfectly acceptable because you might still want to do something with them - put
them back into the Document later, or put them into another Document, for example.
The Document Sidebar's Recycle Bin panel shows any Work Items that exist in the repository, but
are no longer present in the Document. (You will also see these items in the Table view of the
Document.) The Recycle Bin provides you with some options for handling these stored but unused
Work Items. When you think a Document is complete, or nearing completion, it is a good idea to
check the Document's Recycle Bin and clean up any Work Items shown there so as not to clutter the
integrated Tracker with Work Items that are not intended to be processed.
To access a Document's Recycle Bin:
1. In the Document toolbar, click the Sidebar icon to invoke a drop-down menu.
2. On the drop-down menu, choose Recycle Bin to display the sidebar's Recycle Bin panel.
The Recycle Bin panel provides several options for cleaning up Work Items in the Recycle Bin:
124
Polarion Platform User Guide
Reinsert Work Item(s) into the current Document
Move Work Item(s) to another Document in the project
Disassociate Work Item(s) from the Document but keep them in the project, to be accessed
only via the Tracker (i.e. the Work Items topic in Navigation).
Delete Work Item(s) from the repository.
TIP
For the procedures in the rest of this topic, you may find it useful to view User
Reference: Document Sidebar: Recycle Bin Panel.
For a reference on what actions send content to the Recycle Bin, see sub-topic of
the above: Content Handling.
To reinsert a Work Item from the Recycle Bin into the current Document:
1. Place the insertion point (caret) at the position where you want to insert the Work Item(s).
2. In the Recycle Bin, select the item(s) you want to insert by checking the box preceding the
ID-Title.
3. Click the Insert button to insert the selected Work Item(s) into the Document at the current
insertion point.
4. Save the Document.
To move a Work Item from the Recycle Bin to a different Document:
1. In the Recycle Bin pane of the Sidebar, select the item(s) you want to move by checking their
boxes.
2. Click the Move button. The Move Work Items dialog appears.
3. In the dialog, select the Move selected Work Item(s) to Document option.
4. In the Space list, select the name of the space where the target Document resides. (Default
selection is the space of the current Document). The Document list is populated with the names
of the Documents residing in the selected space.
5. In the Document list, select the name of the target Document, click OK, and finally Save the
Document. The orphaned Work Items are disassociated from the current Document, removed
from the Recycle Bin, and associated with the target Document, to which the content is
appended.
To disassociate a Work Item from the Document but keep it in the project:
1. In the Recycle Bin panel of the Sidebar, select the item(s) you want to move by checking their
boxes.
2. Click the Move button. The Move Work Items dialog appears.
3. In the dialog, select the Move selected Work Item(s) out of Document option, click OK, and then
Save the Document.
The selected Work Items are disassociated from the current Document and removed from the
Recycle Bin. However, the data artifacts are maintained in the repository with their same IDs
and properties. People using the integrated Tracker will be able to manage them as
Tracker-based Work Items.
To delete Work Items from the Recycle Bin and the repository:
1. Select the item(s) you want to delete by checking their boxes.
2. Click the Trash can icon and respond to the confirmation prompt.
125
Polarion Platform User Guide
3. Save the Document.
Note
You can delete a Work Item without first moving it to the Recycle Bin: click the
Work Item icon in the left margin and select Delete on the menu. The item is
deleted from the Document and the repository. (It is not deleted from the
Document history.)
If you want to delete a Work Item that is not defined in a Document, see User
Guide topic: Work Item Actions: Deleting Work Items.
Filtering Work Items in Documents
You can filter a Document to show only a subset of all the Work Items it contains. For example, a
specification might contain requirements for the same feature, but on different operating systems.
Assuming a custom field "OS" to designate the operating system, you could filter the Document to
show only requirements for, say, Ubuntu Linux, by querying on the custom field.
Filtering is accomplished using the integrated query engine and query language. The Query Builder
tool is available to help you construct simple or complex queries graphically if you are not familiar
with the query language syntax.
To filter a Document to view a subset of its Work Items:
1. On the Document toolbar, click Operations > Filter. The document becomes read-only, and filter
controls appear in the Document toolbar.
2. In the Filter Work Items field, enter the visual query elements and/or query syntax required to
obtain the results you want: OS:Ubuntu, or severity:must_have, for example.
TIPS
You can also filter Work Items when viewing any revision of a Document in the
Document history.
If an item shown by the filter is the child of one or more other items, the parent
items are also shown in the Document regardless of whether or not the match the
filter criteria.
While viewing the Document in it's filtered state, you cannot edit the text. However, you can:
Access the Document history and compare revisions.
View and edit Work Item properties and links in the Document sidebar.
Export the filtered Document using Word Round-trip > Export Document. Only the Work Items
shown by the filtering are included in the exported document.
Print the Document or export it to PDF. Only the Work Items shown by the filtering appear in
the printed copy or exported PDF file.
Reply to any comment that is shown when the filtering is engaged (but not create new
comments).
Access linked Work Items that are hidden by the filter. Linked items appear in the Properties of
Work Items shown by the filter and if clicked, open in a new browser window..
Return to the unfiltered view of the Document by clicking
See also: Searching Work Items.
Comments in Documents
126
Polarion Platform User Guide
Polarion LiveDoc Documents support comments in the body text, including the text of Work Items. If
you have used the comments feature of Microsoft Office Word, you will find that comments in
Documents work in much the same way. Comments may be added to Documents either online in the
portal, or in document files that have been exported for comment/collaboration and then re-imported
via the Word Round-trip feature.
Note that Document comments are not the same thing as the standard Work Item data field
Comments. Document comments are only visible in the Document Editor, while Work Item comments
are only visible in the Table and other tracker views of a Document's Work Items. Document
comments are not exported or imported during Excel round-trip.
In order to add comments and replies, or resolve comments, you must be assigned a role that grants
these permissions.
Please refer to the following figure as necessary when reading subsequent sections:
Figure 6.11. Documents Comments
Accessing the Comments panel in the Sidebar, and in the Document body
Adding New Comments
To add new comments to an open Document:
1. Place the insertion point (caret) in the position in the Document text where you want to insert a
comment.
2. Click the Add Comment icon on the Document Editor toolbar. The sidebar displays the
Comments panel, and a new comment is added ready for editing.
3. Type the text of the comment and click the Save icon on the Document toolbar when finished. A
comment icon appears in the Document text at the insertion point.
127
Polarion Platform User Guide
Required Work Item Comments
As previously mentioned, only Document comments are accessible in the Document Editor. However,
it is possible for Administrators to configure projects to make standard Comments field of Work
Items a required field. When so configured, Work Items changes that affect the workflow cannot be
saved without adding a comment to the Comments field. This will prevent Document users from
saving the Document if they change a field such as Status in Work Item Properties, because the
Comments field is not accessible in the Document Editor.
Hopefully you will be informed about required Work Item comments. If not, and you are prompted to
add a Work Item comment after changing Status in one or more of the Document's Work Item(s), it
means you cannot change Status in the Document Editor. You will instead need to use the Table view
of the Document (accessible from the Document Editor toolbar).
In this situation, if you have unsaved content changes, go back to all Work Items in which you have
changed Status, and set the value back to what it was before you changed it. This should enable you
to save the content changes. If you have no pending content changes, you just can switch to the
Table view immediately and opt to cancel changes when prompted.
In the Table view, browse or run a query to find the Work Item(s) for which you want to change
Status. For each item, change the Status field as desired and add a new comment to the Comments.
Comments in Excel Round-trip
If Work Items containing Document comments are exported for Excel Round-trip, and the Work Item
Description field is allowed by the exporting user to be editable in the exported Excel workbook, a
placeholder {comment:id} is inserted into description text in the exported Excel workbook. This
preserves the comment marker for the round-trip process and should not be removed from the
exported Excel document.
Accessing Existing Comments
The Document body displays comment icons at every point where a comment has been inserted (see
previous figure). Hover your pointer above any comment icon to see the comment text in a tool-tip.
Click a comment icon to access the comment text in the sidebar Comments panel.
You can also access comments by browsing the Comments panel of the sidebar. Clicking on a
comment in the sidebar scrolls the Document to the location of the selected comment in the text.
Replying to Existing Comments
You can use the comment reply feature to create threaded discussions inside a Document. To reply
to an existing comment, select the comment in the sidebar Comments panel and click its Reply icon.
A new comment appears indented. Type your reply and click Save in the Document Editor toolbar.
Figure 6.12. Replies to a Comment
128
Polarion Platform User Guide
Use replies to create threads of comments in Documents during collaboration.
Deleting Comments
If you decided that some comment is no longer needed, you can easily delete it. To delete a
comment:
1. Select the comment you want to delete in the Document or the sidebar Comments panel.
2. In the sidebar, click the Delete icon in the selected comment.
TIP
If there are any replies to the comment you are deleting, all of them will be
deleted also.
Resolving Document Comments and Threads
When stakeholders reach consensus through comments and comment threads, it can be useful to
mark the comments and/or comment threads as Resolved. This hides them, after which individual
users can opt to view them. It is also possible to reopen resolved comments if a stakeholder decides
that further discussion is needed.
See also: Resolving Approval Comments, Resolving Work Item Comments and Threads.
To mark comments or threads as Resolved:
1. Open the Comments panel of the Document sidebar (Show Sidebar icon on the Document Editor
toolbar).
2. Locate the comment to mark as resolved, hover your pointer over it, and click Resolve. In
comment threads, you must mark the top-level comment.
To view resolved comments that are hidden (if any):
1. Open the Comments panel of the Document sidebar.
2. Click the Pane Settings icon in the header and choose Show Resolved Comments on the menu.
To reopen resolved comments or threads:
129
Polarion Platform User Guide
1. Open the Comments panel of the Document sidebar.
2. Show resolved comments as described above.
3. Locate the resolved comment you want to reopen, hover over it and click Reopen.
TIP
Replying to any comment in a resolved thread reopens the entire thread.
Copy and Paste Behavior
Because Documents are "artifact-aware", that is, they contain Work Items which are tracked and
managed with other tools, the common actions of cutting/copying and pasting of text require some
special considerations and processing behind the scenes. You should keep the following points in
mind when performing any type of cut-copy-paste operations in Documents.
In general, cut/copy and paste between different Documents (also between different projects) will
just copy the rich text to the destination, and...
Headings are preserved, but new Heading objects are created
Text marked as a Work Item will also be marked as a Work Item in the target Document, but
new Work Items will be created in the repository.
Tables and their content are preserved
Table of Contents included in cut/copy is removed on paste. The TOC will need to be recreated
in the target Document.
Wiki content inserted in the Document is copied and pasted without alteration. If the Wiki
content source contains relative paths, these could become invalid in the target Document and
you would need to modify them manually.
Images are not copied and pasted. A placeholder is created in the target Document (images are
replaced with placeholder text: <here was image: abc.jpg>), and you will need to manually add the
image.
Links are copied/pasted without alteration. If links contain relative paths, the paths might not
be valid in the target Document and you would need to update them manually.
If cut/copied text contains comment markers, these are dropped on paste to the target
Document.
Cut Copy and Paste Within a Document
While working on a Document you may decide to change the structure and flow of the Work Items.
You might want to cut an entire Work Item and paste it elsewhere in the Document, or copy a Work
Item, past it as the basis for a new item, modifying the text after pasting. To facilitate these
operations the Document Editor provides Copy and Cut commands on the Work Item icon menu
which appears to the left of the Work Item title, just outside the page border.
The Cut command selects the entire Work Item and cuts it to the clipboard, visually removing it from
the Document. You can use Undo to restore the cut item to the Document.
The Copy command selects the entire Work Item and copies it to the clipboard, leaving the Work
Item content highlighted in the Document.
After copying or cutting a Work Item using the respective menu command, move the insertion point
to the line where you want to paste the item and use your browser's Paste command or keyboard
shortcut to paste from the clipboard.
130
Polarion Platform User Guide
TIP
You can always use your pointing device to select text or a Work Item, and use
your browser's keyboard shortcuts to cut, copy, and paste the selection. The
menu items described above merely make it easy to accurately copy or cut an
entire Work Item.
Creating a Table of Contents
You can insert a table of contents (TOC) into a Document. The content of the TOC is based on the
headings in the Document. If you insert a TOC into a Document that has no headings, the message
No table of contents entries found appears at the point you insert the TOC. The TOC is automatically
updated when you add new headings and save the Document. TOC items are links which scroll the
page to the respective heading. You can explicitly update or delete the Document's TOC any time,
and you can insert a new paragraph before or after the TOC.
To insert a Table of Contents:
1. Place the insertion point (caret) at the position in the Document where you want to insert the
TOC.
2. In the Document editor toolbar, click the insert drop-down (see figure below) and choose Table
of Contents. The TOC is inserted and the Table of Contents icon appears outside the Document
border.
Figure 6.13. Document Insert Menu
Toolbar icon inserts several types of content into Documents
Updating the TOC
The Document TOC is updated automatically when you save the Document. However, you can
explicitly update it while editing the Document. Note that you cannot manually edit any text in the
Table of Contents.
To update the Table of Contents:
1. Click on the TOC icon on the Document background. The TOC actions menu appears.
2. Choose Update on the TOC actions menu.
Deleting the TOC
To delete the TOC from the Document:
1. Click on the TOC icon on the Document background. The TOC actions menu appears.
2. Choose Delete on the TOC actions menu. The TOC is no longer visible in the Document.
3. Save the Document to complete the deletion of the TOC.
131
Polarion Platform User Guide
Inserting New Paragraphs
You can insert a new paragraph before or after the Table of Contents in a Document.
To insert a new paragraph:
1. Click on the TOC icon on the Document background. The TOC actions menu appears.
2. On the TOC actions menu choose Insert > Paragraph Above or Insert > Paragraph Below.
Inserting Page Breaks
You can insert explicit page breaks in a Document. Such breaks will occur in exported documents
after export to PDF and Microsoft Word (Round-trip).
To insert a page break:
1. Place the insertion point at the end of the line where you want to insert a page break, or on an
empty line.
2. In the Document editor toolbar, click the insert drop-down (see figure at Creating a Table of
Contents) and choose Page Break. The Page Break icon appears outside the Document border
on the line where the page break will occur.
To remove a page break, click the Page Break icon and choose Delete.
Inserting Wiki Macros and Content
Documents are actually a special type of Wiki page, so it is possible to insert textual content
formatted with Wiki syntax, or Wiki macros which render content dynamically. For example, you
might create a document that reports the current status of Work Items in the project using the
{workitems} macro with a query parameter to display some subset of Work Items in the document...
all currently open items, items closed for some time point, etc.
Figure 6.14. Wiki Content in a Document
Wiki macros can help you display useful information in Documents
To enter Wiki content into a Document:
1. Open the Document for editing.
2. In the Document editor toolbar, click the insert drop-down (see figure below) and choose Wiki
132
Polarion Platform User Guide
Content. The Insert or Modify Wiki Content dialog appears.
3. Enter the desired Wiki macro or other content with Wiki mark-up into the edit field in the dialog,
and click OK when finished.
4. Save the Document.
For general information on using the Wiki, including editing of Wiki pages, see User Guide: Using the
Wiki. For information on Wiki macros, see User Guide: Using the Wiki: Adding Dynamic Content in
Wiki Pages.
See also: User Reference: Macros and Wiki Mark-up Support in Word Round-trip.
Modifying Wiki Content
You can modify existing embedded wiki content. For example, you might modify the query of an
existing workitems macro to retrieve a different set of Work Items, or display more or fewer Work
Item fields.
To modify existing Wiki content in an open Document:
1. After locating the content you want to modify, click on the Wiki Content icon to the left of the
Document border.
2. On the menu, click Modify to display the Wiki Content dialog.
3. Change the content and desired and click OK.
Deleting Embedded Wiki Content
After locating the content you want to modify, click on the Wiki Content icon to the left of the
Document border, and then choose the Delete item on the menu.
Inserting a Diagram
Polarion provides the Diagram Editor tool for creating and editing diagrams. You can use it to create
and edit diagrams in Documents, including Work Items contained in Documents. You can also use it
to create diagrams in the Description field of Work Items you edit in the Work Item Tracker.
For information on using this feature, please see the User Reference topic Diagram Editor.
Adding and Manging Attachments
You can attach any kind of file to a Document. Image file attachments in supported formats may be
inserted into and displayed in the Document body. Images inserted in the Document using the Insert
Image icon on the Document Editor toolbar are added to the list of attachments in the sidebar panel.
Once saved, attachments can be downloaded, updated, or deleted. You can search for specific
attachments in the document, optionally sort the listing of attachments alphabetically by file name,
and optionally hide attachments displayed in the Document body from view in the sidebar panel.
To add an attachment to a Document:
1. With the Document open in the Document Editor, click the drop-down control for the Show
Sidebar menu and choose Attachments.
2. In the Attachments panel, click the Upload New Attachment button.
3. Locate the file you want to attach in your local file system, select it, and confirm your selection
in your file selection dialog.
4. Wait for the selected file to upload and appear in the Attachments panel.
133
Polarion Platform User Guide
5. Save the Document to complete the attachment process.
Note
Your system or project administrator can optionally limit the file size of
attachments. Contact your administrator if you are unable to upload an
attachment due to such restriction.
Downloading an Attachment
To download an attachment:
1. Open the Attachments panel of the Document Sidebar if it is not already open.
2. Locate the attachment you want to update. Optionally use the search box at the top of the
panel.
3. Hover your pointer over the attachment you want to download and click the Download icon.
4. If prompted by your browser, select the location on your local file system where you want to
store the downloaded file, and confirm the save action. Otherwise, you can look for the
downloaded file in the location where your browser stores downloads.
Updating an Attachment
To update an existing attachment:
1. Open the Attachments panel of the Document Sidebar if it is not already open.
2. Locate the attachment you want to update. Optionally use the search box at the top of the
panel.
3. Hover your pointer over the attachment you want to update and click the Update icon.
4. Locate the updated version of the attachment file in your local file system, select it, and confirm
your selection in your file selection dialog.
NOTE: The file you upload should have the same filename and extension as the existing
attachment. If you upload a different extension, you are asked if you wish to overwrite the
existing attachment.
5. After the selected file uploads, save the Document to complete the attachment update.
Deleting an Attachment
To delete an existing attachment:
1. Open the Attachments panel of the Document Sidebar if it is not already open.
2. Locate the attachment you want to delete. Optionally use the search box at the top of the panel.
3. Hover your pointer over the attachment you want to delete and click the Delete icon.
4. Save the Document to complete the delete operation.
TIP: If you delete the wrong attachment by mistake, you can click Undo on the Document Editor
toolbar, provided you did not yet save the Document. If you did save it, you can revert the
Document to the previous revision in the History.
See also: User Reference: Documents: Document Sidebar: Attachments Panel.
Querying for Attachments
You can easily search Work Items to find all that have some kind of attachment. You can refine the
search to include only items with attachments of specified file type(s), and also filter selected
134
Polarion Platform User Guide
attachments according to:
Title
File name
Author
File size
Date modified
Content (provided that indexing of attachment content is enabled in the system configuration see Administrator's Guide topic Advanced System Tuning).
To query for attachments in the Table view of Work Items, click the + icon in the Query Builder,
select one of the query elements beginning with the word "Attachment", and select appropriate
criteria for the element. Add additional Attachment elements to further refine the query. For more
information on queries, see the User Guide topic Searching Work Items.
Resolving Conflicts
If you and another user edit the same Document at the same time, it is possible that your changes
can conflict with changes made by another user.
Polarion attempts to merge concurrent changes to Documents and does so silently when it is clear
that it is safe. In cases where there is some question, a dialog is presented to the user saving
potentially conflicting changes. The dialog summarizes the issues, provides some explanatory Help
text, and provides links that open separate browser tabs or windows in which the user can review his
potentially conflicting changes and changes of other users. The user can then make an informed
decision about saving the pending changes. For information on how Polarion handles different merge
scenarios, see the User Reference topic Merging of Concurrent Changes.
During editing, an item Compare with > Unsaved Changes appears on the Operations menu of the
Document Editor toolbar. This action leads to a page (in a new browser instance/tab) where you can
compare the current state of the Document in the repository and your unsaved changes.
Sharing Documents Using Word Round-trip
Any Document, whether created in Polarion or imported from Word, can be exported to Word. The
exported document can then be shared with others, or the Document author can work on the
document off-line. After changes, the exported document can then be imported back to Polarion
where the changes are incorporated into the online Document and the Document history is updated.
This feature is called Word Round-trip.
When exporting the Document, you can control the level of change that anyone can make to the
exported document.
Export for Review: Content cannot be changed. Comments can be added to Work Items or
text. On re-import, the comments are incorporated into the online Document.
After re-import to Polarion, comments associated with non-Work Item text appear as usual in
the Document. Comments associated with content marked as Work Items appear as comments
in the Document only. That is, they do not appear other portal presentations of Work Items... in
the Comments section of the Work Item in the integrated tracker, for example.
Export for Prioritization: change is restricted simple, single-value Work Item data fields such
as severity. Allowed fields are specified by the person exporting the Document. The user of the
exported round-trip document can also insert comments to Work Item descriptions and to
non-Work Item text. When the round-trip document is re-imported back to Polarion after
changes, the Document's Work Items are updated with any changes made in the exported
135
Polarion Platform User Guide
document, and the Work Items' history is updated.
Export for Collaboration enables the user of the exported document to change the text in the
document as well as the description and/or severity level of Work Items. The document user can
also insert comments to Work Item descriptions and to non-Work Item text, or remove existing
comments. This export option can also be used by authors who want to work on a Document
offline. In the exported round-trip document, Work Items cannot be created, copied, or
deleted... only modified. When a changed round-trip document is re-imported into Polarion, the
original Live Document is updated with all changes to text content, comments, and Work Items,
and the relevant histories are updated.
Warning
If the Document contained comments when it was exported, and the user of the
exported round-trip document changes the text of existing comments, these
changes are not imported back to Polarion. Round-trip document users should
add new comments.
Figure 6.15. Export Document Dialog
Document export options control the level of change available in the exported document
See also: User Reference: Macros and Wiki Mark-up Support in Word Round-trip.
Exporting for Review
When you export a Document to Word using the Export for Review option, changes to the exported
document are limited to comments only... no other content can be changed.
To export a Document for review/comments only:
1. Open the document in the Document Editor. (Click on it when browsing Documents and Wiki in
Navigation or in search results.)
2. In the Document Editor toolbar, click the Operations icon and choose Word Round-trip > Export
136
Polarion Platform User Guide
Document. The Round-trip: Export Document dialog appears.
3. In the Round-trip: Export Document dialog, select the Review.
4. If you want to exclude comments currently in the Document from the export, check the Export
without comments box.
5. Click Start. When prompted, choose a location to store the exported document and click OK.
Exporting for Prioritization
When you export a Document to Word using the Export for Prioritization option, changes to the
exported document are limited to selected Work Item data fields and comments. The Description
field of Work Items is always read-only in the exported file.
To export a Document for prioritization or Work Item data changes only:
1. Open the Document in the Document Editor. (Click on it when browsing Documents and Wiki in
Navigation or in search results.)
2. In the Document Editor toolbar, click the Operations icon and choose Word Round-trip > Export
Document. The Round-trip: Export Document dialog appears.
3. In the Round-trip: Export Document dialog, select the Prioritization. A table of Work Item data
fields appears in the dialog listing the fields you may allow users of the exported document to
change.
4. Check the boxes next to the names of Work Item fields you wish to allow users of the exported
document to change.
5. If you want to exclude comments currently in the Document from the export, check the Export
without comments box.
6. If you want your current selections to be the default for all subsequent exports, check
Remember this configuration.
7. Click the Start icon. When prompted, choose a location to store the exported document and
click OK.
Exporting for Collaboration
When you export a Document to Word using the Export for Collaboration option, changing all
document content is permitted, as well as changes to specified Work Item data fields, plus the
addition of comments. The Description field of Work Items is always read-write.
To export a Document permitting full collaboration and content changes:
1. Open the Document in the Document Editor. (Click on it when browsing Documents and Wiki in
Navigation or in search results.)
2. In the Document Editor toolbar, click the Operations icon and choose Word Round-trip > Export
Document. The Round-trip: Export Document dialog appears.
3. In the Round-trip: Export Document dialog, select the Collaboration, then click Start. A table of
Work Item data fields appears in the dialog listing the fields you may allow users of the
exported document to change.
4. Check the boxes next to the names of Work Item fields you wish to allow users of the exported
document to change.
5. If you want your current selections to be the default for all subsequent exports, check
Remember this configuration.
6. Click the Start icon. When prompted, choose a location to store the exported document and
click OK.
137
Polarion Platform User Guide
Table of Contents Export
If a Document was created using the import from Word feature, and the original document contained
a table of contents (TOC), the properties of the original TOC are stored during the original import,
and used when the Document is exported via the Word Round-trip feature. The TOC in the resulting
Word document has the same properties as the TOC of the original source document, and they
cannot be changed in the exported Word document.
If the Document was created as a new Document via the portal, and if it contains a TOC, the Word
Round-trip exporter creates a standard TOC in the exported Word document.
Using Round-trip Export Templates
When you create a new document via import from Word, Polarion creates a Word template file
named roundtrip.docx based on the styles in the original document. If you later export the Document
from Polarion using Word Round-trip Export, the content of the Document in Polarion will be
formatted according to the template that was stored during the initial import.
Polarion comes with a global default export template that defines header, footer, and basic styles.
The template is used to format Word documents created from Polarion Live Documents using Word
Round-trip Export. You can optionally create a copy of this template for specific projects.
You can customize any export template to define the styling of the exported Round-trip document as
described later in this chapter. For information on accessing round-trip export templates, see the
User Reference topic: Round-trip Export Template Locations.
A Word Round-trip template can define styles for all the heading levels using paragraphs with text
"Heading N" where N is the heading level number (e.g. 7). All the defined styles can be used in the
round-trip Document by users to create headings. If the template does not include enough heading
styles for the exported Polarion Document, the needed styles are created by Polarion with names
"Heading N", where N is the level number. Note that Microsoft Word does supports only 9 heading
levels, even in the numbering, so the headings above Heading 9 level cannot have an outline
number.
To customize a round-trip export template:
Navigate to the Administration topic Work Items > Round-trip Template in the repository or
project scope, or to its location in the repository using the Repository Browser.
Download the roundtrip.docx to your local system.
Edit the roundtrip.docx file in Word to defines the styles you want, saving your changes locally.
Upload the edited roundtrip.docx file back to the repository in the same location you took it from,
using the relevant Administration page or the Repository Browser.
If you downloaded a template file in order to create a project-scope round-trip export template
for a project that did not already have one, upload to the project location described in
Round-trip Export Template Locations.
Note that you will need repository read and write permissions for the templates folder. For information
on field IDs that you can include in a customized template, please see User Reference topic
Round-trip Export Template Fields
Document-specific Export Template
When editing any Document, the Word Round-trip Template of the Document Properties panel of the
Document Sidebar enables you to upload a Word document to be used as the export template for
Word Round-trip exports of the current Document. Microsoft Office Word documents saved in .docx
format can be used to create a template for Word Round-trip, or you can upload a customized Word
Round-trip template previously downloaded from Polarion. When you click the Upload link in the
Document Properties panel of the Document Sidebar, the Upload Round-trip Template dialog
presents options for each type of upload.
138
Polarion Platform User Guide
If a round-trip template exists:
The Download link is enabled in the sidebar pane which you can use to download the current
round-trip template for customization. A mouse-over tool-tip indicates which template is
available for downloading: default or custom.
The Remove (use default) link is enabled. Clicking it removes the previously uploaded
Document-specific round-trip template. The default round-trip template for the project will then
be used for any Word Round-trip operations.
Figure 6.16. Document Properties Panel
The Document Properties panel of the Document Sidebar provides access to a round-trip template
file used for round-trip operations with the Document. May be either the global or project default
template, or a customized template uploaded by a user.
Customizing Header and Footer
You define a header and footer as you would normally do in Word. However, you can include some
pre-defined "expandable" properties in the header/footer in content controls:
documentName
revision
date (date picker content control in Word)
generated
generatedBy
projectId
projectName
space
updated
updatedBy
139
Polarion Platform User Guide
created
createdBy
productName
productVersion
(For descriptions of these, see the User Reference topic Round-trip Export Template Fields).
Polarion will fill these content controls, if present, when the Document is exported with Round-trip
Export.
To add one of the above variables to a header/footer you add a plain text content control to
header/footer and set its tag to the value of the identifier. (For more information see the web page:
How to enable Developer ribbon and insert a content control.)
Customizing the Table of Contents
Using the Table of Contents feature in Word, insert a table of contents into the round-trip export
template document if one is not already present, or if you want to change the style of an existing
table. Set the depth of the table of contents in the usual way in the Word version you are using.
Customizing Styles
The default templates contain several content elements... headings, paragraphs, etc. with some
default styles. Use the Format Styles feature of Word to change the properties of any existing style in
the round-trip template you are customizing. Do not simply change the style of the individual
element (heading or paragraph) using Format Paragraph of Format Font, etc.
Re-importing Shared Documents
After an exported round-trip document has been changed, it can be re-imported to Polarion to
synchronize the changes with the original LiveDoc Document. Before re-importing, make sure the
changed round-trip document is in some location that is accessible when you are working in Polarion.
To re-import a previously exported round-trip document and synchronize external changes:
1. Open the original Document in the Document Editor. That is, the document that was previously
exported using the Word Round-trip > Export Document command on the Document's
Operations menu. (Click on the Document name when browsing Documents and Wiki in
Navigation or in search results.)
2. In the Document Editor toolbar, click the Operations menu button and choose Word Round-trip
> Import Changes. The Round-trip: Import Changes dialog appears.
3. In the dialog, click Browse, navigate to and select the Word document you wish to re-import.
4. Check any of the options you want to apply to the re-import process:
Overwrite Conflicts: If checked, then changes in the re-imported document that conflict
with the online Document will take precedence and overwrite the same part of the
Document. If this option is not selected, and conflicts occur, the import will fail and no
changes will be imported to Polarion, even on-conflicting changes.
Import Only Comments: If checked, all changes made to the exported Word document will
be ignored by the re-import process except any comments which were added. Comments
will be added to the Document in the same position as the appear in the Word document.
No text is replaced.
5. If you want future round-trip re-imports to use the same options, check Remember this
configuration.
6. Click Start to launch the round-trip re-import process. Assuming there are no conflicts that are
overwritten via the Overwrite Conflicts option, the Live Document in Polarion is updated.
140
Polarion Platform User Guide
Notes on Re-importing
When a round-trip Document is re-imported to Polarion...
If a user changes any Document text (i.e. text that is not part of a Work Item), or any Work
Item field(s) on server after the round-trip export, and the same text and/or field data is
changed externally in the round-trip document, when the round-trip document is re-imported, a
conflict is reported. Import can succeed only if the Overwrite Conflicts option is chosen during
the re-import operation.
If Document text is not changed in the round-trip document, then there is no new revision of
the underlying system data file after import (but it still shows in Document history).
If Work Item description or any other field is unchanged in the round-trip document, there is no
change in the field(s) in the history of the Work Item.
Document Properties, History and Outline
Documents have a set of properties which can be read and/or set in the Document Editor. A
complete history of every Document is automatically maintained. A new revision is created in the
repository each time a Document is modified and saved. Revisions can be easily compared.
Document Properties
Documents have the following properties which are displayed in the Properties panel of the
Document Sidebar:
Name - the name of the document
Author - the user name of the person who created the Document.
Revision - the current repository revision number of the Document.
Auto-Suspect - flag that determines if new Work Items created in the Document are
automatically marked as Suspect.
Auto-Suspect Property
If this Document property is enabled in the Document, then the Auto-Suspect works for Document
Work Items even if Auto-Suspect is not enabled in Administration. The Suspect flag set on Work
Items can be useful for change impact analysis. For more information, see Administrator's Guide:
Configuring Work Items: Suspect Default State and User Guide: Suspect Links.
Document History
Polarion automatically maintains a history of each Document. Every time you save the Document, a
new entry, or revision, is created in the history. You can easily review any revision, and you can
compare any two revisions to understand what changes took place between the older and the newer
revision.
TIP
History is maintained in the underlying Subversion repository. Although developed
as a version control (a.k.a. source code control) system, Polarion uses
Subversion's history capability to maintain a history of many types of
development artifacts, including Documents.
Viewing Document History
Each revision of the Document is automatically assigned a unique numerical ID, and is stamped with
the date and time the revision was written to the repository. If you know the revision number you
want to see, you can use your browser's Find feature to locate it on the Document history page. In
addition to the date and time, the Document history page shows how long ago each revision took
141
Polarion Platform User Guide
place.
To access a Document's history, click the History icon on the Document Editor toolbar. (You can also
access the Document history via the View History link in the Document Properties panel of the
Document Sidebar.)
In the history page, you can browse the table of revisions until you find one you want to view. Then
click Show in the Actions column. The document loads in the editor in the state it was when the
revision was saved, but the content is read-only and cannot be changed.
You can use the Current Revision button to return to the current state of the Document in the editor.
Note
Baseline revisions that do not match will have the revision number and name
rendered in italics in all link states (normal, hover, selected).
Comparing Document Revisions
You can compare any two revisions in the Document history page. You cannot compare more than
two revisions at once.
To compare Document revisions:
1. Open the Document history page (see Viewing Document History).
2. In the Revision # column, check the boxes on the rows of the two revisions you want to
compare and then click the Compare button.
There are two content states that can be compared:
Document: compare the state of textual content in the two revisions
Work Item: compare the state of Work Items defined in the document in the two revisions.
You can jump between changed elements or Work Items using the Changes buttons at the right side
of the history page header. Return to the history page using the History button.
Exporting Comparison to PDF
After comparing two revisions, you can export the comparison result to PDF. You can only export the
Document (content) view.
To export Document comparison results to PDF:
1. Compare 2 revisions as described earlier.
2. If you are in the Work Items view, click the Document button on the toolbar to return to the
Document view.
3. In the Document view, locate the Operations icon on the toolbar, click it, and choose Export to
PDF.
4. In the PDF Export Wizard dialog, set the export options as desired and click Export.
Document Outline
The Outline panel of the Document Sidebar displays a hierarchical tree of the Document's headings,
including titles of contained Work Items. The Document outline can help you browse the Document
structure to some specific part of a Document. Every node is "live" - clicking a node scrolls the
Document content to the respective heading or Work Item. When you are editing content in the
Document body, the nearest parent heading or title is selected in the Outline panel.
142
Polarion Platform User Guide
If the outline is large you can enter some text in the edit control provided to filter the outline for the
input text. If you add or remove content in the Document, you can use the Update button to refresh
the outline tree.
For more information see User Reference: Documents: Documents Reference: Document Sidebar:
Document Outline Panel.
Document Operations and Actions
This section describes various operations and actions users may sometimes need to perform with
Documents:
Reusing a Document
Moving or Renaming a Document
Branching a Document to create a variant
Exporting to PDF
Important
If a reused Document contains Work Items that have been approved using an
electronic signature the Work Items in new Documents will not show any
indication of the source item's signature, and reused items in the new Document
are not approved or electronically signed. These items must also be reviewed,
approved, and e-signed.
Reusing a Document
You can reuse an existing Document, or any revision of an existing Document. To determine the
number of a revision of a Document to reuse, check the Document history. You can reuse Documents
in the same project, in the same space or a different space, or in a different project in any space in
that project. You can either create a new, stand-alone copy of a reused Document, or a "derived"
copy in which the text/image content can only be modified from the base Document, but which
allows changes to some Work Item fields in the copy - "status", for example.
You can reuse multiple Documents in a single operation, optionally keeping relative Work Item links
between a group of Documents that are reused at once. For example, if you have a specification
Document containing requirements and a Document containing a set of test cases that cover the
functional requirements, you can reuse both the requirements Document and the Document with test
cases and have test cases from the reused test case Document linked to the functional requirements
in the reused requirement Document.
To reuse a Document:
1. Open the project containing the Document you want to reuse.
2. Open the Document you want to reuse in the Document Editor.
3. On the Document toolbar, click on Operations and choose Reuse Document. The Reuse
Document dialog appears.
4. If you want to reuse a revision of the Document other than the current head revision, click the
button in next to the Revision label. In the Select Document Revision dialog, select the Revision
option and enter the number of the Document revision you want to reuse.
5. In the New Document Name field, optionally specify a different name for the new Document
that will result from the reuse operation. If this document will be saved in the same space as
the base document, you must specify a new name so as not to conflict with the name of the
base Document.
6. By default, the new Document will be saved in the same project as the base Document. If you
want to save it in a different project, select the target project in the Project list.
143
Polarion Platform User Guide
7. By default, the new Document will be saved in the "Default" space of the project selected in
Project. If you want to save it to a different space, select the space name in the Space list.
8. Optionally check the Remove outgoing Work Item links box. When checked, links from Work
Items contained in the base Document to other Work Items in the project (or another project)
are not created in the duplicated Work Items in the new Document. You might want to do this if
the base Document is some kind of working or production Document, as opposed to some kind
of "library" Document.
9. Select a reuse option.
To create a new, stand-alone, fully editable copy of the base Document, select Create a new
stand-alone copy of the Document.
If you select this option, also specify whether or not to link the duplicate Document's Work
Items to the base Document's Work Items. If you opt to link, select the link role in the
drop-down list.
To create a copy of the base Document which cannot be edited (except for some Work Item
field values), select Create a new derived Document. (For more information, see Derived
Documents later in this section.)
If you select this option, specify which Work Item fields should be read-only in the derived
duplicate. By default, the title and description fields are specified. You may optionally add other
fields, delimiting the list with a comma. For example, if you want the severity file to be read
only in the derived Document, add it to the Derived Fields field.
10. Click OK to create the new Document copy in the specified project and space. The new copy
opens in the Document Editor and is selected in Navigation. If the new copy was saved to a
different project from the base Document, that project is opened before opening the Document.
Derived Documents
Reusing a Document with the option to create a new "derived Document" enables you to use the first
Document as a "standard". For example, if you have a standard set of requirements or specifications
that must be implemented in every project, you can create one "base" Document, and reuse it in
projects as a derived Document. The derived Document is an exact copy of the base Document which
cannot be modified other than to set values of some Work Item fields... Status or Severity, for
example (if these were not set read-only when the base Document was reused). Work Items
contained in the base Document are duplicated in the project containing the derived Document with
new IDs. These items can then be tracked and managed as project Work Items (i.e. the items are
not part of the project containing the base Document).
The advantage of derived Documents is that if something changes in the base Document... a new
requirement is added, for example... the change can be easily propagated to all derived Documents,
resulting in the creation new, open Work Items and notifications to the Document owner.
There are several important things to keep in mind about derived Documents:
The derived Document is linked to the source Document.
Work Items in the derived Document are linked to the same Work Items in the source
Document with the "is derived from" link role.
If the source Document is changed, you can update a derived Document to reflect the changes.
If the source Document is moved or renamed, links to all derived Documents are updated
automatically.
If you try to remove the source Document (or the space containing it which also removes the
source Document), you are warned about the presence of derived Documents and offered the
choice of canceling the action, or converting the documents to non-derived, stand-alone
Documents thereby losing the link to the source Document and the possibility to update the
derived Document from it. (Links between any contained Work Items are preserved.)
144
Polarion Platform User Guide
Updating Derived Documents
When the content of a base Document changes, the change may be optionally propagated to any or
all derived Documents. Changes are NOT propagated automatically in order that users have the
option not to propagate base Document changes to some project(s) or Document(s). The owner of
the base Document should manually notify owners of derived Documents to perform the update.
To update a derived Document with changes from its base Document:
1. Open the derived Document in the Document Editor.
2. On the Document Editor tool bar, click on Operations and choose Update Document.
TIP
You can also update the derived Document using the Update link in the Document
Properties panel of the Document Sidebar.
Marking Links As Suspect
When updating a derived Document, there is an option to set the Suspect attribute on incoming
links. When checked, then links incoming to Work Items modified by the update operation are
marked as suspect. Note that the user updating the derived Document and setting the Suspect
option must have permissions to update the linked items, otherwise the update will not proceed and
the user receives a message.
For example, setting links as Suspect would be desirable when updating a derived requirements
specification Document which has verifying test cases linked to contained requirements. Because the
linked test cases could be invalidated or broken by the update, having the links Suspected helps
ensure that owners of the test cases are made aware that changes have occurred in the
requirements so they can review the test cases to ensure validity.
Reusing Multiple Documents
It is possible to reuse multiple Documents in a single operation. This can be especially useful where
you have a set of "standard" Documents which need to be reused in multiple projects. The base
Documents to be reused can reside in any project and space, and may be reused in any
project/space.
To reuse multiple Document in a single operation:
1. In Navigation in the project containing the base Documents to be reused, navigate to the space
containing the base Documents and select Index. The Index page opens listing all Documents in
the space.
2. Check the box on the row of each Document you want to reuse, and then on the toolbar, click
the Reuse Documents button. The Reuse Documents wizard appears.
3. On the Selection page, set the check box options as desired.
Next, select any additional Documents you want to reuse. Initially the table of selected
Documents contains only the one(s) you selected on the Index page, which means they are
from the current project and space. You can add Documents from any project, and from any
space in a specified project. Use the plus (+) icon to add a new row for each Document you
want to reuse, specifying the project, space in the selected project, and Document in the
selected space. If you make a mistake, use the minus (-) icon to remove the incorrect
Document's row in the table. By default the Head revision each selected Document in the table
will be the revision reused. If you want to reuse a different revision of any Document, click Head
on the relevant table row and specify the number of the revision you want to reuse.
Click Next to move to the next page of the Wizard. The next steps depend on whether or not
you checked the option Use same project and settings for all reused Documents (it is checked by
default).
145
Polarion Platform User Guide
If you checked Use same project and settings for all reused Documents:
1. In the Project list, select the project in which the selected Document(s) should be reused. (The
current project is the default.) A new copy of each document selected for reuse will be created
in the specified project.
2. Provide a name for each Document, and specify the space in the target project where each
reused Document should be created. Note that each Document's name must be unique within
the target space.
3. Select the desired reuse option (stand-alone copy, or derived Document) and specify the
options for your selection. Click Next when finished.
If you did NOT check Use same project and settings for all reused Documents:
In the Following Steps pane of the Wizard, you will see a Settings item for each of the base
Documents you selected for reuse. So for example, if you are reusing 3 Documents, you will see
Settings 1/3 Settings 2/3 Settings 3/3. These are settings pages for each of the Base documents on
which you can specify different reuse options for each of the Documents.
On the Settings page for each base Document:
1. Specify in which project the Document should be reused. (The current project is the default.) A
new copy of the Document will be created in the specified project.
2. Provide a name for the Document, and specify the space in the target project where the reused
Document should be created. Note that each Document's name must be unique within the
target space.
3. Select the desired reuse option (stand-alone copy, or derived Document) and specify the
options for your selection.
4. Click Next when finished with the base Document settings page.
After completing the reuse settings for all base Documents, the Execution page of the wizard
appears, and copies of the base Documents are created according to the settings. When all copies
have been created and stored, the Execution page displays a button for each of the new Documents
enabling you to open any or all in the Document Editor. Documents open in a new browser instance.
When you have opened the Documents you want, click Finish to close the wizard window.
Branching Documents
Polarion supports branching of entire Documents, or branching of existing Document-based Work
Items into a new Document, in both cases creating a variant Document. As an illustrative use case,
consider a scenario where there is an existing requirements specification for some application... a
game, for example. The original specification is for the game running on desktop computers. Now
there is a decision to create variants of the game for several popular mobile platforms and devices.
Much of the original specification is applicable to all the variants... rules of the game, for example.
However, the user interactions will be different for each mobile platform, so you need some way to
specify platform-specific requirements while keeping those that a applicable to all platforms
However, the scenario doesn't end there. Some of the user interactions will be the same across all
devices running Mobile Platform A, but there will be additional requirements for one or more specific
supported devices running Platform A.
Figure 6.17. Document Live Branch
146
Polarion Platform User Guide
Branching Documents and Work Items
In this scenario, the requirements specification Document for desktop platforms is branched to create
variant specifications for 2 supported mobile platforms... Platform A and Platform B. In each of the
branched variants, some requirements from the original or "master" are "referenced". That is, they
appear in the variant, but are not contained in it, and may not be modified in it. In the Platform B
specification, one requirement from the master is removed from the variant and replaced by a new
platform-specific requirement. Then new "native" Work Items (user stories because the mobile
development uses Scrum workflow) are added to the branched specification Documents to address
requirements specific to each platform.
At this stage the specification Documents are: Desktop Requirements Specification (master
Document), Mobile Platform A Requirements Specification, and Mobile Platform B Requirements
Specification. If Work Items in the master Document are modified, the changes propagate to the
variant Documents. In cases where this is not wanted, or is not wanted until some future time, the
variant Documents can be "frozen" to a specific Revision of the master Document. Subsequent
revisions of the master's Work Items will not propagate to frozen variants until such time as the
variants are "unfrozen". Then, the branch will be "live" and all subsequent modification of the master
Document's Work Items will propagate to variants.
Now, the device variants on Platform A need to be addressed. The new native requirements from the
Platform A specification are valid for Device 1, but there are some additional ones required to
support the device. The approach here is to create a new Document, and then copy all applicable
content from Mobile Platform A Requirements Specification and paste it into it. Any headings and
plain text are copied verbatim and changes in the Platform A are not propagated. Copied and pasted
Work Items ("referenced" Work Items) appear in the Device 1 specification Document, but are not
contained in it. Referenced Work Items only be modified in the Document in which they are
"native"... in this case the Platform A specification.
Variants Based on a Revision
There may be situations when a variant needs to be based on a specific historical revision (not
depicted in the previous figure). For example, suppose requirements for Device 2 need to be based
on the Platform A specification as it was at the time of Release 4. Assuming the a Baseline was
created at the time of this release, you could open the Baseline, browse to the Platform A
specification, copy content from the baseline Document, and paste into the variant Document
(opened in another browser instance). Alternatively, you could open the baseline revision of the
Document in History and use the Branch Document feature in the Document Editor.
In the variant Document (Device 1), any of the referenced Work Items can be frozen to a specific
revision of the Work Item. If the items are subsequently updated in the source Document (Platform A
147
Polarion Platform User Guide
specification), the changes will not propagate to the branched Work Items in the variant Document
until such time as the Work Items in the variant are explicitly unfrozen by a user. Freezing
referenced Work Items to a revision would generally not be needed when the source of the items is a
historical revision of a Document, because the source Document revision cannot be modified.
Creating a Branched Document
In order to branch a Document, you must have permissions for creating new Documents and new
Work Items in the project where the branched Document will be created. You can branch the current
state of the Document, or the state from a Baseline or other historical revision of the Document.
Branching the Current State
This section describes how to branch the current state of a Document (i.e. the "Head" revision in the
repository).
To create a new branched Document:
1. Locate the Document you want to branch and open it for editing.
2. On the toolbar of the Document Editor, click the Operations (gear) icon and choose Branch in
the drop-down menu. The Branch Document dialog opens.
3. Set the dialog fields as follows:
Document: This field is disabled and the button is labeled Head, indicating you are
branching the current Document state. Just leave this field as it appears.
New Document Name: If you want to create the branched Document in the same space as
the Document you are branching, you must enter a new name. The new name must be
unique within the space.
Project: If you want to create the branched Document in a different project, select the
target project in the drop-down list. The default value is the name of the current project.
Space: If you want to create the branched Document in a different space than the one
selected in this field, select the target space in the drop-down list. The list contains the
names of spaced in the project selected in the Project field.
4. Click OK to create a new branched Document in the specified project and space.
Branching a Historical Revision
To branch a historical revision:
1. Open the Document to be branched and click the History icon to open the Document's history.
2. Locate the revision you want to branch and click Show in the Actions column to open the
revision.
3. On the Document Editor toolbar, click the Operations icon and choose Branch.
4. Set the dialog fields as described in the previous section Branching the Current State.
Branching a Baseline
The procedure is similar to that described in the previous section on branching a historical revision.
1. Open the Baseline in which is captured the state of the Document from which you want to
create a branched Document.
2. Click the History icon on the Document Editor toolbar to open the Document history.
148
Polarion Platform User Guide
3. Locate the revision of the Baseline you are now working. Baseline revisions have a light green
background in revisions table, and the Revision # column contains the name of the Baseline as
well as the revision number.
In the row of the Baseline revision, click Show in the Actions column to open the revision.
4. On the Document Editor toolbar, click the Operations icon, choose Branch, and proceed as
previously described.
Branching a Filtered Document
You might want to create a branched Document that references only a subset of the Work Items in
the master. For example, you might create a branched Document containing only items having
severity "Must Have" and status "Accepted".
To create such a branched Document, you must first filter the master document so that it shows only
the Work Items you want referenced in the branched Document. With the master Document open in
the editor, click the Operations icon and choose Filter. Enter a query that filters the Document's Work
Items. For example, status:accepted AND severity:must_have.
When the Document is filtered as you want it, proceed to branch it the same way as an unfiltered
Document.
Working with Branched Documents
Once you have some branched Documents, there are various things you may need to do with them.
This section describes a number of commonly needed features and operations:
Access and read a branched Document.
Add comments to branched Work Items.
Compare a branched Document to the master Document.
Freeze a branched Document to a revision of the master Document.
Unfreeze a branched Document to update it with changes in the master Document.
Branch referenced Work Items to make them native to the branched Document.
Freeze referenced Work Items in the branched Document to some revision.
Unfreeze referenced Work Items to update them with changes in the master Document.
Find all Documents that reference a Work Item
Accessing and Reading Branched Documents
You access and open branched Documents just like any other Document. You can browse spaces in
Navigation, browse the Index page of any space, or search for the Document.
You can tell if the Document you are reading is a branched one, and from which Document it was
branched in the Document Properties panel of the Document Sidebar. The name of the master
Document is shown, and the name is a hyperlink that opens the master.
Comparing Branched to Original Document
You can easily compare a branched Document with the original or "master" Document:
1. Open the branched Document in the Document Editor.
149
Polarion Platform User Guide
2. On the toolbar, click the Operations icon and choose Compare with > Master Document.
You can also compare a branched Document to any other Document. In step 2, above, choose
Compare with > Other Document.
In both cases, you can compare the branched Document either the current state of the other
Document (HEAD), or an earlier revision. The HEAD revision is the default. To select a different
revision, click the HEAD button and use the Revision Picker dialog to select the desired revision of the
Document for comparison.
Comparing to a Filtered Document
The topic Branching a Filtered Document describes how a Document may be branched from a filtered
state, so that the branched Document only references the Work Items shown by the filter. If you
want to compare the branched Document to the master, you need to specify the same filter query in
the Filter field of the Compare Document dialog.
In the previous example of filtering the master Document before branching so that it shows only
items with status "Accepted" and severity "Must Have", the filter query was status:accepted AND
severity:must_have. In order to compare the branched Document with only the same Work Items in
the master, you would use this same query string in the Filter field of the dialog.
Exporting Comparison to PDF
You can export the Document comparison to PDF using the Export to PDF item on the Operation
menu in the comparison results page. Only the Document comparison view can be exported, not the
Work Items comparison view.
An administrator can optionally configure a header/footer for exporting the comparison view. See the
Administrator's Reference topic PDF Export Header/Footer Properties.
Finding Documents Referencing Work Items
It is possible to have several (even many) Documents that reference a Work Item. For example,
there might be a core set of requirements for a product that has 25 different models. There might be
25 branched Documents each containing the specifications for one model, and each Document
referencing the core requirements. Suppose you are looking at one specific referenced requirement
and you want to know what other Documents reference it.
To find all referencing Documents for a Work Item:
1. If you are looking at the referenced Work Item in a branched Document, open it in the Tracker.
Click the type icon by the left border and choose Open Item on the menu.
2. On referenced Work Item's tracker page, the Open in Document button on the toolbar displays
an arrow symbol. Click the arrow to see a menu listing all the Documents that reference the
Work Item.
You can choose any item in the list to open the referencing Document.
Work Items in Branched Documents
This section covers several features and other information that pertain specifically to Work Items in a
branched Document. As previously mentioned, when you create a branched Document, the Work
Items you see visually are not actually contained in the Document, but rather are "referenced" from
the master Document. This is visually rendered in the Document Editor by means of a dotted gray
left border on the Work Items. Referenced Work Items cannot be edited in the branched Document.
If referenced Work Items are exported for Word or Excel round-trip from a branched Document, they
cannot be edited in the exported Word or Excel file.
Commenting Referenced Work Items
150
Polarion Platform User Guide
You can comment referenced Work Items in a branched Document in the same way you add
comments to regular Documents (including users of Polarion Reviewer
).
With an appropriate product license, referenced Work Items in a branched Document can be
commented externally via round-trip for Microsoft Word or Microsoft Excel.
Branching Individual Work Items
In a branched Document, you can branch referenced Work Items to create a Document-local copy of
the items. Branched Work Items are contained in the branched Document and no longer referenced
from the master Document. Rather, the local copy of each item is linked to the original item in the
master Document so that traceability is maintained. If the original item subsequently changes in the
master Document, the change does not propagate to the copy in the branched Document. Likewise,
changes to the branched Work Item have no effect on the original.
When branching a referenced Work Item, you can create the branched Document-local copy either
from the current (Head) revision of the item, or from any revision of the item in it's History.
To branch a referenced Work Item in a branched Document:
1. With the branched Document open in the Document Editor, locate the Work Item you want to
branch.
2. Click on the Work Item's type icon at the left border and choose Overwrite on the drop-down
menu.
TIPS
You can branch multiple referenced Work Items, creating local copies of all of
them in the branched Document at once. To do this, select the items in the
Document Editor. Then in the Work Item Properties pane of the Document
Sidebar (show them if hidden), click the Overwrite button.
If you want to branch a specific revision of a referenced Work Item, you must first
freeze it at the revision you want to branch (see next section) and then perform
the above steps on the item.
Freezing Work Items at a Revision
You may decide you want to prevent updating of one or more referenced Work Items in a branched
Document if the items change in the master Document. In that case, you can "freeze" any
referenced Work Item to a specific revision (of the Work Item, not the Document). The situation may
be temporary: while the master Document is still in progress, for example. When a Work Item is
frozen, a small clock icon appears with its title in the Work Item Properties pane of the Document
Sidebar.
You can "unfreeze" any referenced Work Item previously frozen to a revision. Unfreezing will cause
any changes that occurred in the master Work Item to propagate to, and appear in the branched
Document. During development of the master Document, you may freeze previously frozen Work
Items at a different revisions throughout the process. Any changes in the new revision will propagate
to the referenced item in the branched Document, but any changes subsequent to that revision will
not propagate until you either unfreeze the item, or freeze it at a different (probably later) revision.
You can perform the freeze, unfreeze, and revision change operations on multiple referenced Work
Items at once.
Note that freeze, unfreeze, and revision change operations affect only the branched Document in
which they are performed. Other branched Documents referencing the same Work Items are not
affected. For example, suppose Work Item WI-5 is referenced in two branched Documents: BD1 and
BD2. The owner of BD1 opens it and freezes WI-5 at Revision 152 (the current Head revision). Later,
WI-5 is changed in the master Document. The change is not reflected in BD1 because WI-5 is frozen.
It is reflected in BD2 because freezing the item in BD1 only affects that Document.
To freeze a single referenced Work Item at a revision:
151
Polarion Platform User Guide
1. With the branched Document open in the Document Editor, click anywhere on the content of the
Work Item you want to freeze.
2. Click the type icon at the left border and click Freeze on the drop-down menu. The Freeze Work
Item dialog opens.
3. In the Freeze at Revision field, enter the revision number at which you want to freeze this Work
Item. You can click the Select Revision icon and use the Revision Picker dialog to select a
revision number.
Click OK to complete the freeze operation.
4. After closing the dialog, save the Document. You can confirm that the item is frozen at the
revision you specified by opening the Document Sidebar (if hidden) and then opening the Work
Item Properties pane. A small click icon appears by the title, and the icon tool-tip will indicate
the revision number.
To unfreeze a previously frozen Work Item, or change the revision at which it is frozen:
1. Select the Work Item in the branched Document.
2. Click the type icon at the left border and click Freeze/Unfreeze on the drop-down menu. The
Freeze/Unfreeze Work Item dialog opens.
3. If you want to unfreeze the item, select the Unfreeze option and click OK.
If you want to freeze the item at a different revision, select the Freeze at Revision option and
enter the desired revision number, or use the Revision Picker dialog to select it. Click OK to
finish.
4. After closing the dialog, save the Document to apply the changes.
To freeze/unfreeze, or change the revision of multiple referenced Work Items at once:
1. In the branched Document, select the Work Items you want to freeze or unfreeze.
2. Open the Document Sidebar and its Document Properties panel.
3. Click the Freeze/Unfreeze button.
4. In the dialog, select the option you want to perform on all the selected referenced Work Items.
Note that if the selection contains Document-native (i.e. unreferenced) Work Items, the
operation ignore them and process only referenced items.
5. After closing the dialog, save the Document to apply the changes.
Tracing to Linked Work Items
When you have referenced Work Items in a branched Document, you may want to find what other
Work Items are linked to them. These linked items are of course external to the branched Document.
This is easily accomplished using the Tree view:
1. Open a branched Document in the Document Editor.
2. On the Document toolbar, select the Tree view (see figure below).
Figure 6.18. Document Editor Toolbar
152
Polarion Platform User Guide
Select the Tree view
The Tree view shows a hierarchical view of the Document's structure including both referenced Work
Items, and items contained in the Document. The toolbar provides a special set of controls enabling
you to show linked or backlinked Work Items having a specified link role. You can control the depth
of the search, optionally include linked commits (revisions), and optionally filter all levels of the
Document tree using the current query. (If Filter Linked Items is not checked, the query is applied
only to the first level of the tree.)
Referenced Work Item Outline Numbers
You can enable outline numbering in a branched Document in the same way you do for non-branched
Documents. See User Guide topic Using Outline Numbering.
In a branched Document, the outline numbering you see pertains only to the structure of that
Document regardless of any numbering that may be applied to referenced Work Items in the master
Document. For example, suppose that right after you branch a Document, you have an outline
sequence 1.1, 1.2, 1.3, and 1.4 in referenced items from the master Document, Now you insert a
new Work Item in the branched Document between referenced item 1.2 and referenced item 1.3.
Your new item will be numbered 1.3, the item that was numbered 1.4 will become numbered as 1.5,
and the item that was 1.5 will be numbered as 1.6, and so on down the Document content.
Moving or Renaming a Document
Your can move a Document to a different space, either keeping the same name, or renaming it in the
process, or you can rename a Document in the same space. You can only move Documents within
the current project, and the target space must already exist in order to move a Document to it. That
is, you cannot create a new space "on the fly" during the move operation.
To move or rename a Document:
1. Open the project to which the Document belongs, if the project is not already open.
2. In Navigation, expand Documents and Wiki and browse to the space containing the document
and select Index in that space.
If you're not sure where the Document is, you can filter Navigation or use the Search feature to
locate the Document and determine the space where it resides.
3. In the Index page, locate the Document you want to move or rename and check the box on its
row in the table.
4. In the page toolbar, click the Move/Rename Document button. The Move or Rename Document
dialog appears.
5. To rename the selected Document in the current space, type a new name in the Document
Name field and click OK. (The current space is selected by default in the Space field). The new
name you choose must be unique within the current space. If you try to rename a Document
with a name that already exists for a Document in the space, Polarion will display a message
153
Polarion Platform User Guide
and you can try again.
Document name is case sensitive. For example, you could rename a Document My Document as My
document.
6. To move the Document to a different space, select the space name in the Space list. If you also
want the Document renamed, type a new name in the Document Name field. The name must be
unique within the target space.
7. Click OK to complete the operation.
TIPS
Displaying of Document compare before and after moving may take a long time.
The Document before renaming is not cached and the entire history is loaded
from the repository.
The Rename action is also available in the Document Properties panel of the
Document Sidebar.
Exporting Documents to PDF
You can export the content of Documents to Portable Document Format (PDF). During the export
operation you can set options for page size, orientation, fitting output to page, bookmark generation,
and inclusion of a header and footer. You can save the generated PDF to any accessible storage
(local or network).
The content of the header and footer in generated PDF documents is configurable in Administration,
either globally for the repository, or for a specific project. Headers/footers can include such
information as the page name, history revision number, creator's user name, the export date,
current page number and total number of pages (e.g. 7/20. For information, see Administrators
Guide: Configuring the Wiki: Configuring Export.
To export a Document to PDF:
1. Open the Document you want to export.
2. In the Document Editor toolbar, click the Operations icon and select Export to PDF on the
drop-down menu. The Export to PDF dialog appears.
3. In the dialog, select the desired options for the PDF document, and click Export.
TIP
You can change the settings and quickly re-export the same page until you
close the dialog.
4. Save or open the exported PDF according to options presented by your computer's operating
system.
Chapter 7. Test Runs Topic
The Test Runs topic provides access to Test Runs and Test Run templates. In this topic you can:
View, edit, export to PDF, and delete existing Test Runs.
View the history, properties, and execution records of any existing Test Run.
Create new Test Runs.
Manage Test Run templates.
154
Polarion Platform User Guide
Test Runs Page
The Test Runs page has 2 parts. The top pane provides a table of existing Test Runs. It also provides
a toolbar enabling you to:
Create a new Test Run.
Search existing Test Runs.
Manage Test Run templates.
Refresh the table of Test Runs.
Clicking on any Test Run selects it in the top pane, and loads the detail of the selected Test Run in
the bottom pane.
The bottom pane:
Displays information about the status of the Test Run (passed or failed).
Provides links to passed and failed Test Cases, errors, and executed Test Cases
Provides information about the test environment and build tested, including a link to that build.
Summarizes and links to other tests related to the same build, if any.
Lists problems found during execution of the Test Run, if any.
Provides access to the Test Run's history.
Provides access to any Attachments. For example, if the Test Run comprises a set of JUnit tests,
a document containing the specifications for those tests might be attached.
The following actions are available from the toolbar of the Test Run detail pane:
View Test Run properties (Properties button).
View Test Run records (Actions > Test Run Records).
Edit the Test Run page (Actions > Customize Test Run Page ).
Select the Test Cases to be executed for the Test Run (Actions > Select Test Cases). For more
information see Creating and Managing Test Runs: Selecting Test Cases.
Save the current Test Run as a template on which to base other Test Runs (Actions > Save as
Template).
Export the selected Test Run detail to PDF (Actions > Export to PDF).
Print the selected Test Run detail on an available printing device (Actions > Print).
Delete the selected Test Run. (Actions > Delete).
You can delete multiple Test Runs by first checking the boxes on relevant rows in the Test Runs
table. When multiple Test Runs are selected, a button appears in the lower pane which will
delete all the selected Test Runs in a single operation.
Where to Find More Information
The Test Runs page is one of several features related to Test Management with Polarion. These
features are covered elsewhere in the documentation.
If you are a user of Test Management features, please see User Guide: Polarion for Testing and
Quality Assurance.
If you are an administrator needing to configure Test Management, please see Administrator's
Guide: Configuring Testing.
155
Polarion Platform User Guide
Chapter 8. Baselines Topic
The Baselines topic appears in the Navigation pane when a project is open. (The topic is hidden when
working in the Repository scope.) Browsing and reading Baselines with Polarion QA requires the
presence a license for Polarion ALM and/or Polarion REQUIREMENTS on the server.
Baselines capture and preserve the state of your project at some point in time. Baselines are
typically created for major development milestones and for releases. It is possible to generate
comparison reports that compare two baselines and report on the changes that took place between
the earlier and the later baseline.
The Baseline Time Machine feature enables users using a supporting license to browse any baseline
just as if it were the current project state. All artifacts appear in the state they were when the
baseline was created, and queries and reports retrieve only information from the baseline.
Working with Baselines
The following sections explain how to work with the major features of baselines.
Creating a Baseline
You can create a new baseline any time you deem it necessary. Your team or company may have a
policy that specifies when baselines must be captured. Basically, you should create a baseline
whenever the project reaches some state that might need to be reviewed at some later time. If it
turns out you really don't need some baselines, you can always delete them. You must have
permissions for any baseline-related activity you want to do: creating, modifying, viewing, reporting,
etc.
To create a new baseline:
1. Open the Project for which you want to create a new baseline.
2. In the Navigation pane, select the Baselines topic.
The Baselines page displays a table of all existing baselines, if any. There is always a row for the
current state of the project.
3. Click the Create button in the page toolbar. The Create New Baseline dialog appears.
4. Enter a name for the baseline in the Name field. This name will uniquely identify the baseline.
5. In the Revision field, select a repository revision to associate with the baseline you are creating.
The head revision is the default. It captures the current Head revision of the project, with all
artifacts, as of the moment the system creates the baseline.
You can create the baseline for a different revision. Select Specific in the Revision field and
either type a revision number or use the Revision Picker dialog to select the desired revision.
6. In the Description field enter some descriptive text so that others can understand the nature of
this baseline later to see if they want to use it in a baseline comparison report.
7. Click the Finish button to create the new baseline. It now appears as a row in the Baselines
table.
Modifying an existing baseline
156
Polarion Platform User Guide
It is possible to modify the name and/or description of an existing baseline. It is not possible to alter
the artifacts captured in the baseline.
To modify an existing baseline:
1. Open the Project that contains the baseline.
2. In the Navigation pane, click the Baselines topic.
3. Locate the baseline you want to edit in the Baselines page and click Edit (pencil) icon in the
Actions column of the baseline's row.
4. Edit information as desired and click the Finish button.
Comparing Baselines
You can generate an on-screen printable report that compares two or more baselines to each other
or any baseline to the head/current revision.
To generate a baseline comparison report:
1. Open the Project in which you want to compare baselines.
2. In the Navigation pane, click the Baselines topic.
3. In the Baselines page, select two baselines you want to compare by checking the box on the
relevant baseline's row in the table. If you want to compare a baseline against the head
revision, check the Head/Current row and the desired baseline's row.
4. Click the Compare to generate the comparison report.
The baseline comparison report job launched. You can check the status of the job in the Monitor
topic. When the report generation job is finished, a row is added to the table of reports in the
Comparison Reports section of the Baselines page. This section is hidden by default. Click Show
Comparison Reports to reveal or re-hide the section. The Actions column provides 2 actions for the
generated report: Remove and Show Report.
Viewing Baselines Comparison Reports
Note
Viewing with Polarion QA requires presence of a Polarion ALM or Polarion
REQUIREMENTS license on the server
The selected baseline comparison report displays as a modal dialog after you click the Show Report
action in the table of generated reports. The report contains 3 sections:
Timepoints compares activity in Timepoints between the revision(s) and/or baseline(s).
Categories compares activity in Categories between the revision(s) and/or baseline(s).
Work Items compares activity in Work Items between the revision(s) and/or baseline(s).
TIP
You can expand and collapse each section using the icon at the right-hand edge
of its title bar.
Browsing, Searching, and Reporting Baselines
157
Polarion Platform User Guide
Note
Viewing with Polarion QA requires presence of a Polarion ALM or Polarion
REQUIREMENTS license on the server
The Baselines Time Machine feature is so-named because it literally enables you to go back in time
and browse, search, view or run reports in a baseline just as if the baseline were the current project
state. The main differences are that no artifacts can be changed, and current artifacts that did not
exist at the time of the baseline do not appear when browsing and will not be found by searches or
report queries.
To enter a baseline via Time Machine:
1. Locate the baseline you want to explore in the Baselines page (Navigation > Baselines).
2. Click on the name of the baseline in the Name column.
You are now browsing the project in the state it was when the baseline was captured. You can always
tell that you are working in a baseline by the banner showing the baseline name, which appears in
Navigation below the project name.
To exit the baseline and return to the current project state, click the closer on the baseline banner in
Navigation.
Figure 8.1. Baseline Banner
A banner in Navigation signifies that you are working with the project in the Time-Machine
Chapter 9. Builds Topic
Availability in Polarion REQUIREMENTS & REVIEWER
This feature is also available in Polarion REQUIREMENTS, but it is hidden in
the default configuration. The topic can be shown in Navigation by changing
the Navigation topics configuration. For more information, see
Administrator's Guide: Configuring Interface Views.
This feature is read-only in Polarion REVIEWER.
Scope(s): Project
The Builds topic enables you to access the current and recent builds of any project. You can find
information about the build job(s), create a new build, and access the build results.
Builds Page
158
Polarion Platform User Guide
The Builds page has 2 parts. The top half shows a table of recent builds with some basic information
about each build listed. It also provides the Create Build for launching a new build, and the Refresh
button which refreshes the page with any new builds that may have been launched since you
accessed the Builds topic.
The lower half provides information about the build currently selected in the top half of the page. The
Build Results section provides access to whatever artifacts the build is configured to generate (often
files distribution, installation, etc.) There are also links that provide access to the build log and base
directory.
Where to find more information
The Builds topic is mainly an access gateway to the results of builds resulting from Polarion's
extensive build management capabilities. These are covered elsewhere in the documentation.
For information on configuring builds and build management, see:
Administrator's Guide: Configuring Building: Basic Build Management
Administrator's Guide: Configuring Building: Advanced Build Management.
For more information on working with builds, see:
User Guide: Polarion for Developers: Working with Builds
Chapter 10. Quality Topic & Metrics
The Quality topic provides dashboards with some key statistics and results of audits and metrics that
can be of interest to QA managers and teams. The information is "live" based on the actual state of
work on the projects that feed data into the dashboard. The dashboard's information can be viewed
for any of 3 scopes:
Global: statistics are rolled up for all projects managed with Polarion to provide a high-level
view of the current state of quality across your entire organization. To access this scope, open
the repository (see User Guide: Accessing Projects).
Project Group: statistics are rolled up for all projects in a selected project group (which
corresponds to a folder in the repository). This gives you a high-level overview of overall quality
for all projects in the group. To access this scope, open the desired project group (see User
Guide: Accessing Projects). Then select the Quality topic in the Navigation pane.
Project: statistics are rolled up for a currently open project to provide a picture of the current
state of the project's quality. To access this scope, open the desired project (see User Guide:
Accessing Projects), then select the Quality topic in the Navigation pane.
Figure 10.1. Quality Dashboard
159
Polarion Platform User Guide
Quality Dashboard for a Project Group
Links in the dashboard for a broader scope enable you to drill down to the narrower scope(s), and
into different projects.
For project groups and repositories, the dashboard displays a score with a radar chart resulting from
the Process Audit (processaudit) calculation. Data are aggregated from child projects and project
groups. There is also a table listing scores for individual disciplines of the child projects and project
groups.
In the project scope, the Quality topic has several sub-topics which load dashboards with different
information about the current level of quality in the project. This information includes quality audits
and metrics. The following sections briefly describe these dashboards.
Quality Dashboards, Audits, and Metrics
The sub-topics of the Quality Topic provide dashboards that roll up information from audits and
report key quality metrics.
Process Dashboard
Scope: project
This dashboard reports statistics about compliance with a process. The data are the result of Process
Audit analysis (calculation processaudit). The dashboard contains a radar chart and a table showing
project score (a percentage rating, 0% to 100%) in several "disciplines" as measured by Process
Audit: Release Planning, Iteration Planning, Schedule Control, Quality Control, and Process
Organization. A total score is also displayed, calculated as the arithmetical mean value of individual
scores.
In addition to statistical information, this dashboard provides detailed embedded knowledge about
the process. For every "discipline" there is a detail table with list of rules and scores. You can click on
a rule and see a page with details about meaning of the rule, violations found, how to fix
non-compliance, and configuration possibilities.
You can configure some aspects of this dashboard. See Administrator's Guide: Configuring Reports:
Process Quality Report.
Figure 10.2. Process Topic
160
Polarion Platform User Guide
Embedded process knowledge in the Process dashboard
Work Items Dashboard
Scope: project
The dashboard in the Work Items topic provides some key metrics and statistics about the current
state of Work Items in the currently selected project. It shows such things as counts of unresolved
and unassigned Work Items. The Quality Audit metric in the Metrics portlet can be of interest for
quality assurance teams and managers.
Work Item metrics and statistics are calculated by the trackeranalysis calculation. It is possible to
configure which metrics and statics are displayed, their labels, and also layout of the dashboard
page. For information, see Administrator's Guide: Configuring Reports: Work Item Quality Report.
Testing Dashboard
This dashboard provides a view on the current state of unit test coverage and success ratio of unit
tests. It also provides drill-down links to details about coverage, and to your unit tests. It shows unit
test success ratio and coverage for Maven artifacts with Java sources and tests. The detailed Maven
unit test and coverage reports are linked.
Data shown in this topic are updated either during the Process Audit calculation (processaudit) or
when the artifact is built using the option Update reports together with the build. (For more
information, see Administrator's Guide: Advanced Build Management: Complex and Custom Building.
Figure 10.3. Testing Dashboard
161
Polarion Platform User Guide
Testing statistics and drill-down from the Testing dashboard.
CMMI Dashboard
Scope: project
This dashboard is of interest if your organization implements compliance with the CMMI maturity
model. Using actual data about the status of a project, it reflects the current level of compliance with
all the indicators defined by CMMI. The dashboard can help organizations learn about CMMI, as all
the points for Level 3 compliance are shown in the dashboard.
Chapter 11. Reports Topic
Availability in Polarion REQUIREMENTS & REVIEWER
This feature is also available in Polarion REQUIREMENTS, but it is hidden in
the default configuration. The topic can be shown in Navigation by changing
the Navigation topics configuration. For more information, see
Administrator's Guide: Configuring Interface Views.
This feature is read-only in Polarion REVIEWER.
Scope(s): Project
The Reports topic provides access to a number of reports related to project source code, and enables
you to explicitly launch report calculation. The Reports topic provides access to the following reports:
Maven Site
Unit Test Coverage
Unit Tests
Javadoc
XRef
Source Code Reports and Documentation
The sub-topics under the Reports topic provide access to the available source code reports and
source code documentation.
Maven Site
162
Polarion Platform User Guide
This sub-topic provides access to the latest update of any Maven Site build artifacts of the project.
You can use the Calculate Report to explicitly invoke calculation of the report to get an up-tothe-minute version.
The Maven Site page contains a list of build artifacts, if any have been configured for the project.
(See Administrator's Guide: Basic Build Management for information). You can drill down into the
generated Maven reports for any listed build artifact by clicking on its name. The following reports
are generated:
Checkstyle: Report on coding style conventions
CPD Report: Duplicate code detection
PMD Report: Verification of coding rules
Source Xref: HTML based cross-reference version of Java source code
Test Source Xref: HTML based cross-reference version of Java test source code
Click on the name of any of these reports to drill down into the content.
Unit Test Coverage
This sub-topic provides access to the latest update of the unit test coverage report, which provides
information on how much of the project source code is covered by unit tests. You can use the
Calculate Report to explicitly invoke calculation of the report to get an up-to-the-minute version.
The Unit Test Coverage page contains a list of build artifacts, if any have been configured for the
project. (See Administrator's Guide: Basic Build Management for information). You can drill down
into the generated code coverage reports for any listed build artifact by clicking on its name. The
report appears in three frames, with various links that drill down into more detail... into specific
packages or classes, for example.
Figure 11.1. Reports - Unit Test Coverage
Top-level Unit Test Coverage Report
Unit Tests
This sub-topic provides access to the latest update of the unit tests report, which provides
information about and access to the project's unit tests. You can use the Calculate Report to
explicitly invoke calculation of the report to get an up-to-the-minute version.
The Unit Tests page contains a list of build artifacts, if any have been configured for the project. (See
Administrator's Guide: Basic Build Management for information). You can drill down into the
generated unit tests report for any listed build artifact by clicking on its name. The report is built and
formatted by Maven (Surefire report). The report has 3 main sections:
163
Polarion Platform User Guide
Summary: provides statistics about the project unit tests
Package List: Lists the project packages and the test classes for those packages.
Test Cases: Lists the test cases in the project and enables you to access the sources.
Javadoc
This sub-topic provides access to the latest update of the project's Javadoc (for projects implemented
in Java). You can use the Calculate Report to explicitly invoke calculation of the report to get an
up-to-the-minute version.
The Javadoc page contains a list of build artifacts, if any have been configured for the project. (See
Administrator's Guide: Basic Build Management for information). You can drill down into the
generated Javadoc for any listed build artifact by clicking on its name.
Xref
This sub-topic provides access to the latest update of the project's source code Xref report. You can
use the Calculate Report to explicitly invoke calculation of the report to get an up-to-the-minute
version.
The Xref page contains a list of build artifacts, if any have been configured for the project. (See
Administrator's Guide: Basic Build Management for information). You can drill down into the
generated Javadoc for any listed build artifact by clicking on its name. The generated report is a
framed, cross-linked HTML report of the project source code. You can look at specific packages to see
the classes and drill down into the actual source code of any class. The access is read-only. You
cannot modify any source code.
Chapter 12. Monitor Topic
Jobs are some background processes which the server must execute. For example, updating the Live
Plan or a dashboard. The Monitor topic provides access to information about currently-running and
scheduled jobs. Users with the required permissions can schedule jobs and explicitly launch jobs.
Scheduling and running jobs are, for the most part, a topic for administrators. However, there may
be times when, as an end user, you need to check the status or outcome of some job. The Monitor
topic is where you can do this. The Monitor topic is available when working in a project or in the
global (repository) scope.
Jobs Pane
The Jobs pane of the Monitor page shows any currently-running jobs and various details such as
when it was started, the current status, etc.
For example, if you click the Update link of some Dashboard and go to the Monitor topic, you see the
job in the Jobs pane. When the job is finished (this will show in the Status column), you can remove
the job by clicking the Remove Finished Jobs button, which is enabled on completion of the selected
job.
Warning
Jobs consume system resources and can significantly slow the system for other
users, depending on the type and scope of the job. It's a good idea to bear this in
mind when deciding to explicitly run a job.
Scheduled Jobs Pane
The Scheduled Jobs pane displays the jobs currently scheduled for running in the system
configuration. If you have permissions, you can select one or more jobs in the list and execute them
immediately. The preceding warning about jobs and system resources applies here too. For more
information on scheduled jobs, see Administrator's Guide: Configuring the Scheduler.
164
Polarion Platform User Guide
Chapter 13. Repository Browser Topic
The Repository Browser topic provides access to the integrated Subversion repository and provides
some basic client functionality including browsing, downloading, and committing locally changed
resources (you must have permissions for committing to the repository). The Repository Browser is
available in all Polarion products, and is present when working in either project scope or global
Repository scope.
Figure 13.1. Repository Browser
Repository Browser is an integrated SVN client with basic operations
Browsing the Repository
By default you begin browsing in Polarion's main internal repository, the root folder, and the Head
revision.
The Path at the top of the page shows you your current location at all times. All folders in the Path
are hyperlinks. Clicking on a folder name in the Path will take you directly into that folder.
At the right side of the Path bar are controls that enable you to select the Trunk, branches, or tags,
to select a revision to browse, and navigate up one folder in the Path.
Drill-down into folders
The table in the Info tab lists the content of the current repository folder (shown as the last element
in Path). Content is either folders or files. Each content type is distinguished by a folder or file icon.
To drill down into a folder or file, click the folder name in the Name column.
Selecting a Different Revision
There are 2 ways you can select a different revision:
Click the Revision List icon in the Info bar, and select a revision in the list of revisions that
appears
Click Browse in the Path bar (right side of page), and in the Go to path screen enter the number
of the revision you want to browse.
Comparing Revisions
You can compare two revisions by checking the box beside each of the revisions (in the Revision list)
you want to compare, and clicking the icon Compare on the Info tab tool panel.
Repository Operations
165
Polarion Platform User Guide
Using the Repository Browser you can add folders/directories, add files, commit a locally changed
file, delete existing content, or download a file, or a directory as a Zip file. Use the respective icons
that appear in the Info tab.
To delete content, you must check the box located at the far left of an element's row in the Info
table. Select all elements you want to delete and click the Delete Selected Elements icon.
TIP
You can use almost any Subversion client to access the Polarion repository from
outside the portal. You can access the entire repository, or just certain projects.
For this you need the URL of the portal repository and/or project folders within it.
By default, the repository root URL is shown in the Project Group Overview in the
Repository Home topic. The URL for a project is shown by default in the Project
Overview section of project Home pages. (Keep in mind that Home pages may be
customized from the default, and may either show the repository URL elsewhere,
or not at all. Consult your portal or project administrator if necessary).
Download a Folder
To download a local copy of a folder:
1. Using links in Info and/or Path, navigate to the folder you want to download as a local copy.
2. In Info, click the icon Download current directory as a zip.
3. If necessary, move the downloaded zip file from your default download location to some other
location and unzip it.
It's important to note that the above downloads only the data files and no Subversion metadata and
control files. Consequently, the result is not a true SVN working copy that can be used with an
external client. (The Repository Browser is not intended as a full-featured version control client. If
you need such functionality, you should obtain and use one of the many available Subversion client
applications.)
Download a File
To download a local copy of a file:
1. Navigate to the head revision of the file in the Repository Browser and open it, so that you are
viewing the file content.
2. In Info, click the icon Download.
3. If necessary, move the downloaded file from your default download location to some other
location.
It's important to note that the above downloads only the file and no Subversion metadata and
control files. Consequently, the result is not a true SVN working copy of the file that can be used with
an external client. (The Repository Browser is not intended as a full-featured version control client. If
you need such functionality, you should obtain and use one of the many available Subversion client
applications.)
Commit a Modified File
To commit a locally changed file:
1. Navigate to the head revision of the file in the Repository Browser and open it, so that you are
viewing the file content.
2. In Info, click the icon Commit.
3. On the Commit File page, click the Choose File button, navigate to and select your local copy of
the file.
166
Polarion Platform User Guide
4. Optionally enter a commit message in the Comment field and click OK.
5. Click the OK button on the Change confirmation page to complete the commit operation.
Add a Folder/Directory
To add a new folder to the repository:
1. Using links in Info and/or Path, navigate into the folder that will be the parent of the folder you
will add.
2. In Info, click the icon Add directory.
3. Enter a name for the new folder/directory. Optionally enter a comment to replace the default
comment, then click OK.
4. In the Change confirmation panel, click OK to complete the operation.
Add a File
To add a new file to the repository:
1. Using links in Info and/or Path, navigate into the folder in which you will add a new file.
2. In Info, click the icon Add file.
3. Click Choose File, and in your system's file selection dialog navigate to and select the local file
you wish to add.
4. Optionally enter a comment to replace the default comment, then click OK.
5. In the Change confirmation panel, click OK to complete the operation.
Note
You can only add one file at a time using the Repository Browser. If you need to
add many files, use an external SVN client that has features for adding multiple
files at once.
Delete Files or Folders
To delete one or more files:
1. Use the links in Info to navigate into the folder containing the file(s) you want to delete.
2. Check the box on the row of the file(s) to be deleted.
3. In Info, click the icon Delete selected elements.
4. Optionally add a comment and click OK.
5. In the Change confirmation panel, click OK to complete the operation.
You can delete folders in the same way. Navigate into the parent folder, check the box next to the
folder(s) to be deleted, and click the icon Delete selected elements.
Chapter 14. Introduction to the Wiki
Polarion features a built-in Wiki where users can create whatever content they need to support their
projects and collaboration. There is a default wiki space for the repository, and a default space for
each project, created when the project is created. In projects, you can create additional spaces to
help organize your content. For example, you might have one space for guidelines, and another for
meeting notes. The wiki provides a highly flexible communication medium accessible to everyone
with access permissions for Wiki pages. Wiki pages are stored and versioned in Polarion's underlying
Subversion repository just like any other development artifact.
167
Polarion Platform User Guide
The Wiki is fully integrated with other features of the platform, so it is quite easy to pull information
from other areas such as the Work Items tracker and display it in useful ways in Wiki pages. A robust
library of macros is provided that makes it simple to embed complex information. A complete
reference for these and as well as Wiki mark-up syntax is provided online in the Wiki Editor.
This chapter explains the major features of the Wiki. Most interaction is fairly standard. If you have
used other Wikis you should have no difficulty working with Polarion's integrated Wiki, especially if
you use the rich-text editor which is available for working with non-scripted Wiki content.
Using the Wiki
The entry point of each Wiki space is its Home page, which appears in Navigation under the space
name the Documents and Wiki topic. Within each Wiki space you can add Wiki pages, and/or create
additional Wiki spaces, and Wiki pages within those spaces. The Help topics in this section explain
how. As you develop pages, you will probably embed links to other pages. In any page, you can find
what other pages are linked to the one you are viewing by clicking the Backlinks icon to expose the
Backlinks section of the page. This section lists all pages linked to the current page and provides
links to each one.
Page Types
There are 3 basic types of Wiki pages in Polarion:
1. Content pages
2. Portal pages
3. Active pages
Content pages are analogous to web pages, while Portal pages are analogous to documents. Content
pages can contain dynamic content via use of macros (which can make use of queries). Portal pages
have content that is essentially static in nature. Active pages contain Velocity or Javascript code and
cannot be edited using Rich Text mode.
You can specify a page's type when you edit it in the Wiki editor. See Editing Wiki Pages. The default
type for a new page is Content page.
Accessing the Wiki
The Wiki is available in both the Repository scope and project scope.
To access the Wiki:
1. In the Open Project or Project Group dialog, select either Repository, or select a project, and
open the selected scope.
2. In the Navigation pane, expand the Documents and Wiki topic. The Default Space topic appears
which gives access to the default Wiki space. If you have created other Wiki spaces, they appear
as child topics under the Documents and Wiki topic. (Documents also appear in the Documents
and Wiki Navigation topic.)
Navigating Between Wiki Spaces
When multiple Wiki spaces exist in for the current scope (repository or project), they appear as child
topics of the Documents and Wiki topic in Navigation. Click any Wiki space name in Navigation to
navigate into a different Wiki space. The node expands and the Navigation focus shifts to the Home
topic of the Wiki space you selected.
Note that if you click on Default Space, the Navigation shifts to the main Home topic - as the
project's Home pages is also the main page of the Default (Wiki) Space.
See also: Creating a New Wiki Space.
Navigating to Wiki Pages
168
Polarion Platform User Guide
There are two main ways to locate and access Wiki pages: browsing and searching.
Browsing page names in Navigation is available if the space doesn't contain too many pages. In this
case, you can just click on the name of a listed page to navigate to it. If there are too many pages to
display in Navigation, (generally more than 20), you can click the Too many documents... text in
Navigation to load the space's Index page. The Index page provides a table of all the content in the
Wiki space in alphabetical order by name. The name of each item in the table is a clickable link to
that item. The table in the Index page can be sorted on different columns by clicking on the column
headers. The Index topic appears in Navigation when there are not too many items in the space, and
you can click it to access the Index page.
When your Wiki contains many pages, searching may be the best way to find what you want. Start at
the Search box in Navigation. For information, see Searching the Wiki.
Creating a New Wiki Space
You can create Wiki spaces as needed for different types of discussions and collaboration. You can
think of Wiki spaces like folders in other applications, except that they are not hierarchical... that is,
you cannot create Wiki spaces inside a Wiki space. In each space, you can create as many pages as
you need. (You can also create Documents in spaces.)
To create a new Wiki space:
1. Open the project in which you want to create a new Wiki space.
2. In the Navigation pane, select the Documents and Wiki topic. The project Wiki's main page
appears.
3. Click the Create button on the page's toolbar and select New Space. The New Space dialog
appears.
4. Enter a name for the new Wiki space in the Space Name field.
5. Click Finish to create the new Wiki space with the title you specified. The new space name
appears in Navigation, and the new space's Home page opens with default content, which you
can edit and modify.
TIP
Alternative: You can also create a new Wiki space using the New Space item of
the Actions menu found on the Home page of all Wiki spaces. Note that spaces
created this way are not created as children of the space in which you are
currently. Spaces are not hierarchical, so each new space appears at the same
level under the Documents and Wiki topic in Navigation.
Creating a New Wiki Page
There are 2 ways to add a new Wiki page:
1. Use the New Page action found in the Actions menu the toolbar of each Wiki space's Home
page, and on the toolbar of every Wiki page. (Click Expand Tools if the toolbar is hidden.)
It doesn't matter which Wiki space you are in currently when you invoke the New Page
operation. You can specify the name of the target space in for the new page in the New Page
dialog.
2. Edit any Wiki page and create a link a page name that does not yet exist, and then save the
edited page and click the new link.
If you did not specify a space name in the link, the new page will be created in the same space
as the page containing the link. Otherwise, the new page will be created in the specified space.
Creating a New Wiki Page Via a Link
To create a new Wiki page by defining a link to it in an existing page.
169
Polarion Platform User Guide
1. Navigate to an existing Wiki page.
2. Click the Edit button to open the wiki editor.
3. Enter the name of the page you want to create, enclosed in square brackets: [My New Page].
If you want the new page created in a specific space, specify the space name in the link:
[SpaceA.My New Page].
4. Click the Save and Close button. A link to the new page, formatted in red font color, now
appears on the current Wiki page.
5. Click on the link to the new page. The new page opens in the Wiki Mark-up editor.
6. Use the editor to add content to the page and click the Save and Close button when finished.
Creating a Work Item from a Wiki Page
You can use the Extract Work Item feature to create a new Work Item from some selected content in
a Wiki page. This is useful when you have been using the Wiki to collaborate on some content like
requirements or test cases, and you now want to have these tracked as Work Items so they can be
managed with workflow, assigned to people and Time Points, planned and schedules, and so forth.
To extract a Work Item from Wiki content:
1. Navigate to the wiki page containing the content that you want to extract into a new Work Item.
2. Select the text in the page that you want to be the description of the new Work Item. The
Extract Work Item button is enabled. (Click Expand Tools of the page toolbar is hidden.)
3. Click the Extract Work Item button. The Select Project and Type for new Work Item dialog
appears.
4. By default the new item will be created in the current project. If you want to create it in a
different project, select the project name in the Project list.
5. Specify the type of the new Work Item by selecting a type in the Type list. The list items are
determined by the Work Item types configured in the selected project.
6. Choose a destination for the new Work Item. By default it will be created in the Tracker (i.e. the
Work Items topic). If you want the new item to be created and contained in a Document,
choose Create in Document and then select the space and name of the target Document. The
Document must already exist... you cannot create a new Document this way.
7. The new Work Item is created and opened in the Work Item Editor which opens in a frame in
the current wiki page. Edit the new item as desired and click the Create button to save it to the
repository.
The Title field of the new Work Item is filled in with the first sentence of the selected text, up to first
period character, or first 20 words. If there is no period among first 20 words, the entire selection is
written into the Description field and you should supply content in the Title field.
After you Save the new Work Item, the Tracker frame disappears. A link to the new item now
appears at the point where you began selecting content. You can click this link to navigate to the
Work Item in the Work Items topic, Table view. In the Hyperlinks section of the Work Item Editor,
you will find a link to the wiki page from which the Work Item was extracted.
Removing a Work Item Link
If at some point you want to remove the generated Work Item link from the wiki page, you can do so
by deleting the generated macro using the Wiki Markup editor. In the editor look for {workitem:
projectid/workitem-id} where projectid is the ID of the project containing the linked Work Item, and
workitem-id is the ID of the linked Work Item. Delete this tag and save the page to remove the link.
The link no longer displays in the wiki page. Only the link is deleted - the Work Item created from
170
Polarion Platform User Guide
the wiki page content (using Extract Work Item) cannot be deleted except in the Tracker or
Document (see Deleting Work Items). The Work Item will still contain a link to the wiki page in the
Hyperlinks section of the Work Item Editor. You can delete the hyperlink from there if you wish.
Editing Wiki Pages
Once Wiki pages have been created, you can use the Wiki editor to create and modify content. There
are 2 options for editing their content:
"Wiki Markup", using Wiki syntax (default)
"Rich Text" (WYSIWYG)
Information on using each of these options appears in later sections.
Launching the Wiki Editor
Access to editing is hidden by default. Click Expand Tools to expose the wiki page toolbar at the top
of the page. Click the Edit button to launch the Wiki editor. The editor opens in the default mode
"Wiki Markup", i.e. text-based editing using Wiki syntax.
When you open the Wiki editor, the Rich Text button appears on the button bar at the top of the
editor pane. Click this button to switch to Rich Text (WYSIWYG) mode. You can switch back to plain
text mode using the Wiki Markup. You can switch between the two modes any time.
Note that pages containing Velocity macros or other scripting do not show the Rick Tex button and
cannot be edited in Rich Text mode.
Using Rich Text mode
If you are not familiar with Wiki syntax, the Rich Text mode is a good way to get started creating
Wiki content. This mode does not currently support all content creation and editing features however.
For example, to add images you must use the plain text (Wiki Markup) mode. You cannot use this
mode to enter Velocity, Javascript, or HTML/CSS code. The embedded Wiki syntax help provides
information and examples for these and other elements and constructs.
In Rich Text mode you can format text content with graphical controls similar to those found a word
processor application. These controls appear on the Rich Text toolbar (shown at the top of the editor
pane when Rich Text mode is active). The toolbar currently provides these capabilities:
Cut, copy, and paste
Undo, redo
Text style picker (formats selected or next text as normal or one of several levels of headings).
Basic paragraph and heading styles
Font for matting: bold, italic, underline, strike-through, superscript, and subscript
Insert horizontal rule
List formatting: numbered and bulleted
Paragraph indent/outdent
Insert Link or Plain Wiki syntax
Remove existing formatting of selection or entire text
Insert table and table operations (enabled after insert)
Linking to Other Content
To create links to other content, you must use the Wiki syntax for links. Rich Text mode provides the
171
Polarion Platform User Guide
possibility to create links to other pages without switching back to Wiki Markup mode. When you click
the Insert Link icon on the toolbar, a dialog appears in which you can enter Wiki link syntax (or other
Wiki constructs - reference to an image, for example). Please refer to the embedded Wiki Syntax
Help that appears when you edit pages.
Adding Attachments
The Attachments section is available in Rich Text mode, enabling you to add or remove attachments
to/from the currently edited Wiki page. Note that before you can insert images in text, you must add
them as attachments. See Working With Attachments for more information.
Using Wiki Mark-up
This edit mode enables you to format text, create links, display images, and perform other editing
operations using standard XWiki syntax. You can also enter Velocity macros and scripting, Javascript,
and HTML/CSS code. This text-based editing is the default mode when you click the Edit button in
the toolbar of each Wiki page.
Note that in pages that support Rich Text (i.e. they contain no scripting), you can switch between the
Wiki Markup and Rich Text (WYSIWYG) mode any time during an editing session. You can use the
Preview button to see how your unsaved edits will look in the wiki page after saving.
Using Wiki Syntax Help
The Wiki Syntax Help link appears at the right-hand side of the screen when the Wiki editor is active
in Wiki Mark-up mode.
The panel displays a number of labeled bars which represent different Help topics. The categories are
for different document elements, formatting, and macros for embedding tracker and other dynamic
content in wiki pages.
Clicking on any of the category bars expands it to reveal the syntax Help for the selected category.
This embedded help provides basic help for most editing tasks. More comprehensive syntax help is
provided in a special wiki page. To access this page, look for the Detailed Syntax Help link at the
bottom of the embedded syntax help in the Wiki editor. You can bookmark that page in your browser
for future reference.
Displaying Images
You can display images in Wiki pages after they have been uploaded as attachments. Use the
Attachments section to upload your image file(s) and save the page. Then use the "Insert
placeholder {image}" button on the toolbar to insert the syntax for an image reference at the
desired place in your text. Replace image-attachment-filename.ext in the inserted {image} macro with
the file name and extension of an attached image.
Creating Tables
The {table} macro renders a table in the Wiki page. Table rows and columns are defined between
two {table} elements. Each line represents a row. Columns are separated by a vertical bar character
(|). The first line may be optionally defined as the table header.
Various parameters of the {table} macro provide control over some formatting. The id parameter, if
specified, causes the value to be rendered in the "id" attribute of the table's HTML. This can be
subsequently referenced in scripting.
For more specific information, consult the Tables section of the Wiki Syntax Help in the Wiki editor.
Working with Attachments
You can attach files of any type to a Wiki page in the Attachments section. The page section is
hidden by default when you are reading a page. When hidden, or if visible but scrolled out of view,
you can jump directly to it by clicking the Attachments icon button on the Wiki page toolbar.
172
Polarion Platform User Guide
Graphical controls are provided for adding and removing attachments.
After attachments have been added to a Wiki page, you can see their links in the page and optionally
download them to your local system. Images must be uploaded as attachments before they can be
displayed in the page content.
By default, the maximum file size of attachments is limited to 50 MB. The limit is configurable in
Administration.
See also: Wiki History - Download Attachments from a Revision.
Adding an Attachment to a Wiki Page
To add an attachment to a Wiki page:
1. When viewing (i.e. not editing) a Wiki page, click the Attachments button to expose the
Attachments section. Any existing attachments are listed in a table.
2. Click the Edit icon at the bottom left corner of the Attachments section. The graphical controls to
add an attachment appear.
3. Enter a title for the attachment. (Spaces not allowed.)
4. In the File Name column, click the Browse button and navigate to the file you want to attach.
5. If you want to add another attachment, click the + (plus sign) icon in the same row and repeat
the previous step.
6. After adding all attachments, click the Save icon.
Note
Your system or project administrator can optionally limit attachment file size.
Contact your administrator if you are unable to upload an attachment due to such
restriction.
Updating an Existing Attachment on a Wiki Page
You can update an existing attachment in the Wiki Markup editor or the Rich Text editor. You do this
by adding an attachment in the Attachments section of the editor and checking the Update existing
attachment option on the row of the new attachment. The file you upload for the new attachment
must have the same file name and extension as the existing attachment you want to update.
Removing an Attachment from a Wiki Page
If an attachment is no longer needed, it can be removed from a Wiki page. In the table of
attachments in the Attachments section, click the - (minus sign) icon on the row of the attachment
you wish to remove. The attachment is removed from the page when you save the change. It still
exists in the page's history and can be accessed there.
Downloading an Attachment from a Wiki Page
In the Attachments section, locate the attachment you want to download in the table of attachments.
The file name of the attachment appears as a link in the File Name column. To download the file,
right click on the file name and choose the command that saves a remote file to your local system.
For example, in Firefox choose Save Link As.
Adding Dynamic Content in Wiki Pages
The wiki has a number of macros that can be embedded in wiki pages using the Wiki Markup editor.
Some macros merely provide formatting - the {code} macro for example. Others provide content
structures such as tables, or display an image. Still others provide content from the tracker or the
system which is dynamically retrieved, formatted, and displayed in a wiki page. Such dynamic
content may include subsets of Work Items, or information about project users, or links to other
173
Polarion Platform User Guide
projects and their wiki content.
This section covers several of the most commonly needed macros. The full listing is provided in the
embedded Wiki Syntax Help, accessible from the Wiki editor.
The {project} Macro
The {project} macro can be used to get a link to Polarion project. You can find more details and
usage examples in the Projects topic in the Wiki Syntax Help, available in the Wiki editor while
editing a wiki page.
The {workitem} and {workitems} Macros
The {workitem} and {workitems} macros can be used to extract information about, and create links to
Work Items. The {workitem} macro retrieves a single item. {workitems} retrieves multiple items. The
content returned, and the format, can be controlled via several parameters, including a parameter
that can contain a simple or complex Lucene query, and a parameter than can contain a SQL query
(see next section). You can find more details and usage examples in the Work Items topic in the Wiki
Syntax Help, available in the Wiki editor while editing a wiki page.
Using SQL Queries to Retrieve Work Items
Polarion has an embedded SQL database layer that can facilitate Work Item queries in traceability
reports and other complex reports in Wiki pages where a Lucene query would be highly inefficient
and consume undue time and system resources, or not work at all. For example, you could not
readily formulate an outer join in Lucene, but it's easily done with SQL. Primary storage of artifact
data remains in the Subversion repository, but the SQL layer maintains a special read-only index of
the content which can be queried in the {workitems} macro. Results of the SQL query can be read by
all users using any product license (assuming they have read permissions for project wiki pages).
You can include the sqlQuery parameter in the {workitems} macro to execute a SQL query over Work
Items. When this parameter is used, other parameters that can also be used in the macro are limited
to:
display
expand
top
fields
width
height
EXAMPLE:
{workitems: sqlQuery=
SELECT WI.C_PK
FROM WORKITEM WI, PROJECT P
WHERE WI.FK_PROJECT = P.C_PK
AND P.C_ID = 'playground'}
Note that if a query's processing exceeds limits set in the system configuration, it may be halted, and
a notification sent to the system administrator in order to prevent other users updates from being
blocked by long-running queries.
The {users} Macro
The {users} macro returns a list of users for a specified project. The content returned can be
controlled via several parameters, including a parameter that can contain a simple or complex query.
You can find more details and usage examples in the Users topic in the Wiki Syntax Help, available in
the Wiki editor while editing a wiki page.
The {toc} (Table of Contents) Macro
174
Polarion Platform User Guide
The {toc} macro generates a table of content based on the headings in a wiki page. The content
returned can be controlled via several parameters. You can find more details and usage examples in
the Headings topic in the Wiki Syntax Help, available in the Wiki editor while editing a wiki page.
The {import-automated-test-results} Macro
The {import-automated-test-results} macro embedded in a wiki page enables page users to launch
import of automated test results from any wiki page, not just Test Run pages. In regular wiki pages,
the testrun parameter must be specified. Complete information on parameters is provided in the Wiki
Syntax Help, available in the Wiki editor.
The {includeForm} Macro
The {includeForm} macro enables insertion into one wiki page of the content of another wiki page. You
can find more details and usage examples in the Other topic in the Wiki Syntax Help, available in the
Wiki editor while editing a wiki page.
The {pages} Macro
This macro renders a list of pages in a project or project group. For parameters and example, see the
Pages topic in the embedded Wiki Syntax Help in the Wiki editor.
The {activity-stream Macro}
This macro displays the stream of activity which has occurred on your Polarion portal. The activity
stream is similar to the news feed feature on social media sites. The macro's parameter enable you
to restrict the amount of information displayed. For details, see the Activity Stream topic in the
embedded Wiki Syntax Help in the Wiki editor.
Users of wiki pages displaying the activity stream can enter a query to filter the stream to restrict the
display to some specific information... some user's activity, or build activity, or a date, or date range
for example. Users can optionally click the provided link to display the Activity Stream page which
not only shows the stream and filtering, but provides quick links to filter for commonly needed
stream information.
Using Queries in Macros
Macros such as {workitems} provide a parameter query in which you can specify a simple or complex
query to retrieve data. The query syntax can be copied from a visually constructed query in the
Query Builder, found in the Table and several other views in the Work Items topic. (See Searching
Work Items). For example, you can use the {workitems} macro to display a listing of unresolved
blocker and critical defects on a wiki page by specifying a query as shown in the following listing:
{workitems: query=NOT HAS_VALUE:resolution AND type:defect AND (severity:blocker OR severity:critical)}
You can use the Query Builder to construct the query and then copy the query parameter shown in
the page URL into the macro's query parameter.
Referencing Fields in Queries
Queries can specify which fields should be displayed in the results by including the fields in the
query. For example, the following query will display only the Work Item ID, Title, and Severity fields
in the results:
{workitems: query=resolution:fixed AND type:defect | fields=id, title, severity}
Note that the fields parameter must reference field ID, not field label. Field IDs are case sensitive
and do not contain spaces. For example, for the field that logs time spent on a Work Item, a macro
query must specify time_spent (the field ID), and not Time Spent (the field label).
The same is true in the sortby parameter which specifies on which field the results should be sorted:
specify the field ID, not field label. Example:
175
Polarion Platform User Guide
{workitems: query=resolution:fixed AND type:defect | fields=id, title, severity | sortby=severity}
The rule of thumb is that any macro parameter that references one of more Work Item fields must
contain field ID(s), not field name(s).
Displaying Charts in Wiki Pages
Polarion includes the FusionCharts free library that provides many types of charts. Usage is outside
the scope of Polarion documentation, but the library's documentation is bundled into Polarion. You
can find a link to it in the Dashboard topic of the Wiki Syntax Help (accessible when any Wiki page is
in edit mode).
Extending Wiki Pages with Velocity
Read-only:
Users of the Polarion Java API can extend active wiki pages by means of Apache Velocity (see
http://velocity.apache.org/engine/releases/velocity-1.4/user-guide.html). For information about
Velocity variables available via the API, see Administration Reference: Velocity Variables for Active
Wiki Pages.
Creating Interactive Report Pages
All except
A major use case for dynamic-content wiki pages is reporting. For example, a page can be created to
show all unresolved critical-severity items for some time point. That can be useful, but what if a
report consumer wants to see unresolved critical-severity items for different time points, or assigned
to different users?
It is possible, of course, to create separate pages, or separate sections in pages to report on each
different set of parameters. But it would be more useful to enable the report consumer to
interactively change some key parameters using simple graphical controls and obtain variant results.
Polarion provides this functionality through a set of parameterization macros. Users who know how
to code wiki pages can easily create report pages for less technical users, enabling them to create
variant output for the same basic report, which they can optionally export to PDF just as with any
wiki page.
Parameter Macros
Polarion provides the set of parameter* macros which enable you to create interactive report pages:
- declares a parameter of a specified type and value(s) which can be referenced in
other elements on the page.
{parameter}
- declares the start and end of an interactive part of the page which displays
interactive "widgets" or controls rendered by other macros of this group.
{parameter-form}
- displays an edit control in which user can edit the value(s) declared in a
statement.
{parameter-editor}
{parameter}
- provides a button widget for submitting user changes to one or more
This macro is available in Baselines.
{parameter-form-submit}
{parameter-editor}s.
- provides a button widget for saving user changes to one or more
overwriting current values in the respective {parameter} declaration(s) in the
{parameter-form-save}
{parameter-editor}s,
page source.
The {parameter} and {parameter-editor} macros take one or more arguments. The complete syntax
reference is provided in the embedded Wiki Syntax Help (click Detailed Syntax Help at the bottom of
the Syntax Help pane in the Wiki Editor).
176
Polarion Platform User Guide
Basic Parameter Usage
The {parameter} macro enables you to define a parameter which can be subsequently referenced in
other page elements... in the query argument of a {workitems} macro, or the id argument of a
{parameter-editor} macro.
You should declare all the {parameter}s for the page first, before any other page content.
##Page Parameter Declarations:
{parameter:myParam1|type=string|value=aaa|allowed-values=aaa,bbb,ccc}
{parameter:myParam2|type=user|value=cJames,kRoth|multi=true}
{parameter:query|type=string|value=type:defect}
{parameter:dateFrom|type=date|value=2011-05-05}
{parameter:dateTo|type=date|value=@current}
You can then reference any declared parameter by appending its ID to the $pageParameters variable
following a period character (".") delimiter. Examples:
Updated from {parameter-editor:dateFrom} to {parameter-editor:dateTo}
...
{workitems:query=$pageParameters.query $!queryOpen AND assignee.id:($pageParameters.getAsString($pageParameters.user, " O
Here is an example of a report page reporting on Work Items with user-selectable team, Work Item
type, resolution, and Work Item update dates:
##Parameter Definitions
{parameter:team|type=string|value=teamX|allowed-values=teamX,teamY}
{parameter:query|type=string|value=type:defect}
{parameter:justOpen|type=boolean|value=true}
{parameter:teamX|type=user|value=mTest,aSeller|multi=true}
{parameter:teamY|type=user|value=sDeveloper,pGUI|multi=true}
{parameter:dateFrom|type=date|value=2011-05-05}
{parameter:dateTo|type=date|value=@current}
1 Work Items By Team
{parameter-form}
Select Team: {parameter-editor:team} \\
Query: {parameter-editor:query} {parameter-form-submit} \\
Not Resolved: {parameter-editor:justOpen} \\
Updated from {parameter-editor:dateFrom} to {parameter-editor:dateTo} \\
{parameter-form}
Team members : $pageParameters.render($pageParameters.team,", ")
#if ($pageParameters.justOpen)
#set($queryOpen = " AND NOT HAS_VALUE:resolution")
#end
{workitems:query=$pageParameters.query $!queryOpen AND assignee.id:($pageParameters.getAsString($pageParameters.team, " O
AND updated:[$pageParameters.getDateForQuery("dateFrom") TO $pageParameters.getDateForQuery("dateTo")]}
For more examples, review the E-Library project that ships with all Polarion products. You can open it
like any other project, assuming that your administrator opted to install sample date when installing
your Polarion system. If the project is not available, you can access it on the Polarion ALM test drive
server at http://almdemo.polarion.com. Search the Documents and Wiki topic for "parameter".
Exporting Wiki Content to PDF
You can export the content of Wiki pages to Portable Document Format (PDF). During the export
operation you can set options for page size, orientation, fitting output to page, bookmark generation,
and inclusion of a header and footer. You can save the generated PDF to any accessible storage
(local or network).
The content of the header and footer in generated PDF documents is configurable in Administration,
either globally for the repository, or for a specific project. Headers/footers can include such
information as the page name, history revision number, creator's user name, the export date,
current page number and total number of pages (e.g. 7/20). For information, see Administrators
Guide: Configuring the Wiki: Configuring Export.
177
Polarion Platform User Guide
TIP
The configuration for PDF headers/footers changed significantly in Polarion 2011.
If you update from an earlier version in which you configured PDF export for wiki
pages, you will need to reconfigure it in your Polarion 2011 installation. See
Administrators Guide: Configuring the Wiki: Configuring Export.
To export a Wiki page to PDF:
1. Navigate to the Wiki page you want to export.
2. In the page toolbar, click the Actions button and select Export to PDF on the drop-down menu.
The Export to PDF dialog appears.
3. In the dialog, select the desired options for the PDF document, and click Export.
TIP
You can change the settings and quickly re-export the same page until you
close the dialog.
4. Save or open the exported PDF according to options presented by your computer's operating
system.
Tip
You can export any historical revision of a Wiki page to PDF. The procedure is
basically the same as for a Wiki page (i.e. find the export action in the Actions
button menu), except that you must first open the page's History and open the
desired revision by clicking on the revision number.
Printing a Wiki Page
You can print the current Wiki page to any accessible printer. To print the current page:
1. Click the Actions button on the Wiki page's toolbar.
2. On the drop-down menu, select Print. The Print dialog appears.
3. Wait for the printer-friendly version of the page to fully load in the Print dialog, then click the
Print button in the dialog. Your operating system's Print dialog appears.
4. In the operating system Print dialog, select the target printer device, set print properties if
needed, specify the output file name, and launch the print job.
5. Close the Polarion Print dialog using the close control in the title bar.
Searching the Wiki
It can be faster to locate Wiki pages using the Search field at the top of the Navigation pane.
However, you need to have some idea of the page name you want to access... at least the first
several characters. Typing in the Filter box starts an incremental search of all the content in the
project. You can limit the search to the Wiki. After typing one or more characters in the Search field,
the Navigation panel presents options for limiting search to different types of content:
Figure 14.1. Limiting Search to Wiki Pages
178
Polarion Platform User Guide
You can limit search to a specific type of portal content
Using Global Search
You can also search for Wiki content using the global search. Type some text in the Search field and
press your Enter or Return key. In the search results page, click the Wiki link to filter the results for
Wiki pages only.
The search results page provides controls to refine your search or start a new search.
Working with Wiki History
The Polarion Wiki uses the underlying Subversion repository to store Wiki content. Consequently, the
content is versioned and history is maintained just as with other artifacts in the system.
This section covers basic operations with Wiki history.
Finding a Specific Revision
Each time a Wiki page is changed and saved, a revision is created in the repository and added to the
history.
To see the history of any Wiki page:
1. Navigate to the space and the page.
2. Click on the History toggle which appears on the page toolbar.
The History shows all revisions of the current page. There you can access any revision of the page,
compare revisions, roll back changes, and access revisions of any attachments.
Revisions are listed by revision number. Revision numbers are clickable, and lead to the specific
revision of the page, including any attachments, links, etc. Revision numbers will not necessarily be
sequential, as they are for the repository as a whole, not for the specific Wiki page. The most recent
revision appears first in the table.
Comparing Wiki Page Revisions
To compare two Wiki page revisions in History:
1. Navigate to the Wiki page whose revisions you want to compare and click the History toggle
button in the page toolbar to show the table of revisions.
2. In the left-hand column, check the boxes on the rows of the two revisions you wan to compare.
(You can only check two boxes at a time.)
3. Click the Compare button at the top of the page. The comparison page loads in your browser.
The page displays counts of things that were added, changed or deleted between the earlier and the
179
Polarion Platform User Guide
later of the two revisions being compared. Two buttons labeled Previous and Next enable you to
navigate among the changes in the page, enabling you to easily see what changed and how.
Three buttons at the top of the page enable you to select different views of the comparison. The
default is Page. When selected, you see the what the compared pages actually look like in the wiki.
The Source shows you the underlying wiki markup language, enabling you to compare changes that
occurred there which might not necessarily reflect when the Wiki page is viewed. The Attachments
button enables you to compare the attachments to the two revisions.
Exiting History Comparison
When you are comparing to Wiki page revisions, the Back to History button appears at the top above
the two revisions. Click it to exit the comparison and return to the table of revisions on the History
view of the page.
Rolling Back Changes
You can roll back the changes made in any revision of any Wiki page.
To roll back changes made in a revision:
1. Navigate to the desired Wiki page.
2. Click the History toggle button on the page toolbar.
3. In the table of revisions, locate the revision you want to roll back.
4. Click the Rollback link in the Action column.
Downloading Attachments from a Revision
Each revision of a Wiki page contains a version of any attachments. If attachments are added,
removed, or updated, a new revision of the page is created in the repository which includes the
attachments current at the time of the revision. Revisions of any Wiki page are shown in its History
(see Finding a Specific Revision).
To access the attachments for a specific revision, open the revision in the history (click on the
revision number), click the Attachments button in the Wiki page toolbar, and locate the attachment
in the Attachments section. Right click on the desired attachment and use the save link command on
your browser's right-click menu to download and save the attachment to your local system.
Using the Activity Stream
If the page author has included the {activity-stream} macro in the page mark-up, the portal Activity
Stream appears on the page. The Activity Stream is similar to the news feed feature found on many
social media websites. It displays a stream of activities taking place on the Polarion portal. Activities
may have different sources such as builds, or Work Items. Some pages contain the Activity Stream
by default: the portal Home page, and users' "My Polarion" pages, for example.
Each activity in the stream displays some basic summary information such as the name of the user
who triggered the activity, and when the activity took place. Hovering over an activity highlights it,
and clicking on it (or on the Show More link, if present) expands the activity to show more detail.
Each activity contains a link to the activity source... a Work Item, build, or commit, for example.
Clicking the link takes you directly to the source item.
If the activity source is a Work Item, you can post a comment directly in the activity in the Activity
Stream by clicking the Add Comment link. You must have permissions for the project which allow
you to write and save comments in Work Items. If you don't, you will see a message when you try to
save the comment using the Save Comment link.
The activity stream is refreshed when the wiki page containing it loads or reloads. You can explicitly
refresh the stream to see new activities using the Refresh icon at the top of the activities.
Searching the Activity Stream
180
Polarion Platform User Guide
You can enter a search query in the provided field to filter the activities listed in the stream. For
example, you might search for all items containing a word or words, or for specific types of activity.
Full-text Search
The simplest and most intuitive way to search the Activity Stream is to enter some word or words.
The results will show all activities (if any) that contain the search string. If the search string is a user
name, the results will contain both activities generated by the user, and activities containing the
name somewhere in the content.
If you enter multiple words, the search logic is "AND". So for example, if you search for "smith
language", the query logic is "smith AND language". The results will contain activities generated by
any user named Smith, activities mentioning "smith", and activities mentioning "language". You
could specify the AND operator, but it is not required. If you want to exclude some term, you can
precede it with the operators AND NOT. For example: "smith AND NOT language".
If you enter multiple words and you want results with one or the other, you can enter the OR
operator: "smith OR language".
Search by Activity Source and Type
You can search for a specific stream source and type by entering a query in this format:
sourceId:[ID]. For example, you could filter for activities around Work Items with this query:
sourceId:workitems.
You can refine the filter by including the type parameter in the filter query. For example, you could
filter for activities around Work Items which are updated with this query: sourceId:workitems AND
type:updated.
You can also enter values for an activity type like "updated" or "created" or "build" to search for
activities with that activity type. You can use AND/OR logic to search on multiple types, or keywords
and types: a user name and "created" type activities, for example.
For complete information on the activity sources and types that you can query for, see User
Reference: Activity Stream Sources and Types.
Wiki Administration Operations
As is usual with Wikis, users can update pages including updating of content and performing
administrative operations such as adding Wiki spaces and adding Wiki pages, and also deleting
spaces and deleting pages. However, in Polarion users must have permissions for these actions in
the scope in which the perform the actions (project, project group, or repository).
Deleting a Wiki Page
To delete a Wiki page:
1. Navigate to the page you want to delete so that you are viewing it.
2. Click the Actions button in the toolbar and choose Delete on the drop-down menu.
3. Respond Yes to the confirmation prompt.
TIP
You can also delete a Wiki page from the Index page of the space in which the
page resides. Check the box next to the name of the page(s) you want to delete,
and click the Delete button on the Index page tool bar.
Deleting a Wiki Space
To delete a Wiki space:
1. In the Documents and Wiki topic in Navigation, select the space you want to delete and then
181
Polarion Platform User Guide
navigate to its Index page.
2. In the toolbar of the Index page, click the drop-down actions menu (displays a gear icon) and
choose Delete Space.
3. Respond Yes to the confirmation prompt.
Chapter 15. Polarion for Requirements Engineers
Defining and managing requirements with Polarion provides significant advantages over legacy
approaches:
"Best of both worlds" support: those who are accustomed to a document-centric approach can
continue to work with documents, those who need data and tools to manage their work can take
that approach. No one has to give up much in order to work effectively and efficiently.
Integration of requirements into the overall process. Too often, requirements have been isolated
in office documents de-coupled from the processes of implementation and testing. With
Polarion, requirements are an integral component of the overall development process from start
to finish.
More efficient and timely collaboration. All stakeholders can have access to the same version of
requirements at all times. Edits are reflected in real time - no delays waiting for emailed copies.
The process is integrated and automated so that no steps are missed or skipped due to
miscommunication, everyone can see the current status, and everyone is notified automatically
as changes take place and requirements move forward in the process.
Easier and more robust traceability. Rigorous and thorough traceability has been tough to do
with legacy document-based approaches, and even tools tended to make traceability an
afterthought and not very visible. Polarion makes deep and broad traceability easy to
implement, and totally transparent.
Feature Availability Note
All Polarion products support basic requirements management. You can have a
Work Item type Requirement which can be linked to other Work Items such as
tasks. However, advanced requirements management features are present only in
Polarion ALM and Polarion Requirements. This chapter mainly discusses the
features and capabilities of these products.
Getting Started with Requirements Management
This section covers the main things you need to know to get started using Polarion for requirements
definition and management.
Approaches to Requirements
Traditionally there have been 2 main approaches to requirements management that have been more
or less mutually exclusive:
Document-centric approach: Requirements are defined in office applications like Microsoft Office
Word or Excel, engineering and QA must work from copies (hopefully the right copies) of the
requirements.
Tools-centric approach: Requirements are defined using data-driven software tools such as
DOORS, Requisite Pro, and others. Engineering and QA can manage their processes more
efficiently, but the business and domain experts who author requirements often resist the
adoption, and extensive training becomes necessary when the tools approach is enforced.
Polarion supports both approaches, and even enables a hybrid approach where some requirements
and other artifacts are document-based while others are tool-based. Document-centric workers can
stay within the familiar document paradigm using Documents to author specifications, marking parts
of the content as requirements artifacts that they and others can track, manage and trace
182
Polarion Platform User Guide
throughout the life cycle.
People such as developers and QA testers who are accustomed to using data-driven tools can keep
within that paradigm, using integrated tracker, workflow, and project planning and management
features to work efficiently... even when artifacts like requirements live in Documents.
Polarion also makes possible a unique hybrid approach. For example, requirements, test cases, or
other artifacts written up in Documents automatically create data in the background which is
available in tools. Stakeholders can access their preferred presentation... Document or tools. It's
quite easy to switch between these presentations, and people naturally tend to gravitate to the way
that suits their needs.
Features to Explore
Definitely have a look at Documents. Within that topic, learn about the Word Import feature
that lets you leverage existing assets authored in Microsoft Word, and the Word Round-trip
feature that enables you to collaborate with external people who use Word, or work on your
Documents offline and synchronize your changes with the portal.
Requirements Projects
Your requirements exist in the context of a Polarion Project. Polarion provides a Project Template
specifically for requirements projects. The template contains pre-configured Work Item types, link
roles, and workflow that are suitable for many requirements projects. We recommend that you
create a test project in a sandbox area of your Polarion installation, or on the test-drive server for
Polarion ALM or Polarion Requirements and explore if the requirements project template meets your
needs, or if you will need to customize it (see Administrator's Guide Customizing Project Templates if
you do).
When setting up any project, there are a number of things to consider and plan for. Before starting a
new project for requirements, we recommend reading User Guide: Polarion for Project Managers:
Project Management Features/Capabilities: Planning for a Project.
Integrating with Development and QA
Whether written up in Documents or authored with integrated tools, Requirements in Polarion are a
type of Work Item, that is, an artifact that is tracked and managed through a process. You can
customize your project configuration to support whatever semantics you use. For example, if your
organization uses the Scrum methodology, you might call requirement Work Items "User Stories".
Regardless of semantics, requirements are tracked and managed the same as any other artifact...
development tasks and change requests, or QA test cases or defect reports. Artifacts created by
other teams can be linked to requirements, which results in traceability. For example, QA can link
Test Case Work Items to the Requirement Work Items that they verify, and Engineering can link
Task and Change Request Work Items to the Requirement(s) they implement. Defects found by QA
can be linked to an implementation Work Item, and easily traced back to that item's Requirement(s).
In getting started using Polarion for requirements, you will need to think about how the requirement
Work Items you create will be linked to artifacts like tasks and test cases. For example, you will need
to decide what processes will be managed in a given project. Will requirements have a separate
project, or will they be part of the same project used to manage implementation and QA? Maybe
Requirements and QA will have one project, and Engineering a separate project. All approaches are
possible. Linking for traceability across projects is a little more involved than when all artifacts are
managed in the same project, but it is still quite feasible. In any case, your requirements team will
need to coordinate with these other teams to decide the best approach to projects.
Elicitation Phase
During the requirements elicitation phase there is typically a need for communication and
collaboration, and for tracking the results of these, to finally come up with defined requirements. The
following features can be used during the elicitation phase while you are still gathering input to
process into actual requirements:
183
Polarion Platform User Guide
Documents: Create Documents in the portal, or import Word documents you already have. All
stakeholders with access to your project can access Documents and collaborate on the content,
with changes showing up in real time. For information, see User Guide: Documents and Wiki
Topic, and the section on importing from Microsoft Word.
Word Round-trip: If you have stakeholders who, for one reason or another, do not have
access to Documents hosted on your Polarion server, you can use the Word Round-trip feature
to share Documents with them. They can comment and/or modify content, depending on the
permissions granted when exporting. Changes can then be merged into the Polarion document.
For information, see User Guide: Working with Documents: Sharing Documents Using Word
Round-trip.
Wiki: You may find the Wiki useful for collecting and collaboration on information and content
that will eventually become requirements written up in Documents or created in the integrated
tracker. Note that text in wiki pages can be extracted into Work Items of any type, including
requirements. Work Items extracted from wiki text are created in the project's tracker. From
there it is possible to move them into a Document. For more information, see User Guide: Using
the Wiki.
Definition Phase
Polarion has several features that you may find useful during the phase when requirements
engineers are actually defining requirements, prior to their review and approval/acceptance.
Documents: If you prefer a document-centric approach to Requirements, then use Documents
to create specification documents and requirement artifacts for tracking and managing with
Polarion.
Integrated tracker: If you prefer a tool-centric approach you can create requirements artifacts
directly in the integrated tracker: Navigation > Work Items. Your project should be configured
with the Requirement Work Item type, or whatever type corresponds to a requirement in your
process and semantics. If you take this approach, we recommend you read over the User Guide
chapter Managing Polarion Work Items.
Auto-assignment: This feature can save a great deal of work over the life of the project. You
can configure Auto-assignment in your projects so that new requirements are automatically
assigned to one or more owners. If your process involves parallel work on test cases for
verifying requirements, you can configure Auto-assignment for new requirements to include the
responsible QA person as an assignee. For information, see the Administrator's Guide topic:
Configuring Auto-assignment
Linking: You can begin creating traceability even as you define requirements. For example, if
you or your QA team develop test cases in parallel with requirements, test cases can be linked
to the requirement(s) they verify. Likewise, if requirements you define involve change requests
for your development team, you can create those artifacts and link to them to the appropriate
requirement(s) so you have traceability right from the start.
You can do some linking of requirements within Documents. See the topic Linking a Document's
Work Items in the User Guide chapter Documents and Wiki Topic. You can also link Work Items
in the tracker (Navigation > Work Items), in the Table view or the Matrix view. See User Guide:
Managing Work Items: Linking Work Items.
Approval Phase
Polarion makes the process of approving requirements simple and efficient. The following features
are the ones to take a closer look at to support this phase:
Workflow: Review and approval is just one step (or maybe 2 steps) in a larger process. That
process in defined in the Project's workflow configuration. Polarion comes with a Project
Template for requirements project which has a pre-configured workflow that is suitable for
many requirements projects, but which can be customized to include all the steps in your
process.
184
Polarion Platform User Guide
When your process is configured into the project workflow, then people always know the current
status of a requirement, and what the next step is. For example, when a requirement is created,
workflow might assign it a status of "Draft" and define the next possible action as "Send to
review". When a user invokes that action, the requirement transitions to a new status... "Under
review", for example... and the workflow might present 2 possible actions: "Approve" and
"Reject". Notifications go out to the relevant stakeholders when transitions occur. The workflow
then defines what happens when either of these actions is invoked. For example, the "Reject"
action might set the status back to "Draft" (which would trigger notification to the author), and
"Approve" would set a new status like "Approved" (which could also result in notifications).
Auto-assignment: Once again, Auto-assignment comes in handy. For example, you could
configure Auto-assignment to reassign requirements to someone when the status changes... to
"Approved", for example. Possible assignees might include a developer in engineering, and/or a
tester in QA. Again, appropriate notifications are sent when the status changes, so everyone
who must do something with approved requirements automatically knows it's time to move
forward.
TIP: Be sure to have a project administrator look at the Notifications configuration
(Administrator's Guide: Notifications, Events, and Targets) to ensure that your scheme of
notifications works the way you need it to work and always notifications go to all the right
people for every system event (such as a requirement status change).
Common Operations
This section covers the things you will most commonly need to do when using Polarion to develop
and manage requirements.
Locating Requirements
Requirements are defined in the context of a project, so generally the first step in locating
requirements is to open the project that contains the requirements you want to work with. For
information, see User Guide: Accessing Projects.
In projects, requirements may be defined in the context of Documents, or they may be defined
directly in the integrated tracker (Navigation > Work Items > Table), or a combination of the two
approaches may be used. The simplest way to locate the requirements in a project is as follows.
To locate requirement type Work Items in a project:
1. In navigation, expand the Work Items topic. The Work Item types currently configured for the
current project appear as child nodes.
2. Click on Requirement. The Table views becomes current in the Work Items page and the table
contains all the Requirement type Work Items in the project whether they are defined in a
Document or directly in the tracker.
It's important to note that Work Item types are configurable to support the semantics of any
process. In the above steps, if you don't see "Requirement" it is because your project has been
customized with different types. You would click on whatever type corresponds to requirements in
your organization. For example, if your process is some variant of the Scrum methodology, you
might see "User Story" in Step 2 above rather than "Requirement".
If a requirement you have located is defined in a Document and you want to edit or view it there,
you can easily open the containing document. When selected in the top section of the page, the Edit
in Document button appears in the Viewer/Editor toolbar in the lower part of the page. Click this
button to open the associated Document and go directly the selected requirement in it.
Creating Requirements
Your approach to creating a new requirement depends on the approach to requirements you have
decided to use with Polarion.
If you have opted to define requirements using Documents, see User Guide: Documents and Wiki
185
Polarion Platform User Guide
Topic: Working with Documents: Work Items in Documents. You can automatically create
requirement artifacts in Polarion when you import a Microsoft Word document. See Importing Word
Documents in the same chapter.
You can optionally create requirement artifacts directly in the project's integrated tracker. Remember
that the Work Item type "Requirement" is a default for Polarion requirements project templates, and
that some other type corresponding to "requirement" may be configured for your project.
To create a new requirement artifact in the tracker:
1. Open the project (see User Guide: Accessing Projects). Be sure you have the permissions
necessary to create new Work Items.
2. In Navigation, click Work Items and select the Table view.
3. In the Table view's toolbar, click Create and choose Requirement (or the custom type that
corresponds to a requirement in your project). A new Work Item is created.
4. In the Work Item Editor (lower half of the Table view), edit the data fields as needed and click
the Create button when finished.
Accessing Requirements
To access requirements you need, at a minimum, read permission for the project containing
requirements. If you need additional permissions contact the project leader (usually listed on the
project's Home page), or the project administrator.
The foregoing section Locating Requirements explains the basics of accessing requirements. This
section additionally covers:
Accessing requirements in a Document
Accessing requirements in Polarion legacy tools:
Modules
LiveDoc documents
Filtering for Type
In a Document that contains Requirement type Work Items, you can filter the document to show just
the requirements. See User Guide: Documents and Wiki Topic: Working with Documents: Filtering
Work Items in a Document. You can isolate Requirement type Work Items with the following query:
type:requirement
Where "requirement" is the ID of the Work Item type corresponding to a requirement in your specific
project.
Legacy tool: Module
Special containers for requirements called "Modules" were provided in Polarion versions prior to
version 2011. Modules appear in that and subsequent versions if they existed prior to the upgrade. It
is recommended that users convert any existing Modules to Documents. Polarion provides a
conversion tool for this. Contact Polarion Technical Support if you need to convert Modules to
Documents.
Legacy tool: LiveDoc Document
Polarion version prior to version 2011 provided templates for creating Microsoft Office Word and
Excel documents called "LiveDoc Documents". These documents could store Polarion Work Item data
in them, which enabled users to manage the Work Items defined in LiveDocs via the Polarion portal.
This LiveDoc technology had limitations imposed by the document format, and it is now deprecated
186
Polarion Platform User Guide
in favor of Documents.
LiveDoc documents may still appear in your installation if you have upgraded from a Polarion version
that supported them. You can continue to work with existing LiveDocs, but not create new ones.
Converting LiveDoc document data to the current Document format is recommended. Please contact
Polarion Technical Support if you need assistance with such conversion.
Modifying Requirements
How you go about modifying existing requirements depends on how they are stored: in a Document,
or in the integrated tracker. Modifying requirements defined in a Document is very straightforward:
simply open the document and edit it as you would any document. For more information, see User
Guide: Documents and Wiki Topic: Working with Documents: Editing a Document.
Requirements created directly in the integrated tracker must be edited using that tool. Generally the
Table view is best for changing text content or data. The tracker useful if you want to edit the same
field for multiple requirements - to set the same status or assignee value for multiple requirements,
for example. The Bulk Edit feature is available for that.
To modify requirements using the tracker:
1. Locate the item as described in the foregoing section on Locating Requirements. Select the
desired requirement in the Table view of the Work Items topic.
2. Edit the requirement in the Work Item Editor (bottom portion of the Table view). Some fields
can be edited "in-place". To edit the entire requirement, click the Edit button in the Work Item
Editor toolbar.
Linking Requirements
Traceability from requirements to implementation tasks and source code, to tests, to defects and
fixes - it's an important issue for many organizations, especially those in industries where rigorous
regulatory mandates must be not only met, but compliance must be verifiable. Polarion makes this
kind of deep and broad traceability both easy to achieve, and very visible. It all starts with
requirements.
The key to success is timely linking of requirement Work Items to others of the same type, and to
other types representing such artifacts as engineering tasks and change requests, QA test cases and
defect reports. As a requirements engineer, you will be most concerned with linking requirements to
other requirements, and possibly to test cases. Other teams may possibly link their artifacts to your
requirements as well, depending on your organization's traceability needs. As with other common
operations, you approach to linking depends on your basic approach to requirements: Documents or
tools. This section points you to the features you need to link requirements for both approaches.
Linking in Documents
You can link the Work Items defined in a Document to other items in the same Document, in a
different Document, or stored directly in the Tracker. The User Guide chapter on Documents provides
complete information about Linking a Document's Work Items.
Linking in the Work Item Editor
The table view of the Work Items navigation topic, and the same view of a Document, provide an
editor for Work Item data which you can use to link a requirement to any Work Item of any type,
either in your project, or in another project. (Linking to Work Items in a different repository is also
possible, but this is an advanced issue and not needed for most requirements engineering projects).
The Linked Work Items section of the Work Item Editor provides a graphical interface for linking a
selected requirement Work Item with another Work Item. A picker dialog is available with integrated
querying, including graphical Query Builder, that you can use to locate the target Work Item for the
link.
To familiarize yourself with linking this way, see User Guide: Work Items Topic: Managing Polarion
187
Polarion Platform User Guide
Work Items: Linking Work Items.
See also: Advanced Topics: Linking via the Matrix View.
Exporting Requirements
In Polarion, requirements are Work Items, so any of the Work Item export features can be used. For
information, see these topics:
Exporting Work Items (covers all export features)
Sharing Documents using Word Round-trip (covers Word Round-trip import/export for
Documents)
Reviewing and Approving Requirements
If your job is to review and approve requirements developed and managed with Polarion, you need
to know how to locate the requirements you need to review and how to mark them as approved or
rejected. There is no cut-and-dried way to do this. It really depends on your organization's process
and how that process has been mapped to Polarion's workflow. Assuming that has been done, then
you should receive email notifications about requirements that need your attention. This will most
likely happen in response to a status change in a requirement type Work Item: from "Draft" to
"Awaiting Approval", for example.
Polarion provides extensive support for any formal review and approval process. Workflow can be
customized with the necessary statuses and transitions, as well as auto-assignment of items to those
responsible for review and approval. Any type of Work Item, including Requirements, can be have an
approval process built into its workflow.
For information on how to review and approve/disapprove Work Items, see the User Guide topic:
Approving or Disapproving Work Items.
Advanced Topics
This section covers topics related to requirements development and management with Polarion that
are less commonly needed and/or are of more interest to experienced users.
Using the Traceability Matrix
The Matrix view enables you to link multiple Work Items of two different types in a single operation.
This approach can be useful when traceability linking needs to be managed centrally rather than
relying on individual users to link Work Items as they process them day to day. It can also be useful
for correcting incorrect or inappropriate links. For a brief introduction to the Matrix view, see User
Guide: Portal Tour: Matrix View.
Linking with the Matrix is a topic for Advanced users. Most people will only need to link individual
requirements as they create or process them. To learn how to use this feature, please see User
Guide: Work Items Topic: Managing Polarion Work Items: Linking Work Items: Linking Work Items in
the Matrix View.
Traceability Reporting
You can use the Matrix View of the Work Items topic to generate traceability data which can be
exported to spreadsheets or printed as hard copy. For example, you can easily create a report that
shows which requirements have links to test cases (assuming you have such artifact types configured
for your project).
To create a report according to this example, you would:
188
Polarion Platform User Guide
1. In Navigation, select Work Items, then select the Matrix table on the Work Items page.
2. Create the following query for Rows:
Work Items All and type:requirement in Project
3. Create the following query for Columns:
Work Items All and type:testcase in Project
4. Click the Search button. The matrix shows which requirements are linked to test cases, and just
as importantly, which ones are not linked.
5. Click the Operations icon and choose Export if you want to save the report to a Microsoft Office
Excel sheet, or Print to send the result to a printer.
Note that if requirements and test cases are maintained in different projects, the query would need
to be executed in the scope of a project group, if the requirements and test case projects are in the
same group, or in the repository scope if they are not in the same group. In the latter case you
would need to create the necessary queries to retrieve just the items from the projects you want to
report.
Chapter 16. Polarion for Project Managers
This chapter of the Polarion User Guide provides information about Polarion features and common
tasks that are of interest mostly for project managers. Of course some features and topics may
overlap with information for software developers or system administrators. In such cases, this
chapter may contain only a cross reference to information elsewhere in the documentation.
Planning to Start a Project
When you are planning to manage a project with Polarion, there are quite a number of issues to
think about. The prefabricated project templates that come with the different products are a good
way to get many projects up and running quickly. But other projects may require more thought,
planning, and customization. Where do you begin, and what issues should you think about and
explore? This section deals with exactly that. Not every issue or every customization mentioned may
apply to your situation, but you can only decide that if you are aware of the possibilities. So let's
begin with an overview of the Polarion features and configurations to consider when gearing up for a
new Polarion project.
Project Templates
As mentioned above, Polarion products come with one or more project templates. These have been
carefully designed to provide artifact types, workflows, system configurations, and content that
support different types of projects. For a list of the default project templates distributed with
different Polarion products, see User Reference: Default Project Templates.
In addition to the project templates provided with Polarion products, the Polarion POP Extensions
portal has more project templates created by Polarion Software and the Polarion community which
you can download and add to your Polarion installation. You can find these at
http://extensions.polarion.com.
Looking into project templates should be a project manager's first step in planning for a new project.
There is a good chance the one of the available templates will provide everything needed for your
project. A good way to do this is to create sandbox projects on your own Polarion server, or on one
of the Polarion test drive servers (links below). Create test projects using the templates that seem
closest to what you need, then look at them in terms of the issues discussed in the following sections
to see if the template provides what you need, and if not, what you might need to customize to get
you there.
Polarion ALM Test Drive Server: http://almdemo.polarion.com
189
Polarion Platform User Guide
Polarion REQUIREMENTS: http://reqdemo.polarion.com
Polarion QA: http://qademo.polarion.com
To learn how to create a project using a project template, see Administrator's Guide: Creating a New
Project From a Template. To learn about customizing project templates, see Administrator's Guide:
Customizing Project Templates.
Work Item Types
Polarion's project templates provide predefined Work Item types that work well for many software
development projects. Therefore, you will see such types as "Requirement", "Defect", "Change
Request" and "Test Case". But keep in mind is that Work Item types can represent literally anything
you need them to represent. Take for example Polarion Software's POP Extensions portal. Each
extension you see listed there is actually a Work Item of a custom type.
In your planning, think about what kinds of artifacts you would need to have represented and
processed, and consider creating custom Work Item types for them. Work Item types are defined in
the enumeration configuration file workitem-type-enum.xml (Administration > Work Items >
Enumerations). For more information see Administrator's Guide: Configuring Enumerations.
Work Item Link Roles
Hand in hand with thinking about custom Work Item types goes thinking about what relationships
can exist between items of your custom types. The "standard" types provided for software
development typically have relationships like "depends on", "relates to", "implements", "verifies",
etc. These relationships are defined in link roles, and these can be customized to define whatever
relationships you need between your types of Work Items. Then in production, links with one or more
link roles can be created between Work Items of your types, thereby creating exactly the kind of
traceability you need. Link roles are defined in another enumeration configuration file: workitemlink-role-enum.xml (Administration > Work Items > Enumerations). For more information see
Administrator's Guide: Configuring Enumerations.
Link Role Rules
Let's assume you have defined several custom Work Item types, and the link roles that cover all the
relationships that can exist between these types. But suppose some of those relationships should
actually exist only between certain types, and never between other types? For example, suppose you
have a link role "fixes" for a relationship that can exist between Work Item types "Repair" and
"Breakdown", but should never exist between Work Item types "Breakdown" and "Sales Call". That's
where Link Role Rules come into play. For each link role you define, you can also define one or more
rules that control between which Work Item types users can create links with that link role. You can
configure the rules on the same page where you define the link roles.
For more information, see Administrator's Guide: Link Roles and Rules.
Workflow
Regardless of whether or not you need custom Work Item types and link roles (but especially if you
do), you will want to take a close look at Polarion's workflow customization capabilities. Again, the
Project Templates provided with the different products provide workflow configurations that are
suitable for many software development projects and processes (some products have templates that
provide workflow for SCRUM projects, for example). But if the predefined workflows in the project
templates don't meet your needs, you can configure the workflow for your project to support your
process.
Workflow enables you to embed process knowledge right in the project to ensure that everyone on
the team complies with the process, even though they may not know all its details. Workflow makes
process compliance seamless and painless. You can set up workflow to ensure that no steps are
missed, that the steps progress in the correct order, and that the right things happen after steps in
the process are completed. A good example is the workflow configured for the standard
Requirements Project template provided with some products. Requirement type Work Items go
190
Polarion Platform User Guide
through a process or review and approval before they go into the implementation phases, and after
that phase, they automatically enter the testing phase. Workflow can be circular. For example, if a
Requirement is not approved, it reverts back to an in progress state, or if a test discovers a defect, it
reverts back to an unresolved state.
For more information, see Administrator's Guide: Configuring Workflow.
Custom Work Item Fields
Polarion provides a default set of data fields for Work Items which are adequate for many teams and
projects. But if you need to track additional data with Work Items, you are not limited to the default
fields. You can define custom fields of various data types. You can make them applicable to all Work
Item types, or limit them to one or more specific types, and you can optionally define them as
required fields. For example, if you have several products and Work Items are somehow applicable to
a specific product, you might create a custom field "Product" (and possibly an enumeration to store a
list of products from which users can pick a value when filling in the custom field). Custom fields can
also be used as search parameters in queries. For example, if you have a custom "Product" field,
users can query for Work Items having some value in that field.
So in planning for a new project, give some though to what additional data you need to track for
each Work Item type and plan to create custom fields to track it. You define custom fields in
Administration > Work Items > Custom Fields. For more information, see Administrator's Guide:
Configuring Custom Fields.
Automatic Assignments
You can configure your project to automatically assign newly created Work Items to team members
based conditions which you specify. This can save a great deal of time over the life of a project and
more than pay back the time spent to set up the auto-assignment rules. Conditions can range from
simple (assign all new items to the project leader, for example), to highly complex where assignment
depends on multiple conditions and values set in several Work Item fields. For example, a complex
condition might be that the item is assigned to some Category, and it has a certain severity level,
and it is assigned a specific Time Point. When the condition is satisfied, then the new Work Item is
automatically assigned to one or more assignees specified in the auto-assignment rule. For example,
auto-assignment rules might be created so that a new Work Item with Category value "User
Interface" with a severity level "Major" or "Critical" is automatically assigned to user A, while an item
with the same Category value but with severity level "Normal" or "Trivial" is automatically assigned
to user B.
Automatic Work Item assignment is configured in Administration > Work Items >Auto-assignment.
For more information see Administrator's Guide: Configuring Auto-assignment.
Categories
The standard Work Item field "Category" enables you to classify Work Items in one or more ways.
Categorizing your project's Work Items provides an additional way to query them. This in turn can be
useful for reporting certain subsets of a project's Work Items on wiki pages for stakeholders who do
not use the tracker. For example, you might have a category "Usability" for Work Items that
somehow relate to that issue. You can then easily construct a query to retrieve, for example, all
items in having the Usability category set for them, and that were resolved for some time point. You
can easily embed that query in a wiki macro that will display the query results on a wiki page.
Categories can also be useful in automatically assigning newly created Work Items.
You can define Categories for your project in Administration > Work Items > Categories. For more
information, see Administrator's Guide: Configuring Categories.
Users and Permissions
This issue is comparatively simple, but it's one you should think about to make sure your project
launches without hitches. You should make sure that everyone on your project team has a user
account, and that they have to permissions they need to work on the project. The same goes for any
other stakeholders. You may want to look at the global user roles on your Polarion system, and
191
Polarion Platform User Guide
decide if these are right for your project, or whether you will need to define project-local roles. For
any such roles, you'll need to consider what permissions are needed for users having each role. For
example, suppose you have a project-local role "project_customer" for some external user(s) at your
customer's company. You may want that role restricted from accessing some kinds of data... Work
Item comments or time estimates, for example... and maybe also restricted from changing data.
To learn more about these issues, see Administrator's Guide: User Management in Polarion.
Project Plan
Polarion's approach to creating a project plan is probably different from that of other project planning
tools you may have used. With Polarion, you create Work Items for everything that must be done to
complete the project. These are assigned to team members to process. You create Time Points
corresponding to milestones like iterations and releases and as part of your planning, assign Work
Items to these. On each Work Item, you and/or team members estimate the amount of time needed
to resolve it. You also need to check your available working time as configured in the global Working
Calendar (open Repository, then Administration > Work Items > Working Calendar) and have your
team members configure their personal Working Calendar in their user account page.
With this data in place, Polarion takes over and automatically builds a project plan which is displayed
in the form of a GANTT chart in the Dashboard topic and the Live Plan view of the Work Items topic.
There you can immediately see if the project looks realistic to complete in the time points, and who
is over or under-tasked in what time frame, and you can make adjustments to mile stones, time
estimates, etc. before the project is even up and running. As team members resolve Work Items
during the course of the project, the Live Plan is updated automatically, and you can always tell if the
project is on track, lagging behind, or at risk of getting bogged down in the near future.
You should be sure to read the sections in this chapter on project planning. Some aspects of the Live
Plan project planning engine are configurable, so you may also want to have a look at Administrator's
Guide: Configuring Planning. If you have stakeholders who use Microsoft Project, or you have a
project defined with that tool that you want to import into Polarion, see User Guide: Importing from
Microsoft Project and Exporting to Microsoft Project.
Notifications
Last but not least in the list of things to consider when getting ready to launch a new project is
Notifications. These are configured globally and the scheme is inherited by new projects. In most
cases your system's global default scheme will do to begin with, and if you find that you need
project-specific tweaks, you can modify the project configuration after the project is under way. For
example, if you find that under the global notification scheme some notifications are not really
necessary in the context of your project, you can reconfigure the notification scheme in the project
scope. If some notifications are of vital importance, then you should review the global notification
scheme (open Repository, then Administration > Notifications > Targets - global administrator
permissions required for access), and if you find that you need to make changes for your project,
perform the configuration in the same Administration topic of your project.
For more information see Administrator's Guide: Notifications, Events, and Targets.
Project Template for Agile Process
If your team uses, or wants to move to agile an process such as Scrum, Polarion can provide
significant benefits in terms of process support and embedded knowledge. Some Polarion products
come with project a project template pre-configured to support Agile software development. You can
you can use this template as the basis for your own projects. Simply create a new project and select
the template during the process.
For a list of the default project templates distributed with different Polarion products, see User
Reference: Default Project Templates.)
Agile Software Project Template
192
Polarion Platform User Guide
Based on the Scrum methodology, this template provides standard Scrum Work Item types (User
Story, Task, Defect, Change Request), workflow that supports the process, key artifacts already
defined, templates for backlog and sprints, plus a some embedded knowledge in the project Wiki that
can be helpful to new and experienced developers alike.
If your process is "basically Scrum", but with some modifications to suit your specific needs, keep in
mind that you can modify this project template, or create a customized copy of it, changing
workflows, reports, etc. to map your exact process to Polarion.
Project Administration
Project managers can be granted administrator permissions for specific projects by the lead Polarion
administrator. This gives a project manager the ability to manage users and roles as well as
customize the system configuration specifically for the project. If you are granted project
administrator permissions, you should look at relevant topics in the Administrator's Guide.
Locking Work Records
If you have a Polarion product that supports the Work Records feature that enables team members
to create records of blocks of time spent on specific assigned items, and your process utilizes this
feature, you may wish to freeze reporting periodically... weekly, monthly, or quarterly, for example,
in order to understand the costs for some period of time. You can do this by configuring a locking
date for Work Record in the project's Administration interface. Work records dated on or before the
configured locking date cannot be modified or removed. For information, see Administrator's Guide:
Configuring Work Records.
Managing Project Planning
Polarion implements a time-box approach to project planning. It is not necessary to spend time
tracking down the progress on tasks and issues and then updating a project planning tool with the
latest data. With Polarion, managers and teams concentrate on planning which Work Items will be
completed for a specific time point and marking the Work Items accordingly. As Work Items are
completed, Polarion keeps track of the project status automatically. Project managers and others can
always check the status by querying the system for Work Items resolved for a given Time Point (or
other time period), or Work Items still not resolved. Queries can be embedded in wiki pages, making
it easy for anyone to check the status any time. This approach works with all Polarion products.
The Live Plan view of the Work Items topic rolls up the latest project status information and presents
it as a GANTT style chart. The Live Plan makes it easy to spot over- and under-tasked people, and
identify dependencies, potential bottlenecks, and in general understand if the project is on track or at
risk.
Setting Up for the Planning Engine
Setting things up so the Live Plan engine can render your project plan actually starts when you
create a Project in the Administration interface. At that time you specify the "outer parameters" of
the project: the starting and ending dates. The project ending date is not cast in concrete - you can
change it any time as the project progresses, extending the project or moving the end date up.
These dates are the foundation on which the Live Plan engine builds the project plan.
Another important system configuration that affects project planning is the Working Calendar, which
tracks how much overall working time is available. The Working Calendar defines both working and
non-working time (weekends, holidays, etc.) A Polarion administrator should configure the global
calendar which generally specifies the organization's "normal" work policy: the days and hours when
193
Polarion Platform User Guide
people work, as well as days off for weekends, public and other holidays, etc. The global calendar
becomes the default for all new projects. Each user can configure a personal Working Calendar which
defines his/her individual work schedule. For example, some people may work only part time. At
times, people may work overtime, or take vacation time, or other time off. Between the global
calendar, and the aggregate of all individual calendars, the Live Plan knows how much total working
time is available, and it takes this into consideration when planning Work Items in a given time
frame. For information on configuring the global calendar, see Administrator's Guide: Configuring the
Working Calendar. For information on configuring users' individual calendars, see User Guide:
Configuring Your Working Calendar.
If you have team members who regularly split their working time between two or more projects, you
can have an administrator configure time splitting in their user accounts. This will cause the Live Plan
engine to account for the available time in the relevant projects. For more information, see
Administrator's Guide: User Management: Configuring User Time-splitting.
Time Points are a key feature for project planning and release management. These are essentially
named milestones associated with a date. For example, you might have a Time Point named "Beta 1"
that falls on some date prior to the actual end date of the project. If you practice iterative
development, you can set up a Time Points for each one of your iterations. Once Time Points are
configured for the project, Work Items can be assigned a Time Point. It is then easy to query to see
what items are unresolved for any Time Point. The Live Plan engine can plan items according to
these milestones and you can see how things look in the GANTT chart for any Time Point. For more
information on working with Time Points, see additional info in the User Guide section on the Time
Point field. To learn how to configure Time Points, see Administrator's Guide: Configuring Time
Points.
With the foregoing configurations in place, you can begin creating Work Items in the project and
providing values in the Work Item fields related to planning. These include Priority, Severity, Initial
Estimate, Remaining Estimate (estimate of time remaining to complete the item), Due Date, Time
Point, Due Date, and Planning Constraint. For more information on these fields, see Setting up Work
Items for Live Plan later in this topic.
With Polarion, you don't "build a project plan" in the traditional sense. Rather you concentrate on
defining the Work Items that must be completed in the project's time frame, and for the Time Points
within that time frame. You enter planning data for each Work Item either as it is created, or later on
in planning meetings. Polarion's project planning engine takes care of building the project plan which
you and others in the organization can see on line as a GANTT style chart, and optionally export to
Microsoft Project. The Live Plan is updated as developers resolve Work Items, or as new Work Items
are added and/or estimated, or as time estimates change. The latest state is always available on
line. So if you choose the export route, keep in mind that you'll want to do it at regular intervals to
keep abreast of the progress.
TIP
Once you have the project's Work Items defined and "planned", you can always
run queries to see what items are open or resolved for any period of time, even if
your Polarion product does not have the Live Plan chart.
"Dummy" Project Planning
Here is a possible approach you could take to setting up for Live Plan, especially with a new project.
You can use Polarion with Live Plan to create different "what if" scenarios for the project before
deciding on the actual scenario on which to start development.
In this approach, you create Requirements and linked Work Items for implementation, setting
planning fields for the latter. But you don't initially assign the Work Items to developers. Rather, you
(or your Polarion administrator) can create a set of "dummy" user accounts that parallels the people
and roles of your actual development team. As you set up your planning data on Work Items, setting
time estimates and planning constraints, you can assign each item to one of the "dummy" users. The
end result will be a Live Plan that exactly corresponds to your team. You can look for bottlenecks,
under-resourced areas, dependencies, etc. and if you see problems you can go back and adjust
planning data on relevant Work Items and review the effect of the changes on the Live Plan.
194
Polarion Platform User Guide
Once you have a Live Plan that you feel you can begin work on, you go in and assign the Work Items
to the appropriate "real" developers. You can do this fairly quickly using the Bulk Edit feature to
assign multiple Work Items to one developer in a single operation.
Updating the Live Plan
The Live Plan is rebuilt on the server at scheduled days/times controlled in a default job named Live
Plan Chart Refresh. The exact firing of this job is specified as a CRON expression. You can see the
currently defined CRON expression in the project's Monitor topic in the Scheduled Jobs section of the
page. Your Polarion administrator can change the days/times when the Live Plan is updated (see
Administrator's Guide: Configuring the Scheduler).
On-demand Update
You can invoke immediate rebuilding of the Live Plan by clicking the Update button in the Live Plan
section of the Dashboard topic of your project.
Keep in mind that rebuilding does place processing loads on the server which could affect
performance for all users for the duration of the update. If a project is relatively small, this may not
be an issue. For very large projects, you may want to try to invoke the update during times of less
demand for server resources.
Conflict resolution in Live Plan
Work Items that are forced to be planned with overlaps are reported in the Monitor. If such Work
Items are found, the job fails (with status ERROR), but the Live Plan display is updated anyway.
If cyclic dependencies among Work Items are found, then the planning engine cannot continue, the
update job fails and the Live Plan display is not updated.
Understanding Live Plan Scheduling
Before setting planning data and constraints on Work Items, you should understand how Live Plan's
scheduling prioritization for Work Items.
1. Dependencies. Items depended upon by others are scheduled before dependent items.
2. Priority
3. Severity
All of the above priorities are calculated per assignee.
Effects of Planning Constraint, Due Date, and Time Point fields
The setting of the Due Date and Planning Constraint fields also impact the Live Plan.
The impact of the Due Date field depends upon the setting of the Due Date Planning option in the
global system configuration. The effect of the settings of this option are described in Administrator's
Guide:Due Date Planning Option.
The impact of other fields is as follows:
Planning Constraint: Enables setting of an overriding start or end date. For more detailed
information, see Setting up Work Items for the Live Plan: Planning Constraint.
Time Point: If you set Time Point, that is in effect the end date for the item and you do not need
to set the End Date constraint. If you do set it, and it falls after the Time Point date, the item
will be highlighted in red in the Live Plan visualization, and its detail tool tip will have a red
195
Polarion Platform User Guide
background.
Setting up Work Items for Live Plan
This section covers the fields you may want to set for the Live Plan visualization.
Note
The following discussion about setting fields for planning is applicable whether or
not you use a Polarion product with Live Plan. You will always be able to use a
query based approach to monitoring project progress, taking advantage of the
wiki to embed Work Item queries in pages that reveal the current state of things.
Severity
This is an important field for the Live Plan. It sets the severity level of the Work Item, which is
the next thing calculated by Live Plan after Priority (see Understanding Live Plan priorities).
Priority
This is an important field for the Live Plan. It sets the priority of the item in the pan. Items with
higher priority will be planned ahead of items with lower priority, all other factors being equal. (See
Understanding Live Plan priorities.)
Category
This field doesn't really affect the Live Plan, but it can be useful when adjusting plans as the project
progresses, as it is used in the Project Dashboard's Unresolved items by Category. You will probably
find it most convenient to set this field as you are setting planning fields.
Initial Estimate
This is the amount of time you estimate will be needed to implement and close the Work Item. In
versions 1.x and 2.x this field does not affect the Live Plan. Managers can set it as a guideline or
target for developers. Later versions of Polarion will use this field for automated planning accuracy
analysis features.
This field has a specific syntax for specifying time. Click the ? next to the field for examples of the
syntax. For example "1d" means one day, "1/2h" means one half hour.
Remaining estimate
This is an important field for the Live Plan. The length of the item's bar in the visualization is
based on the time specified here. Click the ? next to the field for examples of the syntax. For
example "1d" means one day, "1/2h" means one half hour.
Assignee
It is not necessary to set this field in order for a Work Item to be planned and appear in the Live Plan
visualization. Assigned items are planned by assignee, and each assignee has a separate row in the
Live Plan visualization. Unassigned items appear in a separate row labeled with the Project name. So
if, in the initial planning stage, you don't know who will handle the item you can still plan for when it
should be handled, and then assign it later.
For more information about assigning Work Items, see Work Item Basics: Assigning Work Items.
Due Date
This field specified the date when the Work Item is due to be finished. If you do not use a Time Point
to define the item's completion date, you can set Due Date. The End Date planning constraint(if set)
196
Polarion Platform User Guide
takes precedence over this date in the Live Plan.
Time Point
As mentioned in the Overview, Time Points are named milestones with a date attached. If you set
this field, it means that the Work Item is planned to be finished by the date of the specified Time
Point. Setting a time point does not preclude also setting an End Date planning constraint (see next
section).
Planning Constraint
This field is essentially an override to ensure the position of a Work Item at a particular time in the
project plan. One of 2 possible constraints can be set: Start Date or End Date. If the Start Date
constraint is set, it overrides other factors such as dependency that would otherwise govern when
Live Plan plans the item to start. If the End Date constraint is set, it specifies the actual end date of
the item, overriding other fields such as Time Point and Due Date.
For example, consider the following 2 tasks:
1. TASK_1 Implement Feature X
2. TASK_2 Document Feature X
Suppose you have a Time Point named "Release". Both the above tasks need to be planned to finish
by "Release". But TASK_1 actually must be finished earlier to allow time for documentation before
"Release". So you can set the End Date to ensure that TASK_1 is planned to actually finish by the
End Date even though it is associated with the "Release" Time Point.
For the field value, you can specify either a date only, or date and time. When time is missing, the
task starts at the start of working hours on the specified day or ends at the end of working hours on
the specified ending day. If the time is outside the working time of the assignee, the start time is
shifted after the non-working period and end time is shifted before the non-working period. (Working
hours are determined by the Working Calendar configuration.)
Figure 16.1. Setting Planning Constraints
Planning constraint field and popup date picker
Important
You will not see relevant planning results for unassigned and un-estimated Work
Items.
Planned items in the Live Plan
197
Polarion Platform User Guide
When the Planning Constraint and Due Date fields are set, the Work Item spans the defined time
period in the Live Plan chart. The popup detail (when you click on the Work Item in the Live Plan
chart) includes Planned Start Date and Planned End Date and Remaining Estimate.
Planned To
This is a read only field generated by the Live Plan. It shows the date that Live Plan has scheduled
the Work Item to be finished.
Estimating Work Item Duration
Note
You can set values in the following fields with all Polarion product licenses except
Polarion Reviewer. The Live Plan is only accessible for users of Polarion ALM and
Polarion PRO.
The process of estimating time duration of Work Items can vary according to how your organization
prefers to handle it. Estimating the time duration of tasks etc. could, for example, be the
responsibility of a manager. Alternatively, each developer might estimate each Work Item as it is
assigned to him or her, or perhaps the project lead can make an initial estimate and individual
developers review that and adjust the estimate. The process is up to you.
There are two Work Item fields for estimating Work Item duration:
Initial Estimate: This is where you can estimate the amount of time needed to resolve the
item. It does not impact the Live Plan.
Remaining Estimate: This is where you specify how much time remains before the item will be
resolved. The Live Plan calculation relies on this field for the duration estimate.
These fields use a specific syntax for specifying an amount of time. Click the ? next to the field for
examples of the syntax. For example "1d" means one day, "1/2h" means one half hour.
The Time Spent field
This field is not for planning per se. It does not affect the Live Plan. It is where developers can
specify the time they actually spend on the Work Item. This can be useful for later review of planning
accuracy (features for this are planned for future Polarion versions).
In the course of working on the item, a developer can update this field as appropriate. When
updating, the developer can also reduce the Remaining Estimate field by the amount of time spent.
This will update the Live Plan, where it is visible to management and thereby eliminate the need for
the developer to write up a status or progress report.
Dashboards and Reports
If you're a project lead, project manager, or IT executive, Polarion's live Dashboards provide an up
to date information summary that enables you to see how things are going with any project.
Dashboards present near or actual real-time aggregate information based on the actual progress of
planned requirements, tasks, change requests, defect fixes, etc. Of course reviewing dashboards is
no substitute for close contact with your team, but Project dashboards and the features that compile
the information displayed can reduce the amount of time you and your team have to spend in
meetings reporting on progress, so you can focus on problems and solutions instead. Dashboards can
also eliminate the need for developers to write up, and managers to review and compile information
from periodic status reports.
Polarion also provides managers with the ability to generate a variety of reports with output to both
online and offline formats.
198
Polarion Platform User Guide
Accessing a Project Dashboard
To access a project's dashboard:
1. In Navigation, click on the current project or repository name (under the Polarion logo image),
and choose Open Project. In the dialog, in the All Projects tab, select the project whose
dashboard you want to see. (If you would like to see dashboard information for a group of
projects, select a project group instead).
2. In the Navigation pane, choose the Dashboard topic.
To learn more about dashboards what kinds of information are presented in the Dashboard topic,
see:
User Guide: Portal Tour: Polarion Portal Topics Overview: Dashboard
User Guide: Dashboard Topic: Working with the Dashboard topic.
Generating Reports
The Reports topic provides access to a number of on-screen reports and also to Javadoc
documentation for source code.
Time and Progress Reports
You can generate and export a report on developer progress and time spent. In order to get useful
data, your process should have developers estimating Work Item time (see Polarion for Developers:
Estimating Work Item Time), and reporting time spent (see Polarion for Developers: Reporting Time
on Individual Work Items).
The process involves creating a query that isolates the Work Items you want to know about, and
then exporting data to an Excel sheet using a specially-designed report template. The next section
details the procedures.
Building a query
Which Work Items to include in the time and progress report is up to you. You should become
familiar with querying for Work Items and using the Query Builder to get the subset of Work Items
you want for the report. Run the query from the Table view.
An example of some query parameters might include unresolved items in Project having a Status of
in-progress. You can might optionally include some specific assignees.
TIP
Don't forget that you can save any query as a Shortcut for quick reuse later on.
See Using Queries and Shortcuts.
Generating and Exporting
Once you have a query that isolates Work Items for the report, you can generate and export the
report.
1. Make sure you are viewing Work Items in the Table view.
2. Click the Actions in the toolbar and choose Export in the drop-down list. The Export Work Items
dialog appears.
3. In the Format list, choose xlsx: Microsoft Excel.
4. In the Template list, choose Time Report.
5. Optionally add columns to the list of Selected Columns to include in the generated report
document.
199
Polarion Platform User Guide
6. Optionally show advanced options and change any settings as desired.
7. Click OK to generate and download the report. You will be prompted for a storage location.
To review the generated report, open the downloaded report file in Microsoft Excel or other
compatible application.
Reviewing Baselines and Baseline Reports
It is possible to create Baselines in Polarion which mark a state of Work Items in a tracker (usually a
requirements tracker) at some point in time. Later, managers and/or other team members can go
and check the differences between baselines, or a baseline and the current state of Work Items by
generating and reviewing Baseline Comparison Reports. Baselines and reports are covered in User
Guide: Baselines Topic.
Generating and Reviewing Work Reports
When your process involves project members using Polarion's time recording features when
completing Work Items, it is then possible for managers and others to generate Work Reports which
summarize all Work Records for a project or a user during a specified time period. (For information
about the time recording fields and Work records, see User Guide: Polarion for Developers: Reporting
Time and Progress.
Note
Work Reports are generated in Microsoft Excel format.
To generate a Work Report:
1. Access the Project for which you want the report.
2. Select the Work Items topic if you want to report on all Work Items, or create a query to isolate
some subset of project Work Items.
3. On the Table view's toolbar, click the Operations icon and choose Create Work Report. The Work
Report dialog window appears.
Figure 16.2. Create Work Report Dialog
200
Polarion Platform User Guide
Create Work Report dialog
4. Enter a title for the report in the Title field.
5. Optionally specify a filename for the report you are creating. If a report with the same filename
already exists, it appears in the Work Reports section at the bottom of the dialog. You must
either give the report a different file name or check the Overwrite existing file option.
6. Specify the period you want the report to cover. Specify Period Start for the beginning of the
period and Period Finish as the ending of the period.
You can designate the Start and End of the period in any of several ways:
As a specific calendar date. Choose the Date option and specify a date using the date picker
provided.
As one of the dates configured for the Project - Project Start for example. Choose the
Project Date option and select one of the listed project dates.
As one of the Time Points configured for the Project (choose the Time Point option and
select a Time Point).
7. Specify the Scale you want shown in the report. For example, if you choose Week, Work
Records will be summarized by week within the specified report period.
8. Specify the report grouping. You can group the report by any or all of the following:
Project Group
Project
Category
User
Work Item Type
Work Item
201
Polarion Platform User Guide
9. If you want to limit the scope of the report to the Work Items currently shown in the Work
Items table, check the Report only work from Work Items from current selection option. Clear the
option to report on all Work Items in the project.
10. Click the Start button to send a job to the Scheduler. You can check the progress of the job in
the Monitor topic. The time required to generate the report depends on the number of Work
Items reported on, and the availability of system resources.
When the report is generated, a link appears in the Work Reports section of the dialog. The link
text is the file name of the report. You can open or download the report file. The Work Reports
section contains a Refresh button which updated the report from the most current Work Item
data.
11. If you want to preserve the report settings for future reuse, check Remember this configuration.
Non-working Time Representation
Non-working time, as configured in Working Calendars, is represented in Work Reports.
Non-working time is indicated by gray background. It is displayed only on rows representing
users.
When the scale of the report is "Day", cells representing non-working days of a user have a gray
background
When scale is "Week" or "Month", cells representing a week or month, all days of which are
non-working, have gray background.
Automating Work Reports
An administrator can configure Polarion to run work reports as a scheduled job. For more information
see Administrator's Guide: Configuring the Scheduler and Administration Reference: Work Report Job
Configuration.
CMMI Report
Polarion provides a simplified CMMI compliance report based on the CMMI 1.1 Staged Presentation
Level 2 (http://www.sei.cmu.edu/cmmi ). At this stage, it is not advisable to use this report as input
for CMMI certifications. The CMMI report is rather collection of pointers on how particular practices
are implemented. It can be useful during preparation of a CMMI appraisal, as the report makes it
easy to gather the data, provide references to established practices, etc.
The report should really be used as "guideline" rather than "gospel". A CMMI report that says 0% is
implemented means only that Polarion did not recognize artifacts in the way Polarion defines them.
So, for example, a CMMI report might say there is zero Requirements Management because Polarion
found no Work Items of type Requirement in the project against which the CMMI report was run.
However, you might define and manage requirements in a separate project.
Accessing and Running the CMMI Report
The CMMI report is calculated for the current project, so you need to open the project for which you
want to see the CMMI report. Open the desired project in the Open Project or Project Group dialog
(see User Guide: Accessing Projects)..
To run the report, expand the Quality topic in the Navigation pane and select CMMI. The report is
generated on demand and displays in the Content Pane.
Report Structure
The generated CMMI report has the following structure:
202
Polarion Platform User Guide
Key Process Areas + Percentage of Completion
Specific/Generic Goal + Percentage of Completion
Practices + Implementation Rating
Implementation Rating codes are as follows:
FI - Fully Implemented
LI - Largely Implemented
PI - Partially Implemented
NI - Not Implemented
N/A - Not rated
Chapter 17. Polarion for Developers
This chapter of the Polarion User Guide provides information about Polarion features and common
tasks that are of interest mostly for software developers. Of course some features and topics may
overlap with information for project managers or system administrators. In such cases, this chapter
may contain only a cross reference to information elsewhere in the documentation.
If you are new to Polarion and haven't already read through the Portal Tour chapter, you might want
to do that before going further in this chapter because here there will be references to the navigation
and other user interface elements covered in the Quick Tour.
Accessing Projects and Work Items
This section explains how to access projects in your Polarion portal, and the Work Items (tasks,
change requests, etc.) that you and others need to process.
Accessing Projects
When you log in to Polarion, the first thing you normally see is the Repository Home page. (At least
this is the case in a default installation. Depending on the way your Polarion administrator has set up
the system and your system permissions it is possible you could see something different.)
As a developer, you will need to access one or more Projects. In order to be able to do that, you of
course need a Polarion user account, but you must also be assigned a role in each Project you have
access to. Project roles are assigned by a Polarion administrator. (See Administrator's Guide:
Configuring User Roles). Once you are set up administratively, you need to navigate to the Project
you want to work on.
The projects being managed with Polarion are listed in the All Projects tab of the Open Project or
Project Group dialog. Depending on how projects are organized in your system, the project you are
seeking may be a top-level node in the dialog, or it may be under a project group or even a Project
Sub-group. (You should be familiar with the organization of your system. For more information see
User Guide: Accessing Projects.)
When you locate the project in the Open Project or Project Group dialog, select it and click OK. The
project's Home page will begin loading in your browser. You can either wait for it to load so you can
review its information, or you can immediately begin navigation to the Work Items topic, or any
other topic in the Navigation pane.
Note
Some Polarion systems may be configured to run multiple Polarion servers, and
you may be assigned to projects hosted on different servers. On such systems,
when you log in you can select which server you want to log into:
Figure 17.1. Server Selection
203
Polarion Platform User Guide
You can select the server to access when logging in
While working in a project on one server, you can switch to a project hosted on a
different server. In the topics view of Navigation, click the current project name,
then click Open Project or Project Group. In the dialog, the available servers are
listed under Switch to Servers.
Figure 17.2. Switching Polarion Servers
You can switch servers while working in the portal
Locating your Work Items
As previously mentioned, "Work Items" are issues you and others need to process to complete the
project. Work Items are of different types representing different artifacts. For software development,
common types include Requirement, Defect, Change Request, and Task. The types and their
204
Polarion Platform User Guide
definitions are fully configurable, both globally and for each project, so you may see different types
in projects you work on.
There are three basic ways you can locate Work Items:
Use Search features
Use Shortcuts
Use Topics
Using Search to find Work Items
If you know the ID of the Work Item you want, or some text in its description, you may be able to
get to it quickly using the Site Search in the Polarion header.
Using Shortcuts to locate Work Items
You can use the shortcuts topics in the main navigation panel to access some subset of Work Items.
By default, the Global Shortcuts topic contains a shortcut named My Work Items which accesses all
unresolved Work Items assigned to you and displays them in the Table view of the Work Items topic.
Other shortcuts pull up other sets of Work Items. You can create your own shortcuts from queries
you build using the Query Builder in the Table view of the Work Items topic. (See Searching Work
Items.)
Once you have accessed a set of Work Items with a Shortcut, you can use the Query Builder in the
Table and other Work Item views to refine the list of Work Items. (See Searching Work Items.)
Using Topics to locate Work Items
The Navigation pane contains navigational links that pull up sets of Work Items. The Work Items
topic accesses all Work Items of all types in the project. Beneath this link are several others which
may vary according to configuration/customization of your system. By default, the following links are
present:
Task: accesses all project Work Items of Task type
Change Request: accesses all project Work Items of Change Request type
Requirement: accesses all project Work Items of Requirement type
Note
The Work Item types may be different depending on the project template used to
instantiate the project and/or any project-specific customization that may have
been done.
The list of Work Item types is configurable by a Polarion administrator, so you may see other items
such as Defect or Feature Request which correspond to Work Item types custom configured for your
system. (See Administrator's Guide: Configuring Work Items.) In every case, clicking on one of these
items should access all project Work Items of the respective type.
Once you have accessed a set of Work Items with a Topic, you can use the Query Builder in the
Table and other Work Item views to refine the list of Work Items.
Processing Work Items
As a developer, you will mostly use Polarion to understand what work is assigned to you, to record
your work progress, and to indication completion of assigned work, most of which revolves around
the processing of Work Items. This section covers the most common things developers need to do
when processing Work Items assigned to them.
Configuring your User Calendar
205
Polarion Platform User Guide
The global Working Calendar is used by Polarion's project planning engine to calculate the amount of
actual working time available to projects. The Working Calendar defines the working days in a work
week, and working hours within each working day. It may also specify special non-working
days/times such as public holidays.
If your organization uses a Polarion product with this feature, you should check your User Calendar
before you begin processing Work Items. Your User Calendar tells the system what days and hours
you normally work, and enables you to report exceptions to that, such as vacation, leave, or other
planned time off. This information is used by the project planning engine when creating and
reporting project plans. The global Working Calendar settings, which define the standard working
time, holidays, etc. for your company, appear by default in your User Calendar. You only need to
change your User Calendar when your work schedule differs from that defined in the global Working
Calendar.
You specify your actual work schedule in your User Calendar. You can also specify planned time off
such as vacations or leaves of absence. You can also log temporary schedule differences. For
example, if you plan to take several hours per week off over a period of 3 months to attend some
classes, you can configure your User Calendar to reflect this.
Anything in your personal calendar that differs from the global calendar is taken into account by the
planning engine and reflected in the project plan of each project in which you have Work Items
assigned to you. Project managers and teammates can see your working and non-working time in
the Live Plan chart.
Before configuring your User Calendar, you might want to read the section on the Working Calendars
feature in the Administrator's Guide: Configuring the Global Working Calendar.
Accessing your User Calendar
Your User Calendar is available on your user profile page. Access this page by clicking the My
Account link in the tool view of Navigation. Scroll the page until you find the User Calendar button.
Click it to load your User Calendar. Here you will find a set of graphical controls enabling you to
make and save changes to your User Calendar.
Editing your User Calendar
The Regular Schedule section lists the working days and times of your normal work schedule. By
default, the values are from the global Working Calendar. If your regular working time differs from
the global schedule on one or more working days, you can change the start and end time for the
affected day(s).
To change the start or end time for a Working day:
1. Click the check box beside the day to enable override of the global Working Calendar. The Start
Time and End Time boxes are now editable.
2. Change the Start Time and/or End Time value(s) as desired.
3. Click the Save button in the toolbar above the section.
TIP
You can mark any day in the Regular Schedule section as a non-working day by
clicking the icon after the End Time field.
Reverting to the Global Schedule
Suppose you changed the start and/or end time for several week days in your Regular Schedule
because you were working only part time, and now you have started working full time and want to
sync your User Calendar back to the global schedule. To do this, just clear the check box next to the
modified work day(s) and save the change.
206
Polarion Platform User Guide
Defining Schedule Exceptions
In the Schedule Exceptions section you can define exceptions to the regular schedule. Exceptions can
be permanent, or temporary for a specific period of time. For example, suppose you take time off for
a religious holiday that occurs on the same date every year. This can be set up as a permanent
exception to your normal work schedule. If such a holiday falls on a different date each year, it can
be set up as a temporary exception.
Schedule Exceptions can be either of 2 types:
Time Off - the exception is time that will not be available for work in addition to any
non-working time configured in the Regular Schedule.
Time Working - the exception is time that will be available for work in addition to the working
time configured in the Regular Schedule.
To add a Schedule Exception:
1. Enter a meaningful title for the exception in the Title field. For example: New Years Day Holiday.
2. Select the exception type by choosing a value in the Type drop-down list. For example: Time
Off.
3. Specify the date when the schedule exception is to begin in the Date From field in this format:
yyyy-mm-dd. Alternatively, click the calendar icon next to the field and choose a date in the
pop-up calendar. For example: 2008-01-01.
4. If the exception you are defining is temporary, specify the date when it should end in the Date
To field, in the same format as mentioned in the previous step. For a one-day exception like our
New Years Day example, the value should be the same date as in the Date From field. If the
exception is ongoing, leave the Date To field empty.
5. If the exception you are defining occurs only on one specific weekday in the time period defined,
choose that day in the drop-down list in the Weekday column. Otherwise, leave the default
value All days.
6. If the exception you are defining is of the type "Time Working", set appropriate time values in
the Time From and Time To fields, which are enabled when this type is selected. Time From is
the time when the additional working hours start, and Time To is the time when the additional
working hours finish.
7. If you want to add another Schedule Exception, click the + (plus sign) in the Actions column
and repeat the above steps on the new row that appears.
8. When you are finished defining your Schedule Exception(s), click the Save button in the
Working Calendar toolbar. To cancel all changes, click the Revert button.
To remove a Schedule Exception:
1. Click the - (minus sign) icon in the Actions column of the exception you want to remove.
2. Click the Save button in the Working Calendar toolbar. To cancel the remove (before any Save),
click the Revert button.
Viewing and Editing a Work Item
Once you have located a particular Work Item of interest, you may want to review its details, and
perhaps change one of more of them. (See the previous section on Locating Work Items.)
When you have selected a Work Item in one of the views in the Work Items topic (Table, Tree, etc.)
the item's detail appears in the Viewer/Editor pane. On most monitors, at least some of the
information will be scrolled out of view. The Viewer/Editor toolbar provides three buttons that provide
quick-scroll to commonly viewed detail information:
Comments: instantly scrolls up or down to the Comments section where you can see all
207
Polarion Platform User Guide
comments for the Work Item.
Links: instantly scrolls up or down to the Links section where you can see all the Work Item's
links (if any).
Attachments: instantly scrolls up or down to the Attachments section where you can see and
access any files attached to the Work Item.
TIP
You can maximize the Detail pane to the full size of the Content Pane, or
minimize it to reveal more of the Work Items top pane. Use the Maximize or
Minimize icon on the Detail pane toolbar. Restore using the Restore icon.
Editing a Work Item
The Edit button on the Detail pane toolbar triggers Edit mode in the Viewer/Editor pane. When you
click this button, all information in the pane is editable (assuming you have write permissions). Make
any changes you want and Click the Save button in the toolbar to save your changes. The Cancel
button abandons any changes you may have made and restores the Detail pane to Read-only mode.
Note that some fields are editable "in place" without the need to click the Edit button. Hovering over
a field for a moment will show if it can be edited in place.
Estimating Work Item Time
In some development organizations, developers may be asked to provide an initial time estimate for
Work Items. In other organizations, this may be done by a project leader or manager. Polarion
provides the capability to estimate Work Items and track the time actually spent to resolve them.
Over time, the data collected can be highly useful to both developers and managers in estimating
time to complete projects, and understanding how accurately they can plan.
If you are tasked with providing an initial time estimate for Work Items, here is how you go about
doing it.
1. Locate the Work Item and select it to display its detail in the Detail pane.
2. In the Detail pane toolbar, click Edit.
3. Locate the Initial Estimate field and enter the amount of time you think it will take to complete
the Work Item.
4. Enter the same value in the Remaining Estimate field. (You will adjust this value as you work on
the item.)
5. Click Save to save the edit.
Time notation syntax
Polarion has a special syntax for entering and displaying time. Using this syntax, you can estimate
Work Item time in days (d + integer), hours (h + integer), or a combination of days and hours. You
can use 1/2 in front of the day or hour symbol to indicate half.
For some examples, click the ? icon to the right of the Initial Estimate field.
Hours as Decimal Values
It is possible for a system administrator to override the default factional syntax for hour values, and
enable entry and display as decimal values. If this is has been done, the help dialog that appears
when you click the ? icon appearing with time fields will indicate that entry of decimal hours is
possible. If so, then instead of e.g. 1/2 h, you can enter .50.
Reporting Time for Individual Work Items
208
Polarion Platform User Guide
Polarion makes it easy and fast for developers to report their progress to management. There are
several fields in the Work Item detail that are related to time tracking and planning accuracy
analysis:
Initial Estimate
Time Spent
Remaining Estimate
Status
In addition to the above fields, Work Items contain the Work Records section. Work Records are
useful when you have to spend several blocks of time on different days to complete a Work Item.
You create one Work Record for each block of time you spend working on the item. Each Work
Record updates the Time Spent and Remaining Estimate fields. You or your manager can then
generate a Work Report that shows your Work Records using the Create Work Report item on the
Actions menu found on the Work Item toolbar.
Note
The administrator of your project may optionally set a locking date, on and after
which you cannot add or modify Work Records. If you need to compensate for
time over-reported in a Work Record that is locked, you can create a Work Record
for the next reporting period with a negative value for time spent.
Your team will need to define the process for using the time estimating and reporting fields and Work
Records. Here, we'll briefly discuss how they can be used to facilitate progress reporting.
Assuming that the relevant fields have been set as discussed in Estimating Work Item Time, there
are two things you do as you work on a Work Item:
1. When you begin working on an item, go to the Status and select Start Progress in the
drop-down list.
2. As you progress with the item, create a Work Record for every block of time spent on the Work
Item.
Work Records in Multi Edit View
You can add Work Records in Multi-Edit view. To do this, you will need to add the Time Spent column
to the table (see Customizing the Work Items Table). When this column is present, a special section
is displayed in which you can add Work Records. You can only add new Work Records. Existing work
records do not appear and so cannot be modified or deleted.
Using the Time Sheet View
You can use the Time Sheet view in the Work Items topic to report the time you have spent on Work
Items during a period of time which you specify. You can also use this view to edit time already
reported for individual items with Work Records, provided you want to report more time spent on the
item that previously reported in the Work Record. (If you want to decrease the amount of time
already reported in a Work Record, you must edit the specific Work Item in the Work Item form,
accessible by clicking on a Work Item displayed in the Time Sheet.) The Time Sheet view itself is
essentially a convenient way to create Work Reports on a number of Work Items without having to
select each one in turn.
Figure 17.3. Time Sheet View
209
Polarion Platform User Guide
The Time Sheet view enables quick time reporting for multiple Work Items
The Time Sheet is comprised of 3 main areas:
Search Query: used to fetch a set of Work Items, specify a period of time for which to report
time spent, and save or cancel changes.
Filtering: filter the set of Work Items according to time, and optionally select only items with
Work Records and/or Work Records logged by you.
Time Sheet grid: used to report time spent on listed Work Items during the period shown. Rows
are Work Items fetched by a normal query
The process of reporting time using the Time Sheet view is:
1. Create a query to display a set of Work Items that contains the ones for which you want to
report time spent, and to show a specific span of time in which you want to report hours spent.
2. Locate the row for a Work Item on which you want to report time spent.
3. Enter the amount of time spent in the column for the appropriate date.
4. Save the edits when finished.
TIP
If you regularly split your working time between two or more projects, you can
configure time splitting in your user account. This will help increase project
planning accuracy in the Live Plan. For information on this configuration see
Administrator's Guide: User Management: Configuring User Time-splitting. You
can make this configuration yourself in your own user account (click the My
Account link in the tool view of Navigation).
Work Item Discussion and Comments
You can add any number of textual comments to a Work Item. This can facilitate discussion of the
item between team members in the same or a remote location. For example, a developer in Delhi
may need some additional information from an architect in New York. The developer can add a
comment and reassign the Work Item to the architect, which creates a notification for the architect.
The architect can respond with another comment, and perhaps some attachment, and reassign the
item back to the developer.
Since comments are a frequent action, it's very quick and easy to add one. Once you have located
the item you want to comment:
210
Polarion Platform User Guide
1. Click the Comments button in the Detail pane toolbar to quick-scroll to the Comments section.
2. At the bottom of the Comments section, click the small Edit button. An edit form appears in the
Detail pane.
3. Type your comment and click the Save button.
You can also edit comments when editing a Work Item.
Resolving or Closing a Work Item
When you finish working on a Work Item it's time to indicate it in Polarion. By so doing, the project
plan and overall status is automatically updated and your project manager can follow your progress
without the need for you to write up some kind of status report.
You resolve a Work Item by changing the Status field. Here is the basic procedure:
1. After locating the Work Item via navigation or search, select it in the Table (or other) view to
display its details in the Detail pane.
2. Locate the Status field and click the drop-down button to display the list of next workflow
actions.
3. Select the workflow action that is required by your team's process. Workflow is customizable by
a Polarion administrator, so the list of actions may differ from the default. The default actions
are Resolve and Resolve and Close. Selecting a workflow action toggles the Detail pane into edit
mode.
4. Before updating the Work Item you may wish to add a comment, attach a file, or create a link
to a repository revision. After making any desired edits, finish the resolution process by clicking
the Save button.
Linking a Resolved Item to a Repository Revision
When you resolve a Work Item (a Task, Change Request, or Defect for example), it can be highly
useful for your development organization if you link the resolved Work Item to the repository revision
that contains the code that implemented the feature or fix specified in the Work Item. Doing this
consistently provides the organization the possibility to trace development from a requirement,
through process and changes, to the source code. Aggregations of this kind of data can reveal flaws
in the process which can subsequently be corrected to improve the overall quality of development.
The best time to link a Work Item to a revision is when your resolve the Work Item, as described in
the previous section. However, you can create the link any time. If more than one revision contains
code that resolves the Work Item, you can link to multiple revisions.
Creating a link to a revision
You can create a link to a source code revision in the Linked Revisions section in the Work Item's
detail in the Table view. You can quickly navigate to the Linked Revisions section using the Links
button in the detail pane toolbar. Click the Edit link at the lower left of the section to access the
linking fields and actions.
If you know the revision number, you can enter it directly in the Revision field. If you don't know it,
you can click the Select Revision icon next to the Revision field and select one or more revisions in
the Revision Picker dialog. This dialog has its own search tool that enables you to locate the desired
revision. The Revision Picker contains a preview area. When you click on any of the revisions shown,
the preview area displays the changed items in the selected revision.
If your project has been configured to support revision linking from more than one repository, the
Linked Revisions section contains a drop-down list from which you can select the repository before
selecting the revision. For example, a project might have source code in both Polarion's default
Subversion repository, and an external GIT repository. (For more information on this capability, see
Administrator's Guide: Project Administration: Using External Repositories (GIT, SVN).)
211
Polarion Platform User Guide
With the Work Item detail in Edit mode, you can add create multiple revision links, or remove an
existing link.
Figure 17.4. Linking to a Repository Revision
Linking current Work Item to a repository revision
Links Pinned to Revisions
If you link a Work Item to some revision of another Work Item other than the Head revision, the link
is considered "pinned". If the link is followed and the revision of the Work Item viewed, then some
aspects of the Work Item are different than if the link were to the Head revision. Specifically:
The Work Item cannot be edited.
The Actions menu contains only the Print option. Only the state of the Work Item in the revision
will be reflected in the printed output.
The toolbar of the Work Item form displays the Show Current button. Clicking this button
switches to the Head revision of the Work Item.
The browser status bar displays information about the revision when the pointer hovers over the
title (Date-time when the item was created and last revised, and the revision number). This
212
Polarion Platform User Guide
same information appears when the pointer hovers over a link to the revision in any Work Item.
URLs of linked Work Items point to the same revision as the item being viewed (unless they are
linked explicitly to some other revision).
A small clock icon appears to the left of the Work Item title to indicate that you are viewing a
revision. This same icon appears in links to the revision in any Work Item.
Backlinks are not displayed
Calculated fields do not show any values.
Figure 17.5. Viewing a Pinned Revision
Revision that is other than Head
Auto-linking via Subversion Commit Messages
Polarion can recognize Work Item IDs in Subversion commit messages, so you can automatically
create a link between a Work Item and a revision simply by including the ID in the commit message.
If a commit resolves more than one Work Item, you can include multiple IDs in the commit message
and revision links will be created for all mentioned items.
The commit message is scanned for occurrences of strings in form PROJECT_ID/WORKITEM_ID or just
WORKITEM_ID, where WORKITEM_ID has the form PREFIX-number or PREFIX-AZ1234, where AZ1234 is the mixture
of numbers and uppercase letters.
Example: myProject/PRJ-5678, or just PRJ-5678.
The Work Item identifier must be separated from the rest of the message by a space, or characters:
() (parentheses), [] (square brackets), ? (question mark), ! (exclamation mark), , (comma), .
(period), " (double straight quote), ' (single straight quote), or : (colon).
Links derived from Subversion commit messages are shown in the Linked Revisions section of the
Work Item editor. If a link is incorrect as the result of a typo in the Work Item ID in the commit
message, the link can be removed by deleting the relevant row in the Linked Revisions table. If some
revision is linked to the Work Item both explicitly by adding it on the Work Item form, and also in a
commit message, then it is shown twice in the Linked Revisions section on Work Item form.
Figure 17.6. Creating a revision link via SVN commit messages
213
Polarion Platform User Guide
Revision linking via SVN commit messages
TIP
If you accidentally specify the wrong Work Item ID in a commit message,
resulting in an erroneous revision link, you can manually remove the link.
Navigate to the Work Item whose ID you specified by mistake in the commit
message, and in the Linked Revisions section of the detail form, use the minus
sign icon ("-") to remove the linked revision. You should then navigate to the
correct Work Item and link the revision manually, as previously described.
Note that the erroneous Work Item ID is not removed from the Subversion
commit message, so it's a good idea to leave a comment in the Work Item
erroneously referenced to explain what happened and what measures you took to
correct it.
Builds, Tests, Source Code and Documentation
This section covers several more features commonly accessed or used by developers:
Builds
Tests
Source code and documentation
Working with Builds
Availability in Polarion REQUIREMENTS & REVIEWER
This feature is also available in Polarion REQUIREMENTS, but it is hidden in the
default configuration. The topic can be shown in Navigation by changing the
214
Polarion Platform User Guide
Navigation topics configuration. For more information, see Administrator's Guide:
Configuring Interface Views.
This feature is read-only in Polarion REVIEWER.
Scope(s): Project
In order to work with builds, you must have the necessary permissions set up by a Polarion
administrator. Permission levels are: read, create (which allows you to start new builds), and
download. You can access project builds via the Builds topic. Click this topic to show builds listed in a
table (at the top of the page). You can sort the table on any column by clicking the column header.
Selecting a build in the table displays its detail in the Detail pane.
Build details include build status, build author (person who started the build, or the name of the
system user (default "polarion") in case of initiation by a scheduled Job, and links to the build log
and base directory.
Figure 17.7. Builds and Build Details
Builds table and access to build results
Starting a New Build
If you have create permission for builds you can start a new build by clicking the Create Build in the
Builds table. If you are not sure if you have the necessary permissions, mouse over the button and a
tool tip will tell you if you cannot start a build. When you click the button, a new job is created
(which you can see in the Monitor topic) and a new row appears in the Builds table (Builds topic).
You can check the build status using the Refresh button. Your user name will appear in the Author
column (and in any build notifications which may be sent as a result of the build).
215
Polarion Platform User Guide
Configuring Project Builds
It is necessary to set up a build configuration for each project. This is done in the Administration
interface, in the Building topic and its sub-topics. You need to have administration rights for the
project for which you want to configure building.
For detailed information on build configuration, see Administrator's Guide: Basic Build Management.
Backing up Project Builds
See Administrator's Guide: Backups: Project Builds.
Working with Tests
Polarion provides extensive information about tests and test coverage. You can access this
information via the Reports topic. When you expand the topic, Polarion presents two report topics:
Unit Test Coverage: presents a summary of coverage statistics from which you can drill down to
packages and source files to examine test coverage in detail.
Unit Tests: presents information about the unit tests themselves.
Figure 17.8. Test information
Accessing test information from Polarion
Viewing Source Code and Documentation
You can see the source code for any class (for the application or tests) in the current Project and
216
Polarion Platform User Guide
access its Javadoc documentation without leaving Polarion. Source code is read-only.
To access source code:
1. In the Navigation pane, expand the Reports node.
2. Next, click the Xref node.
3. Locate the class you want to see in the All Classes section and click the class name Click the
class name to open the source in the right-hand frame.
To access Javadoc documentation:
1. In the Navigation pane, expand the Reports node.
2. Next, click the Javadoc node.
3. Click any listed Build Artifact. If none are listed, no report has been generated. To generate the
report, click the Calculate Report button.
4. Navigate to the class you want to see, clicking the class name to open its documentation in the
main frame.
Note
The foregoing assumes that Javadoc has been generated for the classes in your
Project. If no Javadoc exists, you will see No Data Available main frame of your
browser after clicking the Build artifact name.
Chapter 18. Polarion for Testing and Quality Assurance
This chapter covers the Polarion features that support quality assurance and testing activities. The
main features and capabilities include:
Project templates pre-configured for test management projects. Templates include Work Item
types to support testing, and provide for easy linking of test case and requirements artifacts for
traceability and impact analysis. As with all project templates, templates with test management
support can be customized and/or reused with modifications and customizations, after which
users can create projects that have the desired custom attributes as defaults.
Test Specification, enabling both import of existing testing assets and artifacts from Microsoft
Excel or Word, and creation of new testing artifacts. Choose a Document based approach, or a
tool based approach, or a combination of both.
Test Execution and Automation. Create Test Runs comprised of references to sets of test
cases (manual or automated). Execute Test Runs manually, or automatically, integrating JUnit
tests with the Polarion Build system. Create Test Runs based on Polarion's Test Run Templates,
or derive custom Test Run templates from these and create new Test Runs based on your
derivative templates.
Integrate with External Testing, either manually-executed or automated testing. Import
results of external testing: import manually as needed, or automatically import results of
external automated tests exported to the xUnit framework's XML format for test results. (xUnit
export is supported by many third-party automated testing tools). Automatically create Defect
type Work Items for developers when tests fail.
Excel Round-trip. Optionally use the Round-trip for Microsoft Excel feature to export Test
Cases for external manual testing, and re-import test results stored in the Excel file,
automatically creating Defect type Work Items for developers for failed tests.
Reporting of testing status and results. Configure standard dashboards, and use dedicated
macros in custom wiki pages to create dedicated testing/QA report pages.
Test Management
217
Polarion Platform User Guide
The topics in the section explain how to find and begin using Polarion's test management and QA
support features.
Test Management Projects and Templates
Polarion products with QA/testing support provide one or more project templates that provide
support for creating, managing, and executing test cases. The project templates are pre-configured
to provide Work Item types, link roles, and workflows that support quality assurance and testing.
Some project templates may also provide support for defining and managing requirements, so that
these may be easily linked to the test cases that verify them. This section briefly describes the QA
and testing support provided in several project templates.
Project Templates
This section introduces the standard project templates that include quality assurance and testing
support. For a complete listing of project templates with more detailed description, see User
Reference: Default Project Templates.
Software Specification Project
Use this to template for projects emphasizing creating and managing software requirements and test
case specification documents.
Software QA Project
This template supports development of software requirements, risk management, and test
management specifications. There is a variant of this template that has standard Java project
structure set up for automated build process managed by Maven-2, enabling you to automatically
run unit tests as part of the build process.
Software Project
This template supports the full software application lifecycle based on a V-model process, including
testing and quality assurance. There is a variant of this template that has standard Java project
structure set up for automated build process managed by Maven-2, enabling you to automatically
run unit tests as part of the build process.
Agile Software Project
This template supports the full software application lifecycle based on the SCRUM methodology,
including testing and quality assurance. There is a variant of this template that has standard Java
project structure set up for automated build process managed by Maven-2, enabling you to
automatically run unit tests as part of the build process.
System QA
Project template to support system engineering/mechatronics analysis, planning, development,
testing and maintenance with emphasis on quality assurance.
218
Polarion Platform User Guide
Exploring Template Capabilities
The best way to become familiar with these project templates is to work with a Polarion
administrator to set up a "sandbox" folder in the repository in which you can create experimental
projects from the different templates with QA and test management support. (For a list of the default
project templates distributed with Polarion products, see User Reference: Default Project Templates.)
Your administrator may give you permissions to create projects in this folder, or you may have to
work with the administrator to actually create your experimental projects in the sandbox depending
on your administration policy.
The procedure for creating projects is described in the Administrator's Guide. See Creating &
Managing Projects: Project Administration. In your sandbox area, try creating a project with each of
the foregoing project templates, selecting them on the relevant new project wizard screen. Note that
you need to be using a license that provides the template(s) you wish to try. Keep in mind that you
can always download an evaluation copy of Polarion to try the various project templates, as the
evaluation license provides all of them. Remember too that any of the "stock" project templates can
be customized, or have copies created which can be customized to suit your exact needs.
See also:
User Guide: Creating a New Project From a Template
Administrator's Guide: Customizing Project Templates
Administrator's Guide: Configuring Work Items
User Guide: Polarion for Project Managers
Introducing the QA Project Template
A project based on the "QA Project" project template has a space named Testing (under Documents
& Wiki in Navigation) which contains the following:
Document: Test Specification. This is a placeholder Document that you can optionally use to
write up test case specifications. You can mark portions of the content as Test Case type Work
Items which are then tracked in the tracker and managed with the project's workflow.
For information on working with Documents, see User Guide: Documents and Wiki Topic.
Page: Test Case Traceability. This page is a comprehensive report that shows which
Requirements have (and do not have) linked Test Cases.
Process Overview
There are 3 main activities involved in a "QA Project" project:
1. Define Test Specifications and Test Cases.
2. Link Test Cases for traceability.
3. Create one or more Test Runs from a Test Run Template.
4. Execute Test Runs
Following sections of this chapter explain each of these activities.
Creating and Managing Test Specifications
In Polarion, specifications for individual tests are broken down into "Test Case" type Work Items.
Test cases may be aggregated in a Document, or created individually in the integrated tracker. With
either approach, the test cases are managed with the project's workflow through each step of your
process. You can import existing test cases you have written up in Microsoft Office documents, or
you can author them "from scratch" using Polarion tools. Once you have Test Case type Work Items
created, you can link them for traceability. You can link Test Cases to other Test Cases, to
Requirement type Work Items verified by the Test Cases, to Defect type Work Items that you may
219
Polarion Platform User Guide
create during testing, or any other way to create exactly the traceability you need.
Importing from Microsoft Office
If you have test cases written up in Microsoft Word or Microsoft Excel, you can import existing
documents to Polarion, creating Test Case type artifacts in projects which can then be tracked and
managed with project workflows. If you import from Microsoft Word, you create a new LiveDoc
documents, creating Test Case type Work Items according to rule you set up to recognize such
artifacts from the original document content. If you import from Microsoft Excel, you can either
import into a LiveDoc Document, if you prefer a document-based approach, or into the integrated
tracker, if you prefer a tool-based approach.
For more detailed information on importing information to create Work Items, please see User Guide:
Work Items Topic: Importing Work Items.
Importing Multivalued Data
You may want to specify data in an Excel worksheet to be imported into multivalued fields in
Polarion. For example, the Category field can contain multiple values. Your project might also have
some multivalued custom fields. If properly formatted in the Excel sheet, the Polarion importer will
recognize multiple values and import them correctly. There are 2 options for formatting multiple
values:
Specify each value in a cell under the column for the field, and merge that column to span all
the values
Specify all values in a single cell under the column for the field, separating each value with a
comma character.
Figure 18.1. Multivalued Data Import
Alternatives for formatting Excel data for import to Polarion multivalued fields
Recognition of multivalued data can be toggled on or off in the import wizard using the Separate
multiple values option. When this option is checked, delimited values in a mapped column are
imported to Polarion as multiple values in the target field. Recognized delimiters are comma (,) and
semi-colon (;) characters. Detection of merged heading cells in Excel is automatic.
For reference information on supported fields, see the User Reference topic Import from Excel:
Multivalued Data and Fields.
Defining Test Steps in Excel
When defining Test Cases having discreet test steps, you can format your Excel worksheet in such a
way as to facilitate import into Polarion. Here are a few tips:
Specify a column with a name like "Title" to identify each Test Case. You can include another
column such as "Description" for the general description of each Test Case.
Define columns corresponding to those defined in your projects Test Step Columns
220
Polarion Platform User Guide
configuration. For example: "Step Name", "Step Instruction", "Expected Result".
When writing up the test steps, use one row for each step. Then, when these are complete,
vertically merge the Title and Description columns so that they encompass the test step rows
(see figure below).
You may wish to leave an empty row between test cases. This can give you an additional import
rule condition when importing your test cases.
Figure 18.2. Test Steps in Excel
One way to format test cases with test steps to facilitate import into Polarion.
When you import the Excel workbook, you can then map test steps to the Test Steps field of Test
Cases. For more information on importing from Excel and mapping columns to fields, see the User
Guide topic Importing from Excel.
The following sections discuss creating new Work Items in existing Documents and the Work Item
Tracker.
Defining Test Cases in Documents
Polarion's LiveDoc Documents ("Documents") are often preferred for defining test cases by teams
who are accustomed to work with document-based test case specifications. Content in Documents
can be marked as Test Case type Work Items, which can be tracked and managed with project
workflow yet still appear as content in a document.
When you create a Document for specifying test cases, be sure to select Test Case as the Work Item
type the new Document should contain. (If you accidentally select a different type, or you want to
have multiple Work Item types in the Document, you can configure the Document after is it created.)
To learn all about how to work with Documents, please go through the User Guide chapter:
Documents and Wiki Topic. You can also find several video tutorials on working with Documents on
the Polarion Software web site.
TIP
Projects can be configured by an administrator to include a table of manual test
steps in Test Case type Work Items. When Test Steps support is enabled, discrete
test steps can be defined in this special Test Steps field. The results of individual
test steps can then be logged when testers execute manual tests.
When configured this way, the Document's Work Item presentation will display
the Test Steps table in Work Items. Rows can be added to the table using the Add
Row button, which appears when the cursor is located inside the test steps table
when the Description field is in Edit mode.
If you do not see the Test Steps in Test Case items in a Document, it is possible
that another user changed the Work Item presentation to some setting that does
221
Polarion Platform User Guide
not display test steps. To show the Test Steps table in Document-based Work
Items, you can set the Document's Work Item Presentation. Click the drop-down
control beside the Work Item icon in the Document Editor toolbar, and on the
menu choose Configure. In the dialog, select one of the options that includes Test
Steps.
For more information, see Executing a Test Run and the Administrator's Guide
topic Enabling Manual Test Steps.
Exporting Test Documents to Word
You can use the Round-trip for Microsoft Word feature to export test specification Documents to
Word for review, comment, and collaboration. For more information, see the User Guide topic:
Sharing Documents Using Word Round-trip.
You should note the following when exporting test specification Documents containing Test Steps in
Test Cases:
A Document that is configured to show Title, Description and Test Steps, or Title and Test Steps,
can be exported for Review, Prioritization, or Collaboration.
When exported for Review or Prioritization, the Test Steps can be commented. Comments will
be written to the Description field upon re-import to Polarion.
The content of test steps cannot be edited in the exported file.
Defining Test Cases in the Tracker
If your team prefers a tool-based approach to defining test cases, you can create Test Case type
Work Items directly in the integrated Work Item tracker. If your project is based on one of the
standard Polarion project templates with QA/testing support, the Test Case type is pre-configured. If
your project's configuration has been customized, the Work Item type corresponding to a test case
may have some different name, which you should substitute for "Test Case" in the procedure that
follows.
To define a new Test Case in the tracker:
1. Log in and open the relevant project. Your user permissions for the project must allow you to
create new Work Items.
2. In Navigation, select the Work Items topic.
3. On the toolbar of the Work Items page, click the Create icon and choose Test Case on the
menu. A new empty Work Item form appears in the viewer/editor pane of the page.
(You cannot create new Work Items in the Matrix and Time Sheet views of the Work Items
topic.)
4. Fill in the fields, making sure to supply a value for all required fields. Optionally create links to
other Work Items, specify hyperlinks to relevant resources, add attachments, etc.
5. When finished, click the Create button on the viewer/editor toolbar to create the new Test Case
item.
TIP
Projects can be configured by an administrator to include a table of manual test
steps in the Description field of Test Case items. When Test Steps support is
enabled, the results of individual test steps can be logged for manual tests. If
there are multiple tables in the Description, the table of test steps must be the
first table in the field. Rows can be added to the table using the Add Row button,
which appears when the cursor is located inside the test steps table when the
Description field is in Edit mode. For more information, see Executing a Test Run
and the Administrator's Guide topic Enabling Manual Test Steps.
222
Polarion Platform User Guide
Linking Test Cases
In the default configuration of projects based on a Polarion project template that provides QA/testing
support, Test Cases can be linked to each other and to other Work Item types such as Defects or
Requirements/User Stories. Linking is vital for future traceability and impact analysis. You can link
items to others in the same project, or in different project. (In systems configured for multiple
concurrent Polarion servers, it is possible to link to items residing on a different server, but the
linking is not as robust as when items are linked within or across projects residing on the same
server.)
Typical links in QA/testing projects include:
Linking Test Case items to Requirement items with a "verifies/is-verified-by" link role
(relationship).
Linking Defect items to Test Case items with a "is-triggered-by/triggers" link role (relationship).
When using test execution features of Polarion's QA/testing project templates, Defect items with
such link roles are created automatically upon failure of tests.
Linking of Work Items is discussed in more detail in User Guide: Managing Work Items: Linking Work
Items.
Specifying Manual Test Steps
You can optionally define discrete Test Steps in Test Cases. Your project administrator can enable
this functionality in the project configuration. (See Administrator's Guide topic: Enabling Manual Test
Steps ).
When correctly configured, a table of test steps appears in the Custom Fields section of new Test
Case items (unless the administrator opted to display the table separately). Testers can specify each
test step as a row in the Test Steps table. The table is rendered as executable test steps in a panel in
the Execute Test Case section of the Test Case Work Item when the Test Case is executed during a
Test Run.
Figure 18.3. Test Case with Test Steps Configured
223
Polarion Platform User Guide
Testers can log results of individual test steps
The advantage of this approach is threefold:
Any failure can be linked and easily traced to the test step in which it occurred.
Test Steps data is separated from the Description field, which can be then reserved for general
information about the Test Case.
If a Test Run is exported to Excel for manual execution of tests off line, only test step and
results data are involved in the round-trip. Other Test Case data, such as the Description cannot
be modified by external testers.
Editing Test Steps in Documents
When Test Steps are enabled in your project, they are a field of your Test Case type Work Items, so
the steps can be edited in Test Cases defined in Documents. You need to set the Presentation
Configuration in the Document, selecting either Title and Test Steps or Title, Description and Test
Steps in the Content column of the Configure Work Item Presentation dialog (see User Guide topic
Multiple Work Item Types for more information on this dialog).
Creating and Managing Test Runs
Test Runs log instances of the execution of a defined set of Test Cases. Test Runs may log manual
tests or automated execution of unit tests run as part of a build. Test Runs also contain information
about the status of the Test Run, results of instance of test execution the Test Run represents, the
test environment, and the build tested.
224
Polarion Platform User Guide
An individual Test Run is based on a Test Run Template. Polarion products that support quality
assurance and testing come with pre-defined templates which can be customized or used as the
basis for custom Test Run Templates.
Creating a Test Run
To create a new Test Run in your project:
1. In Navigation, click on Test Runs. The Test Runs page loads displaying a table of existing Test
Runs.
2. In the toolbar of the Test Runs table, click the Create button to launch the Create Test Run
dialog.
3. In the ID field, enter a unique identifier. (The value you enter must not be used by another Test
Run in the project.)
4. In the Template field, select the desired Test Run template from the list of available templates.
5. Click the Create Test Run button to complete the procedure.
Selecting (Planning) Test Cases
In a Test Run based on a Test Run Template that has been configured for manual selection of Test
Cases (see Specifying Test Case Selection), you must manually select the Test Cases before
executing the Test Run. You can either select the test cases in the Work Item Tracker, or in a
Document.
Tracker Approach
To begin the selection operation:
1. Open your project if not already open.
2. In Navigation, select Test Runs, and in the upper pane of the Test Runs page, select the Test
Run for which you want to specify Test Cases.
3. In the Test Run detail pane, click Actions and choose Select Test Cases.
This action opens the Table view of the Work Items topic and displays a special Test Run Planning
panel.
Figure 18.4. Select Test Cases for a Test Run
225
Polarion Platform User Guide
Manual selection of Test Cases for a Test Run - add or remove Test Cases
You can browse the Test Cases in the view and select those that should be executed when the Test
Run is executed. Your selections are added to the count of waiting Test Cases for the Test Run you
are populating. Items in the table that are currently added to the waiting Test Cases show a colored
highlight at their left border (see figure above).
By default, all Work Items of all types are shown in the view. You can use a query to reduce the
number of items displayed. For example, you might query for items of type Test Case, having a
given Severity and/or Status.
To add a Test Case to the queue of waiting Test Cases, click the Plus (+) icon in its row in the table.
To remove an added Test Case, click the Minus (-) icon that appears in its row (again, refer to the
previous figure).
When you have added all Test Cases that should be executed when the Test Run is executed, click
the Save Test Run button at the bottom of the Test Run panel. You can optionally close the panel
using the Close icon on the panel header.
If you want to execute the Test Run you just populated, select the Test Runs topic in Navigation,
select the Test Run in the list of Test Runs, and click the Execute Test button.
TIPS
Click the Test Run ID shown in the Test Run panel to navigate to the Test
Run
In the Test Run panel click on Waiting to filter the table and show just the
waiting Test cases. Click on Executed to filter the table and show only the
executed Test Cases.
You can select multiple items in the table (use the check box on each row)
and add or remove them from the Waiting list all at once using the
respective buttons in the Test Run panel.
Document Approach
226
Polarion Platform User Guide
To begin the selection operation:
1. Open your project if not already open.
2. In Navigation, select Test Runs, and in the upper pane of the Test Runs page, select the Test
Run for which you want to specify Test Cases.
3. In the Test Run detail pane, click Actions and choose Select Test Cases.
The Table view of the Work Items topic opens and displays a special Test Run panel.
4. Go to Navigation and select the Document containing the Test Cases to be added to the Test
Run. The Test Run panel will remain open in the Document sidebar when the Document opens.
You are now ready to add Test Cases from the Document to the Test Run. Please refer to the
following figure:
Figure 18.5. Select Test Cases in a Document
You can optionally populate a Test Run with selected Test Cases contained in a Document
To add a Test Case, select it by clicking anywhere in its content (selection is indicated by the
gold left border), then either click the Plus (+) icon in the left margin, or the Add button in the
Test Run panel.
The count of waiting Test Cases is incremented in the Test Run panel.
To add multiple Test Cases, select all of them (Shift + Click in most browsers), then click the
Add button in the Test Run panel.
The count of waiting Test Cases is incremented in the Test Run panel by the number of selected
items. Note that multiple items must be contiguous in order to be selected at once.
To remove a previously added item from the queue of waiting Test Cases, select the Test Case
in the Document body, and click either the Minus (-) icon in the left margin, or the Remove
button in the Test Run panel.
After adding all the Test Cases you want to be tested in the Test Run, click the Save Test Run
button in the Test Run panel.
Testers can now execute the Test Run.
227
Polarion Platform User Guide
TIP
In large Documents with many Test Cases, you can invoke Operations & Filter
and create a query to show only a subset of the Test Cases contained in the
Document.
For example, a query like severity:smoke would limit the display of Test Cases to
only those having the specified Severity level for a Smoke Test type of test.
Editing an Existing Test Run
After creating the new Test Run (or at some other time if information changes) you may want to edit
the Test Run details such as the test environment. After selecting the Test Run you want to edit:
Click the Properties button to edit the Test Run properties
Click Actions button > Customize Test Run Page to edit wiki content of the Test Run,
Adding Attachments to a Test Run
You can attach any type of file to a Test Run, either while in the process of creating it, or later on
when setting the result. For example, you might attach a file containing test result output from some
external testing tool. To add or manage attachments, click the Attachments icon in the Test Run
toolbar to scroll the page to the Attachments field.
If your system is configured to support search on attachment properties and content, you can search
on properties of Test Run attachments. In the Test Runs topic, you can search on attachment title,
attachment author ID or name, attachment file name, content, date updated, and size.
In site search (in Navigation), you can search attachments to Test Runs via full-text search.
Executing a Test Run
Automated tests are run by the Polarion build tool according to the build configuration, so you do not
need to explicitly invoke Test Run execution. This section discusses manual execution of Test Runs in
Polarion. If manual testing will be done externally to Polarion, see Executing Test Runs Externally in
this chapter.
As previously mentioned, a Test Run represents an instance of executing a set of test cases, which
have been defined in Test Case type Work Items. At some point after creating a Test Run, a tester
manually performs the testing steps define in the test cases of the Test Run. By invoking Execute
Tests on a Test Run before manually executing the test cases, the tester set the stage for logging the
results of the testing and creating records of testing activity.
Even you use some external tool to execute test cases, testers can still use a Test Run to log the
results of external testing so that the history and traceability are maintained in Polarion.
To execute a manual testing Test Run:
1. Open the Test Run's page by clicking on the Test Runs in Navigation, and selecting the target
Test Run in the table of Test Runs. If there are many Test Runs, you can use the filter control in
the pane to zero in on the page you want.
2. Click the Execute Test button. An instance of the tracker opens in a new browser page or tab,
with the Table view current, and the Test Case type Work Items of the Test Run listed in the
table.
Figure 18.6. Launching a manual test
228
Polarion Platform User Guide
Launch manual test execution on the Test Run page
3. Select the first Test Case in the table. It's detail loads in the lower half of the page.
4. Scroll down to the Execute Test section. If your project is configured for Test Steps support, this
panel contains individual test steps from the test steps table in the Description field, and you
will be able to log the results of each test step:
Figure 18.7. Test Case with Test Steps
Log results of individual test steps and overall Test Case result
229
Polarion Platform User Guide
If your project is not configured for test steps, then the panel contains only the Test Case
Verdict field and buttons to mark the overall Test Case result.
Figure 18.8. Test Case Without Steps
Log only result for Test Case as a whole
If the Execute Test panel does not have individual test steps:
1. Click Start Test Case.
2. Perform all the test steps to determine the result.
3. Optionally enter a comment in the Test Case Verdict field and click on the button marking the
overall testing result: Passed, Failed, or Blocked. If there are untested Test Cases in the table,
and the Skip to the next Test Case after execution option is selected, the next Test Case in the
Test Run is automatically selected and ready for testing to begin on that Test Case. As long as
the option is checked, this will happen until all Test Cases in the Test Run have been executed.
If the Execute Test panel does have individual test steps:
1. Click Start Test Case.
2. Execute the first test step, note the result of the step in the Actual Result field, and click the
button that indicates the result of the step: Passed, Failed, or Blocked.
3. Repeat the above for all test steps listed in the section.
4. Optionally enter a comment in the Test Case Verdict field and click on the button marking the
overall testing result: Passed, Failed, or Blocked.
If there are untested Test Cases in the table, and the Skip to the next Test Case after execution
option is selected, the next Test Case in the Test Run is automatically selected and ready for
testing to begin on that Test Case. As long as the option is checked, this will happen until all
Test Cases in the Test Run have been executed.
Note that it is not required to mark results for any of the test steps. You can mark all, some, or
none. Actual Result of every step is written to the test record even though the test step has no
Status.
230
Polarion Platform User Guide
Deleting Old Test Runs
At some point you may decide you don't need to preserve all the Test Runs that have been executed.
This is especially likely if you have integrated automated test execution with Polarion's building
feature, creating new Test Runs with every build. You can delete one or more Test Runs from the
Test Runs topic. You must have permissions for this action, otherwise you will see a message and the
delete operation will be canceled.
To delete one or more Test Run(s):
1. Select the Test Runs topic in Navigation.
2. In the table of existing Test Runs, select the Test Run(s) you want to delete. To select multiple
Test Runs for deletion, check the box on the row of each Test Run.
3. If you are deleting a single Test Run, go to the lower pane, click Actions and choose Delete.
If you selected multiple Test Runs to delete, a button labeled Delete [N] selected Test Runs
appears in the lower pane of the Test Runs page (where [N] is the number of Test Runs selected
in the upper pane). Click the button to delete all the selected Test Runs.
Note
The Test Run object has a field "Keep in History", accessible in the Test Run's
properties. When checked, the Test Run will be preserved in Baselines.
Reviewing Test Execution Records
Polarion maintains a record of all instances of the execution of a Test Case during any Test Run
which includes the Test Case. You can review the most recent records for any Test Case in the Test
Records section of the Work Item Editor when a Test Case is selected. You can view the past 1 to 30
test execution records, selecting the period in the drop-down list provided. The Test Records section
shows the results of the reported test executions, and provides links to each of the Test Runs. The
current content of the Test Records section is included if the Test Case is sent to Print.
Each Test Record is linked to the revision of the test case that was executed during the testing
session that resulted in the creation of the record.
Viewing Test Run History
To view the history of a Test Run:
1. With the relevant project open, click Test Runs in Navigation, and in the table of Test Runs,
select a Test Run by clicking on its row. The detail of the Test Run loads in the lower part of the
page.
2. On the toolbar of the Test Run detail, click the History toggle button. A table of the historical
revisions to the test run replaces the Test Run detail information.
You can access the detail of any revision by clicking on the revision number. To exit the history and
return to the detail, click the History toggle button again.
Customizing Test Run Templates
Test Run Templates are accessible in the Test Runs topic (Navigation > Test Runs). Click the Manage
Templates button on the toolbar of the table of Test Runs. The table is replaced by a table of Test
Run Templates.
You can customize any existing Test Run Template, by modifying the Test Run Properties, or by
231
Polarion Platform User Guide
modifying the Test Run page (in which the test run is displayed in browsers), or both. Alternatively,
you can create a copy of an existing Test Run Template with a new ID and name, and customize the
copy. The latter approach is recommended when customizing the default Test Run templates
provided by Polarion.
To create a copy of a Test Run Template to customize:
1. Select an existing Test Run Template in the table of Test Run Templates.
2. On the toolbar of the detail (bottom) pane of the selected template, click Actions > Save as
Template.
3. In the dialog, provide a unique ID for the new Test Run Template, and a descriptive name.
After creating the duplicate Test Run Template, you can proceed to modify it as described in the next
sections. You can modify the Test Run Templates properties, and the Test Run Template page.
Editing Test Run Template Properties
The simplest modification is to edit Test Run properties. Properties include such data as Test Run
type, and testing platform and environment. Every Test Run based on a modified Test Run template
will have the properties values specified in the template. A simple graphical user interface is provided
for editing the template properties.
To modify Test Run Template properties:
1. Access a Test Run Template as previously described.
2. With the desired Test Run Template selected in the table of templates, click the Properties
button on the toolbar of the template detail pane (lower half of the page).
You can edit property fields in place, or click the Edit button to place all non-read only fields into edit
mode.
Note that the values for some properties like test Type are defined in the global or project Testing
configuration in Administration. You can select from configured values, but you cannot change the
values themselves. For more information, see Administrator's Guide: Configuring Testing.
Specifying Test Case Selection
In the Test Run Template properties, it is important to specify the method of populating new Test
Runs (created by users and based on the template) with Test Cases to be executed. You do this by
setting a value for the Select Test Cases field. The field presents the following list of choices:
- users will manually select the Test Cases to be executed in all new Test Runs based
on the template.
Manually
- Test Cases will be selected by a query which will automatically run when a
new Test Run based on the template is created. The set of waiting Test Cases of the Test Run is
static and will not change if new Test Cases that meet the query criteria are added after a Test
Run is created but before it is executed, nor will any be added to the set if the Test Run is
executed multiple times, even if new Test Cases that would meet the criteria have subsequently
been added in the system since the last execution of the Test Run.
By Query on Create
Specify the Lucene query syntax in the Query field (required) of the Test Run template
properties.
- Test Cases for Test Runs will be selected by a query which will
automatically run when a Test Run based on the template is executed. The set of Test Cases
waiting to be executed is not static. Waiting Test Cases are taken from the current set of Test
Cases in the system meeting the query criteria at the time a user executes the Test Run, and
could even change during the execution each time the view refreshes.
By Query on Execute
Specify the Lucene query syntax in the Query field (required) of the Test Run template
properties.
232
Polarion Platform User Guide
- Test Cases for Test Runs will be read from the specified Document when
a new Test Run based on the template is created. The set of waiting Test Cases of the Test Run
is static and will not change if new Test Cases are added to the Document after a Test Run is
created but before it is executed, nor will any be added to the set if the Test Run is executed
multiple times.
From LiveDoc on Create
Specify the Document in the required Document field of the Test Run template properties. Enter
Document Name if the Document resides in the project's Default Space, otherwise enter Space
Name/Document Name. You can optionally specify a query in the Query field to select a subset of the
Test Cases contained in the specified Document. For example, you might query for Test Cases
with Status value that is not "Draft".
- Test Cases for new Test Runs will be read from a Document when a
Test Run based on the template is executed. The set of Test Cases waiting to be executed is not
static. Waiting Test Cases are taken from the current set of Test Cases in the Document at the
time a user executes the Test Run, and could even change during the execution each time the
view refreshes.
From LiveDoc on Execute
Specify the Document in the required Document field of the Test Run template properties. Enter
Document Name if the Document resides in the project's Default Space, otherwise enter Space
Name/Document Name. You can optionally specify a query in the Query field to select a subset of the
Test Cases contained in the specified Document. For example, for a Smoke test, you might
query for Test Cases with a Severity value of "Smoke".
- Test Runs based on the template will be created by an automated process, and
results of test execution will be imported to Polarion.
Automation
Modifying Test Run Template Page
Test Runs display as wiki pages. You can use the full range of wiki mark-up language to change the
column layout, element styling, and content of Test Run pages based on a Test Run template you
have customized.
To modify a Test Run Template's wiki page:
1. Access a Test Run Template as previously described.
2. With the desired Test Run Template selected in the table of templates, click Actions >
Customize Test Run Page.
An instance of the Wiki Editor appears on the detail panel of the Test Run Templates page, displaying
all wiki mark-up that renders the look and feel of Test Runs based on the template, including macros
and scripting code. You can modify the page according to your needs. For more information, see the
User Guide topic Editing Wiki Pages.
Integrating with External Testing Tools
Polarion provides the option of using external testing tools and using Polarion as the central
repository for tracking and reporting the results of testing. For example, you might use Eclipse TPTP
for automated load and performance tests, and Selenium for automated user interface testing,
importing results of every test execution to Polarion where the results are visible to stakeholders,
and history of testing is maintained. You can use Polarion in this way with any external tool that can
export test results to the xUnit XML format.
To integrate xUnit test results from an external testing tool with Polarion, you configure each of your
external tools to write an xUnit file to a folder accessible to Polarion, and configure Polarion to
periodically check each folder for the presences of a test results file. A scheduled job named
xUnitFileImport is provided in Polarion which checks a specified folder, and if any file is found
there, the test results it contains are imported to an automatically-created Test Run. The test results
file is deleted from the disk so that the folder is empty, and will be empty until the external testing
tool executes another round of testing and writes another results file to the folder.
233
Polarion Platform User Guide
For information on scheduling and configuring jobs, see Administrator's Guide: System Maintenance:
Configuring the Scheduler. The job may also be invoked explicitly by a user in the Monitor.
Job Configuration Syntax
The following listing shows the job configuration syntax. The cron expression is just an example of
one you might use to specify when the job should run. (For more information on cron expressions,
see Administrator's Reference: Scheduler cron information and examples.)
<job cronExpression="0 * * * * ?" disabled="false" id="xUnitFileImport" name="xUnitFileImport" scope="system">
<path>c:\Temp\xunit</path>
<project>playground</project>
<idPrefix>TR</idPrefix>
<userAccountVaultKey>xUnitFileImportUser</userAccountVaultKey>
</job>
<path>
is the folder where Polarion should check for a test results file.
<project>
is the name of the project into which the test results data are to be imported.
- is a value to be prepended to the automatically-generated ID of the Test Run which is
created when the test results file is imported. Note that the Group ID field of the Test Run is filled
with the name of the imported test results file (minus extension).
<idPrefix>
references keys in the User Account Vault file (more info follows). If no user is
specified in these keys, or if the <userAccountVaultKey> element is empty, then the job can only be run
by a user invoking it from the Monitor, and the job runs on that user's account. It will fail if allowed
to run automatically according to the cronExpression schedule because such jobs run on the system
user account which does not have write access.
xUnitFileImportUser
In order to run the job automatically, it is necessary to configure a user in the User Account Vault on
who's behalf the job will run. The User Account Vault is a properties file stored in the file system of
the Polarion installation at: data/workspace/user-account-vault/accounts.properties. The file contains the
following 2 keys, which are referenced by xUnitFileImportUser when that value is specified in the
<userAccountVaultKey> element of the job configuration (see example job listing above):
xUnitFileImportUser.user=[USER_ID]
xUnitFileImportUser.password=[USER_PASSWORD]
...where [USER_ID] and [USER_PASSWORD] are the ID and password, respectively, of the user on
whose behalf the job should run. The specified user must have write permissions for the project
specified in the <project> element.
See also: User Reference: xUnitFileImport Job Parameters and Job Example.
Executing Test Runs Externally
You have the option to export Test Runs to Microsoft Excel, manually execute test cases and
associated test steps externally to Polarion, and then import the results into Polarion via the Excel file
previously exported, automatically creating test records in the system. This approach can be useful if
you have external contractors who perform tests but do not have access to your Polarion system.
You can also use the same method to manually record the results of externally-run automated tests
in an exported Excel file, importing the results back to Polarion. However, if you use automated
testing tools, you may prefer to set up automated import of automated test results into Polarion. See
Integrating with External Testing Tools for information on this.
Begin by exporting the Test Run to be executed externally to a Microsoft Excel workbook file.
1. Open the project containing the Test Run and Test Cases you want to execute.
2. In Navigation, select Test Runs. On the Test Runs page, select the Test Run you want to
manually execute or for which you want to manually record results of external automated tests.
234
Polarion Platform User Guide
3. Click the Export Tests to Excel link and save the exported Excel file to your local file system. You
may send this file to someone else who will actually perform the manual tests (or manually
record the results of externally-run automated tests).
You or your colleague or contractor can now execute each of the Test Cases in the Test Run in
whatever way that is normally done, performing the steps by hand, or running some tool and logging
the result of each Test Case. When manually executing tests, as each Test Case is executed, log the
result of each test step in the Step Verdict column of the Excel sheet for each Test Case. Record the
overall result of each Test Case in the Test Verdict column. Optionally add or change the content of
the Comment column. (These columns are the only ones you can edit... all others are protected. If
you try to edit other columns or add rows to the table, the action is disallowed and you will see a
message dialog.)
After all tests for the Test Run have been performed and their results entered in the Excel sheet, the
tester returns the saved Excel file to the Polarion user who exported the Test Run, who then imports
the results file back to Polarion so that the results can be recorded and tracked there.
Be sure all changes in the Excel file are saved before initiating the import.
Access the pertinent Test Run in Polarion if it is not still open in your browser.
In the lower pane of the Test Run page, click the Import Results from Excel link.
In the Import Results from Excel dialog, click the Browse button and select the previously
exported Excel file on your local file system.
Optionally check Overwrite conflicts. If checked, the values in the Excel file you are importing
will overwrite any conflicting values in the Polarion Test Cases.
Click Start to launch the import process.
When the process is finished, the dialog informs you of the result - successful import, or import
failure. Assuming success, it displays statistics about the number of Test Cases executed and the
number that passed. In every case, there is a link to the import log file which displays the process
log in a new browser instance.
A successful import creates a new Test Run record. You can access records via the Actions menu
button in the header of the Test Run detail pane on the Test Runs page.
Note
An Excel workbook exported for external test execution does not allow adding
new test cases. You can use to Import from Excel feature to define new test cases
in Excel and import to create new Test Case type Work Items in Polarion.
Test Export Templates
Polarion provides a default template for exporting Test Cases to Microsoft Excel for external testing.
It should be sufficient for most situations. However, administrators can download the default
template file which can then be used as the basis for one or more custom export templates. An
administrator can upload customized template files which users can subsequently select as templates
for Excel files generated by exporting Test Runs to Excel. For information, see Administrator's Guide:
Configuring Testing: Configuring Test Export Templates.
Reporting Testing Status and Results
Polarion provides visibility and information about the status of testing and testing results. The two
main vehicles are:
Polarion Live Dashboards (Polarion ALM and Polarion Reviewer)
Polarion Live Report pages
Dashboards and reports access the most current project and testing data in the repository at the
time they are updated. Dashboards are updated according to the configuration of the scheduled job
235
Polarion Platform User Guide
that updates dashboards, and can be explicitly updated to show up-to-the-minute information.
Report pages are updated when viewed, and can be exported to PDF any time. When you use a
product license that supports it, the Quality topic appears in the Topics section of the Navigation
panel. This topic provides a number of dashboards summarizing key quality-related information and
statistics. For more information, see User Guide: Quality Dashboards, Audits, and Metrics.
You can create custom report pages in the wiki, especially for quality assurance and testing reports.
The Testing space, available in projects based on one of Polarion's project templates that provide it,
is a good place to create your report pages. QA and testing project templates provide some standard
reports such as Test Case Traceability and Testing Dashboard. You can modify any of the default
report pages, or copy and paste their content to a new page which you modify to suit your needs.
Test Management Macros
Polarion products with QA and testing support provide a number of macros designed to support
testing activities and reporting. For example, the {import-automated-test-results} macro enables page
users to launch import of test results.
You can find a complete reference to these macros, including syntax and usage examples, in the Test
Management section of the Wiki Syntax Help, which is accessible when you are editing any wiki page.
You can also access it at the following URL on your Polarion server:
http://yourpolarionserver.yourdomain.com/polarion/#/wiki/Doc/SyntaxHelp#HTestManagement
...
Note
Beginning with version 2012 several test management macros were deprecated in
favor of new features and removed from the Wiki Syntax Help. However, these
macros can still be used. See Appendix: Deprecated Macros: Test Management.
See also: User Reference: Querying for Test Record Work Items.
Reporting Test Results from Baselines
Test results and records are included in Baselines. So, for example, if a Baseline is created at the
time of a release, you could go into the Baseline to see what test cases were executed in time of
release. In baseline view, the Test Runs topic shows data as they were at the time the Baseline was
created.
When working in a Baseline:
The Test Run detail page is read-only.
Test Run properties are not present.
Test Run detail pages can be printed or exported to PDF
If you open any Work Item referenced by the Test Run, it is opened in baseline view provided it
does not point to a particular revision of the item.
Chapter i. Appendix
This Appendix provides supplemental information and documentation of legacy features that users
may encounter in Polarion if they used these features prior to their deprecation in version 2011.
Microsoft Project Import-Export
You can import tasks from Microsoft Project into a new or existing Polarion project to create Polarion
236
Polarion Platform User Guide
Work Items. You can also import MS Project milestones which become Time Points in Polarion. You
should use Microsoft Project's export feature to export a project to an XML file. You will need to have
this file available to in a location accessible to the computer on which you are accessing Polarion.
The following points are important to note:
Milestone summary tasks are imported as a Time Point and also as a Work Item, so that the
grouping of its subtasks is preserved. Ordinary milestones are imported as Time Points only.
Imported milestone summary tasks and all subtasks are assigned to the corresponding Time
Point.
All predecessors of a Milestone task (recursively, including their subtasks and predecessors of
subtasks) are assigned to the corresponding Time Point. If more than one Time Point is found
for a single task, the earliest one is assigned.
If all subtasks of a summary task are assigned to some Time Point, the summary task is also
assigned to a Time Point, i.e. to the one with greatest time found in any subtask.
Field mapping is as follows:
Table i..1. MS Project to Polarion Field Mapping for Import/Export
MS Project Milestone
Polarion Time Point
Name
name
Notes
Description
Finish
time
To import Work Items from MS Project:
1. Create a new project or open the project in which you want to import Work Items from MS
Project.
2. In the Navigation pane select the Work Items topic.
3. Locate the Operations drop-down menu control on the toolbar above the Work Items table in the
Table view.
4. Click the control and select Import from the menu. The Import Work Items dialog appears.
5. If you want to import only Work Items, select Without User Creation.xml in the Configuration
field. If you want to import both Work Items and users, select Default.xml
6. Click the Browse button and use your file selection dialog to select the XML file exported from
MS Project.
7. Click the Start button to run the import operation and import the Work Items (and users if you
chose that option).
See also: Exporting Work Items: Exporting to Microsoft Project.
Exporting Work Items to Microsoft Project
The procedure to begin the export is basically the same as for exporting to a document. When you
choose the option to export to MS Project, you have another option Export Time Points as Milestones.
If selected, the Time Points to which at least one of the exported items is assigned, are exported as
milestone tasks. Mapping of fields is the same as in case of import from MS Project.
Milestone predecessors are tasks that correspond to Work Items assigned to the relevant Time Point.
Only the minimal set of predecessors' links is created: predecessors of predecessors are not direct
237
Polarion Platform User Guide
predecessors of a milestone, and also subtasks of predecessors are not direct predecessors of
milestones. Exported milestones are always top level tasks. They are inserted at the first possible top
level position after all items that belong to the Time Point are exported.
To export a Project to MS Project:
1. Open the project you want to export (see User Guide: Accessing Projects).
2. If you want to export the entire Project, select the Work Items topic in the Navigation panel. If
you want to export a subset of the project, select an appropriate Shortcut in one of the
Shortcuts topics, or execute an appropriate saved query, or a custom query built with the Query
Builder in the Table view in Work Items.
3. Click the Operations icon in the toolbar and select Export in the menu. The Export Work Items
dialog appears.
4. Select the desired target format (xml: MS Project document) and character set and click OK.
The document will be created and readied for download. When processing is finished the
Download button appears in the dialog.
5. Click the Download button and choose the location to save the data file on your local system.
The selected data is saved in an appropriate XML format which you can subsequently open in
MS Project.
Figure i..1. Export
Exporting a Project to Microsoft Project
Opening the exported file in MS Project
The xml file that is created as a result of the Export to MS Project action should not be renamed with
a .mpp extension before opening it in MS Project.
There are 2 ways to open the exported file in MS Project:
238
Polarion Platform User Guide
Using Windows Explorer context menu
Using MS Project File menu
To open the exported file using Windows Explorer:
1. Selecting the exported file in Windows Explorer
2. Right-click on the file and choose Open in on the context menu, followed by MS Project on the
submenu;
To open the exported file from MS Project:
1. Open MS Project.
2. Open the Open File dialog.
3. Choose xml format, select the xml file, and click Open.
4. Choose the As new project option.
Deprecated Macros
This section documents Wiki macros that have been deprecated in Polarion products. If deprecated
macros can still be used this will be noted in the relevant topics.
Test Management Macros
Beginning with version 2012, the following Test Management macros were deprecated and removed
from the Wiki Syntax Help. However, the macros are still supported and can be used in Wiki pages.
{testruns} Macro
The {testruns} macro renders a table of Test Runs.
PARAMETERS:
query (optional) - query used to locate test runs to display (format of the query is the same as
for {pages} macro)
top (optional) - maximum number of test runs to be displayed
fields (optional) - comma-separated list of test run fields to display. Supports the same fields
as the {pages} macro, and following additional fields:
id
(ID of a test run)
owner
(owner of a test run)
(shows statistics for a specific test result), statistics.executed
(shows total number of executions) and statistics (shows statistics for all test results and
total number of executions)
statistics.<test result>
prefix (optional) - page name prefix of test run pages. Defaults to "TestRun_".
testResultEnum (optional) - enumeration that contains all test results. Defaults to
"testResult".
sortby (optional) - IDs of the fields to use for sorting the test runs. Supports the same fields as
the {pages} macro, and the following additional fields: id and owner.
project (optional) - project to load test runs from. Defaults to the current project.
239
Polarion Platform User Guide
space (optional) - space to load test runs from. Defaults to the current project.
EXAMPLE:
{testrun-results:TestRun_123}
{testrun-results} Macro
The {testrun-results} macro displays results of a test run.
PARAMETERS:
testRun - name of the test run for which macro will display results
testResultEnum (optional) - the enumeration containing all test results. Defaults to
"testResult".
query (optional) - query used to find test cases that belong to this test run if they were not
executed
EXAMPLE
{execute-tests-button:testRun=$testRun|
query=comments.title:"Test Blocked in test run:$testRunId"|
document=Testing/MainTestSpecification}
{execute-tests-button} Macro
The {execute-tests-button} macro renders a button which allows users to execute test cases.
PARAMETERS:
testRun - name of the test run that defines the test cases to be executed
document (optional) - name of a Document in which the test cases to be executed are defined
query (optional if document is specified) - query used to filter the test cases to be executed
project (optional if macro is used on project level) - project containing the test cases. Defaults
to the current project.
sortby (optional, not available if document is specified) - IDs of the fields to use for sorting the
test cases. Supports the same fields as the {workitems} macro.
testRunField (optional) - ID of the Work Item field that will be auto-filled with test run.
Defaults to "testRun".
additionalFields (optional) - additional fields that will be auto-filled in the form "<field>:
<value>,..."
240
Das könnte Ihnen auch gefallen
- Hidden Figures: The American Dream and the Untold Story of the Black Women Mathematicians Who Helped Win the Space RaceVon EverandHidden Figures: The American Dream and the Untold Story of the Black Women Mathematicians Who Helped Win the Space RaceBewertung: 4 von 5 Sternen4/5 (895)
- BN Press Formatting GuideDokument36 SeitenBN Press Formatting GuideKhloe LimNoch keine Bewertungen
- Never Split the Difference: Negotiating As If Your Life Depended On ItVon EverandNever Split the Difference: Negotiating As If Your Life Depended On ItBewertung: 4.5 von 5 Sternen4.5/5 (838)
- Human Resource Management Journal Volume 28 Issue 1 2018 (Doi 10.1111 - 1748-8583.12185) - Issue Information PDFDokument4 SeitenHuman Resource Management Journal Volume 28 Issue 1 2018 (Doi 10.1111 - 1748-8583.12185) - Issue Information PDFHediar Handito SyahputraNoch keine Bewertungen
- The Yellow House: A Memoir (2019 National Book Award Winner)Von EverandThe Yellow House: A Memoir (2019 National Book Award Winner)Bewertung: 4 von 5 Sternen4/5 (98)
- Heat and Mass Transfer PDF D S KumarDokument2 SeitenHeat and Mass Transfer PDF D S KumarRahul SatoneNoch keine Bewertungen
- The Subtle Art of Not Giving a F*ck: A Counterintuitive Approach to Living a Good LifeVon EverandThe Subtle Art of Not Giving a F*ck: A Counterintuitive Approach to Living a Good LifeBewertung: 4 von 5 Sternen4/5 (5794)
- Kenworth T660 Cummins ISM ISX Electrical Schematics Manual PDFDokument3 SeitenKenworth T660 Cummins ISM ISX Electrical Schematics Manual PDFCJ Perez100% (2)
- Shoe Dog: A Memoir by the Creator of NikeVon EverandShoe Dog: A Memoir by the Creator of NikeBewertung: 4.5 von 5 Sternen4.5/5 (537)
- Guidance On The New Submission ProcessDokument2 SeitenGuidance On The New Submission ProcessGabiIordacheNoch keine Bewertungen
- Devil in the Grove: Thurgood Marshall, the Groveland Boys, and the Dawn of a New AmericaVon EverandDevil in the Grove: Thurgood Marshall, the Groveland Boys, and the Dawn of a New AmericaBewertung: 4.5 von 5 Sternen4.5/5 (266)
- The Blatant OpportunistDokument5 SeitenThe Blatant OpportunistJoseph HayesNoch keine Bewertungen
- The Little Book of Hygge: Danish Secrets to Happy LivingVon EverandThe Little Book of Hygge: Danish Secrets to Happy LivingBewertung: 3.5 von 5 Sternen3.5/5 (400)
- Ccure 800 8000 v10 - 3 Reports Guide - rh0 - LT - enDokument210 SeitenCcure 800 8000 v10 - 3 Reports Guide - rh0 - LT - enEduardoPantiSanchez100% (1)
- Elon Musk: Tesla, SpaceX, and the Quest for a Fantastic FutureVon EverandElon Musk: Tesla, SpaceX, and the Quest for a Fantastic FutureBewertung: 4.5 von 5 Sternen4.5/5 (474)
- TexmakerDokument18 SeitenTexmakerGuicho MendozaNoch keine Bewertungen
- APE 3.5 Operation Manual enUS 28130426507Dokument30 SeitenAPE 3.5 Operation Manual enUS 28130426507068 RakeshNoch keine Bewertungen
- A Heartbreaking Work Of Staggering Genius: A Memoir Based on a True StoryVon EverandA Heartbreaking Work Of Staggering Genius: A Memoir Based on a True StoryBewertung: 3.5 von 5 Sternen3.5/5 (231)
- Ee Verify GDDokument292 SeitenEe Verify GDLâm Lê ThanhNoch keine Bewertungen
- Grit: The Power of Passion and PerseveranceVon EverandGrit: The Power of Passion and PerseveranceBewertung: 4 von 5 Sternen4/5 (588)
- Aqa A Level English Literature B CourseworkDokument7 SeitenAqa A Level English Literature B Courseworkrqaeibifg100% (2)
- The Emperor of All Maladies: A Biography of CancerVon EverandThe Emperor of All Maladies: A Biography of CancerBewertung: 4.5 von 5 Sternen4.5/5 (271)
- Wjec Coursework Cover SheetsDokument4 SeitenWjec Coursework Cover Sheetsafazapfjl100% (2)
- The Unwinding: An Inner History of the New AmericaVon EverandThe Unwinding: An Inner History of the New AmericaBewertung: 4 von 5 Sternen4/5 (45)
- 1pdf.netDokument4 Seiten1pdf.netPradityan Febri YudhistiraNoch keine Bewertungen
- On Fire: The (Burning) Case for a Green New DealVon EverandOn Fire: The (Burning) Case for a Green New DealBewertung: 4 von 5 Sternen4/5 (74)
- Co1 Sy 22-23Dokument11 SeitenCo1 Sy 22-23Mae Ervynn BeltranNoch keine Bewertungen
- The Hard Thing About Hard Things: Building a Business When There Are No Easy AnswersVon EverandThe Hard Thing About Hard Things: Building a Business When There Are No Easy AnswersBewertung: 4.5 von 5 Sternen4.5/5 (345)
- Text Files: .PPT .PPTX .SDB .SDF .SQL .VCF .Wks .Xls .XLSX .XMLDokument5 SeitenText Files: .PPT .PPTX .SDB .SDF .SQL .VCF .Wks .Xls .XLSX .XMLAzie KayNoch keine Bewertungen
- Team of Rivals: The Political Genius of Abraham LincolnVon EverandTeam of Rivals: The Political Genius of Abraham LincolnBewertung: 4.5 von 5 Sternen4.5/5 (234)
- KX Driver v81 ReadmeDokument9 SeitenKX Driver v81 ReadmeJohn MendozaNoch keine Bewertungen
- Etnnic Com en Folding 2 0 2Dokument8 SeitenEtnnic Com en Folding 2 0 2Grigore Alexandru IonelNoch keine Bewertungen
- Selasa Bersama Morrie: Rating: (39 Votes) ID Number: SE-904ACD24FAA0900 - Format: English - USDokument2 SeitenSelasa Bersama Morrie: Rating: (39 Votes) ID Number: SE-904ACD24FAA0900 - Format: English - USTiti SumartiNoch keine Bewertungen
- The Gifts of Imperfection: Let Go of Who You Think You're Supposed to Be and Embrace Who You AreVon EverandThe Gifts of Imperfection: Let Go of Who You Think You're Supposed to Be and Embrace Who You AreBewertung: 4 von 5 Sternen4/5 (1090)
- Foxit PDF Editor - Quick GuideDokument454 SeitenFoxit PDF Editor - Quick Guideiud wahyudiNoch keine Bewertungen
- Heavy Notes For ScanjetsDokument38 SeitenHeavy Notes For Scanjetsshashi dharNoch keine Bewertungen
- AC03 2.0 Reference Guide PDF Power Supply CapacitorDokument1 SeiteAC03 2.0 Reference Guide PDF Power Supply CapacitorVictor ChuprinNoch keine Bewertungen
- The World Is Flat 3.0: A Brief History of the Twenty-first CenturyVon EverandThe World Is Flat 3.0: A Brief History of the Twenty-first CenturyBewertung: 3.5 von 5 Sternen3.5/5 (2259)
- 1.1 Impact of Sustainability in Modern Business WorldDokument3 Seiten1.1 Impact of Sustainability in Modern Business Worldwellman boygodNoch keine Bewertungen
- Exercice Automatisme GrafcetDokument2 SeitenExercice Automatisme Grafcetnelsongil21150% (4)
- Adobe Acrobat Reader DC Install For All Versions: About 5.270.000.000 Results (0,61 Seconds)Dokument4 SeitenAdobe Acrobat Reader DC Install For All Versions: About 5.270.000.000 Results (0,61 Seconds)Er SejNoch keine Bewertungen
- Archie Main Homework PageDokument5 SeitenArchie Main Homework Pageafeuqyucd100% (1)
- SAP ScriptDokument4 SeitenSAP ScriptJim KnopfNoch keine Bewertungen
- The Sympathizer: A Novel (Pulitzer Prize for Fiction)Von EverandThe Sympathizer: A Novel (Pulitzer Prize for Fiction)Bewertung: 4.5 von 5 Sternen4.5/5 (121)
- Tamil Bible ZechariahDokument13 SeitenTamil Bible ZechariahHolyWordScripturesNoch keine Bewertungen
- Help GuideDokument15 SeitenHelp GuideSri Raman NairNoch keine Bewertungen
- Facture Hotel PDFDokument2 SeitenFacture Hotel PDFChelseaNoch keine Bewertungen
- Shodhganga Thesis in Library ScienceDokument7 SeitenShodhganga Thesis in Library Scienceafcnfajtd100% (2)
- Her Body and Other Parties: StoriesVon EverandHer Body and Other Parties: StoriesBewertung: 4 von 5 Sternen4/5 (821)