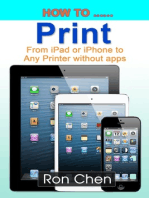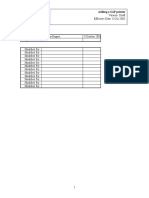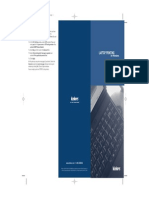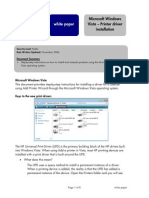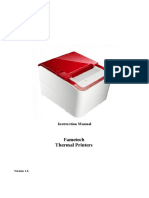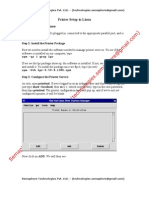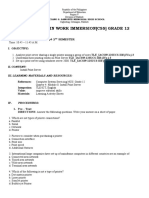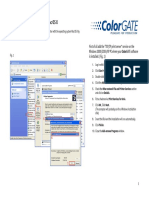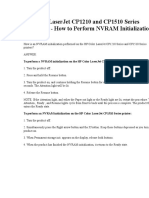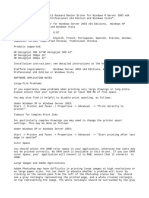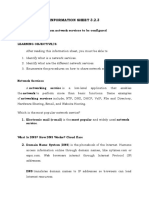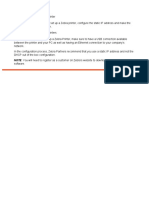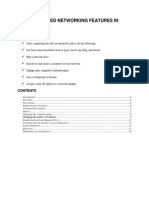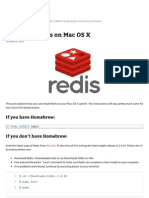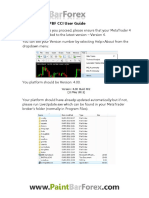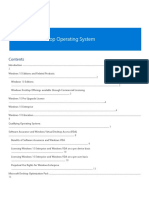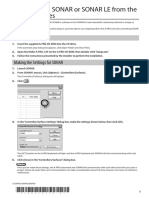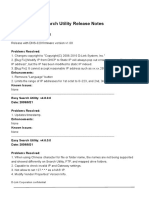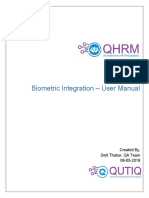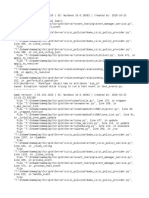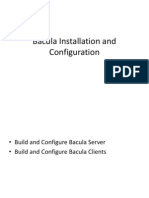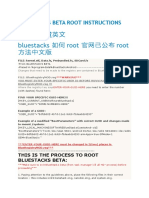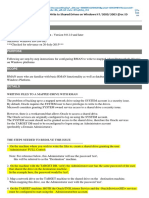Beruflich Dokumente
Kultur Dokumente
Pages From Harlequin RIP Manual Win
Hochgeladen von
Muhammad AdnanCopyright
Verfügbare Formate
Dieses Dokument teilen
Dokument teilen oder einbetten
Stufen Sie dieses Dokument als nützlich ein?
Sind diese Inhalte unangemessen?
Dieses Dokument meldenCopyright:
Verfügbare Formate
Pages From Harlequin RIP Manual Win
Hochgeladen von
Muhammad AdnanCopyright:
Verfügbare Formate
8.
Using the NT Print input
Retry delay
Enter the time, after the initial failure, for which you wish the RIP to continue retrying.
A retry delay of 60 seconds is likely to be enough on all machines. Too long a delay
means delaying jobs on other inputs, so reduce this figure if you have no problems.
Click OK to close the configuration window.
3. Click OK again to close the Input Channel Edit dialog box
4. Use Harlequin RIP > Start Inputs to start inputs.
You now have a RIP channel that forms a port visible to the Windows printer configuration
software.
8.4.3 Creating a printer under Windows 2000/XP
You have two options. Either you can create a new printer to use the RIP channel, or you can
connect an existing printer to the RIP channel. The procedures are similar for Windows XP
and Windows 2000.
8.4.3.1 Windows 2000/XP
To create a printer for Windows 2000 and Windows XP:
1. Using the Harlequin RIP Input Controller, create a new input channel of the type NT
INPUT. Use Start Inputs to start it.
2. In the Add Printer Wizard click on Next.
3. Select Local printer, and ensure the Automatically detect and install my Plug and Play
printer check box is unchecked, then click on Next.
4. Select Create a new port, and select ScriptWorks from the drop down selection box.
Click on Next.
5. A list box is then displayed showing the names of all unconnected ScriptWorks Channels. Select one of these and OK.
6. Configure the printer. To do this choose a manufacturer and printer model from the
lists or click Have Disk if you have a special driver for the printer you wish to emulate
with the RIP. If you do not have a special driver, choose one for a PostScript compatible
printer that supports the features you require.
7. Name the printer, and click Next. Choose whether or not to share the printer, giving it a
shared name if you do share it, and click Next.
8. Choose to print a test page and click Finish. Windows copies some configuration files
and prints the test page. You should see the RIP become busy on the NT Input in the
Input Controller.
To use the printer, see Section 8.4.4.
If you later want to reassign the printer to another port, do this:
1. Choose the menu option Start > Settings > Printers.
Harlequin PLUS Server RIP v8.0: November 2007
OEM Manual
221
Configuring Input
2. In the Printers window, select the printer, right-click and choose Properties.
3. In the Properties window, click the Ports tab. Choose a new port by selecting its box in
the list of ports. Click OK to confirm the changes.
8.4.4 Using the printer from Windows 2000/XP
The new printer is now connected to the RIP. Any printer output sent to the new printer will
be routed to the RIP.
The Windows spooler will remember the names of the printers between reboots of the computer running the Harlequin RIP. If an attempt is made to send a file to a printer attached to
a RIP channel that is not currently running, a warning is displayed and the user is given the
chance to retry the job. If you start the RIP input channel before the user retries the job, the
job will restart successfully.
8.4.5 Printing from a DOS command prompt
You can send a single PostScript language or PDF job direct to the RIP from a DOS command
prompt, provided that the RIP is the default printer.
Note: While this is a simple method of testing NT Print, we do not recommend this method
for routine use. There can be problems, for example, if you attempt to copy multiple files or
files of an inappropriate type. For PostScript language files, at least, there are free, shareware, and commercial utility programs that handle multiple files and provide other useful
features such as printing only selected pages.
1. Make the printer the default printer for your computer, using the appropriate method.
For Windows XP, choose the menu option Start > Printers and Faxes. In the Printers window, select the required printer icon then right-click to display the menu and choose
Set As Default.
2. From a DOS command window (on the computer running the RIP), type:
copy file.ps \\.\SCRIPTWORKS
This command spools the file file.ps into the Windows printer system, from where the job
goes to the RIP input channel specified by the default printer.
8.4.6 Setting up a printer under Windows Vista
The NTPrint plugin works the same way on Windows Vista as on other Windows platforms.
However setting up the printer is different on Vista as the ScriptWorks channel does not
work. To set up a printer for Windows Vista:
1. Before the following steps are followed, you should ensure that you have correctly
installed the NT plugin, that the system has been rebooted, and that you are running
Windows Vista as Administrator.
222
OEM Manual
Harlequin PLUS Server RIP v8.0: November 2007
8.4
Using the NT Print input
2. Using the Harlequin RIP Input Controller, create a new input channel of type NTPrint.
a suitable name. In the Configure dialog, select Enable. Use Start Inputs to start it.
3. From the Start menu, select Control Panel > Hardware and Sound > Printer.
4. Right click on the panel on the right and select Run as Administrator > Add Printer...
Without this step you will be unable to save the printer setup that you create.
5. A User Access Control (UAC) window may open. Select Continue.
6. Select Add Local printer.
7. Select Create a new port, and ensure the type of port is Local Port. Click on Next.
8. In the dialog which is displayed, enter the port name:
\\.\\Pipe\ScriptWorks\Channel\MYPRINTER
Click the OK button.
9. In the dialog box, select a printer driver, e.g. in the Manufacturer list, you might select
Generic and MS Publisher Color Printer from the Printer list. Click the Next button
when you have chosen the correct driver for your printer.
10. In the Printer Name window you have the option to change the name of the printer
and whether to make it the default printer. Type an appropriate name and choose
whether you want this printer to be the default printer. Click the Next button.
11. In the Printer Sharing window you have the option to share this printer on the network
with others. Select Share this printer so that others on your network can find and use it.
The Share name automatically takes the name of the printer as the share name by
default. Click the Next button.
12. You now have the option to print a test page or finish the installation. Click the Finish
button.
8.4.7 Sharing the NTPrint plugin running on Windows Vista with Mac OSX systems
The following method should be used if a Mac user on a network wishes to use a printer
originally set up on Windows Vista:
On Windows Vista
1. On Windows Vista, navigate to the Control Panel.
2. Go to the Programs and Features pane.
3. Click on Turn Windows Features on or off. At this point you may need to enter your
administrator password to continue.
4. The Windows Features dialog will be displayed. In this Window expand Print Services
and enable LPD Print Service. This might take a few minutes to configure.
5. In the Control panel, open Printers and right-click the printer you wish to share. Select
Sharing from the menu.
6. Enable the Sharing button and enter a share name without spaces. Click OK.
Harlequin PLUS Server RIP v8.0: November 2007
OEM Manual
223
Configuring Input
On Mac OS X
1. On Mac OSX open the Printer Setup Utility located in Applications/Utilities.
2. Click Add and while holding down the Option key, click More Printers.
3. From the top menu select Advanced.
4. From the Device field select LPD/LPR Host or Printer.
5. In the Device URI field enter lpd://<name of your Windows Vista computer>/<share name of the printer>, e.g. lpd://VistaHome/CanonBJ.
6. Browse to the Brand and Model of your printer. For a number of printers you will have
to use the Gutenprint driver, as a number of vendor drivers do not support cross-platform network printing.
7. Click the Add button.
8.4.8 Troubleshooting NT Print
Jobs may fail to reach the RIP. Check that the relevant RIP input is running and has the same
name as used by the Windows printer system.
If a job reaches the RIP, it is likely to process successfully but you may see a message similar
to this, with <name> replaced by the name of the NT Print input.
%%[Error: interrupt; OffendingCommand: ; File: %ip:<name>% ]%%
%%[Flushing: rest of job (to end of file) will be ignored ]%%
Job Not Completed: <name>
This can happen if you choose a driver for a printer that supports multiple page description
languages. For example, jobs sent to HP LaserJet printers that support both PCL and PostScript languages can include problematic control statements at the start and end of the job.
The simplest cure is to pick a driver that produces only PostScript language code when
printing to the RIP printers.
Prior to release of the NTPrint plugin v2.0r3, jobs received on an NT print input were named
by the input channel, and not the job. A page feature was provided to overcome this. From
the release of the NTPrint plugin v2.0r3 (shipped with Harlequin RIP, Eclipse Release), the
page feature is incorporated within the NT input plugin and thus will use the name within
the job.
The new version of the plugin will work with Eclipse Release and later RIPs.
8.5 Using the NT Pipe input
A number of third party applications, most notably Open Prepress Interface (OPI) servers,
are able to communicate with PostScript language compatible RIPs running under Microsoft
Windows NT using named pipes. A named pipe is an interprocess communication method
that allows two Windows NT applications to exchange large amounts of data very efficiently.
224
OEM Manual
Harlequin PLUS Server RIP v8.0: November 2007
8.5
Using the NT Pipe input
Note: In a typical OPI workflow, high resolution images are stored on the OPI server
machine, are included into print jobs, and are transferred over the network to output
devices. This operation frees workstations from moving large image files, but large files
must still travel from the OPI server to the RIP.
The NT Pipe input plugin for the RIP allows OPI servers or other applications to supply data
to the RIP via named pipes.
There are two possible cases:
The RIP and a suitable application can share a single multiprocessor machine, and use
a named pipe to communicate. This allows the other application to deliver jobs to the
RIP at much faster speeds than it can deliver jobs to a networked printer (provided by
the Harlequin RIP).
With a single processor machine or an application that cannot share a multiprocessor
machine, the RIP and the other application must run on separate Windows NT systems connected through a network. Even in this case, using named pipes can deliver
much better performance than printing over an AppleTalk network.
8.5.1 Installing the plugin
To use the RIP named pipe support, you need a plugin file in the SW\Inputs folder. The file
name is different for different kinds of processor:
For Intel 486 and Pentium processors, and compatible processors, the plugin file is
called ntpipe.i32.
Quit the RIP if it is running. If the plugin has been supplied with an installation program,
use that and follow the instructions. If you have no installation program, drag the appropriate plugin file into the SW\Inputs folder.
8.5.2 Creating an NT Pipe input
When you have an installed plugin file, start the RIP and follow this procedure:
1. Click New in the Input Controller. The RIP displays the Input Channel Edit dialog box.
Choose NT Pipe from the Type drop-down list.
2. Give the input a suitable name and select a Page Setup. Select the Enabled box.
Note: The name you choose forms the last part of a longer network name for the pipe.
We suggest that you choose a name that uses letters and numerals only (a - z and 0 - 9)
and that is a convenient length: do not include punctuation, space characters, or the
wildcard characters ( ? and * ).
3. For most applications, you can now click OK to close the Input Channel Edit dialog
box.
You can now read Connecting an application to the Harlequin RIP on page 227 to see how
to connect an application to this pipe. If you have difficulty, or know that you need to change
the default configuration, read Configuring the named pipe on page 226.
Harlequin PLUS Server RIP v8.0: November 2007
OEM Manual
225
Configuring Input
8.5.3 Configuring the named pipe
The Configuration dialog box allows you change another part of the name for the pipe and
to allow more than one connection to the same named pipe.
When configuring a front-end or server application to send data to the RIP using named
pipes you must enter the full name of the pipe. The format for the name is:
\\<machine>\pipe\<pipe prefix>\<name>
To get an actual name, replace <machine> with the name of the computer running the RIP,
replace <pipe prefix> with the name entered in the Named Pipe Plugin dialog box, and replace
<name> with the name you entered in the Input Channel Edit dialog box.
If the RIP is running on a Windows NT system named BRICK, and the channel has been
defined in the RIP with the name Fred , the pipe name would be:
\\BRICK\pipe\ScriptWorks\Channel\Fred
Figure 8.7 Named Pipe Plugin dialog box
Pipe Prefix
If you wish to use a different scheme for pipe names you can change
the prefix by clicking on the Configure button in the Input Channel
Edit dialog box. The RIP displays the Named Pipe Plugin dialog box.
For example, entering RIP in the Pipe Prefix field would make the full
pipe name:
\\BRICK\pipe\RIP\Fred
Pipe instances
Windows NT allows a named pipe to have a number of instances. This
means that, for each pipe of a given name, Windows NT will allow
more than one client (application) to open the pipe at any one time.
The RIP plugin can then service the clients in sequence, one at a time.
Some clients, for example Color Central from Imation Publishing Software (formerly Luminous Technology), always expect to be able to
connect to a named pipe. For this reason you should normally create
at least two pipe instances. This allows the client software to reconnect
to the pipe, in order to send the next job, while the RIP finishes processing the previous job.
226
OEM Manual
Harlequin PLUS Server RIP v8.0: November 2007
8.6
Using the Spool Folder input folder
If you wish to change the number of pipe instances from the default
value of two you can do so in the Named Pipe Plugin configuration
dialog box, as shown in Figure 8.7 above.
8.5.4 Connecting an application to the Harlequin RIP
Several applications include support for named pipe output. This is a general discussion:
refer to the manual for your application for details.
Once the RIP has been configured to accept named pipe input, you must configure the other
application to use a named pipe for communication with the RIP.
Typically, you do this:
1. Add a new printer to which the application can send data.
2. Select named pipe as the method of communicating with the printer.
3. Identify the particular named pipe to use, giving a name that matches one you have
created in the RIP. The general form of the name is:
\\<machine>\pipe\<pipe prefix>\<name>
For example, when the machine is called BRICK, the pipe prefix is the default ScriptWorks\Channel, and the name (as entered in the Input Channel Edit dialog box) is
Fred, then the full pipe name is:
\\BRICK\pipe\ScriptWorks\Channel\Fred
A period ( . ) can serve as a shortcut for the name of your local machine. If the supplying application and the RIP are on the same computer, the pipe name could be:
\\.\pipe\ScriptWorks\Channel\Fred
4. Give whatever other information the application requires, and complete the procedure
that makes the printer available for use with the application.
If you have multiple copies of the RIP, or have published multiple NT Pipe input channels
from a single installation of the RIP, you can repeat the same sequence for each channel.
8.6 Using the Spool Folder input folder
A spool folder input source regularly scans a specified disk folder (directory), and processes
any PostScript language files (and other suitable files) that are placed there. Normally these
files are deleted after successful processing. The spool folder can be on a network file server,
or the local machine. Users create files from their applications. These applications can create
the files directly in the spool folder, or can create them elsewhere (for example, on the local
system) for later transfer into the spool folder.
The RIP can process some or all of the following file types using a spool folder: PostScript
language (PS), Encapsulated PostScript (EPS), Portable Document Format (PDF), TIFF 6.0,
single TIFF/IT-P1 subfiles or TIFF/IT-P1 file groups if supplied in order, JPEG and JFIF files.
Harlequin PLUS Server RIP v8.0: November 2007
OEM Manual
227
Das könnte Ihnen auch gefallen
- How to Print from iPad or iPhone to Any Printer without appsVon EverandHow to Print from iPad or iPhone to Any Printer without appsBewertung: 5 von 5 Sternen5/5 (1)
- Epson Stylus Pro Edition 3880 4880 7880 9880: Colorburst Rip ForDokument14 SeitenEpson Stylus Pro Edition 3880 4880 7880 9880: Colorburst Rip Forwalter zapata hererraNoch keine Bewertungen
- Adding A PrinterDokument12 SeitenAdding A PrinterIrshad RatherNoch keine Bewertungen
- Add - Printer - MacDokument4 SeitenAdd - Printer - MacBabar SiddiquiNoch keine Bewertungen
- Adding A Printer in Windows XP/Vista: Using LPR (Local Printer Driver)Dokument1 SeiteAdding A Printer in Windows XP/Vista: Using LPR (Local Printer Driver)sa920189Noch keine Bewertungen
- C 741 MuxDokument8 SeitenC 741 MuxMabroukBuhedmaNoch keine Bewertungen
- HP Business Inkjet 1200 Series Printer Release Notes For Windows 98, Windows Millennium Edition, Windows NT 4.0, Windows 2000, and Windows XPDokument6 SeitenHP Business Inkjet 1200 Series Printer Release Notes For Windows 98, Windows Millennium Edition, Windows NT 4.0, Windows 2000, and Windows XPNorby GallovNoch keine Bewertungen
- Kinko's - Laptop Printing Tri-Fold BrochureDokument2 SeitenKinko's - Laptop Printing Tri-Fold BrochuredavetavNoch keine Bewertungen
- Setting Up A Windows Server 2008 Print Server: From TechotopiaDokument13 SeitenSetting Up A Windows Server 2008 Print Server: From Techotopiamadhukar23Noch keine Bewertungen
- White Paper: Microsoft Windows Vista - Printer Driver InstallationDokument8 SeitenWhite Paper: Microsoft Windows Vista - Printer Driver InstallationStephenniall WildmanNoch keine Bewertungen
- How To Configure A PrinterDokument6 SeitenHow To Configure A Printermatpayed18Noch keine Bewertungen
- Create Standard TCP - IP Port For Print ServerDokument11 SeitenCreate Standard TCP - IP Port For Print ServerMallikarjun GMNoch keine Bewertungen
- Tysso Installation ManualDokument10 SeitenTysso Installation ManualChapa KaziNoch keine Bewertungen
- Onyx PhostershopDokument10 SeitenOnyx PhostershopJose BonilloNoch keine Bewertungen
- KPrint Installation 2Dokument4 SeitenKPrint Installation 2Sassenach EmporeaNoch keine Bewertungen
- Lab 04Dokument12 SeitenLab 04nomanbsitNoch keine Bewertungen
- CUPS Printing in Linux UNIX For Intermec Printers Tech BriefDokument4 SeitenCUPS Printing in Linux UNIX For Intermec Printers Tech Briefj2448910Noch keine Bewertungen
- Add A Port For PrinterDokument3 SeitenAdd A Port For PrinteramitrssbNoch keine Bewertungen
- How To Install Printer BrotherDokument3 SeitenHow To Install Printer BrotherciptowNoch keine Bewertungen
- Printer Setup in Linux: Step 1: Turn On The PrinterDokument10 SeitenPrinter Setup in Linux: Step 1: Turn On The PrinteranilmcmtNoch keine Bewertungen
- Addinga Network Printerin Mac OSXDokument2 SeitenAddinga Network Printerin Mac OSXCut Bang Saiful AmriNoch keine Bewertungen
- SV 7 Printing ENUDokument10 SeitenSV 7 Printing ENUspctinNoch keine Bewertungen
- Lesson Plan For WORK IMM 12 Q4 M5Dokument12 SeitenLesson Plan For WORK IMM 12 Q4 M5Xin XianNoch keine Bewertungen
- IC-304 V2.1 - Creo Print Driver For Mac 10.6Dokument15 SeitenIC-304 V2.1 - Creo Print Driver For Mac 10.6Chenna VijayNoch keine Bewertungen
- Installation GuideDokument48 SeitenInstallation GuideJonathan CôtéNoch keine Bewertungen
- When You Are Having Printing ProblemsDokument4 SeitenWhen You Are Having Printing ProblemspawansukhijaNoch keine Bewertungen
- HP Photosmart 1215/1218 Color Printer Network Guide For WindowsDokument23 SeitenHP Photosmart 1215/1218 Color Printer Network Guide For Windowsknvntc6drqNoch keine Bewertungen
- Phaser 6500 Controller Firmware Version 201411101221 Release NotesDokument8 SeitenPhaser 6500 Controller Firmware Version 201411101221 Release NotesremoturkNoch keine Bewertungen
- CSS - Info Sheet 3.2-3 - Confirm Network Services To Be ConfiguredDokument26 SeitenCSS - Info Sheet 3.2-3 - Confirm Network Services To Be ConfiguredomarNoch keine Bewertungen
- Konica Minolta Printer Setup Guide V1.11Dokument32 SeitenKonica Minolta Printer Setup Guide V1.11Tihana IvicNoch keine Bewertungen
- ColorGATE Virtual Printer Under Mac OS XDokument5 SeitenColorGATE Virtual Printer Under Mac OS XAnonymous wXs7WzUfaMNoch keine Bewertungen
- HP Deskjet 1280 Printer Release Notes For Windows 98, Windows Millennium Edition, Windows NT 4.0, Windows 2000, and Windows XPDokument10 SeitenHP Deskjet 1280 Printer Release Notes For Windows 98, Windows Millennium Edition, Windows NT 4.0, Windows 2000, and Windows XPDeinabo HorsfallNoch keine Bewertungen
- Mac Basics - Printing in OS XDokument10 SeitenMac Basics - Printing in OS Xsoumitra sulavNoch keine Bewertungen
- Epson: Product Support BulletinDokument4 SeitenEpson: Product Support BulletinlobarriospNoch keine Bewertungen
- Setting Up A - Localhost - Printer With Print WizardDokument11 SeitenSetting Up A - Localhost - Printer With Print WizardcoxihiNoch keine Bewertungen
- documentatieCP1210 1510Dokument26 SeitendocumentatieCP1210 1510Taur1968Noch keine Bewertungen
- Lesson 10: Managing PrintersDokument40 SeitenLesson 10: Managing PrintersMahmmoud MahdiNoch keine Bewertungen
- Print ServerDokument3 SeitenPrint ServerKamran ShahidNoch keine Bewertungen
- Windows 2000 - XP - Vista Printer Driver Upgrade InstructionsDokument1 SeiteWindows 2000 - XP - Vista Printer Driver Upgrade InstructionsFrancisco ReyesNoch keine Bewertungen
- Guide HP 1220cDokument49 SeitenGuide HP 1220cDanielRomeo CretuNoch keine Bewertungen
- ReadmeDokument4 SeitenReadmebaghdadi cyberNoch keine Bewertungen
- CSS Info Sheet 3.2 3 Confirm Network Services To Be Configured PDFDokument26 SeitenCSS Info Sheet 3.2 3 Confirm Network Services To Be Configured PDFAllan Dave AlperezNoch keine Bewertungen
- Canon MF3110 Network Printer SupportDokument16 SeitenCanon MF3110 Network Printer Supportapi-26283766100% (1)
- Pcounter Windows InstallationDokument23 SeitenPcounter Windows InstallationCRITNoch keine Bewertungen
- Xitron PCL Proofer PDFDokument6 SeitenXitron PCL Proofer PDFGRABADOS EXPRESNoch keine Bewertungen
- Describing Processes On Installation of PrintersDokument14 SeitenDescribing Processes On Installation of PrintersTarisai DoroNoch keine Bewertungen
- Network PrinterDokument9 SeitenNetwork PrintertarunavasyaniNoch keine Bewertungen
- STEP 1: Server PC SettingsDokument3 SeitenSTEP 1: Server PC SettingsJason EchevariaNoch keine Bewertungen
- How To Set Up A Zebra PrinterDokument16 SeitenHow To Set Up A Zebra PrinterAvinash1375Noch keine Bewertungen
- Fiery X3e 31cmDokument6 SeitenFiery X3e 31cmOscar Perez MartinNoch keine Bewertungen
- Spool AdministrationDokument43 SeitenSpool Administrationmohitvashist2250% (2)
- Lab 3: Selected Networking Features in Windows: ObjectivesDokument16 SeitenLab 3: Selected Networking Features in Windows: ObjectivesKhaleel KhanNoch keine Bewertungen
- Macintosh Client Setup GuideDokument8 SeitenMacintosh Client Setup GuideViny Lara PalaciosNoch keine Bewertungen
- MacDriver InstallDokument6 SeitenMacDriver Installmason757Noch keine Bewertungen
- Zebra Software Note: Application Note: Date: Product(s) Affected: TaskDokument11 SeitenZebra Software Note: Application Note: Date: Product(s) Affected: TaskIvan KochanovNoch keine Bewertungen
- Manual HP LaserjetDokument16 SeitenManual HP LaserjetJuanNoch keine Bewertungen
- PM1115UW Setup GuideDokument13 SeitenPM1115UW Setup GuideFrancisco Baeza JiménezNoch keine Bewertungen
- Building and Deploying Rapidinstall Packages (Rips) For The HP Compaq Thin Client T5700Dokument4 SeitenBuilding and Deploying Rapidinstall Packages (Rips) For The HP Compaq Thin Client T5700Adalberto BarbosaNoch keine Bewertungen
- Print Server QIGDokument173 SeitenPrint Server QIGruiznelsonNoch keine Bewertungen
- ReadmeDokument12 SeitenReadmeDemannu ChiuNoch keine Bewertungen
- 04 Task Performance 1Dokument2 Seiten04 Task Performance 1PU C EaterNoch keine Bewertungen
- Library InstallationDokument3 SeitenLibrary InstallationamlakshmiNoch keine Bewertungen
- 523 TYCS Chinmay CF InputDokument15 Seiten523 TYCS Chinmay CF InputChinmay GujarNoch keine Bewertungen
- Crome Comand ActionDokument2 SeitenCrome Comand ActionPera PereiraNoch keine Bewertungen
- USB-Blaster Driver Install PDFDokument1 SeiteUSB-Blaster Driver Install PDFIslami TriandikoNoch keine Bewertungen
- How To Mobile PrintDokument3 SeitenHow To Mobile PrintfenasikerimNoch keine Bewertungen
- LogDokument24 SeitenLogIna JuniantiNoch keine Bewertungen
- Installing Redis On Mac OS X - Jasdeep SinghDokument3 SeitenInstalling Redis On Mac OS X - Jasdeep SinghAdnin Devit Chandra FortunaNoch keine Bewertungen
- NTFS and FAT File Systems ExplainedDokument5 SeitenNTFS and FAT File Systems ExplainedBernard OdipoNoch keine Bewertungen
- Serial - Windows 98 Second EditionDokument4 SeitenSerial - Windows 98 Second EditionPrecisionetica100% (1)
- Ca7 Commands: LQ, Job, List RQMTDokument40 SeitenCa7 Commands: LQ, Job, List RQMTAshish Rajput100% (1)
- Setting Up ADB: Android Debug BridgeDokument8 SeitenSetting Up ADB: Android Debug BridgeadyhansoloNoch keine Bewertungen
- PBF Cci User GuideDokument7 SeitenPBF Cci User GuideJoão HaddadNoch keine Bewertungen
- Update 201410Dokument6.013 SeitenUpdate 201410NguyễnThạchNoch keine Bewertungen
- Ss Error.2020.10.11.15.43.59Dokument5 SeitenSs Error.2020.10.11.15.43.59Lodielyn AdrianoNoch keine Bewertungen
- Windows 10 Volume Licensing GuideDokument23 SeitenWindows 10 Volume Licensing GuideMrLuis2312Noch keine Bewertungen
- Controlling SONAR or SONAR LE From The A-PRO Series: Installation ProcedureDokument2 SeitenControlling SONAR or SONAR LE From The A-PRO Series: Installation ProcedureHoàng MạnhNoch keine Bewertungen
- DNS-320 A1 Release Note For Easy Search Utility v4.9.0.0Dokument4 SeitenDNS-320 A1 Release Note For Easy Search Utility v4.9.0.0Nurmuliana Abdul WahabNoch keine Bewertungen
- Biometric Integration - User Manual: Created By, Smit Thakur, QA Team 08-05-2019Dokument8 SeitenBiometric Integration - User Manual: Created By, Smit Thakur, QA Team 08-05-2019ksuresh0055599Noch keine Bewertungen
- Guia Programas Bim. Bimplicity - Listadosoftware.2Dokument9 SeitenGuia Programas Bim. Bimplicity - Listadosoftware.2Alan astudilloNoch keine Bewertungen
- lastCleanException 20201106174117Dokument2 SeitenlastCleanException 20201106174117WickedWickyWickzNoch keine Bewertungen
- WPI LogDokument7 SeitenWPI LogConan EdogawaNoch keine Bewertungen
- SIGVERIFDokument52 SeitenSIGVERIFSaurabh AroraNoch keine Bewertungen
- Bacula Configuration Release 5.03Dokument13 SeitenBacula Configuration Release 5.03aali_ramzanNoch keine Bewertungen
- Bluestacks Beta Root InstructionsDokument2 SeitenBluestacks Beta Root InstructionsSetio PriyonoNoch keine Bewertungen
- Rman To Windows DriveDokument3 SeitenRman To Windows DrivecarlosNoch keine Bewertungen
- Moti CMC 1000Dokument21 SeitenMoti CMC 1000Dulce FigueroaNoch keine Bewertungen
- T56 ListDokument257 SeitenT56 Listjairu78Noch keine Bewertungen
- Computer 2 Reviewer - 2nd GradingDokument2 SeitenComputer 2 Reviewer - 2nd GradingDianne Kate NacuaNoch keine Bewertungen
- SetuplogDokument257 SeitenSetuplogFabián VillenaNoch keine Bewertungen