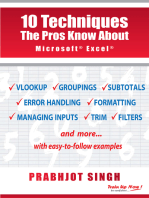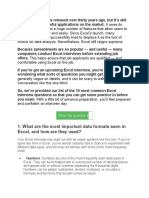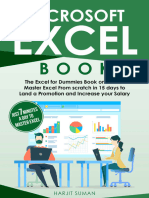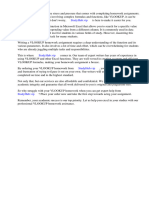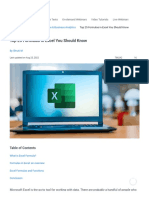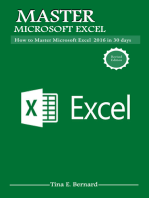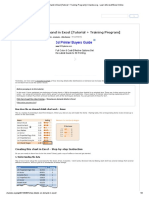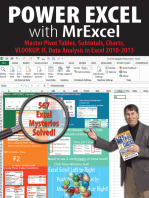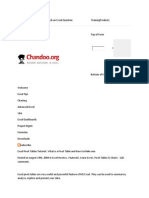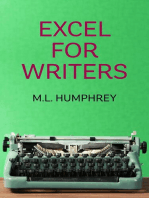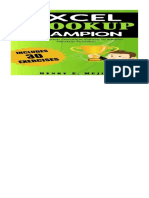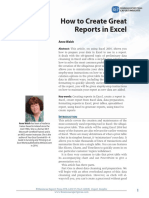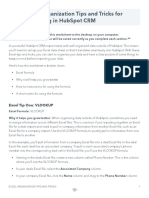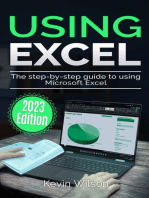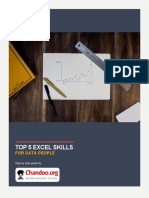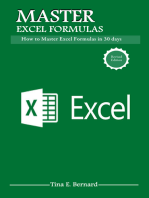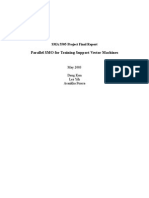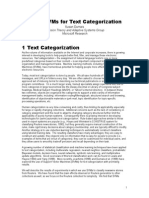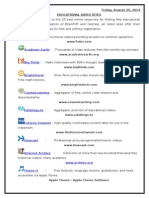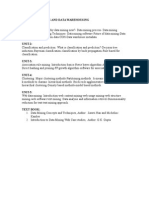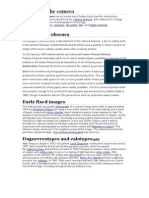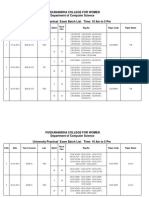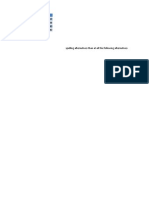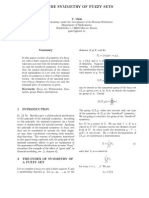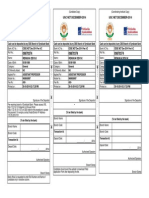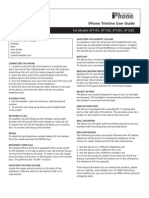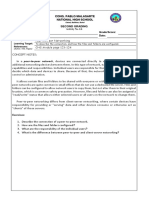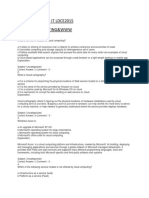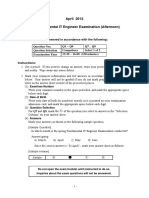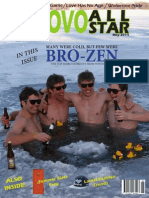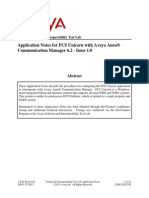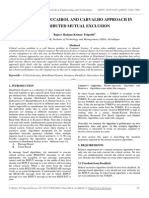Beruflich Dokumente
Kultur Dokumente
Create A Sentiment Analysis Worksheet in Excel
Hochgeladen von
Anthony LunaOriginaltitel
Copyright
Verfügbare Formate
Dieses Dokument teilen
Dokument teilen oder einbetten
Stufen Sie dieses Dokument als nützlich ein?
Sind diese Inhalte unangemessen?
Dieses Dokument meldenCopyright:
Verfügbare Formate
Create A Sentiment Analysis Worksheet in Excel
Hochgeladen von
Anthony LunaCopyright:
Verfügbare Formate
9/18/2015
CreateasentimentanalysisworksheetinExcel
Home
About
Free Downloads
Products
Help & Support
Search
Recent Articles
Help & Support
SHARE WITH FRIENDS
OfficePower
5likes
HOW YOU CAN USE AN
ADD-IN TO MAKE A QUICKAND-DIRTY SENTIMENT
ANALYSIS SPREADSHEET
WITH EXCEL
Home
Excel
400 level Excel
/
How you can
use an add-in to m
...
LikePage
By Charlie
April 3, 2013
400 level, Excel
add-ins, addins, excel, Excel addin, Excel plug-in, Excel plugin, Excel PowerUps,
formula, office, plug-in, plug-ins, plugin, plugins, powerups, technology, tips, tips and
tricks, tutorial
http://officepowerups.com/2013/04/03/howyoucanuseanaddintomakeaquickanddirtysentimenttrackingspreadsheetwithexcel/
1/9
9/18/2015
CreateasentimentanalysisworksheetinExcel
Note: This post describes some capability you only get by installing an add-in for
Excel. The add-on used here is fully functional and free during its trial period so
youd have plenty of time to try this out.The add-in is called Excel PowerUps
Premium Suite and using the steps below you can create a little sentiment analysis
tool using a feed from the Twitter API. A link to download the free trial is at the
bottom of the page.
Note2: The Twitter API used as an example in this post has been retired. The new
API requires authentication as well as only returning JSON instead of XML. Ill be
looking at adding both of these to the pwrWEBSERVICE and pwrFETCHXMLVIAGET
functions in the weeks to come. When I do so Ill update this post with the details.
The example illustrates using the following PowerUp custom worksheet functions
that are available with the add-in.
pwrURLENCODE
pwrFETCHXMLVIAGET
pwrSENTIMENT
pwrFORMATXML
Each step is covered below, with a screen shot for each to make it easier for you to
follow along.
Step 1
Start with a blank workbook.
Step 2
Insert a label in A2. Just call it Topic.
http://officepowerups.com/2013/04/03/howyoucanuseanaddintomakeaquickanddirtysentimenttrackingspreadsheetwithexcel/
2/9
9/18/2015
CreateasentimentanalysisworksheetinExcel
Step 3
Highlight a box around B2. Well just create a visual place to type in your keywords
later.
Step 4
In D2, enter the following formula:
=pwrFETCHXMLVIAGET(http://search.twitter.com/search.atom?lang=en&q=
&pwrURLENCODE(B2))
Lets break that one down. pwrFETCHXMLVIAGET is a PowerUp function that calls an
XML web service. For the sake of this illustration we chose the twitter search API
which you can learn about athttps://dev.twitter.com/docs/api/1/get/search.
pwrURLENCODE takes the value that will be entered into B2 and URL encodes it.
These strings are concatenated together (&) to create the full API call to Twitter.
http://officepowerups.com/2013/04/03/howyoucanuseanaddintomakeaquickanddirtysentimenttrackingspreadsheetwithexcel/
3/9
9/18/2015
CreateasentimentanalysisworksheetinExcel
Step 5
In B4, enter the following formula:
=pwrPARSEXML(D2, "/feed/entry/title")
This will run the XPATH query in the second parameter against the XML referenced
in the first parameter. This will return the first item the query finds.
Note: As an aid to understanding the XML returned from the web service, you can
use the pwrFORMATXML PowerUp function. You must push the Wrap Text button
on Excels ribbon in order to see the XML in an outline form.
Step 6
Next, highlight about 10 cells, starting at B4 and extend your selection down to
about B14.
http://officepowerups.com/2013/04/03/howyoucanuseanaddintomakeaquickanddirtysentimenttrackingspreadsheetwithexcel/
4/9
9/18/2015
CreateasentimentanalysisworksheetinExcel
Step 7
Click in the formula bar and press CTRL-SHIFT-ENTER to enter an array formula.
When you successfully enter the array formula you see curly braces ({ })
surrounding the function you entered from step 5.
Step 8
In A4, enter the following formula:
=pwrSENTIMENT(B4)
pwrSENTIMENT will scan the text referenced, do a sentiment analysis on that text,
and return a value between -1 and 1. -1 being totally negative, and 1 being totally
positive. A value closer to zero means neutral or undetermined sentiment.
Then, use Excels smart-fill feature to fill down to A14.
http://officepowerups.com/2013/04/03/howyoucanuseanaddintomakeaquickanddirtysentimenttrackingspreadsheetwithexcel/
5/9
9/18/2015
CreateasentimentanalysisworksheetinExcel
Step 9
Almost there. To make it a bit easier to scan lets just use Excels conditional
formatting to add some color. Make sure you have cells A4 thru A14 highlighted.
Then click Conditional Formatting, and then click New Rule.
Step 10
Set the values for Format Style, Minimum, Midpoint, and Maximum as depicted in
the snapshot below. Pay close attention to the values in the Type and Value rows.
When done, click OK.
http://officepowerups.com/2013/04/03/howyoucanuseanaddintomakeaquickanddirtysentimenttrackingspreadsheetwithexcel/
6/9
9/18/2015
CreateasentimentanalysisworksheetinExcel
Step 11
Since the return value from the pwrSENTIMENT PowerUp function is between -1
and 1, lets format it as a percentage. Select A4 thru A14 again. Then click the %
button. Nothing will change just yet.
Thats it. You probably have a blank looking sheet similar to the image below.
Give it a try. Click in B2, and type a keyword or phrase. For example, typefinal four,
and press ENTER.
http://officepowerups.com/2013/04/03/howyoucanuseanaddintomakeaquickanddirtysentimenttrackingspreadsheetwithexcel/
7/9
9/18/2015
CreateasentimentanalysisworksheetinExcel
Youll notice the sentiment ratings are nowhere near exact. And you may find that
for a given topic area, the threshold for positive or negative may vary for you. Its
ultimately up to you to decide how negative or positive a number indicates the
sentiment. Put another way, how close to 100% does the value need to be in order
to generally consider the text positive.
There you go.
To download the Excel PowerUps add-in, click here.
Share this page with friends:
Share
Tweet
Share
Share
How to add a drop-down list to your Excel worksheet
How to change the case of your text in Excel
ADD A COMMENT...
Enteryourcommenthere...
GET NOTIFIED OF NEW POSTS
BROWSE THE CONTENT BUCKETS
Enter your email address to
Excel
subscribe to this blog and receive
notifications of new articles by
email.
100 level
200 level
300 level
http://officepowerups.com/2013/04/03/howyoucanuseanaddintomakeaquickanddirtysentimenttrackingspreadsheetwithexcel/
8/9
9/18/2015
CreateasentimentanalysisworksheetinExcel
Email Address
400 level
InfoPath
Subscribe
SharePoint
Project Server
OFFICEPOWERUPS.COM/FEED
SharePoint Designer
Workflow
How to drag and drop columns in
Excel
Utilities
Development
June 25, 2015
Excel moving average formula and
PowerShell
Word
explanation
June 23, 2015
Excel CONTAINS function June 4,
2015
How to create a boxshot using
Word
May 15, 2015
How to calculate compound
interest in Excel
May 7, 2015
How to compare two strings in
Excel
February 4, 2015
How to Generate Random Text in
Excel
January 23, 2015
How to Hide Gridlines in Excel
December 9, 2014
Return Random Value from List in
Excel
October 22, 2014
How to Create a Burn Down Chart
in Excel (Excel Burndown Chart)
October 16, 2014
About
Developed by Think Up Themes Ltd. Powered by Wordpress.
http://officepowerups.com/2013/04/03/howyoucanuseanaddintomakeaquickanddirtysentimenttrackingspreadsheetwithexcel/
9/9
Das könnte Ihnen auch gefallen
- About Blog Podcast: What To Learn Where To Learn Work in TechDokument36 SeitenAbout Blog Podcast: What To Learn Where To Learn Work in TechKawuma NserekoNoch keine Bewertungen
- 101 Most Popular Excel Formulas: 101 Excel Series, #1Von Everand101 Most Popular Excel Formulas: 101 Excel Series, #1Bewertung: 4 von 5 Sternen4/5 (4)
- Excel Pre Course QuestionnaireDokument4 SeitenExcel Pre Course QuestionnaireAllan Mkhandi RamogoNoch keine Bewertungen
- Microsoft Excel Was Released Over Thirty Years AgoDokument9 SeitenMicrosoft Excel Was Released Over Thirty Years AgoCecille IdjaoNoch keine Bewertungen
- Basic Excel 2023: An Essential Guide to Foundational ExcelVon EverandBasic Excel 2023: An Essential Guide to Foundational ExcelNoch keine Bewertungen
- How To Capitalize First Letter Only or First Letter of Each Word in ExcelDokument9 SeitenHow To Capitalize First Letter Only or First Letter of Each Word in ExcelSalman FarsiNoch keine Bewertungen
- Excel 2023: A Comprehensive Quick Reference Guide to Master All You Need to Know about Excel Fundamentals, Formulas, Functions, & Charts with Real-World ExamplesVon EverandExcel 2023: A Comprehensive Quick Reference Guide to Master All You Need to Know about Excel Fundamentals, Formulas, Functions, & Charts with Real-World ExamplesNoch keine Bewertungen
- Microsoft Excel Book (2022)Dokument317 SeitenMicrosoft Excel Book (2022)Alexander Jose Chacin Navarro100% (2)
- Neha SolankiDokument43 SeitenNeha SolankiSONAL SINGHNoch keine Bewertungen
- Microsoft Excel Professional 2021 Guide: A Complete Excel Reference, Loads of Formulas and Functions, Shortcuts, and Numerous Screenshots to Become an Excel Expert (English Edition)Von EverandMicrosoft Excel Professional 2021 Guide: A Complete Excel Reference, Loads of Formulas and Functions, Shortcuts, and Numerous Screenshots to Become an Excel Expert (English Edition)Noch keine Bewertungen
- Microsoft Excel ThesisDokument6 SeitenMicrosoft Excel Thesistracyclarkwarren100% (2)
- Excel 2019: The Best 10 Tricks To Use In Excel 2019, A Set Of Advanced Methods, Formulas And Functions For Beginners, To Use In Your SpreadsheetsVon EverandExcel 2019: The Best 10 Tricks To Use In Excel 2019, A Set Of Advanced Methods, Formulas And Functions For Beginners, To Use In Your SpreadsheetsNoch keine Bewertungen
- Basic Excel Formulas - List of Important Formulas For BeginnersDokument16 SeitenBasic Excel Formulas - List of Important Formulas For BeginnersMark Jayson De LeonNoch keine Bewertungen
- Mastering Excel Through Projects: A Learn-by-Doing Approach from Payroll to Crypto to Data AnalysisVon EverandMastering Excel Through Projects: A Learn-by-Doing Approach from Payroll to Crypto to Data AnalysisNoch keine Bewertungen
- Vlookup HomeworkDokument8 SeitenVlookup Homeworkmiqblkhkf100% (1)
- Matrix XXXDokument114 SeitenMatrix XXXIcyy Dela PeñaNoch keine Bewertungen
- Excel 2022 Beginner’s User Guide: The Made Easy Microsoft Excel Manual To Learn How To Use Excel Productively Even As Beginners And NeVon EverandExcel 2022 Beginner’s User Guide: The Made Easy Microsoft Excel Manual To Learn How To Use Excel Productively Even As Beginners And NeNoch keine Bewertungen
- EXCEL: Microsoft: Boost Your Productivity Quickly! Learn Excel, Spreadsheets, Formulas, Shortcuts, & MacrosVon EverandEXCEL: Microsoft: Boost Your Productivity Quickly! Learn Excel, Spreadsheets, Formulas, Shortcuts, & MacrosNoch keine Bewertungen
- Top 25 Formulas in Excel You Should Know (With Examples)Dokument26 SeitenTop 25 Formulas in Excel You Should Know (With Examples)John amenNoch keine Bewertungen
- Mastering Microsoft Excel 2016: How to Master Microsoft Excel 2016 in 30 daysVon EverandMastering Microsoft Excel 2016: How to Master Microsoft Excel 2016 in 30 daysBewertung: 5 von 5 Sternen5/5 (1)
- Show Details On-Demand in Excel (Tutorial + Training Program) - ChandooDokument8 SeitenShow Details On-Demand in Excel (Tutorial + Training Program) - ChandooJoel JonesNoch keine Bewertungen
- Power Excel with MrExcel: Master Pivot Tables, Subtotals, Charts, VLOOKUP, IF, Data Analysis in Excel 2010–2013Von EverandPower Excel with MrExcel: Master Pivot Tables, Subtotals, Charts, VLOOKUP, IF, Data Analysis in Excel 2010–2013Bewertung: 4 von 5 Sternen4/5 (2)
- Pivot Table Online Notes PDFDokument37 SeitenPivot Table Online Notes PDFraghunathaneceNoch keine Bewertungen
- 10+ Simple Yet Powerful Excel Tricks For Data AnalysisDokument8 Seiten10+ Simple Yet Powerful Excel Tricks For Data Analysissamar1976Noch keine Bewertungen
- Excel 2021 A Beginners Guide To Master Microsoft Excel Functions, Formulas, Charts, and Graphs Through Exercises (D. Cooney, James) (Z-Lib - Org) - 1Dokument52 SeitenExcel 2021 A Beginners Guide To Master Microsoft Excel Functions, Formulas, Charts, and Graphs Through Exercises (D. Cooney, James) (Z-Lib - Org) - 1kinz7879Noch keine Bewertungen
- Data ManagementDokument9 SeitenData ManagementAngelica MaeNoch keine Bewertungen
- Excel Vlookup Champion A Step by Step Complete Course To Master Vlookup Function in Microsoft Excel (Henry E. Mejia)Dokument50 SeitenExcel Vlookup Champion A Step by Step Complete Course To Master Vlookup Function in Microsoft Excel (Henry E. Mejia)anil vNoch keine Bewertungen
- 101 Most Popular Excel FormulasDokument53 Seiten101 Most Popular Excel Formulascjust0318Noch keine Bewertungen
- How To Create Great Reports in Excel: Anne WalshDokument3 SeitenHow To Create Great Reports in Excel: Anne WalshBusiness Expert PressNoch keine Bewertungen
- Excel FormulasDokument8 SeitenExcel FormulasAziz MalikNoch keine Bewertungen
- Excel Organization Tips and Tricks For Importing in Hubspot CRMDokument3 SeitenExcel Organization Tips and Tricks For Importing in Hubspot CRMRasmus SteffensenNoch keine Bewertungen
- Pivot Tables for everyone. From simple tables to Power-Pivot: Useful guide for creating Pivot Tables in ExcelVon EverandPivot Tables for everyone. From simple tables to Power-Pivot: Useful guide for creating Pivot Tables in ExcelNoch keine Bewertungen
- 10 Smarter Ways To Use Excel For EngineeringDokument13 Seiten10 Smarter Ways To Use Excel For EngineeringmaddogoujeNoch keine Bewertungen
- Using Excel - 2023 Edition: The Step-by-step Guide to Using Microsoft ExcelVon EverandUsing Excel - 2023 Edition: The Step-by-step Guide to Using Microsoft ExcelNoch keine Bewertungen
- Top 5 Excel SkillsDokument8 SeitenTop 5 Excel SkillsShashank NaikNoch keine Bewertungen
- Microsoft Excel: Advanced Microsoft Excel Data Analysis for BusinessVon EverandMicrosoft Excel: Advanced Microsoft Excel Data Analysis for BusinessNoch keine Bewertungen
- Excel In 7 Days : Master Excel Features & Formulas. Become A Pro From Scratch In Just 7 Days With Step-By-Step Instructions, Clear Illustrations, And Practical ExamplesVon EverandExcel In 7 Days : Master Excel Features & Formulas. Become A Pro From Scratch In Just 7 Days With Step-By-Step Instructions, Clear Illustrations, And Practical ExamplesNoch keine Bewertungen
- 27 Excel Hacks To Make You A Superstar PDFDokument33 Seiten27 Excel Hacks To Make You A Superstar PDFellaine mirandaNoch keine Bewertungen
- Excel ManualDokument131 SeitenExcel Manualdonafutow2073100% (1)
- How To Extract The NTH Word From A Text String in Excel 365 (With Kutools)Dokument22 SeitenHow To Extract The NTH Word From A Text String in Excel 365 (With Kutools)Ofelia OredinaNoch keine Bewertungen
- Microsoft Excel Formulas: Master Microsoft Excel 2016 Formulas in 30 daysVon EverandMicrosoft Excel Formulas: Master Microsoft Excel 2016 Formulas in 30 daysBewertung: 4 von 5 Sternen4/5 (7)
- Excel Formulas and Functions 2021-The Intermediate Level Step byDokument122 SeitenExcel Formulas and Functions 2021-The Intermediate Level Step bymaolegu100% (3)
- Excel At Work - Complete MS Excel Mastery Beginner To ProVon EverandExcel At Work - Complete MS Excel Mastery Beginner To ProNoch keine Bewertungen
- Microsoft Office Productivity Pack: Microsoft Excel, Microsoft Word, and Microsoft PowerPointVon EverandMicrosoft Office Productivity Pack: Microsoft Excel, Microsoft Word, and Microsoft PowerPointNoch keine Bewertungen
- Formulas in Excel SpreadsheetDokument19 SeitenFormulas in Excel SpreadsheetHein HtetNoch keine Bewertungen
- 5894 Getting Started With Excel 2016 WSGDokument12 Seiten5894 Getting Started With Excel 2016 WSGGSNoch keine Bewertungen
- Excel UsageDokument27 SeitenExcel UsageresuviatorNoch keine Bewertungen
- L4 Revised 2023Dokument24 SeitenL4 Revised 2023Garie PanganibanNoch keine Bewertungen
- Excel 2024: Mastering Charts, Functions, Formula and Pivot Table in Excel 2024 as a Beginner with Step by Step GuideMastering Charts, Functions, Formula and Pivot Table in Excel 2024 as a Beginner with Step by Step GuideVon EverandExcel 2024: Mastering Charts, Functions, Formula and Pivot Table in Excel 2024 as a Beginner with Step by Step GuideMastering Charts, Functions, Formula and Pivot Table in Excel 2024 as a Beginner with Step by Step GuideNoch keine Bewertungen
- Advanced Excel Success: A Practical Guide to Mastering ExcelVon EverandAdvanced Excel Success: A Practical Guide to Mastering ExcelNoch keine Bewertungen
- Only.: Advanced ExcelDokument8 SeitenOnly.: Advanced ExcelvniranjanNoch keine Bewertungen
- Power Excel with MrExcel - 2017 Edition: Master Pivot Tables, Subtotals, Visualizations, VLOOKUP, Power BI and Data AnalysisVon EverandPower Excel with MrExcel - 2017 Edition: Master Pivot Tables, Subtotals, Visualizations, VLOOKUP, Power BI and Data AnalysisBewertung: 5 von 5 Sternen5/5 (3)
- DDokument62 SeitenDdjan jdanNoch keine Bewertungen
- Blue-Butterfly Day - Poem by Robert FrostDokument1 SeiteBlue-Butterfly Day - Poem by Robert FrostAnthony LunaNoch keine Bewertungen
- Keerthi Final ReportDokument21 SeitenKeerthi Final ReportAnthony LunaNoch keine Bewertungen
- Ieee98 TCDokument6 SeitenIeee98 TCAnthony LunaNoch keine Bewertungen
- Vivekanandha Engineering Colleges For Women and Arts & Science Wanted Faculty - FacultyPlusDokument3 SeitenVivekanandha Engineering Colleges For Women and Arts & Science Wanted Faculty - FacultyPlusAnthony LunaNoch keine Bewertungen
- Book 2Dokument1 SeiteBook 2Anthony LunaNoch keine Bewertungen
- T 1Dokument3 SeitenT 1Anthony LunaNoch keine Bewertungen
- BoDokument1 SeiteBoAnthony LunaNoch keine Bewertungen
- DBNJCDokument1 SeiteDBNJCAnthony LunaNoch keine Bewertungen
- Hybrid DecisionDokument10 SeitenHybrid DecisionAnthony LunaNoch keine Bewertungen
- Educational Video Sites 2014-15Dokument4 SeitenEducational Video Sites 2014-15Anthony LunaNoch keine Bewertungen
- Data Mining and Data Warehousing UNIT-1Dokument1 SeiteData Mining and Data Warehousing UNIT-1Anthony LunaNoch keine Bewertungen
- History of CameraDokument3 SeitenHistory of CameraAnthony LunaNoch keine Bewertungen
- Call For PapersDokument2 SeitenCall For PapersAnthony LunaNoch keine Bewertungen
- GayaDokument3 SeitenGayaAnthony LunaNoch keine Bewertungen
- AbiDokument5 SeitenAbiAnthony LunaNoch keine Bewertungen
- Fourier TransformDokument8 SeitenFourier TransformAnthony LunaNoch keine Bewertungen
- B.Keerthana, 298, S.V.R, COLONY, SALEM-636006. PHONE NO: 9842753714Dokument1 SeiteB.Keerthana, 298, S.V.R, COLONY, SALEM-636006. PHONE NO: 9842753714Anthony LunaNoch keine Bewertungen
- Client/Server Networks: Peer-To-Peer NetworksDokument2 SeitenClient/Server Networks: Peer-To-Peer NetworksAnthony LunaNoch keine Bewertungen
- History of CameraDokument3 SeitenHistory of CameraAnthony LunaNoch keine Bewertungen
- Data MiningDokument3 SeitenData MiningAnthony LunaNoch keine Bewertungen
- Batch List Oct 2014Dokument10 SeitenBatch List Oct 2014Anthony LunaNoch keine Bewertungen
- Kiruthi 50 50 Ramya 99 88 Sobhi 100 100 Thean 80 90: Name Mark1 Mark2Dokument1 SeiteKiruthi 50 50 Ramya 99 88 Sobhi 100 100 Thean 80 90: Name Mark1 Mark2Anthony LunaNoch keine Bewertungen
- V. Gisin: X X X X N X N X N G X X G S X S X X A S A A S X N: S X X X X V X X V X V X X X V V V T:::L M VDokument3 SeitenV. Gisin: X X X X N X N X N G X X G S X S X X A S A A S X N: S X X X X V X X V X V X X X V V V T:::L M VAnthony LunaNoch keine Bewertungen
- Https Nextstep - TcsDokument6 SeitenHttps Nextstep - TcsAnthony LunaNoch keine Bewertungen
- MSC Computer Science Syllabus 2012 OnwardsDokument42 SeitenMSC Computer Science Syllabus 2012 OnwardsJothi KumarNoch keine Bewertungen
- Fcslide 3Dokument12 SeitenFcslide 3Anthony LunaNoch keine Bewertungen
- B 1498053213Dokument4 SeitenB 1498053213Anthony LunaNoch keine Bewertungen
- E ChallanSyndicateDokument1 SeiteE ChallanSyndicateAnthony LunaNoch keine Bewertungen
- Iot Based Air Conditioner Control Using Temperature and Humidity InformationDokument39 SeitenIot Based Air Conditioner Control Using Temperature and Humidity InformationVamsi SakhamuriNoch keine Bewertungen
- InteliDrive DCU Marine Leaflet OptDokument25 SeitenInteliDrive DCU Marine Leaflet Optdaly2dalyNoch keine Bewertungen
- Redes de Datos I: Class 21. FirewallsDokument53 SeitenRedes de Datos I: Class 21. FirewallsLinux0ecNoch keine Bewertungen
- Iphone Trimline User Guide: For Models At1101, At1102, At1201, At1202Dokument3 SeitenIphone Trimline User Guide: For Models At1101, At1102, At1201, At1202Armando RamirezNoch keine Bewertungen
- ATM TestingDokument33 SeitenATM Testingadnan_h77Noch keine Bewertungen
- School of Computer Science and EngineeringDokument15 SeitenSchool of Computer Science and EngineeringRakibNoch keine Bewertungen
- ADSL RouterDokument2 SeitenADSL RouterHichem RkoNoch keine Bewertungen
- Peer-to-Peer Networking CHS Module Page 123-124: Concept NotesDokument1 SeitePeer-to-Peer Networking CHS Module Page 123-124: Concept NotesLeigh ZweigNoch keine Bewertungen
- Fingerprint and Card Access Control Machine Hardware ManualDokument40 SeitenFingerprint and Card Access Control Machine Hardware ManualAdrian SudituNoch keine Bewertungen
- Creating An Amazon Virtual Private Cloud (VPC) With AWS Cloud FormationDokument18 SeitenCreating An Amazon Virtual Private Cloud (VPC) With AWS Cloud Formationgoyal_86964227Noch keine Bewertungen
- Enerlin'X IFE - EIFE - IFM - LV434002Dokument3 SeitenEnerlin'X IFE - EIFE - IFM - LV434002abdalla el-saadaneyNoch keine Bewertungen
- It Q&aDokument91 SeitenIt Q&aKishore KumarNoch keine Bewertungen
- NetEqualizer 3000 Series Data SheetDokument2 SeitenNetEqualizer 3000 Series Data SheetLarryNoch keine Bewertungen
- Hcna-Uc-Ihuca v2.8 Lab Guide (20160201)Dokument64 SeitenHcna-Uc-Ihuca v2.8 Lab Guide (20160201)Lauro JardimNoch keine Bewertungen
- Cisco Packet Tracer: Features Cisco Networking AcademyDokument1 SeiteCisco Packet Tracer: Features Cisco Networking AcademyAgus Arya AñgGädînåtâNoch keine Bewertungen
- Reaktor ManualDokument492 SeitenReaktor ManualspaceskipperNoch keine Bewertungen
- D103126GC10 1080544 UsDokument5 SeitenD103126GC10 1080544 UsvineetNoch keine Bewertungen
- 2012S FE PM QuestionDokument33 Seiten2012S FE PM QuestionYumenoHanaNoch keine Bewertungen
- Ping Plotter Standard ManualDokument83 SeitenPing Plotter Standard ManualIba AngelNoch keine Bewertungen
- Airfiber AF-11FX UG PDFDokument58 SeitenAirfiber AF-11FX UG PDFKevin RiveraNoch keine Bewertungen
- Telecommunication & Computer Networks: Introduction To Information and Communication TechnologyDokument17 SeitenTelecommunication & Computer Networks: Introduction To Information and Communication TechnologySaba SaherNoch keine Bewertungen
- Lesson 5Dokument21 SeitenLesson 5Yuliia ZadorinaNoch keine Bewertungen
- Brochure Wireless - 2020Dokument28 SeitenBrochure Wireless - 2020MFNoch keine Bewertungen
- Provo All-StarDokument3 SeitenProvo All-StarSean McGowanNoch keine Bewertungen
- ResumeDokument2 SeitenResumeShivani GargNoch keine Bewertungen
- Application Notes For FCS Unicorn With Avaya Aura® Communication Manager 6.2 - Issue 1.0Dokument18 SeitenApplication Notes For FCS Unicorn With Avaya Aura® Communication Manager 6.2 - Issue 1.0starbdgNoch keine Bewertungen
- Week 3 and 4 Understanding Network CablesDokument30 SeitenWeek 3 and 4 Understanding Network Cablesribonmarkjoebertbsit0% (1)
- Uafi Maxware 3.3 GuideDokument112 SeitenUafi Maxware 3.3 GuideidealouNoch keine Bewertungen
- Analysis of Roucairol and Carvalho Approach inDokument3 SeitenAnalysis of Roucairol and Carvalho Approach inInternational Journal of Research in Engineering and TechnologyNoch keine Bewertungen
- Schneider Cabeament ActassiDokument226 SeitenSchneider Cabeament ActassiMaximilian RamosNoch keine Bewertungen