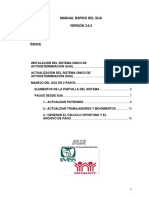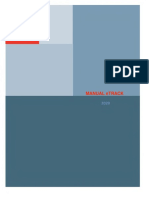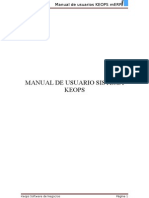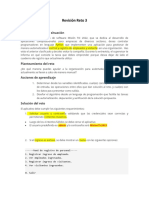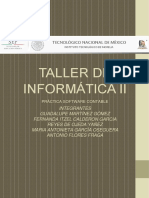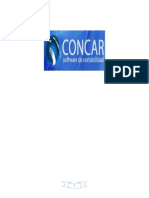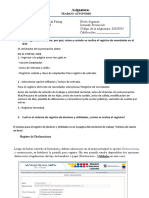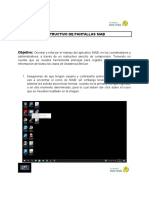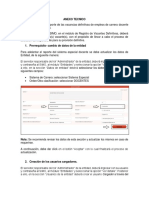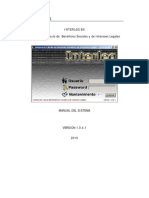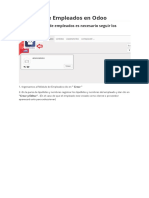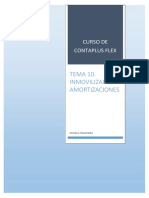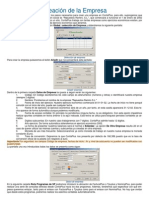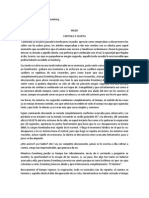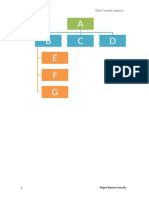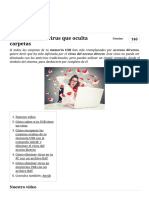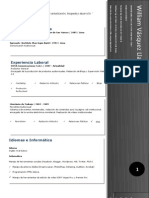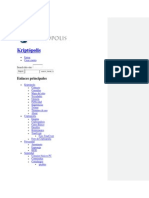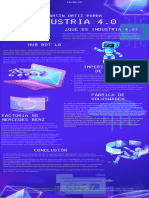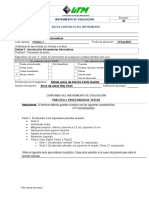Beruflich Dokumente
Kultur Dokumente
Manual Nomina PDF
Hochgeladen von
Aaron ArguellesOriginaltitel
Copyright
Verfügbare Formate
Dieses Dokument teilen
Dokument teilen oder einbetten
Stufen Sie dieses Dokument als nützlich ein?
Sind diese Inhalte unangemessen?
Dieses Dokument meldenCopyright:
Verfügbare Formate
Manual Nomina PDF
Hochgeladen von
Aaron ArguellesCopyright:
Verfügbare Formate
DEPARTAMENTO DE TI
1.1.
ACCESO A ESCRITORIO REMOTO
1. Ir a inicio
y teclear la frase escritorio remoto
2. Dar click en el logo de Escritorio remoto para accesar a la plataforma de
conexin remota
Carlos Omar Salazar Argelles
Encargado de Sistemas y TI
DEPARTAMENTO DE TI
3. En la interfaz de conexin remota ubicaremos la pantalla de conexin en la
cual se escribirn el equipo y usuario:
a. Equipo: microsipcoatza.serverftp.org
b. Usuario: RFC del colegio CEI990526BP4
4. En la prxima ventana nos pedir nuestras credenciales donde solicita
usuario y contrasea en caso de tener alguna cuenta iniciada dar click en
usar otra cuenta
a. Usuario: RFC del colegio CEI990526BP4
b. Contrasea: Microsip1556_ (Respetar maysculas y minsculas,
termina con un guion bajo)
Carlos Omar Salazar Argelles
Encargado de Sistemas y TI
DEPARTAMENTO DE TI
5. En la siguiente ventana nos mostrara el sistema de inicio de sesin de
Nomina Microsip, para esto nos solicitar:
a. Usuario: MERIDA
b. Conexin: RFC del colegio CEI990526BP4
c. Contrasea: NOMINA
6. Damos click en aceptar y estaremos en el sistema de nomina
Carlos Omar Salazar Argelles
Encargado de Sistemas y TI
DEPARTAMENTO DE TI
7. En esta interfaz daremos click en el cono rosa para as accesar al entorno
de altas y timbrados de nomina
1.2. ALTA DE EMPLEADOS
1. Click en la flecha de la pestaa nuevo y seleccionar empleado o seguir estos
atajos shift + control + m
Carlos Omar Salazar Argelles
Encargado de Sistemas y TI
DEPARTAMENTO DE TI
2. En la ventana desplegada se dar de alta el nuevo registro de empleado
3. Dar click en nombre y llenamos los campos de la ventana que aparece a
continuacin
Carlos Omar Salazar Argelles
Encargado de Sistemas y TI
DEPARTAMENTO DE TI
4. Una vez llenados los campos con el(los) nombre(s) y apellidos del empleado,
damos click en aceptar
5. En el siguiente paso deber llenar los campos solicitados:
a. Departamento: para completar este campo solo basta desplegar la
lista de departamentos previamente creados (consulte en el manual el
apartado Alta de Departamentos) y seleccionar el departamento
b. Frecuencia: para este campo solo se tiene contemplado un tipo de
pago y es quincenal, este aparece autor rellenado por default
c. Registro patronal: para el registro patronal tenemos dos opciones:
i. Registro patronal asimilables a salarios: para estos se
deber seleccionar el RFC del Colegio Mrida
ii. Registro patronal con incorporacin al IMSS: para estos
empleados se deber seleccionar el RFC alternativo
Carlos Omar Salazar Argelles
Encargado de Sistemas y TI
DEPARTAMENTO DE TI
d. Contrato: para este campo se deber seleccionar de la lista
desplegable el tipo de contrato que est habilitado para el empleado
que se registra
e. Turno: el campo turno deber llenarse desplegando la lista de
opciones y seleccionando la adecuada al empleado
f. Jornada: la jornada laboral del empleado deber ingresarse
manualmente y corresponde al nmero de horas que trabaja al da el
empleado (desde la hora en que debera checar su entrada hasta la
hora que debera checar su salida)
g. Rgimen fiscal: este campo deber tener sealado el concepto
asimilados a salarios, honorarios el cual seleccionaremos de la lista
desplegable
h. Fecha de ingreso: en esta daremos click y buscaremos la fecha en
que ingres el empleado
Carlos Omar Salazar Argelles
Encargado de Sistemas y TI
DEPARTAMENTO DE TI
i.
Clave de empleado y rol: la clave se llena dando click en la zona baja
del campo claves de empleado y a continuacin escribiendo la clave
que se le dar al empleado; la clave a escribir se genera de la siguiente
forma:
i. Administrativos: Primeras cuatro letras de la CURP o RFC
guion medio y la palabra Admon: SAAC-Admon
ii. Docentes: Primeras cuatro letras de la CURP o RFC guion
medio y la palabra Docentes: SAAC-Docentes
iii. Mantenimiento: Primeras cuatro letras de la CURP o RFC
guion medio y la palabra Mantenimiento: SAAC-Mantenimiento
Para el Rol se sigue la misma mecnica de dar click en el espacio en
blanco y seleccionar el rol clave alterna
6. Con todos los datos de registro de empleado llenados pasaremos a la
pestaa del salario y proceder a llenar sus campos
Carlos Omar Salazar Argelles
Encargado de Sistemas y TI
DEPARTAMENTO DE TI
a. Tipo de salario: para el tipo de salario desplegaremos la lista y
seleccionaremos el tipo de salario que se ajuste al empleado
b. Porcentaje de integracin: para el porcentaje de integracin solo
tabularemos y nos arrojar automticamente el porcentaje adecuado
c. Sueldo diario: en el sueldo diario se ingresar manualmente el salario
del empleado por da
d. Sueldo por hora: en este campo se tabula y se calcula
automticamente
e. Sueldo diario integrado: en este campo se tabula y se calcula
automticamente
Carlos Omar Salazar Argelles
Encargado de Sistemas y TI
DEPARTAMENTO DE TI
f. Parmetros: para la lista de parmetros seleccionaremos calcular
ISR anual y otras opciones que se necesiten calcular para el
empleado
7. Una vez terminada la pestaa salario pasaremos a la pestaa Datos
personales
a. En la subpestaa General los registros obligatorios son:
i. RFC: Introduciremos en maysculas el CURP del empleado, si
tabulamos y previamente ingresamos la fecha de nacimiento
del empleado entonces se autogenera y solo solicita la
homoclave la cual introduciremos manualmente despus del
guion
Carlos Omar Salazar Argelles
Encargado de Sistemas y TI
DEPARTAMENTO DE TI
ii. CURP: con la CURP presenta el mismo caso del RFC si
introducimos previamente la fecha de nacimiento se
autogenera la mitad de la CURP (Hay que verificar sea correcta
ya que algunos casos particulares tienen excepciones al
momento en que se le asigna la CURP)
iii. Seguro social: (en caso de contar con el), si se cuenta con el
seguro social hay que introducir su nmero en el campo de
Seguridad social
b. En la subpestaa Direccin podremos introducir ms datos
personales del empleado
Carlos Omar Salazar Argelles
Encargado de Sistemas y TI
DEPARTAMENTO DE TI
8. Terminadas las pestaas obligatorias y verificados los datos del empleado
daremos click en guardar y cerrar si no daremos de alta otro empleado o
guardar y nuevo si queremos seguir dando de alta empleados
9. Para poder visualizar los empleados que se han registrado nos ubicamos en
el men lateral izquierdo, seleccionamos catlogos y de ah empleados de
esta manera visualizaremos del lado derecho la lista de empleados
previamente registrados
1.3. Modificacin de empleados
1. Para modificar un empleado deber ir al catlogo de empleados, el cual se
describi con anterioridad, seleccionar un empleado y dar doble click, se
desplegar la misma ventana que aparece para dar de alta pero marcaremos
la opcin editar que corresponde al cono del lpiz
2. Una vez modificados los datos requeridos, damos en guardar
Carlos Omar Salazar Argelles
Encargado de Sistemas y TI
DEPARTAMENTO DE TI
1.4. Alta de Departamentos
1. Cuando estamos registrando un empleado, un campo llamado Departamento
nos solicita seleccionar una opcin de una lista desplegable, esta lista
desplegable se llena con el siguiente procedimiento
2. Dar click en nuevo (flecha negra) y seleccionar la opcin Departamento o
con el atajo shift + control + d
3. En la ventana desplegada procederemos a registrar el nuevo departamento
que se requiera
4. Una vez registrado el departamento procederemos a guardar el registro
Carlos Omar Salazar Argelles
Encargado de Sistemas y TI
DEPARTAMENTO DE TI
1.5. Aperturas de nmina
1. Para poder pagar una nmina lo primero que se debe hacer es aperturar la
fecha del periodo que se va a pagar, para esto deberemos dar click en la
pestaa nuevo y seleccionar apertura de nmina o con el atajo shift +
control + n
2. Una vez que se abra la ventana de apertura de nmina podremos visualizar
la siguiente ventana
Carlos Omar Salazar Argelles
Encargado de Sistemas y TI
DEPARTAMENTO DE TI
3. Los campos que deber llenar son los siguientes:
a. Frecuencia de pago: la frecuencia de pago est determinada por
default a quincenal
b. Tipo de nmina: el tipo de nmina nos ayuda a especificar qu tipo
de concepto se le est pagando al empleado, podremos seleccionar
las opciones de la lista desplegable
c. Fecha de la nmina: en este campo escribimos la fecha que
corresponda a la nmina, recordemos que solo se pagan dos periodos
15 del mes correspondiente y da 28,29,30 o 31 (segn el mes
corresponda)
d. Fecha de pago: la fecha de pago indica el da en que ser expedida
la nmina por el patrn (recordando que hay das especiales donde se
adelanta la nmina por cuestin de das festivos o fines de semana,
etc.)
e. Periodo del pago: el periodo de pago es para identificar de que da
a que da corresponde el pago de la nmina
4. Una vez terminados los registros guardamos esta nmina (se debe
considerar que solo podemos tener activa una apertura de nmina y hasta
no terminarla no se podr realizar otra)
Carlos Omar Salazar Argelles
Encargado de Sistemas y TI
DEPARTAMENTO DE TI
5. Cuando terminemos la apertura se podr visualizar en la lista de nminas, si
no visualizramos la lista, podemos dar click en Nminas del men lateral
izquierdo y posteriormente en apertura de nmina
1.6. Pagos de nmina
1. Para realizar un pago de nmina previamente generamos su apertura, ahora
deber realizar el pago, para esto daremos click en Nmina del men lateral
izquierdo y despus en Pagos de nmina
Carlos Omar Salazar Argelles
Encargado de Sistemas y TI
DEPARTAMENTO DE TI
2. Para poder iniciar el pago deber dar click en el men Ver / Nmina de la
vista
3. Para la ventana que se despliega seleccionamos la quincena que se deber
pagar y click en aceptar
4. En la ventana que se despliega a continuacin daremos click derecho en los
espacios en blanco y sobre el men contextual click en crear los pagos de
nmina
Carlos Omar Salazar Argelles
Encargado de Sistemas y TI
DEPARTAMENTO DE TI
5. Ahora solo decidiremos si aceptar los pagos de la nmina
6. Se podr percatar que se crean todos los empleados tendrn su nmina
generada ya que arroja un mensaje de cuantas nminas se crearon
7. Ahora aparecern todas las nminas generadas
8. Para ir pagando la nmina se debe seguir el siguiente procedimiento, dar
click derecho uno por uno en cada empleado y abrir pago de nmina esto
para verificar el documento comprobante que se genera
Carlos Omar Salazar Argelles
Encargado de Sistemas y TI
DEPARTAMENTO DE TI
9. Ahora podr visualizar el recibo de nmina del empleado
10. Puede verificar las pestaas general, percepciones y retenciones para dar
visto bueno al pago del empleado, ahora se procede a generar el CFDI,
dando click derecho en el empleado y generar CFDI de los pagos
11. Recordar que este procedimiento se debe realizar por cada empleado
Carlos Omar Salazar Argelles
Encargado de Sistemas y TI
Das könnte Ihnen auch gefallen
- DGT 3Dokument50 SeitenDGT 3Maria isabel RamirezNoch keine Bewertungen
- DGT 3Dokument49 SeitenDGT 3Maria isabel RamirezNoch keine Bewertungen
- Registro DGT-3 SIRLADokument15 SeitenRegistro DGT-3 SIRLAFrancisco Valdés FloresNoch keine Bewertungen
- Paso A Paso Nomina Siigo Nube Academico PDFDokument16 SeitenPaso A Paso Nomina Siigo Nube Academico PDFINGRID JOHANNA GONZALEZ SANABRIANoch keine Bewertungen
- Ingreso trabajador sistema ContasisDokument23 SeitenIngreso trabajador sistema ContasisYaneth Vanesa Oyola SalvadorNoch keine Bewertungen
- Instructivo dgt-4 PDFDokument12 SeitenInstructivo dgt-4 PDFCarlosHerreraNoch keine Bewertungen
- Manual SUA 361Dokument20 SeitenManual SUA 361auxadmin01Noch keine Bewertungen
- Mi Nómina Cfdi 3c7Dokument25 SeitenMi Nómina Cfdi 3c7Von StauffenbergNoch keine Bewertungen
- Manual Tramite DocumentarioDokument28 SeitenManual Tramite DocumentarioLuisAlbertoHuamachuco100% (1)
- Sistema Contable Concar PDFDokument83 SeitenSistema Contable Concar PDFjoserpluisNoch keine Bewertungen
- Guía WWW - Facte.mxDokument6 SeitenGuía WWW - Facte.mxAngel ChavezNoch keine Bewertungen
- Manual de Interconectados V1Dokument30 SeitenManual de Interconectados V1Derly SanchezNoch keine Bewertungen
- Guia Rapida SUA 360Dokument22 SeitenGuia Rapida SUA 360Ramon Suarez RuizNoch keine Bewertungen
- Manual Rapido SUADokument14 SeitenManual Rapido SUArichard perezNoch keine Bewertungen
- 01 - MANUAL DE ACCESO A ETRACK rv2Dokument23 Seiten01 - MANUAL DE ACCESO A ETRACK rv2san negNoch keine Bewertungen
- Manual LX 50Dokument7 SeitenManual LX 50Raymundo VelazquezNoch keine Bewertungen
- Guia Rapida COMTELDokument29 SeitenGuia Rapida COMTELadielNoch keine Bewertungen
- Manual Del Usuario RETEN ISRDokument11 SeitenManual Del Usuario RETEN ISRIrvin Calderon Ing MetodosNoch keine Bewertungen
- Tutorial CRM CalipsoDokument30 SeitenTutorial CRM CalipsoAndy CastilloNoch keine Bewertungen
- Sist. Contable SIc JAC Manual Planilla de SueldosDokument53 SeitenSist. Contable SIc JAC Manual Planilla de SueldosAriel Sarmiento VillarroelNoch keine Bewertungen
- Manual Keops mERP 40Dokument52 SeitenManual Keops mERP 40Andres SanchezNoch keine Bewertungen
- Reto 3Dokument9 SeitenReto 3Freddy Alexander AlfonsoNoch keine Bewertungen
- Manual-ADP-Expert - Usuario - Securitas Chile v0.00.01Dokument5 SeitenManual-ADP-Expert - Usuario - Securitas Chile v0.00.01Rodrigo EduardoNoch keine Bewertungen
- Manual PDV - Recarga BienDokument15 SeitenManual PDV - Recarga BienED GonzalezNoch keine Bewertungen
- ÍndiceDokument85 SeitenÍndiceLuis Angel SeguraNoch keine Bewertungen
- Manual Usuario CRONOSDokument49 SeitenManual Usuario CRONOSHernan Huerta Figueroa0% (1)
- Proyecto Aspel-CoiDokument49 SeitenProyecto Aspel-CoiIvonne MPNoch keine Bewertungen
- Nueva Guia Proveedores Exito v04 2022Dokument23 SeitenNueva Guia Proveedores Exito v04 2022luisaNoch keine Bewertungen
- Sistema Contable ConcarDokument83 SeitenSistema Contable ConcarJames Valverde Cuellar100% (3)
- PlanillasDokument9 SeitenPlanillasSilvia Eugenia Colque NievesNoch keine Bewertungen
- Legislacion UtilidadesDokument17 SeitenLegislacion UtilidadesCris ERNoch keine Bewertungen
- Manual Rol de Pagos SiaciDokument31 SeitenManual Rol de Pagos SiaciSugar Cris FrancoNoch keine Bewertungen
- MINTRADokument10 SeitenMINTRACesar Rocca0% (1)
- Alta NomDokument7 SeitenAlta NomsistemascomylubmexicanaNoch keine Bewertungen
- Instructivo de Pantallas SiabDokument22 SeitenInstructivo de Pantallas SiabDaniel Alejandro Aristizabal BoteroNoch keine Bewertungen
- APE - ManualDeUsuarioEmpresasDokument45 SeitenAPE - ManualDeUsuarioEmpresasmonicaNoch keine Bewertungen
- Introduccion Al Sistema de NominaDokument122 SeitenIntroduccion Al Sistema de NominaEnriqueNuñez100% (1)
- Procedimientos Generales NominaDokument54 SeitenProcedimientos Generales Nominaronny diezNoch keine Bewertungen
- Manual de Usuario SCL V 2.0 CompartirDokument28 SeitenManual de Usuario SCL V 2.0 CompartirFreddy MuñozNoch keine Bewertungen
- Manual Uso Portal Del EmpleadoDokument5 SeitenManual Uso Portal Del EmpleadoDani Piña50% (2)
- G 200.24.0 - Circular Externa 202rs009408 - Anexo TecnicoDokument8 SeitenG 200.24.0 - Circular Externa 202rs009408 - Anexo Tecnicocristian gaitanNoch keine Bewertungen
- Planificador de TallerDokument32 SeitenPlanificador de TallerJesii VillaNoch keine Bewertungen
- INTERLEG+-+Manual+de++Usuario+v 1 0 4 1 PDFDokument24 SeitenINTERLEG+-+Manual+de++Usuario+v 1 0 4 1 PDFJuan Garcia0% (1)
- Manual Contaplus 2004 - PracticaDokument110 SeitenManual Contaplus 2004 - PracticaRamon Toledano CabrerizoNoch keine Bewertungen
- Activaciones ManualesDokument2 SeitenActivaciones Manualespuyo.dc.22Noch keine Bewertungen
- Odoo Creación de EmpleadosDokument7 SeitenOdoo Creación de EmpleadosManuel VegaNoch keine Bewertungen
- Manual Planillas XLDokument158 SeitenManual Planillas XLSTARSOFT - Enterprise SolutionsNoch keine Bewertungen
- Inmovilizado ContaPlusDokument16 SeitenInmovilizado ContaPlusCarmen PerezNoch keine Bewertungen
- Manual Práctico de ContaplusDokument34 SeitenManual Práctico de Contapluscev2211Noch keine Bewertungen
- Manual de Usuario PAO Centros V1.2 18102020Dokument27 SeitenManual de Usuario PAO Centros V1.2 18102020HEIZELTH RIVERA MEZANoch keine Bewertungen
- Instructivo Planilla Electrónica SUNAFILDokument9 SeitenInstructivo Planilla Electrónica SUNAFILDaed FernandezNoch keine Bewertungen
- Instructivo Planilla Electrónica SUNAFILDokument9 SeitenInstructivo Planilla Electrónica SUNAFILluis farroñan riojasNoch keine Bewertungen
- Bibliografía Sobre El Informe TrimestralDokument32 SeitenBibliografía Sobre El Informe TrimestralingridreyesmedinaNoch keine Bewertungen
- T RegistroDokument20 SeitenT RegistroGerardo M Palomino AviLaNoch keine Bewertungen
- Manual Reporte Bimensual Enero Febrero 2023Dokument10 SeitenManual Reporte Bimensual Enero Febrero 2023Renzo perezNoch keine Bewertungen
- Quítate el estrés del CFDI 3.3.: Procedimiento e implicacionesVon EverandQuítate el estrés del CFDI 3.3.: Procedimiento e implicacionesNoch keine Bewertungen
- Aplicaciones informáticas de administración de Recursos Humanos. ADGD0208Von EverandAplicaciones informáticas de administración de Recursos Humanos. ADGD0208Noch keine Bewertungen
- Capacitación fiscal para ejecutivos no fiscalistasVon EverandCapacitación fiscal para ejecutivos no fiscalistasNoch keine Bewertungen
- Quítate el estrés del CFDI 3.3. 2a ediciónVon EverandQuítate el estrés del CFDI 3.3. 2a ediciónBewertung: 5 von 5 Sternen5/5 (1)
- Capacitación fiscal para ejecutivos no fiscalistas 2020Von EverandCapacitación fiscal para ejecutivos no fiscalistas 2020Noch keine Bewertungen
- Ventajas y Desventajas HTML 5Dokument1 SeiteVentajas y Desventajas HTML 5Aaron ArguellesNoch keine Bewertungen
- Tesis Corregida 10 Agosto PDFDokument66 SeitenTesis Corregida 10 Agosto PDFAaron ArguellesNoch keine Bewertungen
- La Silueta PDFDokument2 SeitenLa Silueta PDFAaron ArguellesNoch keine Bewertungen
- Estado Del ArteDokument1 SeiteEstado Del ArteAaron ArguellesNoch keine Bewertungen
- Poemario - Versos de MaríaDokument74 SeitenPoemario - Versos de MaríaAaron ArguellesNoch keine Bewertungen
- Apuntes TallerDokument16 SeitenApuntes TallerAaron ArguellesNoch keine Bewertungen
- Unidad 6 Sistemas ProgramablesDokument16 SeitenUnidad 6 Sistemas ProgramablesAaron Arguelles100% (1)
- Unidad 4 Redes Inalamabricas Salazar Arguelles AaronDokument20 SeitenUnidad 4 Redes Inalamabricas Salazar Arguelles AaronAaron ArguellesNoch keine Bewertungen
- Portafolio ImprimirDokument11 SeitenPortafolio ImprimirAaron ArguellesNoch keine Bewertungen
- A B E F G C D: Maria Fernanda Arguelles CoutiñoDokument1 SeiteA B E F G C D: Maria Fernanda Arguelles CoutiñoAaron ArguellesNoch keine Bewertungen
- STIC3 COLTEL GST FR ID000 Acta Reasignación de COLTEL 062953Dokument1 SeiteSTIC3 COLTEL GST FR ID000 Acta Reasignación de COLTEL 062953Andres Correa DiazNoch keine Bewertungen
- Manual GPS Trackmaker PDFDokument166 SeitenManual GPS Trackmaker PDFMauro Devaud100% (1)
- ? DESCARGAR Windows 10 FULL en Español【 32 y 64 bits 】Dokument7 Seiten? DESCARGAR Windows 10 FULL en Español【 32 y 64 bits 】tonyNoch keine Bewertungen
- L.T. Evaluacion Final - Escenario 8 - SEGUNDO BLOQUE-TEORICO-PRACTICO - VIRTUAL - SISTEMAS DE INFORMACIÓN EN GESTIÓN LOGÍSTICA - (GRUPO B05)Dokument9 SeitenL.T. Evaluacion Final - Escenario 8 - SEGUNDO BLOQUE-TEORICO-PRACTICO - VIRTUAL - SISTEMAS DE INFORMACIÓN EN GESTIÓN LOGÍSTICA - (GRUPO B05)Stefany ContrerasNoch keine Bewertungen
- Presentacion I Parcial Informatica AplicadaDokument71 SeitenPresentacion I Parcial Informatica AplicadaAna BrizuelaNoch keine Bewertungen
- Simulación red 4G y 5G XirioDokument20 SeitenSimulación red 4G y 5G XirioJavierNoch keine Bewertungen
- Create Table Producto 2Dokument5 SeitenCreate Table Producto 2Cristhian Macha CanchumanyaNoch keine Bewertungen
- Cómo Eliminar El Virus Que Convierte Las Carpetas en Accesos Directos Con El Comando 'Attrib' - CCMDokument3 SeitenCómo Eliminar El Virus Que Convierte Las Carpetas en Accesos Directos Con El Comando 'Attrib' - CCMLyU DanceNoch keine Bewertungen
- Valorizacion de BienesDokument4 SeitenValorizacion de BienesKarina Palomino YolgoNoch keine Bewertungen
- Resumen Interaccion Hombre ComputadorDokument6 SeitenResumen Interaccion Hombre ComputadorDIEGO ALBERTO YANCE ARQQUENoch keine Bewertungen
- Cuadros Comparativos InformáticaDokument4 SeitenCuadros Comparativos InformáticajamesNoch keine Bewertungen
- U2. BIG DATADokument51 SeitenU2. BIG DATAMaddy CuevasNoch keine Bewertungen
- ReconocimientoDokument12 SeitenReconocimientoMarbelAlacomaNoch keine Bewertungen
- Extraordinario Gestión de InformaciónDokument12 SeitenExtraordinario Gestión de InformaciónHernández Maldonado Angie DarinkaNoch keine Bewertungen
- CV William VasquezDokument2 SeitenCV William VasquezWillie VásquezNoch keine Bewertungen
- 14 Am013laDokument2 Seiten14 Am013laYOVANNY NAVARRO ANGARITANoch keine Bewertungen
- Retro3 FundamentosDokument16 SeitenRetro3 FundamentosDaniel Florez AguileraNoch keine Bewertungen
- Proyecto GrupalDokument5 SeitenProyecto Grupalommr8501Noch keine Bewertungen
- Semana 8 - PDF - Caso TRYPLEPDokument3 SeitenSemana 8 - PDF - Caso TRYPLEPVladimir Rojas PelaezNoch keine Bewertungen
- Telefonia VoipDokument18 SeitenTelefonia VoipAndres A. GuzmanNoch keine Bewertungen
- Productos Nuevos-10aDokument19 SeitenProductos Nuevos-10aAlbert oroNoch keine Bewertungen
- Guia Qué Es La Edición de VídeoDokument8 SeitenGuia Qué Es La Edición de VídeoBaquedano MarbaroNoch keine Bewertungen
- Enunciado Ideas Pro-Tif 2021aDokument3 SeitenEnunciado Ideas Pro-Tif 2021aBrayan PinazoNoch keine Bewertungen
- KriptópolisDokument14 SeitenKriptópolisKamilo BeltranNoch keine Bewertungen
- Industria 4.0 (Infografia)Dokument1 SeiteIndustria 4.0 (Infografia)Marto OrtizableNoch keine Bewertungen
- Hacking Etico de Una Red Wi-FiDokument8 SeitenHacking Etico de Una Red Wi-FiDavid Andrés SandovalNoch keine Bewertungen
- MT - Practica1-Procesador de TextosDokument7 SeitenMT - Practica1-Procesador de TextosErniaNoch keine Bewertungen
- Curso de CiberseguridadDokument13 SeitenCurso de CiberseguridadDébo OrellanoNoch keine Bewertungen
- Avance No2 Proyecto I ParcialDokument2 SeitenAvance No2 Proyecto I ParcialEmenneNoch keine Bewertungen