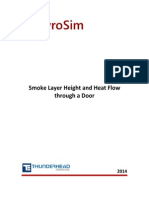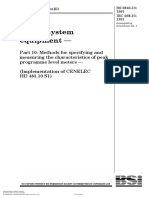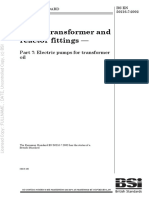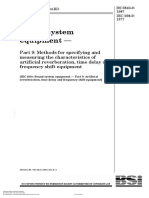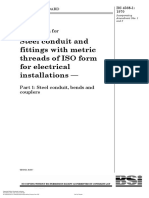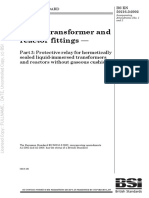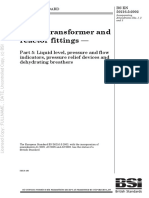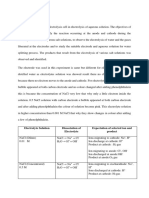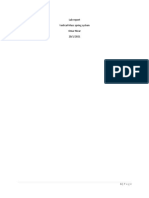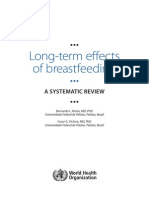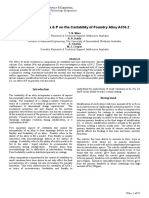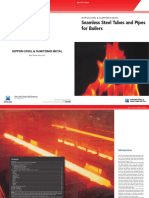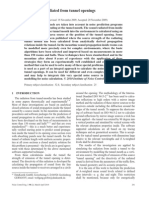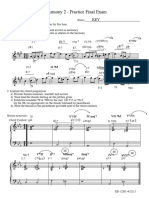Beruflich Dokumente
Kultur Dokumente
Smoke Ex
Hochgeladen von
Jeff Anderson CollinsCopyright
Verfügbare Formate
Dieses Dokument teilen
Dokument teilen oder einbetten
Stufen Sie dieses Dokument als nützlich ein?
Sind diese Inhalte unangemessen?
Dieses Dokument meldenCopyright:
Verfügbare Formate
Smoke Ex
Hochgeladen von
Jeff Anderson CollinsCopyright:
Verfügbare Formate
Smoke Layer Height and Heat Flow
through a Door
2014
Smoke Layer Height and Heat
Flow through a Door
Smoke Layer Height and Heat Flow through a Door
In this tutorial you will simulate an 800 kW fire in the corner of a 5m x 5m room. The room has a 1m
doorway. You will learn how to measure smoke layer height in the compartment and heat flow though
the doorway.
In this tutorial you will:
Create an 800 kW burner fire.
Create a doorway using a hole.
Add a flow measurement device.
Add a layer zoning device (to measure layer height).
View 3D results using Smokeview.
View 2D results using PyroSim.
Figure 1. Smoke in the model
Before you begin, ensure that you are using SI units (see Chapter 1).
Create the Burner Surface
Surfaces are used to define the properties of objects in your FDS model. In this example, we define a
burner surface that releases heat at a rate of 800 kW/m2.
1.
2.
3.
4.
5.
On the Model menu, click Edit Surfaces....
Click New....
In the Surface Name box, type burner, Figure 5.2.
In the Surface Type list, select Burner.
Click OK to create the new default burner surface.
Smoke Layer Height and Heat
Flow through a Door
Figure 2. Creating a new burner surface
1. In the Description box, type 800 kW/m2 burner, Figure 5.3
2. In the Heat Release Rate (HRR) box, type 800.
3. Click OK to save changes and close the Edit Surfaces dialog.
Figure 3. Defining parameters for the burner surface
Create the Burner Vent
Vents have general usage in FDS to describe 2D planar objects. Taken literally, a vent can be used to
model components of the ventilation system in a building, like a diffuser or a return. In these cases, the
vent coordinates define a plane forming the boundary of the duct. No holes need to be created; air is
supplied or exhausted by the vent.
You can also use vents as a means of applying a particular boundary condition to a rectangular patch on
a surface. A fire, for example, can be created by specifying a vent on either a mesh boundary or solid
surface. The vent surface defines the desired characteristics of fire. This is the approach used in this
example.
Smoke Layer Height and Heat
Flow through a Door
1. On the Model menu, click New Vent....
2. In the Description box, type burner vent, Figure 5.4.
3. In the Surface list, select burner. This specifies that the previously created burner surface will
define the properties of the vent.
4. Click on the Geometry tab. In the Plane list, select Z. Set the value to 0.0.
5. In the Min X box, type 4.0 and in the Max X box, type 5.0.
6. In the Min Y box, type 0.0 and in the Max Y box, type 1.0.
7. Click OK to create the new burner vent.
Figure 4. Creating the burner vent
Create the Open Side Vent
One side of the model is an open boundary.
1. On the Model menu, click New Vent....
2. In the Description box, type open side.
3. In the Surface list, select OPEN. This is a default surface that means this will be an open
boundary.
4. Click on the Geometry tab. In the Plane list, select Y and type 5.0.
5. In the Min X box, type 0.0 and in the Max X box, type 5.0.
6. In the Min Z box, type 0.0 and in the Max Z box, type 2.4.
7. Click OK to create the open vent.
Smoke Layer Height and Heat
Flow through a Door
Create the Mesh
In this example we will use mesh cells that are 0.17 m across. This value is approximately 1/5 of the
characteristic diameter (D*) for a 800 kW fire. As a rule of thumb, this is as large as the mesh cells can be
while still maintaining a moderate level of accuracy in modeling the plume, (McGrattan, et al., 2007).
Using mesh cells that are smaller by a factor of 2 should decrease error by a factor of 4, but will increase
the simulation run time by a factor of 16.
1. On the Model menu, click Edit Meshes....
2. Click New
3. Click OK to create the new mesh. The boundary dimensions will automatically be set to the
correct size based on the two vents (Figure 5.5).
4. In the X Cells box, type 30.
5. In the Y Cells box, type 30.
6. In the Z Cells box, type 15.
7. Click OK to save changes and close the Edit Meshes dialog.
Figure 5. Creating the mesh
Add the Wall
In FDS obstructions are used to define solid object in the model. In this example, we will use an
obstruction to define a wall.
1. On the Model menu, click New Obstruction....
2. In the Description box, type wall.
3. Click on the Geometry tab, Figure 5.6.
Smoke Layer Height and Heat
Flow through a Door
4.
5.
6.
7.
In the Min X box, type 0.0 and in the Max X box, type 5.0.
In the Min Y box, type 4.0 and in the Max Y box, type 4.2.
In the Min Z box, type 0.0 and in the Max Z box, type 2.4.
Click OK to create the wall obstruction.
Figure 6. Creating the wall
Add the Door
1. In FDS holes are used to define openings through solid objects. In this example, we will use a
hole to define a door.
2. On the Model menu, click New Hole....
3. In the Description box, type door.
4. Click on the Geometry tab. In the Min X box, type 2.0 and in the Max X box, type 3.0.
5. In the Min Y box, type 3.9 and in the Max Y box, type 4.3.
6. In the Min Z box, type 0.0 and in the Max Z box, type 2.0.
7. Click OK to create the doorway hole.
Orbit the Model for a Better View
1. To reset the zoom and properly center the model, press CTRL + R. PyroSim will now be looking
straight down at the model along the Z axis.
Smoke Layer Height and Heat
Flow through a Door
2. Press the left mouse button in the 3D View and drag to orbit the model. You can also unselect
the Show Holes button so that the hole object will not be displayed and you will just see the
opening through the wall.
Figure 7. The model after rotating. The burner is shown in red and the top vent in blue
Add a Layer Zoning Device
1. On the Devices menu, click New Layer Zoning Device....
2. In the Device Name box, type layer zone 01.
3. For the End Point 1 coordinates, in the X box, type 2.5, in the Y box, type 2.5, and in the Z box,
type 0.0.
4. For the End Point 2 coordinates, in the X box, type 2.5, in the Y box, type 2.5, and in the Z box,
type 2.4.
5. Click OK to create the layer zoning device. It will be displayed as a line in the model.
Add a Flow Measuring Device
1.
2.
3.
4.
5.
6.
7.
On the Devices menu, click New Flow Measuring Device....
In the Device Name box, type door flow.
In the Quantity options, select Heat Flow.
In the Plane list, select Y and type 4.0.
In the Min X box, type 2.0 and in the Max X box, type 3.0.
In the Min Z box, type 0.0 and in the Max Z box, type 2.0.
Click OK to create the flow measuring device. It will appear as a yellow plane in the model.
Smoke Layer Height and Heat
Flow through a Door
Set the Simulation Time
1. On the FDS menu, click Simulation Parameters....
2. On the Time panel, in the End Time box, type 45.0.
3. Click OK to save the simulation parameters.
Save the model
1. On the File menu, click Save.
2. Choose a location to save the model. Because FDS simulations generate many files and a large
amount of data, it is a good idea to use a new folder for each simulation. For this example, we
will create a Smoke folder and name the file smoke.psm.
3. Click OK to save the model.
Run the Simulation
1. On the FDS menu, click Run FDS....
2. The FDS Simulation dialog will appear and display the progress of the simulation. By default,
PyroSim specifies a 10 second simulation. This should take approximately 2-3 minutes to run
depending on computing hardware, Figure 5.8.
3. When the simulation is complete, Smokeview should launch automatically and display a 3D still
image of the model, Figure 5.9.
Smoke Layer Height and Heat
Flow through a Door
Figure 8. The simulation dialog during the analysis
Figure 9. The initial Smokeview display
View Smoke in 3D
1. In the Smokeview window, right-click to activate the menu.
Smoke Layer Height and Heat
Flow through a Door
2. In the menu, click Load/Unload > 3D Smoke > soot mass fraction (RLE). This will start an
animation of the smoke in this model.
3. In the menu, click Load/Unload > 3D Smoke > HRRPUV (RLE). This will start add an animation of
fire to the model in addition to the smoke.
4. To view a specific time in the animation, click the timeline bar in the bottom of the Smokeview
window. To return to animation mode, press t.
5. To reset Smokeview, right-click to activate the menu, then click Load/Unload > Unload All.
Figure 10. 3D smoke in the model
View Time History Data
1. In the PyroSim window, on the FDS menu, click Plot Time History Results....
2. A dialog will appear showing the different types of 2D results that are available. Select
smoke_devc.csv and click Open to view the device output. The first display will be the heat flow
through the door, Figure 5.11.
3. To select a data set from a different sensor, select that data in the left panel. To view smoke
layer height data, click layer zone 01->HEIGHT, Figure 5.12.
Smoke Layer Height and Heat
Flow through a Door
Figure 11. Time history plot of heat flow through the door
Figure 12. Time history plot of smoke layer height
Smoke Layer Height and Heat
Flow through a Door
References
FDS-SMV Official Website. Fire Dynamics Simulator and Smokeview. Gaithersburg, Maryland, USA :
National Institute of Standards and Technology.
McGrattan, Kevin, et al. 2013. Fire Dynamics Simulator Users Guide. Gaithersburg, Maryland,
USA : s.n., November 2013. NIST Special Publication 1019.
. 2007. Verification and Validation of Selected Fire Models for Nuclear Power Plant Applications. s.l.,
Washington DC, USA : U.S. Nuclear Regulatory Commission, Office of Regulatory Research, May 2007.
NUREG-1824, EPRI 1011999.
Das könnte Ihnen auch gefallen
- FlowCon Pure 316 Tech 07 2012Dokument4 SeitenFlowCon Pure 316 Tech 07 2012Jeff Anderson CollinsNoch keine Bewertungen
- FlowCon F2083PDokument2 SeitenFlowCon F2083PJeff Anderson CollinsNoch keine Bewertungen
- FlowCon Actuator Selection MatrixDokument1 SeiteFlowCon Actuator Selection MatrixJeff Anderson CollinsNoch keine Bewertungen
- BS 6840-14Dokument14 SeitenBS 6840-14Jeff Anderson Collins100% (1)
- BS 6840-17Dokument14 SeitenBS 6840-17Jeff Anderson CollinsNoch keine Bewertungen
- FlowCon Green.3 Pressure Independent Control Valves 40-50mmDokument6 SeitenFlowCon Green.3 Pressure Independent Control Valves 40-50mmJeff Anderson CollinsNoch keine Bewertungen
- FlowCon FAC6HP Software Instruction 05.2013 PDFDokument4 SeitenFlowCon FAC6HP Software Instruction 05.2013 PDFJeff Anderson CollinsNoch keine Bewertungen
- BS 5839-5 PDFDokument24 SeitenBS 5839-5 PDFJeff Anderson CollinsNoch keine Bewertungen
- Flow Con 3 Way Bypass UnitDokument1 SeiteFlow Con 3 Way Bypass UnitJeff Anderson CollinsNoch keine Bewertungen
- FlowCon Insulation Shells Tech 03 2013Dokument3 SeitenFlowCon Insulation Shells Tech 03 2013Jeff Anderson CollinsNoch keine Bewertungen
- Smoke ExDokument12 SeitenSmoke ExJeff Anderson CollinsNoch keine Bewertungen
- BS 6840-10 PDFDokument28 SeitenBS 6840-10 PDFJeff Anderson CollinsNoch keine Bewertungen
- BS648-1964 Weights of Building Materials PDFDokument50 SeitenBS648-1964 Weights of Building Materials PDFJeff Anderson Collins71% (7)
- BS 6840-14Dokument14 SeitenBS 6840-14Jeff Anderson Collins100% (1)
- BS 6840-10Dokument28 SeitenBS 6840-10Jeff Anderson CollinsNoch keine Bewertungen
- BS en 50216-7 2002Dokument24 SeitenBS en 50216-7 2002Jeff Anderson CollinsNoch keine Bewertungen
- BS 6840-2Dokument22 SeitenBS 6840-2Jeff Anderson CollinsNoch keine Bewertungen
- BS 6840-9Dokument14 SeitenBS 6840-9Jeff Anderson CollinsNoch keine Bewertungen
- BS 5000-11Dokument26 SeitenBS 5000-11Jeff Anderson Collins67% (3)
- BS 5583 Low-Voltage Switch-Gear and Controlgear Industrial Use. Terminal Marking For Contactor Relays PDFDokument12 SeitenBS 5583 Low-Voltage Switch-Gear and Controlgear Industrial Use. Terminal Marking For Contactor Relays PDFJeff Anderson CollinsNoch keine Bewertungen
- BS 4568-1 Steel Conduit and Fittings With Metric Threads of ISO Form For Electrical InstallationsDokument26 SeitenBS 4568-1 Steel Conduit and Fittings With Metric Threads of ISO Form For Electrical InstallationsJeff Anderson Collins100% (1)
- BS 5588-1Dokument84 SeitenBS 5588-1Jeff Anderson Collins100% (1)
- BS 3676-1 Switches For Household and Similar Fixed Electrical InstallationsDokument53 SeitenBS 3676-1 Switches For Household and Similar Fixed Electrical InstallationsJeff Anderson Collins50% (2)
- BS en 50216-6 2002Dokument18 SeitenBS en 50216-6 2002Jeff Anderson Collins100% (3)
- BS 5345-8 PDFDokument10 SeitenBS 5345-8 PDFJeff Anderson CollinsNoch keine Bewertungen
- BS en 50216-3 2002Dokument12 SeitenBS en 50216-3 2002Jeff Anderson Collins100% (1)
- BS 6259 The Design, Planning, Installation, Testing and Maintenance of Sound SystemsDokument124 SeitenBS 6259 The Design, Planning, Installation, Testing and Maintenance of Sound SystemsJeff Anderson Collins100% (1)
- BS 2562 Cable Boxes For Transformers and Reactors PDFDokument70 SeitenBS 2562 Cable Boxes For Transformers and Reactors PDFJeff Anderson Collins100% (1)
- BS en 50216-5 2002Dokument20 SeitenBS en 50216-5 2002Jeff Anderson Collins100% (1)
- BS 5345-8 PDFDokument10 SeitenBS 5345-8 PDFJeff Anderson CollinsNoch keine Bewertungen
- The Subtle Art of Not Giving a F*ck: A Counterintuitive Approach to Living a Good LifeVon EverandThe Subtle Art of Not Giving a F*ck: A Counterintuitive Approach to Living a Good LifeBewertung: 4 von 5 Sternen4/5 (5783)
- The Yellow House: A Memoir (2019 National Book Award Winner)Von EverandThe Yellow House: A Memoir (2019 National Book Award Winner)Bewertung: 4 von 5 Sternen4/5 (98)
- Never Split the Difference: Negotiating As If Your Life Depended On ItVon EverandNever Split the Difference: Negotiating As If Your Life Depended On ItBewertung: 4.5 von 5 Sternen4.5/5 (838)
- Shoe Dog: A Memoir by the Creator of NikeVon EverandShoe Dog: A Memoir by the Creator of NikeBewertung: 4.5 von 5 Sternen4.5/5 (537)
- The Emperor of All Maladies: A Biography of CancerVon EverandThe Emperor of All Maladies: A Biography of CancerBewertung: 4.5 von 5 Sternen4.5/5 (271)
- Hidden Figures: The American Dream and the Untold Story of the Black Women Mathematicians Who Helped Win the Space RaceVon EverandHidden Figures: The American Dream and the Untold Story of the Black Women Mathematicians Who Helped Win the Space RaceBewertung: 4 von 5 Sternen4/5 (890)
- The Little Book of Hygge: Danish Secrets to Happy LivingVon EverandThe Little Book of Hygge: Danish Secrets to Happy LivingBewertung: 3.5 von 5 Sternen3.5/5 (399)
- Team of Rivals: The Political Genius of Abraham LincolnVon EverandTeam of Rivals: The Political Genius of Abraham LincolnBewertung: 4.5 von 5 Sternen4.5/5 (234)
- Grit: The Power of Passion and PerseveranceVon EverandGrit: The Power of Passion and PerseveranceBewertung: 4 von 5 Sternen4/5 (587)
- Devil in the Grove: Thurgood Marshall, the Groveland Boys, and the Dawn of a New AmericaVon EverandDevil in the Grove: Thurgood Marshall, the Groveland Boys, and the Dawn of a New AmericaBewertung: 4.5 von 5 Sternen4.5/5 (265)
- A Heartbreaking Work Of Staggering Genius: A Memoir Based on a True StoryVon EverandA Heartbreaking Work Of Staggering Genius: A Memoir Based on a True StoryBewertung: 3.5 von 5 Sternen3.5/5 (231)
- On Fire: The (Burning) Case for a Green New DealVon EverandOn Fire: The (Burning) Case for a Green New DealBewertung: 4 von 5 Sternen4/5 (72)
- Elon Musk: Tesla, SpaceX, and the Quest for a Fantastic FutureVon EverandElon Musk: Tesla, SpaceX, and the Quest for a Fantastic FutureBewertung: 4.5 von 5 Sternen4.5/5 (474)
- The Hard Thing About Hard Things: Building a Business When There Are No Easy AnswersVon EverandThe Hard Thing About Hard Things: Building a Business When There Are No Easy AnswersBewertung: 4.5 von 5 Sternen4.5/5 (344)
- The Unwinding: An Inner History of the New AmericaVon EverandThe Unwinding: An Inner History of the New AmericaBewertung: 4 von 5 Sternen4/5 (45)
- The World Is Flat 3.0: A Brief History of the Twenty-first CenturyVon EverandThe World Is Flat 3.0: A Brief History of the Twenty-first CenturyBewertung: 3.5 von 5 Sternen3.5/5 (2219)
- The Gifts of Imperfection: Let Go of Who You Think You're Supposed to Be and Embrace Who You AreVon EverandThe Gifts of Imperfection: Let Go of Who You Think You're Supposed to Be and Embrace Who You AreBewertung: 4 von 5 Sternen4/5 (1090)
- The Sympathizer: A Novel (Pulitzer Prize for Fiction)Von EverandThe Sympathizer: A Novel (Pulitzer Prize for Fiction)Bewertung: 4.5 von 5 Sternen4.5/5 (119)
- Her Body and Other Parties: StoriesVon EverandHer Body and Other Parties: StoriesBewertung: 4 von 5 Sternen4/5 (821)
- What Is Radar and Its FunctionDokument3 SeitenWhat Is Radar and Its FunctionJean Maya DiscayaNoch keine Bewertungen
- Discussion Exp 2 Chm674Dokument4 SeitenDiscussion Exp 2 Chm674Eva Lizwina MatinNoch keine Bewertungen
- Ring Spinning MachineDokument25 SeitenRing Spinning Machinemahmuda chowdhuryNoch keine Bewertungen
- Innovative Lesson PlanDokument12 SeitenInnovative Lesson PlanMurali Sambhu33% (3)
- Temperature Effect On Voc and IscDokument5 SeitenTemperature Effect On Voc and IscAnonymous bVLovsnNoch keine Bewertungen
- Danfossirv 302Dokument46 SeitenDanfossirv 302FabricioPexNoch keine Bewertungen
- Hadoop HiveDokument61 SeitenHadoop HivemustaqNoch keine Bewertungen
- TIPS ON MEASUREMENT UNCERTAINTIESDokument2 SeitenTIPS ON MEASUREMENT UNCERTAINTIESrahmaNoch keine Bewertungen
- Lab Report Mass Spring System Omar Nizar2Dokument31 SeitenLab Report Mass Spring System Omar Nizar2Omar MustafaNoch keine Bewertungen
- Efectele Pe Termen Lung Ale Alaptatului OMSDokument74 SeitenEfectele Pe Termen Lung Ale Alaptatului OMSbobocraiNoch keine Bewertungen
- Research Article: Ballistic Impact Performance of Sic Ceramic-Dyneema Fiber Composite MaterialsDokument10 SeitenResearch Article: Ballistic Impact Performance of Sic Ceramic-Dyneema Fiber Composite MaterialsBhasker RamagiriNoch keine Bewertungen
- Effect of SR, Na, Ca & P On The Castability of Foundry Alloy A356.2Dokument10 SeitenEffect of SR, Na, Ca & P On The Castability of Foundry Alloy A356.2jose.figueroa@foseco.comNoch keine Bewertungen
- Seamless Steel Tubes and Pipes For BoilersDokument20 SeitenSeamless Steel Tubes and Pipes For BoilersABChungBANoch keine Bewertungen
- Tunnel NoiseDokument11 SeitenTunnel Noisesylvestrew100% (1)
- Flow MeterDokument9 SeitenFlow MeterShin BoNoch keine Bewertungen
- Laing Electric Heater-CirculatorDokument20 SeitenLaing Electric Heater-Circulatorkamilawehbe100% (1)
- Mobile GIS Platforms and Applications with ArcGISDokument28 SeitenMobile GIS Platforms and Applications with ArcGISZachary Perkins100% (1)
- CO Limba Engleza, Anul 2Dokument56 SeitenCO Limba Engleza, Anul 2Bocaneala Gianina100% (1)
- 978402applied Math Test Paper - Xi Set 2 - Sem 2Dokument4 Seiten978402applied Math Test Paper - Xi Set 2 - Sem 2MehulNoch keine Bewertungen
- Fundamental of Database: Madda Walabu University College of Computing Department of Information TechnologyDokument46 SeitenFundamental of Database: Madda Walabu University College of Computing Department of Information TechnologychalaNoch keine Bewertungen
- Study of Types of Storage and Handling Methods of HydrogenDokument82 SeitenStudy of Types of Storage and Handling Methods of Hydrogens9kktqnvb9Noch keine Bewertungen
- GGGDokument23 SeitenGGGWarNaWarNiNoch keine Bewertungen
- Stheory Balagtas Activity Lesson 15Dokument6 SeitenStheory Balagtas Activity Lesson 15xVlad LedesmaNoch keine Bewertungen
- Engineering Graphics (046) Marking Scheme: Sample Question Paper (2017-18)Dokument8 SeitenEngineering Graphics (046) Marking Scheme: Sample Question Paper (2017-18)RaghuSrinivasanNoch keine Bewertungen
- Plain Bearings Made From Engineering PlasticsDokument44 SeitenPlain Bearings Made From Engineering PlasticsJani LahdelmaNoch keine Bewertungen
- Brahma 152 192sm CM MMDokument6 SeitenBrahma 152 192sm CM MMThiago FernandesNoch keine Bewertungen
- h2 PR Final Key SP 13Dokument3 Seitenh2 PR Final Key SP 13George ConstantinouNoch keine Bewertungen
- TOS in PRE-CALCULUSDokument2 SeitenTOS in PRE-CALCULUSSerjohnRapsingNoch keine Bewertungen
- Water Quality Study of Kallai RiverDokument43 SeitenWater Quality Study of Kallai Riverpratheesh thekedanNoch keine Bewertungen