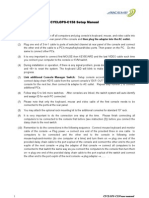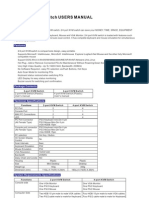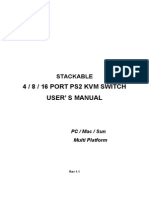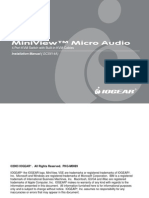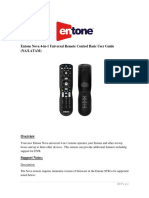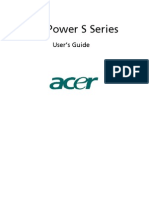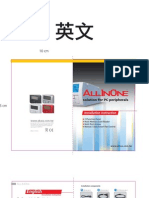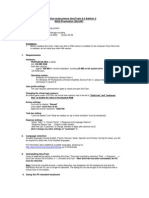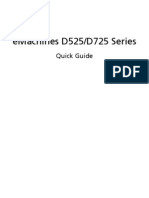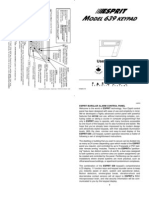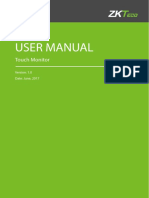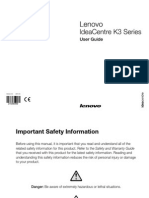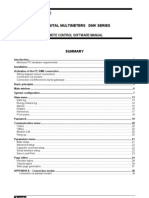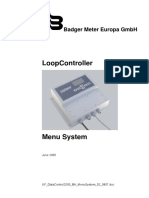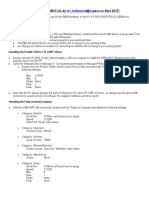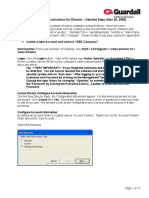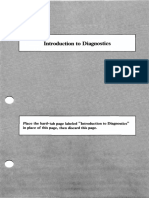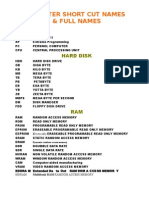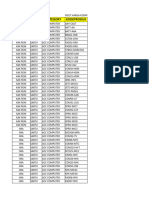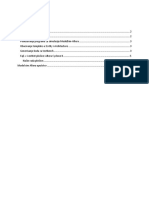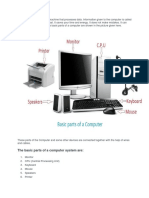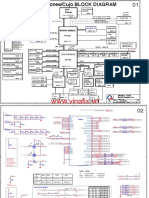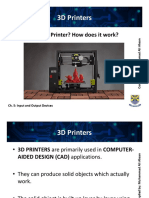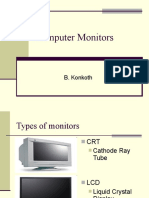Beruflich Dokumente
Kultur Dokumente
ATEN KVM Switch CS 14 User Manual
Hochgeladen von
MauricioTaslikCopyright
Verfügbare Formate
Dieses Dokument teilen
Dokument teilen oder einbetten
Stufen Sie dieses Dokument als nützlich ein?
Sind diese Inhalte unangemessen?
Dieses Dokument meldenCopyright:
Verfügbare Formate
ATEN KVM Switch CS 14 User Manual
Hochgeladen von
MauricioTaslikCopyright:
Verfügbare Formate
PACKING LIST
MiniView
User Guide
CONTENTS
MiniView CS-14
x1
Overview
User's Manual
x1
Features
Hardware Requirements
Check to make sure that the unit was not damaged in shipping. If you
discover a problem, contact your dealer. Read the manual thoroughly,
and follow the installation and operation procedures carefully in order
to prevent any damage to the unit and/or any devices it connects to.
Console
PC
Cables
Installation
Top View
Right Side View
CPU Port View
Console View
Manual Port Selection
Hot Key Port Selection
FEATURES
The MiniView CPU Switch is a control unit that allows access to
four PC systems from a single console (keyboard, mouse, and
monitor). Before the development of the MiniView, the only way
to control multiple computer configurations from a single
console was through a complex and costly network system. Now,
with the MiniView, you can easily access four computers in a
cost effective manner.
The MiniView provides two convenient methods to access the
PCs connected to the system: using the push button Selection
switch located on the unit's side panel; and entering Hot Key
combinations from the keyboard. Setup is fast and easy; plugging
cables into their appropriate ports is all that is entailed. There is
no software to configure, and no installation routines.
There is no better way to save time and money than with a
MiniView installation. By allowing a single console to manage
the attached PCs, the MiniView eliminates the expense of
purchasing a separate keyboard, monitor, and mouse for each PC.
Additionally, it saves all the extra space they would take up, and
eliminates the inconvenience and wasted effort involved in
constantly having to move from one PC to the other.
Troubleshooting
10
Specifications
11
Radio & TV Interference Statement
11
Limited Warranty
12
All brand names and trademarks are the registered property of
their respective owners.
OVERVEIW
Tel: 949-250-1260
FAX: 949-250-1262
Sales@aten-usa.com
Web: www.aten.usa.com
10
Appendix
The most economical way to control four
computers from a single keyboard, monitor
and mouse.
ATEN Technology Inc.
16560 Aston Street
Irvin, CA 92606,
USA
Operation
Copyright 1999 ATEN International Co., Ltd.
Manual Part No.CS-14 PAPE-1148-100
Printed in Taiwan
Simply Better Connections
Entire contents copyright 1999 ATEN
All rights reserved.
Reproduction in whole or in part without permission is prohibited.
MiniView is a trademark of ATEN.
All other trademarks are the property of their respective owners.
HARDWARE REQUIREMENTS
Controls Four Computers From a Single Keyboard, Monitor
and Mouse
Supports PC (PS/2), Mac and Sun Computers*
Keyboard and Mouse Emulation for Error Free PC Booting
No External Power Required
No Software Required
Works with Virtually Any Operating System
Built In Surge Protection
Supports Microsoft Intellimouse and the Scrolling Wheel on
Most Mice.
Console
Patented VSE (Video Signal Enhancement) Technology
Supports Ultra High Video Resolution at 1920 x 1440 Max
Resolution
Each PC's Keyboard Settings Are Automatically Recalled
LED Display for Easy Status Monitoring
Save Time, Space, Power and Equipment Costs
Hot Pluggable - Add or Remove PCs for Maintenance Without
Powering Down the MiniView KVM Switch
Supports DDC 2B
A VGA, SVGA or Multisync card.
A 6-pin mini-DIN/(PS/2 style) mouse port.
A 6-pin PS/2 style keyboard port.
* Additional adapters must be purchased to use fhe MiniView
with Sun or Mac computers
Note: The keyboard and mouse cables have PS/2 style
connectors at each end:
INSTALLATION
Top View
One VGA, SVGA, or Multisync monitor capable of the highest
resolution that you will be using on any PC in the installation.
One PS/2 mouse .
One PS/2 style keyboard .
1
PC
The following equipment must be installed on each PC that is to
be connected to the system:
Cables
Although it is possible to use standard extender cables to connect
the PCs to the MiniView, for optimum signal integrity and to
simplify the layout, we strongly recommend that you use the
high quality CS Custom Cables/(purchase separaely).
1. Selected LEDs:
Lights to indicate the currently selected port. Depending on
the port's status, the LED may flash according to a specific
pattern (see the table in the Appendix for details).
2. Port Selection Button
Pressing this pushbutton switch cycles through the four CPU
ports (A B D E A, etc.), to select the active port. The
Selected LED lights to indicate which port is the active one.
If your PC uses a standard AT style keyboard
socket, you will need an AT-to-PS/2 keyboard
adapter, in order to plug the cable into the
PC's keyboard port.
The CS-14 does not support serial mice.
OPERATION
Left Side View:
Before you begin, make sure that power to all the devices you
will be connecting up have been turned off.
1. Plug the monitor, keyboard, and mouse into the Console port
connectors of the MiniView unit.
Controlling four PCs on your MiniView installation from a
single console could not be easier. Two port selection methods
that provide instant access to any of the PCs are available:
Manual Port Selection
Selecting the Active Port:
Hot Key Port Selection
Port Selection
Note: The MiniView Power On default is to link to Port A.
If the PC attached to Port A is inactive, the monitor
will be blank so it may appear as if the unit is not
functioning. This is not the case. Simply use one of
the Port Selection methods (described below), to
switch to an active PC on Port B, D, or E.
CPU Port View:
1. Video Connector
2. PS/2 Style Keyboard Connector
2. Use the extender cables (as described in the Hardware
Requirements section), to connect the monitor, keyboard and
mouse ports of the PCs to the MiniView CPU Ports, as shown
in the diagram below.
3. PS/2 Style Mouse Connector
PS/2
MOUSE
PORT
1
PS/2 KEYBOARD
PORT
VGA
MONITOR
PORT
2. Key in the appropriate Port ID Number (1, 2, 3, or 4)
With Manual Port Selection, you simply press the Port Selection
button on the MiniView's leftt panel to cycle among the
computers (A B D E A, etc.). The Selected LED on the top
panel lights to indicate which port is active.
The Port ID numbers that correspond to the port letters are as
follows:
Port Letter
Port ID Number
A
1
B
2
D
3
E
4
Hot Key navigation allows you to select the active PC directly
from the keyboard, instead of having to manually select it by
pressing the Port Selection button. The MiniView provides
several Hot Key navigation features:
Auto Scan Mode
Last/Next Mode
1. Monitor Connector
1. Press and release Alt+Ctrl+Shift
3. Press [Enter]
Selecting the Active Port
Each CPU port is assigned an alpha ID (A, B, D, E). A Port ID
Number is associated with each letter (see table, below). You
access the PC attached to a port by specifying the Port ID
Number as part of the Hot Key combination, as follows:
Manual Port Selection
Hot Key Port Selection
Console View:
Note: All Hot Key operations begin by pressing and releasing the
Alt + Ctrl + Shift combination. The combination must all
be on the same side (i.e., LeftAlt+Left Ctrl+Left Shift, or
Right Alt+Right Ctrl+Right Shift).
2. PS/2 Style Keyboard Connector
Auto Scan Mode:
The MiniView Auto Scan feature automatically switches
between the four PCs at regular intervals so that you can monitor
their activity without having to take the trouble of switching
yourself. To invoke Auto Scan Mode, key in the following Hot
Key combination:
1. Press and release Alt+Ctrl+Shift
2. Press and release 0 (zero)
3. PS/2 Style Mouse Connector
3. Press [Enter]
3. Turn on the power to the connected PCs.
APPENDIX
Once scanning begins, it continues until you press the [Spacebar]
to exit Auto Scan Mode. The port that was currently active at the
time scanning stopped remains active.
Note: While Auto Scan Mode is in effect, none of the other
keyboard keys will function. You must exit Auto
Scan Mode by pressing the [Spacebar] in order to
use the console for anything else.
Last/Next Mode:
The Last/Next feature enables you to quickly switch back and
forth between computers in order to monitor them manually,
instead of using Auto Scan Mode. This method lets you dwell on
a particular port for as long or as little as you like - as opposed to
Auto Scan Mode, which switches after a fixed interval. To invoke
Last/Next Mode, key in the following Hot Key combination:
1. Press and release Alt+Ctrl+Shift
2. Press and release 9
3. Press [Enter]
Once Last/Next Mode is active pressing the left Shift key
(LShift), switches to the previous computer (from the currently
active one); pressing RShift switches to the next computer in the
installation.
Note: While Last/Next Mode is in effect, none of the other
keyboard keys will function. You must exit
Last/Next Mode by pressing the [Spacebar] in order
to use the console for anything else.
SELECTED LED Display:
Activity
Off
On (Steady)
Flashing (On and Off equal)
Flashing (On long; Off short)
Meaning
Port is not selected.
Port is connected to an active PC.
Port is connected to an active PC and is being
accessed in Auto Scan mode.
Port is connected to an active PC and is being
accessed in Last/Next mode.
Troubleshooting:
Note: If you are experiencing problems, first make sure that
there are no problems with the cables, and that they are all
properly connected.
Symptom
Possible Causes
What Action to Take
The CS-14 MiniView Press the Space Bar to exit Auto-Scan Mode and
may be operating in retry the Hot Key command.
Auto-Scan Mode
Pressing the Hot The Selected Port
connects to a
Keys gets no
Powered-Off
response.*
computer.
Incorrectly inputting
the Hot Key
command
Change the port manually using the Selection Button
orresend the Hot Key command selecting an active
port or reseud.
Press each key of the Hot Key sequence individually.
<Ctrl> then <Shift> then<Alt> then the # and
then<Enter>
Incorrect installation Make sure that all cables are firmly plugged into the
of the cables
mouse ports of the PCs and the MiniView unit.
Incorrect use of
adapters
Mouse is not
being detected
or fails to
respond
correctly**
Incorrect Mouse
Drivers
No adapters can be used with the mouse connections
of the MiniView Unit. This unit is designed to work
only with PC's using PS/2 Mice.
You can not convert a PS/2 mouse signal to a Serial
Mouse signal simply by using an adapter.
When using any PS/2 pointing device you must
ensure that the proper device driver has been loaded
into your PC's operating system. Please check your
Device Manager and make sure that the
Manufacturer's Driver or the Operating System's
driver for your mouse has been installed.
10
Symptom
No Video Image
or Low Quality
Video Image
Keyboard Not
Responding*
Possible Causes
Loose VGA
Connection
What Action to Take
Remove and reconnect the VGA connectors
between the PC and the MiniView, and the MiniView
and the monitor. Ensure that the connections are
firmly seated and fully connected.
Check the Device Manager of your operating system
Incorrect Video Driver and make sure that the correct video adapter drivers
are installed for your video card.
Loose Keyboard
Connection
Check all keyboard connections to ensure that they
are firmly seated and fully connected.
* The MiniView is designed to work with PS/2 keyboards.
Older XT (84 key) and some older AT keyboards ( those with
the function keys on the side), will not work.
** Some Notebook computers, notably the IBM Thinkpad and
Toshiba Tecra, have trouble working with the Master View
CS-14 when their mouse and keyboard ports are used
simultaneously. To avoid this problem, only connect the
mouse port or the keyboard port to the Master View unit. If
you connect the mouse port, you will need to use the
notebook's keyboard when the notebook becomes the active
computer.
Specifications:
Power Consumption
DC 5V 20mA (max)
PC Connections
4
Pushbutton Switch
Port Selection
Hot Keys
1 x power, 4 x Selected
LEDs
Keyboard
Connectors
Mouse
Video
1 x 6 pin mini-DIN female (PS/2 style) - Console
4 x 6 pin mini-DIN female (PS/2 style) - CPU Ports
Radio & TV Interference Statement
This equipment has been tested and found to comply with the
limits for a Class B digital device, pursuant to Part 15 of the
FCC Rules. These limits are designed to provide reasonable
protection against harmful interference in a residential
installation. This equipment generates, uses and can radiate radio
frequency energy and if not installed and used in accordance with
the instructions, may cause harmful interference to radio
communications. However, there is no guarantee that
interference will not occur in a particular installation.
Limited Warranty
IN NO EVENT SHALL THE DIRECT VENDOR'S LIABILITY
FOR DIRECT, INDIRECT, SPECIAL, INCIDENTAL OR
CONSEQUENTIAL DAMAGES RESULTING FROM THE
USE OF THE PRODUCT, DISK OR ITS DOCUMENTATION
EXCEED THE PRICE PAID FOR THE PRODUCT.
The direct vendor makes no warranty or representation,
expressed, implied, or statutory with respect to the contents or
use of this documentation, and especially disclaims its quality,
performance, merchantability, or fitness for any particular
purpose.
The direct vendor also reserves the right to revise or update the
device or documentation without obligation to notify any
individual or entity of such revisions, or updates. For further
inquires please contact your direct vendor.
1 x 6 pin mini-DIN female (PS/2 style) - Console
4 x 6 pin mini-DIN female (PS/2 style) - CPU Ports
1 x HDB-15 female (std. VGA/SVGA) - Console
4 x HDB-15 male (std. VGA/SVGA) - CPU Ports
Operating Temperature
5 ~ 40C
Storage Temperature
-20 ~ 60C
Humidity
0 ~ 80% RH, Noncondensing
Enclosure
Plastic
Weight
250g
Dimensions (L x W x H)
170 x 87 x 28.5 mm
11
12
Das könnte Ihnen auch gefallen
- 2/4-port KVM switch manualDokument2 Seiten2/4-port KVM switch manualSteve HewitNoch keine Bewertungen
- KVM Switch ManualDokument16 SeitenKVM Switch Manualphil2freeNoch keine Bewertungen
- Master View KVM Switch: User ManualDokument19 SeitenMaster View KVM Switch: User ManualMax Zamora R.Noch keine Bewertungen
- User's Manual: Stackable 8 / 16 Port Osd KVM SwitchDokument17 SeitenUser's Manual: Stackable 8 / 16 Port Osd KVM SwitchMahendra SinghNoch keine Bewertungen
- CYCLOPS-C158 User ManualDokument4 SeitenCYCLOPS-C158 User ManualAnonymous KCTk5G8eNoch keine Bewertungen
- 2 / 4 Port KVM Switch USERS MANUAL 2 / 4 Port KVM Switch USERS MANUALDokument2 Seiten2 / 4 Port KVM Switch USERS MANUAL 2 / 4 Port KVM Switch USERS MANUALKenjiro OtaNoch keine Bewertungen
- Dkvm-8E: 8-Port Keyboard, Video, and Mouse SwitchDokument41 SeitenDkvm-8E: 8-Port Keyboard, Video, and Mouse SwitchEmmanuel EkojaNoch keine Bewertungen
- Eyboard Ointing Ubsystem: Internal KeyboardDokument6 SeitenEyboard Ointing Ubsystem: Internal KeyboardThomas A. EDISSONNoch keine Bewertungen
- Top View KVM Switch (User Man)Dokument18 SeitenTop View KVM Switch (User Man)Maria VochinNoch keine Bewertungen
- Install 9inch Touch Screen Tutorial Raspberry PiDokument17 SeitenInstall 9inch Touch Screen Tutorial Raspberry PiJohn BahamonNoch keine Bewertungen
- All-in-One POS Touchscreen ManualDokument21 SeitenAll-in-One POS Touchscreen ManualLucasZarauzaNoch keine Bewertungen
- Table of Contents and Product OverviewDokument14 SeitenTable of Contents and Product OverviewmirtschaNoch keine Bewertungen
- Miniview™ Micro Audio: 4 Port KVM Switch With Built-In KVM CablesDokument26 SeitenMiniview™ Micro Audio: 4 Port KVM Switch With Built-In KVM Cablesanilr008Noch keine Bewertungen
- Universal Remote ControlDokument39 SeitenUniversal Remote ControlMelody AbantaoNoch keine Bewertungen
- Evg7 Dl46 Users ManualDokument16 SeitenEvg7 Dl46 Users ManualspilnerscribNoch keine Bewertungen
- Gcs1212taa 1214taa Manual2.1Dokument16 SeitenGcs1212taa 1214taa Manual2.1sharkytxNoch keine Bewertungen
- Aps290 Asm1600 Assa90 Ug enDokument28 SeitenAps290 Asm1600 Assa90 Ug enxyberflyNoch keine Bewertungen
- Dkvm-8E: 8-Port Keyboard, Video, and Mouse SwitchDokument30 SeitenDkvm-8E: 8-Port Keyboard, Video, and Mouse SwitchCaim MarmolNoch keine Bewertungen
- How To Automate Power Toggling UploadDokument5 SeitenHow To Automate Power Toggling UploadSimcal_erNoch keine Bewertungen
- Sysmac CP Series Cp1l Cpu UnitDokument9 SeitenSysmac CP Series Cp1l Cpu UnitMinh TuanNoch keine Bewertungen
- Proconnect 8-Station KVM Switch: User GuideDokument17 SeitenProconnect 8-Station KVM Switch: User GuideRichard BallardNoch keine Bewertungen
- Wireless G USB 2.0 Adapter Wireless Internet Camera: With 3G Mobile VideoDokument12 SeitenWireless G USB 2.0 Adapter Wireless Internet Camera: With 3G Mobile VideoEllen VineNoch keine Bewertungen
- Akasa Allinone Card Read-MultifunctionDokument1 SeiteAkasa Allinone Card Read-MultifunctionNelson FlamingoNoch keine Bewertungen
- Dcp2017 Training GuidelinesDokument118 SeitenDcp2017 Training GuidelinesBry LeNoch keine Bewertungen
- 2U Firmware Programing LPC2387 PDFDokument5 Seiten2U Firmware Programing LPC2387 PDFAntoni MonteroNoch keine Bewertungen
- Installation Instructions Sinutrain 6.3 Edition 2 802D Promotion (Winxp)Dokument3 SeitenInstallation Instructions Sinutrain 6.3 Edition 2 802D Promotion (Winxp)millturncenterNoch keine Bewertungen
- PS/2 Keyboard and Mouse Emulation Device: OCTOBER 2007 AC247ADokument2 SeitenPS/2 Keyboard and Mouse Emulation Device: OCTOBER 2007 AC247AYour Brand New LookNoch keine Bewertungen
- Alesis Qx49 Usb Midi Contro de en FR ItDokument28 SeitenAlesis Qx49 Usb Midi Contro de en FR ItMoises JimenezNoch keine Bewertungen
- Altronics CPU-2000 PRGMMNG IOM 09-2001 PDFDokument5 SeitenAltronics CPU-2000 PRGMMNG IOM 09-2001 PDFSMcNoch keine Bewertungen
- 110758-W2-US LCR-Meter Operating Instructions enDokument13 Seiten110758-W2-US LCR-Meter Operating Instructions enadamatozNoch keine Bewertungen
- Emachines Hardware GuideDokument11 SeitenEmachines Hardware GuideSetang BesarNoch keine Bewertungen
- Technical System Catalogue Monitor/keyboard UnitDokument5 SeitenTechnical System Catalogue Monitor/keyboard UnitEverth MenesesNoch keine Bewertungen
- Teclado Paradox 639Dokument17 SeitenTeclado Paradox 639Ely CristinaNoch keine Bewertungen
- Paradox Esprit 639 Keypad User ManualDokument17 SeitenParadox Esprit 639 Keypad User Manualcircuito1984Noch keine Bewertungen
- User Manual: Touch MonitorDokument19 SeitenUser Manual: Touch MonitorLaocyberspace MITNoch keine Bewertungen
- Lenovo B340 User GuideDokument67 SeitenLenovo B340 User GuidepitchiNoch keine Bewertungen
- Ideacentre K3 Series: User GuideDokument35 SeitenIdeacentre K3 Series: User GuideJugraj SinghNoch keine Bewertungen
- DepEd Computerization ProgramDokument168 SeitenDepEd Computerization ProgramERnzkie ChecheNoch keine Bewertungen
- 8 Way Relay Board HR0508U04X2Dokument2 Seiten8 Way Relay Board HR0508U04X2danutzugheNoch keine Bewertungen
- Oxygen 49 User GuideDokument20 SeitenOxygen 49 User GuideZach Sicherman100% (1)
- Emachines E725 ManualDokument11 SeitenEmachines E725 Manualmigb24257425Noch keine Bewertungen
- Tbs6909 User GuideDokument28 SeitenTbs6909 User GuideturhanNoch keine Bewertungen
- Espirit 616Dokument20 SeitenEspirit 616Mihai BolonyiNoch keine Bewertungen
- 1.1 Hardware Features: Tianjin Weilei Technology LTD Fax:022-83945121 2010-07-07Dokument58 Seiten1.1 Hardware Features: Tianjin Weilei Technology LTD Fax:022-83945121 2010-07-07Ajit MokalNoch keine Bewertungen
- IRig Keys 37 User ManualDokument13 SeitenIRig Keys 37 User ManualCostasNoch keine Bewertungen
- Logitech Options FAQDokument53 SeitenLogitech Options FAQRac RaKyeNoch keine Bewertungen
- TTAB-B12D: User ManualDokument40 SeitenTTAB-B12D: User ManualAlfa24Noch keine Bewertungen
- Mk32 LovatoDokument40 SeitenMk32 LovatoGantumur BadamNoch keine Bewertungen
- Cl5708 5716 LCD KVM Switch Ds enDokument4 SeitenCl5708 5716 LCD KVM Switch Ds enEithu ThutunNoch keine Bewertungen
- Loopcontroller: Badger Meter Europa GMBHDokument20 SeitenLoopcontroller: Badger Meter Europa GMBHMOHAMED SHARKAWINoch keine Bewertungen
- CPU16 Mini-BDM v1.2 InstallDokument4 SeitenCPU16 Mini-BDM v1.2 InstallAnthony August ArcherNoch keine Bewertungen
- CA 180 Installation Instructions SummaryDokument25 SeitenCA 180 Installation Instructions SummaryBogdan DanielNoch keine Bewertungen
- How To Establish Communications For Director - Detailed StepDokument17 SeitenHow To Establish Communications For Director - Detailed StepAnonymous m11LjQgw2Noch keine Bewertungen
- LCD5501z - Manual Programare Si Utilizare PDFDokument8 SeitenLCD5501z - Manual Programare Si Utilizare PDFDarie SilviuNoch keine Bewertungen
- GH-BC Programming Insert 0210Dokument2 SeitenGH-BC Programming Insert 0210Costel GavrilasNoch keine Bewertungen
- HMR-6280088-Introduction To Diagnostics-PC and XTDokument30 SeitenHMR-6280088-Introduction To Diagnostics-PC and XTRobNoch keine Bewertungen
- Emachines G725/G525 Series: Quick GuideDokument11 SeitenEmachines G725/G525 Series: Quick GuideSelma JarčevićNoch keine Bewertungen
- Touch Key - InstructionDokument16 SeitenTouch Key - Instructiondigbeu michelNoch keine Bewertungen
- Computer ComponentsDokument53 SeitenComputer ComponentsAlbert Magno CaoileNoch keine Bewertungen
- Preliminary Specsheet DVK DisplaysDokument2 SeitenPreliminary Specsheet DVK DisplayspaulaNoch keine Bewertungen
- Computer HardwareDokument4 SeitenComputer HardwareMichie MuyotNoch keine Bewertungen
- Compaq All and One TPV ARROYO PVT Ellsworth 715G4788M0G 6050A2447401 REV M0GDokument27 SeitenCompaq All and One TPV ARROYO PVT Ellsworth 715G4788M0G 6050A2447401 REV M0GCarlos Yuvini HernandezNoch keine Bewertungen
- Radxa Zero SCH v1.4 20210709Dokument9 SeitenRadxa Zero SCH v1.4 20210709Abolfazl SaeedieNoch keine Bewertungen
- Ce700a KVM Extender Ss enDokument1 SeiteCe700a KVM Extender Ss enhewhc85Noch keine Bewertungen
- Computer Short Cut & Full NameDokument3 SeitenComputer Short Cut & Full NameAMJAD83% (36)
- Service ManualDokument118 SeitenService Manualcarybda100% (1)
- PNMS+ Back To Back (Point To Multi Point) ConnectionDokument1 SeitePNMS+ Back To Back (Point To Multi Point) ConnectionAhmed IsmailNoch keine Bewertungen
- 16 PDFDokument5 Seiten16 PDFPrasanta GhoshNoch keine Bewertungen
- Lesson6 Storage HDD FDD CDDokument40 SeitenLesson6 Storage HDD FDD CDLorraine I. JameroNoch keine Bewertungen
- Riset Harga Kompetitor, Sabtu 23 Desember 2023Dokument16 SeitenRiset Harga Kompetitor, Sabtu 23 Desember 2023RaisNoch keine Bewertungen
- CDR King Esata Standalone HDD SATA DuplicatorDokument12 SeitenCDR King Esata Standalone HDD SATA DuplicatorEzra SavadiousNoch keine Bewertungen
- Model Sim Altera UputstvoDokument21 SeitenModel Sim Altera UputstvoMilan BoskovicNoch keine Bewertungen
- Warehouse Location Item# Item Description Quantity Transaction#Dokument6 SeitenWarehouse Location Item# Item Description Quantity Transaction#Jayakrishnan P VNoch keine Bewertungen
- A Computer Is An Electronic Machine That Processes DataDokument7 SeitenA Computer Is An Electronic Machine That Processes DataJhaybee BlackNoch keine Bewertungen
- Ut3 Ut5 Uma 1020 MV RPVDokument35 SeitenUt3 Ut5 Uma 1020 MV RPVMike OtteNoch keine Bewertungen
- 3d Printers, LCD, Led & OledDokument16 Seiten3d Printers, LCD, Led & OledMalikNoch keine Bewertungen
- Debug 1214Dokument3 SeitenDebug 1214Ce' WatNoch keine Bewertungen
- DP Modem 14060 DriversDokument249 SeitenDP Modem 14060 Driversberto_716Noch keine Bewertungen
- AOC 212Va+SERVICE+MANUAL PDFDokument60 SeitenAOC 212Va+SERVICE+MANUAL PDFMarcos RangelNoch keine Bewertungen
- M 43 031 Connectivity Guide Rev AP PDFDokument2 SeitenM 43 031 Connectivity Guide Rev AP PDFBob KurdelmeyerNoch keine Bewertungen
- Mil STD 681 Color Code ChartDokument1 SeiteMil STD 681 Color Code ChartKemal YıldırımNoch keine Bewertungen
- Raspberry Pi 7 Inch Hdmi LCD Usb TouchDokument4 SeitenRaspberry Pi 7 Inch Hdmi LCD Usb TouchBeenish MirzaNoch keine Bewertungen
- Display OutputiDokument4 SeitenDisplay OutputiPredrag NemcicNoch keine Bewertungen
- Technical Bulletin - External Touch Screen For gMA2 - D43Dokument2 SeitenTechnical Bulletin - External Touch Screen For gMA2 - D43Rafael MonteroNoch keine Bewertungen
- Types of Computer Monitors: CRT, LCD, PlasmaDokument16 SeitenTypes of Computer Monitors: CRT, LCD, PlasmaAfieza TumijanNoch keine Bewertungen
- W83787FDokument123 SeitenW83787Fguerrero_rjNoch keine Bewertungen
- Yonah/RC410MD/IXP450 BLOCK DIAGRAMDokument51 SeitenYonah/RC410MD/IXP450 BLOCK DIAGRAMKAD kadNoch keine Bewertungen
- Parts of Computer: Output DevicesDokument15 SeitenParts of Computer: Output DevicesRamanjotNoch keine Bewertungen