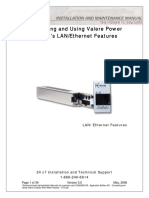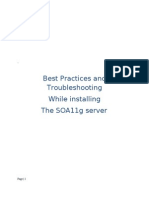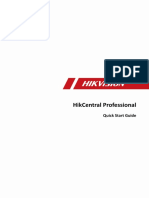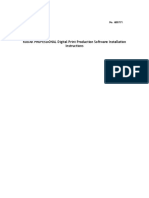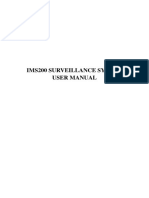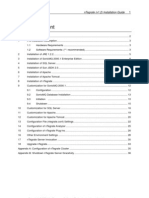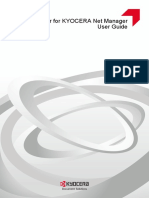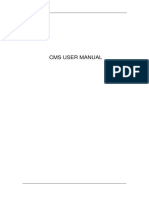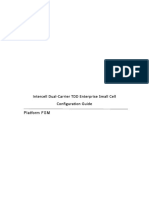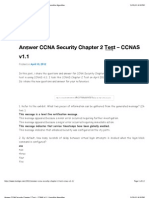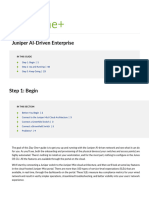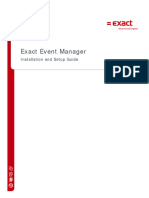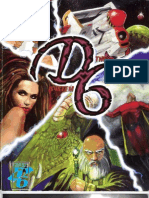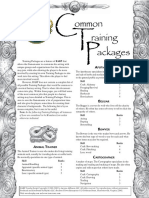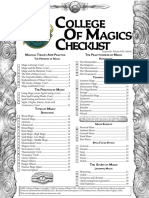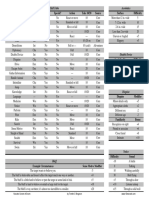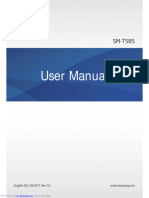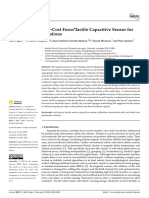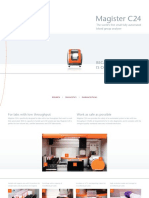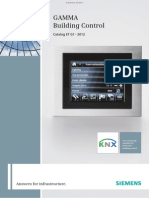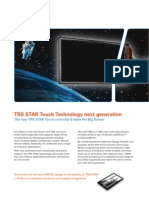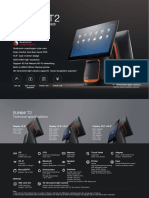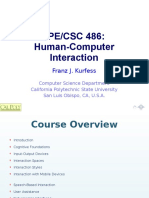Beruflich Dokumente
Kultur Dokumente
QSR - DX2000 Troubleshooting Guide
Hochgeladen von
BarbarianYCopyright
Verfügbare Formate
Dieses Dokument teilen
Dokument teilen oder einbetten
Stufen Sie dieses Dokument als nützlich ein?
Sind diese Inhalte unangemessen?
Dieses Dokument meldenCopyright:
Verfügbare Formate
QSR - DX2000 Troubleshooting Guide
Hochgeladen von
BarbarianYCopyright:
Verfügbare Formate
QSR DX-2000 (eXpert) Troubleshooting
Guide
KDS & CSK
QSR Automations, Inc.
QSR Automations, Inc.
2301 Stanley Gault Parkway
Louisville, Kentucky 40223
Tel: 502-297-0221
Fax: 502-297-0223
www.qsrautomations.com
Date Revised 8/18/2009
The information in this publication is subject to change without notice.
QSR AUTOMATIONS INCORPORATED SHALL NOT BE LIABLE FOR TECHNICAL OR
EDITORIAL ERRORS OR OMISSIONS CONTAINED HEREIN, NOR FOR INCIDENTAL OR
CONSEQUENTIAL DAMAGES RESULTING FROM THE FURNISHING, PERFORMANCE, OR
USE OFTHIS MATERIAL. THIS INFORMATION IS PROVIDED"AS IS" AND QSR
AUTOMATIONS INCORPORATED DISCLAIMS ANY WARRANTIES, EXPRESS, OR IMPLIED,
OR STATUTORY, AND EXPRESSLY DISCLAIMS THE IMPLIED WARRANTIES OF
MERCHANTABILITY, FITNESS FOR PARTICULAR PURPOSE, GOOD TITLE AND AGAINST
INFRINGEMENT.
This publication contains information protected by copyright and is considered confidential. No
part of this publication may be photocopied or reproduced in any form without the prior written
consent from QSR Automations Incorporated.
1996-2009 QSR Automations Incorporated.
All rights reserved. Printed in the USA
QSR Automations, Inc., the marks QSR Automations, ePic, ConnectSmart, ConnectSmart Kitchen,
eXpert, and KP-3000 are trademarks of QSR Automations, Inc.
ELO and Microtouch are registered trademarks of their respective companies.
Window 95, 98, NT, 2000, and XP are registered trademarks of Microsoft Corporation.
Other products mentioned herein may be trademarks and/or registered trademarks of their
respective companies
QSR Automations, Inc.
TABLE OF CONTENTS
INTRODUCTION
1 .......................................................................................................................... 1
SITE MANAGER & STATION MANAGER 2.................................................................................... 2
Site Manager......................................................................................................................................... 2
Station Manager.................................................................................................................................... 2
SITE MANAGER ERRORS
3 ........................................................................................................... 3
Site Manager is not Running (Icon does not appear in the System Tray) ............................................. 3
Error: Site Manager cannot Bind to Configured (IP Address). Check Network Settings. DHCP
should not be used and local IP Address should be consistent with IP Address specified at install
time ..................................................................................................................................................... 3
Accessing Site Manager results in an Unhandled Exception Error...................................................... 3
DX2000 HARDWARE ISSUES
4 .......................................................................................................... 4
Site Manager Not Found....................................................................................................................... 4
Controller Does Not Show in Site Manager.......................................................................................... 4
Screen is Misaligned (resolution) ......................................................................................................... 5
Touch Screen does not recognize touches............................................................................................. 5
Does not Boot Past the Starting Windows Screen .............................................................................. 5
Station Manager Service unable to start - Failed to Get IP Address from Site Manager..................... 5
Station Manager Service unable to start - Bind Failed error ............................................................... 6
QSR SOFTWARE ISSUES
5 ............................................................................................................... 7
Controller Remains at the Windows Desktop........................................................................................ 7
Kitchen Client Issues............................................................................................................................. 7
Print Client Issues................................................................................................................................. 7
Epic Emulator Does Not Start............................................................................................................... 7
Epic Emulator yeilds Error (10049)Bind on IP Address ###.###.###.### @ port 0X8300 failed 7
Error: The window size you have selected for this station exceeds the boundaries of the screen.
Press Any Key to shut off KDS at this station.................................................................................. 8
Station Manager error: Service is not responding to the control function......................................... 8
APPENDIX A ALL SCREENS FROZEN/NO NEW ORDERS APPEAR ........................................... I
Starting KDS .......................................................................................................................................... i
Starting CSK .......................................................................................................................................... i
APPENDIX B VERIFY C RUNTIME ON A DX2000 ............................................................................ I
ii
QSR Automations, Inc.
INTRODUCTION
This document covers basic hardware troubleshooting for the DX-2000 (eXpert)
controller. The DX2000 is loaded with the embedded XP (XPe) operating system.
This document highlights issues which may be corrected in the field to restore
full functionality to the controller. The DX2000 hardware supports either QSRs
KDS software (running ePic Emulator) or Connect Smart software applications.
Figure 1 DX2000 (eXpert) controller
Chapter 1 Introduction
QSR Automations, Inc.
SITE MANAGER & STATION MANAGER
SITE MANAGER
Site Manager is the software application on the file server that manages the
expert controllers. Although the eXperts are similar to PCs in most regards and
can have their settings such as the IP Address set manually, Site Manager should
be the tool used to do such tasks.
Verify that Site Manager is installed and running indicated by the blue Q icon
in the system tray. Access the Site Manager Console by double clicking this icon.
NOTE: There should only be one instance of Site Manager active on a network.
The Site Manager application runs as a Windows service. The service may be
stopped and started from a command prompt using the following commands.
Net Stop QSRSiteManager stops the Site Manager Service
Net Start QSRSiteManager starts the Site Manager Service
NOTE: Site Manager requires Microsoft .NET Framework 1.0 to operate
properly. Version 1.1 and higher may coexists on the file server but version 1.0 is
required for Site Manger to operate properly. For more detail refer to Appendix
B.
STATION MANAGER
Station Manager runs as a Windows service on each eXpert device. The Station
Manager application allows the eXpert to communicate with Site Manager. The
Station Manager Service may be stopped and started from a command prompt
using the following commands.
Net Stop QSRStationManager stops the Station Manager Service
Net Start QSRStationManager starts the Station Manager Service
Chapter 2 Site Manager
QSR Automations, Inc.
SITE MANAGER ERRORS
SITE MANAGER IS NOT RUNNING (ICON DOES NOT APPEAR IN THE SYSTEM
TRAY)
RESOLUTION
STEP 1 - Verify Site Manager is installed on file server. (There should be a
QsrSiteManager service listed in the Windows Service Control Panel)
No Install Site Manager
Yes - Go to Step 2
STEP 2 Verify Dot Net version 1.0 is installed on the Site Manager PC.
No Install Dot Net version 1.0
Yes - Go to Step 3
STEP 3 Verify Site Manager Service is running (QsrSiteManager) in Windows
Services. Does the icon appear now?
No Start QSR Site Manager Service. If already running, then
restart the Site Manager Service.
Yes Reboot the PC. Does the Site Manager Icon now appear? If
not, then verify none of the error conditions below exists.
ERROR: SITE MANAGER CANNOT BIND TO CONFIGURED (IP ADDRESS).
CHECK NETWORK SETTINGS. DHCP SHOULD NOT BE USED AND LOCAL IP
ADDRESS SHOULD BE CONSISTENT WITH IP ADDRESS SPECIFIED AT
INSTALL TIME
RESOLUTION
1.
2.
3.
Browse into the Site Manager Installation directory, typically
\Program Files\QSR Automations,
Inc\ConnectSmart\Common\Data directory.
Edit the KpsStation.xml so that the <StationId> tag is 0 and the
<IpAddress> tag matches the IP of the file server.
Start/Restart the Qsr Site Manager Service.
ACCESSING SITE MANAGER RESULTS IN AN UNHANDLED EXCEPTION
ERROR
RESOLUTION
If this error appears when trying to perform tasks in Site Manager, then the
Microsoft Dot NET Frame work version 1.0 is not installed. Install version 1.0
and restart the Site Manager Service.
Dot NET 1.0 is located on root of CSK 1 installation disks or in the Client
Installs directory for CSK 2 or higher. It may also be obtained from the QSR
FTP Site or from Microsofts website.
Chapter 3 Site Manager Problems
QSR Automations, Inc.
DX2000 HARDWARE ISSUES
SITE MANAGER NOT FOUND
RESOLUTION
This error message appears on the eXpert device when one of the following
conditions occurs.
The controller is connected to the network (ping eXpert from file server).
The Windows Firewall or another firewall application is not blocking
Site Manager.
Site Manager Service is not running. See Chapter 3 regarding issues that
may prevent Site Manager from running.
A network related issue is preventing communication such as the
network switch is not powered on.
CONTROLLER DOES NOT SHOW IN SITE MANAGER
RESOLUTION
Verify that controller is connected to the network. User should be able to
ping controller from the file server and/or VNC to the controller. (VNC
password is qsr)
Verify that Windows Firewall or another firewall application is not
blocking Site Manager.
Restart the QsrSiteManager Service.
Station Manager service did not load on the eXpert
Continue with Steps 1-3 if necessary.
STEP 1 Create a Defined Station within Site Manager. The station should
include the desired IP Address and use the appropriate Template.
STEP 2 On the eXpert, browse into the network settings and manually set the
IP Address configured in Step 1.
STEP 3 On the eXpert, browse to the C:\QSRAuto\Common\Data directory
and edit the KpsStation.xml file. The <StationId> and <IpAddress> should
match that of the Defined Station created in Step 1.
STEP 4 Restart the QsrSiteManager Service and reboot the controller.
Chapter 4 DX2000 Hardware Issues
QSR Automations, Inc.
SCREEN IS MISALIGNED (RESOLUTION)
RESOLUTION
The eXpert controller supports several resolutions, however depending on which
QSR software suite is being used only 800x600 or 1024x768 is supported. To
adjust the resolution of the controller browse to Start > Control Panel > Display >
Settings and adjust accordingly for the software being suite being used.
NOTE: After adjusting the controllers resolution, it may be necessary to use the
Auto Adjust feature on the monitor for optimal resolution.
TOUCH SCREEN DOES NOT RECOGNIZE TOUCHES
RESOLUTION
The touch screen drivers are preloaded on the eXpert controller, so touch screens
should work immediately when hooked up but will most likely need to be
calibrated.
STEP 1 Reseat the USB cable at both ends between the monitor and controller.
Is the touch screen working now?
No Continue to Step 2
Yes Finished
STEP 2 Try attaching the ELO Graphic touch screen to a different eXpert
device. Does the touch screen work now?
No Continue to Step 3
Yes The previous eXpert most likely needs to have the ELO touch
drivers reinstalled (Step 3). However, if possible change device IDs
to use the touch screen on the working eXpert device.
STEP 3 Reinstall the ELO Graphic touch drivers on the eXpert device. These
are available on the QSR FTP Site (ftp.qsrautomations.com).
DOES NOT BOOT PAST THE STARTING WINDOWS SCREEN
RESOLUTION
Turn off the eXpert device by holding in the power button for 7-10 seconds.
Immediately after the green power indicator light goes dark, power on the
eXpert by pressing the power button again.
STATION MANAGER SERVICE UNABLE TO START - FAILED TO GET IP
ADDRESS FROM SITE MANAGER
RESOLUTION
This error is typically the result of one of two issues:
Site Manager is not running on the Host PC
Site Manager does not contain a Defined Station for this Device ID. The
station ID in question will appear in yellow at the bottom of Site
Manager. Add a defined station (using the appropriate IP address) in
Site Manager and then restart the eXpert.
Chapter 4 DX2000 Hardware Issues
QSR Automations, Inc.
STATION MANAGER SERVICE UNABLE TO START - BIND FAILED ERROR
This error is typically the result of Station Manager attempting to bind to an IP
address different from the actual address of the physical network adapter or the
address is already in use on the network. Be sure to note the IP Address
specified in this error message.
NOTE: A new eXpert is set to device ID 16 by default. A conflict will result
when multiple new eXperts are powered on at the same time. Instead, load
new eXperts one at a time and adjust the device ID prior to loading the next
device.
STEP 1 Reseat the network cable connected to the eXpert and the switch.
Verify the link light on the eXpert and switch are illuminated. Reboot the
controller. Did the error return?
No Finished.
Yes Continue to Step 2.
STEP 2 Open Command Prompt and run an IPConfig on the eXpert. Is
this the same IP Address referenced in the error message?
No On the eXpert, open Control Panel > Network Connections >
highlight Local Area Connections > Choose Change Settings of this
connection. Update the IP address to the address referenced in the
error message. Reboot the controller.
Yes Continue to Step 3.
STEP 3 On the eXpert, browse into c:\QSRAuto\Common\Data and open
the KPSStation.xml. Verify that the IP Address tag contains the same IP
address as the physical network adapter. This should appear like the
following <IpAddress>192.168.1.101</IpAddress>. Save the changes and
restart the eXpert. Did the error return?
No Finished.
Yes Continue to Step 4
STEP 4 Verify that the IP Address is not already in use on the network.
From the Site Manager PC, ping the address with the eXpert on the network
(should receive replies) and again with the eXpert powered off (Should NOT
receive replies).
No replies in either case Something is preventing communication
between the eXpert and Site Manager. Verify the physical
connections or try a different port on the switch.
Replies received in both cases There is another device with the
same IP.
Reply received w/ expert on, No reply received w/ eXpert off This
confirms another device is not using the IP address. Continue to
Step 5.
STEP 5 Verify there is not a conflict with another eXpert device by placing
the device and Site Manager on an isolated network (if possible) or by
shutting down all other eXperts. Reboot the eXpert. Did the error return?
No Determine which device is conflicting.
Yes Contact QSR Technical Support
Chapter 4 DX2000 Hardware Issues
QSR Automations, Inc.
QSR SOFTWARE ISSUES
It can be assumed that if an eXpert boots to the desktop, shows as a Station
Present in Site Manager, and has the Running OK status then whatever issue
affecting the controller is most likely software related rather than hardware
related. This chapter briefly covers some of the common issues related to
software that might inhibit the controller.
CONTROLLER REMAINS AT THE WINDOWS DESKTOP
RESOLUTION
An application needs to be setup and selected to run on the eXpert. This is done
in Site Manager through use of Templates. The software suite (CSK or KDS)
determines which Template should be applied to the station. For information
regarding which Template to use and ensuring that the Template is configured
correctly contact QSR Technical Support.
In Site Manager under Defined Stations, make sure the station has a Template
applied to it.
KITCHEN CLIENT ISSUES
RESOLUTION
For issues regarding the setup and usage of the Kitchen Client, refer to the
ConnectSmart Installation Guide or contact QSR Technical Support.
PRINT CLIENT ISSUES
RESOLUTION
For issues regarding the setup and usage of the Print Client, refer to the
ConnectSmart Printer Setup Guide or contact QSR Technical Support
EPIC EMULATOR DOES NOT START
RESOLUTION
Verify in Site Manager > Defined Stations that the emulator template is
configured for the eXpert
EPIC EMULATOR YEILDS ERROR (10049)BIND ON IP ADDRESS
###.###.###.### @ PORT 0X8300 FAILED
RESOLUTION
The epic emulator is used when running the KDS software. The epic emulator
uses an EmulatorConfig.xml file to store its settings. This is located in the same
directory as epicemulator.exe. In most cases, this error is a result of an IP conflict
with another device or another emulator running on the network. Note the IP
address listed in the error message.
Chapter 5 QSR Software Issues
QSR Automations, Inc.
STEP 1 Shutdown the eXpert, then ping the IP address listed in the error
message. Does the ping receive a reply?
No Continue to Step 2
Yes Determine which device on the network is replying and adjust
the IP address so there is no conflict.
STEP 2 Open RDS Console and note the device IDs that are currently in use.
Note a Device ID that is not in use and the IP Address assigned to this ID (found
in the Network form in RDS Console). On the eXpert, attach a USB mouse and
keyboard. Browse into the emulator directory (typically \QSRAuto\Emulator)
and open the emulatorconfig.xml. Modify the <DeviceID> to the unused ID and
the <IpAddress> to the unused address. Save and close the emulatorconfig.xml.
Then execute the epicemulator.exe. Does the emulator load?
No Contact QSR Technical Support
Yes There must have been an ID conflict with another emulator on
the network. Use RDS Console to adjust the IDs if additional
changes are necessary.
NOTE: When modifying the EmulatorConfig.xml, only modify the value
appearing between the tags. For example, if modifying the IP Address to
192.168.1.16, then this would appear <IpAddress>192.168.1.16</IpAddress>.
ERROR: THE WINDOW SIZE YOU HAVE SELECTED FOR THIS STATION
EXCEEDS THE BOUNDARIES OF THE SCREEN. PRESS ANY KEY TO SHUT OFF
KDS AT THIS STATION
RESOLUTION
This error occurs because the eXpert display attributes are set to 800x600.
However, the CSK dataset is configured to use a 1024x768 resolution. On the
eXpert, open Control Panel > Display > Settings Tab and change the resolution to
1024X768.
STATION MANAGER ERROR: SERVICE IS NOT RESPONDING TO THE
CONTROL FUNCTION
RESOLUTION
This error may occur when replacing a DX1000 with a newer DX2000 in an
existing CSK (version 1) site. The DX1000 uses .NET v1.0. The DX2000 uses
.NET v1.1. Early versions of CSK 1 contained a config file that specified the use
.NET 1.0. These config files were eventually phased out. The error above
results when a DX2000 loads a config file and attempts to use .NET v1.0. A
batch file (NewExpertFix.zip) is available on the QSR ftp
(ftp.qsrautomations.com) to remove these config files.
Chapter 5 QSR Software Issues
QSR Automations, Inc.
APPENDIX A ALL SCREENS FROZEN/NO
NEW ORDERS APPEAR
This is most likely a software issue. Specifically, the KDS or CSK application that
drives the video controllers may not running.
STARTING KDS
STEP 1 Verify the system status via KDS Console. Start > All Programs > QSR
Automations > KDS Console. Is the Primary system status red or green?
Red Go to Step 2
Green Contact QSR Technical Support
STEP 2 Launch the KDS application (Start > All Programs > QSR Automations
> KDS)
NOTE: If KDS is set to run as a system service then the icon will appear briefly
in the system tray then disappear if launched via the Start Menu. To start as a
service (Start > Control Panel > Administrative Tools > Services > Find the QSR
Automations KDS entry in the list and click Start the Service
Does the system status show as green after starting KDS?
No Contact QSR Technical Support
Yes Finished
STARTING CSK
STEP 1 Verify the system status via Kitchen Console. (Start > All Programs >
QSR Automations > ConnectSmart Kitchen Console). Does the Kitchen
Server/BackOffice show as offline or online?
Offline Go to Step 2
Online Contact QSR Technical Support
STEP 2 Launch the BackOffice/Kitchen Server. Start > All Programs > QSR
Automations> ConnectSmart BackOffice and ConnectSmart Kitchen Server
NOTE: If CSK is set to run as a system service then a Windows Service Start
Failure message will appear when attempting launch via the Start Menu. To
start as a service (Start > Control Panel > Administrative Tools > Services > Find
the QSR Automations ConnectSmart BackOffice and QSR Automations
KitchenServer entries in the list and click Start the Service
NOTE: Depending on the version of CSK installed KitchenServer may not exist
as its own entry as it is included in the Backoffice application. In these cases, just
start the BackOffice application.
Does the Kitchen Server/Backoffice show as online?
No Contact QSR Technical Support
Yes Finished
Appendix A All Screens Frozen/No New Orders Appear
QSR Automations, Inc.
APPENDIX B VERIFY C RUNTIME ON A
DX2000
To help identify the version of the OS Build, the build image and date is stamped
into the registry for all eXperts running Build v2.2 or higher. C Runtime is
preloaded on Build v2.3 or higher. For eXperts requiring the C Runtime updates,
QSR Technical Support can provide a Site Manager template that will install the
C Runtime updates automatically. Perform the following steps to verify the OS
Build of an eXpert.
1.
2.
On the eXpert, type Regedit at the run command (Start menu > Run)
Browse to the following registry keys:
[HKEY_LOCAL_MACHINE\SYSTEM\CurrentControlSet\Control\WindowsE
mbedded\RunTimeID\WEBuildDate]
[HKEY_LOCAL_MACHINE\SYSTEM\CurrentControlSet\Control\WindowsE
mbedded\RunTimeID\QSR_OS_Build]
NOTE: Making changes to the registry can cause an eXpert to become unstable.
It is not recommended that any changes be made unless under the guidance of
QSR Technical Support.
Appendix B Verify C Runtime on a DX2000
Das könnte Ihnen auch gefallen
- CommandCenterRX ENDokument50 SeitenCommandCenterRX ENbalauniverseNoch keine Bewertungen
- Connecting and Using Valere Power System's LAN/Ethernet FeaturesDokument39 SeitenConnecting and Using Valere Power System's LAN/Ethernet FeaturesAngel González FdezNoch keine Bewertungen
- Best Practices and Troubleshooting While Installing The SOA11g ServerDokument53 SeitenBest Practices and Troubleshooting While Installing The SOA11g ServernotknotNoch keine Bewertungen
- Optimize Citrix Interview QuestionsDokument9 SeitenOptimize Citrix Interview QuestionsSrinivas GauribidnurNoch keine Bewertungen
- Wai Phyo Aung - DNSDokument112 SeitenWai Phyo Aung - DNSMyo Zin Aung0% (1)
- Oracle Client Install GuideDokument31 SeitenOracle Client Install Guidedubravko_akmacicNoch keine Bewertungen
- TDMS-Plus Web Reporting Services WB-2000: September 2007Dokument21 SeitenTDMS-Plus Web Reporting Services WB-2000: September 2007Roh OJNoch keine Bewertungen
- En KserverInstall61Dokument47 SeitenEn KserverInstall61Mafe SantiagoNoch keine Bewertungen
- Visual TD Cluster Configuration GuideDokument31 SeitenVisual TD Cluster Configuration GuideAngelo Rivera ParedesNoch keine Bewertungen
- Kerio Mailserver 6: Step-By-StepDokument19 SeitenKerio Mailserver 6: Step-By-StepSwarup HaitNoch keine Bewertungen
- HikCentral Quick Start Guide - 1.3.1 - 20181129Dokument42 SeitenHikCentral Quick Start Guide - 1.3.1 - 20181129Dario Campos AlcantaraNoch keine Bewertungen
- Datastage 8.5 Admin Client GuideDokument52 SeitenDatastage 8.5 Admin Client GuidedssujaNoch keine Bewertungen
- SOA11g InstallationDokument64 SeitenSOA11g InstallationAshok MadineniNoch keine Bewertungen
- Hikcentral Professional 1.4.2 Quick Start Guide 20190905Dokument43 SeitenHikcentral Professional 1.4.2 Quick Start Guide 20190905Ricardo MNoch keine Bewertungen
- DP2 V5127 New InstallDokument33 SeitenDP2 V5127 New InstallMarck MarckzNoch keine Bewertungen
- Ims200 Surveillance System User ManualDokument93 SeitenIms200 Surveillance System User Manualthommcsi2013Noch keine Bewertungen
- KYOCERA Net Admin Installation GuideDokument18 SeitenKYOCERA Net Admin Installation GuideSamuel AntonioNoch keine Bewertungen
- CWM 100 Configuration Guide WiFi ManagerDokument33 SeitenCWM 100 Configuration Guide WiFi ManagerInnovaciones Tecnológicas100% (1)
- Release8 4 0FINAL PDFDokument12 SeitenRelease8 4 0FINAL PDFLuis Gustavo Escobar MachadoNoch keine Bewertungen
- Attendance RX Network Installation Troubleshooting Guide: Server - Client Communication FailureDokument2 SeitenAttendance RX Network Installation Troubleshooting Guide: Server - Client Communication Failuredouglas1974Noch keine Bewertungen
- ServiceDesk 7.1 Installation GuideDokument36 SeitenServiceDesk 7.1 Installation Guideabyru2001Noch keine Bewertungen
- Table of Content: Ntegrate (V1.2) Installation GuideDokument37 SeitenTable of Content: Ntegrate (V1.2) Installation Guidelanyunwen100% (2)
- SPLM Laptop Rev3 PDFDokument13 SeitenSPLM Laptop Rev3 PDFkonazoiNoch keine Bewertungen
- Scom Interview QuestionsDokument3 SeitenScom Interview QuestionsSandeep BvNoch keine Bewertungen
- Manual Instalação WindowsDokument108 SeitenManual Instalação WindowsFlavio Rodrigo Leonel0% (1)
- Port Monitor For KYOCERA Net Manager User GuideDokument22 SeitenPort Monitor For KYOCERA Net Manager User GuideTestni AkauntNoch keine Bewertungen
- Cloud Edition Install GuideDokument44 SeitenCloud Edition Install GuideSyed Waleed AftabNoch keine Bewertungen
- Command Center RX User GuideDokument87 SeitenCommand Center RX User GuideJohn GreeseNoch keine Bewertungen
- 750-353 EMS Elite Monitoring SystemDokument36 Seiten750-353 EMS Elite Monitoring SystemOsama AlgueferNoch keine Bewertungen
- DVR CMS User Manual PDFDokument43 SeitenDVR CMS User Manual PDFnew2trackNoch keine Bewertungen
- Installing Windows Rights Management Services With Service Pack 2 Step-by-Step GuideDokument20 SeitenInstalling Windows Rights Management Services With Service Pack 2 Step-by-Step GuidePetch NgunNoch keine Bewertungen
- SQ-402 SCADA Add-In User GuideDokument23 SeitenSQ-402 SCADA Add-In User Guidemojsic6313100% (1)
- Config Guide For Sap Sourcing PDFDokument36 SeitenConfig Guide For Sap Sourcing PDFsalimNoch keine Bewertungen
- SCCM Installation On Win2008Dokument20 SeitenSCCM Installation On Win2008Jitendra Sabnis100% (1)
- Smart Plant InstallationDokument52 SeitenSmart Plant InstallationGem GemNoch keine Bewertungen
- Ref: Infrastructure Assessment Plane: Please Ask ForDokument11 SeitenRef: Infrastructure Assessment Plane: Please Ask Foragad2005Noch keine Bewertungen
- Microscada System Configuration: 1Mrs751248-MenDokument199 SeitenMicroscada System Configuration: 1Mrs751248-MenFelipe Acevedo ValdesNoch keine Bewertungen
- Ah en Emalytics Installation Guide 109859 en 07Dokument8 SeitenAh en Emalytics Installation Guide 109859 en 07thamer al-salekNoch keine Bewertungen
- Intercell Dual-Carrier TDD Enterprise Small Cell Configuration GuideDokument54 SeitenIntercell Dual-Carrier TDD Enterprise Small Cell Configuration GuideCarlos GuevaraNoch keine Bewertungen
- Clearscada Getting StartedDokument28 SeitenClearscada Getting StartedErhan KırcımanoğluNoch keine Bewertungen
- YDA0004N1 How To Install CAMIO 8.0 Software - EngDokument34 SeitenYDA0004N1 How To Install CAMIO 8.0 Software - EngMememetNoch keine Bewertungen
- 3 - 0-Software-Ver2 0Dokument14 Seiten3 - 0-Software-Ver2 0Ismael VaiNoch keine Bewertungen
- Performance Tuning Guide For Mellanox Network Adapters Rev 1 0Dokument13 SeitenPerformance Tuning Guide For Mellanox Network Adapters Rev 1 0mcclaink06Noch keine Bewertungen
- Trust Agent For Cisco Network Admission Control (NAC) : Installation GuideDokument13 SeitenTrust Agent For Cisco Network Admission Control (NAC) : Installation GuideAhmed EqabNoch keine Bewertungen
- IMS200 SurveillanceSystem User Manual-20130717Dokument81 SeitenIMS200 SurveillanceSystem User Manual-20130717Saad AbdelmalekNoch keine Bewertungen
- SCCM NotesDokument6 SeitenSCCM NotesNsrk KrishnaNoch keine Bewertungen
- Deployment Considerations: QAD Desktop 2Dokument21 SeitenDeployment Considerations: QAD Desktop 2Oussama AymenNoch keine Bewertungen
- Assessment System: Take Assessment - EWAN Chapter 4 - CCNA Exploration: Accessing The WAN (Version 4.0)Dokument3 SeitenAssessment System: Take Assessment - EWAN Chapter 4 - CCNA Exploration: Accessing The WAN (Version 4.0)Mario VicidominiNoch keine Bewertungen
- Unite Platform Server UPS CM 93280EN NDokument128 SeitenUnite Platform Server UPS CM 93280EN NtotoNoch keine Bewertungen
- Restore Prod To DevDokument10 SeitenRestore Prod To DevolvannNoch keine Bewertungen
- AppsconfigDokument454 SeitenAppsconfigLaky ÉvaNoch keine Bewertungen
- Demo Script: SQL Server 2008 R2 Reporting Services DemoDokument45 SeitenDemo Script: SQL Server 2008 R2 Reporting Services DemoPrasad JoshNoch keine Bewertungen
- Chapter 2 Test - CCNAS v1.1 - Invisible AlgorithmDokument12 SeitenChapter 2 Test - CCNAS v1.1 - Invisible AlgorithmScott RhodesNoch keine Bewertungen
- Mist Cloud Day One PlusDokument24 SeitenMist Cloud Day One Plusbilawalaziz42Noch keine Bewertungen
- Exact Event Manager 1.8 Installation ManualDokument30 SeitenExact Event Manager 1.8 Installation ManualLorenzo Fernandez-CuevasNoch keine Bewertungen
- SCCM WSUS Sync Error Sync Failed WSUS Server Not ConfiguredDokument3 SeitenSCCM WSUS Sync Error Sync Failed WSUS Server Not ConfigureddvdsenthilNoch keine Bewertungen
- NetMaster Installation GuideDokument59 SeitenNetMaster Installation Guideteste_peNoch keine Bewertungen
- CMS (Version 3.22.2) PDFDokument125 SeitenCMS (Version 3.22.2) PDFManoj ParasherNoch keine Bewertungen
- Cisco CCNA Command Guide: An Introductory Guide for CCNA & Computer Networking Beginners: Computer Networking, #3Von EverandCisco CCNA Command Guide: An Introductory Guide for CCNA & Computer Networking Beginners: Computer Networking, #3Noch keine Bewertungen
- Agon Additional IslandsDokument42 SeitenAgon Additional IslandsBarbarianYNoch keine Bewertungen
- D6 Adventure CreaturesDokument115 SeitenD6 Adventure Creaturesmrdonpowell100% (4)
- Weg51005 OGL D6 System BookDokument83 SeitenWeg51005 OGL D6 System Booktedehara100% (5)
- HARP Commerce & TradingDokument1 SeiteHARP Commerce & TradingBarbarianYNoch keine Bewertungen
- HARP Character Sheet PDFDokument4 SeitenHARP Character Sheet PDFBarbarianYNoch keine Bewertungen
- BBF Player Aid PDFDokument2 SeitenBBF Player Aid PDFBarbarianYNoch keine Bewertungen
- End of The World Character SheetDokument2 SeitenEnd of The World Character SheetBarbarianY100% (1)
- HARP College of MagicsDokument130 SeitenHARP College of MagicsBarbarianY100% (1)
- Buck Rogers XXVCDokument3 SeitenBuck Rogers XXVCBarbarianYNoch keine Bewertungen
- HARP Common Training PackagesDokument6 SeitenHARP Common Training PackagesBarbarianYNoch keine Bewertungen
- HARP Character Sheet 2Dokument2 SeitenHARP Character Sheet 2BarbarianYNoch keine Bewertungen
- HARP College of Magics Checklist PDFDokument4 SeitenHARP College of Magics Checklist PDFBarbarianYNoch keine Bewertungen
- D6 Adventure CreaturesDokument115 SeitenD6 Adventure Creaturesmrdonpowell100% (4)
- Mini Six Character Sheet FormDokument1 SeiteMini Six Character Sheet FormCloudStormerNoch keine Bewertungen
- Narrator Screen of DoomDokument6 SeitenNarrator Screen of DoomBarbarianYNoch keine Bewertungen
- Fudge NutshellDokument2 SeitenFudge NutshellBarbarianYNoch keine Bewertungen
- Mini Six Character Sheet FormDokument1 SeiteMini Six Character Sheet FormCloudStormerNoch keine Bewertungen
- Age ChartDokument1 SeiteAge ChartBarbarianYNoch keine Bewertungen
- DCCRPG CharSheet v01Dokument2 SeitenDCCRPG CharSheet v01BarbarianYNoch keine Bewertungen
- FreeFATE (English)Dokument134 SeitenFreeFATE (English)BarbarianYNoch keine Bewertungen
- D6 Rule BookDokument83 SeitenD6 Rule BookBarbarianY100% (3)
- An Expanded Bible Word ListDokument14 SeitenAn Expanded Bible Word ListBarbarianYNoch keine Bewertungen
- Fudge NutshellDokument2 SeitenFudge NutshellBarbarianYNoch keine Bewertungen
- (TSR07005) Boot Hill 3rd EdDokument132 Seiten(TSR07005) Boot Hill 3rd Edleo52p92% (13)
- BST B412 EN POWERScope5000Dokument4 SeitenBST B412 EN POWERScope5000Wafa BenkhoufacheNoch keine Bewertungen
- M607 M608 M609 Troubleshooting ManualDokument430 SeitenM607 M608 M609 Troubleshooting Manualfixioncj50% (2)
- Achieve The Highest Level of Food Safety and QualityDokument4 SeitenAchieve The Highest Level of Food Safety and QualityChinh Asen LupinNoch keine Bewertungen
- SMT 585Dokument109 SeitenSMT 585Cesar MessiasNoch keine Bewertungen
- 1409 - TJHD JV - Operation Manual Rev B ENG1Dokument84 Seiten1409 - TJHD JV - Operation Manual Rev B ENG1Lenin ArzapaloNoch keine Bewertungen
- l4 Smart MaterialsDokument31 Seitenl4 Smart MaterialsAneeqa YounasNoch keine Bewertungen
- HMI Display Technology TrendsDokument17 SeitenHMI Display Technology TrendsAnonymous rsGzBBiqkNoch keine Bewertungen
- Sensors 22 04083 v3Dokument17 SeitenSensors 22 04083 v3amir pagoliNoch keine Bewertungen
- Touchscreen Evolution and Touchless Technology AdvancementsDokument31 SeitenTouchscreen Evolution and Touchless Technology AdvancementsVaahila ReddyNoch keine Bewertungen
- Neumoinsuflador Stryker NeumoDokument3 SeitenNeumoinsuflador Stryker NeumoJuan CamiloNoch keine Bewertungen
- PM1410 PCI Controller Board Data Sheet V1.0Dokument7 SeitenPM1410 PCI Controller Board Data Sheet V1.0Botto VegaNoch keine Bewertungen
- BG TD 776024 Magister C24 eDokument6 SeitenBG TD 776024 Magister C24 eHong AnhNoch keine Bewertungen
- GAMMA ETG1 Complete English 2012Dokument324 SeitenGAMMA ETG1 Complete English 2012asdfnaslkdnNoch keine Bewertungen
- TRS STAR Touch TechnologyDokument4 SeitenTRS STAR Touch Technologyalunw65Noch keine Bewertungen
- Revision 2 - AnswersDokument6 SeitenRevision 2 - AnswersbijiNoch keine Bewertungen
- Humboldt 2012 Catalog - 72dpi - OptimizedDokument299 SeitenHumboldt 2012 Catalog - 72dpi - OptimizedPedro AlvelaisNoch keine Bewertungen
- Trane TD5 DisplayDokument40 SeitenTrane TD5 DisplayAlex CerneaNoch keine Bewertungen
- QSR - DX2000 Troubleshooting GuideDokument13 SeitenQSR - DX2000 Troubleshooting GuideBarbarianYNoch keine Bewertungen
- The new standard in trace detectionDokument2 SeitenThe new standard in trace detectionTomasz ŚwierszczNoch keine Bewertungen
- The City School Comprehensive Paper 2019-20 Computer Science Class 9Dokument8 SeitenThe City School Comprehensive Paper 2019-20 Computer Science Class 9Stella ElytraNoch keine Bewertungen
- Touchless TouchscreenDokument5 SeitenTouchless Touchscreenshubham100% (1)
- Touchless Touch ScreenDokument22 SeitenTouchless Touch ScreenKalyan Reddy AnuguNoch keine Bewertungen
- SUNMI T2 POS with Dual Displays and Facial RecognitionDokument1 SeiteSUNMI T2 POS with Dual Displays and Facial RecognitionFiras A. MahadiNoch keine Bewertungen
- Automatic ELISA Plate Reader FeaturesDokument2 SeitenAutomatic ELISA Plate Reader FeaturesCarlos ReisNoch keine Bewertungen
- Garg PresentationDokument50 SeitenGarg PresentationAnkush GargNoch keine Bewertungen
- Vc80 Specification Sheet en UsDokument2 SeitenVc80 Specification Sheet en UsEdwin BarahonaNoch keine Bewertungen
- Quick Start Guide & User Manual: Android 4.0Dokument36 SeitenQuick Start Guide & User Manual: Android 4.0ikigayo ikuyoNoch keine Bewertungen
- User Interface: Design GuideDokument29 SeitenUser Interface: Design GuideErica BanasihanNoch keine Bewertungen
- Hardness-Tester TranslationDokument184 SeitenHardness-Tester Translationandy alvaradoNoch keine Bewertungen
- Catálogo Banner - K50 Pro Touch SeriesDokument8 SeitenCatálogo Banner - K50 Pro Touch SeriesRenato AlmeidaNoch keine Bewertungen