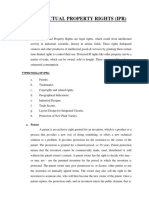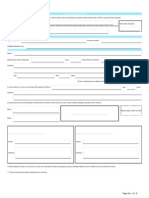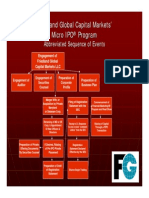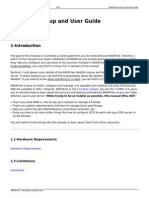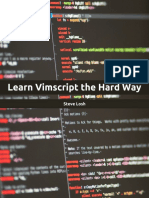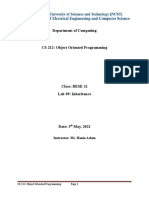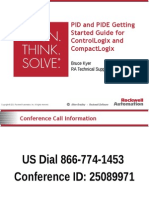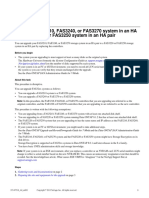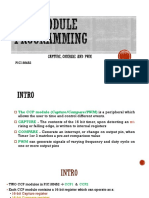Beruflich Dokumente
Kultur Dokumente
TP Link
Hochgeladen von
Prashant JainOriginaltitel
Copyright
Verfügbare Formate
Dieses Dokument teilen
Dokument teilen oder einbetten
Stufen Sie dieses Dokument als nützlich ein?
Sind diese Inhalte unangemessen?
Dieses Dokument meldenCopyright:
Verfügbare Formate
TP Link
Hochgeladen von
Prashant JainCopyright:
Verfügbare Formate
Print Server Application Guide
TDW8968
TDW8970/TDW8970B
TDW8980/TDW8980B
Rev:1.0.0
1910010772
Contents
Overview..............................................................................................................................................................................................1
Installation for Windows OS ..............................................................................................................................................................2
Application for Windows OS .............................................................................................................................................................7
How to launch/exit the TP-LINK USB Printer Controller ....................................................................................................................7
How to Print .......................................................................................................................................................................................7
How to scan..................................................................................................................................................................................... 10
Other functions/ settings.................................................................................................................................................................. 16
Troubleshooting ............................................................................................................................................................................... 33
Overview
Print server is a function embedded in your modem router. It allows you to share your printer with computers that are connected to
the modem router.
Typical Topology
Here in this guide, we take the configuration procedures of TD-W8968 for example.
Computer B
USB Storage Device
TD-W8968
Computer A
Printer
Before installing the print server, make sure you have the following devices and accessories:
9 Computer with Windows XP/ Vista/ 7/ 8
9 USB printer and USB cable
) Note:
(1) Before connection, please check the Printer Compatibility List to verify whether your printer is supported by the modem router.
You can refer to Troubleshooting for downloading the Printer Compatibility List.
(2) Make sure you have already installed the printers driver on your computer. Otherwise, please install it first.
(3) Any computer in your LAN must first install the software if it wants to share the print server via the modem router.
-1-
Installation for Windows OS
Insert the modem routers Resource CD into the
1.
CD-ROM drive.
3. Click START.
2. Select your modem router model and click
Printer Sharing Setup.
4. Connect your computer and printer to the modem
router step by step as instructed. Click NEXT.
-2-
5. Check the LED lights and click NEXT.
7. Please wait a moment for the installation
preparation.
6. Click NEXT to start installing the printer share
software.
8. Click Next and go on to install the TP-LINK USB
Printer Controller.
-3-
9. Click Change to select another destination folder, or
leave it default and click Next.
11. Click Finish to complete and exit the InstallShield
Wizard.
10. Please wait a while for the installation process.
-4-
When the installation is completed, the TP-LINK
USB Printer Controller will pop up, with whose help
you can print documents via the modem router
now.
) Note:
In your LAN, each computer that wants to share the print server should also install the TP-LINK USB Printer Controller. Please
follow the previous steps to configure other computers in your LAN.
-5-
Application for Windows OS
TP-LINK USB Printer Controller is used to operate the USB Printer on your own computer. After successful installation, the icon
will appear on the desktop of your computer.
How to launch/exit the TP-LINK USB Printer Controller
To launch the USB Printer Controller, double-click the icon
on your desktop.
To exit the USB Printer Controller, click System->Exit on the TP-Link USB Printer Controller.
How to Print
To print, first of all, you need to set your Auto-Connect Printer. After successful setting, you can execute your printing tasks
automatically. Please follow the steps below to set your auto-connect printer.
-7-
Step 1: Highlight the printer you want to set as
auto-connect printer.
Step 2: Click the inverse triangle mark on the
Auto-Connect for printing tab to pull
down the list, where you can select Set
Auto-Connect Printer.
Step 3: Tick the name of the printer you would like
to set as auto-connect printer, and then
click Apply.
-8-
After successful setting, you will see the printer marked as Auto-Connect Printer. Then you can execute your printing task freely.
If you want to disable your printer's auto-connect function, you can delete it.
Method One:
Select Delete Auto-Connect Printer from the
drop-down list of the Auto-Connect for
Printing tab.
Method Two:
1. Go to Tools->Auto-Connect Printer List.
-9-
2. Highlight your auto-connect printer and then click
Delete.
How to scan
There are two methods available to realize the scanning function.
Method One: Network Scanner
Step 1: Highlight your scanner or MFP.
-10-
Step 2: Click Tools and then select Network
Scanner.
Step 3: Select the type of picture you want to
scan, and then click Scan.
-11-
Step 4: Name the image set, select the file format,
and choose the file destination by clicking
Browse or leave it default. Then click
Next.
Step 5: Wait a while for the scan process.
-12-
Step 6: When it is 100% processed and saved,
please click Close to complete it.
Then go to the location youve chosen in
the previous Step 4 and find your picture
scanned.
Method Two: Connect for Scanning
) Note:
If you choose this method for scanning, no one else in your LAN can share the scanner or MFP to either print or scan, until you click
the tab Disconnect for Scanning to release it or accept their Request to Connect.
Step 1: Highlight your scanner or MFP.
-13-
Step 2: Click the tab Connect for Scanning.
Successfully set and ready for scanning,
it will display Manually Connected by,
when you can start your scanning task.
Step 3: After finishing your scanning task,
please do remember to click the
tab Disconnect to release the
scanner or MFP.
Request to Connect
When one computer in you LAN Connects for Scanning, it is occupying the scanner or MFP; then if you would like to use the
printer as well, you will have to Request for Connect.
-14-
Step 1: Highlight the scanner or MFP you
want to share for printing or scanning.
Step 2: Click the tab Request to Connect.
Step 3: You will be prompted a window
that transmits your request.
Please wait patiently for the reply.
-15-
Step 4: If the other user Accepts your
request to connect, please click
Exit to start your printing or
scanning task.
Other functions/ settings
Configuration
Go to Tools-> Configuration, tick the option Automatically execute when logging on Windows, and then click OK.
With this setting, the TP-LINK USB Printer Controller will run automatically every time you log on your computer.
About
Go to Help -> About, a window will pop up and display some relevant information about this Control Center.
-16-
Configure Server
Highlight the modem router and click the tab Configure Server; the login window of the modem router will pop up. You need to
enter the user name and password (both are admin by default.) to log in the web-based management page of the modem router.
-17-
Troubleshooting
1. Where can I find the printer compatibility list?
Go to our website www.tp-link.com, then go to Products ->ADSL, find your product model and go to
Download -> Document -> Printer Compatibility List.
-33-
2. Where can I find the relevant software for installation?
Go to our website www.tp-link.com, then go to Products ->ADSL, find your product model and go to
Download ->Software -> Utility. Then next web page will be loaded, where you can select the USB Printer
Controller_Utility and download it.
-34-
-35-
3. How to manage the print server on the web-based management page?
The modem routers Print Server function is enabled by default. To disable the function, you need to log onto the
Web-based management page. See the following instructions (Here takes that in Windows 7 for example):
1 Make sure you have a PC or notebook connected to the modem router, either via wireless or wired
connection.
2 Launch the TP-LINK USB Printer
Controller, highlight the modem router
and click the tab Configure
Server.
After a moment, a login window will
appear. Enter admin (in lower case
letters) for both the User Name and
Password. Then click the OK button
or press the Enter key.
-36-
Go to USB Settings -> Print Server. Click Stop to disable the function. Click Start to enable the function.
-37-
Das könnte Ihnen auch gefallen
- 34 HB On IPRDokument123 Seiten34 HB On IPRtinaNoch keine Bewertungen
- Coir Polymer Composite BoardDokument25 SeitenCoir Polymer Composite BoardPrashant JainNoch keine Bewertungen
- Website Material On IprDokument6 SeitenWebsite Material On IprKumaran NarayananNoch keine Bewertungen
- Pulse Detonation Engine SeminarDokument34 SeitenPulse Detonation Engine SeminarPrashant JainNoch keine Bewertungen
- Form For Registration of MarriageDokument3 SeitenForm For Registration of MarriageSK ChechiNoch keine Bewertungen
- MIS Class NotesDokument2 SeitenMIS Class NotesPrashant JainNoch keine Bewertungen
- Form DA-1 Bank Deposit Nomination IndiaDokument9 SeitenForm DA-1 Bank Deposit Nomination IndiaSaiNagNoch keine Bewertungen
- Form For Registration of MarriageDokument3 SeitenForm For Registration of MarriageSK ChechiNoch keine Bewertungen
- Guitar AmplifierDokument5 SeitenGuitar AmplifierPrashant JainNoch keine Bewertungen
- Sequence of Events Micro IPO Program v2Dokument1 SeiteSequence of Events Micro IPO Program v2Prashant JainNoch keine Bewertungen
- Shoe Dog: A Memoir by the Creator of NikeVon EverandShoe Dog: A Memoir by the Creator of NikeBewertung: 4.5 von 5 Sternen4.5/5 (537)
- Grit: The Power of Passion and PerseveranceVon EverandGrit: The Power of Passion and PerseveranceBewertung: 4 von 5 Sternen4/5 (587)
- Hidden Figures: The American Dream and the Untold Story of the Black Women Mathematicians Who Helped Win the Space RaceVon EverandHidden Figures: The American Dream and the Untold Story of the Black Women Mathematicians Who Helped Win the Space RaceBewertung: 4 von 5 Sternen4/5 (894)
- The Yellow House: A Memoir (2019 National Book Award Winner)Von EverandThe Yellow House: A Memoir (2019 National Book Award Winner)Bewertung: 4 von 5 Sternen4/5 (98)
- The Little Book of Hygge: Danish Secrets to Happy LivingVon EverandThe Little Book of Hygge: Danish Secrets to Happy LivingBewertung: 3.5 von 5 Sternen3.5/5 (399)
- On Fire: The (Burning) Case for a Green New DealVon EverandOn Fire: The (Burning) Case for a Green New DealBewertung: 4 von 5 Sternen4/5 (73)
- The Subtle Art of Not Giving a F*ck: A Counterintuitive Approach to Living a Good LifeVon EverandThe Subtle Art of Not Giving a F*ck: A Counterintuitive Approach to Living a Good LifeBewertung: 4 von 5 Sternen4/5 (5794)
- Never Split the Difference: Negotiating As If Your Life Depended On ItVon EverandNever Split the Difference: Negotiating As If Your Life Depended On ItBewertung: 4.5 von 5 Sternen4.5/5 (838)
- Elon Musk: Tesla, SpaceX, and the Quest for a Fantastic FutureVon EverandElon Musk: Tesla, SpaceX, and the Quest for a Fantastic FutureBewertung: 4.5 von 5 Sternen4.5/5 (474)
- A Heartbreaking Work Of Staggering Genius: A Memoir Based on a True StoryVon EverandA Heartbreaking Work Of Staggering Genius: A Memoir Based on a True StoryBewertung: 3.5 von 5 Sternen3.5/5 (231)
- The Emperor of All Maladies: A Biography of CancerVon EverandThe Emperor of All Maladies: A Biography of CancerBewertung: 4.5 von 5 Sternen4.5/5 (271)
- The Gifts of Imperfection: Let Go of Who You Think You're Supposed to Be and Embrace Who You AreVon EverandThe Gifts of Imperfection: Let Go of Who You Think You're Supposed to Be and Embrace Who You AreBewertung: 4 von 5 Sternen4/5 (1090)
- The World Is Flat 3.0: A Brief History of the Twenty-first CenturyVon EverandThe World Is Flat 3.0: A Brief History of the Twenty-first CenturyBewertung: 3.5 von 5 Sternen3.5/5 (2219)
- Team of Rivals: The Political Genius of Abraham LincolnVon EverandTeam of Rivals: The Political Genius of Abraham LincolnBewertung: 4.5 von 5 Sternen4.5/5 (234)
- The Hard Thing About Hard Things: Building a Business When There Are No Easy AnswersVon EverandThe Hard Thing About Hard Things: Building a Business When There Are No Easy AnswersBewertung: 4.5 von 5 Sternen4.5/5 (344)
- Devil in the Grove: Thurgood Marshall, the Groveland Boys, and the Dawn of a New AmericaVon EverandDevil in the Grove: Thurgood Marshall, the Groveland Boys, and the Dawn of a New AmericaBewertung: 4.5 von 5 Sternen4.5/5 (265)
- The Unwinding: An Inner History of the New AmericaVon EverandThe Unwinding: An Inner History of the New AmericaBewertung: 4 von 5 Sternen4/5 (45)
- The Sympathizer: A Novel (Pulitzer Prize for Fiction)Von EverandThe Sympathizer: A Novel (Pulitzer Prize for Fiction)Bewertung: 4.5 von 5 Sternen4.5/5 (119)
- Her Body and Other Parties: StoriesVon EverandHer Body and Other Parties: StoriesBewertung: 4 von 5 Sternen4/5 (821)
- Basic Processing UnitDokument22 SeitenBasic Processing Unitlingga tanuNoch keine Bewertungen
- Dhi-Nvr4108/4116Hs-8P-4Ks2: 8/16 Channel Compact 1U 8poe 4K&H.265 Lite Network Video RecorderDokument3 SeitenDhi-Nvr4108/4116Hs-8P-4Ks2: 8/16 Channel Compact 1U 8poe 4K&H.265 Lite Network Video RecorderJimmy Andres Arias TrujilloNoch keine Bewertungen
- For ( (I 0 I 2 I++) ) Do Read A ($i) Done For ( (I 0 I 2 I++) ) Do Echo " "$ (A ($i) ) Done Output:-Ubuntu@ubuntu: $ Bash CB - SH 1 3Dokument8 SeitenFor ( (I 0 I 2 I++) ) Do Read A ($i) Done For ( (I 0 I 2 I++) ) Do Echo " "$ (A ($i) ) Done Output:-Ubuntu@ubuntu: $ Bash CB - SH 1 3Dhruv PanditNoch keine Bewertungen
- NAS4Free Setup and User GuideDokument22 SeitenNAS4Free Setup and User Guidechernandez_243484Noch keine Bewertungen
- Dell Intel XXV710 Dual Port 25GbE SFP28 PCIe Adapter, Full Height, Customer Install - Networking - DellDokument5 SeitenDell Intel XXV710 Dual Port 25GbE SFP28 PCIe Adapter, Full Height, Customer Install - Networking - DellGabriela PopescuNoch keine Bewertungen
- Crippa CA945 Drive FaultsDokument57 SeitenCrippa CA945 Drive Faultsnestor gonzalez de leonNoch keine Bewertungen
- Send Spool List of Background Job To SAP InboxDokument3 SeitenSend Spool List of Background Job To SAP InboxzvikaelerNoch keine Bewertungen
- Connecting Remotely To The HUS Network: 1. Installing The Computer SoftwareDokument4 SeitenConnecting Remotely To The HUS Network: 1. Installing The Computer SoftwareMikkoNoch keine Bewertungen
- Archiving Business PartnersDokument7 SeitenArchiving Business PartnersJolinko1Noch keine Bewertungen
- SiemensDokument9 SeitenSiemenssaasnalanNoch keine Bewertungen
- Getting Started With Java IDL: Writing The Interface DefinitionDokument5 SeitenGetting Started With Java IDL: Writing The Interface DefinitionErnest TamagniNoch keine Bewertungen
- RS579 - Computer Engineering Curriculum 2073 PDFDokument80 SeitenRS579 - Computer Engineering Curriculum 2073 PDFreema yadav75% (8)
- System Development Assignment JAN - JUNE 2019Dokument12 SeitenSystem Development Assignment JAN - JUNE 2019BonginkosiNoch keine Bewertungen
- Tunneling SandvikDokument148 SeitenTunneling SandvikYebrail Mojica RuizNoch keine Bewertungen
- The Tinkerers: The Amateurs, DIYers and Inventors Who Make America GreatDokument4 SeitenThe Tinkerers: The Amateurs, DIYers and Inventors Who Make America GreatSouthern California Public RadioNoch keine Bewertungen
- Learn Vimscript The Hard Way PDFDokument209 SeitenLearn Vimscript The Hard Way PDFGeorge PappapNoch keine Bewertungen
- CS 212 Object Oriented Programming LabDokument7 SeitenCS 212 Object Oriented Programming LabEisha FatimaNoch keine Bewertungen
- Android How To Program 3rd Edition Deitel Test Bank DownloadDokument12 SeitenAndroid How To Program 3rd Edition Deitel Test Bank DownloadJoseph Bevan100% (23)
- Systems Engineer With Experience in DevelopingDokument3 SeitenSystems Engineer With Experience in DevelopingAlexis Guzman ValverdeNoch keine Bewertungen
- Odin Commodity Client PatchDokument25 SeitenOdin Commodity Client PatchPrakash Deep VermaNoch keine Bewertungen
- C ArrayListDokument18 SeitenC ArrayListvijayvaishaliNoch keine Bewertungen
- Parallel Job TutorialDokument186 SeitenParallel Job Tutorialkapil3157Noch keine Bewertungen
- Programmable Interfacing Devices PDFDokument6 SeitenProgrammable Interfacing Devices PDFkunalg293Noch keine Bewertungen
- Pid and Pide Getting Started Guide For Controllogix and CompactlogixDokument14 SeitenPid and Pide Getting Started Guide For Controllogix and CompactlogixdroncanciomNoch keine Bewertungen
- Upgrading A FAS3210 FAS3240 or FAS3270 System inDokument13 SeitenUpgrading A FAS3210 FAS3240 or FAS3270 System inPurushothama GnNoch keine Bewertungen
- Optix Osn 900a B (215x290mm)Dokument2 SeitenOptix Osn 900a B (215x290mm)Cee JotaNoch keine Bewertungen
- 3 CCP ModuleDokument20 Seiten3 CCP ModuleMalik Adil FarooqNoch keine Bewertungen
- Internet Scavenger HuntDokument4 SeitenInternet Scavenger HuntAvvy Charlotte TunacNoch keine Bewertungen
- Database Administration Lab ManualDokument18 SeitenDatabase Administration Lab ManualMehar AliNoch keine Bewertungen
- Hotel Management System in C++Dokument21 SeitenHotel Management System in C++beshahashenafe20Noch keine Bewertungen