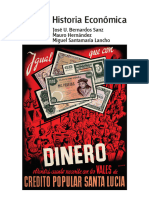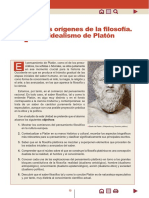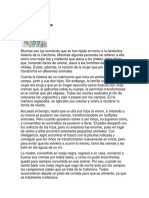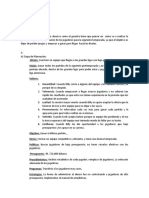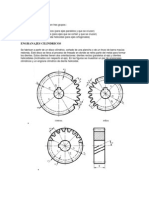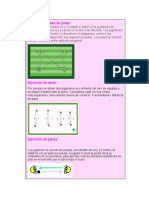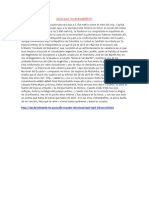Beruflich Dokumente
Kultur Dokumente
Manual de Descarga e Instalación de Virtualbox
Hochgeladen von
OpositorGonzalezCopyright
Verfügbare Formate
Dieses Dokument teilen
Dokument teilen oder einbetten
Stufen Sie dieses Dokument als nützlich ein?
Sind diese Inhalte unangemessen?
Dieses Dokument meldenCopyright:
Verfügbare Formate
Manual de Descarga e Instalación de Virtualbox
Hochgeladen von
OpositorGonzalezCopyright:
Verfügbare Formate
Manual de Descarga, Instalacin y Funcionamiento
VIRTUALBOX
Descarga de VirtualBox
Para
descargar
el
programa,
nos
dirigimos
a
la
pgina
https://www.virtualbox.org/wiki/Downloads, que corresponde a la imagen 1,
y seleccionamos la correspondiente descarga para nuestro sistema
operativo.
En este caso, hemos marcado la descarga correspondiente al sistema
Windows, ya que ser nuestro sistema anfitrin.
Imagen 1 .- Descarga del programa
Instalacin de VirtualBox
Una vez descargado el programa, vamos a proceder instalarlo haciendo
doble click en el archivo que hemos recibido, y nos encontraremos algo
semejante a la imagen 2.
Pulsamos el botn siguiente para comenzar la instalacin, y a continuacin,
como muestra la imagen 3, nos pedir que marquemos las caractersticas
1
Manual de Descarga, Instalacin y Funcionamiento
que queremos instalar. Una vez marcadas las necesarias, clickaramos en el
botn Siguiente, hasta avanzar a la siguiente pantalla de la instalacin.
Imagen 2 .- Pantalla inicial de instalacin
Manual de Descarga, Instalacin y Funcionamiento
Imagen 3 .- Pantalla de seleccin de caractersticas durante la instalacin
A continuacin, nos preguntar el programa de instalacin si queremos
crear un acceso rpido (que en versiones Windows irn destinadas a la
barra de herramientas, en el men inicio ), o si queremos crear un acceso
directo al escritorio, tal y como muestra la imagen 4.
Manual de Descarga, Instalacin y Funcionamiento
Imagen 4 Pantalla de decisin de accesos rpidos
Por ltimo, slo nos queda finalizar la instalacin, dndole click al botn
Finalizar, tal y como se muestra en la imagen 5, y esperar a que la
instalacin termine satisfactoriamente.
Ya slo nos queda iniciar el programa y proceder a la creacin de nuestras
mquinas virtuales, con los sistemas operativos que queramos instalar.
A continuacin, tal y como se muestra en la imagen 6, nos saldr la primera
imagen del programa, teniendo en la parte izquierda todas las mquinas
virtuales existentes ( por ahora, vaco ); en la parte central, la informacin
de la mquina virtual que actualmente est seleccionada (por ahora,
ninguna); y en la parte de arriba, tendremos la barra de herramientas.
Manual de Descarga, Instalacin y Funcionamiento
Imagen 5 Pantalla de decisin de accesos rpidos
Manual de Descarga, Instalacin y Funcionamiento
Imagen 6 Pantalla de inicio de programa (los datos mostrados no importan, ya que
utilizaremos el botn Nuevo)
Ahora, procederemos a crear la nueva mquina virtual.
Para ello, clickamos el botn Nuevo, y nos empezarn a salir las opciones
de configuracin, tal y como se muestra en la imagen 7. En esta imagen,
nos pedirn nombre de nuestra mquina y seleccionar el tipo de sistema
operativo (que en nuestro caso, ser Windows) y la versin de ste.
Imagen 7 Pantalla con seleccin de SO y nombre
A continuacin, nos pedir que seleccionemos el tamao de memoria RAM a
asignar a la mquina virtual que estamos manejando. Dependiendo del SO,
tendremos que coger una cantidad distinta, aunque lo recomendado, sera
512 MB / 1 GB.
Clickamos en siguiente. Nos aparecer la pantalla de creacin de un disco
duro virtual. Las opciones son :
No agregar disco a la mquina
Crear un disco virtual ahora
Usar un archivo de disco duro para la mquina
6
Manual de Descarga, Instalacin y Funcionamiento
Nosotros usaremos la segunda opcin, si no tenemos creado el disco; en
caso de que lo tengamos creado, lo podramos usar para realizar la
instalacin. Imagen 8
Imagen 8 Pantalla de eleccin sobre la creacin de disco
A continuacin, clickamos en Siguiente y elegimos el tipo de disco que
queremos crear, como se muestra en la imagen 9 ( si hemos clickado la
opcin 2 ) o elegimos un disco ya creado.
Manual de Descarga, Instalacin y Funcionamiento
Imagen 9 Pantalla de seleccin sobre del tipo de disco
Seleccionamos el tipo de disco VDI ( disco especial de VirtualBox ), damos a
siguiente, y seleccionamos Reservar dinmicamente, si queremos poder
cambiar el tamao del disco en cualquier momento, o
Esttico, si
queremos que el tamao sea de tamao fijo y no variable.
Ya tenemos la mquina creada, tal y como mostramos en la imagen 10
Manual de Descarga, Instalacin y Funcionamiento
Imagen 10 Pantalla de seleccin de MV instalada
Ya tenemos la mquina virtual creada, con nuestro perfil determinado.
Funcionamiento de VirtualBox
En este punto, ya tenemos la mquina creada y tendremos que instalar el
SO que necesitemos.
El proceso es sencillo; nicamente arrancaremos la mquina virtual que
hemos creado, y nos pedir la imagen para instalar el sistema operativo.
Manual de Descarga, Instalacin y Funcionamiento
Imagen 11 Pantalla de seleccin de disco de inicio
Imagen 12 Pantalla de inicio del SO instalado con anterioridad
10
Das könnte Ihnen auch gefallen
- Gestión de La SeguridadDokument2 SeitenGestión de La SeguridadOpositorGonzalezNoch keine Bewertungen
- Uned Historia EconomicaDokument518 SeitenUned Historia EconomicaOpositorGonzalez100% (1)
- En Resumen: Conectores y CableadoDokument1 SeiteEn Resumen: Conectores y CableadoOpositorGonzalezNoch keine Bewertungen
- En Resumen: La Placa BaseDokument1 SeiteEn Resumen: La Placa BaseOpositorGonzalezNoch keine Bewertungen
- En Resumen: Unidades Funcionales de Un Ordenador DigitalDokument1 SeiteEn Resumen: Unidades Funcionales de Un Ordenador DigitalOpositorGonzalezNoch keine Bewertungen
- En Resumen: Periféricos de EntradaDokument1 SeiteEn Resumen: Periféricos de EntradaOpositorGonzalezNoch keine Bewertungen
- Oep 2018Dokument11 SeitenOep 2018OpositorGonzalezNoch keine Bewertungen
- Gestión de MemoriaDokument5 SeitenGestión de MemoriaOpositorGonzalezNoch keine Bewertungen
- Gestión de ArchivosDokument9 SeitenGestión de ArchivosOpositorGonzalezNoch keine Bewertungen
- Programación WEB IDokument1 SeiteProgramación WEB IOpositorGonzalezNoch keine Bewertungen
- Gestión de ProcesosDokument7 SeitenGestión de ProcesosOpositorGonzalezNoch keine Bewertungen
- Elaboradeformamanual PDFDokument308 SeitenElaboradeformamanual PDFJohanna FerrerNoch keine Bewertungen
- Gestión de Entrada - SalidaDokument3 SeitenGestión de Entrada - SalidaOpositorGonzalezNoch keine Bewertungen
- Oep 2019Dokument7 SeitenOep 2019OpositorGonzalezNoch keine Bewertungen
- Arquitectura en PrehistoriaDokument2 SeitenArquitectura en PrehistoriaOpositorGonzalezNoch keine Bewertungen
- Historia de La FilosofiaDokument19 SeitenHistoria de La FilosofiaANANoch keine Bewertungen
- Boam8057 2733Dokument8 SeitenBoam8057 2733DanielNoch keine Bewertungen
- Node JSDokument20 SeitenNode JSOpositorGonzalez100% (1)
- Node JSDokument44 SeitenNode JSOpositorGonzalezNoch keine Bewertungen
- ITN Module 1Dokument61 SeitenITN Module 1Cristiam Alexander Diaz Ramos100% (1)
- Curso JAVADokument112 SeitenCurso JAVAOpositorGonzalezNoch keine Bewertungen
- Tema 1 ColorDokument54 SeitenTema 1 ColorCristo SuarezNoch keine Bewertungen
- IoT-Big DataDokument52 SeitenIoT-Big DataOpositorGonzalezNoch keine Bewertungen
- ITN Module 1Dokument61 SeitenITN Module 1Cristiam Alexander Diaz Ramos100% (1)
- Guia DoñanaDokument177 SeitenGuia DoñanaOpositorGonzalezNoch keine Bewertungen
- Administracion Avanzada Del Sistema Operativo LinuxDokument472 SeitenAdministracion Avanzada Del Sistema Operativo LinuxAriel M. Corgatelli100% (18)
- Dibujo 1Dokument88 SeitenDibujo 1JOSE RICARDO CARO POSADANoch keine Bewertungen
- Aprendephpconejercicios PDFDokument128 SeitenAprendephpconejercicios PDFMauricio ContrerasNoch keine Bewertungen
- Algoritmos de OrdenaciónDokument23 SeitenAlgoritmos de Ordenaciónwmurillop_scribdNoch keine Bewertungen
- Origenes de La FilosofiaDokument32 SeitenOrigenes de La FilosofiaprofecarpaNoch keine Bewertungen
- Caso Yape - Ad99 - Caso de EstudioDokument4 SeitenCaso Yape - Ad99 - Caso de EstudioLeisly Morales Gutierrez100% (1)
- LeyendaDokument5 SeitenLeyendarenodejjjNoch keine Bewertungen
- Ejercicio Finales AudacityDokument9 SeitenEjercicio Finales AudacityPerfecto PosadasNoch keine Bewertungen
- Floorball Alejandro RomeroDokument44 SeitenFloorball Alejandro RomeroYolanda Fernandez AlfayaNoch keine Bewertungen
- Malla Área Educación ArtísticaDokument6 SeitenMalla Área Educación ArtísticaDiana HerreraNoch keine Bewertungen
- Manual Nuevo Proceso de Impresion Con EquitracDokument18 SeitenManual Nuevo Proceso de Impresion Con EquitracCarmenTorrecillaLucasNoch keine Bewertungen
- Luz Verde para La Construcción de InSightDokument3 SeitenLuz Verde para La Construcción de InSightLisa McintoshNoch keine Bewertungen
- PROYECTODokument2 SeitenPROYECTOLuqueño Mendiola Hannah LuciaNoch keine Bewertungen
- COMUNICACION 4toDokument3 SeitenCOMUNICACION 4toTR KattyusNoch keine Bewertungen
- Molienda Seca o Beneficiado Del Arroz 41Dokument24 SeitenMolienda Seca o Beneficiado Del Arroz 41milton roberto peñate alvaroNoch keine Bewertungen
- ENGRANAJESDokument3 SeitenENGRANAJESCristian Martin ClassNoch keine Bewertungen
- Cine IndigenaDokument56 SeitenCine IndigenaAngelica Giraldo ArdilaNoch keine Bewertungen
- Taller de InglesDokument10 SeitenTaller de InglesAmparo Gomez SuarezNoch keine Bewertungen
- Caso IkeaDokument5 SeitenCaso IkeagabrielaNoch keine Bewertungen
- Pasos de Nuevo Ingreso 02 2023Dokument8 SeitenPasos de Nuevo Ingreso 02 2023Karencita AmayaNoch keine Bewertungen
- Tarea 1 - Grupo 212050 - 88Dokument23 SeitenTarea 1 - Grupo 212050 - 88david rikoNoch keine Bewertungen
- La Maquina de Los SueñosDokument3 SeitenLa Maquina de Los Sueñoschecoelegua0% (1)
- Ejercicios de Pase de PuntaDokument3 SeitenEjercicios de Pase de Puntakarina narvaezNoch keine Bewertungen
- Proyecto Villa Deportiva para El Municipio de Punata.Dokument17 SeitenProyecto Villa Deportiva para El Municipio de Punata.Fausto Jose Canaza ChurataNoch keine Bewertungen
- Década de Los 90'sDokument3 SeitenDécada de Los 90'sJazmin LezcanoNoch keine Bewertungen
- Bici Makinas PDFDokument8 SeitenBici Makinas PDFJUANPELAONoch keine Bewertungen
- ArticuloDokument3 SeitenArticuloveronicachavez1986Noch keine Bewertungen
- Canciones PopularesDokument3 SeitenCanciones PopularesInmaculada IborraNoch keine Bewertungen
- 3 Instrucciones Leggins para Bebes y NiñasDokument56 Seiten3 Instrucciones Leggins para Bebes y NiñasAngelica Lopez Dos SantosNoch keine Bewertungen
- Instrumentos Musicales Con InformacionDokument10 SeitenInstrumentos Musicales Con InformacionMiguel MartinezNoch keine Bewertungen
- Buenas Prácticas Con MoodleDokument4 SeitenBuenas Prácticas Con MoodleOber SánchezNoch keine Bewertungen
- Nomina CallejasDokument54 SeitenNomina CallejasMery CastroNoch keine Bewertungen
- Diseño de Una Rapida Caida Transicion AampDokument55 SeitenDiseño de Una Rapida Caida Transicion AampcyntiaNoch keine Bewertungen
- Global TV - Catalogo - B2C - 2020 - Q1 - WebDokument161 SeitenGlobal TV - Catalogo - B2C - 2020 - Q1 - WebSara BerrielNoch keine Bewertungen
- Test de Perseverancia y PositivismoDokument2 SeitenTest de Perseverancia y PositivismoGraciella OrtizNoch keine Bewertungen