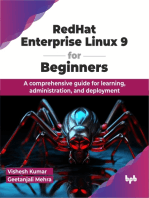Beruflich Dokumente
Kultur Dokumente
Android C200 Manual
Hochgeladen von
Alexey DrakunovOriginalbeschreibung:
Copyright
Verfügbare Formate
Dieses Dokument teilen
Dokument teilen oder einbetten
Stufen Sie dieses Dokument als nützlich ein?
Sind diese Inhalte unangemessen?
Dieses Dokument meldenCopyright:
Verfügbare Formate
Android C200 Manual
Hochgeladen von
Alexey DrakunovCopyright:
Verfügbare Formate
Car Entertainment & Navigation System
Android
Series
The information of this manual is for reference, if any
parameters when the product continue to upgrade,
please take the actual product as the standard. Please
forgive us for some small errors of printing and
translation. We will not notice you the change of contents
due to the technology improvement.
User Manual
The Table of Content
1. Introduction of Product
Thank you for choosing this Android Car
Entertainment & Navigation System!
In order to use the device in the correct way, please read all
contents carefully! We list out the operation for all functions of
the car entertainment navigation system in it, so that you can
facilitate the process easier. With it, you can obtain information
about product introduction and function operation, and make
sure the operation is more convenience.
The display pictures and contents in the manual may be a little
different from the actual device when product continue to
upgrade.
We will not notice you the update of specification or design
due to the technology improvement.
01
1.1 User Interface
01
1.2 Key Features
01
2. Notice before Installation
02
3. Panel Keys
04
4. Function Operation
06
4.1 Main Interface
06
4.2 Navigation
09
4.3 Radio
09
4.4 Bluetooth
11
4.5 Multimedia
13
4.6 DVD
16
4.7 EQ
19
4.8 Browser
19
4.9 Steering Wheel Control
20
4.10 System Setting
21
4.11 Compass
27
4.12 Task Manager
27
Introduction of Product
1.Introduction of Product
4.13 File Manager
28
4.14 AUX IN
29
4.15 Front Camera
29
4.16 DVR (if applicable)
30
4.17 TV (if applicable)
31
4.18 Apk Installer
32
5. Troubleshooting
33
6. Product Specification
34
1.1 User Interface
1.2 Key Features
High Performance: Cortex A9 Quad-Core processors, frequency 1.6GHz
Fast Response: RAM DDR III 1GB (2GB Optional)
High Capacity: Built-in Flash Memory 8GB (16GB Optional)
Operation System: Android 4.4.2 (with Unique User Interface)
Ultimate Entertainment with Multiple Apps Download
Internet Connect: Built-in with WiFi, support external 3G USB Dongle (WCDMA
/EVDO /TD-SCDMA)
Digital TFT LCD Monitor, Capacitive Screen. Support 800*480 & 1024*600 resolution
Built in FM/AM Radio, Support RDS
Built in Bluetooth, Support Handsfree /A2DP /Phonebook /History Log
Built-in DVD or External DVD Box Optional
Support 720P and 1080P HD Video Play
With USB jack & SD Card Slot. Support USB 2.0 high/full/low-speed
01
Notice before Installation
Notice before Installation
Support Original Car Can-bus & Car Steering Wheel Control
Multi Extension Functions: Support external DVR, Parking Camera, digital TV
receiver (DVB-T2 / DVB-T mpeg4 / ISDB-T); Support OBDII, TPMS, Mirror Link etc.
2. Notice before Installation
Warning
1. Do not disassemble, repair or change, we dont responsible for such operations
caused the machine working abnormally.
2. Must exit the GPS navigation, then take out the GPS memory card, its out of our
responsibility if user do not follow this step, caused the machine working abnormally
3. When install the device, please connect the machines ground wire with automotive
metal parts (using screws to fix the ground wire on automotive metal parts), in order to
enhance the stability of the machine and extend the life of the machine.
4. When system upgrade please dont cut off the power, to avoid upgrade failure caused
by insufficient power supply.
Please read carefully before use, and observe the listed instructions, to
make sure the safety of long-term trouble-free use.
1. This machine uses automotive 12V power (must be grounded), please don't install it in
those car or bus with 24V power system directly.
2. Please don't install it on the place which affects the driver's vision or operation.
3. Please use genuine CD, don't use non-standard and inferior disc, it may cause the
machine to malfunction or affecting its life.
4. For driving safety, the driver is prohibited to watch program or operate the machine
while driving, to avoid traffic accidents (except passengers watch through back monitors)
02
5. Without professional guidance, don't replace the power fuse yourself. Using
improper fuse will cause machine damage or fire problem.
6. The machine consists of high-precision components, should avoid strong impact.
Not to open the cover or adjust any part unauthorized, if you need maintenance
please go to consult a professional service nearby.
7. Don't use fine-pointed or sharp hard substance to click the screen, in order to avoid
scratches.
8. If the panel or TFT display is dirty, wipe with a soft cloth and a mild detergent; if you
use a hard cloth, alcohol, or corrosive thinner to wipe, can cause panel damage or
blurred screen, the text disappears and so on.
9. Please prevent placing the product in the humid environment and water, in order to
avoid electric shock caused by short circuit, unnecessary damage and fire occurrence.
10. If in the excessive dust environment, please use head cleaning disc to clean bald,
wash dish mouth groove often.
11. In order to prevent excessive battery discharge problem lead to can't start the car,
the device has under voltage protection, such as the battery voltage is low or high to
force shut down.
Tips:
1. Please read all above carefully before installation, and recommends installing this
machine by car audio professional vendors.
2. To prevent accidents, before installing please keep in mind to turn off the car and
break the ACC and B + connection.
3. Never insert small size disc, non-standard disc or foreign matter, otherwise it will
damage the machine.
Important:
1. Android car entertainment navigation system is a completely open system. When
intall third-party software and viruses or other reasons lead to crashes, system running
abnormally and so on, don't belong to quality problem.
2. The machine provides ONE-KEY RECOVERY function (when the machine is
03
Panel Keys
Panel Keys
powered on, first press the power button for 4 seconds to power off, then press the
power button again to turn on and off for 15 seconds, the system enters to one-key
recovery mode) to restore the device to factory-setting, in case of some dysfunction
cannot be resolved. Note: in this way, the documents, files, data and installed third-party
applications will be all cleared.
BACK Key
3. Boot time, the system configuration of cold start boot is about 30 seconds. Turn off the
engine and remove the key, after 30 seconds the system is completely shut down. Within
30 seconds to re-boot takes 2 to 3 seconds. After cold start, turn off the device to enter
deep sleep mode, re-boot takes 2 to 3 seconds.
BAND Key
4. The machine support China Unicom, China Mobile, and China Telecom's 3G standard.
Namely China Unicom WCDMA, China Telecom EVDO, China Mobile's TD-SCDMA.
SRC Key
5. The user can through 3G or WiFi Internet to download, or through SD card to install
the third-party applications freely, but we dont guarantee third-party applications can be
use completely on the machine, the user must identify and assess their own risk.
NAVI Key
6. In the status of USB connecting with the the 3G network card (need to buy 3G USB
dongle), turn on the engine and power the machine on, 3G network will connect
automatically to normal within one minute. In the normal connection, the indicator light
will be always on, and the 3G connection symbol is displayed at the right corner of top
status bar.
3.Panel Keys
Press the BACK key to back to the previous interface.
MENU Key
Press the MENU key to pop out the operation menu in the bottom corner.
Click the BAND key to quickly start the radio application. In the radio mode, click it to
achieve the function of FM1, FM2, FM3, AM1, AM2 cycle switching
Press the SRC key to quickly start the radio, music player, navigation, DVD etc.
Press the NAVI key to start navigation, press it again to back to previous interface.
EJECT Key
Click the EJECT key to input or take out the disc.
PREVIOUS Key
In Music Player /Bluetooth Music /DVD play mode, click the PREVIOUS key to play the
previous music /video. In radio mode, click the PREVIOUS button to start step forward
search.
PLAY/PAUSE Key
In Music Player /Bluetooth Music /DVD Play mode, light press it to achieve play/pause.
POWER Key / Volume Adjust
NEXT Key
Press the POWER key for 3 seconds to turn the device on or off.
When power on, short press the POWER key to mute or restore mute.
In Music Player /Bluetooth Music /DVD play mode, click the NEXT key to play the next
music /video. In radio mode, click the NEXT button to start step backward search.
HOME Key / Frequency
MUTE Key
Press the HOME key to return to the main interface or entered into all application
interface. In radio mode, clockwise rotation can be achieved step backward search,
counterclockwise rotation can be realized stepping forward search.
Press the MUTE key to switch mute or non-mute. Long press the MUTE key, off-screen
function can be achieved, click on screen or press any key to activate the screen.
04
05
Function Operation
Function Operation
4. Function Operation
4.1 Main Interface
When the unit is on, system will enter into main interface automatically. In other
interface, press [HOME] key or HOME icon to get into the main interface [As shown in
Picture 4.1-1 & Picture 4.1-2].
6
[Picture 4.1-3]
[Picture 4.1-4]
Music Player Widget: Touch it to enter the music player interface.
Date & Time Widget: Touch it to enter the interface of date & time setting.
Application Icons: Touch any icon can enter into the corresponding application interface.
Icons Removable: All icons and widgets are removable here, you can drag the icon to any
position any page you want, or remove it from the main interface (drag the icon to the
middle top position when the words remove appears).
[Picture 4.1-1]
[Picture 4.1-2]
Status Bar: Displays the time, GPS positioning, the sign of 3G /WiFi /Bluetooth
/Message etc.
Transparent Background: The background color of the top status bar is transparent, so
you can get a full-screen view when watching movie. The big selling point is that almost all
the background color of the operation bars are transparent or translucent, there is no dead
angle for watching picture or movie even do some operation on the screen.
Page Symbol: Default are two pages, page will be added automatically when there is no
space in the current page.
Floating HOME Icon: It appears in each interface acting as a [HOME] button. Short
touch it, 5 optional icons appear in the center of screen [As shown in Picture 4.1-5].
A. Put your finger at the left half side area of the top status bar and slide down, will show
you the time & date [As shown in Picture 4.1-3]. It also works on other interface.
[Picture 4.1-5]
B. Put your finger at the right half side area of the top status bar and slide down, will display
Setting, Day/Night View, WiFi, Airplane Mode [As shown in Picture 4.1-4]. It also works on
other interface.
06
07
Function Operation
Function Operation
Touch and hold the floating HOME icon, can drag it to anywhere you like. In other interface,
quickly press it two times or long press for 3 seconds, can back to the main interface.
4.2 Navigation
A. Return: Return to the previous interface (no effect when in the main interface already).
Support Navigation Software: Support High Germany /Baidu /Kay Rucker /Sogou;
Support iGo /Sygic /Navitel /Google On-line map
B. All Application: Touch it to enter the all application interface [As shown in Picture 4.1-6].
Support: 3D navigation Virtual Map
Support: Real-time traffic
Support: Voice navigation
4.3 Radio
Touch the RADIO icon on the main interface or on the all application interface, or directly
press the panel BAND key, can enter into the radio mode[As shown in Picture 4.3-1].
[Picture 4.1-6]
C. Home: Return to main interface.D. Menu: Touch this icon to enter the small menu interface to select wallpaper, widget
and do system setting [As shown in Picture 4.1-7]. You can also enter this interface by
pressing any empty position of the main interface for 3 seconds.
E. Recent Opened Application: Touch this icon to display all applications recently
opened [As shown in Picture 4.1-8]. Slide the application window up or down, you can
close the application.
[Picture 4.1-7]
[Picture 4.1-8]
08
Floating HOME icon: Touch it, five options display in the center of the screen, followed
by return,
applications list,
home, menu,
recently used
application icons as
introduced in 4.1
main interface.
Forward Search:
Short press this
icon, go to forward
frequency (FM
frequency is -0.05,
AM frequency is -9);
Long press this
icon, go to search
previous strong signal station (click any icons that in the bottom to stop searching).
Preset Stations: Press any icon of P1-P6 for 3s, can store the current listening station
in the icon. After storage, short press any of P1-P6, can play the station stored in the icon.
09
Function Operation
Function Operation
Page sliding can switch the wave bands between FM1, FM2, FM3, AM1, AM2.
Automatic Preview: In FM mode, touch this icon to preview automatically from FM1-P1
to FM3-P6, preview 10s in each station; In AM mode, preview automatically from AM1-P1
to AM2-P6, 10s in each station. Touch again to stop the preview and switch to play the
current station. /Switch between digital radio and local radio: Touch this icon, can switch
between local radio and digital radio.
Automatic Search: In FM mode, search strong signal stations automatically and store
its FM frequency from FM1 to FM3, can store up to 3x6 stations; In AM mode, search
strong signal stations automatically and store its AM frequency from AM1 to AM2, up to
2x6 stations. Touch again to stop searching.
FM/AMTouch this icon to switch wave band between FM1, FM2, FM3, AM1, AM2.
RDS Function: Touch this icon to enter into RDS interface [As shown in Picture 4.3-2].
RDS is a special radio system developed by BBC company, which could only be used in
Europe and HK. In mainland China, RDS is not available, so AF/TA/PTY are grayed and
not touchable.
A. AF: AF table offers the information sent by the same or adjacent transmitter which
receives the broadcast of the same program, the receiver stores this table in order to
reduce the time of the search of alternative frequencies. (Needs to be supported by RDS
function)
B. TA: TA is a switching signal, specializing in traffic announcement broadcasting status.
When there is an emergency, the radio will automatically switch to the program which is
broadcasting the traffic announcement according to the received signal. After the
announcement finished, it will automatically get back the previous menu/function. (Needs
to be supported by RDS function)
C. PTY: PTY is a type of program ID, along with the launch of a program, which category
the broadcasting programs into the specified programs among the 31 such programs.
Receiver Click ID to receive, record this type of program. (Needs to be supported by
RDS function)
[Picture 4.3-2]
[Picture 4.3-3]
Backward search: Short press this icon, go to next frequency (FM frequency is
+0.05, AM frequency is +9); Long press this icon, go to search next strong signal
station (click any icons that in the bottom to stop searching).
Stereo: Touch this icon to select or cancel stereo status.
Remote /Proximity Switch: Touch this icon, switch to remote or proximity station
search mode. If set it in proximity station search mode, it only receive local stations; in
remote mode, it will receive local and remote stations.
Manually input a frequency [As shown in Picture 4.3-3]
4.4 Bluetooth
Support: HFP, HSP, A2DP, AVRCP and other applications, with CVC echo cancellation.
1. How to Connect a Bluetooth Device
Initial connection, use the phone to scan the bluetooth devices, enter the pairing code
(0000) to connect. When have connection records, open the bluetooth in the effective
range, it will connect automatically. After connect successfully, will show the bluetooth
sign in the top right of the status bar.
2. How to Enter Bluetooth Applications
Touch the Bluetooth icon (in main interface or in all applications interface) or press the
panel BT key to enter Bluetooth interface [As shown in Picture 4.4-1]
- HOME, Missed Calls, Received Calls, Outgoing Calls, Dial Pad, Phone Book.
10
11
Function Operation
Function Operation
Bluetooth music: Touch this icon to enter the bluetooth music [As shown in Picture
4.4-2].
Open the phone music player, can use the machine to play mobile phone music, and
you can select music both on the device or on your mobile phone to realize the
operation of 1 forward, 2 play/pause, 3 next. When it in the play/pause state, the
icon does not change, and are displayed as 3
4.5 Multimedia
1. Supports Storage Devices / File Type
Support maximum capacity: 64GB
Support storage device formats: FAT, NTFS format
Support storage devices: C disk, SD card, GPS card, U disk
Support audio file formats: mp3, mp2, ogg, wav, AAC, AC3, amr, mpe, flac
Support picture file formats: JPEG, JPG, GIF, PNG, BMP, WBMP.
Support video formats: avi, mkv, mov, mp4, mpeg, mpg, rmvb, trp, ts, vob, webm,
f4v, flv, m2ts, asf, divx (1080P@30fps Full HD)
2. Music Player
Touch the Music Player icon (in main interface or in all applications interface) to
enter the music player interface [As shown in Picture 4.5-1].
[Picture 4.4-1]
[Picture 4.4-2]
Incoming Call
When a phone call is coming, will automatically switch the source and pop up the
Bluetooth interface.
Phone
During the phone call, you can hang (stop calling), switch (cancel Bluetooth
hands-free, switching to mobile devices to answer), mute the microphone, turn on the
numeric keypad via Bluetooth interface.
Update Contacts
Touch the HOME icon it will pop up five options, then press the MENU icon, you can
choose to update contacts or clear data.
[Picture 4.5-1]
On the screen, it list out all music files in different storage devices including built-in
flash memory and external SD card and USB stick. If too many songs, you can
input a word in the search box to quickly find your favorite songs to play [As shown
in Picture 4.5-2].
Touch the [] beside the search box, then enter to the interface [As shown in
Picture 4.5-3].
Category: Display the list by category of playing, song, artist and album.
Sort: Sort the category by title, type, size and time.
Search: Enter a word of the name to do quick search.
Setting: Set to play all, play shuffle and shuffle all.
12
13
Function Operation
Function Operation
3. Video Player
Touch the Video Player icon (in main interface or in all applications interface) to enter
the video player interface [As shown in Picture 4.5-5].
[Picture 4.5-2]
[Picture 4.5-3]
Slide up and down the file list, then touch the target song to play. With memory function
the device can automatically play the last song directly [As shown in Picture 4.5-4].
Out of order play: Play
the music among the
current list out of order
[Picture 4.5-5]
On the screen, it list out all video files in different storage devices including built-in
flash memory and external SD card and USB stick. If too many videos, you can
input a word in the search box to quickly find your favorite movie to play [As shown
in Picture 4.5-6].
Play mode: Touch this
icon to switch between
shuffle play, order cycle,
single repeat.
Previous: Touch this icon
to play the previous song.
Play/Pause: Touch this
icon to play/pause.
Next: Touch this icon to play the next song.
[Picture 4.5-4]
Lyrics: Touch this icon to display lyrics or not.
Music list: Touch this icon to display the music list.
Floating HOME icon: Touch it, five options display in the center of the screen,
followed by return, applications list, home, menu, recently used application icons as
introduced in 4.1 main interface.
[Picture 4.5-6]
[Picture 4.5-7]
Touch the [] beside the search box, then enter to the interface [As shown in Picture
4.5-7].
Display Mode: Switch to directory display (display the storage devices directly
such as internal storage, SD_0, SD-1, USB-0, USB-1) and preview display (display
the video files with preview picture).
Search: Enter a word of the name to do quick search.
Category: Display the list by category of MKV, MP$, WMV file types.
14
15
Function Operation
Function Operation
Sort: Sort the category by title, type, size and time.
Slide up and down the file list, then touch the target video to play. With memory
function the device can automatically play the last video directly [As shown in
Picture 4.5-8].
-: Icon in proper order is
Aspect Ratio Switch, Previous,
Play/Pause, Next, Video List.
(in main interface or in all applications interface) or press the panel DVD key to play [As
shown in Picture 4.6-1].
- The icon followed floating
HOME icon, Previous, Play/Pause,
Next.
Shuffle Play: Touch this icon to
switch between the order of play
and shuffle play.
Floating HOME icon: Touch it,
five options display in the center
of the screen, followed by return,
applications list, home, menu,
recently used application icons
as introduced in 4.1 main
interface.
Repeat Play: Touch this icon to
switch between single repeat and
order cycle.
EQ: Touch this icon to enter the
sound settings interface, adjust the equalizer and balancer.
Aspect Ratio switch: To set the
video playback screen ratio.
[Picture 4.5-8]
[Picture 4.6-1]
CD list of selections: Slide up and down the track list, change the display of track list.
Touch the target track to play that track.
B. DVD Disc
4.6 DVD
Touch the DISC icon (in main interface or in all applications interface) or press the panel
DVD key, can enter the DVD application.
Support Discs
Support 12cm disc type: VD-Video, DVDR/RW, DVD-ROM, CD-DA, CD-ROM,
CD-R,CD-RW
Support audio formats: CD, MP3, WMA, WAV, AAC
Support picture formats: JPG
Support video formats: MPEG2, MPEG4, AVI, DIVX, DIV, ASF, VOB, WMV, MOV, RMVB
A. CD Disc
Insert the DVD disc to enter DVD play mode; If already has a disc in, just touch the DISC
icon (in main interface or in all applications interface) or press the panel DVD key to play
[As shown in Picture 4.6-2].
Floating HOME icon: Touch
it, five options display in the
center of the screen, followed
by return, applications list,
home, menu, recently used
application icons as introduced
in 4.1 main interface.
Mute: Touch this icon to
switch mute or non-mute.
[Picture 4.6-2]
Insert the CD disc to enter CD play mode; If already has a CD in, just touch the DISC icon
16
17
Function Operation
Function Operation
Previous: Short touch this icon to switch to rewind, continuous touch to switch
between rewind x2, x4, x8, x16, x32, play. Long press it for 2 to 3 seconds, switch to
play previous video.
Play/Pause: Touch this icon to play/pause
Next: Short touch this icon to switch to fast forward, continuous touch to switch
between fast forward x2, x4, x8, x16, x32, play. Long press it for 2 to 3 seconds,
switch to play next video.
4.7 EQ
Touch the EQ icon (in main interface or in all applications interface) to enter the EQ
interface [As shown in Picture 4.7-1 & Picture 4.7-2]
User can adjust the balancer and equalizer (as showed in the pictures) to get a
better sound effect.
Stop: Touch this icon to stop.
Menu: Touch this icon to pop-up menu options.
Next: Touch this icon to switch to the next menu bar. The menu bar is divided into
3 menu bars, it will switch order of cycle between the 3 pages.
In the second page of the menu bar, following icons:
Touch this icon, show execute up operation;
[Picture 4.7-1]
Touch this icon, show execute down operation;
Touch this icon, show execute left operation;
[Picture 4.7-2]
Touch this icon, show execute right operation;
Touch this icon, show execute OK operation;
Touch this icon, enter to the EQ interface.
Touch this icon, go to the next/third page.
In the third page of the menu bar, following icons:
Touch this icon, switch between the order of play and random play.
Touch this icon, switch between single cycle and list cycle.
Touch this icon, show the title of DVD disc.
Touch this icon, enlarge the image.
Touch this icon, switch subtitles.
Touch this icon, switch languages.
18
4.8 Browser
WCDMA/EVDO/TD-SCDMA.
Support through 3G Dongle,
WiFi and 3G phones hotpot to
connect internet.
In WCDMA wireless data
terminal and 3G mobile phone
SIM card is properly
connected status, touch the
Browser icon (in main
interface or in all applications
interface) to enter into the browser interface [As shown in Picture 4.8-1].
19
Function Operation
Function Operation
Enter the URL
Steering Wheel Control Studying Way
Click on the URL bar, after you enter the URL in the pop-up keyboard click on the start
icon to verify the connection to the Web site.
Way 1: Firstly, click one of the original car steering wheel buttons, then click the
related button on steering wheel control interface. In the red area, it will give you
prompt if the study is successfully completed.
Text Input
Click in the text input area, enter text in the pop-up keyboard (short click on English
icons on the bottom left keyboard, can switch to a Chinese input. Enter the Chinese
pinyin, in the type list, select text that appears) and click on the go icon to confirm your
entry. Short press the input area, you can select all, copy, paste, and select.
4.9 Steering Wheel Control
Touch the Steering Wheel Control icon to enter the steering wheel control interface [As
shown in Picture 4.9-1].
Way 2: Firstly, click one of the buttons on steering wheel control interface, then click
the related button on original car steering wheel. After that, in the red area, will comes
the prompt if the study is successfully completed.
4.10 System Setting
Touch the Settings icon to enter the setting interface. Including language & input, basic
settings, display setting, network settings, advanced settings, device information etc.
Language & Input
1. Language: select language in Chinese, English, Russian etc (over 40 kinds of
languages).
[Picture 4.9-1]
Save button: Press it to save the setting of the steering wheel buttons.
Reset: Press it to clear the setting of the steering wheel buttons.
20
2. Keyboard & Input
Methods: Set the
default input
method; whether
vibrate or play a
tone while press a
key, whether
automatically
capitalized, select
input language,
whether show
recommendation words (input -enable Lenovo tips), whether open Auto-correction...
3. Text to Speech (TTS) Output: it contains the default engine settings(settings for
Word speech synthesis engine), install the language data(the language that you want
to install the speech synthesis data), PicoTTS settings
21
Function Operation
Function Operation
Date & Time
Display
1. Time Correction:
Select to use the GPS
calibration time while
boot, or use
network-provided time
to correct the date,
time, and time zone.
1. Brightness: set
brightness of the
screen.
2. Wallpaper: set
the wallpaper (Live
wallpaper, default
wallpaper).
2. Time Setting: Can
manually set the date,
time, time zone, time
format & date format.
3. Big Light
Detecting: the
brightness of the
screen
automatically dims when open the headlights.
Sound
1. Volumes: set the system default volume.
2. Default
Notification Sound:
set the system
default beep.
4. Video Play while Driving: traffic rules prohibit watching videos when diving, turn it off
then can play video while driving.
WLAN / WiFi
Built-in WiFi, when in the WiFi environment, can connect with internet by selecting the
right WiFi network.
3. Touch Sounds:
can be checked,
default is turn off.
4. Mute When
Parking: can be
checked, default is
turn on.
5. Boot Default Volume: the user can customize the default boot volume.
6. GPS Mixing: can be checked, the default is not selected. If not selected, the navigation
doesn't work with other non-Bluetooth phone remix.
7. GPS Mixing Ratio: If GPS remix is checked, users can set the remix proportion of the
navigation and other non-Bluetooth phone.
22
23
Function Operation
Function Operation
Network
General Settings
1 .Airplane Mode: can be
checked, default is not
checked.
1. Any Key to Boot: select this, press any key to start the machine.
2. Automatically
Answer Incoming
Calls: after the
association of the
local Bluetooth
device, a call comes
in, you need to
decide by your own
whether answer or
not.
2. Tethering & Portable
Hotspot: set up WiFi
hotspot.
3. Mobile Networks:
mobile network setting.
4. Data Usage: check the
data used in a period.
DLNA
After opening the WiFi/WLAN, then you can open DLNA to connect with external devices
3. Bluetooth Phone
Book Auto DeleteBluetooth phone book automatically deleted when the mobile phone
disconnected. Can be checked, the default is not selected.
4. Sort Radio by Frequency: When complete the automatically radio station search, the
searched stations will be sorted according to the order of the signals strength. Can be
checked, selected by default.
5. Set Default Navigation: user can manually add multiple navigation software which
has been installed, then select one of them as the default navigation.
6. Panel Backlight: set the backlight color of the panel keys.
7. Factory settings: this option is valid only for the factory.
8. Factory Data Reset: this setting will erase all data on device
9. System Upgrade: not suggest user to do MCU update or system update unless
under our technicians professional guidance.
Advanced Settings
1. Location: can use Google Location Service or GPS to determine your location,
default is GPS.
24
25
Function Operation
Function Operation
2. Security: It contains device administrators, unknown sources (whether to allow
installation of apps from unknown sources), trusted credentials, install from external
storage device.
3. Applications: include system applications, running applications, external storage
device's applications, downloaded applications.
4. Storage: Show
the total capacity
of all connected
storage device
(SD card, USB,
etc.) and built-in
Flash memory,
and also the rest
space. And can
unload connected
storage device on
this interface.
4.11 Compass
Touch the Neolite Compass icon to enter the compass interface [AS shown in
Picture 4.11-1].
[Picture 4.11-1]
4.12 Task Manager
Touch the Task Manager icon to enter into the interface [As shown in Picture 4.12-1].
About Device
Click About Device to display the device information, including legal information, model
number, Android version, baseband version, kernel version, build number, MCU
version, serial number and other information related equipment.
Task Manager App is designed to allow the system to run more smoothly and stably.
Fast end the process which users do not want to use, release memory resources,
and provide a better experience for the user.
[Picture 4.12-1]
26
27
Function Operation
Function Operation
Refresh: Touch this icon to reload all the running processes.
4.14 AUX IN
Select All: Touch this icon to select all running processes, touch again to
cancel selection.
Under Auxiliary equipment's valid input state, click the AUX icon to enter the AUX
interface [As shown in Picture 4.14-1].
Delete: Touch the Select All icon, then touch this icon to delete all running
processes. Touch the delete icon in the right side of a single process, you
can end the process.
It is for External audio and video signal inputs (eg. DTS, Player)
4.13 File Manager
Touch the File Manager icon to enter the File Manager interface [As shown in
Picture 4.13-1]
The internal storage is disc C, if with external SD card or USB stick, will come
with disc D/E
[Picture 4.14-1]
4.15 Front Camera
Touch the Front Camera icon to enter the interface [As shown in Picutre 4.15-1].
The device support to connect with two cameras: Front Camera and Rearview Camera
[Picture 4.13-1]
[Picture 4.15-1]
28
29
Function Operation
Function Operation
4.16 DVR (if applicable)
4.17 TV (if applicable)
Touch the DVR icon to enter the DVR mode [As shown in Picture 4.16-1].
TV is optional function, not built-in the device. Touch the TV icon can enter the TV
mode if you paid for adding TV function [As shown in Picture 4.17-1]. TV has two
models, one is digital TV, another is analog TV.
:Touch this icon for recording.
:Touch this icon to begin playback.
:Touch this icon to switch to the previous one.
:Touch this icon to pause playback.
:Touch this icon to switch to the next station.
:Touch this icon to stop playback.
:Touch this icon to display the menu bar.
:Touch this icon to switch to the previous one.
:Touch this icon to display the volume.
:Touch this icon to switch to the next section.
:Touch this icon to perform automatic station search.
:Touch this icon to switch toolbars [As shown in Picture 4.16-2].
:Touch this icon to display TITLE.
:Touch this icon to switch the toolbar [As shown in Picture 4.17-2].
[Picture 4.16-1]
[Picture 4.16-2]
:Touch this icon to display the menu bar.
:Touch this icon to switch up the contents of the menu bar.
:Touch this icon to switch down the contents of the menu bar.
:Touch this icon to determine the selection of content.
:Touch this icon to switch the contents of the menu bar to the left.
:Touch this icon to switch the contents of the menu bar to the right.
:Touch this icon to switch toolbars [As shown in Picture 4.16-1].
30
[Picture 4.17-1]
[Picture 4.17-2]
:Touch this icon to switch up the contents of the menu bar.
:Touch this icon to switch the contents of the menu bar down.
:Touch this icon to determine the selection of content.
:Touch this icon to switch the contents of the menu bar to the left.
:Touch this icon to switch the contents of the menu bar to the right.
:Touch this icon to exit.
:Touch this icon to switch the toolbar, [As shown in Picture 4.17-1].
31
Function Operation
Troubleshooting
5Troubleshooting
4.18 Apk Installer
Touch the Apk Installer icon to enter the Apk Installer interface [As shown in Picture
4.18-1].
Touch the Install button in Picture 4.18-1, enter the software installation mode [As
shown in Picture 4.18-2].
Problem
Cause / Solution
No Power Supply
Make sure all connections correct again
Check whether the fuse blown, replace it with the identical fuse
TFT Display Error or
Buttons No Effect
Press RESET key to restore to the factory settings
Unable to Receive
Radio Station
[Picture 4.18-1]
[Picture 4.18-2]
Touch the Manage button in Picture 4.18-1, enter the software management mode [As
shown in Picture 4.18-3].
Touch any application in Picture 4.18-3, enter interface [As shown in Picture 4.18-4],
can launch, export, uninstall and cancel the selected application.
[Picture 4.18-3]
[Picture 4.18-4]
32
Check whether connected with the radio antenna, or connection
loose. If so, connect the antenna and strong the connection
Poor Effect on
Receiving a Station
Antenna may not be set properly, check that the antenna is fully
extended or broken, if the antenna is broken, replace the antenna
Broadcast signal is too weak, change the station
Antenna didnt connect with ground, then connect it with ground.
Cant Input a Disc
Already has disc in.
Small size disc is in (please DO NOT input small-size discs)
Unable Play the Disc
Disk is dirty, clean it
The disc format or disc video system is not compatible, change it
Disk poor quality or damage, replace with a quality one
No Sound
The audio cable is not properly connected, re-connect the cable.
No Picture
The video cable from main unit to the TV isnt connected properly
Cant Use Bluetooth
Check Bluetooth phone is paired and connected with the device
correctly, refer to the mobile phone manual to pair it.
Bluetooth Phone
with Echo
The voice is too loud, bring down the voice
Bluetooth Music or Phone
Sound on and off
The bluetooth phone is far away from the device,
place the phone within 5 meters from the device.
Cant Play Video from SD
Card or USB Stick
Video file formats are various, we cant guarantee that the
device supports all formats. And the device support
maximum 64GB SD cards and USB flash drives.
Cant Read Hard Disk
The output current is not enough to drive mobile hard drives,
unless the read mobile hard disk is powered singly.
Cant Play iTouch/iPod
Please check if the connection is loose
Note: Please check Troubleshooting List carefully before sending the broken device
back to repair. If the problem is out of list or still could not solve the problem, please feel
freely to contact our professional after-sale team!
33
Product Specifications
Product Specifications
6.Product Specifications
General
Multimedia
Audio Output
4 X 45W (Output Impedance 4)
1080P Video Play
Support
avi, mkv, mov, mp4, mpeg, mpg, rmvb, flv, H.265 ect.
Power Supply
12V (Allowable Range: 9V~16V)
Video Format
Working Current
Max 15A
Sleep Current
<3mA (without 3G sleep current)
Audio Format
MP3, WMA, AAC, RM, FLAC etc.
Working Temperature
-20-70
Photo
JPG, BMP, JEPG, GIF, PNG ect.
Storage Temperature
-40-85
Display
Bluetooth
Version
Bluetooth v3.0, Support A2DP
CSR BC06
Display Type
Digital TFT LCD Monitor
Bluetooth Chip
Display Ratio
16:9
Microphone
Built-in (External Microphone Support)
Resolution
1024*600 / 800*480 pixel
Microphone Spec
4.5 * 2.0 (-42DB) / DIP
Touch Screen
capacitive, multi-touch
GPS
Support Maps
Support iGo, Navitel, Sygic, Google map online etc
Map Storage
External SD card or built-in flash memory
Number of Channels
20
Sensitivity
-163dBm
Precision
10m
Cold Start
<30s
Hot Start
<1s
DVD (if applicable)
Type of Disc
12cm Disc
Compatible Disc
DVD-Video, DVD-Audio, DVDR/RW, DVD-ROM; CD-DA,
CD-R, CD-RW; Video CD, DVCD
Pickup
Hitachi 1200XH
Decoder
Sunplus SPH8202VGQ
Hardware
Radio
FM Frequency
87.5 108.0MHz
AM Frequency
522 1620KHz
Effective Sensitivity
15dBu (FM) / 25dBu (AM)
Pre-set Stations
FM 3*6 / AM 2*6
RDS
Support
34
Operation System
Android 4.4.2
CPU
Cortex A9 Quad Core, 1.6GHz
RAM
DDR III 1G (2G Optional)
Built-in Flash Memory
8GB (16GB optional)
RCA Input/ Output
Audio output*4, Subwoofer*1, Video output*2;
Aux in*1, Camera input*2
AV Video Output
Analog CVBS interface, PAL/NTSC
35
Das könnte Ihnen auch gefallen
- Ts ManualDokument25 SeitenTs Manualmohammedredame9525Noch keine Bewertungen
- UntitledDokument24 SeitenUntitledMoHLukasNoch keine Bewertungen
- Android Car Navigation User Manual0311Dokument65 SeitenAndroid Car Navigation User Manual0311GeorgeNoch keine Bewertungen
- User Guide OBD Car Doctor AndroidDokument29 SeitenUser Guide OBD Car Doctor AndroidmrmikacNoch keine Bewertungen
- Train Simulator 2013 Keyboard Signal GuideDokument2 SeitenTrain Simulator 2013 Keyboard Signal GuideAnonymous HGOomkn69Noch keine Bewertungen
- Nats-2 EngDokument3 SeitenNats-2 EngkrakhosNoch keine Bewertungen
- Wiring Diagram: Power Windows - SunroofDokument1 SeiteWiring Diagram: Power Windows - SunroofAlexgavgray GNoch keine Bewertungen
- Audrino IntroDokument12 SeitenAudrino IntroAnonymous yxF1iFkNoch keine Bewertungen
- User Manual: Apple Carplay Android AutoDokument16 SeitenUser Manual: Apple Carplay Android Autojjcoding codingteam100% (1)
- PIC18f Instruction SetDokument3 SeitenPIC18f Instruction SetSaivan HamamaNoch keine Bewertungen
- CRV KeylessDokument12 SeitenCRV KeylessJohn CurranNoch keine Bewertungen
- Xiaomi Redmi Note 7 Pro Secret Codes, Engineering ModeDokument5 SeitenXiaomi Redmi Note 7 Pro Secret Codes, Engineering ModeDanny GetNoch keine Bewertungen
- Regina BookDokument38 SeitenRegina Bookporkface100% (1)
- United States Patent (19) : Evans Et Al. (11) Patent NumberDokument11 SeitenUnited States Patent (19) : Evans Et Al. (11) Patent NumberJay JayasankarNoch keine Bewertungen
- GSXR 16bit OBD Flash Tool v4.2Dokument4 SeitenGSXR 16bit OBD Flash Tool v4.2Anthony August ArcherNoch keine Bewertungen
- Electronic Code Locking Using GSMDokument63 SeitenElectronic Code Locking Using GSMSumanth MatamNoch keine Bewertungen
- Toyota Allion BroucherDokument20 SeitenToyota Allion Broucherkafi123475% (4)
- E90 Radio Owners ManualDokument18 SeitenE90 Radio Owners Manuallkmok12291Noch keine Bewertungen
- R5 Fcx-IiDokument18 SeitenR5 Fcx-IiryanjbonnellNoch keine Bewertungen
- Useful Info For Acura Legend 1993Dokument3 SeitenUseful Info For Acura Legend 1993jcalaqNoch keine Bewertungen
- BMW OBC ManualDokument13 SeitenBMW OBC ManualblutinkerNoch keine Bewertungen
- AFM To MAF ConversionDokument11 SeitenAFM To MAF ConversionRonnie Peterson100% (1)
- Ecutalk Consult LCD Display V2 User Guide: BackgroundDokument4 SeitenEcutalk Consult LCD Display V2 User Guide: BackgroundOscar Coto VallejoNoch keine Bewertungen
- Bua HacDokument272 SeitenBua HacTom LazyNoch keine Bewertungen
- Apple Iphone 13 Pro Max Teardown Report - UnitedLexDokument19 SeitenApple Iphone 13 Pro Max Teardown Report - UnitedLexpatrick wangNoch keine Bewertungen
- Service Maintenance Guide Leaf 2013Dokument40 SeitenService Maintenance Guide Leaf 2013ЖмышенкоNoch keine Bewertungen
- 360 Total Security 10.6.0.1392 Crack Premium + License Key (2020)Dokument7 Seiten360 Total Security 10.6.0.1392 Crack Premium + License Key (2020)Ä'ndrës V'äsqüëzNoch keine Bewertungen
- Technische Kundenunterlage Technical Customer Information: Produkt / Product: Typ / Type: Bestellnummer / Part NumberDokument23 SeitenTechnische Kundenunterlage Technical Customer Information: Produkt / Product: Typ / Type: Bestellnummer / Part NumberGaston_77Noch keine Bewertungen
- Maserati 3500GT EnglishDokument44 SeitenMaserati 3500GT EnglishJulio CorzoNoch keine Bewertungen
- CAN PID March 2021Dokument1 SeiteCAN PID March 2021RAMLESH100% (1)
- Read Me For Install Wow5.00.8R2Dokument1 SeiteRead Me For Install Wow5.00.8R2Faiza Al HarthyNoch keine Bewertungen
- E48 and P8 ManualDokument36 SeitenE48 and P8 ManualTesta MiasNoch keine Bewertungen
- Samsung DVD Vr350 Vr355 Vr357 Chassis Nexus 4th Gen EtDokument256 SeitenSamsung DVD Vr350 Vr355 Vr357 Chassis Nexus 4th Gen Etdanielradu27Noch keine Bewertungen
- User Manual CKP-CMP Simulator Model Venom 4Dokument14 SeitenUser Manual CKP-CMP Simulator Model Venom 4niarsace100% (1)
- Au Optronics (Auo) - B101aw06 V0 SchemeDokument5 SeitenAu Optronics (Auo) - B101aw06 V0 SchemeDeveloper Awlad50% (2)
- Techstream Part 1Dokument21 SeitenTechstream Part 1Diegophd FernandezNoch keine Bewertungen
- Dokumen - Tips Ak90 Key Programmer User ManualDokument11 SeitenDokumen - Tips Ak90 Key Programmer User ManualJohn M. RoyNoch keine Bewertungen
- How To Reset and ReLearn The AdaptationsDokument4 SeitenHow To Reset and ReLearn The AdaptationsasdfNoch keine Bewertungen
- A Report On Industrial Work ExperienceDokument20 SeitenA Report On Industrial Work ExperienceAgusiobo Anthony ChukwudiNoch keine Bewertungen
- Fiat Marelli PDFDokument21 SeitenFiat Marelli PDFmazacotesNoch keine Bewertungen
- Delphi MT05 Engine Control Module Series: BenefitsDokument2 SeitenDelphi MT05 Engine Control Module Series: BenefitsAdrian IvanissevichNoch keine Bewertungen
- Generate 1Khz PWM Using TMS320F2812 DSPDokument13 SeitenGenerate 1Khz PWM Using TMS320F2812 DSPVisu Tamil100% (1)
- Introduction To DSP TMS320F2812Dokument18 SeitenIntroduction To DSP TMS320F2812Pantech ProLabs India Pvt Ltd100% (1)
- 6 Best Key Programming Machine For All Cars Reviews 2022 - RX MechanicDokument25 Seiten6 Best Key Programming Machine For All Cars Reviews 2022 - RX MechanicSydneyKasongoNoch keine Bewertungen
- Mazda Protege 5 Control SystemDokument14 SeitenMazda Protege 5 Control SystemJGAR2009Noch keine Bewertungen
- MHD Flasher N54 User Guide: Program Creator/Developer: Martial Hesse-Dreville Guide Creator: Twisted Tuning DescriptionDokument24 SeitenMHD Flasher N54 User Guide: Program Creator/Developer: Martial Hesse-Dreville Guide Creator: Twisted Tuning DescriptionmunkarobertNoch keine Bewertungen
- Cruise Control System Parts LocationDokument27 SeitenCruise Control System Parts LocationAstolfo AraujoNoch keine Bewertungen
- A Simple PWM Circuit Based On The 555 TimerDokument5 SeitenA Simple PWM Circuit Based On The 555 TimerJoaquim ReisNoch keine Bewertungen
- bb5 UnlockerDokument3 Seitenbb5 UnlockerTeguh Wuri HandoyoNoch keine Bewertungen
- CRV 04 Keyless Entry InstallationDokument2 SeitenCRV 04 Keyless Entry Installationjalvarez_385073Noch keine Bewertungen
- Fvdi BMW Intro: Functions Included in The Base Package (FVDI Interface)Dokument9 SeitenFvdi BMW Intro: Functions Included in The Base Package (FVDI Interface)Juan BucaroNoch keine Bewertungen
- Ref Guide Issue 6Dokument30 SeitenRef Guide Issue 6Nikola KosanovićNoch keine Bewertungen
- Interfacing The ADS8361 To The TMS320F2812 DSPDokument11 SeitenInterfacing The ADS8361 To The TMS320F2812 DSPasokanenNoch keine Bewertungen
- TISSearchand Replace InstructionsDokument4 SeitenTISSearchand Replace Instructionsrudy12447Noch keine Bewertungen
- CamRoad 6.1 - KdLinks X1 English User ManualDokument17 SeitenCamRoad 6.1 - KdLinks X1 English User ManualSean CrossNoch keine Bewertungen
- User Manual C500 S8892F S7791F S7002F S7001FDokument37 SeitenUser Manual C500 S8892F S7791F S7002F S7001FСергейNoch keine Bewertungen
- ANS User ManualDokument29 SeitenANS User Manualliv_ovidiuNoch keine Bewertungen
- TD697G User ManualDokument29 SeitenTD697G User ManualPreda AndreiNoch keine Bewertungen
- TD697G User ManualDokument29 SeitenTD697G User ManualChris AntoniouNoch keine Bewertungen
- Product diagram: 二、Introduction of button and interfaceDokument5 SeitenProduct diagram: 二、Introduction of button and interfaceAcam KavilinNoch keine Bewertungen
- OpenScape Personal EditionDokument4 SeitenOpenScape Personal EditionKossay Ben AchourNoch keine Bewertungen
- Panasonic Telefono kxtgm420Dokument84 SeitenPanasonic Telefono kxtgm420Raimundo Ferreira MartinsNoch keine Bewertungen
- Basic Guide To Cell Phone Signal EbookDokument16 SeitenBasic Guide To Cell Phone Signal EbookArpitha HsNoch keine Bewertungen
- Financial Management For Obc Aug 2013Dokument56 SeitenFinancial Management For Obc Aug 2013?????Noch keine Bewertungen
- Onetouch 668 User Manual English 2Dokument41 SeitenOnetouch 668 User Manual English 2Agus SantosaNoch keine Bewertungen
- RPCDokument29 SeitenRPCroodkitNoch keine Bewertungen
- T3 D168IW User ManualDokument19 SeitenT3 D168IW User ManualDiaa PrihartoNoch keine Bewertungen
- Fenwalnet 8000-Ml: Protection SystemsDokument12 SeitenFenwalnet 8000-Ml: Protection SystemsricardopelezinhoNoch keine Bewertungen
- Customer Service Handbook English PDFDokument22 SeitenCustomer Service Handbook English PDFsasikumar_s7898100% (1)
- Sound-Powered TelephonesDokument45 SeitenSound-Powered TelephonesAnonymous nC9gpUWPNoch keine Bewertungen
- Crane Systems: Microguard 500R ComputerDokument11 SeitenCrane Systems: Microguard 500R ComputerJose Ricardo Salazar GomezNoch keine Bewertungen
- Telecommunications Design Standards PDFDokument23 SeitenTelecommunications Design Standards PDFsorry2qaz100% (1)
- Mitel 5000 Brochure PDFDokument8 SeitenMitel 5000 Brochure PDFRichNoch keine Bewertungen
- Oxe Purple Native Encryption Solution Sheet enDokument10 SeitenOxe Purple Native Encryption Solution Sheet enAsnake TegenawNoch keine Bewertungen
- Indian Railways: Dayalbhag Educational IntituteDokument22 SeitenIndian Railways: Dayalbhag Educational IntituteDaksh AgrawalNoch keine Bewertungen
- Ata17x en Manual v300Dokument88 SeitenAta17x en Manual v300mircammNoch keine Bewertungen
- (Rishab Jain) Project Work PDFDokument79 Seiten(Rishab Jain) Project Work PDFRishabNoch keine Bewertungen
- Telephonic Skills...Dokument25 SeitenTelephonic Skills...Nalini Panwar100% (1)
- Communicate in English On The Telephone: D1.LAN - CL10.04 Assessor ManualDokument44 SeitenCommunicate in English On The Telephone: D1.LAN - CL10.04 Assessor ManualAmy Amper Pelenio-LofrancoNoch keine Bewertungen
- Design and Implementation of A Dual Band Mobile Phone JammerDokument6 SeitenDesign and Implementation of A Dual Band Mobile Phone Jammermrunofficial000Noch keine Bewertungen
- Manual de Utilizare Centrala Alarma Antiefractie Eldes ESIM 364 GSM-GPRS Wireless PDFDokument190 SeitenManual de Utilizare Centrala Alarma Antiefractie Eldes ESIM 364 GSM-GPRS Wireless PDFStefanPamintNoch keine Bewertungen
- Coduri Secrete Pentru Telefoanele NOKIADokument5 SeitenCoduri Secrete Pentru Telefoanele NOKIAnikushorNoch keine Bewertungen
- Unit 6.0 ModemsDokument23 SeitenUnit 6.0 ModemsGregory Wamunyima HenryNoch keine Bewertungen
- Matrix Visionpro v1 System ManualDokument252 SeitenMatrix Visionpro v1 System ManualNitesh Gorasia50% (2)
- Seminar On Mobile ComputingDokument7 SeitenSeminar On Mobile ComputingJack RatanNoch keine Bewertungen
- Ent Phones Iptouch 4008 4018 4019digital Oxenterprise Manual 0907 PT 1 15138010081254 290Dokument25 SeitenEnt Phones Iptouch 4008 4018 4019digital Oxenterprise Manual 0907 PT 1 15138010081254 290Jasmim GomesNoch keine Bewertungen
- Tc7200.u User Manual Eng v17 PDFDokument83 SeitenTc7200.u User Manual Eng v17 PDFalbertNoch keine Bewertungen
- Teleremote Control KT3170 PDFDokument2 SeitenTeleremote Control KT3170 PDFAhmedNoch keine Bewertungen
- Embedded System / Microcontroller ProjectsDokument8 SeitenEmbedded System / Microcontroller ProjectsSumit JoshiNoch keine Bewertungen
- iPhone Unlocked for the Non-Tech Savvy: Color Images & Illustrated Instructions to Simplify the Smartphone Use for Beginners & Seniors [COLOR EDITION]Von EverandiPhone Unlocked for the Non-Tech Savvy: Color Images & Illustrated Instructions to Simplify the Smartphone Use for Beginners & Seniors [COLOR EDITION]Bewertung: 5 von 5 Sternen5/5 (3)
- Linux For Beginners: The Comprehensive Guide To Learning Linux Operating System And Mastering Linux Command Line Like A ProVon EverandLinux For Beginners: The Comprehensive Guide To Learning Linux Operating System And Mastering Linux Command Line Like A ProNoch keine Bewertungen
- iPhone 14 Guide for Seniors: Unlocking Seamless Simplicity for the Golden Generation with Step-by-Step ScreenshotsVon EverandiPhone 14 Guide for Seniors: Unlocking Seamless Simplicity for the Golden Generation with Step-by-Step ScreenshotsBewertung: 5 von 5 Sternen5/5 (3)
- Linux Shell Scripting Cookbook - Third EditionVon EverandLinux Shell Scripting Cookbook - Third EditionBewertung: 4 von 5 Sternen4/5 (1)
- Excel : The Ultimate Comprehensive Step-By-Step Guide to the Basics of Excel Programming: 1Von EverandExcel : The Ultimate Comprehensive Step-By-Step Guide to the Basics of Excel Programming: 1Bewertung: 4.5 von 5 Sternen4.5/5 (3)
- Kali Linux - An Ethical Hacker's Cookbook - Second Edition: Practical recipes that combine strategies, attacks, and tools for advanced penetration testing, 2nd EditionVon EverandKali Linux - An Ethical Hacker's Cookbook - Second Edition: Practical recipes that combine strategies, attacks, and tools for advanced penetration testing, 2nd EditionBewertung: 5 von 5 Sternen5/5 (1)
- Mastering Windows PowerShell ScriptingVon EverandMastering Windows PowerShell ScriptingBewertung: 4 von 5 Sternen4/5 (3)
- Windows Server 2019 Administration Fundamentals - Second Edition: A beginner's guide to managing and administering Windows Server environments, 2nd EditionVon EverandWindows Server 2019 Administration Fundamentals - Second Edition: A beginner's guide to managing and administering Windows Server environments, 2nd EditionBewertung: 5 von 5 Sternen5/5 (1)
- RHCSA Red Hat Enterprise Linux 9: Training and Exam Preparation Guide (EX200), Third EditionVon EverandRHCSA Red Hat Enterprise Linux 9: Training and Exam Preparation Guide (EX200), Third EditionNoch keine Bewertungen
- MAC OS X UNIX Toolbox: 1000+ Commands for the Mac OS XVon EverandMAC OS X UNIX Toolbox: 1000+ Commands for the Mac OS XNoch keine Bewertungen
- Linux for Beginners: Linux Command Line, Linux Programming and Linux Operating SystemVon EverandLinux for Beginners: Linux Command Line, Linux Programming and Linux Operating SystemBewertung: 4.5 von 5 Sternen4.5/5 (3)
- Linux: A Comprehensive Guide to Linux Operating System and Command LineVon EverandLinux: A Comprehensive Guide to Linux Operating System and Command LineNoch keine Bewertungen
- RHCSA Exam Pass: Red Hat Certified System Administrator Study GuideVon EverandRHCSA Exam Pass: Red Hat Certified System Administrator Study GuideNoch keine Bewertungen
- Mastering Swift 5 - Fifth Edition: Deep dive into the latest edition of the Swift programming language, 5th EditionVon EverandMastering Swift 5 - Fifth Edition: Deep dive into the latest edition of the Swift programming language, 5th EditionNoch keine Bewertungen
- React.js for A Beginners Guide : From Basics to Advanced - A Comprehensive Guide to Effortless Web Development for Beginners, Intermediates, and ExpertsVon EverandReact.js for A Beginners Guide : From Basics to Advanced - A Comprehensive Guide to Effortless Web Development for Beginners, Intermediates, and ExpertsNoch keine Bewertungen
- RedHat Enterprise Linux 9 for Beginners: A comprehensive guide for learning, administration, and deployment (English Edition)Von EverandRedHat Enterprise Linux 9 for Beginners: A comprehensive guide for learning, administration, and deployment (English Edition)Noch keine Bewertungen










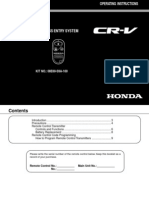


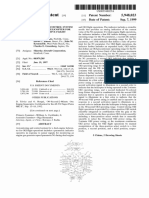

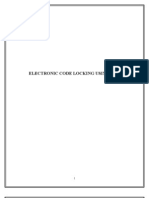






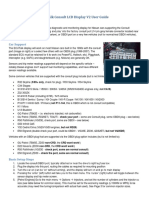









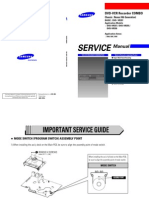







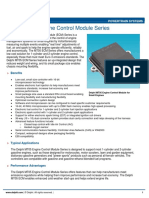
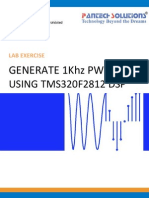














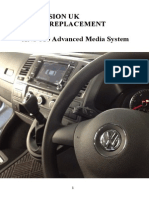
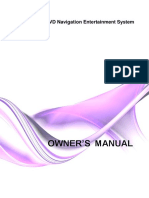



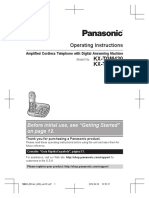

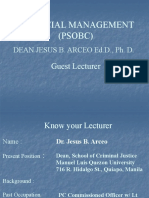









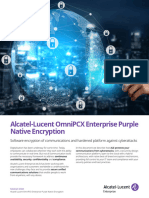

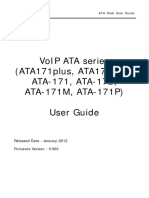








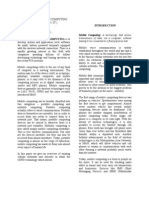


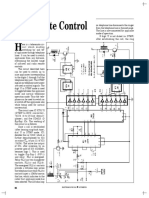

![iPhone Unlocked for the Non-Tech Savvy: Color Images & Illustrated Instructions to Simplify the Smartphone Use for Beginners & Seniors [COLOR EDITION]](https://imgv2-2-f.scribdassets.com/img/audiobook_square_badge/728318688/198x198/f3385cbfef/1715193157?v=1)