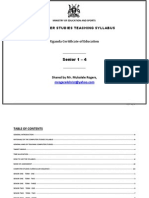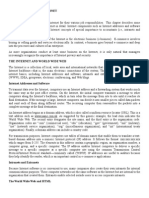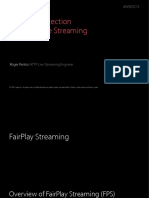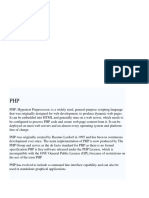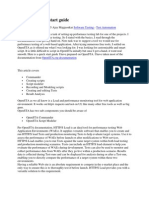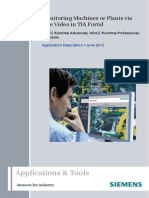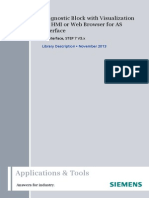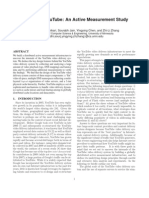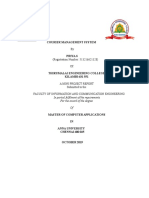Beruflich Dokumente
Kultur Dokumente
How To Print A Document
Hochgeladen von
Hannah GloverOriginaltitel
Copyright
Verfügbare Formate
Dieses Dokument teilen
Dokument teilen oder einbetten
Stufen Sie dieses Dokument als nützlich ein?
Sind diese Inhalte unangemessen?
Dieses Dokument meldenCopyright:
Verfügbare Formate
How To Print A Document
Hochgeladen von
Hannah GloverCopyright:
Verfügbare Formate
10/4/2015
How to Print a Document: 9 Steps (with Pictures) - wikiHow
How to Print a Document
Two Methods:
Printing Your Document
Troubleshooting Printing Problems
Printing a document is very simple, provided you have the necessary tools and
can navigate the program you are using. Read below for a basic guide on
printing in most programs and operating systems.
Ad
ActiveDirectoryGUITool
SimplifiedADManagement,automaticReporting,GUI
based.FreeDownload
Method 1 of 2: Printing Your Document
Open or navigate to the document to print. You can open a document to print,
such as a Word file, or you can navigate to a web page to print. Whichever it is,
ensure that whatever you want to print is open and visible on the computer. It is
impossible to print if the document to be printed is not open.
Check the web page to see if there is a printer friendly link, usually outlined as
"Printer Friendly Version." If there is no printer friendly version of the page you
want, you may need to copy and paste the content into a Word document and
print from there (though this is not absolutely necessary). Copying to a Word
document is especially true for printing emails, particularly those other than
Outlook.
Ad
GetGmailForYourDomain
CustomBusinessEmailAddress.StartWithAFree30Day
Trial.
Click File. If there is no Print button, click File. This should be located towards the
top of the window for both Macs and PCs.
If printing from a web browser, you may need to click some type of menu
button.
Click Print Preview. If you wish to see what the document will look like once
printed, click print preview. You can print from that window or skip this step
altogether.
Click Print. From the File menu, click Print. This will bring up the printing menu.
Click Properties, Preview, or Advanced. Find the button which will allow you to
access the more advanced settings. This menu will allow you to change paper
http://www.wikihow.com/Print-a-Document
1/3
10/4/2015
How to Print a Document: 9 Steps (with Pictures) - wikiHow
sizes, source, and type, as well as a variety of other options depending on the program
you are using. Go through these settings and make sure they are what you want.
Change any necessary details. Returning to the print menu, you will have the
option to choose your printer, color or grayscale, landscape or portrait view,
number of copies, etc. Ensure that the options are set to whatever you desire.
Click Ok or Print. Once your settings are to your satisfaction, just click "OK."
CounsellingCourses
Ad
VETFeeHelpApproved.Studyoncampusoronline.
Method 2 of 2: Troubleshooting Printing Problems
Ensure that you have an appropriate printer. You will need a printer which is
ready and capable of printing. This means it will need to be properly hooked up to
the computer you are printing from, all of the necessary drivers must be installed, and
the printer will need to be full of both paper and ink.
Dont forget to plug it in and turn it on!
Also, be conscious of whether you have an inkjet or a laser printer. They print in
different ways and require different materials to print with. Laser printers can
print only in black and white.
Choose the appropriate paper and ink. You will need to determine what type of
paper you want to print on before printing. Choose heavier paper for more formal
prints (such as invitations or resumes) and thinner paper for basic flyers and other mass
prints. This paper will need to be loaded into the appropriate slot, so that it will be used
when you go to print. You will also need to determine if you need color or black and
white prints.
Make sure that the paper you are using is not too thick for the printer.
Ad
Tips
Print just one page at first. If you somehow missed something in "Print
Preview," you don't want to make ten unusable copies, so print just one
page and look it over again to make sure it's what you want before
proceeding with printing.
http://www.wikihow.com/Print-a-Document
2/3
10/4/2015
How to Print a Document: 9 Steps (with Pictures) - wikiHow
Always keep spare cartridges of ink or toner with your personal printer
so you don't have to panic if you need a document in a hurry. If a
printer is low on ink or toner, you will not get a good copy. If you're
printing from a public place, notify the staff and they should rectify the
issue immediately.
If you can't print from the computer you are in front of, you can burn the
file to a CD, or save to a USB drive. You can then move the file to
another computer and print it from there after opening the file on the
other computer.
If the document still doesn't print, check to make sure that there is
paper in the printer. Sometimes printers with multiple trays may still
malfunction, so check all paper ports and make sure there is enough
paper.
Ad
Warnings
Personal computers need to have specific printer software installed
before you can print. If you don't see a printer name when you click on
"Print," make sure you install the software before trying again.
If using a public printer, be aware that someone else may be able to
see what youre printing as it comes out. Use caution.
Article Info
Categories: Basic Computer Skills
In other languages:
Espaol:imprimir un documento,Portugus:Imprimir um Documento,Deutsch:Ein
Dokument drucken,Italiano:Stampare un Documento,Franais:imprimer un
document,
:,: ,Nederlands:Een
document uitprinten,Bahasa Indonesia:Mencetak Dokumen
Thanks to all authors for creating a page that has been read 205,506 times.
http://www.wikihow.com/Print-a-Document
3/3
Das könnte Ihnen auch gefallen
- Shoe Dog: A Memoir by the Creator of NikeVon EverandShoe Dog: A Memoir by the Creator of NikeBewertung: 4.5 von 5 Sternen4.5/5 (537)
- The Yellow House: A Memoir (2019 National Book Award Winner)Von EverandThe Yellow House: A Memoir (2019 National Book Award Winner)Bewertung: 4 von 5 Sternen4/5 (98)
- The Subtle Art of Not Giving a F*ck: A Counterintuitive Approach to Living a Good LifeVon EverandThe Subtle Art of Not Giving a F*ck: A Counterintuitive Approach to Living a Good LifeBewertung: 4 von 5 Sternen4/5 (5794)
- The Little Book of Hygge: Danish Secrets to Happy LivingVon EverandThe Little Book of Hygge: Danish Secrets to Happy LivingBewertung: 3.5 von 5 Sternen3.5/5 (400)
- Grit: The Power of Passion and PerseveranceVon EverandGrit: The Power of Passion and PerseveranceBewertung: 4 von 5 Sternen4/5 (588)
- Elon Musk: Tesla, SpaceX, and the Quest for a Fantastic FutureVon EverandElon Musk: Tesla, SpaceX, and the Quest for a Fantastic FutureBewertung: 4.5 von 5 Sternen4.5/5 (474)
- A Heartbreaking Work Of Staggering Genius: A Memoir Based on a True StoryVon EverandA Heartbreaking Work Of Staggering Genius: A Memoir Based on a True StoryBewertung: 3.5 von 5 Sternen3.5/5 (231)
- Hidden Figures: The American Dream and the Untold Story of the Black Women Mathematicians Who Helped Win the Space RaceVon EverandHidden Figures: The American Dream and the Untold Story of the Black Women Mathematicians Who Helped Win the Space RaceBewertung: 4 von 5 Sternen4/5 (895)
- Team of Rivals: The Political Genius of Abraham LincolnVon EverandTeam of Rivals: The Political Genius of Abraham LincolnBewertung: 4.5 von 5 Sternen4.5/5 (234)
- Never Split the Difference: Negotiating As If Your Life Depended On ItVon EverandNever Split the Difference: Negotiating As If Your Life Depended On ItBewertung: 4.5 von 5 Sternen4.5/5 (838)
- The Emperor of All Maladies: A Biography of CancerVon EverandThe Emperor of All Maladies: A Biography of CancerBewertung: 4.5 von 5 Sternen4.5/5 (271)
- Devil in the Grove: Thurgood Marshall, the Groveland Boys, and the Dawn of a New AmericaVon EverandDevil in the Grove: Thurgood Marshall, the Groveland Boys, and the Dawn of a New AmericaBewertung: 4.5 von 5 Sternen4.5/5 (266)
- On Fire: The (Burning) Case for a Green New DealVon EverandOn Fire: The (Burning) Case for a Green New DealBewertung: 4 von 5 Sternen4/5 (74)
- The Unwinding: An Inner History of the New AmericaVon EverandThe Unwinding: An Inner History of the New AmericaBewertung: 4 von 5 Sternen4/5 (45)
- The Hard Thing About Hard Things: Building a Business When There Are No Easy AnswersVon EverandThe Hard Thing About Hard Things: Building a Business When There Are No Easy AnswersBewertung: 4.5 von 5 Sternen4.5/5 (345)
- The World Is Flat 3.0: A Brief History of the Twenty-first CenturyVon EverandThe World Is Flat 3.0: A Brief History of the Twenty-first CenturyBewertung: 3.5 von 5 Sternen3.5/5 (2259)
- The Gifts of Imperfection: Let Go of Who You Think You're Supposed to Be and Embrace Who You AreVon EverandThe Gifts of Imperfection: Let Go of Who You Think You're Supposed to Be and Embrace Who You AreBewertung: 4 von 5 Sternen4/5 (1090)
- The Sympathizer: A Novel (Pulitzer Prize for Fiction)Von EverandThe Sympathizer: A Novel (Pulitzer Prize for Fiction)Bewertung: 4.5 von 5 Sternen4.5/5 (121)
- Her Body and Other Parties: StoriesVon EverandHer Body and Other Parties: StoriesBewertung: 4 von 5 Sternen4/5 (821)
- Sanjeev Katyal: Career ObjectiveDokument3 SeitenSanjeev Katyal: Career ObjectiveSanjeev KatyalNoch keine Bewertungen
- Tutorial WebPlus X5Dokument368 SeitenTutorial WebPlus X5wander_claudioNoch keine Bewertungen
- Uganda Computer Studies Teaching Syllabus For Secondary SchoolsDokument36 SeitenUganda Computer Studies Teaching Syllabus For Secondary SchoolsMukalele Rogers91% (81)
- AIS Rep 1,2, 3Dokument6 SeitenAIS Rep 1,2, 3Niia LeonesNoch keine Bewertungen
- English IV - Course No. 1001400Dokument242 SeitenEnglish IV - Course No. 1001400MLSBU11Noch keine Bewertungen
- Lexmark FleetManager AdminGuide enDokument66 SeitenLexmark FleetManager AdminGuide enatu_stimeNoch keine Bewertungen
- Module 1Dokument26 SeitenModule 1Rina NimbokarNoch keine Bewertungen
- Personalized Search Engine For MobilesDokument3 SeitenPersonalized Search Engine For MobilesInternational Journal of Application or Innovation in Engineering & ManagementNoch keine Bewertungen
- FairplayDokument112 SeitenFairplayEren UsluNoch keine Bewertungen
- Handouts - (CS202 - Fundamentals of Front End Development)Dokument307 SeitenHandouts - (CS202 - Fundamentals of Front End Development)Abdul Hannan SohailNoch keine Bewertungen
- Mail ServerDokument24 SeitenMail ServerSasti KumarNoch keine Bewertungen
- Portfolio: Lauren Michelle BurnsDokument11 SeitenPortfolio: Lauren Michelle Burnslowin_647459309Noch keine Bewertungen
- How To Integrate Camera Live View Into Web Application 20131115 20131115 002Dokument13 SeitenHow To Integrate Camera Live View Into Web Application 20131115 20131115 002gradojicaNoch keine Bewertungen
- Web Hosting PDFDokument11 SeitenWeb Hosting PDFbaemax100% (1)
- OpenSTA Quick Start GuideDokument6 SeitenOpenSTA Quick Start GuidegeongeoNoch keine Bewertungen
- ANNBIBDokument5 SeitenANNBIBBen GreniNoch keine Bewertungen
- HTML, DHTML and Java ScriptDokument282 SeitenHTML, DHTML and Java ScriptvaruncdacNoch keine Bewertungen
- WebCams in WinCC RT Adv Prof Docu enDokument58 SeitenWebCams in WinCC RT Adv Prof Docu enLuis Fernando CuaspudNoch keine Bewertungen
- Offline License RequestDokument4 SeitenOffline License RequestYusri RazakNoch keine Bewertungen
- Hdp50000 User GuideDokument397 SeitenHdp50000 User Guidesandeeple04Noch keine Bewertungen
- s7 300 Asi Diag Lib Doku Classic v30 enDokument120 Seitens7 300 Asi Diag Lib Doku Classic v30 enSpawnkariotoNoch keine Bewertungen
- Stata - Tips PDFDokument114 SeitenStata - Tips PDFglpi100% (1)
- YoutubeDokument14 SeitenYoutubematthew_mk_au2271Noch keine Bewertungen
- 5 JavaScript Coding ProjectsDokument44 Seiten5 JavaScript Coding Projectspgkalex455Noch keine Bewertungen
- HTML NotesDokument27 SeitenHTML NotesWinnie Ooi50% (2)
- Courier Management System ProjectDokument67 SeitenCourier Management System ProjectRaj KumarNoch keine Bewertungen
- Winter Semester Ite1001 DLM Microprocessor.Dokument38 SeitenWinter Semester Ite1001 DLM Microprocessor.KailashNoch keine Bewertungen
- Sitecore FundamentalsDokument15 SeitenSitecore FundamentalsMadhuSudan Reddy C67% (3)
- Cucm IssuesDokument50 SeitenCucm Issuesvst123Noch keine Bewertungen
- Front End Web Dev - nd0011 - Syllabus PDFDokument5 SeitenFront End Web Dev - nd0011 - Syllabus PDFxyzNoch keine Bewertungen