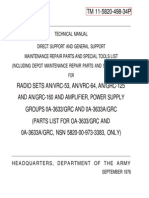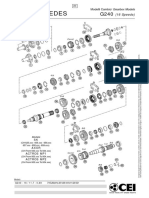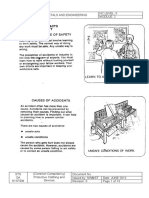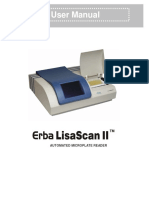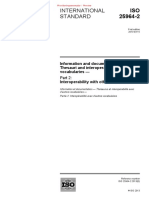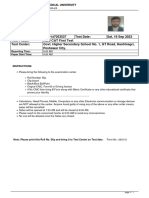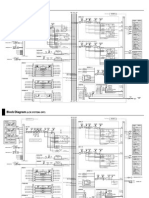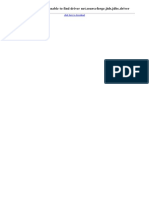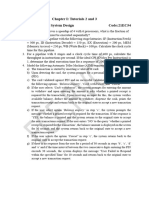Beruflich Dokumente
Kultur Dokumente
Native Instruments Service Center Manual English
Hochgeladen von
Ardalan SalehCopyright
Verfügbare Formate
Dieses Dokument teilen
Dokument teilen oder einbetten
Stufen Sie dieses Dokument als nützlich ein?
Sind diese Inhalte unangemessen?
Dieses Dokument meldenCopyright:
Verfügbare Formate
Native Instruments Service Center Manual English
Hochgeladen von
Ardalan SalehCopyright:
Verfügbare Formate
Manual
Disclaimer
The information in this document is subject to change without notice and does not represent a
commitment on the part of Native Instruments GmbH. The software described by this document is subject to a License Agreement and may not be copied to other media. No part of this
publication may be copied, reproduced or otherwise transmitted or recorded, for any purpose,
without prior written permission by Native Instruments GmbH, hereinafter referred to as Native
Instruments.
Native Instruments, NI and associated logos are (registered) trademarks of Native Instruments GmbH.
Mac, Mac OS, GarageBand, Logic, iTunes and iPod are registered trademarks of Apple Inc.,
registered in the U.S. and other countries.
Windows, Windows Vista and DirectSound are registered trademarks of Microsoft Corporation
in the United States and/or other countries.
All other trade marks are the property of their respective owners and use of them does not imply any affiliation with or endorsement by them.
Document authored by: Native Instruments GmbH
Document version: 2.0 (03/2014)
Special thanks to the Beta Test Team, who were invaluable not just in tracking down bugs, but
in making this a better product.
Contact
Germany
Native Instruments GmbH
Schlesische Str. 29-30
D-10997 Berlin
Germany
www.native-instruments.de
USA
Native Instruments North America, Inc.
6725 Sunset Boulevard
5th Floor
Los Angeles, CA 90028
USA
www.native-instruments.com
Japan
Native Instruments KK
YO Building 3F
Jingumae 6-7-15, Shibuya-ku,
Tokyo 150-0001
Japan
www.native-instruments.co.jp
Native Instruments GmbH, 2014. All rights reserved.
Table of Contents
Table of Contents
1
Welcome to SERVICE CENTER .................................................................................... 5
Launching SERVICE CENTER ....................................................................................... 7
2.1
2.2
Checking Internet Connection ..................................................................................................... 8
Internet Connection failed .......................................................................................................... 9
Log In to Your User Account ....................................................................................... 11
Activating Your Product Online ................................................................................... 13
Activating Your Product Offline .................................................................................. 17
5.1
5.2
5.3
5.4
5.5
Create the Activation Request File .............................................................................................. 18
Enter the Serial Number ............................................................................................................. 19
Transfer the Activation Request File ........................................................................................... 20
Open the Activation Return File .................................................................................................. 21
Finish the Offline Activation ....................................................................................................... 22
Updating Your Product ............................................................................................... 24
6.1
6.2
6.3
Select Updates ........................................................................................................................... 25
Download the Updates ................................................................................................................ 26
Install Your Updates ................................................................................................................... 27
Overview of installed Products ................................................................................... 29
Settings .................................................................................................................... 31
Support Information ................................................................................................... 34
SERVICE CENTER - Manual - 4
Welcome to SERVICE CENTER
Welcome to SERVICE CENTER
This Document will help you with the product activation procedure and provides you more detailed instructions and supplementary information on the SERVICE CENTER. Additional information is available from the Knowledge Base at the support section of the Native Instruments
website.
SERVICE CENTER will help you to activate all Native Instruments products on your computer
in one go. The Product Activation is necessary to assure that Native Instruments products are
used according to the license agreement. Most Native Instruments products require activation
after installation. After having activated your products you will be able to enjoy a growing number of benefits such as free product updates, our ever extending user libraries, online tutorials
and other additional content, and you will have access to free technical support.
SERVICE CENTER provides access to the latest updates, hotfixes and more for your products.
You can select the files you wish to download and view information regarding the update as
well as manage all downloads.
SERVICE CENTER uses a secure connection with encryption that meets current security standards to transmit your personal data over the web. Native Instruments uses these data, observing the Data Protection Laws and as long as it is in a form that does not personally identify
you, to improve its products or to provide services or technologies to you and unless you object
to such using in writing. Native Instruments does not give these data to third parties or send
unsolicited newsletters or advertisement to you as long as you uncheck the option Send me the
Native Instruments newsletter.
Document Conventions
This manual uses particular formatting to point out special facts and to warn you of potential
issues. The icons introducing the following notes let you see what kind of information is to be
expected:
Whenever this exclamation mark icon appears, you should read the corresponding note
carefully and follow the instructions and hints given there if applicable.
This light bulb icon indicates that a note contains useful extra information. This information may often help you to solve a task more efficiently, but does not necessarily apply to
the setup or operating system you are using; however, it's always worth a look.
SERVICE CENTER - Manual - 5
Welcome to SERVICE CENTER
Furthermore, the following formatting is used:
Text appearing in (drop-down) menus (such as Open, Save as etc.) and paths to locations on your hard drive or other storage devices is printed in italics.
Text appearing elsewhere (labels of buttons, controls, text next to checkboxes, etc.) is
printed in light blue. Whenever you see this formatting applied, you will find the same
text appearing somewhere on the screen.
Important names and concepts are printed in bold.
Single instructions are introduced by this play button type arrow.
Results of actions are introduced by this smaller arrow.
SERVICE CENTER - Manual - 6
Launching SERVICE CENTER
Launching SERVICE CENTER
SERVICE CENTER takes care of all Native Instruments Product Activations, including earlier
Native Instruments products formerly authorized with the Registration Tool.
SERVICE CENTER is part of every Native Instruments product installation. Additionally, a
stand-alone installer is available for free download on the Native Instruments website:
www.native-instruments.com/freeupdates
You can start SERVICE CENTER using one of the following methods:
On the splash screen of a Native Instruments product that has not yet been activated,
click Activate. This screen appears on every start of the product until it is activated.
From the Help menu of a Native Instruments product, select the entry Launch Service
Center.
In the SERVICE CENTER installation folder, double-click Service Center. By default,
SERVICE CENTER is installed here:
On Windows: C:\Program Files\Native Instruments\Service Center
On Mac OS X: Applications\Native Instruments\Service Center
Windows only: From the Windows Start menu, select Programs > Native Instruments >
Service Center.
SERVICE CENTER - Manual - 7
Launching SERVICE CENTER
Checking Internet Connection
2.1
Checking Internet Connection
SERVICE CENTER checking internet connection.
During start up, SERVICE CENTER checks for an existing Internet connection and if a new
software version is available. As soon as a new version is available, SERVICE CENTER will perform a self update. When it is up to date, it will relaunch itself.
If the connection to the internet failed, refer to section 2.2, Internet Connection failed.
SERVICE CENTER - Manual - 8
Launching SERVICE CENTER
Internet Connection failed
2.2
If you know that your computer is not connected to the internet, click Cancel and continue reading in section 5, Activating Your Product Offline.
Internet Connection failed
The internet connection screen of SERVICE CENTER.
If SERVICE CENTER cannot connect to the internet, it offers three options to proceed:
SERVICE CENTER - Manual - 9
Launching SERVICE CENTER
Internet Connection failed
Retry
If your computer is set up for connecting to the Internet but fails to establish a connection just
now, check the following:
Is the network cable plugged in?
Did you activate your network interface card or WLAN card in your operating systems settings?
Is your router/switch/WLAN access point switched on and configured correctly?
Are you using a proxy server? Then proceed as described in the Proxy section (see below).
After you have connected your computer to the internet, click Retry to continue with the
activation procedure.
Proxy
If your computer is part of a larger network (which is probably the case if it is located inside a
company building), a direct internet connection is usually not allowed. For security reasons, a
proxy server is used instead. In this case you need to enter the settings for that proxy server
before you can connect to the Native Instruments registration server. The settings in SERVICE
CENTER are the same as in any web browser. You can easily copy them from your browsers
proxy settings. The following settings are required:
Host: Host Name and IP address
Port: Port Number
After you have entered the correct proxy settings, click Proxy to continue.
Offline mode
If your computer has no internet connection at all, click Offline to continue with the
SERVICE CENTER in Offline mode. Read more about the Offline Activation in section 5,
Activating Your Product Offline.
SERVICE CENTER - Manual - 10
Log In to Your User Account
Log In to Your User Account
In order to activate your products you need a Native Instruments User Account. With your User
Account you will have access to product updates, technical support, user libraries and more.
You may already have a Native Instruments User Account, e.g. if you have purchased a
product in the Native Instruments Online Shop.
The following image shows the Log in page:
The log-in screen of SERVICE CENTER.
This page allows to log in with an existing account or to create a new User Account:
SERVICE CENTER - Manual - 11
Log In to Your User Account
E-mail address and Password
If you have already created a User Account, enter your e-mail address and password for
your Native Instruments User Account and click on Log in to proceed.
Log me in automatically on next startup
Activate this check box to store your login information (i.e., your e-mail address and password) permanently on your computer. Once this information is stored, you will not have to
enter it every time you launch SERVICE CENTER anymore.
Forgot your password?
Click this link to receive an e-mail containing a new password. Please note that the password will be sent to your registered e-mail address.
Create new User Account
Click this link if you do not have a Native Instruments User Account yet. You will be forwarded to a form on the Native Instruments website in which you can enter your personal
details.
SERVICE CENTER - Manual - 12
Activating Your Product Online
Activating Your Product Online
If your computer has an internet connection, follow the steps described in this section to activate your product online. If your computer is not connected to the internet, you can activate
your product offline, as described in section 5, Activating Your Product Offline.
This document uses a placeholder name (NI Product) on all screenshots. The relevant section on your screen will display the name of the Native Instruments product you are activating.
The product activation screen of SERVICE CENTER.
SERVICE CENTER - Manual - 13
Activating Your Product Online
1.
2.
3.
Select the Activate screen. A list with all products that are not activated yet is shown.
Enter the serial number for the products you want to activate. If you do not own a product
from the list (e.g. if you have installed a demo version), you can click the shopping cart
icon which will forward you to the NI Online Shop web page.
Click Activate to start the activation procedure. SERVICE CENTER will contact the Native
Instruments registration server. The server will return a list of Activation Keys for these
products which will unlock them permanently.
The results of the activation procedure are shown on the next screen.
If your registry/ PLIST still contains entries of your Native Instruments products although
you have performed uninstall procedures be-fore, the products will still appear within the
product list.
Only inactivated products are displayed on the Activate Tab. You can use every inactivated
product in Demo mode.
After activating a product for the first time, its serial number is allocated to your e-mail address in our registration database, and you gain access to all product-specific content on
the Native Instruments web site.
SERVICE CENTER - Manual - 14
Activating Your Product Online
SERVICE CENTER confirming the product activation.
After having activated your Native Instruments product, SERVICE CENTER will check for product updates and confirm that the product has been activated successfully. A search for updates will start automatically. A red star icon on the Update tab will indicate that there are updates available and the button in the bottom right corner of the screen reads Update.
To download the updates, click the Update button and proceed with section 6, Updating
Your Product.
If no updates are available, the button in the bottom right corner of the screen reads Exit.
You can click it to close SERVICE CENTER.
SERVICE CENTER - Manual - 15
Activating Your Product Online
Activation Failed
If the activation procedure fails, you will receive an error message providing the following options.
To get more information about the error, click the Help button beside the message.
To solve the problem please follow the instructions.
SERVICE CENTER - Manual - 16
Activating Your Product Offline
Activating Your Product Offline
If the computer you want to use Native Instruments products on is permanently not connected
to the internet, you can activate the products utilizing the Offline activation procedure. Note
that you will need a second computer that is connected to the internet.
The internet connection screen of SERVICE CENTER.
1.
2.
Start SERVICE CENTER. If no internet connection is detected, you will be redirected to
the Internet connection screen pictured above.
In the Continue without connection to the internet area at the bottom of the screen, click
Offline. You will be forwarded to the Activate screen.
SERVICE CENTER - Manual - 17
Activating Your Product Offline
Create the Activation Request File
5.1
Create the Activation Request File
The offline activation screen of SERVICE CENTER.
In the Activate tab, click Create. The Activate tab will display fields in which to enter the
serial number (see next step).
SERVICE CENTER - Manual - 18
Activating Your Product Offline
Enter the Serial Number
5.2
Enter the Serial Number
The product activation screen of SERVICE CENTER.
1.
2.
3.
Enter the serial number of your NI product in the number field. Depending on product you
either got it via e-mail or it is located inside or on the backside of the DVD booklet.
Click Create to save the Activation Request File (ActivationRequestFile.html). A Save File
dialog will open and let you select a target folder.
Save the Activation Request File to the desired target folder.
SERVICE CENTER - Manual - 19
Activating Your Product Offline
Transfer the Activation Request File
5.3
Transfer the Activation Request File
The offline activation procedure.
1.
2.
3.
4.
Copy the Activation Request file to a portable storage device and transfer it to a computer
with internet connection.
Open the Activation Request file by double-clicking it.
Follow the instructions on the SERVICE CENTER product activation web page. As a new
Native Instruments user you will need to create a new User Account before you can log in.
Transfer the Activation Return file back to your audio computer.
SERVICE CENTER - Manual - 20
Activating Your Product Offline
Open the Activation Return File
5.4
Open the Activation Return File
The offline activation screen of SERVICE CENTER.
1.
2.
On your audio computer, start SERVICE CENTER again. In the Continue without connection to the internet area at the bottom of the screen, click Ofine.
Select the Activate tab and click Open to load the Activation Return file.
SERVICE CENTER - Manual - 21
Activating Your Product Offline
Finish the Offline Activation
5.5
Finish the Offline Activation
SERVICE CENTER confirming the product activation.
After you have opened the Activation Return File, SERVICE CENTER confirms that the product
has been activated successfully.
You can quit SERVICE CENTER by clicking Exit.
SERVICE CENTER - Manual - 22
Activating Your Product Offline
Finish the Offline Activation
To obtain updates for your products, log in under http://www.native-instruments.com/updates, using your Native Instruments user account information. Download all relevant updates from the Personal Update Manager to your internet computer, transfer them to your
music computer utilizing portable storage media, and install them.
SERVICE CENTER - Manual - 23
Updating Your Product
Updating Your Product
SERVICE CENTER provides the most convenient way to get updates for your Native Instruments products once they are activated. We strongly recommend that you always install the latest software updates to make sure that your Native Instruments products works properly on
your computer! If your computer is not connected to the internet, you should use a computer
with internet access and download the updates from the Support section of the Native Instruments website. The list shows the available updates divided into four categories: Software Updates, Driver and Patch Downloads, Manual and Tutorial Downloads and Content Downloads
and Patches. If there are no files available in one category, the category will not be shown.
SERVICE CENTER - Manual - 24
Updating Your Product
Select Updates
6.1
Select Updates
The product update screen of SERVICE CENTER.
1.
2.
3.
In the list, click on Show Details to the view the available updates.
Select the updates you want to download by checking the checkboxes on the left. We recommend downloading all preselected updates.
Click Download. The download will start.
Note that files in the categories Driver and Patch Downloads, Manual and Tutorial Downloads and Sound Downloads are not selected by default.
SERVICE CENTER - Manual - 25
Updating Your Product
Download the Updates
6.2
Download the Updates
The product download in progress.
Depending on the file size and the speed of your internet connection, downloading the files
may take a while. We strongly recommend that you always install the latest updates. While
downloading the progress bars show the progress.
To pause a single download, click the pause button right to the progress bar. Click the
button again to resume the download.
SERVICE CENTER - Manual - 26
Updating Your Product
Install Your Updates
To cancel a single download, click the red cancel button right to the pause button.
To stop all downloads immediately, click Cancel.
6.3
Install Your Updates
SERVICE CENTER confirming all updates were downloaded, and offering to install the download file.
After all files have been downloaded successfully, you can directly install the updates from the
SERVICE CENTER:
SERVICE CENTER - Manual - 27
Updating Your Product
Install Your Updates
Click on Install to install your update. This will automatically install your update silently.
After you have updated the software, you can quit SERVICE CENTER and start the software as usual.
In case the installation of a software update fails, SERVICE CENTER will notify you by respective error messages.
SERVICE CENTER - Manual - 28
Overview of installed Products
Overview of installed Products
The Overview tab displays a list of all Native Instruments products on your computer and you
will see if all products are activated or one still requires activation.
SERVICE CENTER's Overview tab displaying activated products.
Show Details
Click Show Details to reveal information that may be useful when contacting Native Instruments support.
SERVICE CENTER - Manual - 29
Overview of installed Products
SERVICE CENTER's Overview tab showing the details of an activated product.
The view displays product details like serial number, System IDs, Activation Key and the location and version number of your installed Standalone/VST/DXi/RTAS versions.
You do not have to change anything here. When requested by the Native Instruments support,
you can edit the Serial Number or the Activation Key entries here in order to solve problems.
Never change the Serial Number or Activation Key entries unless you were instructed to do
so by a member of the NI Registration Support team. Editing these entries may damage
your Product Activation, and you will have to activate the regarding product again.
SERVICE CENTER - Manual - 30
Settings
Settings
On the Settings page you can change the language of SERVICE CENTER, choose the download
location and edit your personal details.
SERVICE CENTER's Settings Page
Language
As a standard setting, SERVICE CENTER uses the language of your operating system, provided
that the language is available in SERVICE CENTER. You can also select a different language.
To select another language:
SERVICE CENTER - Manual - 31
Settings
1.
2.
Click on the Language drop-down menu to display the languages SERVICE CENTER currently supports and selecting the desired language.
After changing the language, click OK. SERVICE CENTER will then ask for relaunch. The
changes will become effective on the next start of SERVICE CENTER.
Account
To log in with another User Account:
Click Log in with another User Account to log in with a different NI User Account. You
will be logged out of the User Account you are currently logged in, then presented with
SERVICE CENTERs Login screen.
To edit your User Account data:
If you need to change your e-mail or postal address, click Edit user account data. A page
on which you can edit your personal data will open on the Native Instruments web site.
Editing your User Account data is only possible in Online mode.
Edit musical profile
If you want to edit your musical profile:
Click Edit musical profile. You will be forwarded to a form on the Native Instruments
website in which you can enter the details of your musical profile. Keeping your musical
profile up to date helps us to improve our products. Your profile will not be published or
passed on to third parties.
Updates
By default, all downloaded updates will be saved on your desktop.
To save them to another folder, select the desired directory path, using the Download location entry.
You can not change the download location if you already downloaded updates which are
ready for installation.
SERVICE CENTER - Manual - 32
Settings
You can also define that downloaded files will not be deleted after successful installation.
Unchecking the check box Delete files after successful installation.
SERVICE CENTER - Manual - 33
Support Information
Support Information
The Support page contains links to the Registration Support and Technical Support form as
well as to the Knowledge Base on the Native Instruments web site. There is also a link to the
Contact page with all information you need to contact Native Instruments.
SERVICE CENTER's Support Page
SERVICE CENTER - Manual - 34
Das könnte Ihnen auch gefallen
- A Heartbreaking Work Of Staggering Genius: A Memoir Based on a True StoryVon EverandA Heartbreaking Work Of Staggering Genius: A Memoir Based on a True StoryBewertung: 3.5 von 5 Sternen3.5/5 (231)
- The Sympathizer: A Novel (Pulitzer Prize for Fiction)Von EverandThe Sympathizer: A Novel (Pulitzer Prize for Fiction)Bewertung: 4.5 von 5 Sternen4.5/5 (121)
- Grit: The Power of Passion and PerseveranceVon EverandGrit: The Power of Passion and PerseveranceBewertung: 4 von 5 Sternen4/5 (588)
- Never Split the Difference: Negotiating As If Your Life Depended On ItVon EverandNever Split the Difference: Negotiating As If Your Life Depended On ItBewertung: 4.5 von 5 Sternen4.5/5 (838)
- The Little Book of Hygge: Danish Secrets to Happy LivingVon EverandThe Little Book of Hygge: Danish Secrets to Happy LivingBewertung: 3.5 von 5 Sternen3.5/5 (400)
- Devil in the Grove: Thurgood Marshall, the Groveland Boys, and the Dawn of a New AmericaVon EverandDevil in the Grove: Thurgood Marshall, the Groveland Boys, and the Dawn of a New AmericaBewertung: 4.5 von 5 Sternen4.5/5 (266)
- The Subtle Art of Not Giving a F*ck: A Counterintuitive Approach to Living a Good LifeVon EverandThe Subtle Art of Not Giving a F*ck: A Counterintuitive Approach to Living a Good LifeBewertung: 4 von 5 Sternen4/5 (5794)
- Her Body and Other Parties: StoriesVon EverandHer Body and Other Parties: StoriesBewertung: 4 von 5 Sternen4/5 (821)
- The Gifts of Imperfection: Let Go of Who You Think You're Supposed to Be and Embrace Who You AreVon EverandThe Gifts of Imperfection: Let Go of Who You Think You're Supposed to Be and Embrace Who You AreBewertung: 4 von 5 Sternen4/5 (1090)
- The World Is Flat 3.0: A Brief History of the Twenty-first CenturyVon EverandThe World Is Flat 3.0: A Brief History of the Twenty-first CenturyBewertung: 3.5 von 5 Sternen3.5/5 (2259)
- The Hard Thing About Hard Things: Building a Business When There Are No Easy AnswersVon EverandThe Hard Thing About Hard Things: Building a Business When There Are No Easy AnswersBewertung: 4.5 von 5 Sternen4.5/5 (345)
- Shoe Dog: A Memoir by the Creator of NikeVon EverandShoe Dog: A Memoir by the Creator of NikeBewertung: 4.5 von 5 Sternen4.5/5 (537)
- The Emperor of All Maladies: A Biography of CancerVon EverandThe Emperor of All Maladies: A Biography of CancerBewertung: 4.5 von 5 Sternen4.5/5 (271)
- Team of Rivals: The Political Genius of Abraham LincolnVon EverandTeam of Rivals: The Political Genius of Abraham LincolnBewertung: 4.5 von 5 Sternen4.5/5 (234)
- Hidden Figures: The American Dream and the Untold Story of the Black Women Mathematicians Who Helped Win the Space RaceVon EverandHidden Figures: The American Dream and the Untold Story of the Black Women Mathematicians Who Helped Win the Space RaceBewertung: 4 von 5 Sternen4/5 (895)
- Elon Musk: Tesla, SpaceX, and the Quest for a Fantastic FutureVon EverandElon Musk: Tesla, SpaceX, and the Quest for a Fantastic FutureBewertung: 4.5 von 5 Sternen4.5/5 (474)
- On Fire: The (Burning) Case for a Green New DealVon EverandOn Fire: The (Burning) Case for a Green New DealBewertung: 4 von 5 Sternen4/5 (74)
- The Yellow House: A Memoir (2019 National Book Award Winner)Von EverandThe Yellow House: A Memoir (2019 National Book Award Winner)Bewertung: 4 von 5 Sternen4/5 (98)
- The Unwinding: An Inner History of the New AmericaVon EverandThe Unwinding: An Inner History of the New AmericaBewertung: 4 von 5 Sternen4/5 (45)
- TM 11-5820-498-34P - Radio - Sets - AN - VRC-53 - 64 - 125 - 160 - 1976 PDFDokument42 SeitenTM 11-5820-498-34P - Radio - Sets - AN - VRC-53 - 64 - 125 - 160 - 1976 PDFWurzel1946Noch keine Bewertungen
- Atp Api R12Dokument16 SeitenAtp Api R12prasad_jampanaNoch keine Bewertungen
- TEMS Investigation 24.1.1 - Release NoteDokument21 SeitenTEMS Investigation 24.1.1 - Release NoteMuhammad Usman100% (1)
- MAC Service ManualDokument51 SeitenMAC Service ManualMirwansyah Tanjung100% (2)
- The Product & UX Design Roadmap 2023Dokument16 SeitenThe Product & UX Design Roadmap 2023shreya kaleNoch keine Bewertungen
- MasterRC Pile Cap DesignDokument4 SeitenMasterRC Pile Cap DesignAl-Ain HomesNoch keine Bewertungen
- False Ceiling: MMBC 7Th SemDokument54 SeitenFalse Ceiling: MMBC 7Th SemBmssa 2017BNoch keine Bewertungen
- Intergrative Programming and Technology 1 QUIZ 2Dokument10 SeitenIntergrative Programming and Technology 1 QUIZ 2julius obregonNoch keine Bewertungen
- G240 (16 Speeds) CEI MERCEDES-4-307-231-242Dokument12 SeitenG240 (16 Speeds) CEI MERCEDES-4-307-231-242عبدالغني القباطي100% (3)
- Project Report 1Dokument5 SeitenProject Report 1abdullah bhattiNoch keine Bewertungen
- Note: Posted Transactions Until The Last Working Day Are ShownDokument10 SeitenNote: Posted Transactions Until The Last Working Day Are Shownsheikh usmanNoch keine Bewertungen
- WAG 9 GM Open 18.10.21Dokument138 SeitenWAG 9 GM Open 18.10.21Sahadeb DasNoch keine Bewertungen
- Pumper March 2011 IssueDokument108 SeitenPumper March 2011 IssuePumper MagazineNoch keine Bewertungen
- Official Vizier Calculator PDFDokument3 SeitenOfficial Vizier Calculator PDFNurfitri OktaviaNoch keine Bewertungen
- CBLM COMMON SMAW - PPE & ToolsDokument13 SeitenCBLM COMMON SMAW - PPE & ToolsESTRELLA PALERNoch keine Bewertungen
- Erba LisaScan II User ManualDokument21 SeitenErba LisaScan II User ManualEricj Rodríguez67% (3)
- Iso 25964 2 201 PDFDokument19 SeitenIso 25964 2 201 PDFLetícia MirandaNoch keine Bewertungen
- DS 20230511 ST2236UX Datasheet V16 ENDokument2 SeitenDS 20230511 ST2236UX Datasheet V16 ENMazhr HamzaNoch keine Bewertungen
- Medium-Voltage Surge Arresters US - Catalog HP-AR 25 PDFDokument47 SeitenMedium-Voltage Surge Arresters US - Catalog HP-AR 25 PDFfrostssssNoch keine Bewertungen
- Kmu Cat Rollnoslip 263112Dokument1 SeiteKmu Cat Rollnoslip 263112Saeed AkhtarNoch keine Bewertungen
- PLC Based Elevator Control System-1Dokument26 SeitenPLC Based Elevator Control System-1Belete GetachewNoch keine Bewertungen
- Yale Smart Home Alarm Manual: Conexis L1Dokument36 SeitenYale Smart Home Alarm Manual: Conexis L1harari itirNoch keine Bewertungen
- Icjecapu 09Dokument7 SeitenIcjecapu 09meghanamavuru30Noch keine Bewertungen
- Block Diagram: (LCR System: On)Dokument2 SeitenBlock Diagram: (LCR System: On)blogexplosivo1547Noch keine Bewertungen
- ES22-ES37 Operation Manual 003Dokument39 SeitenES22-ES37 Operation Manual 003andy habibi100% (1)
- Blazing Text Navigating The Dimensional LabyrinthDokument91 SeitenBlazing Text Navigating The Dimensional LabyrinthsurendersaraNoch keine Bewertungen
- 6cinox SumotoDokument8 Seiten6cinox Sumotoboubakeur atouiNoch keine Bewertungen
- Could Not Connect Unable To Find Driver Net - Sourceforge.jtds - Jdbc.driverDokument3 SeitenCould Not Connect Unable To Find Driver Net - Sourceforge.jtds - Jdbc.driverEze Alexander IkNoch keine Bewertungen
- Tutorial 2 - 3Dokument2 SeitenTutorial 2 - 3Ahan TejaswiNoch keine Bewertungen
- gddr6 Sgram 8gb BriefDokument22 Seitengddr6 Sgram 8gb BriefВладимир ИльиновNoch keine Bewertungen