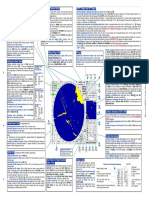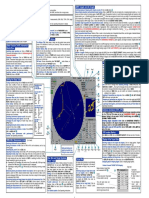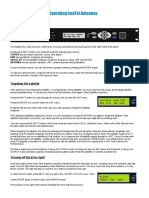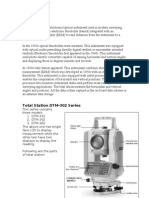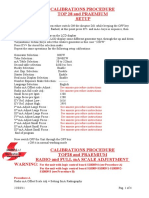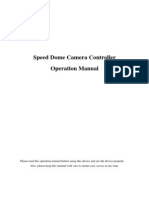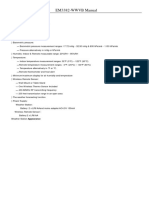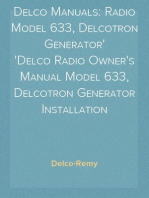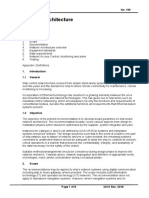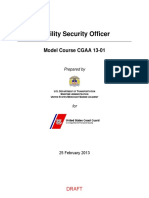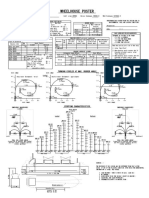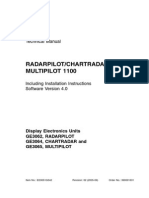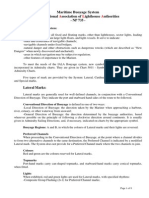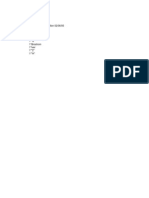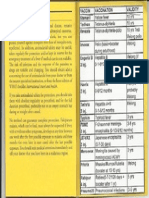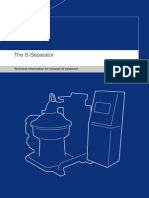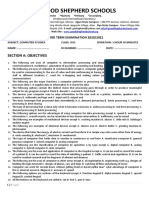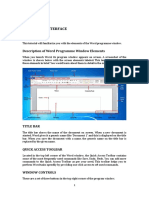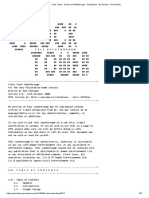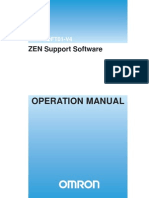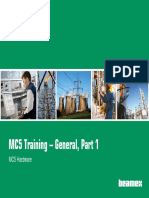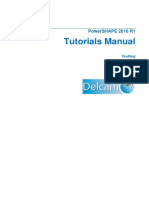Beruflich Dokumente
Kultur Dokumente
ED3051G302
Hochgeladen von
citaccitacCopyright
Verfügbare Formate
Dieses Dokument teilen
Dokument teilen oder einbetten
Stufen Sie dieses Dokument als nützlich ein?
Sind diese Inhalte unangemessen?
Dieses Dokument meldenCopyright:
Verfügbare Formate
ED3051G302
Hochgeladen von
citaccitacCopyright:
Verfügbare Formate
Page 2
ARPA Targets and AIS Targets
Range
Step-by-step switch-over between 0.25 and 96 NM: Move cursor to RANGE field and click on arrow button.
Direct switch-over and selection of docking ranges 250 and 500 m: Click on RANGE field with MORE, and then click on range value.
Range Rings, Grid
PPI Orientation
Switching over: Between Head-Up and North-Up: Click
on H UP or N UP. From/to Course-Up: Click on same
button with MORE, and select the mode. On switching
over to Head-Up, a switch-over to relative motion
occurs.
Update in Course-Up mode: Click on C UP.
Radar Function On/Off, Interswitch,
Master/Slave
Switching radar operation on: Click on TX/RX field.
Transceiver field appears; click on it. Antenna begins to
rotate and transmit.
Selecting a transceiver: Click on TX/RX field with
MORE. Transceiver fields appear; click on one of them.
If transceiver had already been running, previous master
indicator becomes slave indicator.
Switching slave indicator to become master indicator: Click on TX/RX field, then on MASTER. As a
result, previous master indicator becomes slave indicator.
Switching indicator into Stand-by mode: Click on
TX/RX field, then on TX OFF.
Switching range rings or grid on/off: Click on RINGS/GRID button.
Switching over between range rings and grid: Click on RINGS / GRID
button with MORE, then click on RINGS or GRID.
True Motion / Relative Motion
True Motion (TM): Radar video is fixed; own ship symbol moves across
screen. PPI orientation is North-Up or Course-Up. Trails and vectors are
always displayed true.
Relative Motion (RM): Own ship's position is fixed; radar video moves
relative to own ship according to own ship's movement. Trails and vectors
can be displayed true or relative.
Switching over: Clicking on TM/RM button causes switch-over between
TM and RM. If PPI orientation is Head-Up, switch-over to TM causes
switch-over to North-Up.
TM Reset: Occurs automatically after TM RESET B button flashes, or
manually by clicking on TM RESET button.
Centring/off-centring the display (RM): Centring: Click on CENTER. Offcentring: a) Click on OFF CENT B , then click on new position in PPI or b)
click on new position with MORE, than on OFF CENTER (with DO).
Off-centering on the Max Ahead position: With MORE, click on OFF
CENT; then click on MAX AHEAD.
Setting the Radar Video
Tuning: Automatic tuning: Click on TUNE field with MORE,
then click on AFC. If there are disturbances, perform
manual tuning if necessary: Click on TUNE field, set tuning
display to maximum with trackball, and press DO key.
Gain: Click in GAIN field and adjust value so that noise in
PPI just becomes invisible and no more. With Clean Sweep
on: increase gain.
Anticlutter Rain and Sea: Automatic: Click on RAIN or
SEA field with MORE, click on AUTO. Manual: Click on
RAIN or SEA field, adjust value.
Clean Sweep: Switching on/off: Click on CLEAN SWP
field. Changing the mode: Click on CLEAN SWP field with
MORE, then click on mode: HARBOUR enlarges extremely
small target-echoes; OPEN SEA and MEDIUM greatly
enlarges echoes of targets at close range; additionally,
adaptive anticlutter sea.
Switching interference rejection on/off: Click on IR.
Accentuating strong video signals: Click on VE.
Changing the pulse length (on master only): Click on
SP/LP button.
Doubling/halving the antenna rotation rate (if antenna is
suitable for this): Click on HSC.
Briefly suppressing synthetics or video: Press SYNTH
OFF or VIDEO OFF A .
Checking radar performance with performance
monitor: See Operating Instructions.
Orientation values
for settings
on the open sea
Up to sea state 3 - 4,
no rain
Gain
90% - 100%
Sea
20%
Rain
30%
Clean HIGH*
IR
On
Pulse
SP
Up to sea state 3 - 4,
rain medium to heavy
Gain
85% - 95%
Sea
20%
Rain
50% - 60%
Clean HIGH*
IR
On
Pulse
SP or LP
Sea state 6 - 9,
with rain
Gain
80% - 90%
Sea
30% - 50%
Rain
40% - 50%
Clean HIGH*
IR
On
Pulse
LP
* or MEDIUM
Switching display of Sleeping (AIS) Targets on and off: Click on AIS button J .
Manual target acquisition and automatic target tracking: Click on ACQ TGT, then click on target echo or sleeping target (symbol
) or on
several one after another. By clicking again on ACQ TGT, switch off acquisition function of cursor.
Clicked sleeping targets are tracked as AIS target (symbol
). Clicked target echoes are marked with
. When radar recognises this kind
of echo as a target, it is automatically tracked and is marked as an ARPA target
or
(fixed target). If radar does not recognise echo as
a target, it is treated as a lost ARPA target. Acquiring the video under a sleeping target as ARPA target: Click on video with MORE, then click
on ACQUIRE TARGET (ARPA).
Automatic target acquisition with Acquisition/Guard Zone: Switching on: Click on the horn symbol with MORE or (using DO) on MENU N ,
ALARMS, click on TARGET ALARMS, then ZONE 1 or ZONE 2. Sleeping targets entering there are acquired. Radar checks all radar echoes
occurring there, and acquires them as ARPA targets if appropriate. When a sleeping target or an ARPA target is acquired, TARGET IN AZ or
TARGET IN GZ alarm appears, and target is marked with a flashing
. Acknowledgement of this alarm starts automatic target tracking.
Setting Acquisition/Guard Zones: Distance: Click on outer or inner boundary line of Acquisition/Guard Zone, and click again at desired
distance. Angle: Click on side boundary and click again at desired angle.
Automatic AIS target acquisition by means of danger calculation: For a sleeping target with danger calculation switched on, as soon as
TCPA and CPA values become less than permitted minimum the DANGEROUS TGT alarm appears, and target is tracked. Targets drawn with
dashed lines cannot be acquired automatically.
Target Merging: As long as an AIS target diverges from an ARPA target by not more than the distance, course and speed values that are set
with MENU N , AIS, AIS SETTINGS, AIS CONTROL, AIS/ARPA TGT MERGING, the ARPA target symbol is suppressed.
Loss of target: If a tracked target is lost within target tracking range of 20 NM, LOST TARGET alarm appears and target is marked with
or
(flashing).
Deletion of targets: Deleting one target: Click on target with MORE, then click on DELETE TARGET. Deleting several targets: Click on ACQ
TGT with MORE, then click on DELETE TARGETS. ACQ TGT button becomes DEL TGT button. As long as it is flashing, targets can be deleted
by clicking. Finally, click on DEL TGT button.
Deleting all targets: Click on ACQ TGT with MORE,
then click on DELETE ALL TARGETS.
AIS Functions
When deletion occurs, AIS targets become
sleeping targets.
Displaying data of Aids-to-Navigation: Click on Aid-to-Navigation symbol.
Display of received safety messages: New safety messages are displayed by
Page 2
Page 2
acknowledgement of AIS NEW SAFETY MESSAGE alarm, and stored ones are
displayed after clicking of MENU N , AIS, SAFETY MESSAGE, READ, marking of
C
A
B
message, and clicking of SHOW.
Page 1
Broadcasting a distress message: Click on MENU N , AIS, SAFETY MESSAGE,
D
SEND. In MSG TYPE field, select distress message. Click on SEND.
Sending self-edited message to one recipient: Click on symbol of recipient with
Page 1
MORE, then click on SEND SAFETY MESSAGE (with DO). Message with new
text: Enter text in message field. Repeating message: In MSG TYPE field, with
E
NEW MSG or USER 1 ... 5 call up the message sent last under this designation (can
Page 1
be altered in message field before being sent again). Click on SEND.
By clicking on MMSI field, you can switch over between broadcasting and
sending to one recipient.
F
Updating of transmitted own ship data: Click on MENU N , AIS, SET VOYAGE
Page 3
DATA, and enter up-to-date data.
Displaying all transmitted own ship data: Click on own ship symbol with MORE,
G
then click on DISPLAY OWN AIS DATA. For further data, click on IDENTIFICATION.
Pages 1 + 3
Long Range Interrogations and AIS channel settings: See Operating Instructions.
Pages 1 + 3
Page 2
S
Collision Avoidance (TCPA, CPA)
If, for a sleeping target or for a tracked radar target with danger computation switched
on, the TCPA and CPA values are too low, DANGEROUS TARGET alarm appears.
Settings for this are made in TARGET ALARMS dialog: click on MENU N ,
ALARMS, TARGET ALARMS.
Switching danger computation on/off: Click on DANGEROUS TARGETS. If
danger computation is ON, danger computation for AIS too should always be ON (if
necessary, switch it on with button AUTO AIS TGT ACQ).
Setting limit values for TCPA and CPA: Click on TCPA LIMIT or CPA LIMIT field
and set the value.
Page 2
Display of the Target Data
VRM, EBL, Measurement Lines
(2 of each)
Switching VRM on/off: Click on VRM field.
Setting the distance of VRM: Click on VRM in PPI, set the distance, and fix it by
clicking again.
Switching EBL on/off: Click on EBL field.
Adjusting the EBL bearing: Click on EBL in PPI, set the bearing, and fix it by clicking
again.
Adjusting the EBL origin: Click on EBL origin, then click on new position for origin. If
necessary, click on right-hand EBL-field and click on ABS for earth-fixed origin or REL
for origin moving with own ship. Selection of CENT or switching the EBL off and on
causes resetting of origin to your own ship.
Depending on PPI orientation, EBL value is true (T) or relative (R). If DO key is kept
pressed over T/R button R , the alternative value is displayed.
Measuring bearing and distance between two objects: Set the origin of EBL1 to
object A; switch on VRM1. Distance between EBL1 origin and marker on EBL1 corresponds to displayed VRM1 value. Click on marker, then click on object B. Same applies
to combination EBL2/VRM2.
Determining bearing and range between two objects with measurement line: Click
into PPI with MORE, click on SET LINE 1 or SET LINE 2. Click on object 1. At cursor,
bearing and range relative to object 1 are displayed. Abort the display with MORE.
Drawing the measurement line: As before, but instead of aborting click into PPI with
DO.
Deleting the measurement line: Click into PPI with MORE, click on CLEAR LINE 1
or CLEAR LINE 2.
Page 2
Setting an event marker,
Setting a position fix,
Printing the screen contents:
See Operating Instructions.
Own Ship and Target Symbols,
Video Trails
Switching on/off: Click on fields as follows: For vectors,
VECTOR field; for past plots, PAST POSN field; for
trails, TRAILS field; for Path Prediction, PATH field. For
own ship symbol and stern line, click on MENU,
DISPLAY SETTINGS, OWN SHIP or STERN LINE.
Setting: Click on field VECTOR, PAST POSN, TRAILS
or PATH with MORE, and click on desired value. Path
prediction colour: With MORE, click on PATH field and
then, in the PATH dialog, click on the field next to PATH.
True/Rel switch-over: For vectors and past plots
together: Click on T/R button P behind VECTOR or
PAST POSN. For trails: Click on T/R button behind
TRAILS.
Pages Page 2 Pages Page 3 Page 3 Page 1 Page 2
1+3
1-3
Target IDs
All targets being tracked are automatically
provided with a target label. In the case of
AIS targets, call sign (if any) is used for
this.
Switching display of target label on/off
for new targets: Click on MENU N ,
DISPLAY SETTINGS, TARGET ID.
Switching a target's label on/off: Click
on target with MORE, then click on
SHOW LABEL.
Entering text as target label: Click on
target label (ID) in TARGET DATA
display, and enter text.
Selecting targets for the target data display: Click on target symbol. Targets
selected for TARGET DATA display are additionally marked with
.
Switching target data display on/off, switch-over of display: Move cursor into the
target data display or into System Track data or waypoint data displayed there, click
on OTHER button U initially displayed there in miniaturised form at top left, then
click on 2 Targets for the overall display or 8 Targets for the target data display. In
the case of 8 Targets display, with
select the parameters to be displayed.
Displaying additional AIS target data: Click on AIS target with MORE, then click
on DISPLAY AIS DATA. For further data, click on IDENTIFICATION.
Displaying data of sleeping targets: Click on sleeping target symbol.
Content of overall TARGET DATA display:
Range and bearing of target
Course;
T: Course over ground / through water
R: Course relative to own ship
Time until target crosses own
ship's heading line
Distance from point on own ship's heading line at
which the target crosses this line
Target label
Target speed;
T: Speed over ground /
through water
R: Speed relative to
own ship
Time to closest point of
approach
Distance of closest
point of approach
Page 1
Brief Operating Instructions
Alarms
Radar, ARPA, AIS Functions
on the Radar 1100 Series
WARNING: Observe safety precautions - see Operating Instructions.
Scope:
This document describes functions of RADARPILOT 1100, including also the case when a CHARTPILOT 1100 and a CONNINGPILOT 1100
is installed. It is also applicable for Radar mode of CHARTRADAR 1100 and of MULTIPILOT 1100 and also, unless stated otherwise, for
Chart mode of CHARTRADAR and Chart Radar mode of MULTIPILOT. The deviations which exist in ECDIS mode of MULTIPILOT are
described in Brief Operating Instructions Chart, ECDIS, Conning Functions.
Detailed Info about Operating
Switching the Radar On/Off
Switching on: Switch on a monitor of any radar indicator or
CONNINGPILOT with ON/OFF switch or POWER pushbutton;
this switches on all installed display electronics units and transceivers. After warm-up phase (approx. 3 minutes), Stand-by
mode is achieved. In Stand-by mode, transceiver does not
transmit and antenna does not rotate. For switching the radar
function on, see page 2.
Switching off: Switch off all monitors of the radar indicators and
CONNINGPILOTs with ON/OFF switch or POWER pushbutton
(press POWER pushbutton for a fairly long time). As long as
there is one indicator switched on, all indicator electronics units
and all transceivers remain switched on.
General Info about Operating
Many display fields on screen also act as buttons or input fields.
Operating is done by using
trackball to move cursor to
desired field and then briefly
pressing DO key or a MORE
key.
This procedure, executed with
DO key, is called clicking in
the following.
MORE key...
for left-handed
for right-handed
people
people
DO
key
Functions needed frequently
Trackball
are operated with DO key, and
the others if any with
MORE key. Often, clicking with MORE key opens a menu
consisting of several buttons, one of which has to be clicked.
As soon as cursor is situated on a button or a field that can be
operated, cursor shape becomes a hand and button or field gets
a thin, black frame. If help function is switched on, function of
DO key and (if applicable) of MORE key is displayed in Quick Info
box Q (see page 2).
There are two MORE keys with identical functions to allow
easy operation by both right-handed and left-handed persons:
With ball of thumb supported, operate trackball with thumb, DO
key with index finger, and a MORE key with middle finger.
Buttons and fields with low-contrast text cannot be operated at
present.
Buttons which only switch functions on/off are green when function is switched on.
When a function requiring an input in PPI is switched on (e.g.
ACQ TGT, ADJUST), corresponding button flashes in yellow .
When an input field is clicked, a virtual keyboard appears. After
input or changing of value or text, entering is performed by
clicking on OK situated in virtual keyboard.
2
GAIN
1
3
A deactivated trackball can be activated by pressing the DO key
for three seconds.
k_r11_rad_e.fm / 18.08.05
Switching help function on/off: Click on MENU N , DISPLAY SETTINGS,
HELP. (Help function is constantly switched on at the CONNINGPILOT.).
Brightness, Colour
Selecting brightness/colour palette: Click on BRILL button K . By
clicking on DAY or NIGHT, select colour palette NORMAL DAY or
NORMAL NIGHT, or click on button with MORE and select other colour
palettes. Fine adjustment with brightness and contrast knobs or with
BRILL, BRIGHTNESS/CONTRAST. With BRILL, SETTINGS, brightness
of radar video, of groups of synthetics displayed in the PPI and of the
area outside the PPI can be adjusted separately.
Making a very dark screen brighter: Press a MORE key, then the
DO key, and keep both keys pressed; with the second MORE key,
make the screen brighter step by step.
Alarms are displayed in alarm list which opens automatically in the Multidisplay H .
Switching off acoustic signal (if any): Click on horn symbol G or click
on ACK in alarm list.
Acknowledging an alarm (if possible): In alarm list, mark alarm by
clicking, and click on ACK.
Suppressing acoustic signal for particular alarms: Click on MENU,
ALARMS; switch off BUZZER by clicking; as result, horn symbol gets a
cross.
Switching off display of alarm list: In alarm list, click on HIDE. Horn
symbol remains red, i.e. alarm is still present.
Switching-on display of alarm list manually: Click on horn symbol.
Suppressing the output of certain alarms (if configured): In the menu
ALARMS > SETTINGS.
Multidisplay
Optional display of an activated Docking, Zoom, Depth or Wind display
(at the CONNINGPILOT only Depth- and Wind-Display, even without
activation) or of an opened dialog (e.g. TRIAL MANOEUVRE or EDIT
MAP dialog or dialogs with AIS data or settings):
Activation/deactivation for the display: Click on MENU N , DISPLAY
SETTINGS, then on DOCKING, ZOOM, DEPTH and/or WIND.
Opening/closing the dialog: Opening: see description of the corresponding function. Closing: with the CLOSE button of the dialog.
Displaying a different activated display or opened dialog: Move
cursor into Multidisplay, click on OTHER button initially displayed there
in miniaturised form at top left, then click on desired display or dialog.
Display settings: See Operating Instructions.
If cursor is situated in PPI, then instead of position data F , the geogr.
position of cursor as well as bearing and range of cursor position are
displayed; also, time to go (TTG) to this position and estimated time of
arrival at cursor position (ETA) are displayed in Quick Info box Q .
Navigation Data
Parallel Index Lines
All settings affect the entire system.
Selecting a speed sensor: By clicking, select sensor field D then
preselect desired sensor. In the Multidisplay H , data of preselected
sensor appear, and also - for single-axis logs - the set and drift computed
by the system. The latter can be changed after clicking on SET or DRIFT.
Clicking on SELECT selects preselected sensor.
If sensor can deliver WT and BT data at same time, specify Bottom
Track / Water Track priority: Click on sensor field D , then click on
sensor. If priority is to be given to WT data, colour the WT field behind
PRIO in Multidisplay H by clicking; otherwise, colour the BT field.
Inputting the speed manually: Select MAN as speed sensor, and enter
values in the Multidisplay.
Reference Target Tracking: Defining reference targets: Click on a fixed
target with MORE, then click on SELECT REFERENCE TARGET. If
possible, repeat the process for other fixed targets. Reference Target
Tracking is switched on by selecting the speed sensor REF TGT.
Selecting a position sensor: By clicking, select sensor field E then
preselect desired sensor. Check data of preselected sensor appearing in
the Multidisplay H . The preselected sensor is selected by clicking on
SELECT.
Determining position by dead reckoning: Select the position sensor
EP. If necessary, correct the position values before clicking on SELECT.
Checking the accuracy of position data, position error correction: If
map symbols or chart symbols do not coincide with their radar videos:
Click on ADJUST. In PPI, click on a symbol, and then on corresponding
radar video. LAT/LON values of correction are displayed behind
ADJUST.
Cancelling the position error correction: With MORE, click on
ADJUST; then click on RESET ADJUST.
Specifying the use of GPS mode: Click on the sensor field D or E .
If function DGPS ONLY is switched on, GPS data of a DGPS receiver
are not evaluated if Differential mode is not available.
Quick Info Box
Revision: 01 (2005-06)
Order No.: 390001656
(4 independent lines)
Trial Manoeuvre
Switching-on display of trial manoeuvre: Click on MENU N , UTILITIES, TRIAL MANOEUVRE. TRIAL MANOEUVRE dialog appears in
the Multidisplay H . Target data displayed there refer to the simulated
manoeuvre.
Switching over between relative and true display: In TRIAL
MANOEUVRE dialog, click on TRUE/REL button.
Setting the trial manoeuvre: Click on CSE field in TRIAL
MANOEUVRE dialog then enter course, click on DELAY field then enter
manoeuvre instant, click on SPD field then enter speed. In True Display
mode, click on RAD field then additionally set the radius; after clicking
on TIME field, check trial manoeuvre by changing the observation
instant.
Switching off display of trial manoeuvre: In TRIAL MANOEUVRE
dialog, click on CLOSE button.
Trial manoeuvre in True Display mode:
Check by variation of the TIME input
Course that is set with CSE
Present
target positions
Radius that is set with
RAD
Q Display depends on cursor position:
Cursor in PPI: See Section Cursor Data on page 3.
Cursor not in PPI: Stopwatch (see Operating Instructions), date, time,
and zone time.
Cursor situated over field which can be operated, and help function
switched on: Function of DO and MORE keys.
Inputting the zone time: Click on ZT/UTC field, input the value.
Switching parallel index line on/off: Click on number of line.
Setting the distance of the line: Click on line in region of least distance
from own ship, set the distance, and click again.
Adjusting the direction: Click on line near compass rose. Adjust direction and click again.
Distance from own ship and direction / opposite direction are
displayed as long as line is being operated in PPI.
Changing the display of bearing: Clicking on T/R button T causes
switch-over between display of north-based direction / opposite direction
(T) and directions based on ship's longitudinal axis (R).
Trial manoeuvre line
The present own position
Positions after the time
entered at TIME
All objects displayed must have been edited on this radar indicator or
transferred to it.
If a CHARTPILOT exists, Radar mode must be switched on (button M
is called MAP). Switching the Radar mode on: Click on MENU N ,
then RADAR.
Switching the display of map and of AIS Aids-to-Navigation on/off:
Click on MAP M , then MAP or AIS AIDS-TO-NAV.
Specifying the display of map symbols and Aids-to-Navigation
symbols: Click on MAP M , then on field behind SYMBOLS. During
radar observation, select OUTLINE.
Chart Objects
All objects displayed must be present in CHARTPILOT.
Chart mode must be switched on (button M is called CHART).
Switching the Chart mode on: Click on MENU N , then CHART.
Switching the display of User Chart Objects and AIS Aids-to-Navigation on/off: Click on CHART M , then USER CHART OBJECTS or
AIS AIDS-TO-NAV.
Switching area-objects over between area display and contour
display: Click on CHART M , then AREAS FILLED.
Switch-over of symbol presentation: RADARPILOT: Select
CHART M , then SYMBOLS field, then symbol type. (CHARTRADAR/
MULTIPILOT: see Brief Operating Instructions Chart, ECDIS, Conning
Functions)
Switching the display of text labels on/off: Click on CHART M , then
TEXT LABELS.
Pre-planned Tracks, System Track
Cursor Data
27 %
With optional radar function keyboard, the most frequent operating procedures can alternatively be performed by simple
pressing of keys - see Operating Instructions.
Item No.: ED 3051 G 302
(Help text in the Quick Info box) Q
Synchronising the course transfer: Click on compass course C and
enter compass course (only for compass with synchro/stepper transfer).
Finding the cursor: Press a
MORE key and the DO key at
same time. Cursor then jumps
to its waiting position (above
horn symbol G ).
Operating the sliding controllers (e.g.
GAIN): Click on sliding controller 1 , adjust
value with trackball 2 , and press DO
key 3 .
Help Function
MAP
Distance up until the
trial manoeuvre, as
selected with DELAY
Pre-planned tracks are defined by geographical waypoint coordinates.
They are preferably edited on a CHARTPILOT, but can also be edited
on all radar indicators (see Operating Instructions). Relative to track to
be sailed and approach path to the track, limit values can be set,
exceeding of which will trigger an alarm. For this purpose, track to be
sailed must be defined as System Track.
System Track can only be used in predefined direction (ascending
WPT NUMBER).
Selecting the track to be displayed: Click on TRACK L , LOAD
button, relevant catalog, tracks to be displayed, then LOAD.
Switching the display of track elements on/off in general: Click on
TRACK L ; switch desired components (COURSE, WPT NUMBER,
LEG, WPT SYMBOL) on/off by clicking.
Cancelling the display of tracks: Click on TRACK L , CLEAR
button, track(s) to be switched off, then CLEAR.
Defining the System Track: Click on TRACK L , then SET button,
track, then SET. System Track is displayed in red .
Cancelling the definition of System Track: Click on TRACK L ,
then CANCEL button.
If ship is situated before first waypoint of System Track, the approach
path leading to it is displayed automatically.
Drawing and/or recomputing the approach path to a particular
waypoint: Click on TRACK L , SELECT TO-WPT, select the waypoint
in the list, then click on SELECT.
Track Monitoring, Depth Alarm
Setting the alarm limit values: Settings for alarms are made in
TRACK/DEPTH ALARMS dialog: Click on the horn symbol with MORE
or (using DO) on MENU N , ALARMS, and then click on
TRACK/DEPTH ALARMS
Values can be overwritten in part by the values contained in the
System Track. If a TRACKPILOT is connected, the following
settings can only be made on TRACKPILOT Master - see Brief
Operating Instructions Track Keeping Functions.
In COURSE field, difference between own course and track direction is
set for which COURSE LIMIT EXCEEDED alarm appears. In TRACK
field, cross-track distance is set for which TRACK LIMIT EXCEEDED
alarm appears. In WPT APPROACH field, time period is set for which
APPROACHING WAYPOINT alarm appears before next waypoint is
reached. To change value, click on relevant field and enter value.
Switching the alarm output on/off: With LIMITS button, output of the
COURSE LIMIT EXCEEDED and TRACK LIMIT EXCEEDED alarms is
switched on/off; with WPT APPROACH button, output of APPROACHING WAYPOINT alarm is switched on/off.
Depth alarm: DEPTH LIMIT EXCEEDED alarm can be generated as
soon as connected navigation echosounder measures a depth less
than the set limit value.
Setting the alarm limit value: Click on DEPTH ALARM field and enter
value; possible at all indicators, and distributed system-wide.
Switching the alarm output on/off: Click on DEPTH ALARM button.
Operating the radar keyboard, alternative operating procedure via context menus, Sensor Master, sensor monitoring, editing of tracks and
map, display of track data, EPA functions, VDR operation, version check, maintenance, self-test, manual data-transfer etc.: See Operating
Instructions.
Page 3
Das könnte Ihnen auch gefallen
- OM System "Olympus" OM-1: Pocket Guide: Buttons, Dials, Settings, Modes, and Shooting TipsVon EverandOM System "Olympus" OM-1: Pocket Guide: Buttons, Dials, Settings, Modes, and Shooting TipsNoch keine Bewertungen
- Canon EOS R6: Pocket Guide: Buttons, Dials, Settings, Modes, and Shooting TipsVon EverandCanon EOS R6: Pocket Guide: Buttons, Dials, Settings, Modes, and Shooting TipsNoch keine Bewertungen
- Atlas Radars 6Dokument2 SeitenAtlas Radars 6Francisco Rolando Novas Orta100% (1)
- ED3051G502 BriefOpInstr RadarARPAIS MAN1213Dokument2 SeitenED3051G502 BriefOpInstr RadarARPAIS MAN1213Tsvetan Penev100% (1)
- First Officer's InstrumentsDokument21 SeitenFirst Officer's InstrumentsNovan KurniawanNoch keine Bewertungen
- Anritsu Quick ReferenceDokument14 SeitenAnritsu Quick ReferenceEd BlackwellNoch keine Bewertungen
- Satlook Lite User ManualDokument18 SeitenSatlook Lite User ManualbebebrendaNoch keine Bewertungen
- JD740A User Manual R09.0 (401-480)Dokument80 SeitenJD740A User Manual R09.0 (401-480)halfonsoNoch keine Bewertungen
- User'S Manual: Digital Satellite Meter SH-500Dokument8 SeitenUser'S Manual: Digital Satellite Meter SH-500josewanNoch keine Bewertungen
- Users Quick Guide For Set Up Procedures of RibDokument17 SeitenUsers Quick Guide For Set Up Procedures of RibAzwan ShahmeeNoch keine Bewertungen
- Antenas Sea TelDokument26 SeitenAntenas Sea TelOsmelvy Diaz TorresNoch keine Bewertungen
- Edicion Sea Tel MenuDokument28 SeitenEdicion Sea Tel MenuOsmelvy Diaz TorresNoch keine Bewertungen
- Getting Started With DigipanDokument8 SeitenGetting Started With Digipanverhaegen marc100% (1)
- Total Station NotesDokument13 SeitenTotal Station NotesMian Waqar Ali ShahNoch keine Bewertungen
- HP 3582A Spectrum Analyzer Quick Reference GuideDokument5 SeitenHP 3582A Spectrum Analyzer Quick Reference GuideJulio Alberto González MedinaNoch keine Bewertungen
- Board Man 791640Dokument1 SeiteBoard Man 791640shaoolNoch keine Bewertungen
- DS0201Dokument9 SeitenDS0201Dimitrios ChristodoulouNoch keine Bewertungen
- Service Manual EH SerieDokument11 SeitenService Manual EH SerieKarl-Heinz WellerNoch keine Bewertungen
- JD740A User Manual R09.0 (241-320)Dokument80 SeitenJD740A User Manual R09.0 (241-320)halfonsoNoch keine Bewertungen
- VSWR & Power Measurement Process On Anritsu Site MasterDokument4 SeitenVSWR & Power Measurement Process On Anritsu Site MasterArvindNoch keine Bewertungen
- Nivamatare - Laser - Allpronix AL40 - 100 - Manual - Hugo - TillquistDokument13 SeitenNivamatare - Laser - Allpronix AL40 - 100 - Manual - Hugo - TillquistsiphoNoch keine Bewertungen
- VX-170 Service MenuDokument3 SeitenVX-170 Service Menuphoto38911100% (1)
- Oscilloscope ManualDokument8 SeitenOscilloscope ManualMowgliNoch keine Bewertungen
- R1000,1500 Initial AdjustDokument2 SeitenR1000,1500 Initial AdjustantonioNoch keine Bewertungen
- 5.5.4.5.4 Changing The Content of Settings (ADJUST)Dokument4 Seiten5.5.4.5.4 Changing The Content of Settings (ADJUST)Jose AlvaradoNoch keine Bewertungen
- Setup Top 28Dokument4 SeitenSetup Top 28AririNoch keine Bewertungen
- N9912 90002Dokument13 SeitenN9912 90002lm741Noch keine Bewertungen
- Manual EN VFSDokument34 SeitenManual EN VFSJackson HerreraNoch keine Bewertungen
- Projector+itachi CP S370WDokument60 SeitenProjector+itachi CP S370WJoao Jose Santos NetoNoch keine Bewertungen
- 20110503104950628Dokument1 Seite20110503104950628Nguyễn KhoaNoch keine Bewertungen
- Nanovna: Very Tiny Handheld Vector Network Analyzer User GuideDokument10 SeitenNanovna: Very Tiny Handheld Vector Network Analyzer User Guidefox7878Noch keine Bewertungen
- Noise Dose Meter Model SL400: User GuideDokument18 SeitenNoise Dose Meter Model SL400: User GuideTrisno WasitoNoch keine Bewertungen
- Site MasterDokument5 SeitenSite MasterJaved hashimNoch keine Bewertungen
- VA-12 Quick Instruction ManualDokument27 SeitenVA-12 Quick Instruction ManualDANE80Noch keine Bewertungen
- Zeeltronic PDCI-12 Manual/Specs 02.02.2016Dokument8 SeitenZeeltronic PDCI-12 Manual/Specs 02.02.2016Tygo WouthuisNoch keine Bewertungen
- Automatic FlightDokument5 SeitenAutomatic FlightReynaldoNoch keine Bewertungen
- Nanovna: Very Tiny Handheld Vector Network Analyzer User GuideDokument12 SeitenNanovna: Very Tiny Handheld Vector Network Analyzer User GuidemykillerdroneNoch keine Bewertungen
- Digiair Pro User Manual V2.0.10Dokument10 SeitenDigiair Pro User Manual V2.0.10Annie Da-BathNoch keine Bewertungen
- Ec8500 Test ProcedureDokument2 SeitenEc8500 Test ProcedureZaw Khaing WinNoch keine Bewertungen
- Menu Structure M4.3-1055-001 PF15628 - XADokument46 SeitenMenu Structure M4.3-1055-001 PF15628 - XAfran reyNoch keine Bewertungen
- AV-10 ManualDokument9 SeitenAV-10 Manualmagan avionicosNoch keine Bewertungen
- WT IndicatorDokument17 SeitenWT IndicatorrajramanNoch keine Bewertungen
- Weather Station - User ManualDokument25 SeitenWeather Station - User Manualadpierce67% (3)
- GP170 Operator's GuideDokument2 SeitenGP170 Operator's GuideMiguel PerezNoch keine Bewertungen
- UPG-07C/UPG-07 CW/UPG-07 DLCW Ultrasonic Thickness Gages: Quick Start GuideDokument8 SeitenUPG-07C/UPG-07 CW/UPG-07 DLCW Ultrasonic Thickness Gages: Quick Start GuideSiles LimberdsNoch keine Bewertungen
- Felis 747 INSDokument24 SeitenFelis 747 INStheo15 collecNoch keine Bewertungen
- GMS-2000 English ManualDokument9 SeitenGMS-2000 English ManualGiang TrườngNoch keine Bewertungen
- Lacrossetechnology - Manual.ws 450WDokument10 SeitenLacrossetechnology - Manual.ws 450Wm16a2m4Noch keine Bewertungen
- English Manual V2.0Dokument19 SeitenEnglish Manual V2.0americo zambrano contrerasNoch keine Bewertungen
- Xhdata D-808 en ManualDokument12 SeitenXhdata D-808 en ManualBlack OnionNoch keine Bewertungen
- Operation Manual: Hand Held Dissolved Oxygen MeterDokument26 SeitenOperation Manual: Hand Held Dissolved Oxygen MeterRidberth Ramirez VerasteguiNoch keine Bewertungen
- Terratrip 101 Manual English PDFDokument5 SeitenTerratrip 101 Manual English PDFSunnyDreNoch keine Bewertungen
- Gns 430Dokument4 SeitenGns 430Antonio Hernán Lora LuzNoch keine Bewertungen
- NOVA OSD V1.0 ManualDokument7 SeitenNOVA OSD V1.0 ManualAltemarFernandesdeOliveiraNoch keine Bewertungen
- Speed Dome Camera Controller Operation ManualDokument10 SeitenSpeed Dome Camera Controller Operation ManualJack PrinceNoch keine Bewertungen
- Document Change Record: Calibration SheetDokument7 SeitenDocument Change Record: Calibration Sheetmikedlt100% (2)
- Manual Bascula - 2015PS-IN202SSDokument17 SeitenManual Bascula - 2015PS-IN202SSJoaquin Fuentes MartinezNoch keine Bewertungen
- Weather StationDokument10 SeitenWeather StationpradeepNoch keine Bewertungen
- Canon EOS R6 II: Pocket Guide: Buttons, Dials, Settings, Modes, and Shooting TipsVon EverandCanon EOS R6 II: Pocket Guide: Buttons, Dials, Settings, Modes, and Shooting TipsNoch keine Bewertungen
- Delco Manuals: Radio Model 633, Delcotron Generator Delco Radio Owner's Manual Model 633, Delcotron Generator InstallationVon EverandDelco Manuals: Radio Model 633, Delcotron Generator Delco Radio Owner's Manual Model 633, Delcotron Generator InstallationNoch keine Bewertungen
- A Platform For Raising Awareness On Cyber Security in A Maritime ContextDokument6 SeitenA Platform For Raising Awareness On Cyber Security in A Maritime ContextcitaccitacNoch keine Bewertungen
- Crew Resource Management - The Role of Human Factors and Bridge Resource Management in Reducing Maritime CasualtiesDokument6 SeitenCrew Resource Management - The Role of Human Factors and Bridge Resource Management in Reducing Maritime CasualtiesgulsumNoch keine Bewertungen
- 10.1007@978 3 030 27684 3 PDFDokument230 Seiten10.1007@978 3 030 27684 3 PDFcitaccitacNoch keine Bewertungen
- Importance of Communication and Information Technology and Its Applications in The Development and Integration of Performance in SeaportsDokument10 SeitenImportance of Communication and Information Technology and Its Applications in The Development and Integration of Performance in SeaportscitaccitacNoch keine Bewertungen
- Rec 156 New Sep 2018 PDFDokument8 SeitenRec 156 New Sep 2018 PDFcitaccitacNoch keine Bewertungen
- Cybersecurity Awareness Survey:: An Analysis From Bangladesh PerspectiveDokument4 SeitenCybersecurity Awareness Survey:: An Analysis From Bangladesh PerspectivecitaccitacNoch keine Bewertungen
- Cyber Security On Sea TransportDokument10 SeitenCyber Security On Sea TransportcitaccitacNoch keine Bewertungen
- CGAA FSO Model Course Draft 2-25-13 PDFDokument77 SeitenCGAA FSO Model Course Draft 2-25-13 PDFcitaccitacNoch keine Bewertungen
- 3-IMO A206 Wheel House Poster PDFDokument1 Seite3-IMO A206 Wheel House Poster PDFKostyantinBondarenkoNoch keine Bewertungen
- AMastersGuidetoBerthing2ndedition 2Dokument40 SeitenAMastersGuidetoBerthing2ndedition 2Harish KumarNoch keine Bewertungen
- 3-IMO A206 Wheel House Poster PDFDokument1 Seite3-IMO A206 Wheel House Poster PDFKostyantinBondarenkoNoch keine Bewertungen
- BMP5 PDFDokument77 SeitenBMP5 PDFSanjay GuptaNoch keine Bewertungen
- 3-IMO A206 Wheel House Poster PDFDokument1 Seite3-IMO A206 Wheel House Poster PDFKostyantinBondarenkoNoch keine Bewertungen
- 3-IMO A206 Wheel House Poster PDFDokument1 Seite3-IMO A206 Wheel House Poster PDFKostyantinBondarenkoNoch keine Bewertungen
- TM SAM MF-HF 5000 Series 150&250W 98 124351Dokument60 SeitenTM SAM MF-HF 5000 Series 150&250W 98 124351citaccitacNoch keine Bewertungen
- 98 126330 THR A - 0750Dokument64 Seiten98 126330 THR A - 0750citaccitacNoch keine Bewertungen
- User Manual Sailor System 5000 MFHF 150w 250w 500wDokument56 SeitenUser Manual Sailor System 5000 MFHF 150w 250w 500wGeison MartinsNoch keine Bewertungen
- Manual ODB On Demand BackupDokument1 SeiteManual ODB On Demand BackupcitaccitacNoch keine Bewertungen
- ED3051G542Dokument308 SeitenED3051G542citaccitac100% (5)
- IALA Buoyage SystemDokument8 SeitenIALA Buoyage Systemcitaccitac50% (2)
- Signalling Flags & MorseDokument5 SeitenSignalling Flags & MorsecitaccitacNoch keine Bewertungen
- ERM StructuredDokument20 SeitenERM StructuredaymanaymNoch keine Bewertungen
- Duration of VaccinationsDokument1 SeiteDuration of VaccinationscitaccitacNoch keine Bewertungen
- IALA Buoyage SystemDokument8 SeitenIALA Buoyage Systemcitaccitac50% (2)
- SeparatorDokument24 SeitenSeparatorcitaccitacNoch keine Bewertungen
- Flownet ManualDokument29 SeitenFlownet ManualpantelisNoch keine Bewertungen
- JS1 Computer Studies Examination (Third Term)Dokument2 SeitenJS1 Computer Studies Examination (Third Term)Ejiro Ndifereke100% (5)
- Haffmans Rpu352Dokument112 SeitenHaffmans Rpu352sawpaing192Noch keine Bewertungen
- Report Designer Manual - 13.chapter 4Dokument39 SeitenReport Designer Manual - 13.chapter 4euelvis1045Noch keine Bewertungen
- 402 - Class Ix: Part - BDokument114 Seiten402 - Class Ix: Part - BlasyanshuNoch keine Bewertungen
- Word 2010 Interface: Tutorial-2Dokument5 SeitenWord 2010 Interface: Tutorial-2Sabrena FennaNoch keine Bewertungen
- Test Signal ViewerDokument11 SeitenTest Signal ViewerIvailoNoch keine Bewertungen
- Fanuc 21i B Parameter Manual 3 PDF FreeDokument379 SeitenFanuc 21i B Parameter Manual 3 PDF FreeCarlitosNoch keine Bewertungen
- EPLAN - Get - Started21Dokument35 SeitenEPLAN - Get - Started21Angelito_HBKNoch keine Bewertungen
- Dolby Digital Multichannel Audio Encoder DP569 ManualDokument90 SeitenDolby Digital Multichannel Audio Encoder DP569 Manualsungjoo75Noch keine Bewertungen
- Visual FoxPro 9.0 Plit - 225533.ru - en 2Dokument100 SeitenVisual FoxPro 9.0 Plit - 225533.ru - en 2ALINoch keine Bewertungen
- User ManualDokument52 SeitenUser ManualmultgoNoch keine Bewertungen
- Maintenance Cases (V100R004C04 - 01)Dokument168 SeitenMaintenance Cases (V100R004C04 - 01)matheus santosNoch keine Bewertungen
- Manual FPwin GR InglesDokument141 SeitenManual FPwin GR InglesjackaugustNoch keine Bewertungen
- Clock Tower - PSX - by RombieDokument57 SeitenClock Tower - PSX - by RombieDanilo CassioNoch keine Bewertungen
- Instruction Manual: Remote Meter: MT50Dokument36 SeitenInstruction Manual: Remote Meter: MT50Lizardo Astudillo CruzNoch keine Bewertungen
- HCI Lesson3 - The Interaction and Interaction StylesDokument7 SeitenHCI Lesson3 - The Interaction and Interaction StylesO P I Y ONoch keine Bewertungen
- WordHeaderd and FootersDokument9 SeitenWordHeaderd and FootersschabanyNoch keine Bewertungen
- Grafis 1Dokument11 SeitenGrafis 1Mohamed Abdalla Mohamed AlyNoch keine Bewertungen
- PLC Omron Zen Z184-E1-04Dokument95 SeitenPLC Omron Zen Z184-E1-04Moody ToemNoch keine Bewertungen
- MC5 Training - All in OneDokument144 SeitenMC5 Training - All in OneBasil T. Al-KindiNoch keine Bewertungen
- Airline Reservation SystemDokument24 SeitenAirline Reservation Systemshashank singh bishtNoch keine Bewertungen
- Recording Studio User ManualDokument14 SeitenRecording Studio User ManualSherian AndradeNoch keine Bewertungen
- ANSYS Viewer Users Guide 18.2Dokument34 SeitenANSYS Viewer Users Guide 18.2Panda HeroNoch keine Bewertungen
- Wk1-05.3 MR View&Go - v1Dokument67 SeitenWk1-05.3 MR View&Go - v1Centre européen De radiologieNoch keine Bewertungen
- Class 9 CHP 1 Computer-2Dokument14 SeitenClass 9 CHP 1 Computer-2Saira AwanNoch keine Bewertungen
- Cad System Hardware: Design Workstations. The Workstation Is The Interface Between ComputerDokument5 SeitenCad System Hardware: Design Workstations. The Workstation Is The Interface Between ComputerSudeep Kumar SinghNoch keine Bewertungen
- Delcam - PowerSHAPE 2016 Tutorial Drafting EN - 2015Dokument44 SeitenDelcam - PowerSHAPE 2016 Tutorial Drafting EN - 2015lordmobile AFNoch keine Bewertungen
- Introduction To Computer-Aided Drafting Software: OVERVIEW (What Is This All About?)Dokument21 SeitenIntroduction To Computer-Aided Drafting Software: OVERVIEW (What Is This All About?)Jerson BeloyNoch keine Bewertungen
- SSS ONE Lesson NoteDokument19 SeitenSSS ONE Lesson NoteabdullahiNoch keine Bewertungen