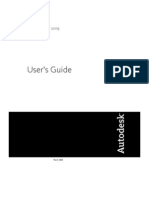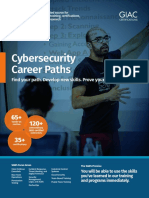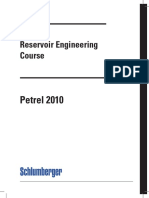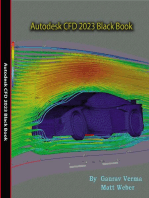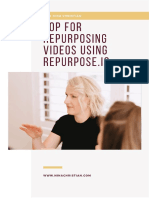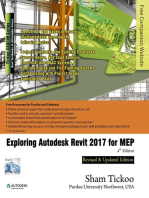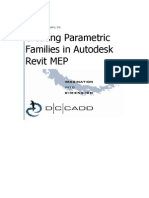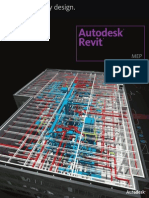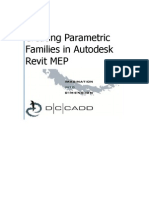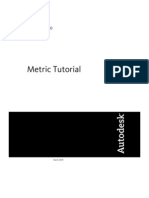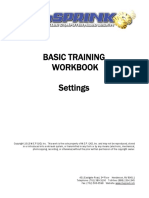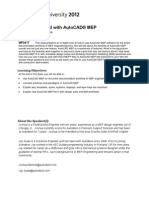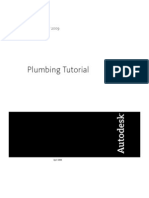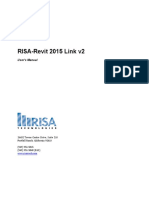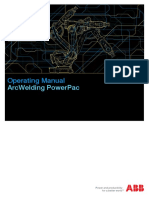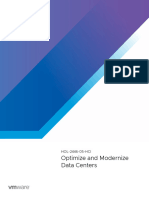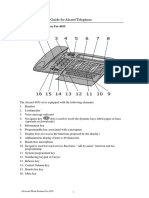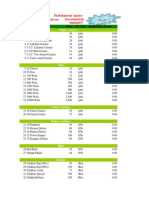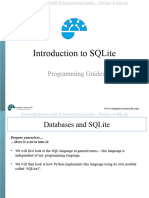Beruflich Dokumente
Kultur Dokumente
Fabrication CADmep 2015 Fundamentals Courseware - Sample PDF
Hochgeladen von
Pantha MallickOriginaltitel
Copyright
Verfügbare Formate
Dieses Dokument teilen
Dokument teilen oder einbetten
Stufen Sie dieses Dokument als nützlich ein?
Sind diese Inhalte unangemessen?
Dieses Dokument meldenCopyright:
Verfügbare Formate
Fabrication CADmep 2015 Fundamentals Courseware - Sample PDF
Hochgeladen von
Pantha MallickCopyright:
Verfügbare Formate
SAMPLE
Fabrication CADmep
Fundamentals 2015
COURSEWARE FOR INSTRUCTOR-LED TRAINING
Fabrication CADmep Fundamentals 2015
Copyright 2014 by
Enceptia
10010 San Pedro Ave Suite 825
San Antonio, TX 78216
(800) 454-5499 Info@enceptia.com
All Rights Reserved
This sample contains excerpts from the
courseware. The courseware contains 460+
pages. Several dozen exercise files are
available for download to support the
exercises. This courseware is intended for
use in Instructor-led classroom training.
SAMPLE
Table of Contents
Introduction to Autodesk Fabrication CADmep ............................................... 1
Prerequisites ......................................................................................................... 1
Course Objectives................................................................................................. 1
Course Structure ................................................................................................... 1
Exercise Files ....................................................................................................... 2
Exercise 1 Support Resources for Fabrication CADmep ................................... 2
Other Support Resources ..................................................................................... 7
Exercise 2 Overview of the Fabrication Products ............................................... 8
Exercise 3 BIM and Fabrication ........................................................................ 10
Levels of Development Overview ....................................................................... 11
Exercise 4 Overview of the MEP Fabrication Industry ..................................... 12
The Design-Bid-Build Process ............................................................................ 13
The Design-Build Process .................................................................................. 13
About MEP Contractors ...................................................................................... 14
Industry Associations and Organizations ............................................................ 15
Exercise 5 Definitions ....................................................................................... 16
Deployment ........................................................................................................ 23
Exercise 1 Installing Fabrication CADmep ....................................................... 24
Exercise 2 - Check for and Install the latest Service Pack .................................. 28
Exercise 2 Loading the ARX and Configuration Pack ...................................... 29
Exercise 3 Setting Up a Shared Database and File Structure ......................... 31
Exercise 4 Migrating an Older Database .......................................................... 34
Exercise 5 Configuring User Names and Permissions ..................................... 36
Exercise 6 Borrowing a Fabrication CADmep License ..................................... 40
User Interface .................................................................................................... 45
Exercise 1 The Service Pallet ........................................................................... 45
Exercise 2 The Service and Section Window ................................................... 48
Exercise 3 The CADmep Toolbar ..................................................................... 53
Exercise 4 Right-Click Shortcut Menus ............................................................ 61
Sections ............................................................................................................. 65
Exercise 1 Sections .......................................................................................... 65
Exercise 2 Create a New Section ..................................................................... 68
Exercise 3 Making a Section Current ............................................................... 71
Exercise 4 Understanding How Sections Control Hanger Rod Lengths .......... 72
Drawing with the Attacher ................................................................................ 75
Exercise 1 Setting the Systems and Service and setting the Section .............. 75
Exercise 2 Placing Items from the Service Pallet ............................................. 78
Exercise 3 Understanding the Attacher Arrow .................................................. 80
Exercise 4 Placing Items by Attacher Arrow ..................................................... 83
Exercise 5 Modifying Placed Items ................................................................... 85
Exercise 6 Rotating Items about the Attacher Arrow ........................................ 88
Exercise 7 Using Fix Relative ........................................................................... 90
Exercise 8 Placing an Item using Fix Relative .................................................. 95
Exercise 9 Placing an Item by Rotating the Attacher Arrow ............................. 98
Exercise 10 Using Takeoff as Cut-In .............................................................. 101
Exercise 11 Using Drop Into Fall .................................................................... 105
Exercise 12 Fill Between 2 Ends for Ducts ..................................................... 113
Exercise 13 Fill Between 2 Ends for Pipes ..................................................... 117
Exercise 14 - Fill with Flex ................................................................................. 119
Exercise 15 Polyline 3D Fill............................................................................. 124
Exercise 16 Match Object Properties .............................................................. 127
Exercise 17 Configuring the Multiple Item Properties Command ................... 130
Exercise 18 Using the Multiple Item Properties Command ............................ 134
Exercise 19 Carry Over Options Settings ....................................................... 137
Exercise 20 Filter Selection............................................................................. 142
Drawing with Design Line .............................................................................. 149
Exercise 1 Set the Design Line Entry Method for Services ............................ 150
Exercise 2 Fabrication CADmep Design Tools: The Design Line Toolbar ..... 153
Exercise 3 The Design Line Takeoff Menu ..................................................... 155
Exercise 4 Using Design Line for an HVAC (Ductwork) System .................... 160
Exercise 5 Understanding How Design Line Works ....................................... 192
Exercise 6 Stretching a Design Line ............................................................... 206
Exercise 7 Using Design Line for a Plumbing System .................................... 210
Exercise 8 Selecting and Activating Design Lines .......................................... 226
Exercise 9 The RevDesign Command ............................................................ 229
Clash Detection ............................................................................................... 237
Exercise 1 RunTime Collision Detection ......................................................... 237
Exercise 2 Using the Collision Detection Viewer ............................................ 242
Exercise 3 Design Line Collision Checks ........................................................ 250
Exercise 4 Using the DETECT command ....................................................... 253
Importing Revit content into CADmep .......................................................... 259
Exercise 1 Exporting Revit Elements .............................................................. 260
Exercise 2 - Import into CADmep....................................................................... 263
Drawing Annotation ........................................................................................ 279
Exercise 1 Drawing Annotation Settings and Toolbar..................................... 280
Exercise 2 Understanding the Text Utilities Commands ................................. 284
Exercise 3 Item Number Tag Leaders ............................................................ 294
Reporting ......................................................................................................... 301
Exercise 1 The ADDREPORT Command ....................................................... 301
Exercise 2 Item Reports and Item Report Builder........................................... 309
Exercise 3 Printing Item Reports With and Without Previews ........................ 318
Exercise 4 Worksheets and Item Worksheet Builder ...................................... 320
Exercise 5 Printing Worksheets With and Without Previews .......................... 325
Sectional Views ............................................................................................... 327
Exercise 1 Create a Sectional View ................................................................ 327
Point Data ........................................................................................................ 333
Exercise 1 Exporting Point Data ..................................................................... 334
Exercise 2 Viewing Point Data ........................................................................ 341
Exercise 3 Updating the Model with Modified Point Data ............................... 344
Exercise 4 Exporting Point Data to Excel ....................................................... 346
Spooling ........................................................................................................... 349
Exercise 1 Define a Pipe Spool....................................................................... 349
Exercise 2 - Create a Spool Drawing ................................................................. 356
Exercise 3 Understand Spool Colors .............................................................. 365
Exporting to ESTmep and CAMduct ............................................................. 369
Exercise 1 Re-numbering Fabrication CADmep Items ................................... 370
Exercise 2 Exporting to Fabrication CAMduct ................................................ 374
Fabrication CADmep Customization ............................................................. 379
Exercise 1 Edit a Configuration ...................................................................... 379
Exercise 2 Service Setup ................................................................................ 382
Exercise 3 The Hanger Command ................................................................. 393
Exercise 4 Sub Assembly ............................................................................... 396
Exercise 5 Item Creation ................................................................................ 408
Exercise 6 Convert 3D Model ......................................................................... 435
Index ................................................................................................................. 459
Introduction
Chapter
Introduction to
Autodesk Fabrication
CADmep
This is the introductory course for Autodesk Fabrication CADmep. It covers
the essential core topics and commands necessary to use Fabrication CADmep at
a fundamental level. This course is one of a series for the Autodesk Fabrication
products. Additional courses cover Fabrication CADmep advanced topics and the
other Fabrication products, Autodesk Fabrication ESTmep and Autodesk
Fabrication CAMduct.
Prerequisites
A moderate level of expertise with Autodesk AutoCAD is necessary for this
course. Completing an AutoCAD Essentials or Fundamentals course or having at
least six months experience with a recent version of AutoCAD is sufficient.
Additionally, some familiarity with AutoCAD's 3D features and commands,
especially Views and the 3D coordinate system, is necessary.
It is desirable, but not mandatory, to have some knowledge of the MEP detailing
& fabrication industry. An understanding of Building Information Modeling and
Levels of Development are also recommended, but not required, to successfully
complete this course.
Course Objectives
The objective of Fabrication CADmep Fundamentals is to introduce the essential
functionality of Fabrication CADmep so that a new user can produce basic
designs and drawings. At the conclusion of this course, you will understand the
most commonly used Fabrication CADmep commands and be able to create a
detailed fabrication-intent Building Information Model for piping, plumbing
and/or duct work. You will also have the knowledge to create annotated spool
drawings. You will be able to export BIM information for use in cost estimating
and to create nested flat patterns for sheet metal fabrication.
Course Structure
This course is comprised of multiple lessons, each covering a major topic. Each
lesson consists of one or more exercises that introduce important concepts and
functions. The exercises reinforce your understanding with detailed step-by-step
1
User Interface
User Interface
Chapter
Fabrication CADmep modifies the default AutoCAD User Interface. Most of the
Fabrication CADmep commands are found on a single toolbar and on right-click
shortcut menus. Fabrication CADmep does not utilize ribbons, but it does present
specialized pallets and windows.
When Fabrication CADmep is started for the first time, the CADmep User
Interface components are located in specific positions. Along the top of the
AutoCAD window is the Service and Section window. The Service Pallet is
positioned along the left side of the AutoCAD window. Initially this window is
collapsed into one narrow column. Between the Service Pallet and the drawing
window is the Fabrication CADmep Toolbar. Finally, right-click shortcut menus
for Fabrication CADmep are available within the drawing window.
In this lesson you do the following:
Examine the Service Pallet
View the Services and Sections windows
Explore the CADmep toolbar
Learn about right-click shortcut menus
Exercise 1 The Service Pallet
The Fabrication CADmep Service Pallet contains graphical objects, called Items
that can be inserted into the drawing. These are similar to AutoCAD blocks, but
Items contain detailed information for pricing and fabrication purposes.
1. The default location of the Service Pallet is on the left side of the
AutoCAD window. Initially, this window is narrow and displays only one
45
User Interface
column of information.
The Service Pallet can be stretched, moved, and docked just like an
AutoCAD toolbar.
46
User Interface
2. Stretch the width of the Service Pallet so that more columns are
displayed.
3. Experiment with stretching the Service Pallet. You will notice that the
icons, also known as Service Buttons, resize and rearrange according to
the width of the window. Leave the window sized to display three
columns of Service Buttons.
4. Right-click in the Service Pallet below the Service Buttons. A Shortcut
menu appears. There are choices to set the Service Button sizes or to
47
User Interface
have them automatically size based upon the width of the Service Pallet.
5. The Service Pallet contents can be organized into tabs. Browse the
Service Pallet contents by selecting various tabs.
The contents of each Service Pallet differ depending upon the
system or trade that it displays. A duct Service Pallet may have a
Dampers tab, whereas a pipe Service Pallet might have a Valves tab.
6. The Service Pallet window can also be closed. If it is unintentionally
closed, it can be turned back on by entering the command
USESYSTEMS. This command is an on/off toggle, and may have to be
executed twice in order for the Service Pallet to reappear. To understand
how to correct this situation, close the Service Pallet by clicking on the X
in the top right corner of the window. The Service Pallet disappears.
7. Enter USESYSTEMS in the command line and ENTER. Press ENTER a
second time and the Service Pallet reappears.
Exercise 2 The Service and Section Window
When Fabrication CADmep is installed, the Service and Section window is located
at the top of the screen above or under the AutoCAD ribbon.
Repositioning this window to the bottom left of the screen, just below the Service
Pallet, is a better use of the screen area.
48
Design Line
Drawing with Design
Line
Chapter
Design Line is one of the most powerful features of Fabrication CADmep. The
Design Line technology creates fabrication intent models from special lines called
Design Lines that are associated with a Fabrication CADmep Service. This
specification-driven methodology enables for easy creation and modifications to
the model.
Design Line can be used with one of two different entry methods. Enter by Size
enables entering the exact size of a duct or pipe. For example, you could enter a
round duct diameter of 20 inches or even an unusual size such as 21.25 inches.
Design Line also offers an Enter by Constraints method. The Service used by
Design Line can define certain performance constraints that automatically size the
duct or pipe. For example, the type of fluid, flow rate, pressure and such can be
specified in the Service and Design Line will automatically size the pipe as needed
to meet those requirements. Another use for constraints is to predefine specific
sizes of duct or pipe. This is practical for piping as pipes and valves are
manufactured in specific diameters. Using predefined sizes for pipes prevents
placing an impractical pipe size in the model.
In North America, Fabrication CADmep is predominantly used for creating
fabrication intent models and drawings from design intent models or drawings
created by an Engineer. It isn't common practice to allow Design Line to
automatically determine duct or pipe sizes based upon performance constraints.
For that reason, Enter by Size is the preferred default setting for ductwork. Enter
by Constraints is generally the preferred default setting for piping and plumbing,
but the constraints defined for piping and plumbing are size-based to offer only
standard pipe diameters.
Fabrication CADmep has a setting for Enter by Size in the Service Database. If
this setting is enabled, the Service uses the Enter by Size method with Design
Line. If it is not enabled, the Service uses the Enter by Constraints method.
In this lesson you do the following:
Set the Design Line Entry Method for Services
149
Design Line
Learn about the CADmep Design Tools Toolbar
Understand the Design Line Takeoff Menu
Use Design Line for an HVAC (Ductwork) System
Understand how Design Line works
Use Design Line for a Piping System
Exercise 1 Set the Design Line Entry Method
for Services
1. Start Fabrication CAD and choose the Imperial Configuration.
2. Select Edit Main Database > Takeoff > Services. Select the Design
Entry tab.
Another way to reach these same settings is to select the Edit
Services Database button in the Services and System window.
3. Enter by Size is the first setting listed. This setting will apply to the
selected Service. Select the Service drop-down menu to show all the predefined Services.
150
Design Line
When in the Design Line interface there is a quick access to the
Enter By Size toggle on the View pull-down menu.
4. For this exercise you will enable Enter by Size for all ADSK - HVAC
Services. Select the first ductwork Service in ADSK - HVAC Services
Group. This is the Ductboard Air Service.
5. Enable the Enter by Size setting if it is not already enabled.
6. Repeat this for all ductwork Services within the ADSK - HVAC Services
Group. Select each ductwork Service in turn and enable the Enter by
Size setting if it is not already enabled. The last Service to modify is the
Toilet Exhaust Service.
7. Select Apply and save these changes to the database, otherwise the
changes will be ignored.
8. Click on the Constraints tab within the Database window. Notice the
predefined constraints for this ductwork Service. These constraints will
151
Design Line
You may toggle these settings off to reduce the size of the interface.
Exercise 4 Using Design Line for an HVAC
(Ductwork) System
Drawing efficiently with Design Line requires precision. Using object snaps and
understanding some best known practices can help. This exercise begins by setting
object snaps and tracking to assist with Design Line. You will then learn various
methods for drawing with Design Line.
1. There are a number of optimal AutoCAD drafting settings for using
Design Line. You can set these using the Drafting Settings dialog or
using the following steps.
160
Design Line
2. Confirm that Object Snap is On (F3). You may also open the Drafting
Settings dialog to enable these settings.
3. Set the AutoCAD running object snaps to the optimal setting for using
Design Line. You can quickly do this by entering OSMODE in the
command line and enter 47 as the desired value.
This sets the running object snap to (1) ENDpoint, (2) MIDpoint, (4)
CENter, (8) NODe and (32) INTersection.
4. Confirm that Object Snap Tracking is enabled (F11).
161
Design Line
5. Confirm that Polar Tracking is enabled (F10).
6. Set the Polar Tacking Increment angle to 45.
7. Attach Design_Line_Background.dwg from the Exercise folder as an
XREF. On the AutoCAD ribbon select Insert > Reference > Attach or
enter ATTACH in the command line.
8. You may have to set the File of Type setting to DWG to see the drawing
files.
162
Design Line
9. Browse to the exercise folder location, select the drawing and select
Open.
10. The Attach External Reference dialog window appears. Deselect the
Specify On-screen setting in the Insertion point grouping. Verify that
163
Design Line
the Insertion points for X, Y and Z are set to 0. Select OK.
11. Zoom Extents to display the background drawing. This is a 2D AutoCAD
drawing of a building floor plan. It includes an HVAC supply air ductwork
design and an underground waste line. All the objects are 2D AutoCAD
164
Design Line
entities such as lines, circles and text.
Fabrication CADmep may occasionally insert a small circle near the
lower left of the model. This artifact may be ignored or deleted
without affecting the software or model.
12. In the Service and Section window drop-down menu, select Supply Air
from the ADSK-HVAC Service Group.
13. Locate the rectangular duct labeled Main Line on the right side of the
plan. The annotation indicates that this duct is 36 inches wide and 22
165
Design Line
inches high.
14. Select the New Design Line command. The Design Line Takeoff Menu
activates and is highlighted in green. You are prompted to Select Start.
15. In the Entry tab of the Design Line Takeoff Menu, enter 36 as the width
and 22 as the height of the duct. You can use TAB to move between the
fields. Enter 144 in the elevation field. The Design Line will be drawn at
an elevation of 144 above 0.
16. Pick the midpoint of the right end of the 36x22 rectangular duct.
166
Design Line
17. You are prompted to Select Next Point.
If you move the cursor around the start point of the Design Line, the
Polar Tracking snaps to 45 degree increments as set earlier.
If you incorrectly draw a Design Line segment, use the Line > Delete
pull-down menu to remove the segment. Do not use the AutoCAD
UNDO command.
The 3D Items remain after deleting a Design Line. To resolve this,
select the Fill to 3D command to regenerate the correct Items to the
Design Line.
18. Draw the Design Line along the duct length to the left. Although it seems
logical to pick the end of the duct at the taper, for reasons that will
become clear later, draw to a point that is even with the midpoint of the
167
Design Line
branch line.
If, at any time, you accidentally press ESCAPE or ENTER a second
time, the Design Line command exits. You must use the Add New
Line command in the Takeoff menu, not the New Design Line
command. Add New Line will add segments to the existing Design
Line rather than start a new Design Line. This is similar to adding
segments to an existing AutoCAD polyline versus creating a second
polyline.
If the Design Line becomes inactive and changes color to gray,
double-click the Design Line to activate it, and then select the Add
New Line command to continue.
The Design Line is drawn and the 36x22 rectangular duct 3D Items
are placed along it. If you placed this segment correctly, the beveled
end of the Design Line is even with the midpoint of the branch line.
The command is still active and prompts for the next point.
168
Design Line
19. The duct size changes to 32 by 22. In the Design Line Takeoff menu
enter these dimensions. The elevation remains unchanged at 144.
20. In the drawing window, extend the Design Line out to a point even with
the midpoint of Branch 4.
21. Repeat these steps to complete the main run of duct, changing to the
corresponding duct sizes for each Design Line segment. For the final
segment, snap to the midpoint of the end line. Then right-click > Enter
169
Design Line
to complete the command.
Notice that the starting point for the Design Line displays a large red
node. This indicates the Supply Air flow source. The end of each
Design Line segment is beveled.
The Design Line command is still active and the Takeoff menu is
highlighted in green.
By default, the duct 3D Items will fill in automatically because
Dynamic Fill is enabled. This setting is located under View >
170
Design Line
Dynamic Fill.
The Items are placed according to the Service linked to the Design
Line. These Items can be removed and regenerated from the Design
Line.
The Design Line and its linked Service contain all the information
necessary to generate the Items.
Dynamic Fill only works when a Design Line is drawn or modified. It
does not remove the Items when a Design Line is deleted.
22. Select the Erase 3D Items command. The ductwork 3D Items disappear
but the Design Line remains. You may need to select this command
twice for it to cancel an existing command and erase the Items.
23. Regenerate the 3D Items on the Design Line by selecting the Fill in 3D
command. The 3D Items reappear. This command can also be used to
171
Design Line
clean up Items left behind when a Design Line is deleted.
24. Select a SW Isometric View and change the Display Style to Realistic
to see how the 3D Items are placed above the original drawing at an
elevation of 144 inches. Notice that the ductwork hangers are
automatically placed by Design Line using the Support Specifications that
are defined using the Supports field within the service template within the
Service database.
25. Restore the Top View and the Display Style to 2D Wireframe.
26. Locate Branch 1 at the top left of the plan.
27. Select the Add New Line button in the Takeoff Menu toolbar. Do not use
the New Design Line commands in the CADmep Toolbar or on the
172
Revit to CADmep
Importing Revit content
into CADmep
Chapter
Autodesk Fabrication CADmep has the ability to convert certain Autodesk Revit
MEP "design intent" content into Fabrication CADmep "fabrication intent" items.
Leveraging design information created in Revit can greatly increase productivity by
reducing the time and effort needed to create detailed fabrication drawings.
There are two methods for exporting Revit content so that it can be used within
CADmep.
The first method is Store Design Line Elements. This method should be used
where Revit elements can be mapped to corresponding Items in CADmep. These
are usually standard elements such as ducts, pipes, cable trays, straights, and
fittings. This process will convert the Revit System to a CADmep Design Line.
The second method, Store Graphic Elements, should be used where no mapping
can be made between Revit elements and CADmep Items. A custom Revit Family
of an air handling unit would be an example of a Revit element with no
corresponding CADmep Item. The raw geometry of the exported Revit elements
is used to create CADmep Items with the connectors at the correct locations.
Both methods can be used at the same time during an export process. Autodesk
Revit or Autodesk Revit MEP must be installed before Fabrication CADmep is
installed so that the Revit to CADmep add-in for Revit is properly installed.
Until you become proficient with the Revit export functionality, use Store Design
Line Elements for all transport Items such as piping, ducts, conduit and cable
trays and use Store Graphic Elements for supply and demand equipment such as
pumps, lavatories, diffusers, panels and light fixtures. This recommended practice
will be used in the exercise.
In this lesson you do the following:
Export Design Line and Graphic elements from Revit
Import into CADmep
259
Revit to CADmep
Exercise 1 Exporting Revit Elements
1. The first method uses the Store Design Line Elements command. Start
Autodesk Revit or Autodesk Revit MEP and select Open. Browse to the
exercise folder and open Export_to_CADmep.rvt.
2. Once the Revit model loads, select the 1- Mech view. Project Browser >
Views > Mechanical > HVAC > Floor Plans > 1 - Mech.
3. The first floor ductwork plan appears.
4. Select all of the Revit elements in the model.
5. On the Revit ribbon, select the Filter tool.
6. The Filter dialog appears. Deselect Air Terminals. Air Terminals are
also known as diffusers. Only Duct Accessories, Duct Fittings, and
260
Revit to CADmep
Ducts remain selected.
7. Click OK. The Air Terminals are no longer highlighted.
8. Click the Add-Ins tab on the ribbon and select the Store Design Line
Elements button. The highlighted Revit elements are ready for export as
Design Line Elements.
9. Select all the Revit elements in the model a second time.
261
Revit to CADmep
10. Choose the Filter command and remove all but Air Terminals from the
selection set.
11. Select OK and only the Air Terminals are highlighted.
12. On the Revit Add-Ins tab, select Store Graphics Elements. The
diffusers are ready for export as Graphic Elements.
262
Revit to CADmep
13. Click Out to export the elements.
14. A Save As window appears. Browse to the exercise folder, name the file
Export_Elements.RIF and click Save.
15. The resulting RIF contains the selected elements in both Stored Design
Line and Stored Graphics formats.
16. Revit will not be needed again and may be closed.
Exercise 2 - Import into CADmep
1. Start Fabrication CADmep.
2. Open Import.dwg from the exercise folder. This is an empty drawing.
263
Spooling
Spooling
13
Chapter
A "spool" or pipe spool or duct spool is a prefabricated section of piping or
ductwork that can include multiple Items such as straights, valves, flanges, and
dampers. Spooling is the process of creating spool drawings that illustrate how a
pipe or duct spool is to be prefabricated.
In this lesson you do the following:
Define a Spool
Create a Spool Drawing
Understand Spool Colors
Exercise 1 Define a Pipe Spool
1. Open Spooling.dwg from the exercise folder. This model contains a pipe
spool.
349
Spooling
2. Right-click in the gray area beneath the CADmep toolbar. Select
AutoCAD > CADmep Spool Tools. The Spool Tools submenu toolbar
appears. Position or dock it where it is easily accessible.
3. Select the Define/Create Spool(s) button from this submenu or enter
SPOOLDWG in the command line. The Define & Create Spool(s) dialog
appears. The first you use this command, most of the settings are blank.
4. Spool Name is a unique name for the spool. These names are alphanumeric and will increment numerically with each additional spool. Enter
Tutorial1.
350
Spooling
5. Click Path, browse to the exercise folder and pick the Select button.
CADmep displays paths with slashes rather than backslashes. The
path that Windows lists as "C:\Autodesk\Exercise" displays as
"C:/Autodesk/Exercise". This does not affect software operation.
If the selected path displays without a final forward slash, add it to
the end of the path.
6. Template selects the spool drawing template file. Pick the Template
button, browse to the exercise folder, highlight Spool_Template.dwt and
select Open.
351
Spooling
7. Click the Job Information button. The Job Information Dialog appears.
Some basic job information has already been entered.
Make no changes to Job Information.
Click Cancel to return to Define & Create Spool(s).
8. Select Change Color (or Colour) to enable it. Several options are
activated.
The Color drop-down menu selects the color of the duct/pipe-work
section.
The Bump Color button increments the section color without having
to open the color drop-down menu.
Color Range sets the AutoCAD colors that are listed in the color
drop-down menu. The values are the AutoCAD color numbers
separated by commas.
Click the Bump Color button as needed to set the section color to
Red.
For every Spool created, CADmep automatically increments the
section colors.
352
Spooling
9. The Set View to option selects the AutoCAD View for this spool from a
pull-down menu. Set it to SW Isometric.
10. Enable the Set Status option. This allows Item status to be set by the
spooling process. Click on the drop-down and select 5: Issued for
Manufacture.
11. Enable the Report option to create a Bill of Materials within the spool
drawing.
Note: When using the Report option, the prompt for report placement
is relative to the bottom left-hand corner of the report.
12. From the Report drop-down menu select Spool_Equipment report
format.
13. Click the Setup button. The Select Report File dialog appears. This
allows creation of new reports.
14. Click Cancel to return to Define & Create Spool(s).
353
Spooling
15. Enable the Update Title With Report option and use the drop-down
menu to select the title_block report format. This option uses a report
format to populate the spool template title block.
16. CADmep uses a scripting programming language to automate tasks. The
Execute Script File option allows selection of a script to automate
spooling. Do not enable this option for this exercise.
17. When enabled, Export Item Data creates a CSV file using a preconfigured Item Data Export report. Do not enable this option for this
exercise.
18. The Tags section has many options that control the setup of Items
Numbers and leaders. When enabled, Tags settings will automatically
354
Spooling
place the Item Numbers with our without leaders.
Display makes Number Tags visible in the spool drawing.
Prompt For Positions asks for the location of Item Numbers during
the spool process.
Lock Leader works only when Prompt For Positions is enabled. It
automatically places leaders based on the position of the Item
Number tag.
Renumber changes the Item Numbers of spooled Items to a
specified starting number.
Same Number for Identical Parts allows identical Items to have the
same Item Number.
Note the option near the bottom of this dialog to Create in Layout
Tab. Spool drawings can be generated on additional layout tabs
within the same drawing file or as separate AutoCAD drawing files.
Spools generated as layout tabs within the same drawing are
automatically updated if changes are made to the model.
Spools generated as separate drawing files are not linked to the
original drawing file and are not updated when changes are made to
the model.
355
Spooling
In North America it is common practice to generate separate spool
drawing files to distribute to the shop floor. For this exercise, disable
this option.
The Select All option is disabled when the Define/Create Spool(s)
button (SPOOLDWG) command was selected. It is only accessible
when using the Batch Create Spools command.
The Create Spool on OK option creates the spool drawing using the
options that are checked in a new job file. Leave this unselected if
you wish to change settings and update an existing spool. Do not
enable this option for this exercise.
19. For this exercise, enable only Display, Lock leader, Renumber, and
Same Number for Identical Parts. Set the Renumber starting value to
1.
20. Select OK to start the spooling process.
Exercise 2 - Create a Spool Drawing
1. You are prompted to select objects. Select the pipe section using an
AutoCAD window selection method and confirm.
2. CADmep creates a new drawing using the settings established in the
Define & Create Spool(s) dialog.
356
Customization
Fabrication CADmep
Customization
15
Chapter
Customizing Fabrication CADmep is usually performed by your CAD Manager or
Autodesk Partner, but there are some settings and important tasks that are of
interest to all users regardless of their experience level.
In this lesson you do the following:
Learn how to edit a Configuration
Understand essential Database CAD Settings
Create a new Service
Use the Hanger Command
Create a Sub Assembly
Create an Item
Convert a 3D Object to an Item
Exercise 1 Edit a Configuration
Fabrication CADmep prompts for a Configuration to use each time that it starts.
The selected Configuration controls how the software functions. Configurations
can be created, viewed and modified using the CADmep Configuration Editor.
1. Open the CADmep Configuration Editor. Select Start > All Programs
> Autodesk > Fabrication CADmep > Edit Configuration. The
CADmep Configuration Selection window appears.
379
Customization
2. Highlight Imperial Content and click OK. Alternatively, you can doubleclick on the Configuration. The CADmep Configuration Editor appears.
Any changes made while in this application affect only the selected
Configuration
For this exercise, do not make changes to these settings.
The Apply button at the bottom of the window applies your changes
to the Configuration. Clicking OK saves changes and exist the
window.
3. The first tab, Program Paths, displays the paths to resource and data
locations.
Each Configuration will have different paths. These settings are
usually set when a new Configuration is created.
If you change the location of a Configuration these paths must be
changed to the new location.
These settings may be changed by double-clicking on the listed path.
4. The CADmep tab contains various settings for the Fabrication CADmep
program.
380
Customization
When a drawing is created and saved it is automatically saved with
its own database information. The Use Drawing Database option
determines whether or not the drawing is opened with that database.
If No is selected from the drop down menu, the drawing will be
opened up with the local database. If Yes is selected, the drawing will
automatically be opened with the drawing's embedded database
enabled. If Prompt is chosen, the user will be given the choice when
they open the job. This is the default setting.
5. The Common tab contains settings that affect Fabrication CADmep as
well as Fabrication ESTmep and Fabrication CAMduct.
The Specify Configuration option will set a single Configuration to
be used and bypass the Configuration selection window when the
software is started. Disabling this option restores the Configuration
selection window when starting the software.
381
Customization
6. The Message Prompts tab activates or suppresses certain message
types.
All are message prompts enabled by default.
7. To avoid making any unintended changes, select Cancel and exit this
application.
Exercise 2 Service Setup
Fabrication CADmep provides a wide range of pre-configured Services, but you
may need to create custom Services. Creating a Service includes defining layers,
line types, button mappings, offset rules and more.
You can create a new Service from a blank Service Template or copy an existing
Service. It is preferable and more efficient to copy a Service whenever possible. In
this exercise you will create a new Service by copying and modifying an existing
Service and Service Template.
1. Start Fabrication CADmep with a new drawing.
2. From the Service and Section pull down menu, select ADSK-Plumbing
(DWV) Waste (Underground).
3. The Waste (Underground) Service Pallet appears.
4. Select the Edit Service Database icon in the Service and Section
Window.
382
Das könnte Ihnen auch gefallen
- Getting Started With Autocad MepDokument42 SeitenGetting Started With Autocad MepBeudean FlorinNoch keine Bewertungen
- Au-2014 - 6393 Fast AutoCAD Mep ContentDokument30 SeitenAu-2014 - 6393 Fast AutoCAD Mep ContentAutodesk UniversityNoch keine Bewertungen
- De-Mystifying AutoCAD Plant 3D Isometrics Configuration ReferenceDokument69 SeitenDe-Mystifying AutoCAD Plant 3D Isometrics Configuration Referenceozzy22Noch keine Bewertungen
- 978 1 63057 192 4 1 PDFDokument50 Seiten978 1 63057 192 4 1 PDFJan De JesysNoch keine Bewertungen
- Autocad Mep User GuideDokument910 SeitenAutocad Mep User Guidemotsios100% (2)
- Manual Revit 2015 Yolanda Lopez OliverDokument17 SeitenManual Revit 2015 Yolanda Lopez OliverManuel MontoyaNoch keine Bewertungen
- Db2 User-Defined FunctionsDokument35 SeitenDb2 User-Defined FunctionsFranco LazzaroniNoch keine Bewertungen
- AutoCAD MEP Tutoriales v1Dokument221 SeitenAutoCAD MEP Tutoriales v1alexander_tello_30Noch keine Bewertungen
- Autodesk Fabrication CamductDokument4 SeitenAutodesk Fabrication CamductmymikeymikesNoch keine Bewertungen
- Sans Emea Curriculum Overview Catalogue 2020Dokument20 SeitenSans Emea Curriculum Overview Catalogue 2020huynhphuc112Noch keine Bewertungen
- Petrel 2010 Reservoir Engineering Course PDFDokument392 SeitenPetrel 2010 Reservoir Engineering Course PDFZoher Kana'an100% (2)
- Revit Mep 2012 Tutorial PDFDokument374 SeitenRevit Mep 2012 Tutorial PDFKhin Aung ShweNoch keine Bewertungen
- Creating a Sprinkler Design Schedule in RevitDokument68 SeitenCreating a Sprinkler Design Schedule in RevitRagul0042Noch keine Bewertungen
- Revit To Revit File LinkingDokument7 SeitenRevit To Revit File LinkingJay B ZallanNoch keine Bewertungen
- Introduction To AutoCAD MEPDokument17 SeitenIntroduction To AutoCAD MEPsadaruwanNoch keine Bewertungen
- Safetica PUBLIC Complete-Documentation en 10 2021-09-09Dokument108 SeitenSafetica PUBLIC Complete-Documentation en 10 2021-09-09RainyNoch keine Bewertungen
- (PDF) Sop For Repurposing VideosDokument17 Seiten(PDF) Sop For Repurposing VideosPrincess JoemNoch keine Bewertungen
- Tutorial Creating Parametric Families in Revit MEP 2010Dokument39 SeitenTutorial Creating Parametric Families in Revit MEP 2010CarbonBlack12Noch keine Bewertungen
- AutoCAD Customization Guide 2012Dokument592 SeitenAutoCAD Customization Guide 2012katherxNoch keine Bewertungen
- Autodesk Revit 2014 BIM Management - Template and Family Creation - ISBN978!1!58503-801-5-1Dokument78 SeitenAutodesk Revit 2014 BIM Management - Template and Family Creation - ISBN978!1!58503-801-5-1Ahmed HelmyNoch keine Bewertungen
- Autocad Architecture 2013Dokument36 SeitenAutocad Architecture 2013AbdourahamaneKabaNoch keine Bewertungen
- Revit Course HandoutDokument29 SeitenRevit Course Handoutstere_c23100% (1)
- LTspice ManualDokument206 SeitenLTspice ManualGhiles Khelil100% (1)
- Autodesk Revit Mep Overview 2Dokument6 SeitenAutodesk Revit Mep Overview 2Nghia Huynh NgocNoch keine Bewertungen
- Tutorial Creating Parametric Families in Revit MEP 2011Dokument39 SeitenTutorial Creating Parametric Families in Revit MEP 2011rglcosta100% (1)
- Essentials of A Good Research ReportDokument7 SeitenEssentials of A Good Research Reportmahendrak100% (1)
- Revit Mep Overview BrochureDokument6 SeitenRevit Mep Overview Brochurenagaraj108Noch keine Bewertungen
- Revit MEP Essential TrainingDokument4 SeitenRevit MEP Essential Trainingzaheeruddin_mohdNoch keine Bewertungen
- Revit MEP 2011 TutorialDokument372 SeitenRevit MEP 2011 TutorialGeorge Sobhy0% (1)
- ASRi20 OPCServer S223.564.en-01Dokument39 SeitenASRi20 OPCServer S223.564.en-01Kelson Emanuel Pereira100% (1)
- Basic Training Workbook SettingsDokument8 SeitenBasic Training Workbook SettingsIvonn OchoaNoch keine Bewertungen
- OpenStudio Product Overview 1 enDokument15 SeitenOpenStudio Product Overview 1 enPaco De Peco EdmspjpNoch keine Bewertungen
- Taking The Lead With Autocad MepDokument59 SeitenTaking The Lead With Autocad MepThanh Van LeNoch keine Bewertungen
- Autocad Mep 2009Dokument132 SeitenAutocad Mep 2009haneefaparokot100% (1)
- Revit Family Editor TutorialDokument48 SeitenRevit Family Editor TutorialPeter Mora100% (1)
- Revit Mep FundDokument5 SeitenRevit Mep FundAqil GhaffarNoch keine Bewertungen
- Pipe Spooling in Fabrication CADmepDokument3 SeitenPipe Spooling in Fabrication CADmepsambasivammeNoch keine Bewertungen
- Revit MEP 2023 Features for Electrical AnalysisDokument6 SeitenRevit MEP 2023 Features for Electrical AnalysisMuhammad RidhatamaNoch keine Bewertungen
- Revit MEP AdvancedDokument4 SeitenRevit MEP AdvancedMariana MacedoNoch keine Bewertungen
- Revit Architecture: Computer Aided VisualizationDokument24 SeitenRevit Architecture: Computer Aided VisualizationArul DhasNoch keine Bewertungen
- Autodesk Revit MEP 2012 Guidance PDFDokument21 SeitenAutodesk Revit MEP 2012 Guidance PDFchylergNoch keine Bewertungen
- KB Duct 2019 CatalogDokument60 SeitenKB Duct 2019 CatalogRajendraPrajapat100% (1)
- Manual AvicadDokument676 SeitenManual AvicadOlivia BlanaruNoch keine Bewertungen
- Dynamo FundamentalsDokument1 SeiteDynamo FundamentalsTayyab FaheemNoch keine Bewertungen
- Lau ECatalogDokument316 SeitenLau ECatalogramadan rashadNoch keine Bewertungen
- 4MCAD-EN ManualDokument404 Seiten4MCAD-EN ManualolgfNoch keine Bewertungen
- Assembly Name:: Torso Support FrameDokument4 SeitenAssembly Name:: Torso Support Framemannu057Noch keine Bewertungen
- Compliance Statement: SN Description Remarks 2.1 GeneralDokument6 SeitenCompliance Statement: SN Description Remarks 2.1 GeneralDharryl Dharryl DharrylNoch keine Bewertungen
- Brochure Revit Arc BrochureDokument7 SeitenBrochure Revit Arc BrochureShafiNoch keine Bewertungen
- Autodesk Navisworks Manage 2012 User Guide EspDokument934 SeitenAutodesk Navisworks Manage 2012 User Guide Espagustin_eliasNoch keine Bewertungen
- Revit Families 103 Formula BasicsDokument3 SeitenRevit Families 103 Formula BasicsDadii CrisNoch keine Bewertungen
- ACP Roadmap Revit MEP PDFDokument2 SeitenACP Roadmap Revit MEP PDFArqui Luis MedinaNoch keine Bewertungen
- Cadprofi 2021 enDokument67 SeitenCadprofi 2021 enPetru CorduneanuNoch keine Bewertungen
- Distance From Sprinkler To HangerDokument1 SeiteDistance From Sprinkler To Hangerahmaborashed100% (1)
- RISA-Revit Link User's ManualDokument44 SeitenRISA-Revit Link User's ManualCiprian SteleaNoch keine Bewertungen
- BIM Experience Kit E-GuideDokument56 SeitenBIM Experience Kit E-GuideHamza Faisal MoshrifNoch keine Bewertungen
- Operating Manual: Arcwelding PowerpacDokument142 SeitenOperating Manual: Arcwelding PowerpacGrahamNoch keine Bewertungen
- Xilinx Ise TutorialDokument150 SeitenXilinx Ise TutorialkishintaiNoch keine Bewertungen
- Hol VCF NotesDokument640 SeitenHol VCF Notesdvedac1Noch keine Bewertungen
- Kuutti 2019Dokument82 SeitenKuutti 2019boucharebNoch keine Bewertungen
- تحليل مكونات البنية التحتية لتكنولوجيا المعلوماتDokument24 Seitenتحليل مكونات البنية التحتية لتكنولوجيا المعلوماتYoussef Ben Abdelkerim100% (2)
- Effective MFA For PeopleSoft DataSheet Appsian 2020Dokument2 SeitenEffective MFA For PeopleSoft DataSheet Appsian 2020pnorbertoNoch keine Bewertungen
- Programming Techniques 2 Lecture on InheritanceDokument12 SeitenProgramming Techniques 2 Lecture on InheritanceBaphelele MnisiNoch keine Bewertungen
- Kisaran HargaDokument7 SeitenKisaran HargaDidiek Ainul YNoch keine Bewertungen
- 73-9564-Appl - Note - ABS-EIP - CLC5000 - v.0.20Dokument10 Seiten73-9564-Appl - Note - ABS-EIP - CLC5000 - v.0.20Jorge MezaNoch keine Bewertungen
- Home Assignment - Week 3 (OOP 1) : 0.warm-UpDokument7 SeitenHome Assignment - Week 3 (OOP 1) : 0.warm-UpCosmin GrosuNoch keine Bewertungen
- T-SQL Programming FundamentalsDokument42 SeitenT-SQL Programming FundamentalsAbrhamNoch keine Bewertungen
- Methodist University College Ghana (1) FinalDokument43 SeitenMethodist University College Ghana (1) Finalenergy techNoch keine Bewertungen
- Alcatel 4035 Executive EngDokument14 SeitenAlcatel 4035 Executive EngluisNoch keine Bewertungen
- Prabakkaran Agency Diwali Crackers and Fireworks Price ListDokument4 SeitenPrabakkaran Agency Diwali Crackers and Fireworks Price Listbalab2311Noch keine Bewertungen
- Manual: AM - STRIP. 500 AM - STRIP. 750Dokument20 SeitenManual: AM - STRIP. 500 AM - STRIP. 750Roberto VelascoNoch keine Bewertungen
- Buchla Ch04 Res LectureDokument44 SeitenBuchla Ch04 Res LectureTafwNoch keine Bewertungen
- PRMSU Outcomes Based Flexible Learning Course SyllabusDokument15 SeitenPRMSU Outcomes Based Flexible Learning Course SyllabusNicole SuarezNoch keine Bewertungen
- Arenstein MSC ThesisDokument113 SeitenArenstein MSC ThesisFelipe LageNoch keine Bewertungen
- 200-120 CCNA New SylabusDokument6 Seiten200-120 CCNA New SylabusSabyasachi JenaNoch keine Bewertungen
- P3 May June 2020 QPDokument32 SeitenP3 May June 2020 QPMohammad ElMusaNoch keine Bewertungen
- Aleso3d - Tutorials - 3D Store - Training - Vray Tutorial For Exterior Lighting Rendering PDFDokument14 SeitenAleso3d - Tutorials - 3D Store - Training - Vray Tutorial For Exterior Lighting Rendering PDFreloaded63Noch keine Bewertungen
- 01 Introduction To SQLiteDokument42 Seiten01 Introduction To SQLiteZuhdijaNoch keine Bewertungen
- Eng-Mohamed 09102023Dokument2 SeitenEng-Mohamed 09102023Habiba El kadyNoch keine Bewertungen
- DT LINK Wireless ELB0048F PDFDokument2 SeitenDT LINK Wireless ELB0048F PDFAnonymous zpNy2bltNoch keine Bewertungen
- Model 959af Air-Feed Autofolder: Installation, Maintenance, & Operating InstructionsDokument20 SeitenModel 959af Air-Feed Autofolder: Installation, Maintenance, & Operating Instructionsm_kocherovNoch keine Bewertungen
- Tabela de Voltagens Do Circuito: 1. Ic'S VoltageDokument1 SeiteTabela de Voltagens Do Circuito: 1. Ic'S VoltagePedro VeraNoch keine Bewertungen
- APG IdentifyProcessesDokument2 SeitenAPG IdentifyProcessesMitul PatelNoch keine Bewertungen
- Abracon 2021 Antenna CatalogDokument42 SeitenAbracon 2021 Antenna CatalogRudi SusantoNoch keine Bewertungen