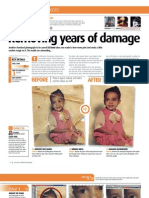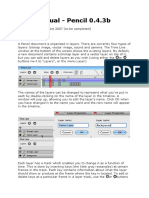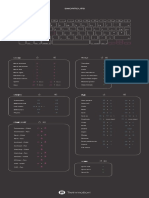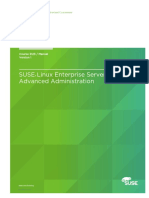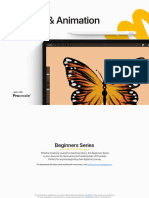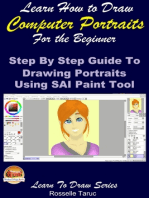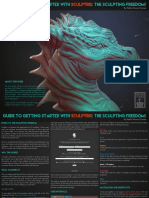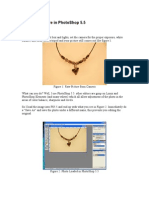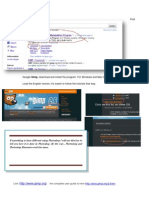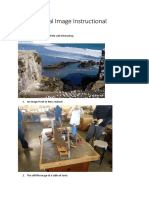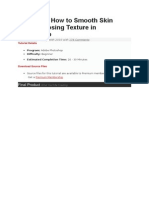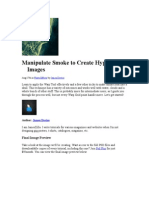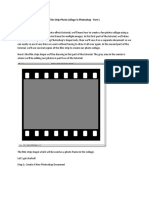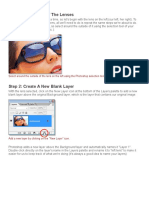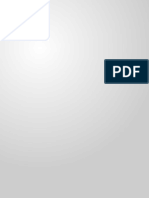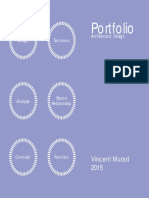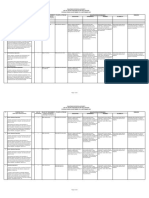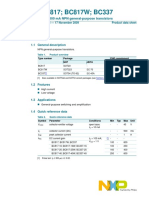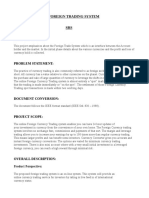Beruflich Dokumente
Kultur Dokumente
Script Analysis
Hochgeladen von
Jason StarkCopyright
Verfügbare Formate
Dieses Dokument teilen
Dokument teilen oder einbetten
Stufen Sie dieses Dokument als nützlich ein?
Sind diese Inhalte unangemessen?
Dieses Dokument meldenCopyright:
Verfügbare Formate
Script Analysis
Hochgeladen von
Jason StarkCopyright:
Verfügbare Formate
FRIT 7233-Fall 2015
Dr. Jensen
Jason Stark
Instructional Screencast Task Analysis/Content Outline and Script for beginning photo restoration.
TASK ANALYSIS:
1. Download sample photograph
2. Launch Photoshop
3. Introduce workspaces
a. Select Essentials
4. Open photograph
5. Change Name of backgroung Layer to Original
6. Duplicate layer and name to Layer 1
a. Explain how this allows us to see the changes being made
7. Introduce Levels
a. Select Levels
b. Adjust black and white in histogram
8. Zoom in on photograph
a. Introduce spacebar shortcut to navigate
9. Select Clone Stamp tool
a. Select a 60pt size brush
10. Introduce Clone Stamp tool
a. Demontrate how the tool works
11. Remove example by using cntr Z
12. Begin fixing scratches
13. Remove shadow
14. Recap and Goodbye.
SCRIPT:
Step
1
2
Acton on Screen
Introduction
Photoshop main screen
Move mouse cursor around to the
various tool palettes and menu bars
Narration
(music) Text introducing Video.
Hello evyerone, my name is Jason Stark
and welcome to my tutorial on beginning
photo restoration tools. Before we start
be sure to download the sample
photograph.
Before we begin its important that we all
have a similar work space. The work space
in Photoshop describes all the tools,
palletes and menu bars that one might
work with and these are highly
customizable
Select upper right hand corner
painting and then select
essentials
Select File and openand then
selct the photograph ninathe
balerine.
Double click on background Layer
(circle RED in post production)
Right-click on Original layer and
select duplicate. Name the layer
Layer 1
6
7
Use mouse cursor to point out lack
of blacks and whites
Select Image/Adjustments/Levels
10
Select handles and move them in to
the edge of where the blacks and
whites begin on the histogram. Click
OK.
Select the eye of Layer 1 to cause
it to become invisible. Click again.
11
12
13
14
Select Zoom tool. Draw a box arounf
the uppoer half of the picture to
zoom in.
Demontrate how the spacebar can
be used to navigate the photgrpah
Show where the Clone stamp tool is
located and select it
15
Change Brush size to 65
16
Move the tool to the womans nose.
Hold alt and left click. Move to
Select the workspace tab located in the
upper right hand corner and then selct
Essentials. Now we should all have the
same basic tools needed to complete the
project before us
Now lets go ahead and open up our
photograph.
Before move forward we are going to
rename or background layer to Original
We are also going to duplicate the original
layer and name it Layer 1. This will allow
us to see the changes weve made as we
work.
Before using the clone stamp tool we can
accomplish a lot of transformation by
using the levels adjustment. Looking at
this picture you should notice there are
not a lot of true blacks and white. The
Level tool will allow us to adjust these
appropriately
Select Image, adjustments, and levels.
This will bring up a histrogram showing
the range of colors from black to white
and you can see we are missing a lot of
true blacks and whites.
By selecting the handles on eather side
we can now adjust the black and white to
fix the photograph.
Now by selecting the visibility icon on
Layer one we are able to see how much
progress has been made already in
restoring the photograph.
Now before we selct the Clone stamp
tool, lets zoom in so we can see what we
are working tih.
Use the spacebar as a short cut to move
around the photograph while zoomed in
Now we are ready to use the clone stamp
tool. On the left hand side count down 9
tools and you will see it. Select it.
In order for us to see better lets increase
our brush size to 65 by selecting brushes
and then 65
Let me show exactly how this tool works.
When you hold down your alt key, notive
another area and hold left key and
begin painting until her entire head
has been copied to that area
17
Begin fixing eaxh scratch
deomtrating how the tool is used,
18
19
Fade to black cue closing music
how the cursonr becomes a target. LeftClick and then move to another area, left
click-hold and begin painting the face all
over again. This tool remember where
you clicked and copies the information in
the new area. Prety cool right!
Watch now how I can fix these scratches
using this tool.
Thanks for watching my tutorial and I
hope this has helped introduce you to
some new tools to begin restoring old
photographs.
Das könnte Ihnen auch gefallen
- Procreate Digital Painting Guide For IPad: The Procreate Artists' Beginners' Mastering Handbook Manual For Drawing, Painting, And Coloring OnVon EverandProcreate Digital Painting Guide For IPad: The Procreate Artists' Beginners' Mastering Handbook Manual For Drawing, Painting, And Coloring OnNoch keine Bewertungen
- Guide Tensorflow Certification ExamDokument9 SeitenGuide Tensorflow Certification ExamPrincy AngelinaNoch keine Bewertungen
- DCW03 08 Restore A PhotoDokument4 SeitenDCW03 08 Restore A PhotoHarshad ParabNoch keine Bewertungen
- Cambridge International AS & A Level Information Technology: Topic Support GuideDokument9 SeitenCambridge International AS & A Level Information Technology: Topic Support Guideloiuse shepiralNoch keine Bewertungen
- User Manual Pencil2dDokument9 SeitenUser Manual Pencil2ddicranNoch keine Bewertungen
- Training Manual For Terra ModelsoftwareDokument96 SeitenTraining Manual For Terra ModelsoftwareAbdulselam Maru100% (2)
- Coreldraw TutorialDokument25 SeitenCoreldraw TutorialTaufik Abidin100% (21)
- Twinmotion ShortcutsDokument1 SeiteTwinmotion ShortcutsPrarthana roy R0% (1)
- 3125 Advanced Admin ManualDokument699 Seiten3125 Advanced Admin ManualsiouzNoch keine Bewertungen
- Dynamics and Vibrations - Notes - Multi-DOF VibrationsDokument9 SeitenDynamics and Vibrations - Notes - Multi-DOF VibrationsgheinbaNoch keine Bewertungen
- Photoshop TutorialsDokument8 SeitenPhotoshop TutorialsCaesar HidalgoNoch keine Bewertungen
- 1005 Procreate Actions AnimationDokument33 Seiten1005 Procreate Actions AnimationChaerul FajrinNoch keine Bewertungen
- The Ridiculously Simple Guide to Sketch App: The Absolute Beginners Guide to Designing Websites and Apps with Sketch AppVon EverandThe Ridiculously Simple Guide to Sketch App: The Absolute Beginners Guide to Designing Websites and Apps with Sketch AppNoch keine Bewertungen
- After Effects 1 TutorialDokument12 SeitenAfter Effects 1 TutoriallindakuttyNoch keine Bewertungen
- Photoshop HandoutDokument22 SeitenPhotoshop HandoutgcerameshNoch keine Bewertungen
- fINAL REPORT - ONLINE PROJECTDokument64 SeitenfINAL REPORT - ONLINE PROJECTNitika Kapil Kathuria100% (4)
- Learn How to Draw Computer Portraits For the Beginner: Step by Step Guide to Drawing Portraits Using SAI Paint ToolVon EverandLearn How to Draw Computer Portraits For the Beginner: Step by Step Guide to Drawing Portraits Using SAI Paint ToolNoch keine Bewertungen
- Getting Started With SculptrisDokument10 SeitenGetting Started With SculptrisChristopher ForraiNoch keine Bewertungen
- Year 11 - Photoshop TutorialsDokument14 SeitenYear 11 - Photoshop Tutorialsapi-254475731Noch keine Bewertungen
- How To Color Manga With Photoshop Part 1 & 2Dokument26 SeitenHow To Color Manga With Photoshop Part 1 & 2Kishiwada Daichi Yamato100% (1)
- Scanner DarklyDokument11 SeitenScanner Darkly65paulosalesNoch keine Bewertungen
- EDMI Mk6 Genius Revision D1Dokument284 SeitenEDMI Mk6 Genius Revision D1uongquocvuNoch keine Bewertungen
- KD 20 Basic Photoshop Formulas - 150 - LinkedDokument89 SeitenKD 20 Basic Photoshop Formulas - 150 - LinkedAlejandro PalomaresNoch keine Bewertungen
- Create A Horror MovieDokument114 SeitenCreate A Horror MovieNata NovianNoch keine Bewertungen
- Create A 3D PushpinDokument13 SeitenCreate A 3D PushpinVirgilNoch keine Bewertungen
- Animating A StickfigureDokument4 SeitenAnimating A Stickfigureapi-281052494Noch keine Bewertungen
- Final Template2016Dokument5 SeitenFinal Template2016api-344655395Noch keine Bewertungen
- Step 1: Preparing The CanvasDokument21 SeitenStep 1: Preparing The CanvasChristian MaasinNoch keine Bewertungen
- How To Trace An Image Using PhotoshopDokument11 SeitenHow To Trace An Image Using PhotoshopGessa BulaongNoch keine Bewertungen
- Using A Photo As Its Own BackgroundDokument20 SeitenUsing A Photo As Its Own BackgroundEthelrida PunoNoch keine Bewertungen
- PS2 9-PhotoshopCs5Dokument48 SeitenPS2 9-PhotoshopCs5Samantha RathnayakeNoch keine Bewertungen
- Solid Ders 1Dokument20 SeitenSolid Ders 1VeLuisNoch keine Bewertungen
- Layer Basics-Table Tutorial: Part One: Basic LayersDokument7 SeitenLayer Basics-Table Tutorial: Part One: Basic LayersdrgauravaroraNoch keine Bewertungen
- The Blueprints Sketchup TutorialDokument18 SeitenThe Blueprints Sketchup Tutorialrogue-zNoch keine Bewertungen
- Id Project r10Dokument8 SeitenId Project r10api-268943277Noch keine Bewertungen
- Tortoise and The HareDokument16 SeitenTortoise and The HarekniteshNoch keine Bewertungen
- Editing With SnapseedDokument16 SeitenEditing With Snapseedapi-257904369Noch keine Bewertungen
- Photoshop Basic PhotoeditingDokument9 SeitenPhotoshop Basic PhotoeditingprdppaliwalNoch keine Bewertungen
- How To Cartoonize Yourself in Photoshop TutorialDokument14 SeitenHow To Cartoonize Yourself in Photoshop TutorialOgunyemi VictorNoch keine Bewertungen
- The Almost Complete Idiots Guide To UV Mapping in Blender 2.42+Dokument17 SeitenThe Almost Complete Idiots Guide To UV Mapping in Blender 2.42+Nyi Nyi LwinNoch keine Bewertungen
- Editing A Picture in PhotoShop 5Dokument11 SeitenEditing A Picture in PhotoShop 5Michael AultNoch keine Bewertungen
- Step 1: Add A New Blank Layer: The Final "Enhanced Sky" ResultDokument8 SeitenStep 1: Add A New Blank Layer: The Final "Enhanced Sky" Resultbhav21Noch keine Bewertungen
- Lesson 1Dokument6 SeitenLesson 1Kammy AudishNoch keine Bewertungen
- Adobe Photoshop Workbook1Dokument14 SeitenAdobe Photoshop Workbook1Mirjana KičemaNoch keine Bewertungen
- Dark Scarab - Action EditorDokument7 SeitenDark Scarab - Action EditorPat BonesNoch keine Bewertungen
- Make A Flat AnaglyphDokument8 SeitenMake A Flat AnaglyphnushinobiNoch keine Bewertungen
- 9mm - Surreal Image - Jackson Beasley - InstructionalDokument6 Seiten9mm - Surreal Image - Jackson Beasley - Instructionalapi-372650351Noch keine Bewertungen
- Blending Tutorial 01 ADokument9 SeitenBlending Tutorial 01 ADanijel DjordjevicNoch keine Bewertungen
- Creating A Vector Image in PhotoshopDokument29 SeitenCreating A Vector Image in PhotoshopminztineNoch keine Bewertungen
- Worksheet Digital Illustration TechniqueDokument5 SeitenWorksheet Digital Illustration TechniqueJago100% (1)
- Avatar Photoshop TutorialDokument17 SeitenAvatar Photoshop TutorialEthelrida PunoNoch keine Bewertungen
- Quick Tip: How To Smooth Skin Without Losing Texture in PhotoshopDokument32 SeitenQuick Tip: How To Smooth Skin Without Losing Texture in PhotoshopSunwin ChristopherNoch keine Bewertungen
- Manipulate Smoke To Create HyperDokument44 SeitenManipulate Smoke To Create HyperZainal AzrinNoch keine Bewertungen
- SAI or Easy Paint Tool SAI (ペイントツール SAI: raster graphics editor painting Microsoft Windows Japanese EnglishDokument9 SeitenSAI or Easy Paint Tool SAI (ペイントツール SAI: raster graphics editor painting Microsoft Windows Japanese EnglishRita FuttayaNoch keine Bewertungen
- PENCIL 2D User ManualDokument7 SeitenPENCIL 2D User ManualFaculty of Computing UMPNoch keine Bewertungen
- Paint Tool SAIDokument21 SeitenPaint Tool SAIDaniel WongNoch keine Bewertungen
- Intro To KoduDokument16 SeitenIntro To KoduOshani PathirathnaNoch keine Bewertungen
- How To Overlay PicturesDokument44 SeitenHow To Overlay PicturesArman Ul NasarNoch keine Bewertungen
- Avimator Beginners GuideDokument13 SeitenAvimator Beginners GuideluluzichaNoch keine Bewertungen
- Artwork - Photoshop TutorialDokument15 SeitenArtwork - Photoshop Tutorialamin jamalNoch keine Bewertungen
- Quick Tip: Remove A Person From A Photo With Photoshop CS5's ContentDokument24 SeitenQuick Tip: Remove A Person From A Photo With Photoshop CS5's ContentCesar Angel Espinoza ParedesNoch keine Bewertungen
- CAP102 Tut AnimDokument7 SeitenCAP102 Tut AnimdebliseNoch keine Bewertungen
- Film Strip Part 1Dokument26 SeitenFilm Strip Part 1Ethelrida PunoNoch keine Bewertungen
- Step 1: Select One of The Lenses: Pen ToolDokument16 SeitenStep 1: Select One of The Lenses: Pen ToolenriqueNoch keine Bewertungen
- Advent 7109 User ManualDokument73 SeitenAdvent 7109 User ManualDaveW1958Noch keine Bewertungen
- SRS TemplateDokument10 SeitenSRS Templaterajesh_34Noch keine Bewertungen
- 7 13presentationDokument46 Seiten7 13presentationJagan Mohan RamanNoch keine Bewertungen
- 4511 Error CodesDokument20 Seiten4511 Error Codestecmex2007100% (1)
- K.L.E.Society'S College of Computer Applications NIPANI-591237Dokument5 SeitenK.L.E.Society'S College of Computer Applications NIPANI-591237Anonymous m46I3FXO75Noch keine Bewertungen
- ReportDokument18 SeitenReportPrabhodh KulkarniNoch keine Bewertungen
- On CAPTCHADokument33 SeitenOn CAPTCHAdevatnit80% (5)
- Hyper Text Markup Language: U. Rangith Instructor Vocational Training Center Vocational Training Authority of Sri LankaDokument18 SeitenHyper Text Markup Language: U. Rangith Instructor Vocational Training Center Vocational Training Authority of Sri LankaRangith UthayakumaranNoch keine Bewertungen
- Modern Operating Systems - Midterm Exam Solutions - Spring 2013Dokument10 SeitenModern Operating Systems - Midterm Exam Solutions - Spring 2013Jesus Roberto EscamillaNoch keine Bewertungen
- Type QD75MH Positioning Module Type QD75MH Positioning ModuleDokument834 SeitenType QD75MH Positioning Module Type QD75MH Positioning Modulerammu2001100% (1)
- Computer Literacy Survey PDFDokument17 SeitenComputer Literacy Survey PDFrhejlim6354100% (1)
- CRM Notes - in Progress (Nov 2015)Dokument149 SeitenCRM Notes - in Progress (Nov 2015)FatsieSANoch keine Bewertungen
- Portfolio: Vincent Murad 2015Dokument35 SeitenPortfolio: Vincent Murad 2015IkwanNoch keine Bewertungen
- ICTS Europe SystemsDokument28 SeitenICTS Europe SystemsfoobarNoch keine Bewertungen
- List of Vacancies FO September 07 2021Dokument25 SeitenList of Vacancies FO September 07 2021Geronette PascuaNoch keine Bewertungen
- Forms MCQ V1 L 10 Wa - 2Dokument1 SeiteForms MCQ V1 L 10 Wa - 2ddd 49it1Noch keine Bewertungen
- Commandcalc: Instructions For Use GeneralDokument10 SeitenCommandcalc: Instructions For Use Generalminhtutran1983Noch keine Bewertungen
- 6AWDokument20 Seiten6AWAnonymous 4IEjocNoch keine Bewertungen
- Foreign System SrsDokument9 SeitenForeign System SrsvismitaNoch keine Bewertungen
- 3shape TRIOS Product Catalog EN 2019 - 19Dokument27 Seiten3shape TRIOS Product Catalog EN 2019 - 19Fabio WenoNoch keine Bewertungen
- User Manual (CSCOperator) - REV-202 Destitute Widow Pension Scheme (DWPS)Dokument24 SeitenUser Manual (CSCOperator) - REV-202 Destitute Widow Pension Scheme (DWPS)DHILIPKUMAR KSNoch keine Bewertungen
- Sap AnnDokument12 SeitenSap AnnAndre Hie JayaNoch keine Bewertungen
- PDF Converted MISDokument144 SeitenPDF Converted MISElakkiyaNoch keine Bewertungen