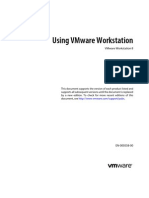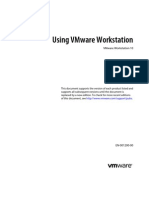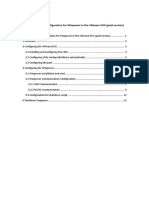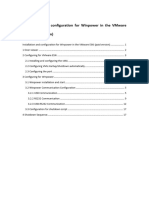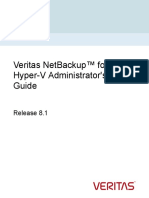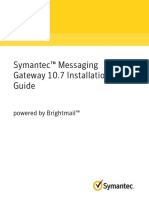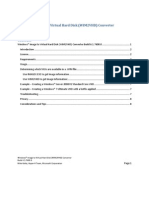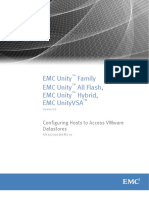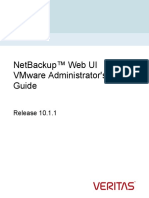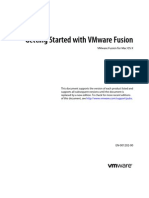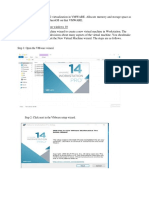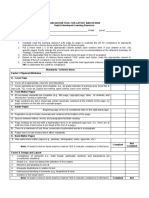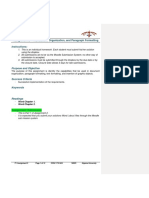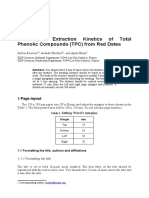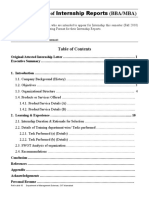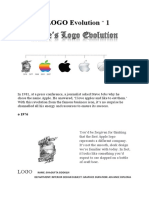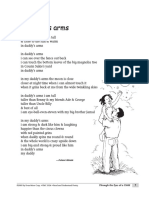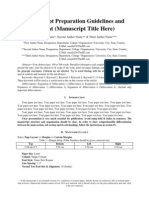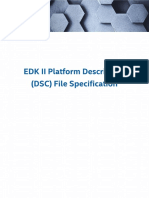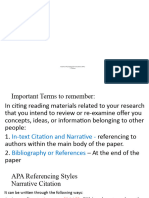Beruflich Dokumente
Kultur Dokumente
Cyberoam Virtual UTM Appliance Installation Guide For Microsoft Hyper-V
Hochgeladen von
Nguyen TheNguyenOriginalbeschreibung:
Originaltitel
Copyright
Verfügbare Formate
Dieses Dokument teilen
Dokument teilen oder einbetten
Stufen Sie dieses Dokument als nützlich ein?
Sind diese Inhalte unangemessen?
Dieses Dokument meldenCopyright:
Verfügbare Formate
Cyberoam Virtual UTM Appliance Installation Guide For Microsoft Hyper-V
Hochgeladen von
Nguyen TheNguyenCopyright:
Verfügbare Formate
Cyberoam Virtual
UTM Appliance
Installation Guide for Version 10
Microsoft Hyper-V
Document Version 10.04.3543-03/07/2013
Cyberoam Virtual UTM Appliance Installation Guide for Microsoft Hyper-V
Contents
Preface................................................................................................................................. 4
Base Configuration ............................................................................................................. 4
Installation Procedure ........................................................................................................ 4
Cyberoam Virtual UTM Appliance Installation ........................................................................... 4
Cyberoam Virtual UTM Appliance Configuration............................................................ 18
Network Configuration Wizard ................................................................................................... 18
Configure Mode ..................................................................................................................... 19
Configure Internet Access ..................................................................................................... 21
Configure Mail Settings ......................................................................................................... 22
Configure Date And Time Zone ............................................................................................ 23
What Next? ........................................................................................................................ 25
Cyberoam Virtual UTM Appliance Installation Guide for Microsoft Hyper-V
Typographic Conventions
All contents in this guide including text or screenshots follow the given list of conventions.
Item
Convention
Server
Machine where Cyberoam Software - Server component is
installed
Machine where Cyberoam Software - Client component is
installed
The end user
Username uniquely identifies the user of the system
Client
User
Username
Topic titles
Example
Shaded
font
typefaces
Introduction
Subtitles
Bold & Black
typefaces
Navigation link
Bold typeface
Group Management Groups Create
it means, to open the required page click on Group
management then on Groups and finally click Create tab
Name
of
a
particular
parameter
/
field / command
button text
Cross
references
Lowercase
italic type
Enter policy name, replace policy name with the specific name
of a policy
Or
Click Name to select where Name denotes command button
text which is to be clicked
Refer to Customizing User database Clicking on the link will
open the particular topic
Notes & points
to remember
Bold typeface
between
the
black borders
Prerequisites
Bold typefaces
between
the
black borders
Hyperlink
in
different color
Notation conventions
Note
Prerequisite
Prerequisite details
Cyberoam Virtual UTM Appliance Installation Guide for Microsoft Hyper-V
Preface
Welcome to Installation and Deployment Guide for Cyberoam Virtual UTM Appliance for Microsoft
Hyper-V platform. This guide describes how you can download, deploy and run Cyberoam as a virtual
machine on Microsoft Hyper-V.
Base Configuration
There underlies a base virtual hardware configuration without which Cyberoam Virtual UTM Appliance
goes into FAILSAFE mode, which is as follows:
One vCPU
1GB vRAM
3 vNIC
Primary Disk with 4GB size
Auxiliary Disk with 80GB size
1 Serial Port
1 USB Port
To know more about what happens when your appliance goes into FAILSAFE mode and how to
recover from it, refer to the Cyberoam KB article Failsafe Troubleshooting for Virtual UTM Appliance.
Note
User loses access to the Cyberoam Virtual UTM for any changes in the vNIC configuration numbers post
deployment.
Installation Procedure
Pre-requisite
Make sure that Microsoft Hyper-V Server 2008/2012 is already installed in your network. For Microsoft
Hyper-V Server installation instructions, refer to the Microsoft documentation:
http://technet.microsoft.com/en-us/library/dd283085(v=ws.10).aspx
http://technet.microsoft.com/en-us/library/hh831620.aspx
Cyberoam Virtual UTM Appliance Installation
1. Download and Extract VHD Package
Download the .zip file containing the Cyberoam VHD image and store it in your machine. For details
on how you can obtain a Cyberoam Virtual UTM Appliance VHD Package, refer to the Cyberoam
Knowledge Base article How can I obtain a Cyberoam Virtual UTM Appliance?
Cyberoam Virtual UTM Appliance Installation Guide for Microsoft Hyper-V
2. Connect to Host Server
Open Hyper-V Manager and go to Action Connect to Server to connect to the host server on
which you want to deploy the VHD template. You will come across the following screen:
Screen - Select Host Server
Provide the IP Address of the Host Server click OK to continue.
3. Create New Virtual Machine
Go to Action New Virtual Machine to launch the New Virtual Machine Wizard.
Screen - Create New Virtual Machine
Cyberoam Virtual UTM Appliance Installation Guide for Microsoft Hyper-V
4. New Virtual Machine Wizard
The New Virtual Machine Wizard helps you deploy Cyberoam Virtual UTM Appliance
VHD template. Click Next to continue.
Screen - New Virtual Machine Wizard
Specify a name for the virtual machine.
By default, Cyberoam Virtual UTM Appliance is stored on the default folder configured for
the host server. Click Store the virtual machine in a different location if you wish to store
the virtual machine at a different location.
Screen - Specify Name and Location
Cyberoam Virtual UTM Appliance Installation Guide for Microsoft Hyper-V
Assign vRAM to be used by the virtual machine. Click here for model-wise recommended
vRAM configurations.
Screen - Assign Memory
Select the Virtual Network Interface from the list.
Screen - Configure Virtual Network Interface
Cyberoam Virtual UTM Appliance Installation Guide for Microsoft Hyper-V
Select Use an existing virtual hard disk to browse to the folder containing Cyberoam
Virtual UTM Appliance VHD file titled <Appliance Key>-disk1.vhd, where <Appliance
Key> stands for your Cyberoam Virtual UTM Appliance key.
Screen - Connect Virtual Hard Disk
Screen - Select Primary Disk (.vhd) File
Click Open to open the selected .vhd file.
Cyberoam Virtual UTM Appliance Installation Guide for Microsoft Hyper-V
Screen - Connect Virtual Hard Disk
Click Next to continue to the next step.
Verify the selected deployment options and click Finish to start the deployment process.
Screen - Deployment Summary
Cyberoam Virtual UTM Appliance Installation Guide for Microsoft Hyper-V
Screen - Deployment Progress
This installs Cyberoam Virtual UTM Appliance on your machine.
Note:
To optimize the performance of your Virtual Appliance, configure vCPU and vRAM according
to the license you have obtained. While configuring number of vCPUs, ensure that you do not
exceed the maximum number limit specific to your license else Cyberoam will go into
FAILSAFE mode. For example, for a CRiV-4C you can allocate a maximum of 4 vCPUs.
Any number higher than that will put the Virtual Appliance into FAILSAFE mode.
Following is the Model wise recommended vRAM:
CRiV-1C & CRiV-2C: 1GB
CRiV-4C & CRiV-8C: 2GB
CRiV-12C & CRiV-UNL: 4GB
Cyberoam Virtual UTM Appliance does not recognize more than 4GB of vRAM, if configured.
Cyberoam Virtual UTM Appliance allows you to configure a maximum of 26 vNICs. However,
this number varies according to your hypervisor. For example Microsoft Hyper-V 2008 or later
allows allotment of a maximum of 12 vNICs (or maximum of 4 Legacy Network Adapters) to a
virtual machine.
For details on how to modify allotted virtual hardware configurations, refer to
http://www.microsoft.com
Cyberoam Virtual UTM Appliance Installation Guide for Microsoft Hyper-V
5. Attach Auxiliary Disk to the Virtual Machine
Before you power on the deployed Cyberoam Virtual UTM Appliance, you need to attach
the 80GB Auxiliary Disk to the virtual machine.
Select the newly deployed virtual machine i.e. Cyberoam Virtual UTM Appliance from
Microsoft Hyper-V Manager and go to Action Settings to attach the Auxiliary Disk
with the virtual machine.
Screen - Configure Cyberoam Virtual UTM Appliance
Go to Hardware IDE Controller 1 DVD Drive. You need to remove the
DVD Drive to be able to attach Auxiliary Disk to the virtual machine.
Screen - Remove DVD Drive
Cyberoam Virtual UTM Appliance Installation Guide for Microsoft Hyper-V
Click Remove to remove the DVD Drive from IDE Controller 1 section.
You need to add a Hard Drive under IDE Controller 1 section to be able to mount the
Auxiliary Disk.
Go to Hardware IDE Controller Hard Drive and click Add.
Screen - Add Hard Drive
You can now mount the Auxiliary Disk VHD file to the newly created Hard Drive. To do so,
go to Hardware IDE Controller 1 Hard Drive Media.
Select Virtual hard disk (.vhd) file and click Browse to select the complete path to the
Auxiliary Disk .vhd file.
Cyberoam Virtual UTM Appliance Installation Guide for Microsoft Hyper-V
Screen - Select Auxiliary Disk (.vhd) file
Note:
While attaching the Primary Disk to the Virtual Machine, it is mandatory to use following
configurations, else the Cyberoam Virtual UTM Appliance goes into KERNEL PANIC:
Select Controller as IDE Controller 0 and Location as 0 (in use)
While attaching the Auxiliary Disk to the Virtual Machine, it is mandatory to use following
configurations, else the Cyberoam Virtual UTM Appliance goes into FAILSAFE MODE.
Select Controller as IDE Controller 1 and Location as 0 (in use)
Select the Auxiliary Disk titled <Appliance Key>-disk2.vhd, where <Appliance Key> stands for your
Cyberoam Virtual UTM Appliance key. Click Open to continue.
Screen - Open Auxiliary Disk (.vhd) file
Cyberoam Virtual UTM Appliance Installation Guide for Microsoft Hyper-V
6. Configure Virtual Network Interfaces
Prerequisite
It is mandatory to configure at least three Virtual Network Interfaces and all three of them must be Legacy
Network Adapters. Configuration of a Virtual Network Interface of type other than Legacy Network
Adapter does not work with Cyberoam Virtual UTM Appliance.
To configure vNICs, go to Hardware Add Hardware Legacy Network Adapter
and click Add to continue.
Screen - Add Legacy Network Adapter
This adds a Legacy Network Adapter to the Virtual Machine.
You can now configure the newly added Virtual Network Adapter as LAN/WAN/DMZ port. Go to
Hardware Legacy Network Adapter Network and select any port you wish to
configure to the selected Network Adapter.
Cyberoam Virtual UTM Appliance Installation Guide for Microsoft Hyper-V
Screen - Configure Legacy Network Adapter
Click OK to configure the selected port to the Legacy Network Adapter.
Repeat the same procedure to configure at least 3 Virtual Network Interfaces (Legacy Network
Adapters) to the Cyberoam Virtual UTM Appliance.
Cyberoam Virtual UTM Appliance Installation Guide for Microsoft Hyper-V
7. Connect to the Cyberoam Virtual UTM Appliance
Right click the deployed Cyberoam Virtual UTM Appliance from the Microsoft Hyper-V
Manager and click Connect to connect to the Virtual Machine. You will come across the
following screen:
Screen - Connect to the Virtual Machine
Click Start icon to Power on the Cyberoam Virtual UTM Appliance.
Screen - Start Virtual Machine
Cyberoam Virtual UTM Appliance Installation Guide for Microsoft Hyper-V
Enter the administrator password i.e. admin to continue to the Main Menu of the
Cyberoam Virtual UTM Appliance.
Screen Enter administrator password
Cyberoam Virtual UTM Appliance Installation Guide for Microsoft Hyper-V
Cyberoam Virtual UTM
Appliance Configuration
To configure Cyberoam Virtual UTM Appliance, you need to log into the Cyberoam Web Admin
Console. From the management computer:
Browse to https://172.16.16.16
Log on to the Cyberoam Web Admin Console using default username admin and default
password admin.
Click Wizard icon to launch the Network Configuration Wizard.
Network Configuration Wizard
After logging into the Cyberoam Web Admin Console, click Wizard icon on the top right corner of your
Cyberoam Dashboard to launch the Network Configuration wizard.
Screen 1 Launch Network Configuration Wizard
Network Configuration Wizard guides you step-by-step through configuration of the network
parameters like IP Address, subnet mask, and default gateway for Cyberoam. Use the configuration
settings you noted earlier.
Click Start to start the Network Configuration Wizard.
Cyberoam Virtual UTM Appliance Installation Guide for Microsoft Hyper-V
Screen 2 Network Configuration Wizard
Configure Mode
Cyberoam Virtual UTM Appliance can be deployed in Gateway Mode. To configure Cyberoam in
Gateway mode, select Gateway Mode and click
Follow the on screen steps to:
Configure Interface:
Configure IP Address, Subnet Mask and Zone for each port. By default, Cyberoam binds
ports A, B and C to LAN, WAN and DMZ zones, respectively.
To enable interface for PPPoE, provide PPPoE details: Username and Password (only
for WAN zone)
Click Next to repeat the steps given above for each port.
Cyberoam Virtual UTM Appliance Installation Guide for Microsoft Hyper-V
Screen 3 Configure Interface
Configure DNS server address:
Click Obtain an IP from DHCP to override appliance DNS and use DNS received from
the external DHCP server.
Screen 4 DNS Configuration
Cyberoam Virtual UTM Appliance Installation Guide for Microsoft Hyper-V
Configure Internet Access
Configure Internet access policy for LAN to WAN traffic.
Monitor Only policy allows LAN to WAN traffic
1
General Internet policy enables IPS and Virus scanning and allows LAN to WAN traffic except
Unhealthy Web and Internet traffic as defined by Cyberoam. This will include sites related to Adult
contents, Drugs, Crime and Suicide, Gambling, Militancy and Extremist, Violence, Weapons, Phishing
and Fraud and URL Translation sites.
1
Strict Internet policy enables IPS and Virus scanning and allows only authenticated LAN to WAN
traffic.
Click
button to configure the mail settings.
Screen 5 Configure Internet Access
Note
1
2
Until Intrusion Prevention System module is subscribed, IPS scanning will not be effective.
Until Gateway Anti Virus module is subscribed, virus scanning will not be effective.
Cyberoam Virtual UTM Appliance Installation Guide for Microsoft Hyper-V
Configure Mail Settings
Click
Specify Administrator Email ID.
Specify Mail server IP address.
Specify email address that should be used to send the System Alerts.
Click Authentication Required to enable SMTP authentication, if required and specify
username and password.
button for Date and Time zone configuration.
Screen 6 Configure Mail Settings
Cyberoam Virtual UTM Appliance Installation Guide for Microsoft Hyper-V
Configure Date And Time Zone
Set time zone and current date.
Enable clock synchronization with NTP server to tune Cyberoam's clock using global time servers.
Screen 7 Configure Date and Time
Click
button to view the configured details. Copy the configured details for future use.
Click 'Finish'. It will take few minutes to save the configuration details.
Screen 8 Network Configuration Wizard
Cyberoam Virtual UTM Appliance Installation Guide for Microsoft Hyper-V
On successful configuration following page will be displayed.
Screen 9 Network Configuration Wizard
Please wait for Cyberoam to restart before clicking the URL to access the Web Admin Console. Click
Close to close the Network Configuration Wizard window.
Congratulations!!!
This finishes the basic configuration of Cyberoam.
Your network is now protected from Internet-based threats and access to Adult contents, Drugs,
Crime and Suicide, Gambling, Militancy and Extremist, Violence, Weapons, Phishing and Fraud and
URL Translation sites will be blocked.
Note
Cyberoam Virtual UTM Appliance needs to be connected to the Internet for at least 3 days in a row, failing
to do which will result into de-activation of your appliance. In case of appliance de-activation, contact
support@cyberoam.com.
Cyberoam Virtual UTM Appliance Installation Guide for Microsoft Hyper-V
What Next?
1. Avail Subscriptions
To subscribe for free 15-days trial subscription of Web and Application Filtering, IPS, Anti
Virus and Anti Spam, browse to http://customer.cyberoam.com and login with the
credential provided at the time of account creation.
Access Cyberoam Web Admin Console
Browse to https://<IP address of cyberoam> and log on using the default username
(admin) and password (admin).
Note: Internet Explorer 7+ or Mozilla Firefox 1.5+ is required to access the Cyberoam Web
Admin Console.
Go to System Maintenance Licensing page and synchronize the registration
details. Registration and subscription details will be displayed only after synchronization.
2. Configure DNS
Configure the correct firewall rule for your Domain Name Server (DNS). You may not be able to
access Internet if not configured properly.
3. Enable Virus Scanning
Go to Firewall Rule Rule and edit default firewall rules to enable virus scanning.
4. Set authentication parameters
Go to Identity Authentication Authentication Server to define the authentication
parameters.
5. Access Help
For accessing online help, click the Help button or F1 key on any of the screens to access the
corresponding topic's help. Use the Contents and Index options to navigate through the entire online
help.
Cyberoam Virtual UTM Appliance Installation Guide for Microsoft Hyper-V
Additional Resources
Visit following links for more information to configure Cyberoam
Technical Documentation - http://docs.cyberoam.com
Cyberoam Knowledge Base - http://kb.cyberoam.com
Cyberoam Security Center - http://csc.cyberoam.com
Cyberoam Upgrades - http://customer.cyberoam.com
Important Notice
Cyberoam Technologies Pvt. Ltd. has supplied this Information believing it to be accurate and reliable at the time of printing, but
is presented without warranty of any kind, expressed or implied. Users must take full responsibility for their application of any
products. Cyberoam Technologies Pvt. Ltd. assumes no responsibility for any errors that may appear in this document.
Cyberoam Technologies Pvt. Ltd. reserves the right, without notice to make changes in product design or specifications.
Information is subject to change without notice.
USERS LICENSE
Use of this product is subject to acceptance of the terms and conditions of Cyberoam End User License Agreement (EULA) at
the time of installation.
RESTRICTED RIGHTS
Copyright 1999 - 2013 Cyberoam Technologies Private Ltd. All rights reserved. Cyberoam, Cyberoam logo are trademark of
Cyberoam Technologies Pvt. Ltd.
Corporate Headquarters
Cyberoam Technologies Pvt. Ltd.
901, Silicon Tower, Off. C.G. Road,
Ahmedabad - 380 006, INDIA
Phone: +91-79-66065606
Fax: +91-79-26407640
Web site: www.cyberoam.com
Technical Support
You may direct all questions, comments, or requests concerning the software you purchased, your registration status, or similar
issues to Customer care/service department at the following address:
Email: support@cyberoam.com
Web site: www.cyberoam.com
Visit www.cyberoam.com for the regional and latest contact information.
Das könnte Ihnen auch gefallen
- Ws80 UsingDokument198 SeitenWs80 UsingAngeloHidalgoNoch keine Bewertungen
- Ws1001 UsingDokument206 SeitenWs1001 UsingMarie witnessNoch keine Bewertungen
- UserManual For VMwareESXi PDFDokument13 SeitenUserManual For VMwareESXi PDFFredy PicaulyNoch keine Bewertungen
- Install RHEL on VMware for DevelopmentDokument37 SeitenInstall RHEL on VMware for DevelopmentJosé Manuel Rodríguez PorrasNoch keine Bewertungen
- ISAM AppX Basic Appliance CookbookDokument46 SeitenISAM AppX Basic Appliance CookbookDmitryNoch keine Bewertungen
- 1 - BigData VM InstallationDokument20 Seiten1 - BigData VM Installationnarena0205Noch keine Bewertungen
- FMCV KVM QSGDokument10 SeitenFMCV KVM QSGnikosgalanisNoch keine Bewertungen
- Chapter-1 VMware Workstation InstallationDokument11 SeitenChapter-1 VMware Workstation InstallationNyo ZinNoch keine Bewertungen
- Cyber Controller 10 4 0 InstallationGuideDokument48 SeitenCyber Controller 10 4 0 InstallationGuidepurinut9988Noch keine Bewertungen
- Ws11 UsingDokument204 SeitenWs11 UsingDelnDelnNoch keine Bewertungen
- QuickStart VM Cloudera InstallationDokument14 SeitenQuickStart VM Cloudera InstallationSumiNoch keine Bewertungen
- Winpower Manual VmwareesxiDokument17 SeitenWinpower Manual VmwareesxiPablo Carmona GuerreroNoch keine Bewertungen
- UserManual for VMware ESXiDokument17 SeitenUserManual for VMware ESXiantergokopiasNoch keine Bewertungen
- IBM InfoSphere GuardiumDokument10 SeitenIBM InfoSphere GuardiumlintigerwenNoch keine Bewertungen
- Fortigate VM Install 50Dokument51 SeitenFortigate VM Install 50nyonie22messiNoch keine Bewertungen
- Powervault Md3600i PDFDokument88 SeitenPowervault Md3600i PDFvvenkat1128619Noch keine Bewertungen
- CCC VMware Workstation Installation GuideDokument12 SeitenCCC VMware Workstation Installation GuideeujimenezNoch keine Bewertungen
- Setting Up A Virtualized Lab EnvironmentDokument19 SeitenSetting Up A Virtualized Lab Environmentapi-502019278Noch keine Bewertungen
- Nakivo Backup and Replication Virtual Appliance Deployment GuideDokument15 SeitenNakivo Backup and Replication Virtual Appliance Deployment GuideJordan KnightNoch keine Bewertungen
- Sophos XG Firewall Virtual Appliance - Getting Started Guide - KVMDokument19 SeitenSophos XG Firewall Virtual Appliance - Getting Started Guide - KVMAdeyinkaAjagbeNoch keine Bewertungen
- NetBackup81 AdminGuide Hyper-VDokument208 SeitenNetBackup81 AdminGuide Hyper-Vkhursheed4u3590Noch keine Bewertungen
- Symantec™ Messaging Gateway 10.7 Installation Guide: Powered by Brightmail™Dokument73 SeitenSymantec™ Messaging Gateway 10.7 Installation Guide: Powered by Brightmail™tesyouNoch keine Bewertungen
- FortiManager VM Install Guide v5.4Dokument53 SeitenFortiManager VM Install Guide v5.4M̶i̶n̶ N̶a̶m̶i̶k̶a̶s̶e̶Noch keine Bewertungen
- Installation and Configuration of Virtualization Using KVMDokument10 SeitenInstallation and Configuration of Virtualization Using KVM41 SWARALI PATILNoch keine Bewertungen
- PRACTICA - Manage Virtual Machines With KVMDokument39 SeitenPRACTICA - Manage Virtual Machines With KVMRamónNoch keine Bewertungen
- Cyberoam-iView Linux Installation Guide PDFDokument11 SeitenCyberoam-iView Linux Installation Guide PDFahmadallicaNoch keine Bewertungen
- Windows® Image To Virtual Hard Disk (WIM2VHD) Converter Build 6.1.7600.0Dokument9 SeitenWindows® Image To Virtual Hard Disk (WIM2VHD) Converter Build 6.1.7600.0anhtu0911Noch keine Bewertungen
- Virtualization and Its BenifitsDokument4 SeitenVirtualization and Its BenifitsLuv ChawdaNoch keine Bewertungen
- Vmware Install UsageDokument9 SeitenVmware Install UsageAlex GomesNoch keine Bewertungen
- VirtualBox Storage Settings GuideDokument13 SeitenVirtualBox Storage Settings GuidenOtAsNoch keine Bewertungen
- Setting up Big Data EnvironmentDokument29 SeitenSetting up Big Data EnvironmentsplokbovNoch keine Bewertungen
- Configuring ESXiDokument19 SeitenConfiguring ESXiDJ ATBNoch keine Bewertungen
- IBM Resilient SOAR Platform: Virtual Appliance Installation Guide V36Dokument58 SeitenIBM Resilient SOAR Platform: Virtual Appliance Installation Guide V36Amirul SyazwanNoch keine Bewertungen
- Docu 69326Dokument40 SeitenDocu 69326osama425Noch keine Bewertungen
- My Interview Questions and Answers For JobDokument78 SeitenMy Interview Questions and Answers For JobvijiNoch keine Bewertungen
- Fusion Getting Started 30Dokument20 SeitenFusion Getting Started 30James DavisNoch keine Bewertungen
- MCSA 70-462 Training Kit Hyper-V Lab SetupDokument10 SeitenMCSA 70-462 Training Kit Hyper-V Lab SetupAjit WaderNoch keine Bewertungen
- Barracuda NG Firewall VX Quick Start GuideDokument2 SeitenBarracuda NG Firewall VX Quick Start GuideMitch StormzandNoch keine Bewertungen
- Fortinac Vmware Install 85Dokument30 SeitenFortinac Vmware Install 85Giorgio StefaniNoch keine Bewertungen
- Vmware Player 2.5: Getting Started GuideDokument18 SeitenVmware Player 2.5: Getting Started Guideusama1571Noch keine Bewertungen
- Evaluating Virtual Machine Manager in System Center 2012 Service Pack 1 by Using A Preconfigured VHDDokument10 SeitenEvaluating Virtual Machine Manager in System Center 2012 Service Pack 1 by Using A Preconfigured VHDcrashnburn4uNoch keine Bewertungen
- The Unofficial Official VCAP5 DCA Study GuideDokument248 SeitenThe Unofficial Official VCAP5 DCA Study Guidesalsaboy74Noch keine Bewertungen
- Quick Start Guide: Datapower Gateway Virtual EditionDokument2 SeitenQuick Start Guide: Datapower Gateway Virtual EditionDARWIN LUQUENoch keine Bewertungen
- HDP Admin 1 Download VM SetupGuideDokument8 SeitenHDP Admin 1 Download VM SetupGuideparamaguru85Noch keine Bewertungen
- Simulate ONTAP 9.3 Installation and Setup GuideDokument46 SeitenSimulate ONTAP 9.3 Installation and Setup Guidesushant_beuraNoch keine Bewertungen
- NetBackup1011 WebUIGuide VMwareAdminDokument104 SeitenNetBackup1011 WebUIGuide VMwareAdminQamar AbbasNoch keine Bewertungen
- CP Admin 21 UbuntuDokument170 SeitenCP Admin 21 UbuntuOgnjen SimisicNoch keine Bewertungen
- Fusion Getting Started 60Dokument16 SeitenFusion Getting Started 60bryanerankNoch keine Bewertungen
- Ws11 Getting StartedDokument80 SeitenWs11 Getting StartedNayanthara SreenivasNoch keine Bewertungen
- NetBackup81 AdminGuide VMwareDokument359 SeitenNetBackup81 AdminGuide VMwarekhursheed4u3590Noch keine Bewertungen
- Experiment 1 Creating Guest OS On VMwareDokument17 SeitenExperiment 1 Creating Guest OS On VMwareHarsh AryanNoch keine Bewertungen
- User Manual For UrBackup Client For Microsoft HyperDokument4 SeitenUser Manual For UrBackup Client For Microsoft HyperEloisa RossNoch keine Bewertungen
- NetBackup81 Add-In For SCVMM Console GuideDokument54 SeitenNetBackup81 Add-In For SCVMM Console Guidekhursheed4u3590Noch keine Bewertungen
- Virtualization for Security: Including Sandboxing, Disaster Recovery, High Availability, Forensic Analysis, and HoneypottingVon EverandVirtualization for Security: Including Sandboxing, Disaster Recovery, High Availability, Forensic Analysis, and HoneypottingNoch keine Bewertungen
- Evaluation of Some Android Emulators and Installation of Android OS on Virtualbox and VMwareVon EverandEvaluation of Some Android Emulators and Installation of Android OS on Virtualbox and VMwareNoch keine Bewertungen
- Exercises PDFDokument12 SeitenExercises PDFSeng HkawnNoch keine Bewertungen
- Detailed Lesson Plan - g1 - Formatting TextDokument3 SeitenDetailed Lesson Plan - g1 - Formatting Textapi-257563352100% (2)
- Text Media and Information LiteracyDokument29 SeitenText Media and Information LiteracyZhiel Nangit Abordo63% (8)
- Findings, Corrections, and Review FormDokument2 SeitenFindings, Corrections, and Review Formjoy marga100% (2)
- COSC 1701 Computer Applications, W23, Assignment-2 Part-1 c100Dokument12 SeitenCOSC 1701 Computer Applications, W23, Assignment-2 Part-1 c100Prince Kumar karnNoch keine Bewertungen
- EURECA Paper TemplateDokument4 SeitenEURECA Paper TemplateChoon Zhe ShyiNoch keine Bewertungen
- file BBA Sem.6Dokument27 Seitenfile BBA Sem.6Dr RamaniNoch keine Bewertungen
- CSS Cookbook App EDokument168 SeitenCSS Cookbook App Eviraivil9417Noch keine Bewertungen
- Recommended Format For Internship ReportsDokument3 SeitenRecommended Format For Internship Reportsnasir_nazir107488Noch keine Bewertungen
- Markdown For Jupyter Notebooks CheatsheetDokument6 SeitenMarkdown For Jupyter Notebooks CheatsheetPunyaslokNoch keine Bewertungen
- GUI Programming in Python Using TkinterDokument47 SeitenGUI Programming in Python Using Tkinterviji sudhakerNoch keine Bewertungen
- Resumes & Cover Letters: Undergraduate Resource SeriesDokument12 SeitenResumes & Cover Letters: Undergraduate Resource SeriesCarl Dominic CelestialNoch keine Bewertungen
- Bangladesh Journal of Medical PhysicsDokument6 SeitenBangladesh Journal of Medical PhysicsZihad TarafdarNoch keine Bewertungen
- Multiple Choice Questions of Microsoft ExcelDokument3 SeitenMultiple Choice Questions of Microsoft ExcelJanine Jordan Canlas-BacaniNoch keine Bewertungen
- Logos EvolutionDokument17 SeitenLogos EvolutionShagufta SiddiquiNoch keine Bewertungen
- Penflip Help MasterDokument44 SeitenPenflip Help MasterCammyNoch keine Bewertungen
- ICT YEAR 10 T2 ASSESSMENTDokument3 SeitenICT YEAR 10 T2 ASSESSMENTidkNoch keine Bewertungen
- Installation and Quickstart Guide for python-docx DocumentationDokument197 SeitenInstallation and Quickstart Guide for python-docx DocumentationDavid RoseroNoch keine Bewertungen
- Poetry PDFDokument15 SeitenPoetry PDFjain100% (1)
- USAID Graphics Standards Manual and Partner Co Branding Guide February 2016 PDFDokument66 SeitenUSAID Graphics Standards Manual and Partner Co Branding Guide February 2016 PDFSyafira Ayudarechta Tara WenditaNoch keine Bewertungen
- Logan - Case Wirteup - FinalDokument6 SeitenLogan - Case Wirteup - FinalchandranveNoch keine Bewertungen
- The Standard International Journals (The SIJ) - Manuscript Preparation FormatDokument6 SeitenThe Standard International Journals (The SIJ) - Manuscript Preparation FormatthesijNoch keine Bewertungen
- BCOM 3950 Study Guide Test 1 Chapter OverviewDokument6 SeitenBCOM 3950 Study Guide Test 1 Chapter OverviewIvo KolevNoch keine Bewertungen
- Physics 73 Planks ConstantDokument3 SeitenPhysics 73 Planks ConstantJesha LibreaNoch keine Bewertungen
- Edk II DSC SpecificationDokument173 SeitenEdk II DSC SpecificationSanchit KhardenavisNoch keine Bewertungen
- Lucid BrandGuidelinesDokument35 SeitenLucid BrandGuidelinesPandu YogatamaNoch keine Bewertungen
- A Lao Font System: VERSION 1.3 of This Document, March 20. We Are Making This Booklet, SomeDokument9 SeitenA Lao Font System: VERSION 1.3 of This Document, March 20. We Are Making This Booklet, SomeWena Dela Cruz VillezaNoch keine Bewertungen
- American Psychological Association APADokument26 SeitenAmerican Psychological Association APARAMOS ALDRINNoch keine Bewertungen
- Coulter MD II - Service ManualDokument272 SeitenCoulter MD II - Service ManualIoana Betea100% (1)
- How To Make A Good Word DocumentDokument6 SeitenHow To Make A Good Word DocumentSaffa TariqNoch keine Bewertungen