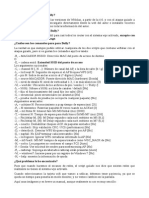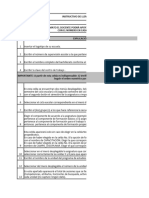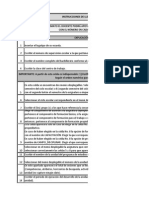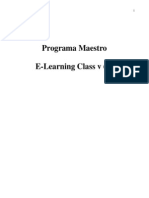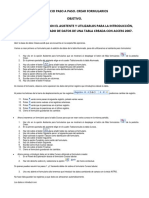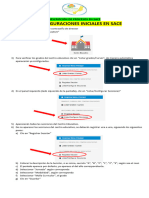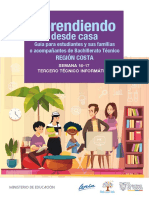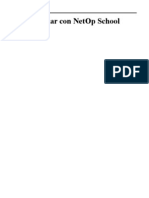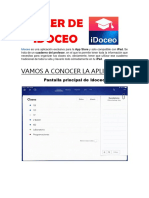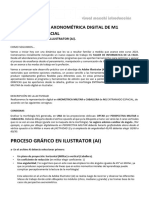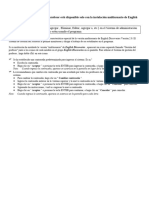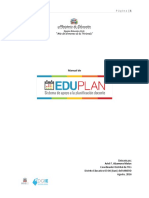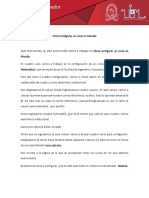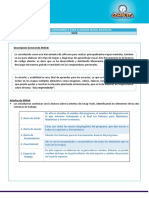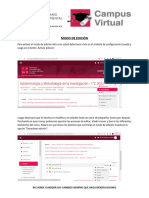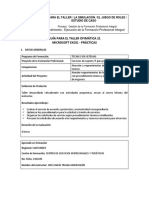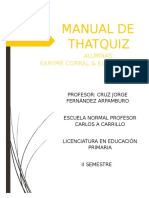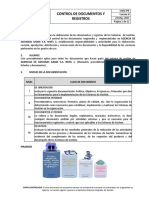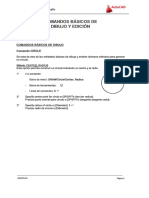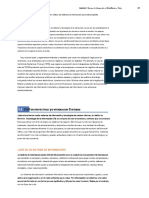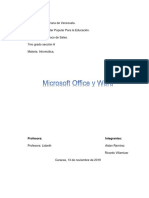Beruflich Dokumente
Kultur Dokumente
A TAPUCATE Ampliacion PDF
Hochgeladen von
Francisco Galván LópezOriginaltitel
Copyright
Verfügbare Formate
Dieses Dokument teilen
Dokument teilen oder einbetten
Stufen Sie dieses Dokument als nützlich ein?
Sind diese Inhalte unangemessen?
Dieses Dokument meldenCopyright:
Verfügbare Formate
A TAPUCATE Ampliacion PDF
Hochgeladen von
Francisco Galván LópezCopyright:
Verfügbare Formate
TAPUCATE ies una aplicacin para
profesores y para la gestin de clases,
estudiantes, calificaciones etc. TAPUCATE
fue construido para una facilidad mxima.
Con esta administracin de notas, se
acaba la papeleta !
TAPUCATE
Pack de ampliacin (EP1)
Manual
Estado: 20.11.2013
Apenschi Software
Apenschi Software
I.
Contenido
I.
Contenido
I.
CONTENIDO
II.
INTRODUCCIN
III.
EL HISTORIAL DE RENDIMIENTO
A.
HISTORIAL DE RENDIMIENTO EN LA VISTA GENERAL DE ESTUDIANTES
INFORMACIONES GENERALES
VISUALIZACIN DE CATEGORAS/SUBCATEGORAS
3
3
4
IV.
EL PLAN DE ASIENTOS
B.
INFORMACIONES GENERALES EN CUANTO AL PLAN DE ASIENTO
ELABORAR NUEVO (PRIMER ) PLAN DE ASIENTOS DE UNA CLASE
ELABORAR PLAN DE ASIENTOS ADICIONALES
EDITAR PLAN DE ASIENTOS
a) Eligir campos de alumnos
b) Desplazar campos de alumno
c) Alinear campos de alumnos
d) Girar campos de alumnos
e) Intercambiar dos campos de alumno
RENOMBRAR PLAN DE ASIENTOS
BORRAR PLAN DE ASIENTOS
5
7
8
8
9
9
9
10
11
11
11
C.
ENTRADA DE NOTAS EN EL PLAN DE ASIENTOS
REGISTRAR NOTAS EN EL PLAN DE ASIENTOS
CAMBIAR/AJUSTAR NOTAS EN PLAN DE ASIENTOS
12
12
13
D.
REGISTRAR ENTRADAS EN EL PLAN DE ASIENTOS
INFORMACIONES GENERALES
ENTRADAS DE OCASIN
OBSERVACIONES DE CLASE (ENTRADAS REPETIBLES)
13
13
15
16
E.
LISTAS DE VERIFICACIN EN PLAN DE ASIENTOS
ELABORAR NUEVA LISTA DE VERIFICACIN
RETENER LISTA DE VERIFICACIN
17
17
17
F.
MS OPERACIONES EN EL PLAN DE ASIENTO
ELEGIR UN ESTUDIANTE AL AZAR
IMPRIMIR PLAN DE ASIENTOS /CREAR CAPTURA DE PANTALLA PDF
ENVIO CORREO ELECTRNICO
18
18
18
20
V.
VARIOS
21
A.
INFORMACIN LEGAL/ CONDICIONES DE USO
21
Apenschi Software
pgina 1
II.
Introduccin
II.
Introduccin
NOTA: La aplicacin EP1 es un pack de ampliacin, que se puede utilizar solamente en
combinacin, con TAPUCATE.
Es el primer pack de ampliacin para TAPUCATE!
Esa aplicacin solamente facilita funciones y datos para el uso dentro de TAPUCATE, es decir, que esa
aplicaion no se aplica por Usted mismo.
El pack de ampliacin EP1 extende TAPUCATE con las funciones adicionales:
visualiizacin del historial de rendimiento en forma grfica en la vista
general de estudiantes
plan de asiento con posibilidades de entrada directa para notas, anotaciones,
listas de control y mucho ms..
Despus de la instalacin, TAPUCATE integra automaticamente las nuevas funcionalidades - plan de
asiento y transcurso de rendimiento estn directamente disponibles.
Les rogamos, consulten tambin los manuales para la administracin general de calificacin,
entradas etc en el manual TAPUCATE.
Apenschi Software
pgina 2
III. El historial de rendimiento
III.
El historial de rendimiento
A.
Historial de rendimiento en la vista general de estudiantes
Informaciones generales
El transcurso del grfico de rendimiento muestra el grado de desarollo de notas de un estudiante.
repartido en categoras / subcategoras.
Por debajo del transcurso de rendimeinto se encuentra para cada categora/subcategora cajas
cuadradas en los colores correspondientes
de categoras.
Con estos campos se puede personalizar la
visualizacin segn las necesidades propias.
Categoras pueden ser
encencidas/apagadas
Promedio deslizado o
Se pueden mostrar valores reales de
notas
Las curvas representan exactamente las
notas individuales - No se integran
valoraciones.
La marca gris muestra el promedio de todas
las categorias.
NOTA: Con una pulsacin doble directa en la curva se puede ampliar la curva y con un movimiento
dos dedos se puede disminuir la curva de nuevamente o desplazarla.
Apenschi Software
pgina 3
III. El historial de rendimiento
Visualizacin de categoras/subcategoras
Todas las categoras/subcategoras se pueden visualizar individualmente en el historial de
rendimiento.
Con pulsacines individuales en el cuadrado correspondiente, la visualizacin cambia
respectivamente.
Los quadrados rellenados muestran, que
una categora/subcategora no est
representada.
Con una pulsacin en un cuadrado rellenado se cambia la visualizacin
Un cuadrado con el icon de promedio
muestra el promedio deslizado de todas
las notas de una categora/subcategora.
Con otra pulsacin en un cuadrado rellenado se cambia la visualizacin de Nuevo
El cuadrado vacio muestra las notas reales
en una categora/subcategora en una
curva grfica.
Apenschi Software
pgina 4
IV.
El plan de asientos
IV.
El plan de asientos
B.
Informaciones generales en cuanto al plan de asiento
Con la aplicacin de ampliacin EP1 tambin existe la posibilidad de instalar cualquier cantidad de
planes de asientos por clase.
Acerca del men de contexto de clase (pulsacin LARGA en un cuadrado de clase) se puede abrir con
todas operaciones Planes de asiento un plan de asientos disponible.
Si desea la disponibilidad de la visualizacin de los planes de asiento en todo momento, se puede
instalar un Icon de plan de asientos con una sola pulsacin en el ActionBar Para obtener ms
informacon sobre el tema instalacin ActionBar, consulte el manual TAPUCATE: Vista general de
clase/configuracin de ActionBar en la vista general de clase.
Los nombres de alumnos se muestran por defecto en
el plan de asientos con el apellido. Por ejemplo.
D.Demo (V. Apellido).
Acerca del Icon Configuraciones
En general se
puede cambiar el formato del nombre del alumno tambin para la representacin en el plan de
asientos:
D.Demo
(V. appellido)
Daniel D. (nombre N.)
Apenschi Software
pgina 5
IV.
El plan de asientos
Recordatorios
no vencenderos
Recordatorios
vencederos
Listas de
verificacin
abiertas
NOTA: No se puede girar el plan de asientos. Se representa en la orientacin, en que se abre el plan
de asientos.
En el plan de asientos tambin se puede cambiar directamente entre clases individuales y planes
individuales ( por ejemplo, para diferentes salas).
Se pueden efectuar diferentes acciones:
Introduccir notas
Elaborar y adaptar listas de verificacin
Registrar entradas:
entradas de ocasin (ausencias etc.) y
observaciones de clase (buena colaboracin, molestar en clase etc.)
Por supuesto, todos los datos que se han introducido en el plan de asientos, son transferidos
automaticamente a la vista general de clase-/alumno.
Tambin existe la posibilidad de elegir un alumno al azar , crear una captura de pantalla pdf y mandar
emails a contactos de alumnos.
El nmero en el cuadrado color azul claro muestra los recordatorios abiertos, pero todava no
vencidas.
El nmero en el cuadrado color naranja muestra los recordatorios vencidos.
El nmer en el cuadrado color gris muestra el nmero de las listas de verificacin abiertas.
Apenschi Software
pgina 6
IV.
El plan de asientos
Con una pulsacin en un alumno en el modus cierre bloqueo de entradas se puede cambiar
directamente en la vista general de alumnos, datos maestros de alumno repectivamente
Elaborar nuevo (primer ) plan de asientos de una clase
Si an no se ha elaborado un plan de asientos en esta clase, se puede crear un nuevo plan de
asientos a travs de men de contexto de clase (pulsacin LARGA en un icon de clase) con la funcin
Planes de asientos o con un pulsacin en el Icon Asientos en el ActionBar.
Aparecer este cuadro de dilogo.
Aqui puede introducir nombre y
comentario.
Si se confirma est dilogo, todos los
alumnos en un principio sern
colocados todos arbitariamente en
filas.
Estas pueden, por supuesto, adaptarse, vase Editar plan de asientos.
Apenschi Software
pgina 7
IV.
El plan de asientos
Elaborar plan de asientos adicionales
Si ya fue elabroado un plan de asientos como mnimo,en
todo momento se pueden crear planes de asientos
adicionales , por ejemplo para otras salas. En primer lugar la
clase deseada debe ser seleccionada. Si ya existe un plan de
asientos, este ser mostrado.
Con la funcin Editar plan de asientos se puede abrir el
modus de elaborar.
Con una pulsacin el el Icon+ se
abre el dilogo editar nuevo plan
de asientos y un plan de asientos
adicional ser memorizado.
Tambin en este caso todos los alumnos se colocan arbitariamente en filas y luego se pueden ajustar
respectivamente, vase: Editar plan de asientos.
Editar plan de asientos
La disposicin de los alumnos solamente se puede cambiar
en el modo de edicin.
En primer lugar, un plan des asientos (nuevo o existente )
debe estar abierto.
Al seleccionar Editar plan de asientos se abre el modo de
edicin.
Apenschi Software
pgina 8
IV.
El plan de asientos
a)
Eligir campos de alumnos
Con una SIMPLE pulsacin en uno o
ms
campos
de
alumnos
seleccionados, estos empiezan a
parpadear,
es
decir:
estn
seleccionados para nuevas acciones
(desplazar o girar).
b) Desplazar campos de alumno
Todos los alumnos pueden ser seleccionados al mismo tiempo con una pulsacin en el botn de
retroceso/seleccin.
Si mantiene pulsado un alumno
este o una seleccin completa
puede ser desplazado con el dedo
sobre la pantalla.
La pulsacin debe tomar impulso en
la parte superior del campo de alumno, en caso contrario se giran los campos de alumno.
IMPORTANTE: Una vez que el dedo ya no tiene contacto con la pantalla, la funcin Desplazar est
interrrumpida y puede ser encendida nuevamente con una pulsacin LARGA Y PARADA.
c)
Alinear campos de alumnos
En primer lugar,los alumnos que se van a alinear, deben de ser marcados con una pulsacin breve,
por lo que parpadean.
Con una pulsacin en los smbolos de alineamiento , los alumnos sern alineados vertical- y
horizontalmente
NOTA: El campo de almuno primeramente marcado es el punto de alineamiento.
Apenschi Software
pgina 9
IV.
El plan de asientos
Ejemplo alineamiento VERTICAL:
1. Marcar tres alumnos con una pulsacin
(todos parpadean)
2. Pulsacin en primer icon-alineamiento
vertical
3. Los alumnos sern alineados por la
izquierda.
Ejemplo alineamiento HOTIZONTAL:
1. Marcar cuatro alumno/as con una
pulsacin (todos parpadean)
2. Pulsacin en segundo icon alineamiento
horizontal
3. Los alumnos/as sern alineados hacia
arriba.
d) Girar campos de alumnos
A travs de mantener una pulsacin
en un alumno, este o una seleccon
completa puede ser girado con el
dedo con un movimiento circular en
la pantalla.
La pulsacin debe ser iniciada en la parte inferior del campo de alumno, en caso contrario se
desplazan los campos de alumnos.
IMPORTANTE: Una vez que el dedo ya no tiene contacto con la pantalla, la funcin girar est
interrrumpida y puede ser encendida nuevamente con una pulsacin LARGA Y PARADA.
Apenschi Software
pgina 10
IV.
El plan de asientos
e)
Intercambiar dos campos de alumno
Marcar dos alumnos
pulsacin SIMPLE.
con
una
Con una pulsacin en el icon
cambiar los campos de alumnos se
intercambian.
Renombrar plan de asientos
En primer lugar se tiene que abrir
un plan de asientos de una clase
existentey a continuacin iniciar el
modus Editar plan de asientos.
Con una pulsacin en el icon
editar se puede cambiar el nombre y el comentario del plan de asientos.
Borrar plan de asientos
En primer lugar se tiene que abrir
un plan de asientos de una clase
existente y a continuacin iniciar el
modus Editar plan de asientos.
Con una pulsacin en el icon borrar el plan de asientos seleccionado se elimina de forma
permanente despus de una advertencia de seguridad.
Apenschi Software
pgina 11
IV.
El plan de asientos
C.
Entrada de notas en el plan de asientos
Registrar notas en el plan de asientos
Las notas se pueden
registrar de manera fcil y
rapida en el modus S
Introducir notas y
estas por supuesto sern
asumidas directamente
en la vista general de
clase-/alumnos.
Si este modus est
activado,en la cabezera se puede eligir fecha, asignatura, una categora/subcategora asi como
registrar una calificacin de notas, en la cual se memorizan.
Con una pulsacin sobre un campo de alumnos
se abre el dalogo de notas y se puede
introducir una observacin de notas asi como
elegir una nota.
Asi pueden ser introducidas culaquier notas de
forma facil. Tambin para otras categoras de
notas, que se tienen que ajustar en la cabezera
respectivamente.
Todas las notas introducidas permanecen todo el da en el modus de notas.
Para obtener informacin detallada sobre la calificacin/ clasificacin de notas/valoraciones, vase
manual TAPUCATE: Calificacin.
Apenschi Software
pgina 12
IV.
El plan de asientos
Cambiar/ajustar notas en plan de asientos
Todas las notas registradas se pueden abrir y cambiar
respectivamente con una pulsacin sobre la nota.
D.
Registrar entradas en el plan de asientos
Informaciones generales
Las notas se pueden registrar de manera fcil y rapida en el modus Introducir notas y estas por
supuesto sern asumidas directamente en la vista general de clase-/alumnos.
En primer lugar , hay que distinguir si las entradas son registradas solamente una vez o varias vezes
en una hora de clase (observaciones de clase).
Entradas que por regla general solamente se registran
una vez por hora de clase, por ejemplo Ausencia, No
trae deberes, sern indicadas directamente en el
men Drop Down.
Entradas que se registran varias vezes durante una
hora de clase, por ejemplo Buena colaboracin
Molestar en clase se resumen en la funcin
Observacin de clase.
Cuales de las entradas se pueden elegir una vez o
varias vezes y tambin la seleccin de icon puede
definir uno mismo.
Apenschi Software
pgina 13
IV.
El plan de asientos
Por medio del MENU Tipo de entrada: alumnos se abre la vista general con todas formas de
entradas definidas y con una pulsacin sobre la forma de entrada se abre el dilogo ajustar tipo de
entrada.
En el punto Frequencia se puede determinar con qu frequencia se debe registrar una entrada.
solamenteUna vez por hora de clase o
varias veces por hora de clase
Con una pulsacin en el icon se abre una lista con muchos smbolos diferentes (por favor desplazarse
haca abajo), de la que el smbolo se puede ajustar libremente.
Los smbolos se
respectivamente.
muestran
en
el
plan
de
asientos
Al seleccionar el icon rectangular, se muestra la notacin corta
con la identificacin colorada determinada.
Para obtener informacin detallada sobre el tema entrada de alumnos/formas de entrada de
notas/valoraciones, vase manual TAPUCATE: Entrada de alumnos.
Apenschi Software
pgina 14
IV.
El plan de asientos
Entradas de ocasin
En primer lugar se tiene que abrir un plan de asientos de una clase existente y a continuacin elegir
la forma de entrada, por ejemplo ausencia, asi como la asignatura.
Con una pulsacin sobre un campo de alumno, este ser marcado con el color de entrada ( Tipos
de entrada) y el icon de entrada (o bien la notacin de entrada corta) se encuentra al lado de la foto
del alumno. Ahora ya ha sido creado una entrada simple.
En caso de que ms detalles, como por ejemplo recordatorios deben de ser determinados como
entrada, el dilogo de entrada se puede abrir con una pulsacin sobre el icon entrada (es decir la
notacin de entrada.
Ahora se pueden realizar suplementos simples.
Apenschi Software
pgina 15
IV.
El plan de asientos
Observaciones de clase (entradas repetibles)
En primer lugar se tiene que abrir un plan de asientos de una clase existente y a continuacin elegir
la function Observaciones de clase.
Eso marca una pulsacin sobre un campo de alumno y se abre automticamente el dilogo con las
entradas repetibles.
Con una pulsacin adicional sobre un icon ( es decir sobre la notacin corta ) se crea una entrada y el
contador ( nmero de entradas por da ) en el punto azul sube respectivamente.
Estas entradas se memorizan inmediatamente en la vista generla de los alumnos y se pueden
modificar o eliminar respectivamente.
Apenschi Software
pgina 16
IV.
El plan de asientos
E.
Listas de verificacin en plan de asientos
Elaborar nueva lista de verificacin
En primer lugar se tiene que abrir un plan de asientos de una clase existente y a continuacin se
tiene que iniciar el modus de lista de verificacin Lista de verificacin
Con un Tapp en el Icon
Nueva
lista
de
verificacin se puede elaborar
una nueva lista de verificacin.
Retener lista de verificacin
En el modus de lista de verificacin aparece en la barra de ttulo el ttulo de la primera lista de
verificacin y con una pulscin aparece la lista completa con todas las listas de verificacin.
Igual como en la vista de la lista, las listas de verificacin se muestran en el siguiente orden segn
estado y para una mejor vista general con la siguiente identificacin por color:
1.
listas vencederas y an no trabajadas
rojo
2.
listas abiertas y an no acabadas
gris
3.
listas acabadas
verde
Apenschi Software
pgina 17
IV.
El plan de asientos
La primera linea contiene el ttulo, la fecha y la fecha de vencimiento. Se muestra abierta y
acabada para mostrar cuantos alumnos an no han sido trabajados (abierta).
Una pulsacin sobre la lista de verificacin la abre y la lista se puede seguir reteniendo con una
pulsacin sobre un campo de alumno. Con una pulsacin sobre un campo de alumno ya retenido
este puede ser elegido de nuevo.
F.
Ms operaciones en el plan de asiento
Elegir un estudiante al azar
Con una pulsacin en el
Icon Alumno al azar se
elige un alumno con el
principio al azar - como en la vista
general de clase.
A continuacin aparece el nombre
del alumno con grandes letras en el
plan de asientos y el campo de
alumnos parpadea.
A continuacin se pueden editar
notas o entradas o se puede eligir
otro alumno con una pulsacin
adicional.
Imprimir plan de asientos /crear captura de pantalla PDF
Planes de asientos se pueden imprimir con la funcin Captura de pantalla PDF rpidamente y
fcilmente.
NOTA EN CUNATO A LAS FUNCIONES PDF: Las funciones de PDF se encuentran en la fase de ejecucin y
se pueden utilizar de forma gratuita hasta el final del perodo introductorio. Para continuar utilizando
la funcionalidad PDF para el final del perodo introductorio, a continuacin, un mdulo de extensin
PDF se adquiere por separado.
Apenschi Software
pgina 18
IV.
El plan de asientos
Con una pulsacin en el
icon Captura de pantalla
PDF se elabora un archivo PDF del
plan de asientos con todas las
entradas visibles.
El archivo seatingplan_(clase)_(nombre)_(fecha/hora).pdf se memoriza en el directorio
TAPUCATE/Export. Estos se pueden imprimir segn la impresora existente, ya sea directamente o
por copiar en el PC.
SEATINGPLAN_10A_RAUM A_130409-111855.PDF
NOTA: En algunos Smartphones/Tablets la carta
SD est bloqueda tan pronto como el
Smartphone/Tablet est conectado con el PC a
travs de USB. Por eso: crear captura de pantalla
PDF primeramente, despues coectar con el PC y
copiar los datos.
PROTECCIN DE DATOS: Los archivos PDF
generados generalmente no estn encripados
Bajo la funcin Configuracin Seguridad
puede establecer una contrasea y el cifrado
estn activado..Luego se requiere un lector de
PDF para abrir este archivo PDF, que puede
hacer frente a la proteccin de contrasea.
No enviar datos sin cifrar a travs de Internet!
Adems, el consentimiento de las personas
afectadas es obligatorio para el envo de datos
personales !
Apenschi Software
pgina 19
IV.
El plan de asientos
Envio correo electrnico
PROTECCIN DE DATOS: TAPUCATE mismo no envia e-mails por razones de proteccin de datos!
Por consiguiente TAPUCATE depende de aplicaciones externas para el envio de emails y cada e-mail
debe ser confirmada por el usuario. Los correos electrnicos generados por supuesto no estn
cifrados !Les rogamos utilizar un mtodo de cifrado por correo electrnico cuando envian e-mail
(OpenPGP oder S/MIME)! Aplicaciones de correo electrnico correspondientes que pueden cifrar,
tambin existen para Android (por ejemplo, K9-mail en relacin con APG)! Adems, el
consentimiento de las personas afectadas es obligatorio para el envo de datos personales!
Desde el plan de asientos se pueden enviar eMail con los modus siguientes:
Vista generla del plan de asientos
Editar notas
Observaciones de clase: buena colaboracin ...
Listas de verificacin
Entradas: ausencia ...
Por supuesto es necesario que en los datos maestros de los alumnos se hayan editado las direcciones
de correo electrnico.
Con una pulsacin sobre el
Icon eMail se abre una
ventana, en la que se puede eligir a
quien se tiene que mandar un
correo electrnico.
ltimos alumnos selecionados
Todos los alumnos
seleccionados
Todos los alumnos
En el siguiente paso debe ser seleccionado a que personas de contacto y con qu programa de correo
electrnico se envia el eMail. Se abrir el programa de eMail y los mensajes de correo electrnico se
pueden enviar.
Apenschi Software
pgina 20
V.
Varios
V.
Varios
A.
Informacin legal/ Condiciones de uso
Elaborador:
Apenschi Software
Andreas Schilling
Finkenweg 12
33178 Borchen
info@apenschi.de
Condiciones de uso
El proveedor hace todo posible para mantener la informacin actual en este manual, pero no puede
responsabilizarse de ninguna manera por la actualidad ni exactitud o integridad. Se reserva el
derecho de modificar el contenido de este manual de usuario en cualquier momento, o eliminarlo
por completo.
El proveedor no se hace cargo de (excepto de actos intencionales o negligencia grave), daos
derivados del uso, no uso o inexactitud de la informacin y medios de comunicacin aqu contenida.
Derecho de marca y propiedad intelectual
Todos los textos, imgenes y otros materiales en este sitio (C) 2012 Apenschi Software.
Reproduccin y procesamiento de cualquier tipo requiere permiso por escrito. Todos los derechos
reservados.
Apenschi es una marca registrada
Android, Google, und GoogleDrive son marcas de Google Inc.
Dropbox es una marca de Dropbox Inc.
Microsoft y Excel son marcas registradas de Microsoft Corporation.
Mac es una marca registrada de Apple Inc.
Tambin otros conceptos e imgenes en este sitio web pueden ser marcas comerciales o marcas
comerciales registradas. En este caso son los derechos de estas marcas registradas por sus
respectivos dueos.
Ley aplicabe
Este manual disponible se base en la ley alemana
Apenschi Software
pgina 21
Das könnte Ihnen auch gefallen
- Taller Entorno de Power PointDokument3 SeitenTaller Entorno de Power PointCarlos Alfredo Sierra AlarconNoch keine Bewertungen
- Secuencia Didactica MantenimientoDokument32 SeitenSecuencia Didactica MantenimientoDaniel Garcia0% (1)
- Guia de Comunicacion OPC DA Ignition Gateway Con RobotStudioDokument14 SeitenGuia de Comunicacion OPC DA Ignition Gateway Con RobotStudioDaniel Ramirez100% (1)
- BullyDokument2 SeitenBullyD.j. LobeznoNoch keine Bewertungen
- Allpile EspañolDokument102 SeitenAllpile EspañolGabriela NiñoNoch keine Bewertungen
- Siscont y ConcarDokument16 SeitenSiscont y ConcarDieguito OlayaNoch keine Bewertungen
- Galileo Callisto Ds SPDokument4 SeitenGalileo Callisto Ds SPludrakeNoch keine Bewertungen
- Acuerdo de Tres PartesDokument40 SeitenAcuerdo de Tres PartesJoshua KingNoch keine Bewertungen
- GuiDokument11 SeitenGuiMarly Julyeth Mantilla TarazonaNoch keine Bewertungen
- CÓMO VER Manual para Docentes ATHENEA 15Dokument94 SeitenCÓMO VER Manual para Docentes ATHENEA 15Benjamin MedinaNoch keine Bewertungen
- Geometría Analítica y Funciones. Ejemplo de SDDokument23 SeitenGeometría Analítica y Funciones. Ejemplo de SDBach. Solidaridad 21EBH0101XNoch keine Bewertungen
- Geometria y TrigonometriaDokument83 SeitenGeometria y Trigonometriapatolino30Noch keine Bewertungen
- Manual NetopDokument10 SeitenManual NetopGeiner Astonitas PerezNoch keine Bewertungen
- Formato Unico Secuencia DidácticaDokument26 SeitenFormato Unico Secuencia DidácticaalbertoquintanaNoch keine Bewertungen
- Secuencia Didactica Estadistica 2Dokument33 SeitenSecuencia Didactica Estadistica 2Daniel GarciaNoch keine Bewertungen
- Manual Programa MaestroDokument20 SeitenManual Programa MaestroAnibal WolfNoch keine Bewertungen
- Guia Parte I Uso Herramienta Plataforma BlackboardDokument67 SeitenGuia Parte I Uso Herramienta Plataforma BlackboardFerney Adrian Ramirez GonzalezNoch keine Bewertungen
- EJERCICIOPASOAPASODokument5 SeitenEJERCICIOPASOAPASONayeli OrtízNoch keine Bewertungen
- Semana 15 16 - Informática 3 BT - SierraDokument35 SeitenSemana 15 16 - Informática 3 BT - SierraSteven TusabesNoch keine Bewertungen
- Configuraciones Iniciales en SaceDokument6 SeitenConfiguraciones Iniciales en SaceLesly Yadira SantosNoch keine Bewertungen
- Directrices para El Buen Uso Del Entorno Virtual de AprendizajeDokument30 SeitenDirectrices para El Buen Uso Del Entorno Virtual de AprendizajeDarwin CobeñaNoch keine Bewertungen
- Manual Powerpoint 2003Dokument40 SeitenManual Powerpoint 2003Francisco PàmiesNoch keine Bewertungen
- Semana 16 Y 17 Informática 3 BT CostaDokument34 SeitenSemana 16 Y 17 Informática 3 BT CostaDennys Gomez ParedesNoch keine Bewertungen
- Manual de IdoceoDokument49 SeitenManual de IdoceoAntonioBaz100% (1)
- Guía Del Netsupport SchoolDokument24 SeitenGuía Del Netsupport SchoolfreddylassoNoch keine Bewertungen
- Tutorial de NetOp SchoolDokument34 SeitenTutorial de NetOp SchoolMarteTeamNoch keine Bewertungen
- Manual Del Profesor Blackboard LearnDokument51 SeitenManual Del Profesor Blackboard LearnSamuel RodriguezNoch keine Bewertungen
- ES - 5-1 Introduction To Microsoft Excel Lesson PlanDokument7 SeitenES - 5-1 Introduction To Microsoft Excel Lesson PlanARMANDO JOSE ALVAREZ LAGARESNoch keine Bewertungen
- Sobre El Programa de ProfesoresDokument14 SeitenSobre El Programa de ProfesoresCORTOLIMANoch keine Bewertungen
- Cuaderno EvaluacionDokument19 SeitenCuaderno Evaluacionboljavi87Noch keine Bewertungen
- Día 4 Corrección de TareasDokument41 SeitenDía 4 Corrección de TareasEduardo Troncoso SotoNoch keine Bewertungen
- Taller de IdoceoDokument42 SeitenTaller de IdoceoIcíar Vázquez BustosNoch keine Bewertungen
- Tp3-A6 - Axonometrica Digital de Entramado Espacial 2024Dokument7 SeitenTp3-A6 - Axonometrica Digital de Entramado Espacial 2024RomiNoch keine Bewertungen
- Campus VirtualDokument4 SeitenCampus VirtualZary AruzamenNoch keine Bewertungen
- Dudas IntalrDokument12 SeitenDudas IntalrJose Antonio Bolivar PalaciosNoch keine Bewertungen
- Campus VirtualDokument8 SeitenCampus VirtualSusanna GutiérrezNoch keine Bewertungen
- Uso de Campus VirtualDokument9 SeitenUso de Campus VirtualJhosselin CharunNoch keine Bewertungen
- Eguia Manual ProfesorDokument7 SeitenEguia Manual ProfesorNorberto Marrero-GordilloNoch keine Bewertungen
- Tricalc Teoría 1 Configuración General Del ProgramaDokument11 SeitenTricalc Teoría 1 Configuración General Del ProgramaAntonio Herrera PérezNoch keine Bewertungen
- Guía Práctica de ALF EstudianteDokument11 SeitenGuía Práctica de ALF EstudianteCarlosNoch keine Bewertungen
- Manual de EduplanDokument27 SeitenManual de EduplanAriel Alzamora MatosNoch keine Bewertungen
- Guia Didactica Uso en Teleformacion - Mantenimiento de Piscinas - 1Dokument10 SeitenGuia Didactica Uso en Teleformacion - Mantenimiento de Piscinas - 1Juan MoNoch keine Bewertungen
- Creando Taller Moodle 2 Universidad de AlicanteDokument44 SeitenCreando Taller Moodle 2 Universidad de AlicanteitejadaNoch keine Bewertungen
- Guia Unidad Didactica 2Dokument13 SeitenGuia Unidad Didactica 2Pepe PotamoNoch keine Bewertungen
- Módulo 04 ClassroomDokument24 SeitenMódulo 04 ClassroomfidelmaxNoch keine Bewertungen
- Manual TeacherTool 6.2 Handbuch ES Parte 2Dokument53 SeitenManual TeacherTool 6.2 Handbuch ES Parte 2gabriel rocamoraNoch keine Bewertungen
- Manual de Usuario Ficha DescriptivaDokument5 SeitenManual de Usuario Ficha DescriptivaGERARDO BALDERAS BARRAZANoch keine Bewertungen
- Manual Power PointDokument25 SeitenManual Power PointLia Silvina RetamozoNoch keine Bewertungen
- Guia 4 Tecnologia 9° GradoDokument9 SeitenGuia 4 Tecnologia 9° GradoGume Orozco RoaNoch keine Bewertungen
- Cómo Configurar Un Curso en MoodleDokument8 SeitenCómo Configurar Un Curso en MoodleManuel ValenciaNoch keine Bewertungen
- PLOP 2.0 - Guía Rápida de Uso para Docentes PDFDokument24 SeitenPLOP 2.0 - Guía Rápida de Uso para Docentes PDFAleks BritoNoch keine Bewertungen
- ManualVisualCXI PDFDokument15 SeitenManualVisualCXI PDFAdán GarcíaNoch keine Bewertungen
- EPT1 U2 S1 GuíaDokument8 SeitenEPT1 U2 S1 GuíaOscar Zamata LimaNoch keine Bewertungen
- Edición Del CursoDokument4 SeitenEdición Del CursoMarcela Fonso ReyesNoch keine Bewertungen
- Manual Power Point 1Dokument25 SeitenManual Power Point 1laraNoch keine Bewertungen
- Guía Bajo Presión - CPyMv1Dokument1 SeiteGuía Bajo Presión - CPyMv1Daniel Mallqui webonNoch keine Bewertungen
- Manual de Usuario ClassroomDokument24 SeitenManual de Usuario ClassroomChristian Garcia AzcarateNoch keine Bewertungen
- Sie para DocentesDokument22 SeitenSie para DocentesErika Adela Tinoco AdameNoch keine Bewertungen
- Manual Carpeta PedagogicaDokument23 SeitenManual Carpeta PedagogicaKATHERINENoch keine Bewertungen
- Manual InfodocenteDokument41 SeitenManual InfodocenteFelipe Andrés SotoNoch keine Bewertungen
- Tutorial Micro - Bit ClassroomDokument3 SeitenTutorial Micro - Bit ClassroomDaniel AcostaNoch keine Bewertungen
- Manual Del Usuario WixDokument14 SeitenManual Del Usuario WixEdwin CuadrosNoch keine Bewertungen
- Instructivo Configuración PlataformaDokument7 SeitenInstructivo Configuración PlataformaGermán GiménezNoch keine Bewertungen
- Taller Ofimática 21 Microsoft Excel PracticasDokument51 SeitenTaller Ofimática 21 Microsoft Excel PracticasJOAQUIN FERNANDO VEGA RUEDA100% (1)
- Manual ThatquizDokument23 SeitenManual ThatquizJosue GarciaNoch keine Bewertungen
- Taller 4 Creacion Tablas Dinamicas ExcelDokument3 SeitenTaller 4 Creacion Tablas Dinamicas ExcelAndres Granados GarzonNoch keine Bewertungen
- SG017PR Procedimiento de Control de Documentos y RegistrosDokument11 SeitenSG017PR Procedimiento de Control de Documentos y RegistrosyilenateamoNoch keine Bewertungen
- Bibliotecas Estándar de PHPDokument21 SeitenBibliotecas Estándar de PHPCindy Gasparico PachecoNoch keine Bewertungen
- Project Manager Senior - Claudia MaraviDokument3 SeitenProject Manager Senior - Claudia MaraviWalter Sánchez GaldoNoch keine Bewertungen
- 04 03 Material VistasDokument12 Seiten04 03 Material VistasWaldi alberto Lopez fuentesNoch keine Bewertungen
- Manual Sap PM Iw21 Creacion Aviso de Mantenimiento Equipo2Dokument12 SeitenManual Sap PM Iw21 Creacion Aviso de Mantenimiento Equipo2cristianNoch keine Bewertungen
- Aridos 3 DensidadesDokument4 SeitenAridos 3 DensidadesJuanJoséBeltránVidalNoch keine Bewertungen
- Lab 2-2020Dokument4 SeitenLab 2-2020luz Adriana Ramirez VelezNoch keine Bewertungen
- TDR Tecnico InformaticoDokument5 SeitenTDR Tecnico Informaticoaldemar riosNoch keine Bewertungen
- PDM115 Guia Lab07b PHP 000webhostDokument27 SeitenPDM115 Guia Lab07b PHP 000webhostPatricia AlfaroNoch keine Bewertungen
- KMS Parches paraDokument5 SeitenKMS Parches parajulianNoch keine Bewertungen
- Formato TRDDokument6 SeitenFormato TRDMiguel Benitez CardonaNoch keine Bewertungen
- Usando Liveworksheets-Parte2Dokument2 SeitenUsando Liveworksheets-Parte2Ingrid HornaNoch keine Bewertungen
- +5 Plantilla - Requerimientos - de - Software - y - StakeholdersDokument2 Seiten+5 Plantilla - Requerimientos - de - Software - y - Stakeholderspaul100% (3)
- Dominios de Aplicación Del SoftwareDokument5 SeitenDominios de Aplicación Del SoftwareAntonio Acosta Murillo100% (2)
- Comandos Básicos de Dibujo y EdiciónDokument4 SeitenComandos Básicos de Dibujo y EdiciónTCNoch keine Bewertungen
- Clase 3 - RevistaDokument68 SeitenClase 3 - RevistaclarreacernaNoch keine Bewertungen
- Laudon Management Information Systems 13th TARADUCIDODokument14 SeitenLaudon Management Information Systems 13th TARADUCIDORenzo PacsiNoch keine Bewertungen
- Guia Instalacion Helisa Niif ADokument4 SeitenGuia Instalacion Helisa Niif Ajoseph8ortegaNoch keine Bewertungen
- BROUCHURE HPLC 720006940esDokument8 SeitenBROUCHURE HPLC 720006940esDaryl Barrios LamedaNoch keine Bewertungen
- Practicascada 2.5Dokument17 SeitenPracticascada 2.5Daniel LudeñaNoch keine Bewertungen
- DSDSDSGDFDokument34 SeitenDSDSDSGDFADPNoch keine Bewertungen
- Office WordDokument33 SeitenOffice WordAnais LeonNoch keine Bewertungen
- Qgis 2Dokument217 SeitenQgis 2Alvaro Dario Ramos TiradoNoch keine Bewertungen