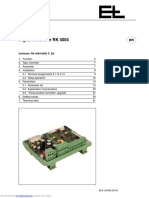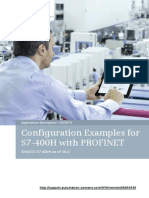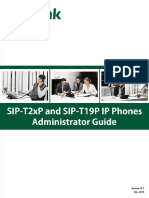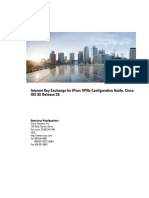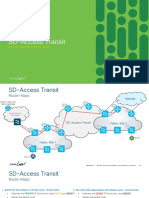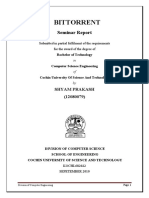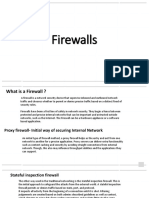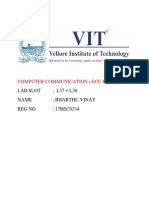Beruflich Dokumente
Kultur Dokumente
Tsadapter Tiav13 Doku v10 en
Hochgeladen von
Rafael DavidOriginaltitel
Copyright
Verfügbare Formate
Dieses Dokument teilen
Dokument teilen oder einbetten
Stufen Sie dieses Dokument als nützlich ein?
Sind diese Inhalte unangemessen?
Dieses Dokument meldenCopyright:
Verfügbare Formate
Tsadapter Tiav13 Doku v10 en
Hochgeladen von
Rafael DavidCopyright:
Verfügbare Formate
Configuration Example 09/2014
Setting up da secure VPN
Connection between the TS
Adapter IE Advanced and TIA
Portal V13
TS Adapter IE Advanced
http://support.automation.siemens.com/WW/view/en/99681624
Warranty and liability
Warranty and liability
Note
The Application Examples are not binding and do not claim to be complete
regarding the circuits shown, equipping and any eventuality. The Application
Examples do not represent customer-specific solutions. They are only intended
to provide support for typical applications. You are responsible for ensuring that
the described products are used correctly. These application examples do not
relieve you of the responsibility to use safe practices in application, installation,
operation and maintenance. When using these Application Examples, you
recognize that we cannot be made liable for any damage/claims beyond the
liability clause described. We reserve the right to make changes to these
Application Examples at any time without prior notice.
If there are any deviations between the recommendations provided in these
application examples and other Siemens publications e.g. Catalogs the
contents of the other documents have priority.
We do not accept any liability for the information contained in this document.
Siemens AG 2014 All rights reserved
Any claims against us based on whatever legal reason resulting from the use of
the examples, information, programs, engineering and performance data etc.,
described in this Application Example shall be excluded. Such an exclusion shall
not apply in the case of mandatory liability, e.g. under the German Product Liability
Act (Produkthaftungsgesetz), in case of intent, gross negligence, or injury of life,
body or health, guarantee for the quality of a product, fraudulent concealment of a
deficiency or breach of a condition which goes to the root of the contract
(wesentliche Vertragspflichten). The damages for a breach of a substantial
contractual obligation are, however, limited to the foreseeable damage, typical for
the type of contract, except in the event of intent or gross negligence or injury to
life, body or health. The above provisions do not imply a change of the burden of
proof to your detriment.
Any form of duplication or distribution of these Application Examples or excerpts
hereof is prohibited without the expressed consent of Siemens Industry Sector.
Security
information
Siemens provides products and solutions with industrial security functions that
support the secure operation of plants, solutions, machines, equipment and/or
networks. They are important components in a holistic industrial security
concept. With this in mind, Siemens products and solutions undergo continuous
development. Siemens recommends strongly that you regularly check for
product updates.
For the secure operation of Siemens products and solutions, it is necessary to
take suitable preventive action (e.g. cell protection concept) and integrate each
component into a holistic, state-of-the-art industrial security concept. Third-party
products that may be in use should also be considered. For more information
about industrial security, visit http://www.siemens.com/industrialsecurity.
To stay informed about product updates as they occur, sign up for a productspecific newsletter. For more information, visit
http://support.automation.siemens.com.
Security: TSAdapter_TIAV13
Entry ID: 99681624, V1.0, 09/2014
Table of Contents
Table of Contents
Warranty and liability................................................................................................... 2
1
Task and Solution .............................................................................................. 4
1.1
1.2
1.3
Configuration and Project Engineering ........................................................... 6
2.1
2.1.1
2.1.2
2.1.3
2.1.4
2.1.5
2.2
2.2.1
2.2.2
2.2.3
2.2.4
2.3
Siemens AG 2014 All rights reserved
Task ...................................................................................................... 4
Possible solution .................................................................................. 4
Characteristics of the solution .............................................................. 5
Setting up the environment .................................................................. 6
Required components and IP address overview ................................. 6
Service PC ........................................................................................... 7
DSL access for the TS Adapter IE Advanced (DSL router2) ............... 8
TS Adapter IE Advanced ...................................................................... 9
Setting up the infrastructure ................................................................. 9
Commissioning remote maintenance ................................................. 10
Preparation ......................................................................................... 10
Initial configuration of the TS Adapter IE Advanced .......................... 11
Parameterizing remote access ........................................................... 15
Final steps .......................................................................................... 21
Establishing the VPN connection ....................................................... 22
Testing the Tunnel Function .......................................................................... 25
Appendix: Using TIA Online Functions ......................................................... 26
4.1
4.2
4.3
Appendix: Handling CA Certificates .............................................................. 28
5.1
5.2
Accessible devices ............................................................................. 26
Assigning an IP address..................................................................... 26
TeleService functions ......................................................................... 27
Deleting CA certificates ...................................................................... 28
Installing CA certificates ..................................................................... 29
History............................................................................................................... 30
Security: TSAdapter_TIAV13
Entry ID: 99681624, V1.0, 09/2014
1 Task and Solution
Task and Solution
1.1
Task
The task is to establish a secure connection between two networks (e.g.,
automation networks or individual devices) via the Internet or a company's internal
network.
The following customer requirements have to be considered:
Protection against spying and data manipulation.
Prevention of unauthorized access.
Easy handling and integration.
Use of existing addresses and addressing schemes.
Transparency (or easy use) for users.
1.2
Possible solution
Complete overview
Siemens AG 2014 All rights reserved
The figure below shows one way of implementing the customer requirements:
Automatisierungszelle
Automation Cell
Service
Service
PC PC
TIA
Portal
Internet
Internet
Modem/Router
Modem/ Router
Statische
WAN-IP-Adresse
Internet
Router
SCALANCE
TS Adapter
M874-x
IE Advanced
Static
WAN IP Address
VPN Server
VPN-Server
VPN Client
VPN
Tunnel
VPN tunnel
IndustrialEthernet
Ethernet
Industrial
SIMATIC S7
Stationen
Stations
The connection between the service PC and the automation cell (nodes such as
SIMATIC stations, panels, drives, PCs) is protected by a VPN tunnel.
In this example, TIA Portal (V12 SP1 or higher) and the TS Adapter IE Advanced
form the two tunnel endpoints for the secure connection. The TS Adapter IE acts
as the VPN server, the PC with TIA Portal acts as the VPN client.
Access to the TS Adapter IE (VPN server) from the WAN is predefined by the use
of a static WAN IP address.
WAN access on the client side is flexible; the IP address of the WAN port is not
relevant.
When establishing the VPN tunnel, the roles are defined as follows:
Table 1-1
Component
VPN role
TIA Portal (V12 SP1 or higher)
Initiator (VPN client); starts the VPN connection
TS Adapter IE Advanced
Responder (VPN server); waits for the VPN connection
Security: TSAdapter_TIAV13
Entry ID: 99681624, V1.0, 09/2014
1 Task and Solution
TS Adapter IE Advanced
The TS Adapter IE Advanced allows access, through the Internet, to all automation
components of a plant - e.g., S7 CPUs - that are connected to Industrial Ethernet.
TIA Portal V12 SP1 or higher running on a PG/PC with at least Windows 7 or
Windows Server 2008 allows convenient remote maintenance of a plant through
the Internet, including enhanced security mechanisms.
They provide the following functions:
SSTP VPN (data encryption and authentication) for remote maintenance
IPv4 and IPv6 support on the WAN interface (IPv6 for firmware version 1.1.0 or
higher)
Time-controlled WAN connectivity
Packet filter configuration
Enabling and disabling routes (VPN tunnel, Internet access)
Router functionality (port forwarding, NAT, DynDNS (with IPv6))
1.3
Characteristics of the solution
Siemens AG 2014 All rights reserved
High security standard due to
VPN,
certificates,
random numbers generated in hardware and
consideration of the strict Siemens Security Guidelines.
Customized solution for remote maintenance in the automation environment.
The same range of functions (STEP 7 functions, diagnostics) as on site without
having to install additional programs.
Easy integration into existing networks and protection of devices that do not
have their own security functions.
Enabling or configuring by IT administrators is generally not necessary.
Security: TSAdapter_TIAV13
Entry ID: 99681624, V1.0, 09/2014
2 Configuration and Project Engineering
Configuration and Project Engineering
2.1
Setting up the environment
2.1.1
Required components and IP address overview
Software packages
To work with the TS Adapter IE Advanced, you need a PC with a "Windows 7"
operating system (or higher) and the "TIA Portal" software (V12 SP1 or higher).
Install this software on a PC/PG.
Note
This example uses the TIA Portal V13 Update 3 software.
Required devices/components:
To set up the environment, use the following components:
A TS Adapter IE Advanced (optional: A DIN rail installed accordingly, including
fitting accessories).
Siemens AG 2014 All rights reserved
A 24V power supply with cable connector and terminal block plug.
DSL access with a dynamic WAN IP address and a DSL router (e.g.
SCALANCE M81x-1).
DSL access with a static WAN IP address and a DSL router (e.g. SCALANCE
M81x-1).
A PC on which "Windows 7" and "TIA Portal" are installed.
The necessary network cables, TP cables (twisted pair) according to the IE FC
RJ45 standard for Industrial Ethernet.
Note
You can also use another Internet access method (e.g., UTMS).
The configuration described below refers explicitly to the components listed in
"Required devices/components".
Security: TSAdapter_TIAV13
Entry ID: 99681624, V1.0, 09/2014
2 Configuration and Project Engineering
IP addresses
For this example, the IP addresses are assigned as follows:
Service PC
DSL Router1
Internet
Modem/ Router
TIA
Portal
DSL Router2
SCALANCE
TS Adapter
M874-x
IE Advanced
Statische
WAN-IP-Adresse
VPN tunnel
192.168.2.89
192.168.2.1
Industrial Ethernet
Dynamic
WAN IP
Static
WAN IP
172.16.0.1
172.16.47.1
172.22.80.2
VPN-Server
Table 2-1
Siemens AG 2014 All rights reserved
Component
Port
IP address
Router
Subnet mask
Service PC
LAN port
192.168.2.89
192.168.2.1
255.255.255.0
DSL router1
LAN port
192.168.2.1
255.255.255.0
DSL router1
WAN port
Dynamic IP address from
provider
Assigned by
provider
DSL router2
WAN port
Static IP address from
provider
Assigned by
provider
DSL router2
LAN port
172.16.0.1
255.255.0.0
TS Adapter IE
WAN port
172.16.47.1
172.16.0.1
255.255.0.0
TS Adapter IE
LAN port
172.22.80.2
255.255.255.0
2.1.2
Service PC
Installed software
The following software packages are relevant on the service PC:
TIA Portal software as the remote end for the VPN connection to the TS
Adapter IE Advanced.
Web browser to parameterize the TS Adapter IE Advanced.
Deleting the CA certificate
If you suspect that a CA certificate is misused, you should generate a new CA
certificate for security reasons. Make sure that the new CA certificate is replaced
for all service PCs involved (delete the old CA certificate and import the new one).
For security reasons, you should regularly generate new CA certificates.
To delete a CA certificate, please follow the instructions from Chapter 5 (Appendix:
Handling CA Certificates).
Installing the CA certificate
The initial configuration of the TS Adapter IE Advanced is done via a local HTTPS
connection. As, at this time, a CA certificate for this TS Adapter IE Advanced has
not yet been installed on the service PC, a security warning is displayed. You can
acknowledge this security warning or install the CA certificate supplied on the CD
in the Windows certificate store before first commissioning. To do this, please
follow the instructions from Chapter 5 (Appendix: Handling CA Certificates).
Security: TSAdapter_TIAV13
Entry ID: 99681624, V1.0, 09/2014
2 Configuration and Project Engineering
Note
To manage CA certificates, you need administrator rights.
TIA Portal
Use the TIA Portal V13 engineering software to create a new project.
Web interface of the TS Adapter IE Advanced
To open the Web interface, you have the following options:
Open a directly connected Web browser with TIA Portal.
Open a Web browser via a remote connection with TIA Portal.
Directly connected standard Web browser.
This example uses the "Open a directly connected Web browser with TIA Portal"
method.
Please follow the instructions from Chapter 4 (Appendix: Using TIA Online
Functions).
Siemens AG 2014 All rights reserved
Note
2.1.3
More information on the options to open the Web interface can be found in the
appropriate chapter in the TS Adapter manual at the following link:
https://www.automation.siemens.com/mdm/default.aspx?DocVersionId=6573950
2731&Language=en-EN&TopicId=65449369483&guiLanguage=en
DSL access for the TS Adapter IE Advanced (DSL router2)
Static IP address for DSL router2
WAN access of the service PC (VPN client) to the TS Adapter IE Advanced (VPN
server) is implemented using a fixed public IP address. This IP address must be
requested from the provider and then stored in DSL router2.
Port forwarding on DSL router2
Due to the use of a DSL router as an Internet gateway, you have to enable the
following port on DSL router2 and forward the data packets to the TS Adapter IE
Advanced (VPN server; IP address on the WAN port):
TCP port 443 (HTTPS)
Note
Some routers allow remote access via an Internet connection (HTTPS port 443).
In this case, it is not possible to forward port 443 to the TS Adapter IE Advanced
using port forwarding. For remote access to the router, you have to use another
port (e.g., port 5443).
Port 443 is the default port for VPN connections (SSTP) in Windows - and
therefore also for the TS Adapter IE - and cannot be changed.
Security: TSAdapter_TIAV13
Entry ID: 99681624, V1.0, 09/2014
2 Configuration and Project Engineering
2.1.4
TS Adapter IE Advanced
Resetting to factory default
To make sure that no old configurations and certificates are stored in the TS
Adapter IE Advanced, reset the module to factory default.
For the appropriate chapter in the TS Adapter manual, please use the following
link:
https://www.automation.siemens.com/mdm/default.aspx?DocVersionId=65739502
731&Language=en-EN&TopicId=49826068875&guiLanguage=en
Physical connection between the PC and the TS Adapter IE Advanced
Connect the PC to a free LAN port of the TS Adapter IE Advanced.
Assigning the IP address
In the as-supplied state and after resetting the parameters, the TS Adapter IE
Advanced has no valid IP address. To be able to work with the module, first set its
IP parameters as described in Table 2-1.
To do this, please follow the instructions from Chapter 4 (Appendix: Using TIA
Online Functions).
Siemens AG 2014 All rights reserved
2.1.5
Setting up the infrastructure
Connect all the components involved in this solution.
Service PC
Service PC
DSL Router1
Internet
Modem/ Router
TIA
Portal
DSL Router2
SCALANCE
TS Adapter
M874-x
IE Advanced
Statische
WAN-IP-Adresse
LA Port
LAN Port
WAN Port
WAN Port
LAN Port
WAN Port
LAN Port
VPN-Server
Table 2-2
Component
Local port
Partner
Partner port
Service PC
LAN port
DSL router1
LAN port
TS Adapter IE
WAN port
DSL router2
LAN port
TS Adapter IE
LAN port
E.g., an automation network (does not exist in
this solution)
Security: TSAdapter_TIAV13
Entry ID: 99681624, V1.0, 09/2014
2 Configuration and Project Engineering
2.2
2.2.1
Commissioning remote maintenance
Preparation
Components used
This solution uses the following components: TS Adapter IE Advanced and "TIA
Portal V13 Update 3".
Physical connection between the PC and the TS Adapter IE Advanced
Connect the service PC to a free LAN port of the TS Adapter IE Advanced and
change the network settings on the service PC as follows:
IP address: 172.22.80.100
Subnet mask: 255.255.255.0
Opening the Web interface
Siemens AG 2014 All rights reserved
Open the Web interface of the TS Adapter IE Advanced via TIA Portal.
To do this, please follow the instructions from Chapter 4 (Appendix: Using TIA
Online Functions).
Security: TSAdapter_TIAV13
Entry ID: 99681624, V1.0, 09/2014
10
2 Configuration and Project Engineering
2.2.2
Initial configuration of the TS Adapter IE Advanced
When you first log on, a guided tour takes you through all the settings required to
commission the TS Adapter IE Advanced.
The following section lists and explains the individual steps of the guided tour.
System Clock
Among other things, the system time is used to generate certificates. Set the time
as follows:
1. Enter the system time parameters. The time must be entered in UTC format.
Siemens AG 2014 All rights reserved
2. Apply the settings with "Save settings".
Security: TSAdapter_TIAV13
Entry ID: 99681624, V1.0, 09/2014
11
2 Configuration and Project Engineering
Specific Password Settings
Each password that is newly created or changed in the TS Adapter must follow
specific rules. In the Web interface of the TS Adapter IE Advanced, you can define
these rules yourself, for example the minimum length and minimum number of
password elements.
Siemens AG 2014 All rights reserved
1. Define the settings for entering the password.
2. Apply the settings with "Save settings".
Security: TSAdapter_TIAV13
Entry ID: 99681624, V1.0, 09/2014
12
2 Configuration and Project Engineering
Changing the administrator password
When you first log on, you are prompted to replace the default password of the
default user, "Administrator", with a new password.
Siemens AG 2014 All rights reserved
1. In the "Password" field, enter a new administrator password and reenter the
password to confirm it.
When choosing the password, make sure that it complies with the password
check rules ("Specific Password Settings").
2. Apply the settings with "Save settings".
Security: TSAdapter_TIAV13
Entry ID: 99681624, V1.0, 09/2014
13
2 Configuration and Project Engineering
CA certificate generation
The last step of the guided tour prompts you to generate a new CA certificate. This
overwrites the default CA certificate.
Siemens AG 2014 All rights reserved
1. In "Common name", add the name to "SIMATIC TeleService Adapter". In the
CA certificate, this name is stored as the subject name and issuer information.
2. Use the "Generate CA certificate" button to generate the CA certificate.
Result
The initial configuration of the TS Adapter is complete.
Security: TSAdapter_TIAV13
Entry ID: 99681624, V1.0, 09/2014
14
2 Configuration and Project Engineering
2.2.3
Parameterizing remote access
Preparation
Open the Web interface of the TS Adapter IE Advanced via TIA Portal.
To do this, please follow the instructions from Chapter 4 (Appendix: Using TIA
Online Functions).
Log on as an administrator and use the new password (see Chapter 2.2.2).
IP parameters - Public Network
Now you define how the TS Adapter IE Advanced can be accessed remotely.
Siemens AG 2014 All rights reserved
1. In the navigation bar, go to "Parameters" > "Public Network". In "Remote
address assignment", select "Free entry".
2. In "Remote address", enter the static WAN IP address of your DSL access
point.
Security: TSAdapter_TIAV13
Entry ID: 99681624, V1.0, 09/2014
15
2 Configuration and Project Engineering
Siemens AG 2014 All rights reserved
3. For the WAN interface, select "Static" in "IP address assignment" and enter the
IP address for the WAN interface as listed in Table 2-1.
As the DNS server, use the IP address of the DSL router's LAN interface.
4. Apply the settings with "Save settings".
Security: TSAdapter_TIAV13
Entry ID: 99681624, V1.0, 09/2014
16
2 Configuration and Project Engineering
IP parameters - Plant Network
Now you define which IP address is assigned to the service PC when establishing
the VPN connection.
Siemens AG 2014 All rights reserved
1. In the navigation bar, go to "Parameters" > "Plant Network" > "IP parameters".
Enter any available IP address that is in the same subnet as the plant network
(automation network on the LAN interface of the TS Adapter).
2. Apply the settings with "Save settings".
Security: TSAdapter_TIAV13
Entry ID: 99681624, V1.0, 09/2014
17
2 Configuration and Project Engineering
Connection parameters
Depending on the application, access to the TS Adapter via the WAN interface can
be configured differently. Remote maintenance via VPN is desired for this example.
To enable it, proceed as follows:
Siemens AG 2014 All rights reserved
1. In the navigation bar, go to "Information" > "Connections". Change the
connection control of the WAN interface to "ONLINE + VPN".
2. Apply the settings with "Save settings".
Security: TSAdapter_TIAV13
Entry ID: 99681624, V1.0, 09/2014
18
2 Configuration and Project Engineering
Creating a user
To enable the service PC to establish a VPN connection to the TS Adapter IE
Advanced, a login with a user name and password is required.
During the initial configuration, only the "Administrator" user is entered in the TS
Adapter. As this user cannot establish a VPN connection, another user has to be
entered.
To create a new user, proceed as follows:
Siemens AG 2014 All rights reserved
1. In the navigation bar, go to "Security" > "User Management". Use "Edit" to
create a new user.
2. In the appropriate text boxes, enter a user name and password. Confirm the
password.
When choosing the password, make sure that it complies with the password
check rules ("Specific Password Settings").
Security: TSAdapter_TIAV13
Entry ID: 99681624, V1.0, 09/2014
19
2 Configuration and Project Engineering
3. Apply the settings with "Save settings".
Result
You have created a new user with the right to establish a VPN connection.
Exporting the CA certificate
To allow the service PC to uniquely identify the TS Adapter IE Advanced as the
connection partner, the TS Adapter IE Advanced generates a CA certificate with a
unique fingerprint
(see Chapter 2.2.2 (Initial configuration of the TS Adapter IE Advanced).
To establish a VPN connection, it is mandatory to store this CA certificate in the
Windows certificate store (local computer).
To export the certificate, proceed as follows:
Siemens AG 2014 All rights reserved
1. In the navigation bar, go to "Security" > "Certificate". Use the "Exporting CA
certificate" button to export the CA certificate.
Security: TSAdapter_TIAV13
Entry ID: 99681624, V1.0, 09/2014
20
2 Configuration and Project Engineering
2. Save the certificate to your project folder.
Siemens AG 2014 All rights reserved
3. The CA certificate of the TS Adapter IE Advanced is stored in your project
folder.
Result
The parameterization of the TS Adapter for remote maintenance is complete.
2.2.4
Final steps
Service PC
To establish a VPN connection, it is mandatory to store the CA certificate
generated by the TS Adapter in the Windows certificate store (local computer).
To do this, please follow the instructions from Chapter 5 (Appendix: Handling CA
Certificates).
Infrastructure
1. Connect the PC (TIA Portal) to the LAN interface of DSL router1.
2. Assign the required network configuration to the network card as shown in
Table 2-1.
3. In all devices on the LAN port of the TS Adapter IE Advanced, enter the default
gateway (IP address of the LAN port).
Security: TSAdapter_TIAV13
Entry ID: 99681624, V1.0, 09/2014
21
2 Configuration and Project Engineering
2.3
Establishing the VPN connection
When the TS Adapter IE Advanced has been parameterized for remote
maintenance and the infrastructure has been connected as shown in Table 2-2, the
service PC (VPN client) can initialize the VPN tunnel to the TS Adapter IE
Advanced (VPN server).
To establish a remote connection to the TS Adapter IE Advanced, proceed as
follows:
1. Open the Project view of TIA Portal and in the project navigation, click the
"Online access" folder.
2. Click the "TeleService" folder included in it.
Siemens AG 2014 All rights reserved
3. Double-click the "Establish/terminate remote connection" item.
4. The "Set up remote connection to the remote system" dialog opens.
In the "Adapter type" drop-down list, select TS Adapter IE and in "Connection
type", select VPN.
Security: TSAdapter_TIAV13
Entry ID: 99681624, V1.0, 09/2014
22
2 Configuration and Project Engineering
Siemens AG 2014 All rights reserved
5. In the appropriate text boxes, enter the WAN IP address of DSL router2 (DSL
router of the TS Adapter IE Advanced to be contacted) and the user name and
the associated password of the newly created user (see page 19).
6. Click the "Connect" button to establish the desired VPN connection.
This button is only active when you have entered all the parameters necessary
to establish the remote connection.
Security: TSAdapter_TIAV13
Entry ID: 99681624, V1.0, 09/2014
23
2 Configuration and Project Engineering
Result
The VPN connection to the TS Adapter is being established. "Status" shows the
progress of the connection establishment process.
Once the VPN connection has been established, the dialog closes. The following
message appears in the status bar of TIA Portal:
"Remote connection is established"
In TIA Portal, the new remote connection appears in the project navigation under
the "TeleService" folder.
This remote connection allows you to open the Web browser of the TS Adapter
from TIA Portal. Log on with the newly created user.
Siemens AG 2014 All rights reserved
"Information" > "Status" shows the connection status of the remote connection.
Note
If a connection cannot be established, try to find the cause. More information and
troubleshooting help can be found in the appropriate chapter in the TIA manual
at the following link:
https://www.automation.siemens.com/mdm/default.aspx?DocVersionId=6397252
0715&Language=en-EN&TopicId=58521033355&guiLanguage=en
Security: TSAdapter_TIAV13
Entry ID: 99681624, V1.0, 09/2014
24
3 Testing the Tunnel Function
Testing the Tunnel Function
Chapter 2 completes the commissioning of the configuration and the service PC
and the TS Adapter IE Advanced have established a VPN tunnel for secure
communication.
You can test the established tunnel connection using a ping command on an
internal node. This is described below.
Alternatively, you can also use other methods to test the configuration (for
example, by opening the internal Web page when using a PROFINET CPU).
1. On the service PC, select
"Start" > "All Programs" > "Accessories" > "Command Prompt" in the start bar.
2. In the command line of the "Command Prompt" window that appears, enter the
"ping <IP address of internal node of remote end>" command at the cursor
position.
Siemens AG 2014 All rights reserved
Result
You get a positive response from the internal node.
Note
In Windows, the default settings of the firewall may prevent ping commands from
passing. You may have to enable the ICMP services of the "Request" and
"Response" type.
Security: TSAdapter_TIAV13
Entry ID: 99681624, V1.0, 09/2014
25
4 Appendix: Using TIA Online Functions
Appendix: Using TIA Online Functions
4.1
Accessible devices
"Accessible devices" means all devices that are connected to an interface of the
PG/PC and switched on.
To display the accessible devices on a single interface of the PG/PC, proceed as
follows:
1. Open the Project view of TIA Portal and in the project navigation, click the
"Online access" folder.
2. Click the arrow icon to the left of the interface to show all objects located below
the interface.
Siemens AG 2014 All rights reserved
3. Double-click the "Update accessible devices" command below the interface.
Result:
All devices that can be accessed through this interface are displayed in the project
navigation.
Note
When a large number of devices are connected, updating may take some time.
The status bar shows the progress of the update process.
4.2
Assigning an IP address
Requirement
To assign an IP address to a device, you have to open the Online and Diagnostics
view of the module using the "Update accessible devices" command (in the project
navigation) (see Chapter 4.1 (Accessible devices)).
Assigning an IP address
To assign an IP address specified by you to the module, proceed as follows:
1. Open the Online and Diagnostics view of the IO device.
2. In the "Functions" folder, select the
"Assign IP address" group.
3. Enter the desired IP parameters.
Security: TSAdapter_TIAV13
Entry ID: 99681624, V1.0, 09/2014
26
4 Appendix: Using TIA Online Functions
4. Click the "Assign IP address" button.
Result:
The IP address is permanently assigned to the Ethernet port of the module. It is
also retained after startup or a power failure.
4.3
TeleService functions
Siemens AG 2014 All rights reserved
Requirement
To use the TeleService functions, you have to open the Online and Diagnostics
view of the module using the "Update accessible devices" command (in the project
navigation) (see Chapter 4.1 (Accessible devices)).
Opening the Web interface
To parameterize the TS Adapter IE Advanced from TIA Portal, proceed as follows:
1. Open the "TS Adapter IE Advanced" folder in the list of devices.
2. Double-click the "Assign TS Adapter Parameters" command. The assigned
Web interface opens where you can parameterize the TS Adapter.
3. Perform the "logon" for the Web interface.
4. When you log on for the first time or after setting to factory default, the login
data is defined as follows:
Name: Administrator
Password: admin
Security: TSAdapter_TIAV13
Entry ID: 99681624, V1.0, 09/2014
27
5 Appendix: Handling CA Certificates
Appendix: Handling CA Certificates
5.1
Deleting CA certificates
To delete existing CA certificates, proceed as follows.
1. Log on to the system as an administrator.
2. Use Microsoft Management Console to open Windows Certificate Manager
on your PG/PC.
3. To do this, click "Start", enter mmc in the search box and press the ENTER
KEY.
The console opens.
Siemens AG 2014 All rights reserved
4. In the "File" menu, click "Add/Remove Snap-In".
The snap-in selection dialog opens.
5. In the "Snap-In" list, double-click "Certificates" and in the next dialog, select
"Computer account".
6. In the next dialog, select the "Local Computer" item and click "Finish" and
"OK".
The Console Root opens and displays the "Certificates (Local Computer)"
folder.
7. Open the displayed "Certificates (Local Computer)" folder and click "Trusted
Root Certification Authorities".
8. Open the "Certificates" folder, select the desired CA certificate and select
"Delete" in the context menu.
9. Confirm the following prompt with "Yes".
Result
The selected CA certificate is deleted from the list of available certificates.
Security: TSAdapter_TIAV13
Entry ID: 99681624, V1.0, 09/2014
28
5 Appendix: Handling CA Certificates
5.2
Installing CA certificates
To install a CA certificate, proceed as follows:
10. Log on to the system as an administrator.
11. Use Microsoft Management Console to open Windows Certificate Manager
on your PG/PC.
12. Click "Start", enter mmc in the search box and press the ENTER KEY.
The console opens.
13. In the "File" menu, click "Add/Remove Snap-In".
The snap-in selection dialog opens.
Siemens AG 2014 All rights reserved
14. In the "Snap-In" list, double-click "Certificates" and in the next dialog, select
"Computer account".
15. In the next dialog, select the "Local Computer" item and click "Finish" and
"OK".
The Console Root opens and displays the "Certificates (Local Computer)"
folder.
16. Open the displayed "Certificates (Local Computer)" folder and click "Trusted
Root Certification Authorities".
17. Click the "Certificates" folder and use the context menu to select the
"Action" > "All Tasks" > "Import" command.
18. Read the information displayed in the "Certificate Import Wizard" dialog and
click "Next".
19. In the following dialog, click "Search", select the desired CA certificate and
apply it with "Open".
20. Double-click "Next" and then "Finish" to install the CA certificate.
Security: TSAdapter_TIAV13
Entry ID: 99681624, V1.0, 09/2014
29
6 History
Result
The selected CA certificate is installed in the specified location in the Windows
certificate store.
History
Table 6-1
Date
V1.0
09/2014
Modifications
First version
Siemens AG 2014 All rights reserved
Version
Security: TSAdapter_TIAV13
Entry ID: 99681624, V1.0, 09/2014
30
Das könnte Ihnen auch gefallen
- Data Connector - SACC-M12MSD-4Q SH - 1543223Dokument3 SeitenData Connector - SACC-M12MSD-4Q SH - 1543223Rafael DavidNoch keine Bewertungen
- 009 - s7 - Energy - Suite - Function - Manual - en-US - en-USDokument189 Seiten009 - s7 - Energy - Suite - Function - Manual - en-US - en-USRafael DavidNoch keine Bewertungen
- LE 40MTA E Tension ControllerDokument54 SeitenLE 40MTA E Tension ControllerRafael DavidNoch keine Bewertungen
- Description J: Software: RK 4004-0003 F - ZGDokument62 SeitenDescription J: Software: RK 4004-0003 F - ZGRafael DavidNoch keine Bewertungen
- Description J: Software: RK 4004-0003 F - ZGDokument62 SeitenDescription J: Software: RK 4004-0003 F - ZGRafael DavidNoch keine Bewertungen
- S550 Emergency ProceduresDokument11 SeitenS550 Emergency ProceduresRafael DavidNoch keine Bewertungen
- Description J: Software: RK 4004-0003 F - ZGDokument62 SeitenDescription J: Software: RK 4004-0003 F - ZGRafael DavidNoch keine Bewertungen
- PCS 7 Process Visualization on Mobile DevicesDokument40 SeitenPCS 7 Process Visualization on Mobile DevicesRafael DavidNoch keine Bewertungen
- Winccv72 Multitouch enDokument32 SeitenWinccv72 Multitouch enRafael DavidNoch keine Bewertungen
- s7 WCF Blocks Supplements enDokument27 Seitens7 WCF Blocks Supplements enRafael DavidNoch keine Bewertungen
- Regeln Pid Compactv2 Doku v1 0 enDokument56 SeitenRegeln Pid Compactv2 Doku v1 0 enRafael DavidNoch keine Bewertungen
- H Configurations V12 enDokument37 SeitenH Configurations V12 enJerald SlaterNoch keine Bewertungen
- Wincc s71200 s71500 Channel enDokument18 SeitenWincc s71200 s71500 Channel enRafael DavidNoch keine Bewertungen
- Never Split the Difference: Negotiating As If Your Life Depended On ItVon EverandNever Split the Difference: Negotiating As If Your Life Depended On ItBewertung: 4.5 von 5 Sternen4.5/5 (838)
- Shoe Dog: A Memoir by the Creator of NikeVon EverandShoe Dog: A Memoir by the Creator of NikeBewertung: 4.5 von 5 Sternen4.5/5 (537)
- The Subtle Art of Not Giving a F*ck: A Counterintuitive Approach to Living a Good LifeVon EverandThe Subtle Art of Not Giving a F*ck: A Counterintuitive Approach to Living a Good LifeBewertung: 4 von 5 Sternen4/5 (5794)
- The Yellow House: A Memoir (2019 National Book Award Winner)Von EverandThe Yellow House: A Memoir (2019 National Book Award Winner)Bewertung: 4 von 5 Sternen4/5 (98)
- Hidden Figures: The American Dream and the Untold Story of the Black Women Mathematicians Who Helped Win the Space RaceVon EverandHidden Figures: The American Dream and the Untold Story of the Black Women Mathematicians Who Helped Win the Space RaceBewertung: 4 von 5 Sternen4/5 (894)
- The Little Book of Hygge: Danish Secrets to Happy LivingVon EverandThe Little Book of Hygge: Danish Secrets to Happy LivingBewertung: 3.5 von 5 Sternen3.5/5 (399)
- Elon Musk: Tesla, SpaceX, and the Quest for a Fantastic FutureVon EverandElon Musk: Tesla, SpaceX, and the Quest for a Fantastic FutureBewertung: 4.5 von 5 Sternen4.5/5 (474)
- A Heartbreaking Work Of Staggering Genius: A Memoir Based on a True StoryVon EverandA Heartbreaking Work Of Staggering Genius: A Memoir Based on a True StoryBewertung: 3.5 von 5 Sternen3.5/5 (231)
- Grit: The Power of Passion and PerseveranceVon EverandGrit: The Power of Passion and PerseveranceBewertung: 4 von 5 Sternen4/5 (587)
- Devil in the Grove: Thurgood Marshall, the Groveland Boys, and the Dawn of a New AmericaVon EverandDevil in the Grove: Thurgood Marshall, the Groveland Boys, and the Dawn of a New AmericaBewertung: 4.5 von 5 Sternen4.5/5 (265)
- On Fire: The (Burning) Case for a Green New DealVon EverandOn Fire: The (Burning) Case for a Green New DealBewertung: 4 von 5 Sternen4/5 (73)
- The Emperor of All Maladies: A Biography of CancerVon EverandThe Emperor of All Maladies: A Biography of CancerBewertung: 4.5 von 5 Sternen4.5/5 (271)
- The Hard Thing About Hard Things: Building a Business When There Are No Easy AnswersVon EverandThe Hard Thing About Hard Things: Building a Business When There Are No Easy AnswersBewertung: 4.5 von 5 Sternen4.5/5 (344)
- The Unwinding: An Inner History of the New AmericaVon EverandThe Unwinding: An Inner History of the New AmericaBewertung: 4 von 5 Sternen4/5 (45)
- Team of Rivals: The Political Genius of Abraham LincolnVon EverandTeam of Rivals: The Political Genius of Abraham LincolnBewertung: 4.5 von 5 Sternen4.5/5 (234)
- The World Is Flat 3.0: A Brief History of the Twenty-first CenturyVon EverandThe World Is Flat 3.0: A Brief History of the Twenty-first CenturyBewertung: 3.5 von 5 Sternen3.5/5 (2219)
- The Gifts of Imperfection: Let Go of Who You Think You're Supposed to Be and Embrace Who You AreVon EverandThe Gifts of Imperfection: Let Go of Who You Think You're Supposed to Be and Embrace Who You AreBewertung: 4 von 5 Sternen4/5 (1090)
- The Sympathizer: A Novel (Pulitzer Prize for Fiction)Von EverandThe Sympathizer: A Novel (Pulitzer Prize for Fiction)Bewertung: 4.5 von 5 Sternen4.5/5 (119)
- Her Body and Other Parties: StoriesVon EverandHer Body and Other Parties: StoriesBewertung: 4 von 5 Sternen4/5 (821)
- HUAWEI X1E Series Cards Native Wireless Access Controller Brochure-DetailedDokument3 SeitenHUAWEI X1E Series Cards Native Wireless Access Controller Brochure-Detaileddexater007Noch keine Bewertungen
- Group - 6: Members: Monak Goyal (209/08) Pranav Narang (220/08) Tarun Rawal (251/08) Yogesh Verma (260/08)Dokument34 SeitenGroup - 6: Members: Monak Goyal (209/08) Pranav Narang (220/08) Tarun Rawal (251/08) Yogesh Verma (260/08)Monak GoyalNoch keine Bewertungen
- Yealink SIP-T2xP and SIP-T19P IP Phone Family Administrator Guide V72 1Dokument495 SeitenYealink SIP-T2xP and SIP-T19P IP Phone Family Administrator Guide V72 1MastroNoch keine Bewertungen
- Sec Ike For Ipsec Vpns Xe 3s Book PDFDokument136 SeitenSec Ike For Ipsec Vpns Xe 3s Book PDFКалоян ПетровNoch keine Bewertungen
- RouteMap To Filter On SDA FabricDokument15 SeitenRouteMap To Filter On SDA FabriccinchmakNoch keine Bewertungen
- GPON - Fundamentals: Technical Team From FTTHDokument56 SeitenGPON - Fundamentals: Technical Team From FTTHAbalo Pelei100% (1)
- DS Technicolor TG789vn-V3Dokument5 SeitenDS Technicolor TG789vn-V3gnatagbi8696Noch keine Bewertungen
- CCNA 1 Final Exam Answers 2011Dokument28 SeitenCCNA 1 Final Exam Answers 2011Yawe Kizito Brian PaulNoch keine Bewertungen
- BitTorrent Seminar Report AnalysisDokument41 SeitenBitTorrent Seminar Report Analysiszaidshaikh2410Noch keine Bewertungen
- KB CCIE Security v5 WorkbookDokument390 SeitenKB CCIE Security v5 WorkbookPrashantPatilNoch keine Bewertungen
- Mobile IP: Discovery, Registration and TunnelingDokument9 SeitenMobile IP: Discovery, Registration and TunnelingshaNoch keine Bewertungen
- Chapt2-Transport Level Security-SSL, TLSDokument29 SeitenChapt2-Transport Level Security-SSL, TLSsomethingNoch keine Bewertungen
- Protecting OWA and ActiveSync With FortiWebDokument29 SeitenProtecting OWA and ActiveSync With FortiWebHajjiNizarNoch keine Bewertungen
- View Network Traffic with WiresharkDokument16 SeitenView Network Traffic with WiresharkSepupu HudaNoch keine Bewertungen
- How To Guide Generic Header Manipulation & Regular ExpressionsDokument35 SeitenHow To Guide Generic Header Manipulation & Regular ExpressionsanirudhaNoch keine Bewertungen
- FirewallsDokument30 SeitenFirewallsMin Min ZawNoch keine Bewertungen
- Snort ManualDokument269 SeitenSnort ManualLenin Campoverde JaraNoch keine Bewertungen
- Native Ethernet Transmission Beyond The LAN: Cătălin MeiroşuDokument17 SeitenNative Ethernet Transmission Beyond The LAN: Cătălin MeiroşuLm BealhyNoch keine Bewertungen
- Which of The Following Services Use TCP? 1. DHCP 2. SMTP 3. HTTP 4. TFTP 5. FTPDokument14 SeitenWhich of The Following Services Use TCP? 1. DHCP 2. SMTP 3. HTTP 4. TFTP 5. FTPjone apkNoch keine Bewertungen
- Methodology RevisedDokument9 SeitenMethodology RevisedNastech ProductionNoch keine Bewertungen
- Fortigate Inside HA 50Dokument4 SeitenFortigate Inside HA 50Hoang NguyenHuyNoch keine Bewertungen
- Task 1Dokument8 SeitenTask 1vinay bharthuNoch keine Bewertungen
- UntitledDokument9 SeitenUntitledAlireza AhmadiyanNoch keine Bewertungen
- Installation Happroxy+ipvirtuelDokument5 SeitenInstallation Happroxy+ipvirtuelSouleymane FaneNoch keine Bewertungen
- DCC QnpaperDokument8 SeitenDCC QnpaperAnonymous 8pCXXsNoch keine Bewertungen
- UNIT - 1 (Iii) Chap - 9,11,12Dokument90 SeitenUNIT - 1 (Iii) Chap - 9,11,12Simran TNoch keine Bewertungen
- Blackhole Attack Implementation in Aodv Routing ProtocolDokument5 SeitenBlackhole Attack Implementation in Aodv Routing Protocolzinabuhaile26Noch keine Bewertungen
- BT Cloud Voice Customer Firewall and Lan GuideDokument3 SeitenBT Cloud Voice Customer Firewall and Lan GuideJim CollinsNoch keine Bewertungen
- CCNA Discovery-Networking For Home and Small Businesses-IRGDokument13 SeitenCCNA Discovery-Networking For Home and Small Businesses-IRGJunior SifronioNoch keine Bewertungen
- SMA 9-5-2 User GuideDokument432 SeitenSMA 9-5-2 User GuideregistrymasterNoch keine Bewertungen