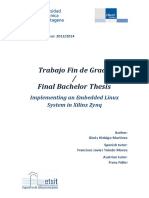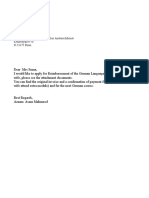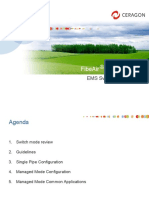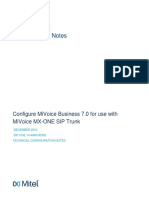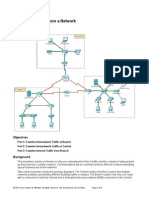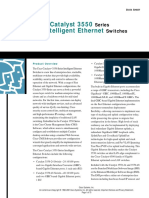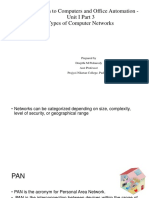Beruflich Dokumente
Kultur Dokumente
Lan
Hochgeladen von
AmAmeedeCopyright
Verfügbare Formate
Dieses Dokument teilen
Dokument teilen oder einbetten
Stufen Sie dieses Dokument als nützlich ein?
Sind diese Inhalte unangemessen?
Dieses Dokument meldenCopyright:
Verfügbare Formate
Lan
Hochgeladen von
AmAmeedeCopyright:
Verfügbare Formate
Chapter 3
LAN Configuration
This chapter describes how to configure LAN Setup, LAN Groups and Routing (Static IP) features
of your ProSafe VPN Firewall 50. These features can be found under the Network Configuration
menu of the router interface.
Configuring Your LAN (Local Area Network)
By default, the firewall will function as a DHCP (Dynamic Host Configuration Protocol) server,
allowing it to assign IP, DNS server, WINS Server, and default gateway addresses to all computers
connected to the firewall LAN. The assigned default gateway address is the LAN address of the
firewall. IP addresses will be assigned to the attached PCs from a pool of addresses specified in
this menu. Each pool address is tested before it is assigned to avoid duplicate addresses on the
LAN.
Using the VPN Firewall as a DHCP Server
For most applications, the default DHCP and TCP/IP settings of the firewall are satisfactory. See
the link to Preparing a Computer for Network Access: in Appendix B for an explanation of
DHCP and information about how to assign IP addresses for your network.
The firewall will deliver the following parameters to any LAN device that requests DHCP:
An IP Address from the range you have defined
Subnet Mask
Gateway IP Address (the firewalls LAN IP address)
Primary DNS Server (the firewalls LAN IP address)
WINS Server (if you entered a WINS server address in the DHCP Setup menu)
Lease Time (date obtained and duration of lease).
The LAN Setup screen allows you to configure the LAN on your router. The default values are
suitable for most users and situations.
LAN Configuration
3-1
v1.0, September 2006
FVS338 ProSafe VPN Firewall 50 Reference Manual
To modify your LAN setup:
1. Select Network Configuration from the main menu and LAN Setup from the submenu. The
LAN Setup screen will display.
Figure 3-1
2. Enter the IP Address of your router (factory default: 192.168.1.1). (Always make sure that the
LAN Port IP address and DMZ port IP address are in different subnets.)
3. Enter the IP Subnet Mask. The subnet mask specifies the network number portion of an IP
address. Your router will automatically calculate the subnet mask based on the IP address that
you assign. Unless you are implementing subnetting, use 255.255.255.0 as the subnet mask
(computed by the router).
4. Check the Enable DHCP Server radio button. By default, the router will function as a DHCP
(Dynamic Host Configuration Protocol) server, providing TCP/IP configuration for all
computers connected to the router's LAN. If another device on your network will be the DHCP
server, or if you will manually configure all devices, check the Disable DHCP Server radio
button. Enable DHCP Server is the default. If Enabled is selected, enter the following
parameters:
a. Enter the Domain Name of the router (this is optional).
3-2
LAN Configuration
v1.0, September 2006
FVS338 ProSafe VPN Firewall 50 Reference Manual
b. Enter the Starting IP Address. This address specifies the first of the contiguous addresses
in the IP address pool. Any new DHCP client joining the LAN will be assigned an IP
address between this address and the Ending IP Address. The IP address 192.168.1.2 is the
default start address.
c. Enter the Ending IP Address. This address specifies the last of the contiguous addresses
in the IP address pool. Any new DHCP client joining the LAN will be assigned an IP
address between the Starting IP address and this IP address. The IP address 192.168.1.100
is the default ending address.
Note: The Starting and Ending DHCP addresses should be in the same network
as the LAN TCP/IP address of the router (the IP Address in LAN TCP/IP
Setup section).
d. Enter a WINS Server IP address. This box can specify the Windows NetBios Server IP if
one is present in your network. This field is optional.
e. Enter a Lease Time. This specifies the duration for which IP addresses will be leased to
clients.
f.
Check the Enable DNS Proxy radio box. This is optionalthe default is enabled. If
enabled, the VPN firewall will provide a LAN IP Address for DNS address name
resolution.
Note: If you change the LAN IP address of the firewall while connected through the
browser, you will be disconnected. You must then open a new connection to
the new IP address and log in again. For example, if you change the default IP
address 192.168.1.1 to 10.0.0.1, you must enter http://10.0.0.1 in your browser
to connect to the web management interface.
5. Click Apply to save your settings.
6. Click Reset to discard any changes and revert to the previous configuration.
Note: Once you have completed the LAN IP setup, all outbound traffic is allowed
and all inbound traffic is discarded. To change these traffic rules, refer to
Chapter 4, Firewall Protection and Content Filtering.
LAN Configuration
3-3
v1.0, September 2006
FVS338 ProSafe VPN Firewall 50 Reference Manual
Configuring Multi-Home LAN IPs
If you have computers that are using different IP address ranges in the LAN (for example,
172.16.2.0 or 10.0.0.0), then you can add aliases to the LAN port which give computers on those
networks access to the Internet. This allows the firewall to act as a gateway to additional logical
subnets on your LAN.
To add a secondary LAN IP address:
1. Select Network Configuration from the main menu and LAN Setup from the secondary
menu. Click the Multi Home LAN IPs Setup link (see Figure 3-2 on page 3-4) The
Secondary LAN IP Setup screen will display.
2. Enter the Secondary IP address and Subnet Mask and click Add. The Secondary IP address
will be added to the Available Secondary LAN IPs table.
Note: Additional IP addresses cannot be configured in the DHCP server. The hosts on
the secondary subnets must be manually configured with IP addresses,
gateway IP and DNS server IP addresses.
Figure 3-2
Tip: The Secondary LAN IP address will be assigned to the LAN interface of the
router and can be used as a gateway by the secondary subnet.
3-4
LAN Configuration
v1.0, September 2006
FVS338 ProSafe VPN Firewall 50 Reference Manual
Managing Groups and Hosts
The Known PCs and Devices table on the Groups and Hosts screen contains a list of all known
PCs and network devices, as well as hosts, that are assigned dynamic IP addresses by this router.
Collectively, these entries make up the Network Database. The Network Database is created in two
ways:
Using the DHCP Server. The routers DHCP server will accept and respond to DHCP client
requests from PCs and other network devices. Every computer that is responded to will be
added to the Network Database in the Known PCs and Devices table.
Scanning the Network. The router will scan the local network periodically, using standard
methods such as ARP and NetBIOS, to detect active computers or devices which are not
DHCP clients. For computers that do not support the NetBIOS protocol, the name will be
displayed in the known PCs and Devices table as Unknown.
Creating the Network Database
The Network Database offers a number of advantages:
Generally, you do not need to enter either IP address or MAC addresses. Instead, you can just
select the desired PC or device.
No need to reserve an IP address for a PC in the DHCP Server. All IP address assignments
made by the DHCP Server will be maintained until the PC or device is removed from the
database, either by expiry (inactive for a long time) or by you.
No need to use a Fixed IP on PCs. Because the address allocated by the DHCP Server will
never change, you don't need to assign a fixed IP to a PC to ensure it always has the same IP
address.
MAC-level Control over PCs. The Network Database uses the MAC address to identify each
PC or device. So changing a PC's IP address does not affect any restrictions on that PC.
Group and Individual Control over PCs
You can assign PCs to Groups and apply restrictions to each Group using the Firewall
Rules screen (see Services-Based Rules on page 4-2).
You can also select the Groups to be covered by the Block Sites feature (see Setting
Block Sites (Content Filtering) on page 4-21).
If necessary, you can also create Firewall Rules to apply to a single PC (see Enabling
Source MAC Filtering on page 4-23). Because the MAC address is used to identify each
PC, users cannot avoid these restrictions by changing their IP address.
LAN Configuration
3-5
v1.0, September 2006
FVS338 ProSafe VPN Firewall 50 Reference Manual
A computer is identified by its MAC addressnot its IP address. Hence, changing a
computers IP address does not affect any restrictions applied to that PC.
This Known PCs and Devices table lists entries in the Network Database. For each computer or
device, the following fields are displayed:
Name: The name of the PC or device. For computers that do not support the NetBIOS
protocol, this will be listed as Unknown (you can edit the entry manually to add a
meaningful name). If the computer was assigned an IP address by the DHCP server, then the
Name will be appended by an asterisk.
IP Address: The current IP address of the computer. For DHCP clients of the router, this IP
address will not change. If a computer is assigned a static IP addresses, you will need to update
this entry manually if the IP address on the computer has been changed.
MAC Address: The MAC address of the PCs network interface.
Group: Each PC or device can be assigned to a single group. By default, a computer is
assigned to Group 1, unless a different group is selected from the Group pull-down menu.
Action: Allows modification of the selected entry by clicking Edit.
To add computers to the network database manually:
1. Select Network Configuration from the main menu and LAN Groups from the submenu.
The Groups and Hosts screen will display.
2. In the Add Known PCs and Devices table, enter the name of the PC or device.
3. Enter the IP Address Type. Select Reserved (DHCP Client) to direct the router to reserve the
IP address for allocation by the DHCP server. Select Fixed (Set on PC) if the IP address is
statically assigned on the computer.
Note: When specifying a Reserved IP address, make sure that you select an IP
address outside of the DHCP Server pool of addresses.
4. Enter the IP Address that this computer or device is assigned. If the IP Address Type is
Reserved (DHCP Client), the router will reserve the IP address for the associated MAC
address.
5. Enter the MAC Address of the computer. The MAC address should be in the form:
xx:xx:xx:xx:xx:xx (for example: 00:80:48:2a:8b:c0)
6. From the Group pull-down menu, select the group to which the computer will be assigned.
7. Click Add to add the new entry to the network database in the Known PCs and Devices table.
3-6
LAN Configuration
v1.0, September 2006
FVS338 ProSafe VPN Firewall 50 Reference Manual
To edit an entry in the Known PCs and Devices table:
1. Click Edit adjacent to the entry you want to modify. The Edit Known PCs and Devices
screen will display. Make your modifications to the entry.
2. Click Apply to save your settings. The changes will appear the Known PCs and Devices
table.
To edit a Group Name in the Network Database:
1. On the Groups and Hosts screen, click the Edit Group Names link.
2. Check the radio button by the group name you want to modify and type in a suitable name.
3. Click Apply to save the settings.
Figure 3-3
LAN Configuration
3-7
v1.0, September 2006
FVS338 ProSafe VPN Firewall 50 Reference Manual
Setting Up Address Reservation
When you specify a reserved IP address for a device on the LAN (based on the MAC address of
the device), that computer or device will always receive the same IP address each time it accesses
the firewalls DHCP server. Reserved IP addresses should be assigned to servers or access points
that require permanent IP settings. The Reserved IP address that you select must be outside of the
DHCP Server pool.
To reserve an IP address, use the Groups and Hosts screen under the Network Configuration
menu, LAN Groups submenu (see Creating the Network Database on page 3-5).
Note: The reserved address will not be assigned until the next time the PC contacts the
firewall's DHCP server. Reboot the PC or access its IP configuration and force a
DHCP release and renew.
Configuring Static Routes
Static Routes provide additional routing information to your firewall. Under normal
circumstances, the firewall has adequate routing information after it has been configured for
Internet access, and you do not need to configure additional static routes. You must configure
static routes only for unusual cases such as multiple firewalls or multiple IP subnets located on
your network.
To add or edit a Static Route:
1. Select Network Configuration from the main menu and Routing from the submenu. The
Routing screen will display.
2. Click Add. The Add Static Route screen will display.
3. Enter a name for the static route in the Route Name field (for identification purpose only).
4. Determine whether the route is
Active or Inactive. A route can be added to the table and made inactive, if not needed.
This allows routes to be used as needed without deleting the entry and re-adding it. An
inactive route is not broadcast if RIP is enabled. Select the Active radio box to make this
route effective.
Private: Determine whether the route can be shared with other routers when RIP is
enabled. If Yes, then the route will not be shared in a RIP broadcast or multicast. Check
the Private radio box if you want to limit access to the LAN only. The static route will not
be advertised in RIP.
3-8
LAN Configuration
v1.0, September 2006
FVS338 ProSafe VPN Firewall 50 Reference Manual
5. Type the Destination IP Address or network of the routes final destination.
6. Enter the IP Subnet Mask for this destination. If the destination is a single host, enter
255.255.255.255.
Figure 3-4
7. From the Interface pull-down menu, selection the physical network interface (Broadband,
Dialup, or LAN) through which this route is accessible.
8. Enter the Gateway IP Address (which must be a firewall on the same LAN segment as the
firewall) of the gateway through which the destination host or network can be reached.
9. Enter the Metric value that determines the priority of the route. If multiple routes to the same
destination exist, the route with the lowest metric is chosen. Usually, a setting of 2 or 3 works,
but if this is a direct connection, set it to 1.
10. Click Apply to save the static route to the Static Routes table.
Static Route Example
For example, a static route is needed if:
Your primary Internet access is through a cable modem to an ISP.
LAN Configuration
3-9
v1.0, September 2006
FVS338 ProSafe VPN Firewall 50 Reference Manual
You have an ISDN firewall on your home network for connecting to the company where you
are employed. This firewalls address on your LAN is 192.168.1.100.
Your companys network is 134.177.0.0.
When you first configured your firewall, two implicit static routes were created. A default route
was created with your ISP as the gateway, and a second static route was created to your local
network for all 192.168.1.x addresses. With this configuration, if you attempt to access a device on
the 134.177.0.0 network, your firewall will forward your request to the ISP. The ISP forwards your
request to the company where you are employed, and the request will likely be denied by the
companys firewall.
In this case you must define a static route, telling your firewall that 134.177.0.0 should be accessed
through the ISDN firewall at 192.168.1.100.
In this example:
The Destination IP Address and IP Subnet Mask fields specify that this static route applies to
all 134.177.x.x addresses.
The Gateway IP Address fields specifies that all traffic for these addresses should be
forwarded to the ISDN firewall at 192.168.1.100.
A Metric value of 1 will work since the ISDN firewall is on the LAN.
Private is selected only as a precautionary security measure in case RIP is activated.
RIP Configuration
RIP (Routing Information Protocol, RFC 2453) is an Interior Gateway Protocol (IGP) and is
commonly used in internal networks. It allows a router to exchange its routing information
automatically with other routers, and allows it to dynamically adjust its routing tables and adapt to
changes in the network. RIP is disabled by default.
3-10
LAN Configuration
v1.0, September 2006
FVS338 ProSafe VPN Firewall 50 Reference Manual
Figure 3-5
To enable RIP:
1. Select Network Configuration from the main menu and Routing from the submenu. The
Routing screen will display.
2. Click the RIP Configuration link. The RIP Configuration screen will display.
3. From the RIP Direction pull-down menu, select the direction for the router to send and
receive RIP packets:
Both the router broadcasts its routing table and also processes RIP information received
from other routers.
Out Only the router broadcasts its routing table periodically but does not accept RIP
information from other routers.
In Only the router accepts RIP information from other routers, but does not broadcast its
routing table.
LAN Configuration
3-11
v1.0, September 2006
FVS338 ProSafe VPN Firewall 50 Reference Manual
None the router neither broadcasts its route table nor does it accept any RIP packets
from other routers. This effectively disables RIP.
4. Select the RIP Version from the pull-down menu:
RIP-1 classful routing and does not include subnet information. This is the most
commonly supported version.
RIP-2 supports subnet information. Both RIP-2B and RIP-2M send the routing data in
RIP-2 format:
RIP-2B uses subnet broadcasting.
RIP-2M uses multicasting (see Note below).
5. RIP authentication is disabled by default. To enable authentication for RIP-2B or RIP-2M,
a. Check the Yes radio button.
b. Input MD5 keys and effective and end dates for the First Key Parameters and Second
Key Parameters for MD5 based authentication between routers.
6. Click Apply to save your settings.
Note: Multicasting can reduce the load on non-router machines because they do
not listen to the RIP multicast address and will not receive the RIP packets.
However, if one router uses multicasting, then all routers on your network
must use multicasting. For RIP-2B and RIP-2M you can select the type of
authentication as NONE or MD5. If you select MD5 then you need to enter
additional parameters.
Enabling Trend Micro Antivirus Enforcement
If you have installed the Trend Micro Client/Server Messaging Suite for SMB on your local
network, the firewall can enforce antivirus scanning. When Antivirus Enforcement is selected,
local PCs will not be allowed web access unless they have the Trend Micro OfficeScan client
installed and updated with the latest virus definitions.
To enable Trend Micro Antivirus Enforcement:
1. Select Security from the main menu and Trend Micro from the submenu. The Trend Micro
screen sill display.\
2. Check the Yes radio box for Do you want to enable antivirus Enforcement?.
3-12
LAN Configuration
v1.0, September 2006
FVS338 ProSafe VPN Firewall 50 Reference Manual
3. Enter the IP address of the OfficeScan Server on your local network.
4. Enter the 5-digit port number used for communications between the OfficeScan clients and the
server.
5. Click Apply to enable Trend Micro.
The Host Exclusion List table lists PCs that are allowed to access the WAN without OfficeScan
client.
Note: The OfficeScan Server must appear in the exclusion list.
To allow a PC to access the web without the OfficeScan client:
Enter the IP address of the PC in the Host field in the Add Host section and click Add. The
address will be added to the Host Exclusion List table.
Figure 3-6
Note: Follow the instructions in the Trend Micro documentation to complete the
installation and configuration of the Trend Micro OfficeScan Server.
LAN Configuration
3-13
v1.0, September 2006
FVS338 ProSafe VPN Firewall 50 Reference Manual
3-14
LAN Configuration
v1.0, September 2006
Das könnte Ihnen auch gefallen
- A Heartbreaking Work Of Staggering Genius: A Memoir Based on a True StoryVon EverandA Heartbreaking Work Of Staggering Genius: A Memoir Based on a True StoryBewertung: 3.5 von 5 Sternen3.5/5 (231)
- The Sympathizer: A Novel (Pulitzer Prize for Fiction)Von EverandThe Sympathizer: A Novel (Pulitzer Prize for Fiction)Bewertung: 4.5 von 5 Sternen4.5/5 (121)
- Grit: The Power of Passion and PerseveranceVon EverandGrit: The Power of Passion and PerseveranceBewertung: 4 von 5 Sternen4/5 (588)
- Never Split the Difference: Negotiating As If Your Life Depended On ItVon EverandNever Split the Difference: Negotiating As If Your Life Depended On ItBewertung: 4.5 von 5 Sternen4.5/5 (838)
- The Little Book of Hygge: Danish Secrets to Happy LivingVon EverandThe Little Book of Hygge: Danish Secrets to Happy LivingBewertung: 3.5 von 5 Sternen3.5/5 (400)
- Devil in the Grove: Thurgood Marshall, the Groveland Boys, and the Dawn of a New AmericaVon EverandDevil in the Grove: Thurgood Marshall, the Groveland Boys, and the Dawn of a New AmericaBewertung: 4.5 von 5 Sternen4.5/5 (266)
- The Subtle Art of Not Giving a F*ck: A Counterintuitive Approach to Living a Good LifeVon EverandThe Subtle Art of Not Giving a F*ck: A Counterintuitive Approach to Living a Good LifeBewertung: 4 von 5 Sternen4/5 (5795)
- Her Body and Other Parties: StoriesVon EverandHer Body and Other Parties: StoriesBewertung: 4 von 5 Sternen4/5 (821)
- The Gifts of Imperfection: Let Go of Who You Think You're Supposed to Be and Embrace Who You AreVon EverandThe Gifts of Imperfection: Let Go of Who You Think You're Supposed to Be and Embrace Who You AreBewertung: 4 von 5 Sternen4/5 (1091)
- The World Is Flat 3.0: A Brief History of the Twenty-first CenturyVon EverandThe World Is Flat 3.0: A Brief History of the Twenty-first CenturyBewertung: 3.5 von 5 Sternen3.5/5 (2259)
- The Hard Thing About Hard Things: Building a Business When There Are No Easy AnswersVon EverandThe Hard Thing About Hard Things: Building a Business When There Are No Easy AnswersBewertung: 4.5 von 5 Sternen4.5/5 (345)
- Shoe Dog: A Memoir by the Creator of NikeVon EverandShoe Dog: A Memoir by the Creator of NikeBewertung: 4.5 von 5 Sternen4.5/5 (537)
- The Emperor of All Maladies: A Biography of CancerVon EverandThe Emperor of All Maladies: A Biography of CancerBewertung: 4.5 von 5 Sternen4.5/5 (271)
- Team of Rivals: The Political Genius of Abraham LincolnVon EverandTeam of Rivals: The Political Genius of Abraham LincolnBewertung: 4.5 von 5 Sternen4.5/5 (234)
- Hidden Figures: The American Dream and the Untold Story of the Black Women Mathematicians Who Helped Win the Space RaceVon EverandHidden Figures: The American Dream and the Untold Story of the Black Women Mathematicians Who Helped Win the Space RaceBewertung: 4 von 5 Sternen4/5 (895)
- Elon Musk: Tesla, SpaceX, and the Quest for a Fantastic FutureVon EverandElon Musk: Tesla, SpaceX, and the Quest for a Fantastic FutureBewertung: 4.5 von 5 Sternen4.5/5 (474)
- On Fire: The (Burning) Case for a Green New DealVon EverandOn Fire: The (Burning) Case for a Green New DealBewertung: 4 von 5 Sternen4/5 (74)
- The Yellow House: A Memoir (2019 National Book Award Winner)Von EverandThe Yellow House: A Memoir (2019 National Book Award Winner)Bewertung: 4 von 5 Sternen4/5 (98)
- The Unwinding: An Inner History of the New AmericaVon EverandThe Unwinding: An Inner History of the New AmericaBewertung: 4 von 5 Sternen4/5 (45)
- HDMI ControllerDokument9 SeitenHDMI ControllerAmAmeedeNoch keine Bewertungen
- HCIP-WLAN V2.0 Training Material PDFDokument1.007 SeitenHCIP-WLAN V2.0 Training Material PDFBLUCKNoch keine Bewertungen
- Data Center Fabric ArchitecturesDokument30 SeitenData Center Fabric ArchitecturesIvan Pepelnjak100% (2)
- Zedboard Embedded Linux PDFDokument180 SeitenZedboard Embedded Linux PDFAmAmeedeNoch keine Bewertungen
- Huawei MA5600TDokument48 SeitenHuawei MA5600TChangDong SunNoch keine Bewertungen
- ZedBoard JumpersDokument2 SeitenZedBoard JumpersAmAmeedeNoch keine Bewertungen
- Vivado High Level Synthesis TutorialDokument280 SeitenVivado High Level Synthesis TutorialAmAmeedeNoch keine Bewertungen
- I.A. Homa Suma Referat 445 - Iran, Irak DAAD - Deutscher Akademischer Austauschdienst Kennedyallee 50 D-53175 BonnDokument1 SeiteI.A. Homa Suma Referat 445 - Iran, Irak DAAD - Deutscher Akademischer Austauschdienst Kennedyallee 50 D-53175 BonnAmAmeedeNoch keine Bewertungen
- HEVC Encoder r15 Final 심동규Dokument69 SeitenHEVC Encoder r15 Final 심동규AmAmeedeNoch keine Bewertungen
- Virtual Switching Framework VSF: Configuration GuideDokument25 SeitenVirtual Switching Framework VSF: Configuration GuideNik SibandaNoch keine Bewertungen
- Name of Operator: Reporting Period: Quarter : Quarterly Subscriber Data Information RequestDokument2 SeitenName of Operator: Reporting Period: Quarter : Quarterly Subscriber Data Information RequestSimon PolycarpeNoch keine Bewertungen
- TT - HD - Daskom2 - Robert Theodore - 2006579693Dokument10 SeitenTT - HD - Daskom2 - Robert Theodore - 2006579693Robert TheodoreNoch keine Bewertungen
- Group Assignment of AbdiDokument6 SeitenGroup Assignment of AbdiEyosias BelachewNoch keine Bewertungen
- CCNA 2 v7 Modules 7 - 9 Full Exam AnswersDokument27 SeitenCCNA 2 v7 Modules 7 - 9 Full Exam AnswersAndu HariNoch keine Bewertungen
- Aikman Series Multiple Choice Questions Ch#2Dokument8 SeitenAikman Series Multiple Choice Questions Ch#2AdnanNoch keine Bewertungen
- 130 - Ceragon - IP-10G EMS Switch CFG - Presentation v1.3Dokument18 Seiten130 - Ceragon - IP-10G EMS Switch CFG - Presentation v1.3mehdi_mehdiNoch keine Bewertungen
- Cat4500E High Cpu Utilization TroubleshootingDokument12 SeitenCat4500E High Cpu Utilization TroubleshootingBhawna PandeyNoch keine Bewertungen
- Electrical Email Method of Exchanging MessagesDokument2 SeitenElectrical Email Method of Exchanging MessagesVick54GraversenNoch keine Bewertungen
- Current Nepal NREN NetworkDokument23 SeitenCurrent Nepal NREN Networkgfc08Noch keine Bewertungen
- DHCP CHANGE REQUEST FORM - 1 Site-BH-AdditionDokument3 SeitenDHCP CHANGE REQUEST FORM - 1 Site-BH-AdditionVikash JhaNoch keine Bewertungen
- Juniper Ex 4500 DatasheetDokument8 SeitenJuniper Ex 4500 DatasheetjeandelcarpioNoch keine Bewertungen
- Chapter 35Dokument9 SeitenChapter 35Tran ThangNoch keine Bewertungen
- ONOS OverviewDokument10 SeitenONOS OverviewDIBYARUPNoch keine Bewertungen
- 03ds 1645 EkinopsDokument4 Seiten03ds 1645 EkinopsYassine ChatouiNoch keine Bewertungen
- Alcatel OS-LS-6200 PDFDokument762 SeitenAlcatel OS-LS-6200 PDFKien Nguyen ThaiNoch keine Bewertungen
- Configure MiVoice Business 7.0 For Use With MiVoice MX-ONE SIP TrunkDokument23 SeitenConfigure MiVoice Business 7.0 For Use With MiVoice MX-ONE SIP TrunkMoises ReznikNoch keine Bewertungen
- Itne231 Case StudyDokument5 SeitenItne231 Case Studyعصير نفيشNoch keine Bewertungen
- VPNDokument26 SeitenVPNLeonardo De LucaNoch keine Bewertungen
- 3.3.3.3 Packet Tracer - Explore A Network InstructionsDokument5 Seiten3.3.3.3 Packet Tracer - Explore A Network InstructionsAna EmerencianaNoch keine Bewertungen
- PPPoE Vs DHCPDokument5 SeitenPPPoE Vs DHCPemmanuel mwakaNoch keine Bewertungen
- Cisco Catalyst 3550 Series Switches DatasheetDokument15 SeitenCisco Catalyst 3550 Series Switches DatasheetFrancisco Javier Pérez NiloNoch keine Bewertungen
- Types of Computer NetworkDokument15 SeitenTypes of Computer NetworkDeva T NNoch keine Bewertungen
- P802 DDokument2 SeitenP802 DNaveenNoch keine Bewertungen
- Difference Between Internet, Intranet and Extranet: Signup For Free Mock TestDokument2 SeitenDifference Between Internet, Intranet and Extranet: Signup For Free Mock Testkamal jyotiNoch keine Bewertungen
- Cris Delhi ReportDokument39 SeitenCris Delhi ReportRavi kumarNoch keine Bewertungen
- MLAG - Arista ATD 1 Documentation PDFDokument5 SeitenMLAG - Arista ATD 1 Documentation PDFdanduvis89Noch keine Bewertungen