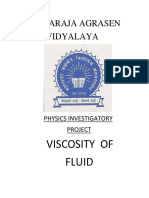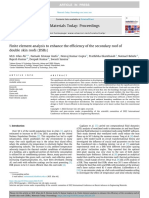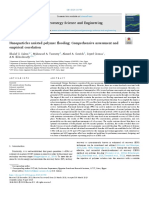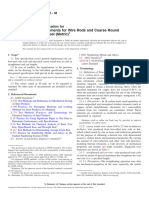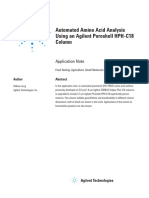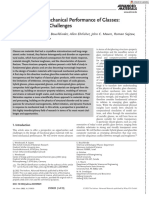Beruflich Dokumente
Kultur Dokumente
Models - Mph.electric Sensor
Hochgeladen von
Mário NetoOriginaltitel
Copyright
Verfügbare Formate
Dieses Dokument teilen
Dokument teilen oder einbetten
Stufen Sie dieses Dokument als nützlich ein?
Sind diese Inhalte unangemessen?
Dieses Dokument meldenCopyright:
Verfügbare Formate
Models - Mph.electric Sensor
Hochgeladen von
Mário NetoCopyright:
Verfügbare Formate
Solved with COMSOL Multiphysics 4.
Electric Sensor
This model illustrates electric impedance tomography, a method used for the imaging
of the distribution of electrical permittivity in an object. The tomography is performed
by measuring currents and voltages at the surface of the object.
An application for this technique is medical diagnosis. Due to the different electrical
properties of various organs and parts of the body, it is possible to obtain information
on their position and movement in a non-invasive way.
The model shows how to determine from the outside the shape and the placement of
small objects with different material properties inside a box. Applying a potential
difference on the boundaries of the box creates a surface charge density that varies
depending on the permittivity distribution inside the box.
Model Definition
This model solves Gauss law with = 0.
( 0 r V ) =
The box contains air with r equal to 1 and the different objects are made of materials
with different values of the relative permittivity, r: 1, 2, and 3.
To get a voltage difference, a ground condition (V = 0) is set on the bottom while the
condition V = 1 is applied on the top of the box. On the side, the boundary condition
used is electric insulation: n D = 0.
Results and Discussion
As seen in Figure 1, the surface charge density is higher in correspondence of materials
with higher permittivity, as expected. An imaging of the figures inside the box is
reproduced in the surface charge density plot.
1 |
ELECTRIC SENSOR
Solved with COMSOL Multiphysics 4.4
Figure 1: Surface charge density (boundary), electric field (streamline density), and
electric potential (streamline color).
Inside the geometry the streamlines show how the electric field varies. The electric
field is lower in media with larger value of the permittivity.
Model Library path: COMSOL_Multiphysics/Electromagnetics/
electric_sensor
Modeling Instructions
From the File menu, choose New.
NEW
1 In the New window, click the Model Wizard button.
MODEL WIZARD
1 In the Model Wizard window, click the 3D button.
2 |
ELECTRIC SENSOR
Solved with COMSOL Multiphysics 4.4
2 In the Select physics tree, select AC/DC>Electrostatics (es).
3 Click the Add button.
4 Click the Study button.
5 In the tree, select Preset Studies>Stationary.
6 Click the Done button.
GEOMETRY 1
Work Plane 1
1 On the Geometry toolbar, click Work Plane.
2 In the Work Plane settings window, locate the Plane Definition section.
3 In the z-coordinate edit field, type 0.1.
4 Click the Build Selected button.
Rectangle 1
1 In the Model Builder window, under Component 1>Geometry 1>Work Plane 1
right-click Plane Geometry and choose Rectangle.
2 In the Rectangle settings window, locate the Size section.
3 In the Width edit field, type 0.5.
4 In the Height edit field, type 2.
5 Locate the Position section. In the xw edit field, type -1.
6 In the yw edit field, type 0.5.
7 Click the Build Selected button.
Rectangle 2
1 Right-click Plane Geometry and choose Rectangle.
2 In the Rectangle settings window, locate the Size section.
3 In the Width edit field, type 1.5.
4 In the Height edit field, type 0.25.
5 Locate the Position section. In the xw edit field, type -1.5.
6 In the yw edit field, type 1.
7 Click the Build Selected button.
Rectangle 3
1 Right-click Plane Geometry and choose Rectangle.
2 In the Rectangle settings window, locate the Size section.
3 |
ELECTRIC SENSOR
Solved with COMSOL Multiphysics 4.4
3 In the Width edit field, type 1.5.
4 In the Height edit field, type 0.25.
5 Locate the Position section. In the xw edit field, type -1.5.
6 In the yw edit field, type 1.75.
7 Click the Build Selected button.
Union 1
1 On the Work plane toolbar, click Union.
2 Click in the Graphics window and then press Ctrl+A to select all objects.
3 In the Union settings window, locate the Union section.
4 Clear the Keep interior boundaries check box.
5 Click the Build Selected button.
6 Click the Zoom Extents button on the Graphics toolbar.
Ellipse 1
1 Right-click Plane Geometry and choose Ellipse.
2 In the Ellipse settings window, locate the Size and Shape section.
3 In the a-semiaxis edit field, type 0.5.
4 Locate the Position section. In the xw edit field, type 1.5.
5 In the yw edit field, type 1.5.
6 Click the Build Selected button.
7 Click the Zoom Extents button on the Graphics toolbar.
Ellipse 2
1 Right-click Plane Geometry and choose Ellipse.
2 In the Ellipse settings window, locate the Size and Shape section.
3 In the b-semiaxis edit field, type 0.5.
4 Locate the Position section. In the xw edit field, type 1.5.
5 In the yw edit field, type 1.5.
6 Click the Build Selected button.
Compose 1
1 On the Work plane toolbar, click Compose.
2 Select the objects e1 and e2 only.
3 In the Compose settings window, locate the Compose section.
4 |
ELECTRIC SENSOR
Solved with COMSOL Multiphysics 4.4
4 Clear the Keep interior boundaries check box.
5 In the Set formula edit field, type e1+e2.
6 Click the Build Selected button.
7 Click the Zoom Extents button on the Graphics toolbar.
Extrude 1
1 On the Work Plane toolbar, click Close.
2 On the Geometry toolbar, click Extrude.
3 In the Extrude settings window, locate the Distances from Plane section.
4 In the table, enter the following settings:
Distances (m)
0.8
5 Click the Build Selected button.
6 Click the Zoom Extents button on the Graphics toolbar.
Block 1
1 On the Geometry toolbar, click Block.
2 In the Block settings window, locate the Size section.
5 |
ELECTRIC SENSOR
Solved with COMSOL Multiphysics 4.4
3 In the Width edit field, type 5.
4 In the Depth edit field, type 3.
5 Locate the Position section. In the x edit field, type -2.
6 Click the Build All Objects button.
7 Click the Zoom Extents and Transparency buttons on the Graphics toolbar.
This completes the model geometry.
ELECTROSTATICS
Ground 1
1 On the Physics toolbar, click Boundaries and choose Ground.
2 Select the bottom boundary (Boundary 3) only.
Electric Potential 1
1 On the Physics toolbar, click Boundaries and choose Electric Potential.
2 Select the top boundary (Boundary 4) only.
3 In the Electric Potential settings window, locate the Electric Potential section.
4 In the V0 edit field, type 1.
6 |
ELECTRIC SENSOR
Solved with COMSOL Multiphysics 4.4
MATERIALS
Material 1
1 On the Home toolbar, click New Material.
2 In the Material settings window, locate the Material Contents section.
3 In the table, enter the following settings:
Property
Name
Value
Relative permittivity
epsilonr
Material 2
1 On the Home toolbar, click New Material.
2 Select the left shape (Domain 2) only.
3 In the Material settings window, locate the Material Contents section.
4 In the table, enter the following settings:
Property
Name
Value
Relative permittivity
epsilonr
Material 3
1 On the Home toolbar, click New Material.
2 Select the right shape (Domain 3) only.
3 In the Material settings window, locate the Material Contents section.
4 In the table, enter the following settings:
Property
Name
Value
Relative permittivity
epsilonr
MESH 1
1 On the Mesh toolbar, from the Mesh Size list, choose Fine.
7 |
ELECTRIC SENSOR
Solved with COMSOL Multiphysics 4.4
2 On the Mesh toolbar, click the Build Mesh.
STUDY 1
On the Home toolbar, click Compute.
RESULTS
To reproduce the plot shown in Figure 1, begin by suppressing some boundaries so
that the inside of the box becomes visible.
Data Sets
1 In the Model Builder window, expand the Results>Data Sets node.
2 Right-click Solution 1 and choose Add Selection.
3 In the Selection settings window, locate the Geometric Entity Selection section.
4 From the Geometric entity level list, choose Boundary.
5 From the Selection list, choose All boundaries, then remove Boundaries 1 and 2.
6 Click the Transparency button on the Graphics toolbar.
Remove the default slice plot of the potential.
8 |
ELECTRIC SENSOR
Solved with COMSOL Multiphysics 4.4
Electric Potential (es)
1 In the Model Builder window, under Results right-click Electric Potential and choose
Delete.
2 Click Yes to confirm.
3D Plot Group 1
1 On the Results toolbar, click 3D Plot Group.
2 On the 3D Plot Group 1 toolbar, click Surface.
3 In the Surface settings window, click Replace Expression in the upper-right corner of
the Expression section. From the menu, choose Electrostatics>Electric>Electric
displacement field norm (es.normD).
4 Locate the Expression section. From the Unit list, choose pC/m^2.
5 Locate the Coloring and Style section. From the Color table list, choose Cyclic.
6 On the 3D Plot Group 1 toolbar, click Streamline.
7 In the Streamline settings window, locate the Streamline Positioning section.
8 From the Positioning list, choose Magnitude controlled.
9 Locate the Coloring and Style section. From the Line type list, choose Tube.
10 Right-click Results>3D Plot Group 1>Streamline 1 and choose Color Expression.
11 On the 3D Plot Group 1 toolbar, click Plot.
12 Click the Zoom Extents button on the Graphics toolbar.
Compare the resulting plot with that in Figure 1.
9 |
ELECTRIC SENSOR
Solved with COMSOL Multiphysics 4.4
10 |
ELECTRIC SENSOR
Das könnte Ihnen auch gefallen
- Nosso Trabalho Publicado Na Tailandia PDFDokument11 SeitenNosso Trabalho Publicado Na Tailandia PDFMário NetoNoch keine Bewertungen
- Nosso Trabalho Publicado Na Tailandia PDFDokument11 SeitenNosso Trabalho Publicado Na Tailandia PDFMário NetoNoch keine Bewertungen
- TTNConference2020 WorkshopHowTo PDFDokument46 SeitenTTNConference2020 WorkshopHowTo PDFMário NetoNoch keine Bewertungen
- Waspmote Lorawan Networking Guide PDFDokument77 SeitenWaspmote Lorawan Networking Guide PDFMário NetoNoch keine Bewertungen
- TTNConference2020 WorkshopHowTo PDFDokument46 SeitenTTNConference2020 WorkshopHowTo PDFMário NetoNoch keine Bewertungen
- Models - Aco.vented Loudspeaker EnclosureDokument28 SeitenModels - Aco.vented Loudspeaker EnclosureMário NetoNoch keine Bewertungen
- Waspmote Lorawan Networking Guide PDFDokument77 SeitenWaspmote Lorawan Networking Guide PDFMário NetoNoch keine Bewertungen
- Ip67 Base StationDokument4 SeitenIp67 Base StationMário NetoNoch keine Bewertungen
- Models - Woptics.scattering NanosphereDokument20 SeitenModels - Woptics.scattering NanosphereMário NetoNoch keine Bewertungen
- Models - Mph.loaded SpringDokument10 SeitenModels - Mph.loaded SpringMário NetoNoch keine Bewertungen
- The Subtle Art of Not Giving a F*ck: A Counterintuitive Approach to Living a Good LifeVon EverandThe Subtle Art of Not Giving a F*ck: A Counterintuitive Approach to Living a Good LifeBewertung: 4 von 5 Sternen4/5 (5794)
- The Little Book of Hygge: Danish Secrets to Happy LivingVon EverandThe Little Book of Hygge: Danish Secrets to Happy LivingBewertung: 3.5 von 5 Sternen3.5/5 (399)
- A Heartbreaking Work Of Staggering Genius: A Memoir Based on a True StoryVon EverandA Heartbreaking Work Of Staggering Genius: A Memoir Based on a True StoryBewertung: 3.5 von 5 Sternen3.5/5 (231)
- Hidden Figures: The American Dream and the Untold Story of the Black Women Mathematicians Who Helped Win the Space RaceVon EverandHidden Figures: The American Dream and the Untold Story of the Black Women Mathematicians Who Helped Win the Space RaceBewertung: 4 von 5 Sternen4/5 (894)
- The Yellow House: A Memoir (2019 National Book Award Winner)Von EverandThe Yellow House: A Memoir (2019 National Book Award Winner)Bewertung: 4 von 5 Sternen4/5 (98)
- Shoe Dog: A Memoir by the Creator of NikeVon EverandShoe Dog: A Memoir by the Creator of NikeBewertung: 4.5 von 5 Sternen4.5/5 (537)
- Elon Musk: Tesla, SpaceX, and the Quest for a Fantastic FutureVon EverandElon Musk: Tesla, SpaceX, and the Quest for a Fantastic FutureBewertung: 4.5 von 5 Sternen4.5/5 (474)
- Never Split the Difference: Negotiating As If Your Life Depended On ItVon EverandNever Split the Difference: Negotiating As If Your Life Depended On ItBewertung: 4.5 von 5 Sternen4.5/5 (838)
- Grit: The Power of Passion and PerseveranceVon EverandGrit: The Power of Passion and PerseveranceBewertung: 4 von 5 Sternen4/5 (587)
- Devil in the Grove: Thurgood Marshall, the Groveland Boys, and the Dawn of a New AmericaVon EverandDevil in the Grove: Thurgood Marshall, the Groveland Boys, and the Dawn of a New AmericaBewertung: 4.5 von 5 Sternen4.5/5 (265)
- The Emperor of All Maladies: A Biography of CancerVon EverandThe Emperor of All Maladies: A Biography of CancerBewertung: 4.5 von 5 Sternen4.5/5 (271)
- On Fire: The (Burning) Case for a Green New DealVon EverandOn Fire: The (Burning) Case for a Green New DealBewertung: 4 von 5 Sternen4/5 (73)
- The Hard Thing About Hard Things: Building a Business When There Are No Easy AnswersVon EverandThe Hard Thing About Hard Things: Building a Business When There Are No Easy AnswersBewertung: 4.5 von 5 Sternen4.5/5 (344)
- Team of Rivals: The Political Genius of Abraham LincolnVon EverandTeam of Rivals: The Political Genius of Abraham LincolnBewertung: 4.5 von 5 Sternen4.5/5 (234)
- The Unwinding: An Inner History of the New AmericaVon EverandThe Unwinding: An Inner History of the New AmericaBewertung: 4 von 5 Sternen4/5 (45)
- The World Is Flat 3.0: A Brief History of the Twenty-first CenturyVon EverandThe World Is Flat 3.0: A Brief History of the Twenty-first CenturyBewertung: 3.5 von 5 Sternen3.5/5 (2219)
- The Gifts of Imperfection: Let Go of Who You Think You're Supposed to Be and Embrace Who You AreVon EverandThe Gifts of Imperfection: Let Go of Who You Think You're Supposed to Be and Embrace Who You AreBewertung: 4 von 5 Sternen4/5 (1090)
- The Sympathizer: A Novel (Pulitzer Prize for Fiction)Von EverandThe Sympathizer: A Novel (Pulitzer Prize for Fiction)Bewertung: 4.5 von 5 Sternen4.5/5 (119)
- Her Body and Other Parties: StoriesVon EverandHer Body and Other Parties: StoriesBewertung: 4 von 5 Sternen4/5 (821)
- DPC DR Moin by Suhan KhalidDokument9 SeitenDPC DR Moin by Suhan KhalidRasheed doustamNoch keine Bewertungen
- Benzocaine Syntheisi Via Fischer EsterificationDokument7 SeitenBenzocaine Syntheisi Via Fischer EsterificationXiang Yu100% (7)
- Determinación de 3 Alkil 2 Metoxipirazinas en Uvas Mostos y VinosDokument9 SeitenDeterminación de 3 Alkil 2 Metoxipirazinas en Uvas Mostos y VinosEmmanuel BonninNoch keine Bewertungen
- PHY 201 - Thermodynamics and Kinetic Theory of Gases: Unit Name of The Unit SyllabusDokument1 SeitePHY 201 - Thermodynamics and Kinetic Theory of Gases: Unit Name of The Unit SyllabusBhoomi ShettyNoch keine Bewertungen
- BIOL1177 SM1 2020 Session 2 ProformaDokument7 SeitenBIOL1177 SM1 2020 Session 2 ProformaThisarieNoch keine Bewertungen
- Maharaja Agrasen Vidyalaya: Viscosity of FluidDokument18 SeitenMaharaja Agrasen Vidyalaya: Viscosity of FluidAagam ShahNoch keine Bewertungen
- How Enzymes Work - The Role of Proteins in Chemical ReactionsDokument12 SeitenHow Enzymes Work - The Role of Proteins in Chemical ReactionsRahil BhavanNoch keine Bewertungen
- Yyzzzz Fluidization - J.R. Van Ommen & N. Ellis - 2010Dokument25 SeitenYyzzzz Fluidization - J.R. Van Ommen & N. Ellis - 2010José Pedro Casagrande TrentínNoch keine Bewertungen
- 07 01 2024 JR Super60 NUCLEUS BT Jee Adv2021 P1 CTA 23 Q PaperDokument20 Seiten07 01 2024 JR Super60 NUCLEUS BT Jee Adv2021 P1 CTA 23 Q Paperzaid khanNoch keine Bewertungen
- Newtons Laws With Good PicturesDokument30 SeitenNewtons Laws With Good PicturesMohammed RiyazuddinNoch keine Bewertungen
- Contour MAP: GROUP 8 (Pasilbas, Yongco, Hepgano, Cajes, Frondozo)Dokument22 SeitenContour MAP: GROUP 8 (Pasilbas, Yongco, Hepgano, Cajes, Frondozo)Virgilio Velasco IIINoch keine Bewertungen
- Worksheet # 5 On Forces and MotionDokument1 SeiteWorksheet # 5 On Forces and MotionlinlinycNoch keine Bewertungen
- Article 4 (Recovered)Dokument6 SeitenArticle 4 (Recovered)adriannatsNoch keine Bewertungen
- High-Solids Epoxy Systems For Protective and Marine CoatingsDokument6 SeitenHigh-Solids Epoxy Systems For Protective and Marine CoatingsJuan Carlos Contreras CherresNoch keine Bewertungen
- GMP Guruji NotesDokument8 SeitenGMP Guruji NotesKannanNoch keine Bewertungen
- BASIC CONSERVATION LAWS AND FLUID MOTION DESCRIPTIONSDokument12 SeitenBASIC CONSERVATION LAWS AND FLUID MOTION DESCRIPTIONSAbid RanaNoch keine Bewertungen
- Carbon Dioxide As CatalystDokument7 SeitenCarbon Dioxide As CatalystNaubeqNoch keine Bewertungen
- B Som and FM Lab ManualDokument101 SeitenB Som and FM Lab ManualGANESH GOMATHINoch keine Bewertungen
- 1 s2.0 S2214785322035441 MainDokument7 Seiten1 s2.0 S2214785322035441 MainMohammad Irfan AliNoch keine Bewertungen
- CH1502LDokument87 SeitenCH1502LDivyakumar PatelNoch keine Bewertungen
- Geoenergy Science and EngineeringDokument21 SeitenGeoenergy Science and EngineeringMayank singhalNoch keine Bewertungen
- LubesDokument2 SeitenLubesPeyman SazandehchiNoch keine Bewertungen
- Atoms, Amount, Equations & Reactions (Acid-Base Redox) : Mark Scheme 1Dokument14 SeitenAtoms, Amount, Equations & Reactions (Acid-Base Redox) : Mark Scheme 1Rithika ParthasarathyNoch keine Bewertungen
- Astm A510mDokument7 SeitenAstm A510mÖZGÜRNoch keine Bewertungen
- SPE 55633 ASP Cambridge FieldDokument6 SeitenSPE 55633 ASP Cambridge FieldSuper YaniNoch keine Bewertungen
- Fitoremediasi Tanah Tercemar Logam Berat CD Menggunakan TANAMAN HANJUANG (Cordyline Fruticosa)Dokument9 SeitenFitoremediasi Tanah Tercemar Logam Berat CD Menggunakan TANAMAN HANJUANG (Cordyline Fruticosa)Ayulian SaraNoch keine Bewertungen
- 3c Zeroth Law of ThermodynamicsDokument5 Seiten3c Zeroth Law of ThermodynamicsSamuel BoujeeNoch keine Bewertungen
- 5991 5571enDokument10 Seiten5991 5571enHoanghanh LequangNoch keine Bewertungen
- Wondraczek Et Al. - 2022 - Advancing The Mechanical Performance of Glasses PDokument25 SeitenWondraczek Et Al. - 2022 - Advancing The Mechanical Performance of Glasses PAlireza BagherpourNoch keine Bewertungen
- Data XRF ST14Dokument78 SeitenData XRF ST14Achmad Nabil ZulfaqarNoch keine Bewertungen