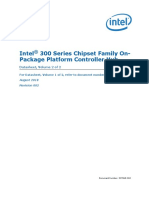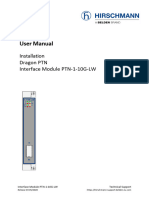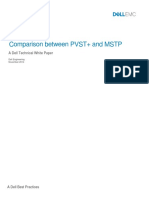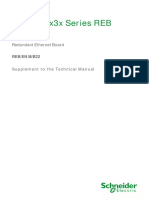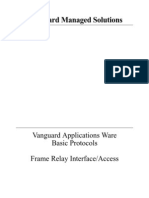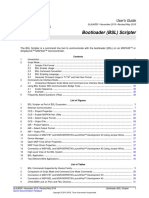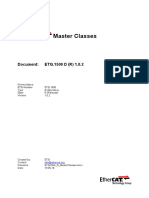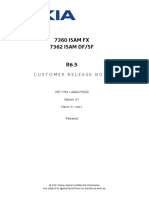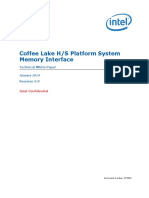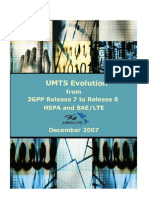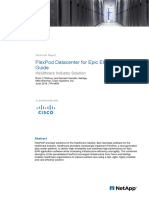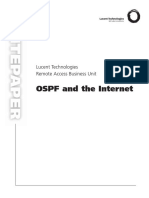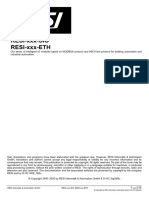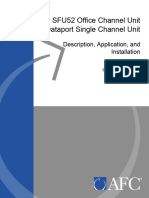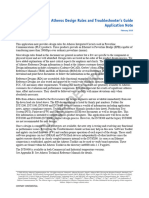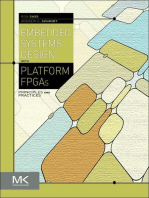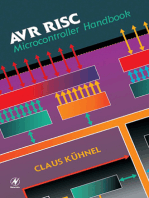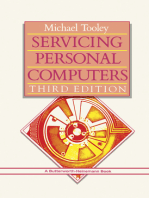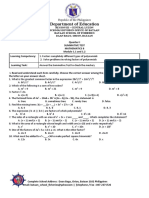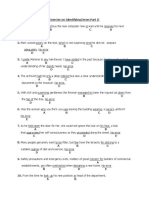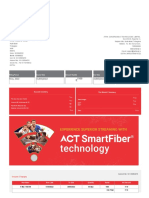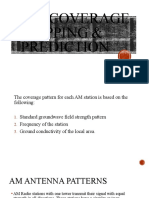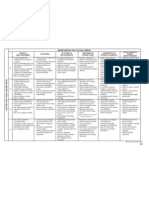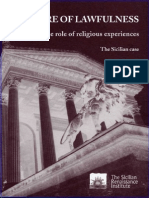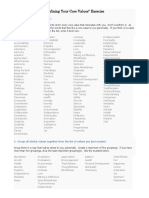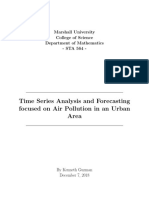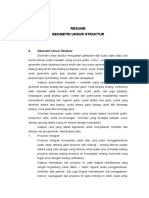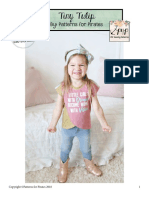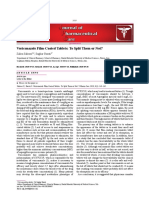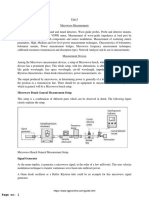Beruflich Dokumente
Kultur Dokumente
FRS Demo TerasicSoC
Hochgeladen von
VeerubglrKumarCopyright
Verfügbare Formate
Dieses Dokument teilen
Dokument teilen oder einbetten
Stufen Sie dieses Dokument als nützlich ein?
Sind diese Inhalte unangemessen?
Dieses Dokument meldenCopyright:
Verfügbare Formate
FRS Demo TerasicSoC
Hochgeladen von
VeerubglrKumarCopyright:
Verfügbare Formate
Document ID: FLXN116
FLEXIBILIS REDUNDANT SWITCH (FRS)
Terasic SoCkit Demo
FRS
This document could contain technical inaccuracies or typographical errors. Flexibilis Oy may
make changes in the product described in this document at any time.
Please, email comments about this document to support@flexibilis.com.
Copyright Flexibilis Oy 2015. All rights reserved.
Trademarks
All trademarks are the property of their respective owners.
Application Note
2 (27)
Version 1.0
FRS
Contents
1 Introduction ........................................................................................................................... 5
1.1 What is HSR ................................................................................................................ 5
1.2 What is PRP ................................................................................................................. 5
1.3 What is Flexibilis Redundant Switch ............................................................................ 5
1.4 About the Test Setup ................................................................................................... 7
2 Equipment Needed ............................................................................................................... 8
3 Software Needed................................................................................................................. 11
4 Setting up the Evaluation .................................................................................................. 12
4.1 Connecting the Boards Together ............................................................................... 13
4.2 Connecting the Cables............................................................................................... 15
4.3 SD Card ..................................................................................................................... 15
4.4 Configuring IP Addresses .......................................................................................... 16
4.5 Graphical User Interface ............................................................................................ 17
5 Testing ................................................................................................................................. 19
5.1 Testing the Connection .............................................................................................. 19
5.2 LCD Display ............................................................................................................... 19
6 HSR with Three or More Boards ....................................................................................... 20
7 PRP with Three or More Boards and with Ethernet Switches ....................................... 21
8 Quadbox Test Setup ........................................................................................................... 22
9 Troubleshooting ................................................................................................................. 23
9.1 Link Does Not Go Up ................................................................................................. 23
9.2 File Transfer/Ping Does Not Work ............................................................................. 24
10 Appendix 1 Reference Design ......................................................................................... 25
10.1 Installing ................................................................................................................... 25
10.2 Using with Quartus................................................................................................... 25
10.3 Block Diagram .......................................................................................................... 25
10.4 Main Blocks.............................................................................................................. 26
10.4.1 FRS (fes) .................................................................................................... 26
10.4.2 FRTC .......................................................................................................... 26
10.4.3 gmii_to_alt_tse ........................................................................................... 26
10.5 How to Modify the Design ........................................................................................ 27
10.6 How to Compile and Download the Compiled Design to the Board ........................ 27
10.7 The Licenses Needed and How to Get them ........................................................... 27
Figures
Figure 1. FRS Standard Configuration ...................................................................................... 6
Figure 2. FRS CV SoC Configuration ........................................................................................ 6
Figure 3. Structure of an Evaluation Setup for HSR and PRP .................................................. 7
Figure 4. SFP Module for Multimode Fiber Optic Cable (Black Latch) ..................................... 8
Figure 5. SFP Module for Single Mode Fiber Optic Cable (Blue Latch) .................................... 8
Figure 6. SFP Module for Copper Cable ................................................................................... 8
Figure 7. LC-to-LC Couplers (for Fiber Optic Cables) ............................................................... 9
Figure 8. RJ45 Coupler (for Copper Cables) ............................................................................. 9
Figure 9. HSR/PRP Setup with Laptop and Web Camera ...................................................... 12
Figure 10. HSR/PRP Setup with two Laptops and Couplers .................................................. 12
Figure 11. SoC Board Connected to SFP HSMC board ......................................................... 13
Figure 12. Terasic SoC DIP Switches ..................................................................................... 13
Figure 13. SFP HSMC Board DIP Settings ............................................................................. 14
Application Note
3 (27)
Version 1.0
FRS
Figure 14. Jumpers on Terasic SoC Board ............................................................................. 14
Figure 15. Jumpers on SFP HSMC Board .............................................................................. 15
Figure 16. Port Numbering of SFP HSMC Board .................................................................... 15
Figure 17. HDD Raw Copy Tool source .................................................................................. 16
Figure 18. HDD Raw Copy Tool target .................................................................................... 16
Figure 19. Checking the IPv4 Address .................................................................................... 17
Figure 20. SoC Board GUI ...................................................................................................... 18
Figure 21. Ping Command ....................................................................................................... 19
Figure 22. HSR Ring between Two Laptops ........................................................................... 20
Figure 23. PRP Setup with Three Boards ............................................................................... 21
Figure 24. Quadbox Test Setup .............................................................................................. 22
Figure 25. Location of the Link LEDs ...................................................................................... 23
Figure 26. Crossover Cable ..................................................................................................... 24
Figure 27. Straight Cable ......................................................................................................... 24
Figure 28. Reference Design Block Diagram .......................................................................... 26
Revision History
Rev
1.0
Date
25.8.2015
Application Note
Comments
First release
4 (27)
Version 1.0
FRS
1 Introduction
This document contains instructions on an evaluation setup that can be used for evaluating
functionality of Flexibilis Redundant Switch (FRS), an FPGA IP core from Flexibilis Oy (Inc.).
Both High-availability Seamless Redundancy (HSR) and Parallel Redundancy Protocol (PRP)
can be evaluated using this setup, as well as normal Flexibilis Ethernet Switch (FES). This
document is targeted for anyone who wishes to build a test setup to evaluate the functionality
of FRS.
1.1 What is HSR
High-availability Seamless Redundancy (HSR) is a standard (IEC 62439-3 Clause 5)
providing redundancy for Ethernet networks. HSR provides redundancy with no single point of
failure and zero time to recovery in case of a failure. Single network faults in the network will
not result in any frame loss. The network is fully operational during maintenance as any
device can be disconnected and replaced without breaking network connectivity.
HSR is suitable for applications that require short reaction time and high availability. Originally
HSR was targeted for smart grid electrical substation automation, but it can also be employed
in other critical networking applications such as industrial automation, motion control and
military communication.
Typical HSR topology is a ring (see Figure 22). The source node duplicates all the frames it
has to send and sends them using two different paths to their destination. If either one of the
two paths is broken, due to link failure or node failure, one copy of each frame is still able to
reach the destination.
1.2 What is PRP
Parallel Redundancy Protocol is another standard (IEC 62439-3 Clause 4) providing
redundant Ethernet. Under PRP, each node is connected to two separated, parallel networks
(see Figure 23). The nodes send two copies of each frame, one over each network. When a
node receives a frame it accepts the first copy and discards the second, eliminating the
duplicate frame.
The two networks are assumed to be fail-independent. The destination node will always
receive at least one frame as long as one of the two networks is operational. This provides
zero-time recovery in case of failure, so no frames are lost.
The downside of PRP is that the network cost is doubled when compared to a single nonredundant network. This makes it more expensive to implement than most of the other
redundancy protocols. HSR for example provides the same level of redundancy as PRP, but
with lower cost.
1.3 What is Flexibilis Redundant Switch
The Flexibilis Redundant Switch (FRS) is a triple speed (10Mbps/100Mbps/1Gbps) Ethernet
Layer-2 switch with HSR and PRP support. FRS is an Intellectual Property (IP) block that can
be employed for example with programmable hardware (FPGA). FRS is compatible with IEC
62439-3 Clause 5 High-availability Seamless Redundancy (HSR) and IEC 624393 Clause 4 Parallel Redundancy Protocol (PRP). The Flexibilis Redundant Switch includes
also IEEE1588v2 Precision Timing Protocol (PTP) end-to-end transparent clock functionality.
IEEE1588 Ordinary/Boundary clock and peer-to-peer transparent clocks are implemented
with hardware-software co-operation together with an attached CPU (either hardcore CPU or
softcore CPU).
Flexibilis Redundant Switch IP core is available for evaluation purposes free of charge. FRS
can be used to implement End-nodes and RedBoxes. (For implementing a Quadbox two FRS
cores are needed, but the cores can co-exist at the same FPGA). One of the Ethernet
interfaces of the core is typically internal, for the device internal CPU to be able to access the
network. Two Ethernet ports are usually used to connect to a redundant network (HSR ring or
Application Note
5 (27)
Version 1.0
FRS
PRP LAN). Typically one port is an interlink port that can be used also for maintenance
purposes in case of an End-node. Figure 1 shows the typical way to use a 4-port FRS and
Figure 2 the CV SoC Configuration.
Host system
On-Chip
Off-Chip
10/100/1000 Mbps
Ethernet Medium
PHY
10/100/1000 Mbps
Ethernet Medium
PHY
10/100/1000 Mbps
Ethernet Medium
HSR ring ports
MII/GMII
MAC
Registers
MII/GMII
Avalon or MDIO
MII/GMII
CPU
MAC
MAC
FRS
Interlink/
maintenance
port
PHY
MII/GMII
MAC
Figure 1. FRS Standard Configuration
Cyclone V SoC
PHY /
MC
HSR
Ring
Ports
HPS
EMAC
PHY /
MC
Interlink
Port
FRS
2 x ARM Cortex-A9
PHY /
MC
AXI
Bridge(s)
HSR/PRP
Supervision,
1588, GUI
Figure 2. FRS CV SoC Configuration
Application Note
6 (27)
Version 1.0
FRS
1.4 About the Test Setup
This document contains instructions on constructing a simple HSR/PRP network setup
between two evaluation boards and two Ethernet devices (for example laptops, see Figure 3).
This document concentrates on evaluation using Terasic SoC development boards (SoCKit).
Terasic SoC development boards can be used for evaluation also together with Altera
Cyclone V and Altera Cyclone IV FPGA development boards. In case of such mixed setup,
see also http://www.flexibilis.com/downloads/FRS_Demo_CycloneV.pdf and
http://www.flexibilis.com/downloads/FRS_Demo_CycloneIV.pdf.
When only two FPGA boards are used, the setup looks exactly the same for HSR and PRP.
When there are more than two boards, the setup looks different since HSR network has ring
topology and PRP network has double LAN (in this case a double star) topology. Chapters 6
and 7 give more information on how to build a HSR or PRP network between more than two
devices. Quadbox setup is presented in Chapter 8.
Laptop
Laptop
Ethernet
SoC/FPGA
evaluation
board
HSMC
card
Ethernet
Port 2
Ethernet
Port 2
Ethernet
Port 1
HSMC
card
SoC/FPGA
evaluation
board
Port 1
Figure 3. Structure of an Evaluation Setup for HSR and PRP
Application Note
7 (27)
Version 1.0
FRS
2 Equipment Needed
The following is the minimum equipment needed for building the evaluation setup (see the
next page for information on where they can be ordered from).
Two Terasic SoCKit Development Kits (optionally the other kit can be replaced by
Cyclone V or Cyclone IV FPGA development kit)
Two Terasic SFP HSMC Boards
6 SFP modules. They can be fiber (see Figure 4 and Figure 5) or copper SFP
modules (see Figure 6) depending on what kind of cables are used (fiber or copper).
Most probably you will need at least two copper modules, to be able to connect to
laptops for example.
Four Ethernet cables (fiber or copper, single or multimode). Most probably at least
two of them need to be copper Ethernet cables (for connecting to laptops, test
equipment, webcam, etc.). All copper cables should be crossover type.
Power adapters for the boards (comes with the evaluations boards)
Two laptops (or other computers, or other test equipment that is able to send/receive
Ethernet frames, for example a web camera)
Six 8mm standoffs and eight 15 mm standoffs (little metal feets the board can stand
on) and fourteen metal nuts (0.217"/5.51mm, M3) for the standoffs.
Two LC-to-LC or RJ45 couplers (optional). If you use these, you will need two more
Ethernet cables (fiber if using fiber cables between the boards, copper if using copper
cables between the boards).
Figure 4. SFP Module for Multimode Fiber Optic Cable (Black Latch)
Figure 5. SFP Module for Single Mode Fiber Optic Cable (Blue Latch)
Figure 6. SFP Module for Copper Cable
Note that touching or moving the boards during operation may cause frame loss. This is
because of disturbance to the board-to-board signals. You can use LC-to-LC couplers (Figure
7) or RJ45 couplers (Figure 8) between the boards to avoid touching them while connecting
Application Note
8 (27)
Version 1.0
FRS
or disconnecting links. If you decide to use these, you will need two more cables (six
altogether).
Figure 7. LC-to-LC Couplers (for Fiber Optic Cables)
Figure 8. RJ45 Coupler (for Copper Cables)
The following lists the recommended places from where the equipment needed can be
ordered from:
Terasic SoCKit Development Kit from Terasic: http://www.terasic.com.tw/cgibin/page/archive.pl?Language=English&CategoryNo=167&No=816
Power adapter for the board is included in the Development Kit.
Terasic SFP HSMC Board: http://www.terasic.com.tw/cgibin/page/archive.pl?Language=English&CategoryNo=71&No=342
SFP module for multimode fiber cable from Digi-Key:
http://www.digikey.com/productsearch/en?x=15&y=12&lang=en&site=us&KeyWords=afbr-5715alz. Typically
multimode cables are orange in color and the SFP module latch is black (see Figure
4).
SFP module for single mode fiber cable from Digi-Key:
http://www.digikey.com/productsearch/en?x=15&y=12&lang=en&site=us&KeyWords=afct-5715alz. Typically single
mode cable is yellow in color and the SFP module latch is blue (see Figure 5).
SFP module for copper cable from Digi-Key: http://www.digikey.com/productsearch/en?x=28&y=20&lang=en&site=us&KeyWords=FCLF-8521-3
Single mode fiber optic cable from Digi-Key: http://www.digikey.com/productdetail/en/1435791-1/1435791-1-ND/1889887
Multimode fiber optic cable from Digi-Key: http://www.digikey.com/product-detail/en/96374659-7/9-6374659-7-ND/2326175
Copper crossover cable (RJ45) from Digi-Key: http://www.digikey.com/productdetail/en/219153-1/219153-1-ND/1892833
LC-to-LC coupler from Digi-Key: http://www.digikey.com/product-detail/en/18280743/A99592-ND/1971501
Application Note
9 (27)
Version 1.0
FRS
RJ45 coupler from Digi-Key: http://www.digikey.com/product-detail/en/5550511/A9108-ND/150720
8 mm standoff from Digi-Key: http://www.digikey.com/product-detail/en/R303000802/952-1499-ND/2264480
15 mm standoff from Digi-Key: http://www.digikey.com/product-detail/en/R303001502/952-1506-ND/2264487
0.217" (5.51mm) M3 nuts from Digi-Key: http://www.digikey.com/productdetail/en/MHNZ%20003/H762-ND/274973
The whole packet including everything necessary for the evaluation can also be ordered from
Flexibilis. Please contact contact@flexibilis.com for further information.
For the Terasic boards you may also contact your local Altera distributors.
Application Note
10 (27)
Version 1.0
FRS
3 Software Needed
The software mentioned here should be located on the computer that will be used for creating
the microSD (Secure Digital) card for the SoC board. The microSD card will contain all the
software and the FPGA program for the SoC board, no separate programming of the SoC
board is needed. Insert the SD card that comes with the SoC kit to a SD card reader. Newer
laptops typically have an internal SD card reader, and a USB adapter comes also with the
SoC kit.
First youll need to have the Flexibilis Redundant Switch Reference Design packet
(FESHASXE04-FBIT.zip) somewhere on the computer; the location of the file doesnt matter.
If you dont yet have it, please download it from http://www.flexibilis.com/products/downloads.
In addition to the SD card image file itself the packet also contains Release Note and other
documentation.
Next youll need to download and install software that is able to copy the SD card image to
the SD card. HDD Raw Copy Tool from HDD Guru is recommended, it can be downloaded at
http://hddguru.com/software/HDD-Raw-Copy-Tool/. It needs to be installed with admin rights,
otherwise it will not write to the card.
Application Note
11 (27)
Version 1.0
FRS
4 Setting up the Evaluation
If you havent used Terasic boards before, the documentation might be useful as it contains
some instructions. It can be downloaded at www.terasic.com.tw/cgibin/page/archive_download.pl?Language=English&No=816&FID=a9e8cb474881606fa975d2
420a309fb6
See Figure 9 and Figure 10 for two different versions of the simple evaluation setup.
Laptop
Web camera
Copper
Copper
Port 3
SoC
evaluation
board
Port 3
Port 2
HSMC
card
Port 1
Copper/fiber
Copper/fiber
Port 2
Port 1
HSMC
card
SoC/FPGA
evaluation
board
Power
Power
Figure 9. HSR/PRP Setup with Laptop and Web Camera
Laptop 2
Laptop 1
Copper
Copper
Port 3
Port 3
FPGA
evaluation
board
Port 2
HSMC
card
Port 1
Coupler
Copper/fiber
Copper/fiber
Coupler
Copper/fiber
Copper/fiber
Port 2
Port 1
HSMC
card
FPGA
evaluation
board
Power
Power
Figure 10. HSR/PRP Setup with two Laptops and Couplers
Application Note
12 (27)
Version 1.0
FRS
4.1 Connecting the Boards Together
First you should connect the HSMC boards to the SoC boards. Using standoffs with the
boards is recommended but not absolutely necessary (standoffs are the little metal feet the
board can stand on). The 15 mm standoffs should go under the HSMC board and the 8 mm
standoffs under the SoC board. Use the nuts to tighten the standoffs to the board.
Connect a power cable to the SoC board. See Figure 11 for the setup with SFP HSMC board.
Figure 11. SoC Board Connected to SFP HSMC board
In Figure 11 the red circle 1 is Ethernet ports 1 and 2 for connecting to HSR ring or to PRP
LANs. The circle 2 are the interlink ports 3 and 4 going to a laptop/other device used for
testing the setup. The red circle 3 is the microSD card reader under the board. Circle 4 is the
power switch and circle 5 is the connector for the power cable.
In the SoC demo boards the port modes (HSR/PRP) are not configured with DIP switches as
in FPGA demo boards. The DIP switches can stay in factory settings, as in Figure 12.
Figure 12. Terasic SoC DIP Switches
The SFP HSMC board DIP switches can also be left at their default position, see Figure 13 for
reference.
Application Note
13 (27)
Version 1.0
FRS
Figure 13. SFP HSMC Board DIP Settings
On the Terasic SoC board, jumpers should be put to the following pins (See Figure 14):
J15: 2-3
J16: 2-3
J17: 2-3
J18: 1-2
J19: 2-3
JP2: 3.3V (7-8)
Figure 14. Jumpers on Terasic SoC Board
On the SFP HSMC board, the jumpers should be put to the following pins (See Figure 15):
J12: 1-2
J12: 3-4
J13: 1-2
J13: 3-4
Application Note
14 (27)
Version 1.0
FRS
Figure 15. Jumpers on SFP HSMC Board
4.2 Connecting the Cables
Figure 16 shows the SFP HSMC board port numbering.
Figure 16. Port Numbering of SFP HSMC Board
Attach an Ethernet cable from the first board port 1 to the second board port 1. To be able to
attach the cables to the SFP board you need to use the SFP modules. Also, remember to put
the coupler between if you intend to use couplers. Then attach a cable from port 2 to port 2.
Also attach an Ethernet cable from the first laptop to the first HSMC board (port 3) and do the
same for the second laptop and the second board. You can replace the laptops with any other
Ethernet devices. See Figure 9 and Figure 10 for two alternative versions of the setup.
Please note that every time you disconnect or connect the modules, you need to boot the
board, otherwise it will not work. Disconnecting the cable only does not cause this, so for
example disconnecting the couplers doesnt require reboot.
4.3 SD Card
Unzip/extract the FRS Reference Design packet (FESHASXE04-FBIT.zip) somewhere on
your computer if you havent done so already. Unzip/extract the SD card image file
cyclone5socterasicdevkit/bin/xr7-socfpga-altera.raw.zip.
Use the microSD with SD adapter, and insert the SD card of the SoC board to the SD card
reader of the PC. It doesnt need to be formatted. Use HDD Raw Copy tool (Chapter 3) to
Application Note
15 (27)
Version 1.0
FRS
copy the SD card image (xr7-socfpga-altera.raw) to the SD card. If you are using GNU/Linux,
you can use dd command to do the copying.
Figure 17. HDD Raw Copy Tool source
Source should be the raw file (Figure 17), and target should be the SD card (Figure 18). Be
careful not to accidentally overwrite your other disks.
Figure 18. HDD Raw Copy Tool target
Wait for the program to finish. Repeat the procedure for all the SD cards (for all the SoC
boards).
Turn off the SoC boards, insert the SD cards, and turn on the SoC boards. Now the software
should load itself from the SD card and also program the FPGA.
4.4 Configuring IP Addresses
The laptops or other devices connected to the HSR/PRP network should be in the same IP
subnetwork with each other and with the SoC board(s). The default IP address of the SoC
board is 192.168.7.1.
To use the HSR/PRP network, a static IP address should be defined for all the devices. In
Windows 7, this can be done at Start > Control Panel -> Network and Internet -> Network
and Sharing Center -> Change adapter settings -> Local Area Connection -> Properties
Application Note
16 (27)
Version 1.0
FRS
-> Internet Protocol Version 4 -> Use the following IP address. Administrator rights are
needed to be able to change the IP address.
You can change the IP addresses for example to 192.168.7.2 (the first laptop), 192.168.7.3
(the second laptop) and the subnet mask to 255.255.0.0 for both laptops. If you are using
some other device, like a web camera, check from its instruction manual how to change its IP
address. Alternatively you can check its default IP address from the manual and change the
IP addresses of the other devices so that they are all in the same subnetwork. If you have
more than one SoC board, connect your laptop first with one SoC board only and change its
IP address so that it wont collide with the other SoC board (see Chapter 4.5).
In Windows 7, the current IP address of the computer can be checked at Start -> All
Programs -> Accessories -> Command prompt. Type ipconfig and press enter. This will
show you all the IP addresses of the computer. Search for the line that says Ethernet adapter
Local Area Connection and under that you can see the IPv4 address and subnet mask (see
Figure 19).
Figure 19. Checking the IPv4 Address
4.5 Graphical User Interface
The Graphical User Interface (GUI) of the SoC board is accessible at address
https://192.168.7.1/ . Use the GUI to change the settings of the SoC board. You can for
example change the mode of the board between normal Ethernet switch (FES), HSR Redbox,
PRP Redbox, HSR-HSR Redbox (half Quadbox) and PRP-HSR Redbox. If you have more
than one SoC board in your network use the GUI to change the IP addresses of the SoC
boards.
At login screen use admin for both username and password and leave IP address field
empty. Figure 20 shows the GUI.
Application Note
17 (27)
Version 1.0
FRS
Figure 20. SoC Board GUI
Application Note
18 (27)
Version 1.0
FRS
5 Testing
5.1 Testing the Connection
At this point your setup is ready to be tested. This can be done by transferring traffic of some
sort, for example by FTP if you have FTP server and client installed. Another possibility is to
ping from one laptop to another.
In Windows 7, you can ping another computer or other device by first opening the command
prompt (Start -> All Programs -> Accessories -> Command prompt). Then type ping and
the IP address you are trying to connect to (for example ping 192.168.7.3) and press enter.
Figure 21 shows how the response looks like if everything works correctly.
Figure 21. Ping Command
By typing ping 192.168.7.3 t you can ping until CTRL+C is pressed. During the file
transfer/ping you can disconnect either one of the PRP/HSR links without disturbing the file
transfer/ping. Remember to disconnect using the LC or RJ45 couplers. Touching the boards
can cause frame loss. Now you can check from the ping output that there was no packet loss.
There is a time limit of 2 hours for the evaluation. After the time runs out, the boards stop
working. If this happens, just turn off the boards and then turn them on again. This will reset
the FPGA and it starts counting the evaluation period from the beginning.
5.2 LCD Display
The FRS doesnt have a LCD display menu system for SoC board. That is replaced by the
Graphical User Interface (GUI) presented in Chapter 4.5.
Application Note
19 (27)
Version 1.0
FRS
6 HSR with Three or More Boards
HSR is typically used with ring topology. Any link in the ring can be disconnected during the
operation without interrupting the traffic. A board can be turned off without interrupting the
traffic of other nodes in the ring. For example in Figure 22 the board that has no laptop
connected can be turned off without interrupting the traffic between the laptops.
Laptop
Copper
Port 3
Power
SoC/FPGA
evaluation
board
HSMC
card
Port 1
Copper/fiber
Port 2
Copper/fiber
HSR ring
Port 2
Port 1
HSMC
card
SoC/FPGA
evaluation
board
Power
Port 1
Copper/fiber
Power
SoC/FPGA
evaluation
board
HSMC
card
Port 2
Port 3
Copper
Laptop
Figure 22. HSR Ring between Two Laptops
Note that the HSR ring consists of links connected to ports 1 and 2. The test devices (for
example laptops) can be connected to port 3 or to port 4.
Application Note
20 (27)
Version 1.0
FRS
7 PRP with Three or More Boards and with Ethernet
Switches
PRP is typically used with double LAN topology (not a ring). Normal (non-PRP-aware)
Ethernet switches can be used in LAN_A and LAN_B. Any link can be disconnected during
the operation without interrupting the traffic. Also, either one of the Ethernet switches can be
turned off without interrupting the traffic. See Figure 23 for reference.
Port 3
Port 1
evaboard
HSMC card
Laptop
Port 2
Ethernet switch
(LAN_A)
Ethernet switch
(LAN_B)
Port 1
evaboard
Port 3
Port 2
HSMC card
Port 2
HSMC card
evaboard
Port 1
Port 3
Laptop
Laptop
Figure 23. PRP Setup with Three Boards
Application Note
21 (27)
Version 1.0
FRS
8 Quadbox Test Setup
SoC/FPGA
Evaluation
Board
Terasic
HSMC SFP
Board
A Quadbox connects a HSR ring to another HSR ring. Typically two Quadboxes are used
between rings, to remove the single point of failure only one Quadbox would cause. A
Quadbox can be constructed using two FRS IP cores. In the end product the two FRS cores
can be located on the same FPGA chip. In this demo two Altera boards (one FRS core on
each board) are used to form a Quadbox, as presented in Figure 24. The boards acting as
half-Quadboxes are configured as HSR-HSR RedBoxes. This means that their interlink port
that connects to the other half-Quadbox is in HSR mode.
Port 1
Fiber/Copper
Port3
Copper
Port 2
Fiber/Copper
HSR Ring1
Port 1
Terasic
HSMC SFP
Board
Fiber/Copper
Fiber/Copper
Port 3
Port 2
SoC/FPGA
Evaluation
Board
Fiber/
Copper
Port 1
Port 1
Terasic
HSMC SFP
Board
Terasic
HSMC SFP
Board
Port 3 (HSR
Interlink)
Half-Quadbox
Port 3 (HSR
Interlink)
SoC/FPGA
Evaluation
Board
Quadbox
Port 3 (HSR
Interlink)
Quadbox
Port 3 (HSR
Interlink)
Half-Quadbox
Port 2
Fiber/
Copper
SoC/FPGA
Evaluation
Board
Port 1
Terasic
HSMC SFP
Board
SoC/FPGA
Evaluation
Board
Port 2
Port 2
HSR Ring2
Fiber/Copper
Fiber/Copper
Port 2
Port 1
Terasic
HSMC SFP
Board
SoC/FPGA
Evaluation
Board
Copper
Port 3
Figure 24. Quadbox Test Setup
Application Note
22 (27)
Version 1.0
FRS
9 Troubleshooting
9.1 Link Does Not Go Up
Figure 25. Location of the Link LEDs
Figure 25 shows the location of the LEDs that indicate if the link is up or not. The link LEDs
are:
D17: Port 1 (refer to Figure 16)
D16: Port 2 (refer to Figure 16)
D15: Port 3 (refer to Figure 16)
D14: Port 4 (refer to Figure 16)
Also computers and other Ethernet devices typically have link LEDs. The LEDs are usually
located next to the Ethernet port and they should be on when the link is up.
If the link LED is not on even though it should be:
Check that all the cables and SFP modules are properly attached and that the boards
are switched on
Restart the boards (power off, power on)
Check that fiber optic modules and cables are of the same type
o Single mode fiber is typically yellow and it should be used only with single
mode modules who typically have blue latches, see Figure 5
o Multimode fiber is typically orange in color and it should be used only with
multimode modules who typically have black latches, see Figure 4
Try changing the cables
If you disconnected/connected again the SFP modules, you need to restart the board
for the network to work again.
The copper cable has to be the crossover type, so check the cable type. Crossover
cable (see Figure 26) has different pinouts at each end, which means that the colored
lines (wires) you can see through the plastic at the end of the cable (green, blue, red)
are in different order at different ends of the cable. On the other hand, straight cables
have the same pinout on both ends. You can see this in Figure 27: on both ends the
colored lines at the end of the cable are in order green blue red.
Application Note
23 (27)
Version 1.0
FRS
Figure 26. Crossover Cable
Figure 27. Straight Cable
9.2 File Transfer/Ping Does Not Work
Check that all the links are up!
Check the IP addresses: are the computers in the same subnetwork or is there
something else wrong with the addresses? See section 4.4 Configuring IP Addresses
for how to define the IP addresses.
Check that file transfer/ping works with a straight connection between the laptops
(connect the two laptops to each other with a crossover copper cable)
Check the firewall settings of the laptops. Try disabling the firewall and see if file
transfer/ping starts working.
There is a time limit of 2 hours for the evaluation. If this time runs out the network will
stop working. To get it to work again, turn off the boards and then turn them on again.
Application Note
24 (27)
Version 1.0
FRS
10 Appendix 1 Reference Design
A reference design for Altera Cyclone V SoC Development board is provided to make it easier
for customers to start making their own FPGA designs around FRS. The reference design can
be downloaded from our website.
With the reference design, you can test the functionality of FRS in your own application. This
includes testing of IEEE1588 / PTP (Precision Time Protocol) and HSR/PRP. Basically the
reference design functions as a HSR/PRP RedBox, which means you can test RedBox
functionality with two redundant ports and interlink port(s). The reference design includes
everything that is needed around FRS to test its functionality. No licenses are required to test
the reference design.
For usage in end products Flexibilis grants Licenses for the Reference Design for free as long
as it is used together with Flexibilis FRS product. You can alter the reference design to fit your
purposes and environment. The reference design can be compiled with Altera Quartus II tool
and the resulting FPGA design can be loaded for example onto Altera Cyclone V SoC
Development board. Instructions on how to use the Reference design can be found in this
appendix. When compiling for your end product, you might need some licenses, see section
10.7.
10.1 Installing
Unzip the release packet containing the reference design (FESHASXE04-FBIT.zip) to a
directory on your computer. To be able to compile the design, you will also need to download
the IP cores, see section 10.6.
10.2 Using with Quartus
Install correct version (see release note) of Quartus II software and open the Quartus II
project in Quartus II by double clicking the file soc_system.qpf. The top level of the design is
in the file named fpga.vhd. Before the whole design can be compiled, QSYS generate has to
be run first: Start by selecting Tools -> Qsys from the drop-down menu. Open
soc_system.qsys. Compile by pressing Generate button at the generate page. Compiling the
whole design can then be done by selecting Processing -> Start Compilation in the Quartus II
drop-down menu.
10.3 Block Diagram
The structure of the design can be viewed with QSYS tool. The structure of the reference
design is presented in Figure 28.
Application Note
25 (27)
Version 1.0
FRS
Altera
Development Board
Altera
SoC
LEDs
FPGA
Ethernet
FRS
Axi-toavalon
FRTC
gmii_to_alt_tse
gmii_to_alt_tse
gmii_to_alt_tse
gmii_to_alt_tse
Avalon
HPS
Avalon
Avalon
Avalon
PIO
Avalon
Ethernet
3* HSR/PRP
1* interlink
Program
Memory
Terasic
HSMC Board
SFP Modules
I2C
Figure 28. Reference Design Block Diagram
10.4 Main Blocks
The main blocks of the FPGA reference design are FRS, FRTC and gmii_to_alt_tse. These
are presented in the following subparagraphs.
10.4.1 FRS (fes)
Flexibilis Redundant Switch with HSR and PRP Support, formerly known as FES-HSR. This
block is encrypted so that the vhdl code cannot be viewed. It has 2 hour evaluation limit, after
which the design stops working. FPGA reboot/reload is needed to restart the evaluation
period. See FRS Manual for more information on FRS.
10.4.2 FRTC
Flexibilis Real-Time Clock (FRTC) provides adjustable wall clock time for FRS.The clock time
is used for IEEE 1588v2 transparent clock and frame timestamper functionality of FRS.
10.4.3 gmii_to_alt_tse
The gmii_to_alt_tse block alters the GMII interface of FRS to a 1000BASE-X interface
compatible with SFP modules and 1000BASE-X fiber Ethernet standard when using fiber SFP
modules. When copper SFP modules are used, the gmii_to_alt_tse block alters the GMII
interface to SGMII.
Application Note
26 (27)
Version 1.0
FRS
10.5 How to Modify the Design
Users can modify the reference design, as far as it is used together with FRS. The modifying
can be done with QSYS tool and the editor integrated in the Quartus II tool. The modified
design can then be compiled and loaded onto Altera Cyclone V SoC Development board or
onto some other board (requires modification of the design if the I/Os and the FPGA model
are not the same).
10.6 How to Compile and Download the Compiled Design to the
Board
To be able to compile the design, the FRTC and FRS IP cores are needed. The FRS IP core
can be downloaded from
https://www.altera.com/solutions/industry/industrial/applications/smart-energy/ind-smartgrid.html. Click Request IP. To download it, you will need to enter the part number/product
code FESHA00E00-FBB.
Create a directory named encrypted_ip on the main level of the reference design directory
(first level, in the same directory with cyclone5socdevkit and doc).
Unzip the IP core packet downloaded from the Altera site. There you can find a directory
named core. Copy the contents of this directory to the encrypted_ip directory you created
before.
The FRTC IP can be downloaded from Flexibilis webpage:
http://www.flexibilis.com/products/downloads/. Create a directory named external under
cyclone5socdevkit directory and frtc directory under external. Then copy files from frtc IP
release core directory to external/frtc/.
Now you should be able to compile the design. If the compilation doesnt succeed, try
reconfiguring the license files. In Quartus II, this can be done at Tools -> License Setup.
Depending on the type of changes made to FPGA design, Preloader may have to be rebuilt
and reinstalled too. Information on how to do this can be found from
FRS_SoC_evaluation_design.pdf (comes with the reference design zip packet), chapter
4.4.2. Also chapter 4.1.2 has information about the Preloader.
The design is compiled by selecting Processing -> Start Compilation from the Quartus II
drop-down menu. A successful compilation will result a file named
fpga/bin_qsys/output_files/soc_system.sof.
The soc_system.sof can then be converted into .rbf form by running quartus_cpf.exe -c -o
bitstream_compression=on output_files/soc_system.sof output_files/soc_system.rbf
Copy the soc_system.rbf file to the /boot directory on the SD card (the first partition, note ext2
filesystem) and the FPGA will be programmed with it in the bootup.
10.7 The Licenses Needed and How to Get them
Depending on your design, there are certain licensable products that might be needed in your
design. Testing with the reference design on Altera V SoC development boards doesnt
require any licenses. However, when you have your own devices ready and you are compiling
the binary for production, all the licenses need to be in check.
TSE, Triple-Speed Ethernet IP (Altera)
TSE is needed only if SGMII/1000Base-x interfaces are used. TSE is also available as an
Open Core Plus (OCP) license that makes evaluation possible. With the OCP license the IP
works for one hour.
Linux Application Software (Flexibilis)
Please contact Flexibilis.
Application Note
27 (27)
Version 1.0
Das könnte Ihnen auch gefallen
- 300 Series Chipset On Package PCH Datasheet Vol 2 PDFDokument1.345 Seiten300 Series Chipset On Package PCH Datasheet Vol 2 PDFasdasdasdNoch keine Bewertungen
- SLC 500 Ethernet ManualDokument70 SeitenSLC 500 Ethernet ManualDave CannonNoch keine Bewertungen
- Drm808 3 Ptn-1-10g-Lw A4 e ScreenDokument17 SeitenDrm808 3 Ptn-1-10g-Lw A4 e ScreenvladimirNoch keine Bewertungen
- Enet At007 - en PDokument94 SeitenEnet At007 - en PAkshay AryaNoch keine Bewertungen
- Comparison Between PVST+ and MSTP: A Dell Technical White PaperDokument14 SeitenComparison Between PVST+ and MSTP: A Dell Technical White PaperNagarjun SenaniNoch keine Bewertungen
- Px3x C434 EN REB B22Dokument58 SeitenPx3x C434 EN REB B22Tiến Trần ThanhNoch keine Bewertungen
- SoftPLC Driver HilscherDokument15 SeitenSoftPLC Driver HilscherRafael CordeiroNoch keine Bewertungen
- Frame RelayDokument212 SeitenFrame RelayFernando MartinNoch keine Bewertungen
- Bootloader (BSL) Scripter - User - Guide - Slau655fDokument43 SeitenBootloader (BSL) Scripter - User - Guide - Slau655fsiddharth mohantyNoch keine Bewertungen
- Release Notes 5.8 SR1.EnDokument24 SeitenRelease Notes 5.8 SR1.EndachronicmasterNoch keine Bewertungen
- Drm807 3 PTN 4 GC LW PTN 4 GCB LW A4 e ScreenDokument19 SeitenDrm807 3 PTN 4 GC LW PTN 4 GCB LW A4 e ScreenvladimirNoch keine Bewertungen
- Ceragon IP-50C Technical DescriptionDokument285 SeitenCeragon IP-50C Technical DescriptionThiago CruzNoch keine Bewertungen
- ETG1500 V1i0i2 D R MasterClassesDokument31 SeitenETG1500 V1i0i2 D R MasterClassesJarmo LatvalaNoch keine Bewertungen
- VCB8020Lahti Precision WA810 Communication Manual EN PDFDokument39 SeitenVCB8020Lahti Precision WA810 Communication Manual EN PDFAngeloNoch keine Bewertungen
- 3fe77621aaaafmzza - v1 - Isam r6.5 Customer Release NoteDokument58 Seiten3fe77621aaaafmzza - v1 - Isam r6.5 Customer Release Noteqwerty100% (1)
- Dynamic Logical Processors For Hyper-Threading On HP-UX 11i v3Dokument22 SeitenDynamic Logical Processors For Hyper-Threading On HP-UX 11i v3Sladur BgNoch keine Bewertungen
- DSP56300 Family Manual 24-Bit Digital Signal ProcessorsDokument512 SeitenDSP56300 Family Manual 24-Bit Digital Signal ProcessorsRameshkumar JayaramanNoch keine Bewertungen
- Prosoft MCM 3100-3150Dokument52 SeitenProsoft MCM 3100-3150fergot2010Noch keine Bewertungen
- EED2-TP-030 HEG UsersGuide 2.14Dokument119 SeitenEED2-TP-030 HEG UsersGuide 2.14Vera SihombingNoch keine Bewertungen
- Modbus RTU SerialDokument96 SeitenModbus RTU SerialAbdulaziz K AlbnyanNoch keine Bewertungen
- Protocole de CommunicationDokument60 SeitenProtocole de CommunicationimaiNoch keine Bewertungen
- Adapter GuideDokument21 SeitenAdapter GuidePriya JeejoNoch keine Bewertungen
- (Ebook - Software - PDF) Protel DXP ManualDokument382 Seiten(Ebook - Software - PDF) Protel DXP ManualRonaldNoch keine Bewertungen
- RPL Mobile A Log IthDokument86 SeitenRPL Mobile A Log IthĐông thành đạiNoch keine Bewertungen
- EPLRS Models UserGuideDokument37 SeitenEPLRS Models UserGuidenewscribduser2100% (2)
- Optix RTN 600 Product DescriptionDokument50 SeitenOptix RTN 600 Product DescriptionrahulNoch keine Bewertungen
- Ug 349Dokument24 SeitenUg 349kamarajme2006Noch keine Bewertungen
- Application Example - RED670 RelayDokument82 SeitenApplication Example - RED670 Relaydaniel.cabasa2577Noch keine Bewertungen
- Coffee Lake H/S Platform System Memory Interface: Technical White PaperDokument51 SeitenCoffee Lake H/S Platform System Memory Interface: Technical White PaperagxinNoch keine Bewertungen
- F8628XDokument37 SeitenF8628XscribdkhatnNoch keine Bewertungen
- Isam PDF FreeDokument52 SeitenIsam PDF FreeINFOMAILTECNO 2021Noch keine Bewertungen
- Metropolis AMS) Release 1.0 Through 7.2 Installation GuideDokument256 SeitenMetropolis AMS) Release 1.0 Through 7.2 Installation GuideFireNoch keine Bewertungen
- UMTS Rel-8 White Paper 12.10.07 Final1Dokument91 SeitenUMTS Rel-8 White Paper 12.10.07 Final1mdesdierNoch keine Bewertungen
- FUJITSU PCI Fibre Channel 4.0 Update2 Guide: For Solaris (TM) Operating SystemDokument80 SeitenFUJITSU PCI Fibre Channel 4.0 Update2 Guide: For Solaris (TM) Operating SystemasNoch keine Bewertungen
- VT Directed Io SpecDokument285 SeitenVT Directed Io SpecConstantin PetrescuNoch keine Bewertungen
- Rel-11 Description 20120621Dokument265 SeitenRel-11 Description 20120621Bhaskar Kumar100% (1)
- Cisc Netapp VM Collabration DesignDokument35 SeitenCisc Netapp VM Collabration Designsushil@irdNoch keine Bewertungen
- MOSA4600 Plus Quick Installation Guide V2 (English)Dokument34 SeitenMOSA4600 Plus Quick Installation Guide V2 (English)Samira El MargaeNoch keine Bewertungen
- Advanced Zigbee - Compliant Soc Platform For The 2.4 GHZ Ieee 802.15.4 Standard Reference ManualDokument526 SeitenAdvanced Zigbee - Compliant Soc Platform For The 2.4 GHZ Ieee 802.15.4 Standard Reference Manualjustinvil1103Noch keine Bewertungen
- Lte SimDokument60 SeitenLte SimLạnh BuốtNoch keine Bewertungen
- Application Guidelin Application Guidelin Application Guidelin Application Guideline E E EDokument28 SeitenApplication Guidelin Application Guidelin Application Guidelin Application Guideline E E EJose LuisNoch keine Bewertungen
- Family Data SheetDokument94 SeitenFamily Data SheetDp Mat G HafidziNoch keine Bewertungen
- Intel® Pentium® and Celeron® Processor N-And J - SeriesDokument6.838 SeitenIntel® Pentium® and Celeron® Processor N-And J - SeriesSatvik HardatNoch keine Bewertungen
- FX2 Storage Networking With ISCSI v1.0-2Dokument74 SeitenFX2 Storage Networking With ISCSI v1.0-2husam kabahaNoch keine Bewertungen
- OSPF and The Internet: Lucent Technologies Remote Access Business UnitDokument11 SeitenOSPF and The Internet: Lucent Technologies Remote Access Business UnitDeepanshu LullaNoch keine Bewertungen
- Manual-Do-Usuario Hit 7080-01Dokument44 SeitenManual-Do-Usuario Hit 7080-01Marcos AntunesNoch keine Bewertungen
- Resi M XXX Sio Eth En10Dokument215 SeitenResi M XXX Sio Eth En10sumy2510Noch keine Bewertungen
- AN 835 - Intel PAM4 Signaling BasicsDokument52 SeitenAN 835 - Intel PAM4 Signaling BasicsDestinationUnknown88Noch keine Bewertungen
- Ceragon RFU-D-HP Installation Guide Rev G.01Dokument317 SeitenCeragon RFU-D-HP Installation Guide Rev G.01Felix GalanNoch keine Bewertungen
- HLK-RM04 User ManualDokument49 SeitenHLK-RM04 User ManualLosp PacmanNoch keine Bewertungen
- 363252724i5 - AFC SFU52 Office Channel Unit Dataport Single Channel UnitDokument22 Seiten363252724i5 - AFC SFU52 Office Channel Unit Dataport Single Channel UnitJohn WNoch keine Bewertungen
- APP 0011 4rev.001Dokument64 SeitenAPP 0011 4rev.001RACHID1988Noch keine Bewertungen
- CAN and FPGA Communication Engineering: Implementation of a CAN Bus based Measurement System on an FPGA Development KitVon EverandCAN and FPGA Communication Engineering: Implementation of a CAN Bus based Measurement System on an FPGA Development KitNoch keine Bewertungen
- Gain-Cell Embedded DRAMs for Low-Power VLSI Systems-on-ChipVon EverandGain-Cell Embedded DRAMs for Low-Power VLSI Systems-on-ChipNoch keine Bewertungen
- Embedded Systems Design with Platform FPGAs: Principles and PracticesVon EverandEmbedded Systems Design with Platform FPGAs: Principles and PracticesBewertung: 5 von 5 Sternen5/5 (1)
- First Hop Redundancy Protocol: Network Redundancy ProtocolVon EverandFirst Hop Redundancy Protocol: Network Redundancy ProtocolNoch keine Bewertungen
- PLC Programming Using RSLogix 500 & Industrial Applications: Learn ladder logic step by step with real-world applicationsVon EverandPLC Programming Using RSLogix 500 & Industrial Applications: Learn ladder logic step by step with real-world applicationsBewertung: 5 von 5 Sternen5/5 (1)
- GRID NETWORKING (WWW - Ebookmaterials.blogspot - Com)Dokument15 SeitenGRID NETWORKING (WWW - Ebookmaterials.blogspot - Com)VeerubglrKumarNoch keine Bewertungen
- L Python5 PDFDokument8 SeitenL Python5 PDFVeerubglrKumarNoch keine Bewertungen
- Introduction To LINUX OS: ObjectivesDokument68 SeitenIntroduction To LINUX OS: ObjectivesVeerubglrKumarNoch keine Bewertungen
- Router BasicsDokument18 SeitenRouter BasicsVeerubglrKumarNoch keine Bewertungen
- Librarybook Tools and UtilitiesDokument8 SeitenLibrarybook Tools and UtilitiesVeerubglrKumarNoch keine Bewertungen
- Protocol Testing Course Content: Basics of NetworkingDokument2 SeitenProtocol Testing Course Content: Basics of NetworkingVeerubglrKumarNoch keine Bewertungen
- TCP/IP - Example: Application Transport Internet Data Link PhysicalDokument10 SeitenTCP/IP - Example: Application Transport Internet Data Link PhysicalVeerubglrKumarNoch keine Bewertungen
- Python 3: Regular Expressions: PrerequisitesDokument24 SeitenPython 3: Regular Expressions: PrerequisitesVeerubglrKumarNoch keine Bewertungen
- Lab 5 BDokument2 SeitenLab 5 BVeerubglrKumarNoch keine Bewertungen
- Lab 5Dokument5 SeitenLab 5VeerubglrKumarNoch keine Bewertungen
- Ajax UlerDokument19 SeitenAjax UlernsbNoch keine Bewertungen
- Summative Test Module 1.1 1.2Dokument2 SeitenSummative Test Module 1.1 1.2Jocelyn RoxasNoch keine Bewertungen
- Quiz ErrorsDokument5 SeitenQuiz Errorsanon_843459121Noch keine Bewertungen
- NCQCDokument73 SeitenNCQCSaurabh Jaiswal JassiNoch keine Bewertungen
- Internet BillDokument2 SeitenInternet Billshiva ramNoch keine Bewertungen
- Answer: D: ExplanationDokument33 SeitenAnswer: D: Explanationjaime costaNoch keine Bewertungen
- Am Coverage Mapping & PredictionDokument6 SeitenAm Coverage Mapping & PredictionJoyce HencelNoch keine Bewertungen
- Other Procedures and Acceptable Means of ComplianceDokument244 SeitenOther Procedures and Acceptable Means of ComplianceBobi GuauNoch keine Bewertungen
- Collaboration Rubric PowellDokument1 SeiteCollaboration Rubric PowellFrancis A. BuenaventuraNoch keine Bewertungen
- Doors & People ManualDokument32 SeitenDoors & People ManualOscar Ayala100% (1)
- FortiManager Study Guide-OnlineDokument398 SeitenFortiManager Study Guide-OnlineFelipe Gabriel Nieto Concha25% (4)
- Past Question Papers Theory Solved Jan 12 To Jan 15 Capt. Saujanya SinhaDokument282 SeitenPast Question Papers Theory Solved Jan 12 To Jan 15 Capt. Saujanya Sinhabasheer shaik100% (2)
- Il Ruolo Delle Esperienze Religiose Nella Cultura Della LegalitàDokument42 SeitenIl Ruolo Delle Esperienze Religiose Nella Cultura Della LegalitàMarisa La BarberaNoch keine Bewertungen
- Defining Your Core ValuesDokument2 SeitenDefining Your Core ValuesMaria Elizabeth Smith100% (2)
- Inorganic Chemistry MatriculationDokument46 SeitenInorganic Chemistry MatriculationShinta Novita Sari100% (1)
- AEM-Large Deformation AnalysisDokument37 SeitenAEM-Large Deformation AnalysisPinakin GoreNoch keine Bewertungen
- TimeseriesprojectDokument33 SeitenTimeseriesprojectapi-497291597Noch keine Bewertungen
- Stainless Tubing in BiotechDokument14 SeitenStainless Tubing in BiotechClaudia MmsNoch keine Bewertungen
- From The Explorer's DaughterDokument2 SeitenFrom The Explorer's DaughterMisho DragnevNoch keine Bewertungen
- Industrial Automation Lab: Project ProposalDokument3 SeitenIndustrial Automation Lab: Project ProposalAmaan MajidNoch keine Bewertungen
- Geometri Unsur StrukturDokument10 SeitenGeometri Unsur StrukturNirmaya WulandariNoch keine Bewertungen
- Tablet Coamoxiclave (Amoxicillin +clavulanic Acid) Indications and DosDokument2 SeitenTablet Coamoxiclave (Amoxicillin +clavulanic Acid) Indications and DosShumaila Iftikhar Iftikhar AhmadNoch keine Bewertungen
- Tiny Tulip by P4P A4 Paper SizeDokument38 SeitenTiny Tulip by P4P A4 Paper SizeWendy WenNoch keine Bewertungen
- Voriconazole Film-Coated Tablets: To Split Them or Not?: Zahra Sahraei, Saghar BaratiDokument2 SeitenVoriconazole Film-Coated Tablets: To Split Them or Not?: Zahra Sahraei, Saghar BaratinickeycoolNoch keine Bewertungen
- Imovie 2020 PDF Guide PDFDokument2 SeitenImovie 2020 PDF Guide PDFTanushka MalhotraNoch keine Bewertungen
- IO: Barriers To Entry and Exit in MarketsDokument4 SeitenIO: Barriers To Entry and Exit in MarketsSamuel Liël OdiaNoch keine Bewertungen
- Blast Injury ManagementDokument16 SeitenBlast Injury Managementheart wisdomNoch keine Bewertungen
- Notes Microwave Engineering Unit 5 PDFDokument14 SeitenNotes Microwave Engineering Unit 5 PDFKujur RebecaNoch keine Bewertungen
- By Engineerprof Ph/Engr. Raymart BoneteDokument1 SeiteBy Engineerprof Ph/Engr. Raymart BoneteNurlaila DalidigNoch keine Bewertungen
- Qaisra Shahraz - A Pair of JeansDokument3 SeitenQaisra Shahraz - A Pair of Jeansmonkey3333389% (19)